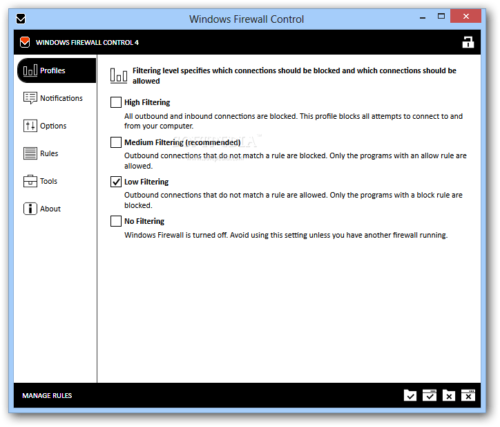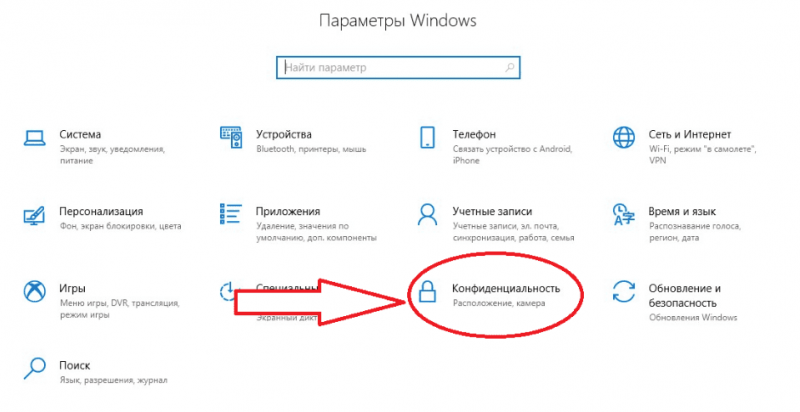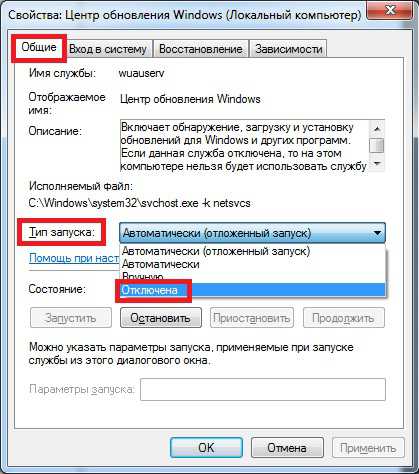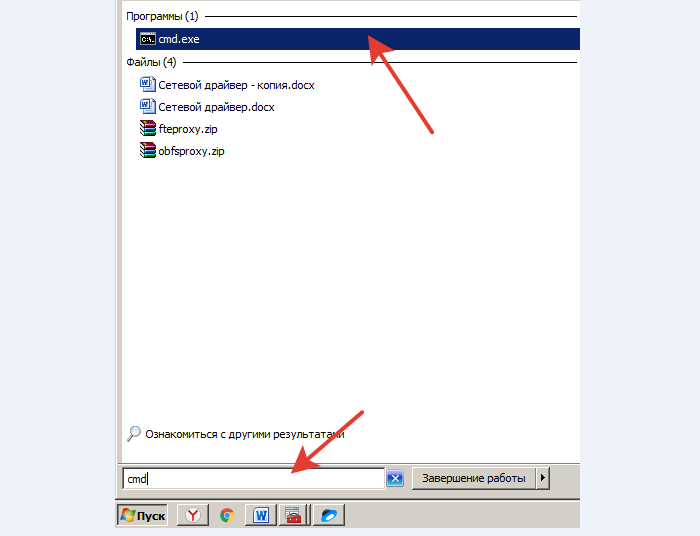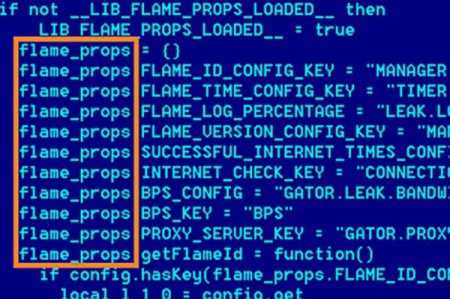Брандмауэр windows 7: как открыть, настроить, отключить
Содержание:
- Разрешаем запуск программ через брандмауэр
- Как отключить уведомления брандмауэра Windows 10
- Отключение службы Брандмауэр Windows
- Как отключить службу файервола
- Отключаем уведомления
- Нужно ли отключать
- Что это такое?
- Деактивация уведомлений
- Брандмауэр: для чего он нужен
- Отключение службы в Windows 7
- Windows 7
- Настроить брандмауэр Windows
- Отключение службы брандмауэр Windows
- Отключение через «Службы»
- Практика
- Что такое брандмауэр
- Окончательно выключаем защиту
- Выключаем брандмауэр
Разрешаем запуск программ через брандмауэр
Работа межсетевого экрана не всегда корректна, и он может заблокировать вполне безобидную программу, требующую доступ к Сети. Такое часто случается при установке и первом запуске клиента онлайн-игры или загрузчика. В настройках можно самостоятельно добавить программу в исключения брандмауэра, но только если вы уверены в ее источнике.
Делается это следующим образом:
- Переходим в меню исключения брандмауэра по пути, описанному выше, и кликаем по отмеченной ссылке.

- В открывшемся окне разрешаем (или запрещаем) программе работать в той или иной сети, отмечая галочками нужный пункт. Подтверждаем свои действия кнопкой «ОК».
- Если вы не нашли нужный продукт в этом списке, то кликайте по кнопке внизу «Разрешить другую программу». Для добавления в исключения вам будут доступны все установленные программы и утилиты.
Но если и тут не оказалось искомого exe-файла ‒ укажите путь к нему через «Обзор».
- Используя меню «Типы сетевых размещений», вы сразу можете указать, для какой сети применяется исключение.
После подтверждения этих изменений перезагружать компьютер необязательно.
Как отключить уведомления брандмауэра Windows 10
После отключения штатного межсетевого экрана, Центр безопасности Защитника Windows 10 станет показывать оповещения об отключении системного файрвола. Для того, чтобы предложения о включении больше вас не беспокоили и не надоедали, потребуется отключить уведомления брандмауэра.
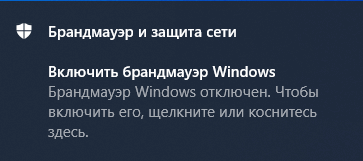
Для отключения уведомлений понадобится внести изменения в реестр операционной системы Windows.
Сделайте следующие изменения в реестре:
- Введите в поле поиска выражение «regedit» (без кавычек), а затем запустите приложение.
- В редакторе реестра пройдите по следующему пути:
HKEY_LOCAL_MACHINE\SOFTWARE\Microsoft\Windows Defender Security Center\Notifications
- Кликните правой кнопкой мыши по свободному месту в окне редактора реестра.
- В контекстном меню сначала выберите «Создать», а затем «Параметр DWORD (32 бита)».
- Присвойте имя параметру «DisableNotifications» (без кавычек).
- Щелкните по параметру «DisableNotifications» два раза левой кнопкой мыши.
- В окне «Изменение параметра DWORD (32 бита)» вставьте значение «1», нажмите на кнопку «ОК».
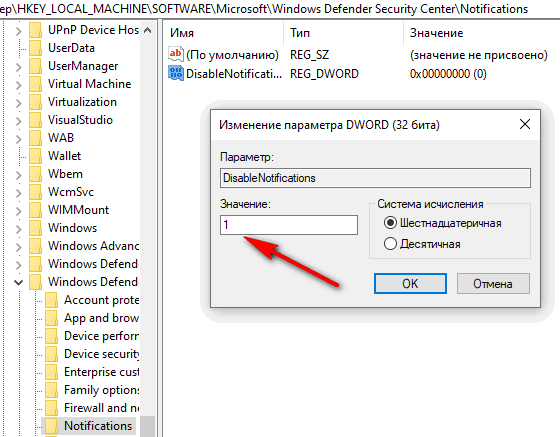
- Выйдите из редактора реестра, перезагрузите компьютер.
Если, эта проблема перестанет быть актуальной, уведомления снова можно включить. Для этого, в Редакторе реестра пройдите по пути:
HKEY_LOCAL_MACHINE\SOFTWARE\Microsoft\Windows Defender Security Center\Notifications
Из папки «Notifications» удалите параметр «DisableNotifications».
Отключение службы Брандмауэр Windows
Для оптимизации операционки, так же рекомендуется отключить службу Брандмауэра Виндовс 7. Проще всего опять юзать поиск в меню «Пуск». В строку поиска вбейте «Службы» и кликните по ним, для того что бы их открыть.
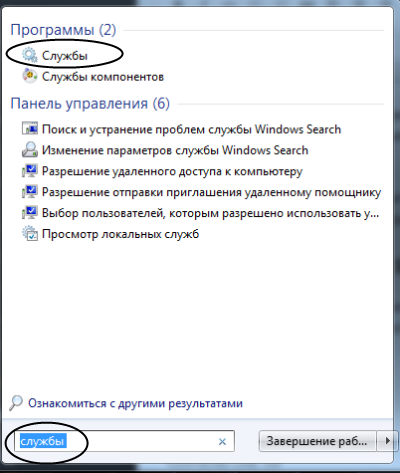
Для того что бы быстро найти службу Брандмауэр Виндовс, кликните на любой службе одни раз и нажмите на клавиатуре букву Б, вы сразу же найдете нужную нам службу и уже на ней кликните двойным щелчком, для того что бы ее открыть.
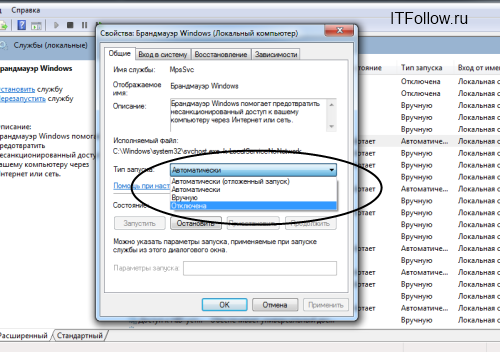
В строке Состояние — нажмите Остановить. Откройте выпадающее меню Тип запуска и выберите Отключена и нажмите OK.
Появится диалоговое окно с предложением перезагрузить комп прямо сейчас или вы можете выйти без перезагрузки, выполнив ее чуть позже.

Поздравляем, вы научились отключать брандмауэр Виндовс 7.
Для того что бы включить брандмауэр Виндовс 7, выполните те же действия в обратном порядке.
Как отключить службу файервола

Для полного отключения этой программы недостаточно просто отключить брандмауэр. После этого его системная служба будет включена по-прежнему. Для полного отключения потребуется, чтобы служба прекратила свою работу. Узнаем, как отключить эту службу:
- Нажать клавиши Win+R.
- В открывшемся поле набрать «regedit» и подтвердить ввод. В результате произойдет запуск программы для редактирования реестра.
- В ветке «HKEY_LOCAL_MACHINE» выбрать раздел «SYSTEM\CurrentControlSet\Services\mpssvc».
- В правом окне будет отображен список параметров этого ключа. Среди них найти «Start» и кликнуть по нему.
- В контекстном меню выбрать «Изменить».
- В поле «Значение» ввести «4», затем, кликая по «OK», подтвердить ввод.
- Выйти из редактора реестра.
Изменения вступят в силу после перезагрузки компьютера. При этом служба брандмауэра будет далее постоянно отключена.
Отключаем уведомления
Если сетевой экран не отключен и исправно выполняет свою работу, то на рабочем столе постоянно всплывают сообщения об этом. Если это мешает основной работе, то нужно знать, как отключить оповещение брандмауэра Windows 10:
- Перейти в Центр защитника ОС.
- Зайти в раздел безопасности и файрвола.
- Внизу будет небольшой список ссылок. Перейти к меню параметров уведомлений.
- В блоке сообщения о каждой блокировке необходимо переключить тумблер в положение “Откл”.
Также избавиться от навязчивых оповещений можно и посредством панели управления. Необходимо зайти в систему и безопасность, оттуда к защитнику. В левом столбике будет ссылка на изменение параметров. После перехода необходимо убрать галочки на строчках об уведомлениях.
Нужно ли отключать
Чтобы понять нужно ли отключать брандмауэр Windows 10, требуется разобраться в чем заключается его работа. Большинство пользователей прерывают работу этого встроенного защитника сразу же после того, как скачают антивирус. Но этого делать не стоит. Брандмауэр в ОС не выполняет функцию антивируса и по сути им не является.
На самом деле этот встроенный сетевой экран создан для фильтрации соединений и их блокировки, а также предупреждения в случае возникновения проблем и ошибок. Дело в том, что брандмауэр — эта та стена в ОС, которая не пропускает вирусы. А если его выключить и оставить просто сторонний антивирус, то вредоносное ПО будет проходить. Антивирус не создан для помощи в предотвращении проникновения опасностей, он просто может их обнаружить при сканировании и удалить.
Получается, что брандмауэр не стоит отключать, если в этом нет строгой необходимости. Иногда его отключение может помочь решить некоторые проблемы и ошибки.
Что это такое?
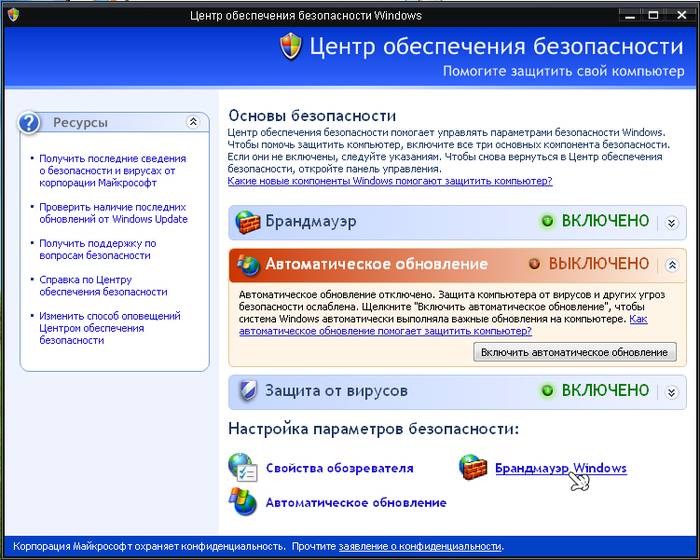
Во всех современных компьютерах существует отдельное программное обеспечение. Многие пользователи не знают, что это, и как его отключить.
Брандмауэр – это специальная программа, отвечающая за безопасность вашего компьютера. Основной его задачей является защита персонального компьютерного устройства от атак вирусов и хакеров.
При помощи этой программы осуществляется:
- проверка всего входящего трафика;
блокировка потенциально опасных программ.
Операционные системы Windows 7 и Windows 8 оснащаются встроенной программой. Но иногда данное программное обеспечение требует отключения. Ниже описаны рекомендации как это сделать.
Деактивация уведомлений
Каждый раз, когда вы будете отключать брандмауэр в Виндовс 10, в нижнем правом углу будет появляться надоедливое уведомление об этом. К счастью, их можно отключить, делается это следующим образом:
- Запустите «Редактор реестра». Как это сделать, мы рассказывали немного выше.
-
Используя дерево папок с левой стороны окошка, перейдите по следующему адресу:
Выбрав папку «Notifications», кликните ПКМ в любом месте с правой стороны окна. Выберите из контекстного меню строку «Создать», а потом пункт «Параметр DWORD (32 бита)».
Дайте новому файлу имя «DisableNotifications» и откройте его. В строку «Значение» впишите «1», после чего нажмите «OK».
Перезагрузите систему. После включения все уведомления от брандмауэра вас больше не будут беспокоить.
Таким образом, вы узнали о методах, которые позволяют деактивировать полностью или на время файервол в Виндовс 10. Помните, что оставлять систему без защиты не стоит, чтобы, как минимум, не заразить ее вирусами. В качестве заключения мы хотели бы отметить, что можно избежать большинства ситуаций, когда требуется отключить брандмауэр — достаточно лишь его правильно настроить.
Подробнее: Руководство по настройке брандмауэра в Windows 10
Опишите, что у вас не получилось.
Наши специалисты постараются ответить максимально быстро.
Брандмауэр: для чего он нужен
Брандмауэр является частью программного обеспечения последних версий Windows. В Сети можно найти много советов о том, как его отключить, чтобы он не влиял на скорость работы системы и соединения с Сетью, а в отдельных случаях не блокировал связь с интернетом полностью.
Но прежде чем выполнять инструкции по отключению программы, стоит разобраться с теми функциями, которые она выполняет.
Брандмауэр проверяет приложения, которые пытаются установить соединение с сетью, к которой подключен компьютер. Он не позволяет другим компьютерам подключиться к локальным службам домашнего компьютера. Поэтому во время установки операционной системы Windows просит указать тип сети, к которой подключен компьютер: домашняя или общественная. В его функции входит ведение журнала подозрительной активности и всех подключений к сети.
Среди полезных функций брандмауэра, о которых не знают многие пользователи, назовем такие:
- Защита конфиденциальной информации и запрет передавать ее на сайты сторонних организаций.
- Возможность настройки подключения к компьютеру только с одного IP-адреса, которая позволит пользователю заходить на домашний компьютер, находясь вне дома, но не даст сделать это посторонним лицам.
- Блокировка зараженных рекламных объявлений и всплывающих окон.
- Запрет установленным на компьютере приложениям устанавливать связь с Сетью и обновляться самостоятельно без разрешения пользователя.
Многие современные программы содержат настройки по умолчанию, которые заставляют их постоянно связываться с сервером производителя и скачивать пакеты обновлений. Это может повлиять на скорость соединения с интернетом. Пользователь может не подозревать о наличии проблемы, но брандмауэр сообщит ему о ней.
Защита компьютера от подключения к Ботнету — сети зараженных компьютеров, которые использует хакер для рассылки спама или осуществления сетевых атак.
При подключении к интернету компьютер становится частью сети, передающей пакеты данных, т. е. своеобразным посредником между другими пользователями. Брандмауэр, контролируя трафик, исключит использование компьютера для передачи нелегальных данных.
Фото: tecnoblog.info
Важно понимать, что брандмауэр не выполняет функции антивируса и это не взаимозаменяемые программы. Задача брандмауэра — не допустить попадания вредоносных программ на компьютер
Он своеобразная защитная стена между Сетью и домашним компьютером. Задача же антивируса — поиск и блокировка вирусов и зараженных программ непосредственно на компьютере. Обнаружив вредоносную программу, брандмауэр нейтрализует ее и не позволит соединиться с Сетью, а антивирус удалит или попытается вылечить ее.
Брандмауэр недаром сравнивают со стеной, которая защищает компьютер от опасности на дальних подступах, не позволяя проникать в него вредоносным программам.
Поэтому, принимая решение о том, отключать его или нет, стоит взвесить все за и против. Возможным вариантом становится правильная настройка программы, которая позволит брандмауэру, с одной стороны, выполнять свои функции, а с другой — не блокировать работу системы.
Отключение службы в Windows 7
Отключение встроенного в Windows 7 брандмауэра через панель управления происходит лишь частично. То есть, эта программа сохраняется на компьютере, и, при изменении настроек, снова будет выполнять свои функции.
Если же вам необходимо полное отключение службы брандмауэра в Windows 7:
- открываем меню «Пуск» и вводим в командную строку фразу «Управление компьютером»;
открываем данный раздел и находим справа в списке команду «Службы», кликаем на неё;
в этом разделе ищем пункт «Брандмауэр Windows». По нему нужно дважды кликнуть левой кнопкой мышки (или одним кликом правой кнопки открыть контекстное меню и выбрать в нём пункт «Свойства»;
в открывшемся окне свойств нам нужно произвести замену в пункте «Тип запуска службы», установив отметку на пункте «Отключена»;
на последнем этапе пользователю необходимо нажать кнопку «остановить» и зафиксировать свой выбор, кликнув на команду «Ок».
Полностью отключить брандмауэр как службу можно и другим путём. Для этого:
- заходим в панель управления;
выбираем вкладку «Администрирование»;
затем – пункт «Службы»;
в открывшемся списке служб необходимо найти пункт «Брандмауэр Windows»;
если эта программа находится в рабочем статусе, то открываем контекстное меню (кликнув по пункту правой кнопкой мыши), выбираем пункт «Свойства» и в нём нажимаем кнопку «Остановить».
Windows 7
Алгоритм действий очень прост:
- В поисковой строке меню Пуск ввести слово «брандмауэр», после чего выбрать в появившемся списке вариант «Брандмауэр Windows». Таким способом открывается панель управления файерволом, которую также можно открыть пройдя: «Пуск» – «Панель управления», где необходимо найти соответствующий значок.
- Выбрать в открывшемся окне «Включение и отключение брандмауэра Windows».
- В данном разделе имеется две подгруппы сетей: домашние и рабочие. Необходимо выбрать пункт об отключении, возле которого написано «не рекомендуется», для обеих групп.
- Как только были выполнены все описанные действия, окно управления нашим защитником должно стать красным. Системный трей выдаст всплывающее сообщение о деактивации брандмауэра.
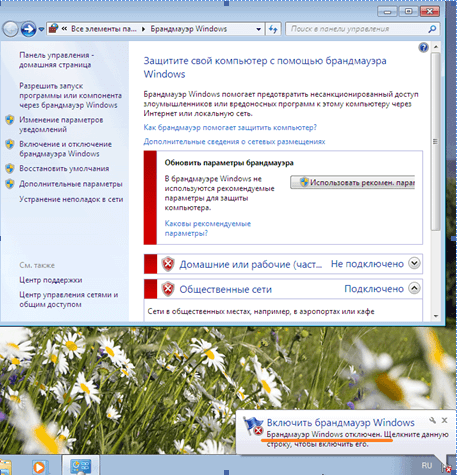
Но, стоит заметить, что при выключении самого файервола, служба, отвечающая за его работу, продолжает функционировать. Вмешательство в работу данной службы может спровоцировать неполадки в работе сети. Потому все действия, описанные в дальнейшем, могут выполняться на страх и риски, либо потребовать вмешательства профессионала.
- Открываем пуск и в поисковой строке вводим запрос «msconfig». В появившемся списке должно быть такое же название, которое мы и открываем.
- В открывшемся окне необходимо открыть вкладку «Службы» и в открывшемся списке убрать галочку в строке «Брандмауэр Windows».
- Далее компьютером будет предложена перезагрузка система, на которую следует дать свое согласие.
- После перезагрузки служба будет отключена.
Настроить брандмауэр Windows
Вы можете настроить большинство параметров своего брандмауэра Windows через левую панель апплета брандмауэра на панели управления.
1. Включить брандмауэр Windows
Этот параметр выбран по умолчанию. Когда брандмауэр Windows включен, большинству программ запрещен обмен данными через брандмауэр. Нажав на Включить или выключить брандмауэр , вы сможете включить или отключить брандмауэр Windows на своем компьютере.
3. Отключите брандмауэр Windows
Не используйте этот параметр, если на вашем компьютере не установлен другой брандмауэр. Отключение брандмауэра Windows может сделать ваш компьютер более уязвимым для ущерба от хакеров и вредоносного программного обеспечения. Нажав на Включить или выключить брандмауэр , вы сможете включить или отключить брандмауэр Windows на своем компьютере.
4. Блокируйте или разрешайте программы через брандмауэр Windows
По умолчанию большинство программ блокируются брандмауэром Windows, чтобы повысить безопасность компьютера. Для правильной работы некоторых программ может потребоваться разрешить им общаться через брандмауэр. Вот как это сделать:
Нажмите Разрешить приложение или функцию через брандмауэр Windows . Если вас попросят ввести пароль администратора или подтверждение, введите пароль или предоставьте подтверждение.
Установите флажок рядом с программой, которую вы хотите разрешить, выберите типы сетевых расположений, для которых вы хотите разрешить связь, и нажмите кнопку ОК.
Если вы хотите разрешить программе взаимодействовать через брандмауэр, вы можете добавить ее в список разрешенных программ. Например, вы не сможете отправлять фотографии в мгновенном сообщении, пока не добавите программу обмена мгновенными сообщениями в список разрешенных программ. Чтобы добавить или удалить программу в список, нажмите ссылку Разрешить приложение или функцию через брандмауэр Windows , чтобы открыть следующую панель, где вы сможете получить дополнительную информацию о разрешенных программах и разрешить другую. приложение для связи через брандмауэр.
Чтение . Брандмауэр Windows заблокировал некоторые функции этого приложения.
5. Как открыть порт в брандмауэре Windows
Вы также можете заблокировать или открыть порт в брандмауэре Windows. Если брандмауэр Windows блокирует программу и вы хотите разрешить этой программе взаимодействовать через брандмауэр, вы обычно можете сделать это, выбрав программу в списке разрешенных программ (также называемых списком исключений) в брандмауэре Windows. Чтобы узнать, как это сделать, см. Разрешить программе взаимодействовать через брандмауэр Windows.
Однако, если программы нет в списке, вам может потребоваться открыть порт. Например, чтобы играть в многопользовательскую игру с друзьями в Интернете, вам может потребоваться открыть порт для игры, чтобы брандмауэр передавал игровую информацию на ваш компьютер. Порт остается открытым все время, поэтому обязательно закройте порты, которые вам больше не нужны.
Нажмите, чтобы открыть брандмауэр Windows. На левой панели нажмите Расширенные настройки .
В диалоговом окне Брандмауэр Windows в режиме повышенной безопасности на левой панели нажмите Правила для входящих подключений , а затем на правой панели нажмите Новое правило .
Далее следуйте инструкциям на экране до его логического завершения.
Вы определенно хотите также проверить Управление брандмауэром Windows с помощью приложения панели управления брандмауэра, утилиты Netsh, редактора объектов групповой политики и т. д. Вы также можете протестировать брандмауэр, используя эти бесплатные онлайн-тесты брандмауэра.
Эти бесплатные программы помогут вам лучше управлять брандмауэром Windows .
- Управление брандмауэром Windows
- Уведомление о брандмауэре Windows
- Управление брандмауэром Windows
- Пять инструментов для управления брандмауэром Windows.
Смотрите этот пост, если вам когда-нибудь понадобится восстановить брандмауэр Windows.
Отключение службы брандмауэр Windows
Перед тем как отключить брандмауэр виндовс 7, стоит помнить, что это чревато тяжелыми последствиями для системы. Если в этот момент компьютер подключен к Сети, и некоторые приложения работают в фоновом режиме, то это может привести к проникновению вирусов, на которые защитник накладывал санкции.
На Windows 7 брандмауэр отключить можно 3 способами:
- через «Панель управления»;
- через службы диспетчера;
- через остановку службы в разделе «Конфигурации системы».
Панель управления
Это самый распространенный и простейший способ отключить блокировщик компьютера:
- Выбрать «Пуск», затем «Панель управления».
- Выбрать пункт «Система и безопасность».
- Выбрать «Брандмауэр Windows».
- В главном окне на боковой панели выбрать пункт «Включение и отключение брандмауэра Windows».
- На 2 пунктах, относящихся к домашним и общественным сетям, установить флажок на «Отключить», после чего будет осуществлен возврат в главное окно.

Отключение брандмауэра в панели управления
Службы диспетчера
В службу «Диспетчер задач» можно перейти с панели управления, однако есть более короткий путь. Чтобы на Windows 7 брандмауэр отключить быстро, надо нажать на сочетание клавиш «Ctrl + Alt + Delete», после чего откроется диспетчер задач. В нем нужно выбрать вкладку «Службы». Здесь отобразится перечень запущенных служб, под управлением которых находится семерка. Надо найти службу «Брандмауэр Windows», кликнуть по пункту и нажать на раздел боковой панели «Отключить службу».
Остановка службы в конфигурации системы
Также брандмауэры Windows 7 отключить можно и более сложным способом:
- Пройти путь: «Панель управление» — «Система и безопасность» — «Администрирование».
- Выбрать пункт «Конфигурации системы».
- В появившемся окне выбрать вкладку «Службы».
- В списке выбрать «Брандмауэр Windows», снять с него галочку и нажать «Ок».
- Перезагрузить ПК.
Отключение через «Службы»
Рассмотрим еще один простой вариант. Для этого вам необходимо открыть утилиту «Выполнить» с помощью комбинации клавиш Win + R. Далее введите команду services.msc и нажмите кнопку ОК.
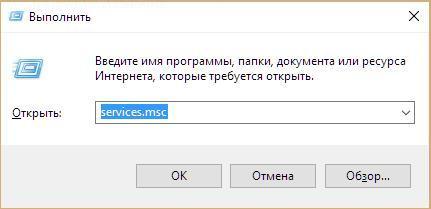
В списке всех служб отыщите строку «Брандмауэр Windows». При необходимости воспользуйтесь поиском через CTRL + F. Кликните по ней правой клавишей мыши и в открывшемся меню выберите пункт «Остановить». Также отключить фаерволл можно кнопкой «Оставить службу», которую вы можете наблюдать на скриншоте.
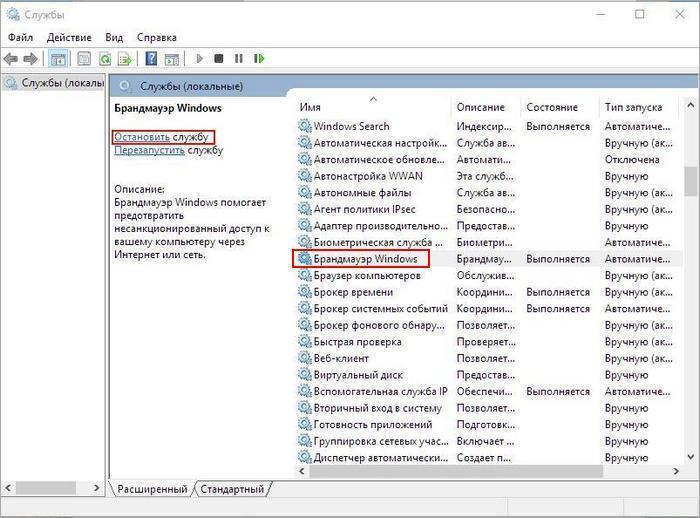
Чтобы служба не запускалась автоматически при каждом включении компьютера, необходимо выполнить следующие действия:
- В окне «Службы» кликните по брандмауэру правой клавишей мыши и выберите пункт «Свойства».
- В графе «Тип запуска» переставьте параметр в положение «Вручную» или «Отключена».
- Подтвердите изменения кнопкой «Применить» и закройте «Свойства».
Теперь вы знаете, как отключить брандмауэр Windows 8, 7 или 10 тремя разными методами. Перейдем к последнему.
Практика
Мы разобрали основные функции брандмауэра, теперь перейдем к практической части, в которой научимся создавать правила, открывать порты и работать с исключениями.
Создание правил для программ
Как мы уже знаем, правила бывают входящие и исходящие. С помощью первых настраиваются условия получения трафика от программ, а вторые определяют, смогут ли они передавать данные в сеть.
-
В окне «Монитора» («Дополнительные параметры») кликаем по пункту «Правила для входящих подключений» и в правом блоке выбираем «Создать правило».
-
Оставляем переключатель в положении «Для программы» и жмем «Далее».
-
Переключаемся на «Путь программы» и жмем кнопку «Обзор».
С помощью «Проводника» ищем исполняемый файл целевого приложения, кликаем по нему и нажимаем «Открыть».
Идем далее.
-
В следующем окне видим варианты действия. Здесь можно разрешить или запретить подключение, а также предоставить доступ через IPSec. Выберем третий пункт.
-
Определяем, для каких профилей будет работать наше новое правило. Сделаем так, чтобы программа не могла подключаться только к общественным сетям (напрямую к интернету), а в домашнем окружении работала бы в штатном режиме.
-
Даем имя правилу, под которым оно будет отображаться в списке, и, по желанию, создаем описание. После нажатия кнопки «Готово» правило будет создано и немедленно применено.
Исходящие правила создаются аналогично на соответствующей вкладке.

Работа с исключениями
Добавление программы в исключения брандмауэра позволяет быстро создать разрешающее правило. Также в этом списке можно настроить некоторые параметры – включить или отключить позицию и выбрать тип сети, в которой она действует.

Подробнее: Добавляем программу в исключения в брандмауэре Windows 10
Правила для портов
Такие правила создаются точно так же, как входящие и исходящие позиции для программ с той лишь разницей, что на этапе определения типа выбирается пункт «Для порта».
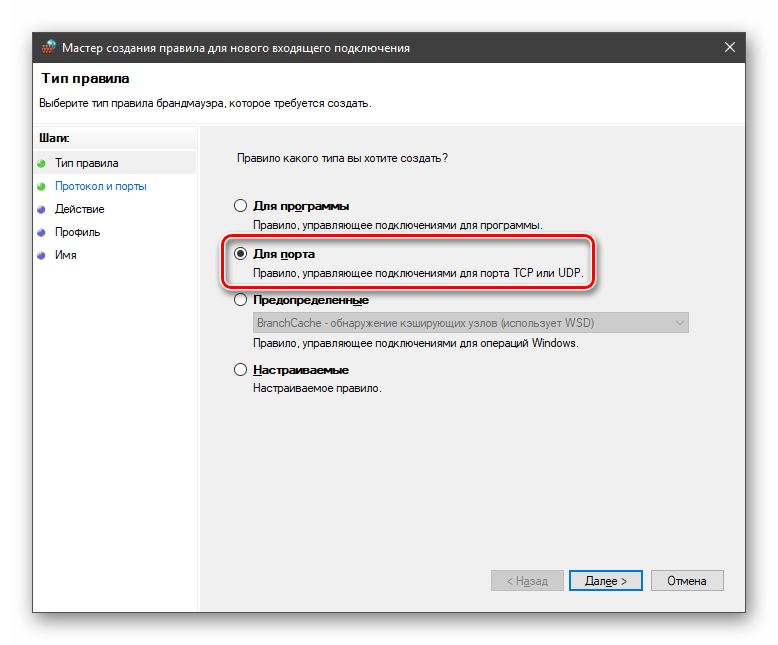
Наиболее распространенный вариант применения – взаимодействие с игровыми серверами, почтовыми клиентами и мессенджерами.
Подробнее: Как открыть порты в брандмауэре Windows 10
Заключение
Сегодня мы познакомились с брандмауэром Windows и научились использовать его основные функции. При настройке следует помнить о том, что изменения в существующих (установленных по умолчанию) правилах могут привести к снижению уровня безопасности системы, а излишние ограничения – к сбоям в работе некоторых приложений и компонентов, не функционирующих без доступа к сети.
Опишите, что у вас не получилось.
Наши специалисты постараются ответить максимально быстро.
Что такое брандмауэр
Брандмауэр — это межсетевой экран (своеобразный фильтр), специальная программа которая защищает ваш компьютер от внешних угроз, различных вирусов и атак хакеров. Так же брандмауэр часто называют firewall (файервол) — дословный перевод с английского языка — стена огня.
В любой операционной системе существует свой родной брандмауэр и начинает работать после первого запуска Windows. У большинства пользователей компьютеров установлена антивирусная защита, которая заменяет функции брандмауэра windows.
В данной статье мы отключим брандмауэр в двух операционных системах, таких как Windows XP и Windows 7. В предыдущей статье мы с вами говорили о том, как взломать пароль на компьютере. Итак начнем.
Отключаем брандмауэр в Windows XP
Включаем наш компьютер, заходим в «Меню пуск» >>> «Панель управления».
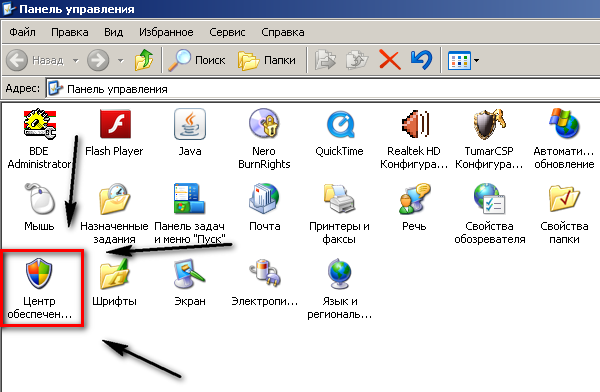
Идем в «Центр обеспечения безопасности».
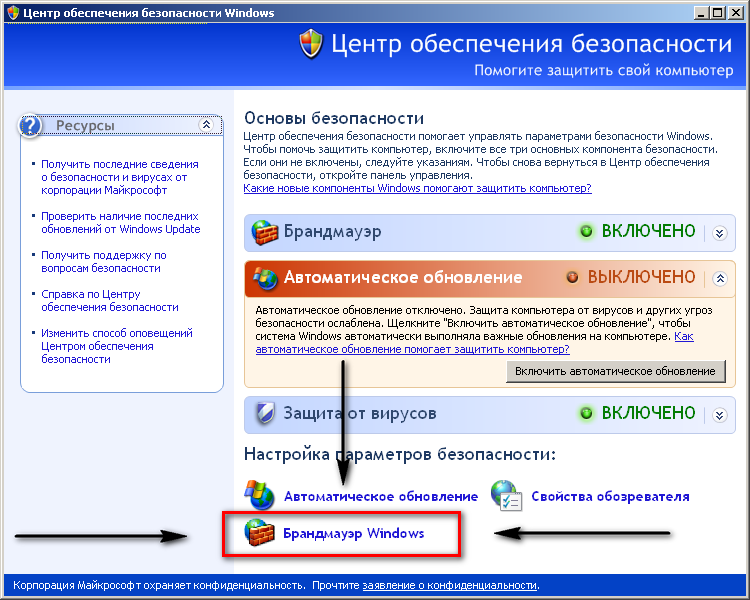
Заходим в «Брандмауэр Windows».
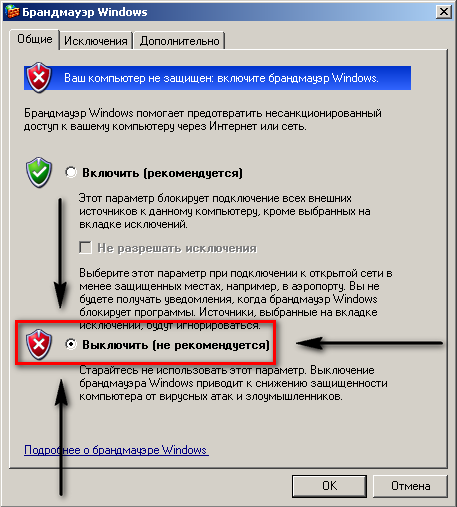
В открывшемся окне ставим галочку на «Выключить (не рекомендуется)» и нажимаем OK.
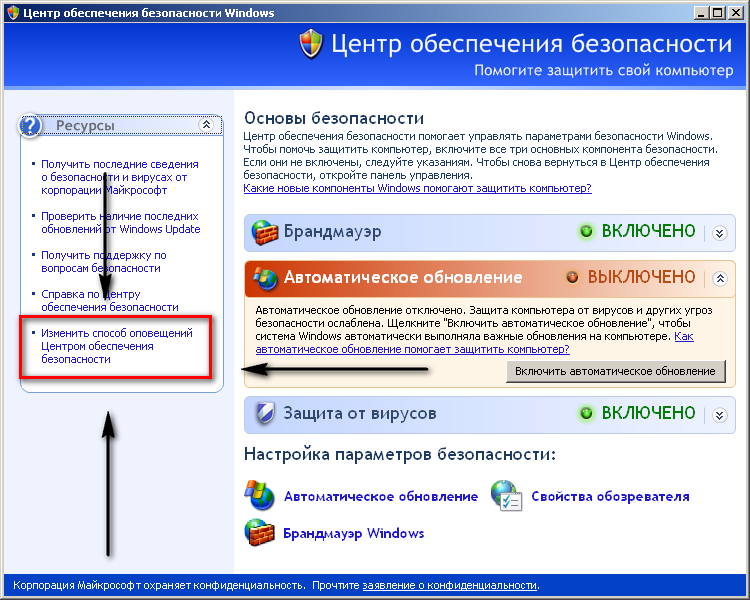
Для того чтобы нам постоянно не напоминали о предупреждениях безопасности, нужно зайти в «Изменить способ оповещений центром обеспечения безопасности».
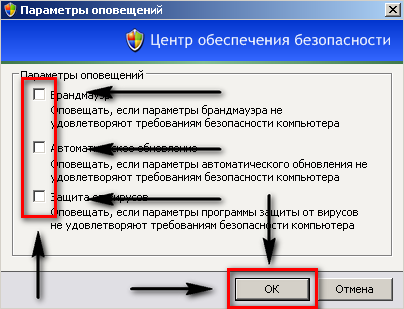
В открывшемся окне нужно убрать все три галочки и нажать OK, после чего закрываем все открытые окна «Центра обеспечения безопасности».
Как отключить брандмауэр Windows XP | Moicom.ru
Отключение выполнено и вы можете спокойно работать на своем компьютере.
Окончательно выключаем защиту
Мы запретили выполнять брандмауэру его непосредственные функции, но его служба продолжает работать и потреблять системные ресурсы. Отключить её сосем несложно. Это делать необязательно, если вы отключаете его временно.
Все службы несложно найти, введя в поиск «services.msc» и нажав «Enter». На Windows 8 следует использовать сочетание клавиш «Win+R» для вызова окна «Выполнить», куда вводится указанная команда.

В появившемся окне «Службы» ищем нужную строку «Брандмауэр Windows» и 2 раза клацаем по ней.

Выбираем «Отключена» в выпадающем меню «Тип запуска» и останавливаем брандмауэр нажатием соответствующей кнопки. Жмём «ОК».
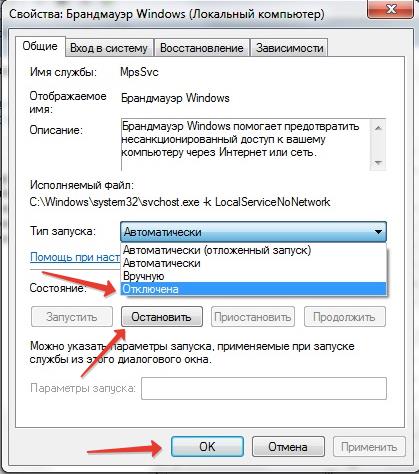
На всякий случай вы можете запретить автозагрузку брандмауэра. Для этого вводим в строку поиска «msconfig» и нажимаем «Enter».

В появившемся окне «Конфигурация системы» нажимаем вкладку «Службы». В перечне находим пункт «Брандмауэр Windows» и снимаем с него галочку. Нажимаем «ОК». На предложение перезагрузить компьютер отвечаем «Выход без перезагрузки».
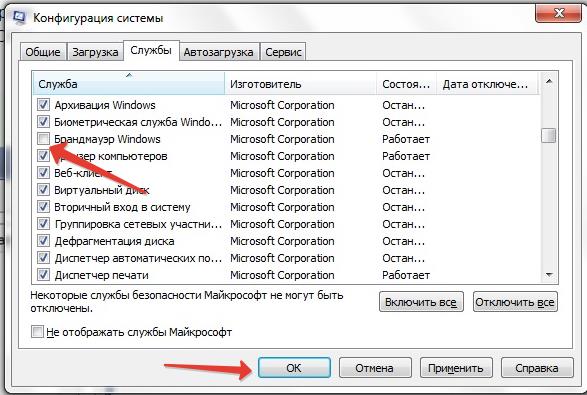
Перечисленный алгоритм действий по отключению защиты также применим к Windows 10.
Если возникла необходимость ее включения, то сначала это делается в службах, потом ставится галочка в конфигурации и производится запуск через панель управления.
Заключение
Некоторых пользователей может смутить необходимость отключать брандмауэр ещё и в службах, но на самом деле это необходимая мера, если вы не хотите, чтобы он потреблял системные ресурсы. На всё про всё у вас уйдёт 1-2 минуты. Но не забывайте, что систему всё же нужно обезопасить, установив другой надёжный файрвол.
Выключаем брандмауэр
Для начала нам необходимо до него добраться. Есть несколько путей. Самый распространённый – через панель управления. Чтобы это сделать, открываем меню пуск и жмём кнопку «Панель управления».
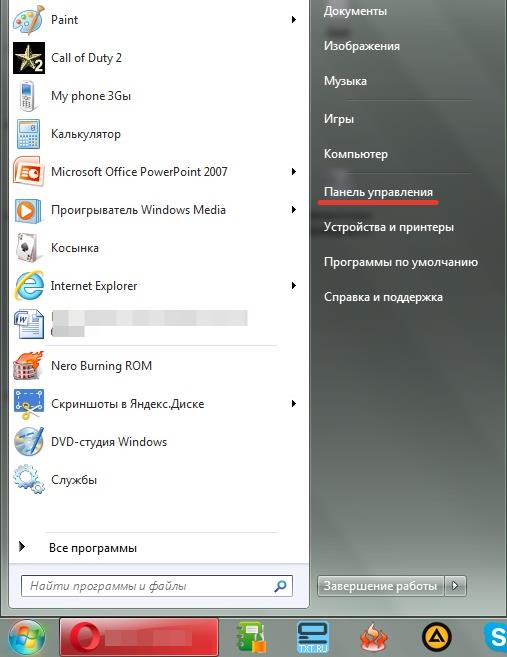
Наша инструкция приводиться на примере Windows 7. Если речь идёт о Виндовс 8, то достаточно использовать сочетание клавиш «Win+I» и выбрать «Панель управления» из списка.
Теперь необходимо выбрать пункт «Система и безопасность», если у вас стоит просмотр по категориям. В иных случаях вы сразу увидите характерную иконку и надпись «Брандмауэр Windows».
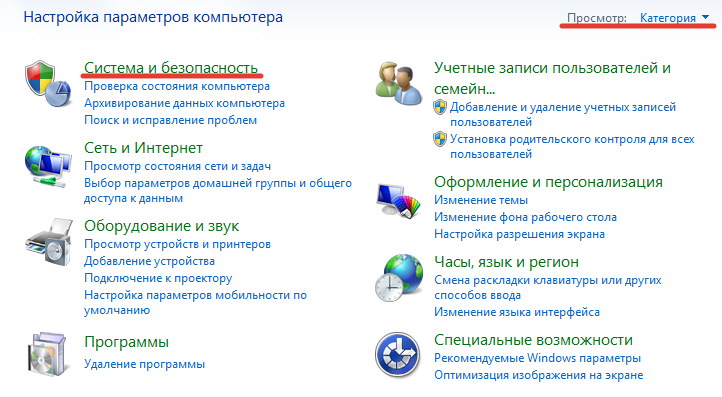
Откроется окно, в котором без труда можно найти надпись «Брандмауэр Windows». Кликаем по ней.

Вы попали в меню управления брандмауэром. В случае с XP сразу будут видны два параметра: «Включить» и «Выключить». В более новых версиях ОС находим в левой части окна надпись «Включение и отключение брандмауэра Windows» и переходим по ней.

В появившемся окне отмечаем пункты «Отключить брандмауэр Windows». Закрепляем результат нажатием кнопки «ОК».
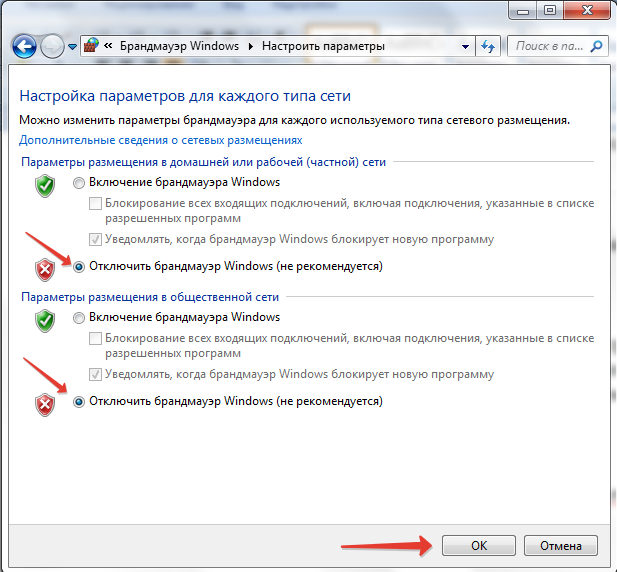
Помните, что лучше отключить ПК от интернета во время проведений всех манипуляций.