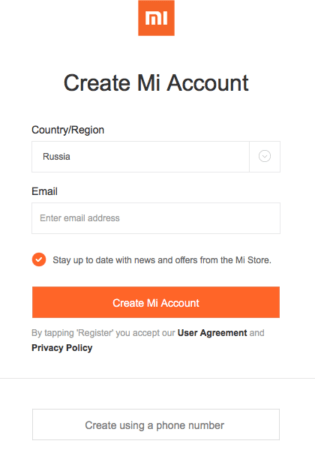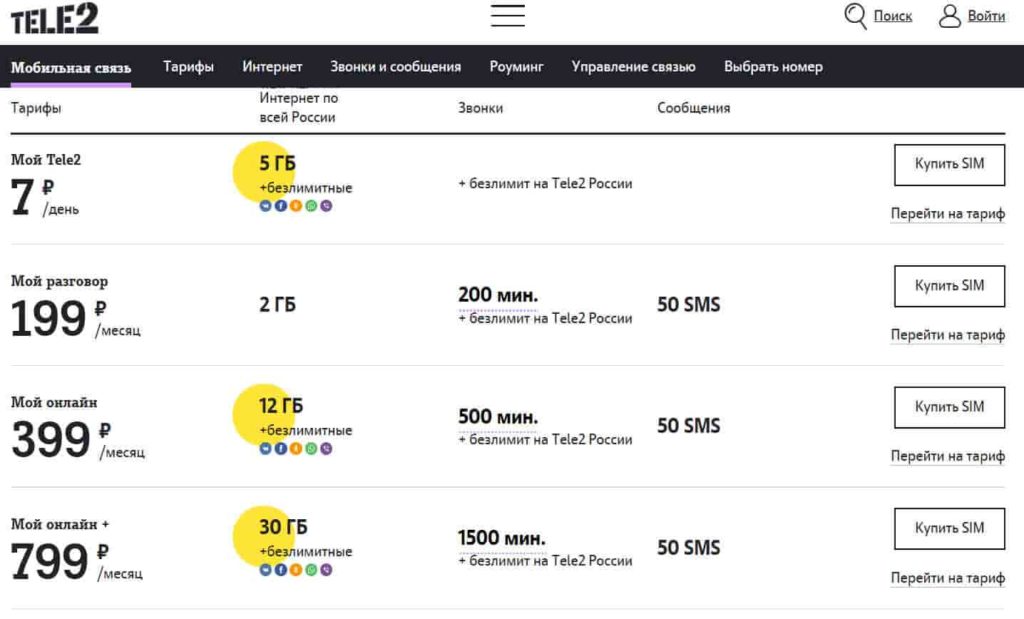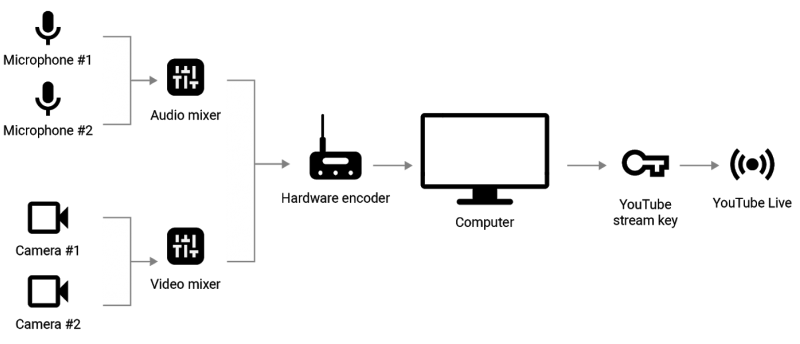Отключение ненужных служб windows
Содержание:
- Сетевое обнаружение в Виндовс 10
- Эксперимент: просмотр установленных драйверов устройств.
- Сетевое обнаружение в Виндовс 10
- Windows 10
- Windows Driver Foundation с высокой загрузкой процессора
- Домашняя сеть не работает: причины и диагностика
- Wise Care 365 — программа для повышения производительности
- Windows Driver Foundation с высокой загрузкой процессора
- Исправление обновления февраля 2020 года:
- Рабочая группа
- Центр поддержки Actions Center
- Значение службы драйверов Windows Driver Foundation в режиме пользователя — Manual?
- wuauserv высокая загрузка процессора
- Быстрое включение приватного режима в браузере IE 8
- Скрытие компьютера в сетевом окружении
- Windows Driver Foundation с высокой загрузкой процессора
Сетевое обнаружение в Виндовс 10
Без включения указанного обнаружения вы не сможете видеть другие компьютеры в пределах локальной сети, а они, в свою очередь, не будут обнаруживать ваше устройство. В подавляющем большинстве случаев Windows 10 предлагает самостоятельно включить его при появлении локального подключения. Выглядит это сообщение следующим образом:
Если же этого не случилось либо вы по ошибке нажали кнопку «Нет», один из следующих методов поможет вам решить проблему.
Способ 1: Системная утилита PowerShell
В основе данного метода лежит средство автоматизации PowerShell, которое присутствует в каждой версии системы Windows 10. Все что от вас потребуется — действовать согласно следующей инструкции:
- Кликните по кнопке «Пуск» правой кнопкой мышки. В результате появится контекстное меню. В нем следует нажать на строчку «Windows PowerShell (администратор)». Эти действия запустят указанную утилиту от имени администратора.
В открывшееся окно необходимо ввести одну из следующих команд, в зависимости от того, какой язык используется в вашей операционной системе.
– для систем на русском языке – для англоязычной версии Windows 10
Для удобства можете скопировать одну из команд и в окне «PowerShell» нажать комбинацию клавиш «Ctrl+V». После этого нажмите на клавиатуре «Enter». Вы увидите общее количество обновленных правил и выражение «OK». Это значит, что все прошло успешно.</li>
Если вы случайно ввели команду, которая не соответствует языковым параметрам вашей операционной системы, ничего страшного не произойдет. В окне утилиты просто появится сообщение «Ни одно правило не соответствует указанным критериям». Просто введите вторую команду.</li></ol>
Таким не хитрым образом вы сможете включить сетевое обнаружение. Если все сделано правильно, после подключения к домашней группе можно будет передавать файлы между компьютерами в локальной сети. Тем, кто не знает как создать правильно домашнюю группу, мы настоятельно рекомендуем ознакомиться с нашей обучающей статьей.
Подробнее: Windows 10: создание домашней группы
Способ 2: Параметры сети ОС
С помощью данного метода вы сможете не только включить сетевое обнаружение, но и активировать другие полезные функции. Для этого нужно выполнить следующие действия:
-
Разверните меню «Пуск». В левой части окна отыщите папку с названием «Служебные – Windows» и откройте ее. Из списка содержимого выберите «Панель управления». По желанию можете использовать любой другой способ ее запуска.
Подробнее: Открытие «Панели управления» на компьютере с Windows 10
- Из окна «Панель управления» зайдите в раздел «Центр управления сетями и общим доступом». Для более удобного поиска можете переключить режим отображения содержимого окна в режим «Крупные значки».
В левой части следующего окна кликните по строке «Изменить дополнительные параметры общего доступа».</li>
Последующие действия необходимо производить в том сетевом профиле, который у вас активирован. В нашем случае это «Частная сеть». Открыв нужный профиль, активируйте строку «Включить сетевое обнаружение». Если необходимо, поставьте отметку рядом со строкой «Включить автоматическую настройку на сетевых устройствах». Также убедитесь в том, что включена функция общего доступа к файлам и принтерам. Для этого активируйте строчку с аналогичным названием. В завершении не забудьте нажать кнопку «Сохранить изменения».</li></ol>
Вам остается лишь открыть общий доступ к нужным файлам, после чего они станут видимыми всем участникам локальной сети. Вы же в свою очередь сможете просматривать предоставленные ими данные.
Подробнее: Настройка общего доступа в операционной системе Windows 10
Подробнее: Создание локальной сети через Wi-Fi-роутерМы рады, что смогли помочь Вам в решении проблемы.Опишите, что у вас не получилось. Наши специалисты постараются ответить максимально быстро.
Помогла ли вам эта статья?
- https://public-pc.com/ne-rabotaet-setevoe-obnaruzhenie-windows-10-kak-ispravit/
- https://ip-calculator.ru/blog/ask/vklyuchenie-obnaruzheniya-seti-v-windows/
- https://lumpics.ru/how-enable-network-discovery-in-windows-10/
Эксперимент: просмотр установленных драйверов устройств.
Получить перечень установленных драйверов можно путем запуска Msinfo32. (Для запуска этого средства щелкните на кнопке “Пуск” (Start), наберите “Msinfo32” и нажмите клавишу “Ввод”.) В разделе “Сведения о системе” (System Summary) раскройте пункт “Программная среда” (Software Environment) и откройте окно “Системные драйверы” (System Drivers).
Пример вывода перечня установленных драйверов имеет следующий вид.
В этом окне выведен перечень драйверов устройств, обнаруженных в реестре с указанием их типов и состояния — Running (работает) или Stopped (остановлен). И драйверы устройств, и процессы служб Windows определены в одном и том же месте:
Но они различаются по типу кода, например, тип 1 относится к драйверу устройства режима ядра.
Также перечень текущих загруженных драйверов устройств можно получить, выбрав System process в Process Explorer и открыв просмотр DLL.
Сетевое обнаружение в Виндовс 10
Без включения указанного обнаружения вы не сможете видеть другие компьютеры в пределах локальной сети, а они, в свою очередь, не будут обнаруживать ваше устройство. В подавляющем большинстве случаев Windows 10 предлагает самостоятельно включить его при появлении локального подключения. Выглядит это сообщение следующим образом:
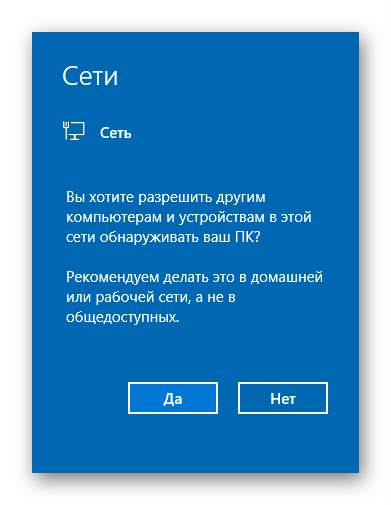
Если же этого не случилось либо вы по ошибке нажали кнопку «Нет», один из следующих методов поможет вам решить проблему.
Способ 1: Системная утилита PowerShell
В основе данного метода лежит средство автоматизации PowerShell, которое присутствует в каждой версии системы Windows 10. Все что от вас потребуется — действовать согласно следующей инструкции:
- Кликните по кнопке «Пуск» правой кнопкой мышки. В результате появится контекстное меню. В нем следует нажать на строчку «Windows PowerShell (администратор)». Эти действия запустят указанную утилиту от имени администратора.
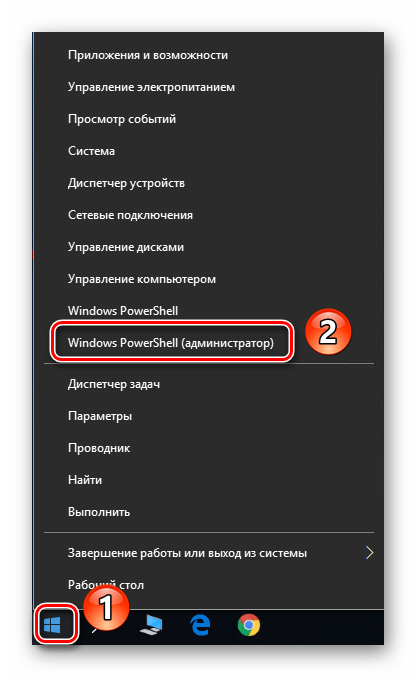
В открывшееся окно необходимо ввести одну из следующих команд, в зависимости от того, какой язык используется в вашей операционной системе.
– для систем на русском языке – для англоязычной версии Windows 10
Для удобства можете скопировать одну из команд и в окне «PowerShell» нажать комбинацию клавиш «Ctrl+V». После этого нажмите на клавиатуре «Enter». Вы увидите общее количество обновленных правил и выражение «OK». Это значит, что все прошло успешно.
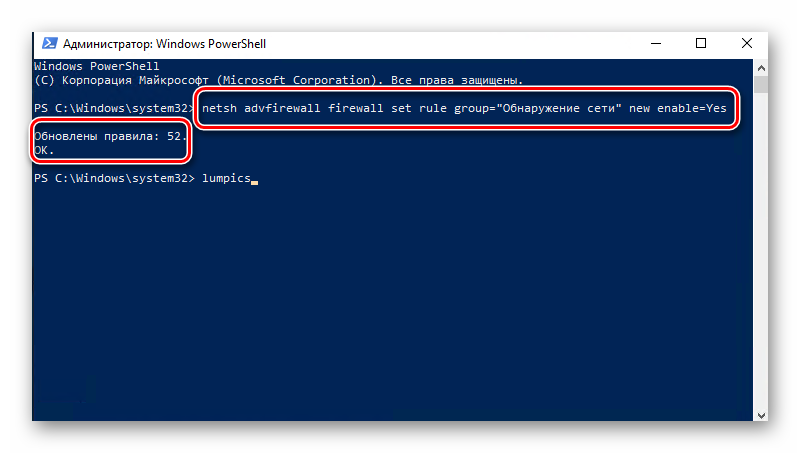
Если вы случайно ввели команду, которая не соответствует языковым параметрам вашей операционной системы, ничего страшного не произойдет. В окне утилиты просто появится сообщение «Ни одно правило не соответствует указанным критериям». Просто введите вторую команду.

Таким не хитрым образом вы сможете включить сетевое обнаружение. Если все сделано правильно, после подключения к домашней группе можно будет передавать файлы между компьютерами в локальной сети. Тем, кто не знает как создать правильно домашнюю группу, мы настоятельно рекомендуем ознакомиться с нашей обучающей статьей.
Подробнее: Windows 10: создание домашней группы
Способ 2: Параметры сети ОС
С помощью данного метода вы сможете не только включить сетевое обнаружение, но и активировать другие полезные функции. Для этого нужно выполнить следующие действия:
-
Разверните меню «Пуск». В левой части окна отыщите папку с названием «Служебные – Windows» и откройте ее. Из списка содержимого выберите «Панель управления». По желанию можете использовать любой другой способ ее запуска.
Подробнее: Открытие «Панели управления» на компьютере с Windows 10
- Из окна «Панель управления» зайдите в раздел «Центр управления сетями и общим доступом». Для более удобного поиска можете переключить режим отображения содержимого окна в режим «Крупные значки».

В левой части следующего окна кликните по строке «Изменить дополнительные параметры общего доступа».

Последующие действия необходимо производить в том сетевом профиле, который у вас активирован. В нашем случае это «Частная сеть». Открыв нужный профиль, активируйте строку «Включить сетевое обнаружение». Если необходимо, поставьте отметку рядом со строкой «Включить автоматическую настройку на сетевых устройствах». Также убедитесь в том, что включена функция общего доступа к файлам и принтерам. Для этого активируйте строчку с аналогичным названием. В завершении не забудьте нажать кнопку «Сохранить изменения».

Вам остается лишь открыть общий доступ к нужным файлам, после чего они станут видимыми всем участникам локальной сети. Вы же в свою очередь сможете просматривать предоставленные ими данные.
Подробнее: Настройка общего доступа в операционной системе Windows 10
Подробнее: Создание локальной сети через Wi-Fi-роутер
Опишите, что у вас не получилось.
Наши специалисты постараются ответить максимально быстро.
Windows 10
В новой операционной системе Windows 10 огромное количество служб, которые пользователь может отключить. Оптимизация быстродействия за счет таких действий сомнительна. Разницу в производительности лучше сравнивать сразу после перезагрузки компьютера — изменения в работе служб вступят в силу, а другие запущенные процессы не будут изменять картину.
Сравнить разницу в производительности можно при помощи Диспетчера задач или сторонних утилит с аналогичным функционалом. Предварительно следует очистить систему и/или реестр от лишних файлов, убрать все лишние программы их настроек автозапуска. Ниже представлен список служб для Windows 10 и прошлых версий ОС (Windows 8 (8.1), 7, Vista, XP), отключение которых (перевод в ручной режим) не должно вызвать негативных последствий для работы системы.
- Diagnostic Tracking Service и Diagnostic Policy Service — Служба диагностического отслеживания системы и Служба политики диагностики соотвественно.
- Downloaded Maps Manager — диспетчер карт для работы со скаченным контентом. Можно отключить, если на компьютере не используется приложение «Карты».
- Distributed Link Tracking Client — отключение клиента изменившихся связей возможно только в том случае, если компьютер не подключен ни к одной из сетей.
- Служба поддержки Bluetooth — если модуль Bluetooth не используется.
- Connected User Experiences and Telemetry — Телеметрия и функциональные возможности для подключенных пользователей.
- Служба маршрутизатора AllJoyn — фреймворк AllJoyn обеспечивает взаимодействие устройств, пользователей и приложений через Wi-Fi и Bluetooth.
- IP Helper — службу можно отключить, если не используется подключение IPv6.
- Dmwappushservice — служба маршрутизации push-сообщений. Служба маршрутизирует push-сообщения в сети WAP и не требуется подавляющему большинству пользователей. Отключение этой службы — один из способов остановить сбор всевозможных данных с устройства на Windows 10 и их отправку в Microsoft.
- Print Spooler — Диспетчер печати можно отключить, если компьютер не подключен к принтеру или принтер не используется.
- Program Compatibility Assistant Service — Служба помощника по совместимости программ, позволяющая запускать старые игры и приложения в режиме севместимости. Справедливости ради, данная функция требуется редко и для действительно старого ПО.
- Remote Registry — удаленный реестр, у подавляющего большинства пользователей может быть отключен навсегда за ненадобностью.
- Security Center и Secondary Logon — «центр обеспечения безопасности» и «вторичный вход в систему». Отключение обоих служб должно быть безопасно для системы и не мешать пользователю.
- Touch Keyboard and Handwriting Panel Service — Служба сенсорной кливиатуры и поддержки рукописного ввода. Можно отключить полностью, если такой функционал не используется и не планируется.
- Windows Image Acquisition — служба загрузки изображений Windows или WIA. Можно отключить, если в системе не используется сканер.
- BitLocker — служба шифрования дисков.
- Hyper-V — службы Hyper-V можно отключать только в том случае, если не используются виртуальные машины Hyper-V. Список служб следующий: служба пульса, служба обмена данными, служба завершения работы в качестве гостя, служба синхронизации времени, служба сеансов виртуальных машин, служба виртуализации удаленных рабочих столов. Около названия службы должна быть приставка Hyper-V — для поиска и отключения всех служб можно воспользоваться поиском по странице.
- Сетевая служба Xbox Live — имеет смысл отключить, если отсутствует любая из приставок Xbox.
- Superfetch — можно отключить только в том случае, если используются SSD-накопители.
Во многих статьях также советуется отключать службы Windows Defender Service (Защитник Windows), Windows Search (функция поиска по системе), Windows Error Reporting Service (служба регистрации ошибок) и «Общий доступ к подключению к Интернету (ICS)». Делать этого не советуется по ряду причин, особенно с последней службой — она используется для раздачи Wi-Fi с ноутбука и аналогичных популярных возможностей.
Windows Driver Foundation с высокой загрузкой процессора
Windows Driver Foundation это прежнее имя Драйверы для Windows, Это набор библиотек и инструментов Microsoft, которые помогают уменьшить сложность написания Windows драйверы, Он переводит драйверы в пользовательский режим. Эта услуга необходима для общей стабильности системы.
Иногда могут возникнуть проблемы с системой, если Windows Driver Foundation использует большую часть загрузки процессора. Несмотря на то, что он не ограничивает функциональные возможности ЦП для большинства пользователей, он, безусловно, расходует заряд батареи и иногда может привести к зависанию системы, особенно при увеличении использования до 100%. Попытка завершить процесс в диспетчере задач не помогает, потому что это системный процесс.
Домашняя сеть не работает: причины и диагностика
Довольно часто случаются ситуации, когда домашняя сеть не работает. Почему так происходит и что нужно делать для решения данной проблемы.
Сбой в работе маршрутизатора
Сбой в функционировании маршрутизатора может произойти по причине перегрева деталей устройства. Из-за этого он тормозит и зависает, следовательно, тоже самое происходит с домашней сетью. Понять это можно, обнаружив, что невозможно подключиться к сетевым ресурсам и Интернету.
Чтобы снова работать в нормальном режиме, нужно выключить роутер от сети и оставить его на некоторое время остывать. Также можно сделать несколько отверстий в роутере, так сказать вентиляционных, и поставить рядом с ним вентилятор для обдува.
Повреждение сетевого кабеля
Если был повреждён сетевой кабель, стоит отключить маршрутизатор от сети и вынуть все провода. Если был испорчен штекер RJ-45, то его можно обрезать и заново обжать, а в случае механического повреждения кабеля полностью его заменить.
Обратите внимание! Не рекомендуется заново паять и скручивать кабель и штекеры, т. к
эти манипуляции приведут к тому, что произойдут ошибки сети и скорость сильно упадет.
Повреждение антенн Wi-Fi
Выявить неисправность антенн вай-фай можно следующим образом:
- поставить маршрутизатор в метре от компьютера и проверить связь. Если она есть, то перейти к следующему пункту;
- поставить роутер на расстоянии 5-6 м и снова проверить связь. Если ее нет, значит повреждена антенна.
В этой ситуации потребуется ремонт. Нужно открыть устройство и спаять поврежденные участки.
Итак, чтобы быстро и без проблем настроить ЛС в «Виндовс» 10, рекомендуется внимательно изучить данную статью. Если пользователь не имеет навыков настраивать все в данной области и не может самостоятельно справиться с задачей, нужно обратиться за помощью к специалисту, дабы не навредить компьютеру.
Wise Care 365 — программа для повышения производительности
Платная программа Wise Care 365 позволяет отключать некоторые службы компонентов Windows 7, тем самым оптимизируя систему. Достаточно открыть программу, выбрать вкладку «Оптимизация», отметить галочками нужные пункты и запустить процесс. Все необходимые действия будут выполнены автоматически. Программа Wise Care 365 является многофункциональной и с её помощью можно проверять любую ОС на наличие ошибок, произвести чистку системы от ненужных и лишних файлов, делать дефрагментацию жёсткого диска, сжимать реестр и так далее. Но для отключения ненужных служб достаточно вкладки «Оптимизация».
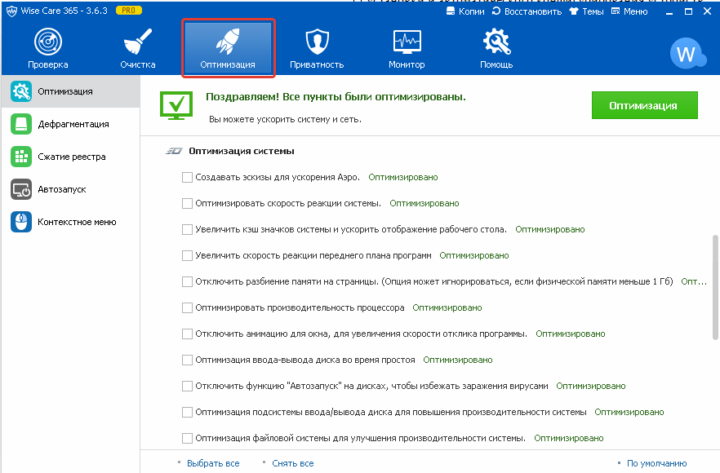 Оптимизация Windows 7 в Wise Care 365
Оптимизация Windows 7 в Wise Care 365
Отключение неиспользуемых служб и компонентов в Windows 7 позволит сэкономить так необходимые системные ресурсы. В результате последует улучшение стабильности работы компьютера и его производительности, которой никогда не бывает много. А у ноутбуков ещё и увеличится время работы аккумуляторной батареи.
Windows Driver Foundation с высокой загрузкой процессора
Windows Driver Foundation это прежнее имя Драйверы для Windows, Это набор библиотек и инструментов Microsoft, которые помогают уменьшить сложность написания Windows драйверы, Он переводит драйверы в пользовательский режим. Эта услуга необходима для общей стабильности системы.
Иногда могут возникнуть проблемы с системой, если Windows Driver Foundation использует большую часть загрузки процессора. Несмотря на то, что он не ограничивает функциональные возможности ЦП для большинства пользователей, он, безусловно, расходует заряд батареи и иногда может привести к зависанию системы, особенно при увеличении использования до 100%. Попытка завершить процесс в диспетчере задач не помогает, потому что это системный процесс.
Исправление обновления февраля 2020 года:
Мы рекомендуем вам попробовать этот новый инструмент. Он исправляет множество компьютерных ошибок, а также защищает от таких вещей, как потеря файлов, вредоносное ПО, сбои оборудования и оптимизирует ваш компьютер для максимальной производительности. Это исправило наш компьютер быстрее, чем делать это вручную:
- Шаг 1: Скачать PC Repair & Optimizer Tool (Windows 10, 8, 7, XP, Vista — Microsoft Gold Certified).
- Шаг 2: Нажмите «Начать сканирование”, Чтобы найти проблемы реестра Windows, которые могут вызывать проблемы с ПК.
- Шаг 3: Нажмите «Починить все», Чтобы исправить все проблемы.
(дополнительное предложение для Advanced System Repair Pro -> Cайт | Лицензионное соглашение | Политика Kонфиденциальности | Удалить)
Обновление сетевого адаптера водитель
Нажмите Win + R, чтобы открыть поле «Выполнить» и введите команду devmgmt.msc. Нажмите Enter, чтобы открыть окно диспетчера устройств.
- Разверните и обновите список сетей драйверы.
- Если это не работает, удалите те же драйверы и перезапустите систему. Система переустанавливает драйверы.
- Еще одно предложение — скачать и установить драйверы с сайта производителя.
Используйте командную строку, чтобы включить обнаружение сети.
- Нажмите Пуск, затем введите CMD в строке поиска.
- В результатах поиска щелкните правой кнопкой мыши командную строку.
- Выберите «Запуск от имени администратора».
- В появившейся подсказке введите: netsh advfirewall firewall set rule group = «Обнаружение сети» new enable = Yes
- Нажмите клавишу ввода. Это активирует функцию обнаружения сети.
- Чтобы отключить обнаружение сети для всех ваших сетевых профилей, вернитесь к высокому запросу и введите: netsh advfirewall set rule group group = «Обнаружение сети» new enable = No, затем нажмите
- Войдите и закройте окно.
Заключение
CCNA, веб-разработчик, ПК для устранения неполадок
Я компьютерный энтузиаст и практикующий ИТ-специалист. У меня за плечами многолетний опыт работы в области компьютерного программирования, устранения неисправностей и ремонта оборудования. Я специализируюсь на веб-разработке и дизайне баз данных. У меня также есть сертификат CCNA для проектирования сетей и устранения неполадок.
Рабочая группа
Причиной того, что компьютеры не видят друг друга в локальной сети Windows 7/10, могут стать некорректные настройки рабочей группы. Откройте свойства системы, на вкладке «Имя компьютера» нажмите «Идентификация», и, когда запустится мастер, последовательно выберите эти настройки:
- Компьютер входит в корпоративную сеть;
- Моя организация использует сеть без доменов;
- Имя рабочей группы – WORKGROUP.

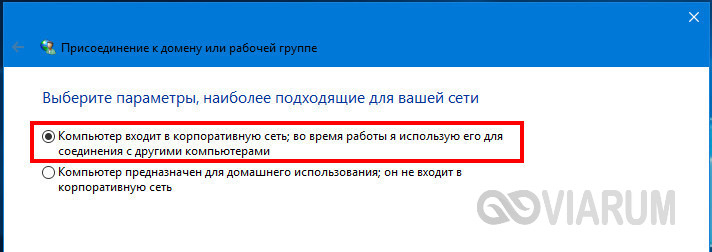
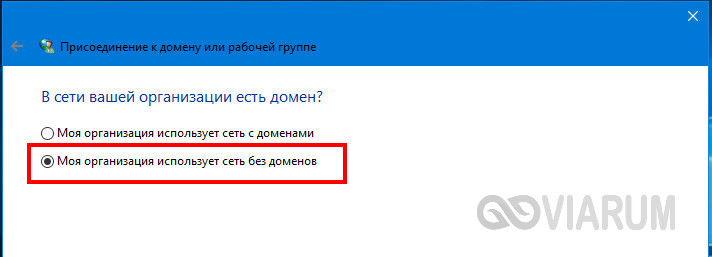
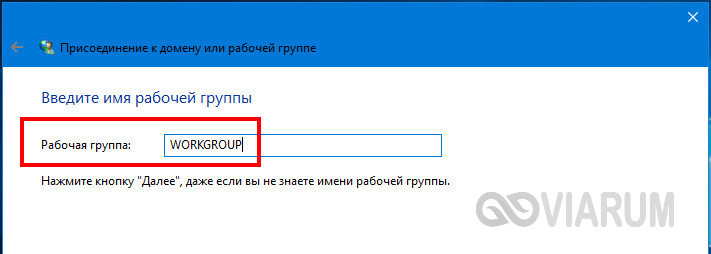
После этого вам нужно перезагрузить компьютер и еще раз убедиться, что тип сети выставлен «Частная». Имя WORKGROUP используется по умолчанию, не меняйте его по возможности. На всех компьютерах в сети должно использоваться одно (одинаковое) имя рабочей группы, и это очень важный момент.
Центр поддержки Actions Center
Многие пользователи столкнутся с надоедливым приложением Центр поддержки (Action Center) — рис. 4. Оно пришло на смену центра безопасности, который появился в Windows XP SP2 и в последующих выпусках операционных систем на базе Windows. Если в Windows Vista и Windows XP можно было через специальное меню просто отключить всплывающие окна этого приложения, то в новой системе при отключении всех оповещений иконка центра поддержки все равно может присутствовать в нижней части экрана, если группировка иконок отключена. Есть два способа убрать эту иконку. Первый из них — отключение оповещения этой иконки, как показано на рис. 5.

Рис. 4. Центр поддержки
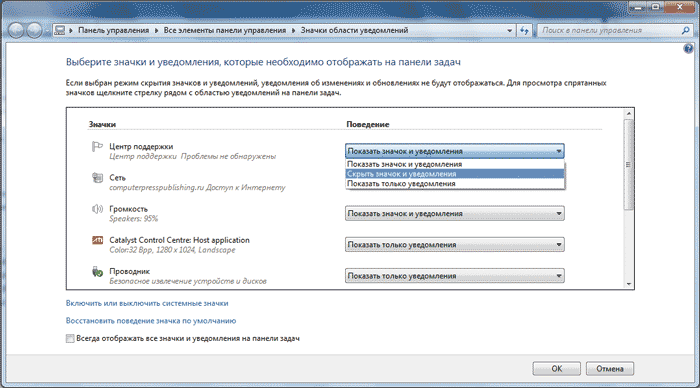
Рис. 5. Удаление значка Центр поддержки
Однако этот способ не спасает от иконки, если группировка иконок отключена (рис. 6).
Рис. 6. Иконка все еще на месте
Второй способ — это добавление строчки в реестр системы, которая выполнит эту же функцию, но другим методом:
“HideSCAHealth”=dword:00000001.
Данный способ позволяет даже в случае отключения группировки иконок больше не отображать эту иконку в системном трее (рис. 7). Стоит отметить, что по умолчанию этой строчки в реестре системы нет — ее придется создавать вручную, что является недокументированной возможностью. После создания строчки необходимо перезагрузить компьютер, чтобы изменения вступили в силу.
Рис. 7. Иконки больше нет
Значение службы драйверов Windows Driver Foundation в режиме пользователя — Manual?
Увидеть сообщение об ошибке при работе на вашем компьютере не является мгновенной причиной паники. Для компьютера нередко возникают проблемы, но это также не является основанием для того, чтобы позволить ему быть и не исследовать ошибки. Ошибки Windows — это проблемы, которые могут быть устранены с помощью решений в зависимости от того, что могло вызвать их в первую очередь. Некоторым может потребоваться только быстрое исправление переустановки системы, в то время как другим может потребоваться углубленная техническая помощь
Крайне важно реагировать на сигналы на экране и исследовать проблему, прежде чем пытаться ее исправить
Ошибки обновления драйверов являются одной из самых неприятных проблем, с которыми приходится сталкиваться при обновлении до Windows 10. Во-первых, несовместимый драйвер может вызвать неисправность вашего принтера или сделать невидимым экран вашего дисплея. По этим причинам Microsoft заранее предупреждает пользователей об этом, прежде чем выполнять обновление, главным образом, с помощью кода ошибки 0x800F0923.
Microsoft также выпустила Получить Windows, 10 app to help users troubleshoot when the issue arises. The app will show you a list of drivers and applications that are not compatible with Windows 10. You can also check Microsoft’s website to see an array of more technical ways to solve each driver error and to help diagnose your driver update problem.
wuauserv высокая загрузка процессора
1] Запустите средство устранения неполадок обслуживания системы. Чтобы запустить Устранение неполадок при обслуживании системы . Откройте Run, введите следующее и нажмите Enter:
msdt.exe -id MaintenanceDiagnostic
Это помогает?
2] Затем запустите Устранение неполадок производительности системы . Для этого откройте командную строку с повышенными правами, введите следующую команду и нажмите Enter, чтобы запустить средство устранения неполадок производительности.
msdt.exe/id PerformanceDiagnostic
Это средство устранения неполадок помогает пользователю настроить параметры, чтобы повысить скорость и производительность операционной системы.
3] Запустите Устранение неполадок Центра обновления Windows . Пользователи Windows 10 могут получить доступ ко всем TRoubleshooters через страницу устранения неполадок в настройках.
4] Запустите services.msc , чтобы открыть диспетчер служб Windows.
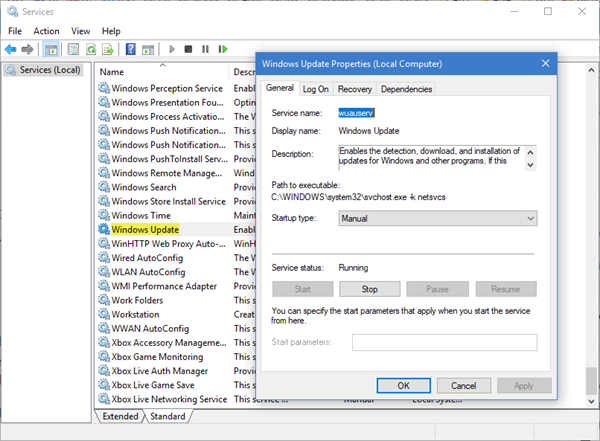
Дважды щелкните службу Windows Update, чтобы открыть ее окно «Свойства». Нажмите на Пуск. Подождите минуту, а затем нажмите Пуск. Нажмите OK и выйдите. Это перезапустит службу Windows Update. Проверьте, решает ли это проблему.
5] Очистите содержимое папки SoftwareDistribution и папки Catroot2.
6] Загрузите систему в безопасном режиме с поддержкой сети. Если система работает в безопасном режиме, вам может потребоваться выполнить чистую загрузку. Вы должны следовать другой процедуре, чтобы запустить Windows 10 в безопасном режиме. Оказавшись там, выберите опцию, чтобы запустить систему в «Безопасном режиме с поддержкой сети». Так что загрузитесь в Clean Boot State, а затем попробуйте и устраните неполадки, идентифицируйте и изолируйте нарушающий процесс вручную. Как только ваша работа будет завершена, настройте систему на нормальный запуск.
7] В идеале эти шаги должны решить проблему высокой загрузки ЦП. Однако в случае, если проблема остается нерешенной, для выявления процесса, вызывающего нарушение, вы также можете использовать средство просмотра событий, а затем использовать его для выявления ошибок.
Надеюсь, наши предложения помогут вам решить проблему.
Сообщения о процессах, использующих большие ресурсы:
- Узел поставщика WMI Высокая загрузка ЦП
- OneDrive проблема высокой загрузки процессора
- Ntoskrnl.exe высокая загрузка ЦП и диска
- Менеджер окон рабочего стола dwm.exe потребляет высокую загрузку процессора
- Работник установщика модулей Windows Высокая загрузка ЦП и диска
- Windows Driver Foundation с использованием высокой загрузки ЦП
- Windows Shell Experience Host использует высокую загрузку процессора.
Быстрое включение приватного режима в браузере IE 8
Интегрированный в новую операционную систему браузер Internet Explorer 8, естественно, нашпигован новыми возможностями, будь то улучшенная поддержка стандартов или новые фильтры содержимого. В статье мы рассмотрим одну небольшую, но в то же время весьма полезную особенность — приватный режим. Поскольку многие люди любят хранить свои тайны, дополнение для браузеров в виде работы с анонимными прокси-серверами является хорошим подспорьем, что доказал браузер Opera. Интегрированный браузер Internet Explorer пошел несколько иным путем и предоставляет пользователю анонимность и в пользовании им самим с помощью приватного режима под названием InPrivate (рис. 3). При его активации браузер будет автоматически удалять кэшированные файлы, историю посещения страниц, файлы cookies и прочие сведения, которые могут указывать на то, чем занимался пользователь в Сети.
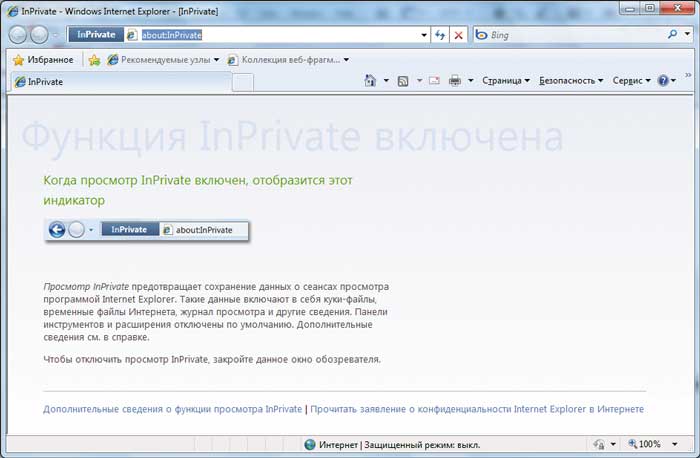
Рис. 3. Приватный режим IE8
Стоит отметить, что для включения приватного режима в новом обозревателе удобно использовать комбинацию клавиш Ctrl+Shift+P при активном окне браузера. Кроме того, можно создать на рабочем столе компьютера новый ярлык и прописать в нем команду «C:\Program Files\Internet Explorer\iexplore.exe» -private. Запуск такого ярлыка приведет к запуску браузера с уже активированным режимом InPrivate.
Скрытие компьютера в сетевом окружении
Вам может понадобиться убрать отображение компьютера в сетевом окружении. Таким образом, чтобы при этом остался доступ по локальной сети, но компьютер не был виден в этом меню. Потребоваться это может для разных целей, но в основном используется, чтобы ограничить сторонних пользователей, которые по той или иной причине временами имеют доступ к устройству. Способ действителен при использовании Windows server 2003:
- Вначале необходимо добавить определённую команду в автозагрузку, чтобы не вводить её каждый раз при запуске компьютера. Задать её можно через «Планировщик задач» Windows 7. Для этого создайте текстовый документ с командой «net config server /hidden:yes» без кавычек.
- Затем поменяйте формат этого документа на .bat вместо .txt (просто измените подпись формата в свойствах документа).
- Откройте панель управления и найдите там планировщик задач. Находится он в разделе «Администрирование».
- Выберите создание новой задачи.
- Введите имя создаваемой задачи. Оно может быть любым.
- В следующей вкладке необходимо указать время её выполнения.
- Во вкладке «Действие» выберите запуск программы и укажите путь к созданному файлу в формате .bat. Закончите создание задачи и проследите, чтобы она выполнялась при каждом включении компьютера.
- Это ещё не всё. Нужно зайти в утилиту «Службы» и выполнить отключение службы обозревателя компьютеров. Как это сделать, мы описывали в одном из предыдущих пунктов.
После этого в сетевом окружении ваш компьютер не будет видеть иные устройства, притом что локальная связь между ними сохранится.
Сетевое окружение используется для удобства пользователей и позволяет руководить созданными локальными сетями
Поэтому важно знать не только где оно находится, но и как решить те или иные проблемы, связанные с ним. Тогда ваша связь с другим устройством будет работать так, как вам необходимо
Windows Driver Foundation с высокой загрузкой процессора
Windows Driver Foundation это прежнее имя Драйверы для Windows, Это набор библиотек и инструментов Microsoft, которые помогают уменьшить сложность написания Windows драйверы, Он переводит драйверы в пользовательский режим. Эта услуга необходима для общей стабильности системы.
Иногда могут возникнуть проблемы с системой, если Windows Driver Foundation использует большую часть загрузки процессора. Несмотря на то, что он не ограничивает функциональные возможности ЦП для большинства пользователей, он, безусловно, расходует заряд батареи и иногда может привести к зависанию системы, особенно при увеличении использования до 100%. Попытка завершить процесс в диспетчере задач не помогает, потому что это системный процесс.