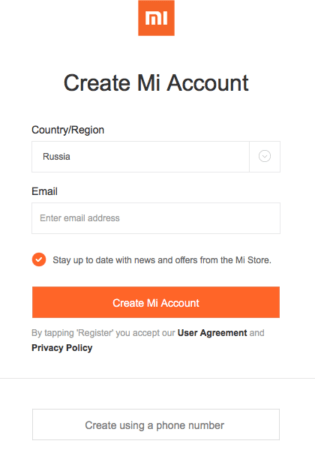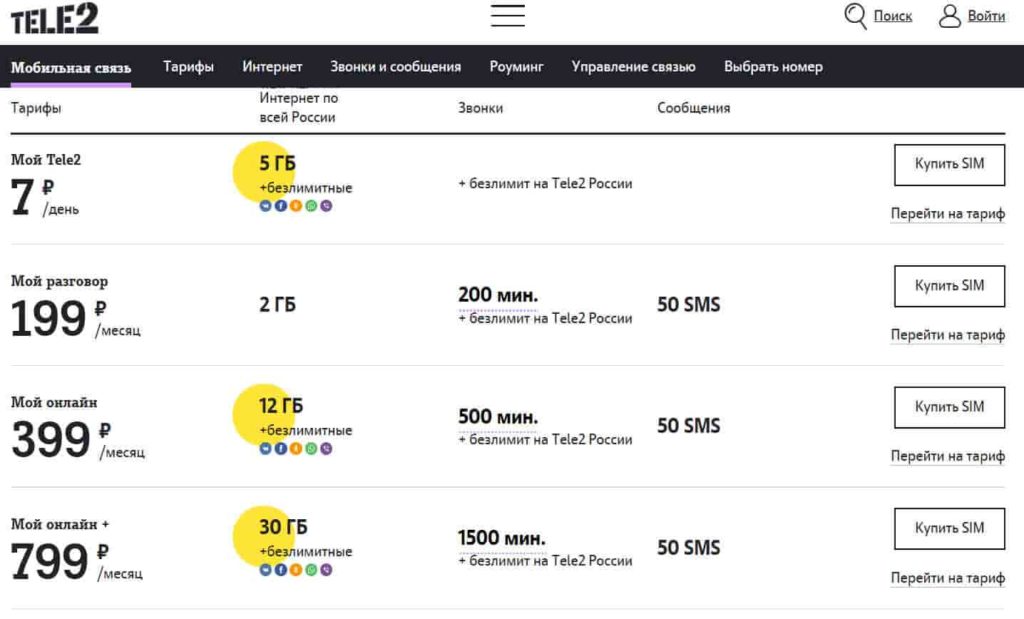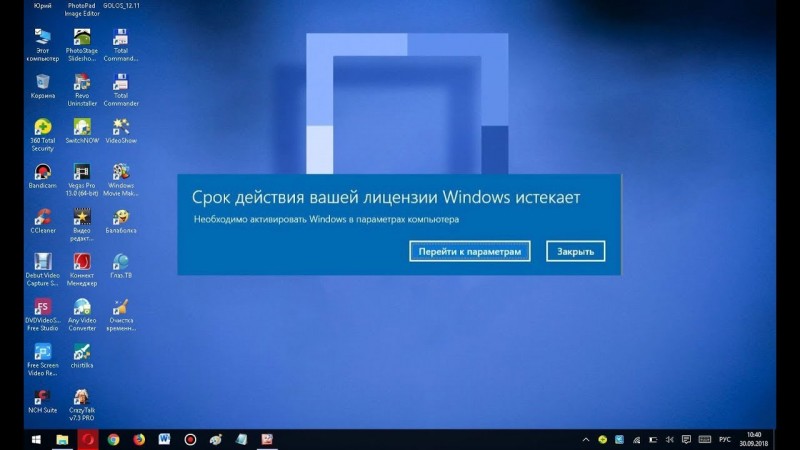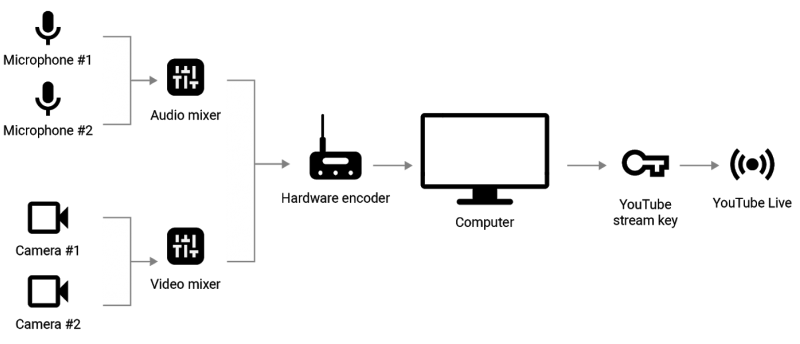Отключение системных звуков windows 10. создание звуковых схем
Содержание:
- Как отключить звук сообщений в Одноклассниках: инструкция
- Блокируем ненужные категории уведомлений
- Особенность Телеграма
- Как избавиться от уведомлений на Windows 10
- Отключение оповещений в приложениях
- Настройки уведомлений
- Как отключить вибрацию при получении уведомлений из приложений
- Изменение звука уведомлений в WhatsApp
- Похожие программы
- Как настроить звук и вибрацию на Андроиде
- Инструкции
- Как включить или убрать уведомления в Одноклассниках
- Как отключить все уведомления Windows 10
- Как убрать уведомления в Виндовс
- Как отключить Центр Уведомлений
- Как отключить уведомления сайтов
Как отключить звук сообщений в Одноклассниках: инструкция
Как отключить звук сообщений в Одноклассниках и не реагировать на постоянные оповещения? Мы знаем ответ! Если вы не хотите отрываться от работы или других дел при активном общении, читайте наши инструкции и следуйте советам, приведенным в статье!
Как отключить на компьютере
Вы можете без проблем выключить звук сообщений в Одноклассниках на компьютере – достаточно запомнить несколько простейших правил и применить их на практике:
- Войдите в аккаунт социальной сети на компьютере;
- Кликните на значок в виде конверта на верхней панели;
- В открывшемся окне ищите небольшую иконку шестеренки в верхнем правом углу;
- Найдите раздел «Уведомления»;
- Уберите галочку в строке «Звуковой сигнал…»;
Кликните на крестик справа сверху, чтобы закрыть окно – внесенные изменения сохранятся автоматически.
Разобрались, как отключить оповещения? Аналогичным образом можно ответить на вопрос, как включить звук сообщений в Одноклассниках – просто выполните действия в обратной последовательности.
Как отключить на телефоне
Пользователи десктопной версии получили подробную инструкцию – пора поговорить о том, как можно убрать звук сообщений в Одноклассниках на телефоне. Предпочитаете версию для смартфона? Приступаем к отключению оповещений:
- Откройте мобильное приложение;
- Кликните на кнопку с тремя полосками;
- Перейдите к разделу «Настройки»;
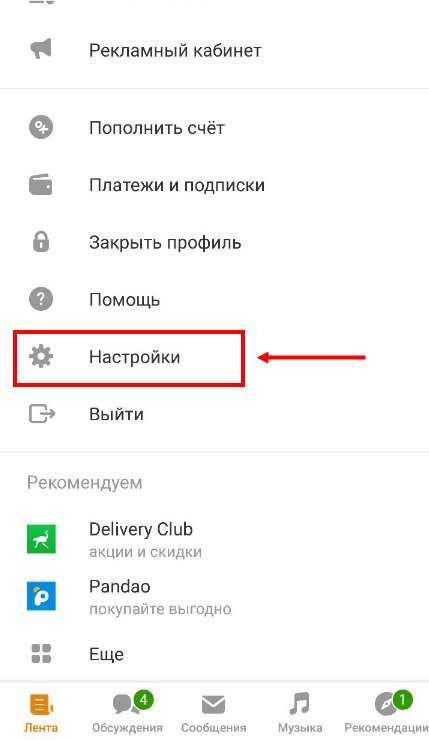
- Найдите блок «Уведомления»;
- Щелкните по иконке «Настройки уведомлений»;
- Перейдите к строке с нужным названием;
- Отключите индикаторы оповещений для личных месседжей или чатов;
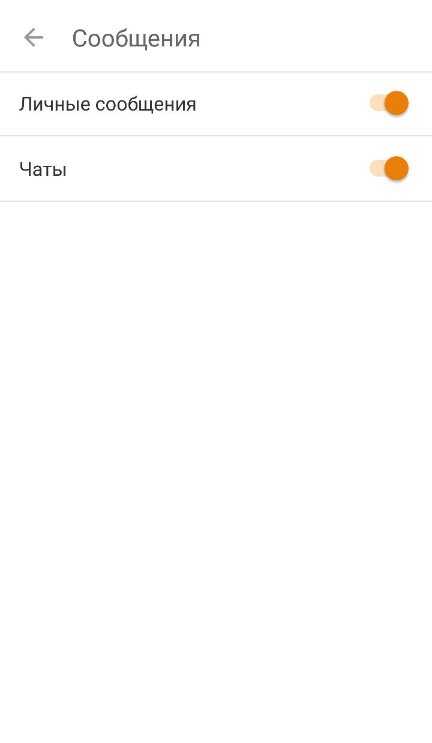
Внесенные изменения будут сохранены автоматически, просто закройте меню параметров.
Теперь сообщения в Одноклассниках приходят без звука? Значит, вы все сделали правильно! Надеемся, наши советы вам помогли – больше назойливые уведомления не будут отвлекать вас в неподходящий момент!
Как отключить звук сообщений
odhelp.ru
Блокируем ненужные категории уведомлений
Так называемые категории уведомлений были добавлены в Android Oreo, и они являются мощным инструментом для управления уведомлениями приложений. Категории уведомлений позволяют отключать определенные типы уведомлений (групповые сообщения в WhatsApp, уведомления от Google и т.д.). Блокируя ненужные категории уведомлений, вы можете быть уверены, что когда получите уведомление, это будет именно то, что вам нужно проверить.
Доступ к категориям уведомлений на Android Oreo и выше
- Откройте «Настройки».
- Выберите пункт «Приложения и уведомления».
- Нажмите «Показать все приложения».
- Выберите приложение, уведомления которого вы хотите настроить.
- Нажмите «Уведомления приложения»
Обратите внимание, что получить доступ к этим настройкам можно и двумя другими способами: нажать и удерживать само уведомление, когда вы его получите или несильно спайпнуть уведомление в сторону и нажать на значок шестеренки. Если вы случайно заблокировали какую-то категорию уведомлений и хотите ее вернуть, выполните действия, описанные выше
Особенность Телеграма
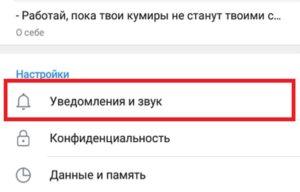 Звуки и уведомления в Телеграме.
Звуки и уведомления в Телеграме.
Telegram – отечественная разработка. Многие эксперты признают данный мессенджер одним из самых лучших благодаря простоте загрузки и доступности освоения его возможностей.
Приложение работает на ноутбуке, ПК, смартфоне
Важно с самого начала узнать способы отключения оповещения в Телеграмме на компьютере, телефоне, Айфоне
Мессенджер изначально предназначался для iOS, позже дорабатывался. С 2018 года утилита стала работать на ПК и на мобильных устройствах, а сейчас она востребована во многих странах.
Мультиплатформенный ресурс снабжен удобными для общения функциями, включая голосовые сообщения, онлайн-торговлю, быстрый поиск активного собеседника. Если получать сигналы по каждой реплике из групповой переписки, есть вероятность, что сообщения начнут раздражать. Для этого существует блокировка уведомлений.
Как избавиться от уведомлений на Windows 10
Чтобы отключить центр уведомлений Windows 10, можно использовать следующие методы.
- Изменение параметров операционной системы.
- Использование редактора реестра.
- С помощью групповой политики.
Отключение через параметры
Наиболее простой и понятный способ деактивации уведомлений предусматривает открытие меню «Параметры». Для этого необходимо руководствоваться следующей инструкцией:
- Открываем панель с помощью клавиш Win+I.
- Выполняем активацию опции «Система».
- Открываем подраздел «Уведомления и действия».
В этом разделе можно деактивировать ненужную информацию о программах, ОС, напоминаниях и прочих сведениях, не представляющих ценности для пользователя. Если Windows 10 не показывает уведомления о важных событиях, достаточно нажать на пункт «Показать оповещения» и выбрать оптимальный вариант отображения информации. Для этого следует повернуть рычаг в нужное положение.
Активируем опцию “Не беспокоить”
Чтобы быстро отключить на Windows 10 все всплывающие окна, уведомления об активации, понадобится нажать на иконку центра и выбрать пункт «Не беспокоить». Еще его можно найти в контекстном меню.
Подобный режим будет полезным при демонстрации презентаций или при выполнении какой-либо важной работы, когда нет времени отвлекаться на рекламу, сообщения с электронной почты и прочие всплывающие уведомления. Пользователь может навсегда отключить оповещения
В окне редактора реестра
Даже рядовой пользователь компьютера хорошо знает, что информация о всех конфигурациях и важных параметрах системы содержится в специальном реестре Windows. Поэтому, используя редактор этого хранилища, можно поменять любую настройку и выбрать оптимальный режим работы.
После открытия редактора необходимо развернуть ветку HKCU и открыть следующий путь: Software\Microsoft\Windows\CurrentVersion\PushNotifications. С помощью контекстного меню вызывается команда запуска 32-х битного ключа. Его нужно назвать «ToastEnabled», а потом выбрать нулевое значение.
Чтобы новые настройки вступили в силу, необходимо перезапустить компьютер или проводник с помощью диспетчера задач. Метод может показаться сложным для неопытного пользователя ПК, но если следовать инструкции, задачу можно будет решить за пару минут.
Выключаем звук уведомлений
Большое количество действий с операционной системой Windows 10 сопровождается десятками уведомлений, причем как визуальных, так и звуковых. Подобные сигналы часто носят назойливый характер и доставляют пользователю дискомфорт.
Чтобы отключить уведомления на экране блокировки или звук, можно задействовать разные способы настройки уведомлений. К тому же пользователь может поменять системные звуки на скачанные рингтоны.
Самый простой метод подразумевает выполнение таких действий:
- Нажимаем на иконку «Звуки» на панели уведомлений правой клавишей мыши.
- В открывшемся меню найдите пункт «Уведомление».
- Среди предложенных звуковых схем найдите опцию «Без звука» и активируйте ее.
- Для отключения всех звуков, которые издаются системой, откройте «Звуковую схему» и найдите пункт «Без звука».
Отключение оповещений в приложениях
Большинство популярных приложений позволяет собственными средствами настраивать все поступающие уведомления – в первую очередь стоит воспользоваться ими, и только если они не решили проблему, переходить к системным настройкам.
Одно из главных системных приложений зачастую оповещает о текущей погоде, пробках и многом другом. Чтобы отключить уведомления от Google:
Запустите приложение;
- Откройте меню жестом слева направо;
- Выберите пункт «Настройки»;
Откройте раздел «Уведомления»;
В открывшемся окне можно настроить рингтон и вибросигнал для важных уведомлений, выбрать интересующие данные для оповещения или же отключить все.
Важные нотификации (например, при входе в аккаунт с нового устройства) полностью отключить не удастся.
Соцсети
Крупнейшая социальная сеть периодически беспокоит пользователей не только push-уведомлениями, но также регулярно отправляя SMS на мобильный номер.
Чтобы не получать больше сообщений от Facebook следует, открыв приложение, нажать на крайний правый значок «Меню». В самом низу в разделе «Помощь и настройки» откройте «Настройки уведомлений».
В верхней части вы выбираете, с чем связанные уведомления, вы желаете получать, в нижней – какими способами (среди доступных – push, электронное письмо и SMS).
В приложении от социальной сети «ВКонтакте» схожая система настройки оповещений. Чтобы ее открыть, нажмите в нижнем меню на значок колокольчика, затем на шестеренку в верхней части экрана.
Чтобы отключить нежелательные уведомления, перейдите в одну из категорий и выберите значение «Никакие». В самом низу расположен пункт «Дополнительные настройки», где можно изменить стандартный звук сообщений, цвет индикатора и прочие параметры.
Мессенджеры
Настройка уведомлений в большинстве мессенджеров, как правило, однотипная. Например, в WhatsApp нужно:
- Нажать на значок «Меню»;
- Выбрать пункт «Настройки»;
- Перейти в «Уведомления».
Чтобы отключить все оповещения, измените звук со стандартного на «Без звука», в пункте «Свет» выберите значение «Нет», а также запретите появление всплывающих окон.
Уведомление «Приложение работает в фоновом режиме» начало появляться в системе Andro >
Компания Google крайне беспокоится за автономность Андроид смартфонов, поэтому всеми силами пытается улучшить скорость их работы и сэкономить заряд аккумулятора, но иногда эти попытки заходят слишком далеко. Да, подобные уведомления удобны в плане контроля энергопотребления, но зачастую видеть их больше бесит, чем приносит пользу.
Уведомления можно без проблем отключить. Для этого нужно сделать кое-какие несложные манипуляции в настройках системы и скачать одну программу из официального магазина Google под названием Play Market (или Google Play). Обо всем по порядку.
Навигация на странице:
Настройки уведомлений
Как изменить настройки уведомлений для телефона
Важно! Настройки могут различаться в зависимости от модели телефона. За подробной информацией обратитесь к производителю устройства
- Откройте настройки телефона.
- Нажмите Приложения и уведомления Уведомления.
- Выберите настройки, которые хотите установить по умолчанию. Прокрутите до пункта «Уведомления на заблокированном экране» и выберите:
- Уведомления на заблокированном экране
- Уведомления, содержащие конфиденциальные данные
- Уведомления с конфиденциальными данными из рабочего профиля (этот параметр доступен, только если вы пользуетесь рабочим профилем)
- Нажмите Расширенные настройки и выберите:
- Скрыть беззвучные уведомления в строке состояния
- Разрешить откладывать уведомления
- Рекомендуемые действия и ответы
- Значок уведомления на значке приложения
- Звук уведомления по умолчанию
- Использовать сканер отпечатков для просмотра уведомлений
- Не беспокоить
- Выберите настройки, которые хотите установить по умолчанию. Прокрутите до пункта «Уведомления на заблокированном экране» и выберите:
Как изменить настройки уведомлений для отдельных приложений
Важно! Настройки могут различаться в зависимости от модели телефона. За подробной информацией обратитесь к производителю устройства
Вариант 1. В настройках устройства
- Откройте приложение «Настройки» на телефоне.
- Выберите Приложения и уведомления Уведомления.
- В разделе «Недавно отправленные» появится список приложений, которые недавно отправляли уведомления.
- Выберите Расширенные настройки.
- Вы можете полностью отключить уведомления для определенного приложения.
- Чтобы выбрать отдельные категории уведомлений, нажмите на название приложения.
Совет. Если на вашем устройстве нет раздела «Недавно отправленные», скорее всего, вы пользуетесь более ранней версией Android. В этом случае выберите Уведомления приложений и нажмите на название приложения. Вы можете включать и отключать уведомления, а также их значки и категории. Если у приложения есть категории, нажмите на одну из них, чтобы увидеть дополнительные настройки.
Вариант 2. В уведомлении
- Чтобы найти уведомления, проведите по экрану телефона сверху вниз.
- Нажмите на уведомление и удерживайте, а затем коснитесь значка «Настройки» .
- Задайте нужные настройки.
- Чтобы отключить все уведомления, нажмите Notifications off (Выключить уведомления).
- Выберите, какие уведомления вы хотите получать.
- Чтобы разрешить значки уведомлений, нажмите Расширенные настройки и включите их.
Вариант 3. В приложении
Параметры уведомлений доступны в настройках большинства приложений. Например, вы можете открыть меню настроек определенного приложения и выбрать звуковой сигнал для его уведомлений.
Как включить или отключить значки уведомлений
Важно! Настройки могут различаться в зависимости от модели телефона. За подробной информацией обратитесь к производителю устройства
- Откройте настройки телефона.
- Нажмите Приложения и уведомления Уведомления.
- Включите или отключите параметр Показывать значки уведомлений.
Как настроить сигналы уведомлений
Важно! Настройки могут различаться в зависимости от модели телефона. За подробной информацией обратитесь к производителю устройства
На некоторых устройствах Android можно выбрать, каким образом приложение должно вас уведомлять.
- Присылать оповещения. Вы услышите звуковой сигнал, на заблокированном экране появится сообщение, а в строке состояния будет показан значок приложения.
- Без звука. Уведомления будут приходить без звука и вибрации, но вы сможете открыть их список, проведя по экрану сверху вниз.
Вариант 1. В настройках устройства
- Откройте настройки телефона.
- Нажмите Приложения и уведомления Уведомления.
- В разделе «Недавно отправленные» нажмите на приложение.
- Выберите тип уведомления.
- Настройте нужные параметры.
- Выберите Оповещения или Без звука.
- Если вы хотите, чтобы уведомления появлялись в виде баннера, когда телефон разблокирован, включите параметр Всплывающее окно.
- Если выбран режим «Без звука», вы можете включить или отключить возможность сворачивать уведомления.
Вариант 2. В уведомлении
- Проведите по экрану сверху вниз, перетащите уведомление немного влево или вправо и нажмите на значок настроек .
- Выберите Оповещения или Без звука Применить.
Как отключить вибрацию при получении уведомлений из приложений
Смартфон начинает вибрировать не только при входящем вызове или сообщении, но и при получении уведомлений из отдельных приложений. Эта функция также позволяет не пропустить письмо в мессенджере или выход нового видеоролика на YouTube.
Поскольку уведомления в программах операционной системой приравниваются к звонкам и СМС, то отключение вибрации выполняется аналогичным образом. То есть деактивировать опцию можно через шторку уведомлений или настройки мобильного устройства.

Сделать запрет на работу вибро сразу для всех приложений на телефоне под управлением операционной системы Android невозможно. Зато предусмотрена опция деактивации вибрации для каждой программы в отдельности. О том, как это сделать, расскажем далее.
Как отключить вибрацию в избранных приложениях
Не исключены сценарии, при которых пользователь не желает чувствовать работу вибро только в отдельных программах. Для этих целей предусмотрена опция отключения. Чтобы избавиться от назойливой вибрации при получении уведомлений, нужно открыть настройки телефона, перейти в раздел «Приложения», указать прогу и перевести ползунок «Вибросигнал» в неактивное положение.
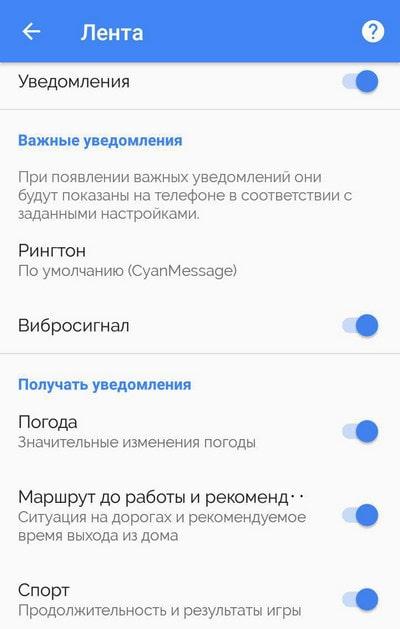
Опцию можно отключить в настройках всех программ, которые поддерживают вибрацию. Но далеко не каждая версия прошивки смартфона позволит выполнить данную операцию. К сожалению, подавляющее большинство производителей смартфонов блокируют возможность отключить вибро в приложении. В качестве выхода пользователю предлагается полностью деактивировать любой виброотклик через настройки или панель быстрого доступа.
Также виброрежим перестанет срабатывать в случае, если человек решит выставить запрет на получение уведомлений. Эта функция есть в каждом смартфоне, так что справиться с задачей сможет любой желающий.
Для отключения уведомлений нужно:
- Открыть настройки устройства.
- Перейти в раздел «Уведомления».
- Выбрать приложение.
- Выставить запрет.
Сразу после этого программа перестает докучать пользователю своими бесчисленными сообщениями. Необходимо проделать данную операцию для каждого конкретного приложения. Только так вам удастся полностью избавиться от вибрации и звуковых сигналов, которые выдают различные проги на Андроид.
Изменение звука уведомлений в WhatsApp
Пользователям WhatsApp можно изменить звук уведомлений через настройки самого мессенджера. Для этого необходимо выполнить действия:
- Зайдите в WhatsApp и нажмите на три точки в правом верхнем углу;
- В появившемся меню кликните пункт «Настройки»;
- Далее выберите пункт «Уведомления», чтобы перейти в настройки звуков именно WhatsApp;
- Здесь нас интересует несколько вкладок: «Звук уведомления» в разделе сообщений, и такой же параметр в разделе групп;
- Например, выбираем первый вариант для сообщений. Нажимаем на эту вкладку и выбираем, откуда будут импортироваться песни. В нашем случае воспользуемся проводником, так как у нас загружено несколько песен в формате .mp3;
- Выбираем текущий трек и подтверждаем операцию. На этом процесс замены звука для уведомлений WhatsApp закончен.
Похожие программы
Как настроить звук и вибрацию на Андроиде
Звук и вибрация также переключаются соответствующими кнопками в панели быстрых настроек, доступных при свайпе вниз.

Также звук можно отключить, доведя его до минимального, то есть нулевого значения клавишей уменьшения громкости на боковой части смартфона. Вибрация отключается в появляющемся при переключении звука контекстном меню. Для этого следует кликнуть на значок, расположенный над ползунком громкости звука, пока он не установится в зачеркнутый колокол, то есть «Без звука».
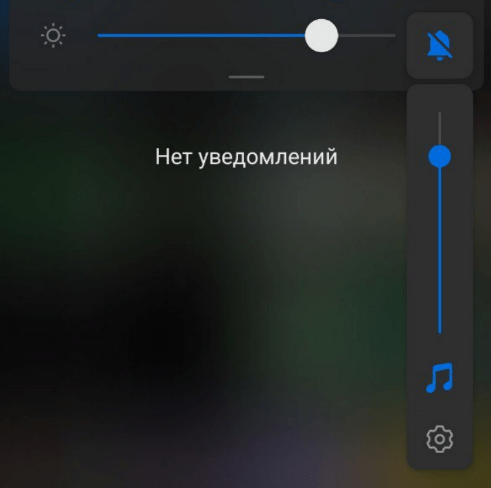
Эти настройки подействуют на звук и вибрацию, издаваемые всеми приложениями, в том числе и клавиатурой смартфона.
Для установки дополнительных настроек звука, следует кликнуть по значку «Шестерёнка» под ползунком громкости звука. Откроется меню настройки громкости отдельных источников звука.

В приложениях для ввода текста также локально настраиваются громкость звука клавиш и мощность вибрации. Для этого необходимо по пути, описанному в абзаце «Как отключить вибрацию на клавиатуре андроид» для приложений Gboard и Swift Keyboard открыть вкладку с пунктами «Звук» клавиш» и «Виброотлик клавиш» и установить флажки напротив них. После этого под каждый из пунктов появится ползунок с настройкой громкости звука клавиш и мощности виброотлика соответственно.
Инструкции
Отключение надоедливых напоминаний о входящих смс на смартфоне и на компьютере не имеет особых отличий. То же можно сказать и о гаджетах Apple.
Для Айфона
Как отключить уведомления в Телеграмме на iOS знает, пожалуй, каждый владелец iPhone.
А если вы только осваивает данную ОС, то следующая инструкция для вас:
- Зайдите в чат.
- Нажмите на аватарку собеседника.
- Напротив вкладки «Уведомления» кликните «Выкл.».
Если надоели сигналы от какого-то канала, то зайдите и нажмите на нижнюю строку, где написано «Выкл.».
Для Андроид
Изменение настроек для Android (смотрите левый верхний угол) происходит через «Три полоски». Далее нужно зайти в «Уведомления и звук», выбрать необходимое из списка опций.
Здесь можно настраивать избранное:
- приложения;
- события;
- отдельные сообщения;
- группы;
- события;
- контакты.
В этом случае система звонков призвана работать по потребностям, не перегружая и не раздражая юзера.
Для домашнего компьютера
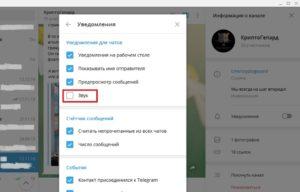 Отключение звука на ПК.
Отключение звука на ПК.
На ПК сигналы отключается полностью или по отдельным контактам и группам. Реко-мендуется войти в базовые настройки «Телеграма». Затем нажать «Три полоски» и найти «Уведомления».
В меню «Звук» надо кликнуть на галочку. Функция активируется после того, как галочка исчезнет (или после перезапуска).
Верхняя вкладка открывает список Телеграм-каналов. Можно оставить с активной перепиской, остальные отключить. После активации Телеграм должен перезапус-титься. Теперь вопрос, как отключить уведомления в Телеграмме на компьютере, не возникнет.
Как включить или убрать уведомления в Одноклассниках
Настроить уведомления в Одноклассниках совсем несложно. При этом самостоятельно можно выбрать, о чем именно сообщать: о новом письме, приглашении дружить, новой отметке на фото и прочее. Уведомления могут приходить как на электронную почту, так и на телефон в виде sms. Рассмотрим два способа.
На электронную почту
Чтобы уведомления приходили в виде письма на почту, которая указана в основных настройках профиля, сделайте следующее.
В меню, под своей аватаркой, кликните по кнопочке «Изменить настройки».
В списке слева откройте раздел «Уведомления».
Перед вами откроется список. В столбце «эл. почта» поставьте галочки в тех полях, о чем хотели бы получать уведомления. Затем нажмите «Сохранить».
SMS уведомления
Функция оповещения в Одноклассниках путем получения сообщения на свой телефон, доступна не в каждой стране. Если можете воспользоваться данной услугой, то кроме столбца «эл. почта» будет еще один столбец «SMS».
Здесь будут активны не все поля, поставьте галочки в доступных. Также лучше указать время, когда будут приходить сообщения, чтобы телефон не будил вас ночью. Нажмите «Сохранить».
Как отключить все уведомления Windows 10
30.08.2018
Windows

Один из основных «фишек» операционной системы Windows 10 — это новая система уведомлений. Для кого-то она была удобным долгожданным инструментом. Но есть пользователи, которые настолько привыкли к старым версиям ОС, что им эти нововведения мешают. Соответственно у них возникает вопрос — как отключить уведомления в Windows 10. Эта инструкция расскажет Вам как это сделать частично, либо полностью убрать центр уведомлений.
Как убрать уведомления в Виндовс
Для того, чтобы быстро и просто отключить уведомления от Windows 10 и установленных приложений, откройте её параметры:

Зайдите в раздел Система. Справа в меню раздела найдите пункт Уведомления и действия:

В правой части окна прокручиваем содержимое до области «Уведомления». Тут нужно будет перевести ползунки-перекулючатели в положение «Выкл». Так Вы избавитесь от советов, подсказок и рекомендаций, в том числе и на экране блокировки.
Чтобы убрать уведомления от программ и приложений в Виндовс 10, то ниже надо будет так же перевести ползнунки напротив всех программ в положение «Выкл».

При необходимости можно оставить для некоторых важных приложений возможность отправлять нам свои послания. Но тут уже сугубо на Ваше усмотрение.
Как отключить Центр Уведомлений
В случае, когда Центр уведомлений Вам очень сильно мешает, Вы всегда можете его убрать частично, либо польностью. Во первых, можно значительно снизить его назойливость, если кликнуть по значку Цетра в трее правой кнопкой и выбрать один из двух вариантов:
- Не показывать значки приложений - Не показывать количество новых уведомлений
Кстати, как Вы можете заметить, в последних обновлениях убрали третий вариант — режим «Не беспокоить», которым раньше так часто пользовались.

Далее, в меню находим раздел «Фокусировка внимания» и ставим галочу на «Выключить», либо выбираем вариант «Только предупреждения», если хотим всё же оставить системе возможность отображать важные сообщения.

Далее, можно убрать значок Центра уведомлений в системном лотке, чтобы он не мозолил глаза. Для этого в параметрах Windows 10 открываем раздел Персонализация >> Панель задач и находим там пункт «Область уведомлений».

Находим ссылку «Выключение и включение системных значком» и кликаем по ней. Откроется вот такое окно:

Находим здесь строчку «Центр уведомлений» и переводит ползунок в положение «Откл.»
Как отключить Центр уведомлений навсегда
Если Вы хотите кадинально убрать уведомления в Windows 10 отключив полностью Центр уведомлений системы, тогда Вам необходимо сначала открыть редактор групповых политик, нажав комбинацию клавиш Win+R и введя команду gpedit.msc в строку «Выполнить».

В появившемся окне редактора открываем раздел «Конфигурация пользователя», затем «Административные шаблоны» и «Меню Пуск и панель задач». Справа находим строку «Удалить уведомления и значок центра уведомлений» и кликаем по ней дважды левой кнопкой мышки.

В появившемся окне надо поставить флажок напротив значения «Включено» и нажать кнопку «Применить».
После этого закрываем окно редактора и перезагружаем компьютер. После того, как Windows 10 снова загрузится, Центр уведомлений будет полностью отключен, не будет отображаться его значок в системной области и ОС не будет отправлять Вам уведомления — ни свои, ни от установленных программ.
notifications windows, отключить уведомления, убрать уведомления, центр уведомлений
Как отключить уведомления сайтов
Когда вы первый раз заходите на какой-либо ресурс в Интернете, вверху справа может появится такое окно. Здесь вас спросят: хотите получать уведомления от нас? Многие жмут кнопку «Разрешить» интуитивно, а потом не знают, что делать. А может быть и такой вариант: пользователь давно согласился, а теперь хочет отказаться от уведомлений.
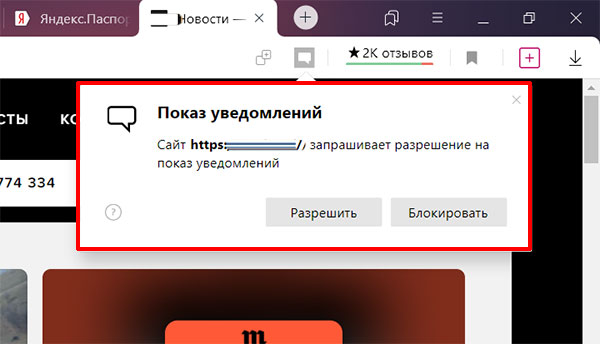
Чтобы в Яндекс Браузере отключить уведомления сайтов, нужно перейти в «Настройки».
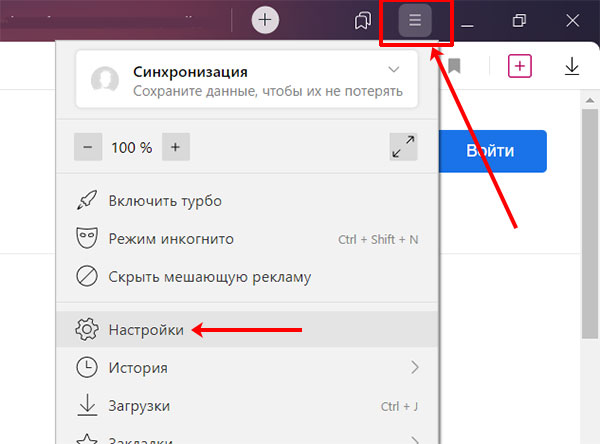
Дальше слева открывайте раздел «Сайты». В главном окне найдите пункт «Запросы на отправку…», и поставьте маркер напротив «Не показывать…». После этого, даже если вы первый раз зашли на сайт, всплывающее окно с вопросом не появится, а значит отвлекать оно уже не будет.
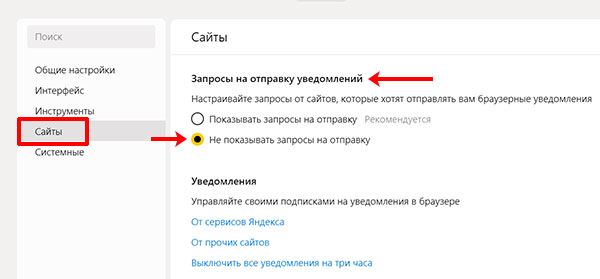
Если вы ошибочно кликнули кнопку «Разрешить», или все приходящие новости стали не интересные, то есть очень простой способ, как отключить пуш уведомления в Яндекс Браузере. Зайдите на сам сайт и в адресной строке слева нажмите на изображение замочка. Откроется окно «Protect», в котором передвиньте ползунок в неактивное положение в поле «Получать уведомления от сайта».
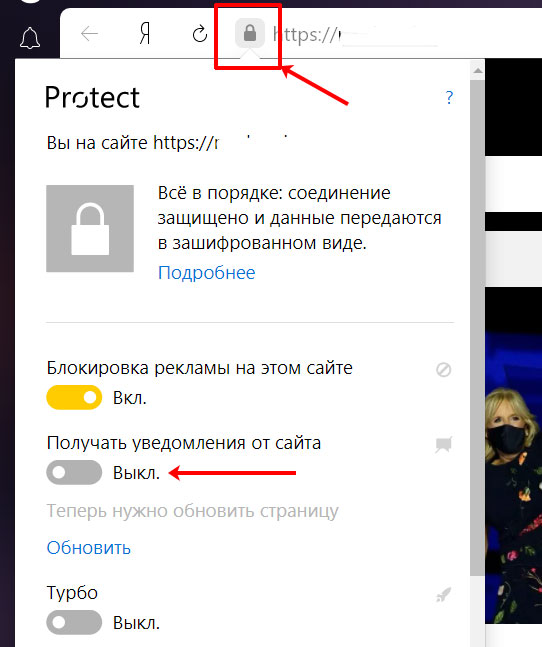
Если же адрес ресурса не запомнили, то на ранее открытой странице настроек, кликните по пункту «От прочих сайтов».
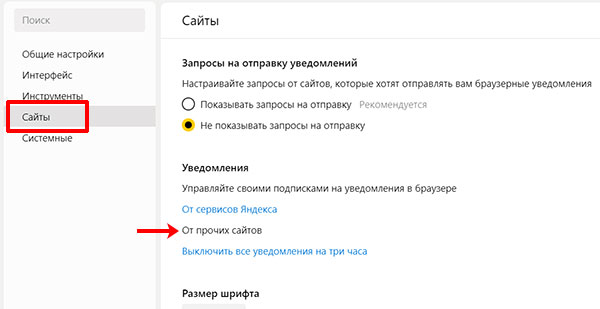
Вверху будет два раздела: «Разрешена» – отправляют новости, «Запрещена» – не отправляют. Чтобы отключить уведомления от определенного сайта, найдите его в первом разделе и напротив нажмите «Запретить». После этого ресурс переместится во второй раздел.
Если удалить адрес из данного списка, то оповещения приходить не будут. Но, когда вы снова посетите ресурс, запрос появится. Чтобы он не появился, нужно полностью запретить показ запросов, как я показала выше.
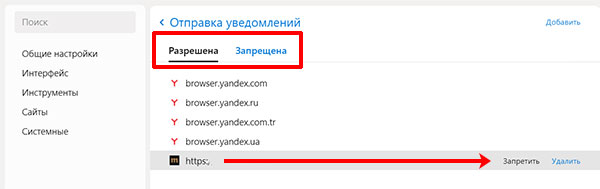
Смотрите видео по теме: