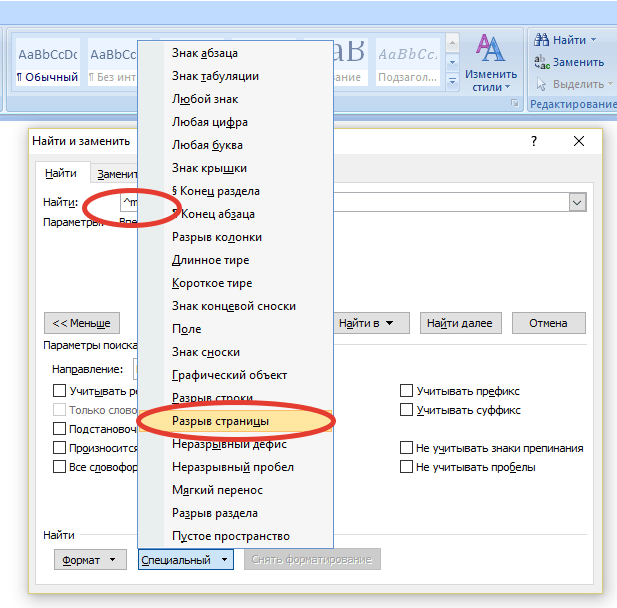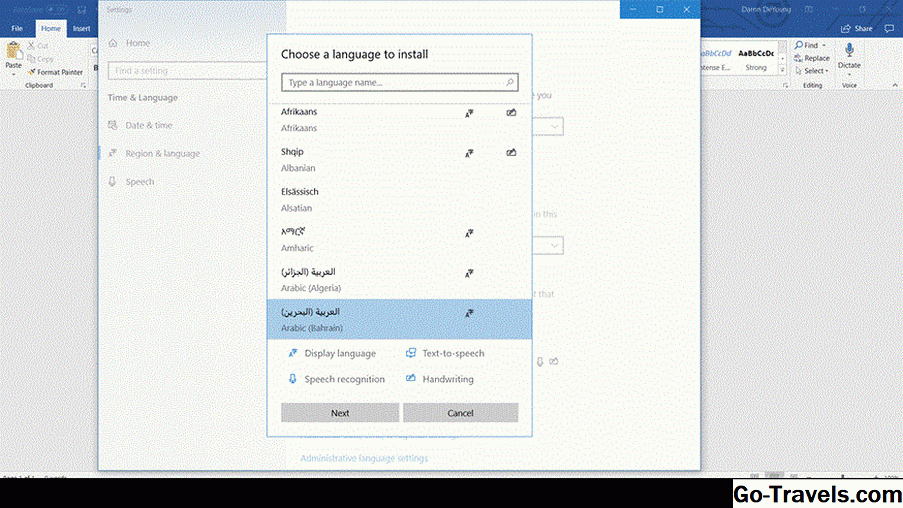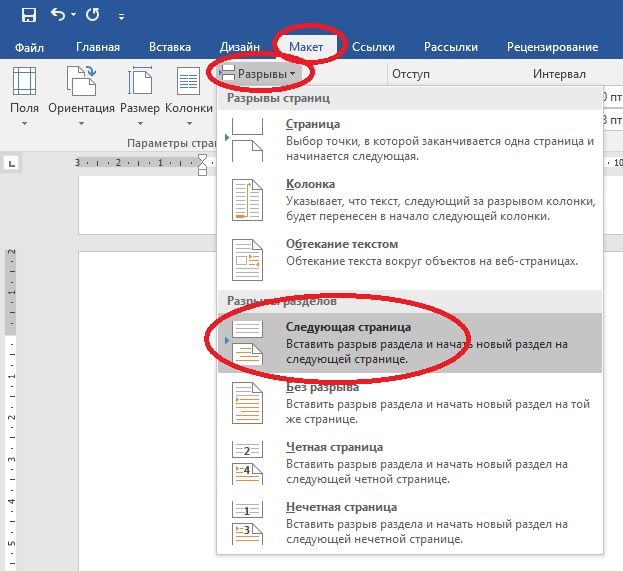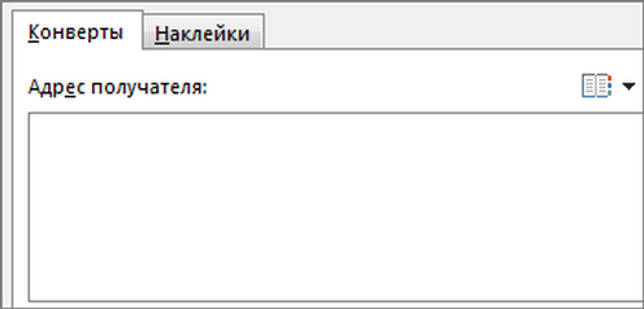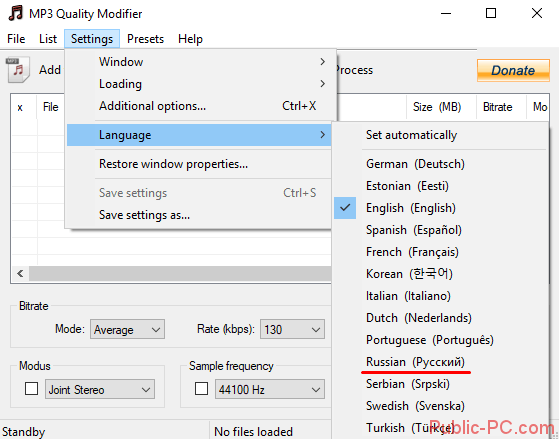Изменение формата страницы в программе microsoft word
Содержание:
- Как осуществить процесс в Word и PDF
- При помощи каких программ можно упростить задачу
- Как установить Windows 10
- Возможные проблемы
- Сумма, если ячейки содержат либо x, либо Y
- Способ распечатки с помощью Excel
- Программы для печати плакатов на А4
- Как напечатать в Ворде
- Размеры форматов листов А0 – А7
- Подготовка текста для печати на тетрадном листе
- Онлайн сервис Rasterbator.net
- Линовка листа А4 в косую линейку
- MS Word
- Как поменять формат в Word — Офис Ассист
Как осуществить процесс в Word и PDF
Чтобы распечатать А3 на двух А4 в Word, следует сделать такие действия:
- Открыть документ Word, зайти в меню печати. Далее выбрать формат бумаги А3.
- Выбрать пункты: количество страниц на листе – 1, по размеру страницы.
- Нажать на формат печати А4.
Начнется печать документа на двух листах А4.
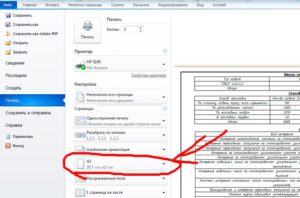
Открываем документ word, идем в печать и выбираем формат бумаги А3
Распечатать А3 на двух А4 в PDF возможно при наличии программ Adobe Reader, Evince или других, которых предлагают просмотр документов этого формата. Для распечатки нужно сделать такой масштаб, который поделит изображение на две страницы. Далее выбрать «Печать».
Нажимаем в меню — 1 страница на листе -> По размеру страницы -> А4
С помощью электронной таблицы
Этот способ доступен для опытных пользователей, которые часто занимаются обработкой документов программой Excel. Для начала нужно создать чистую таблицу в программе. Затем добавить в нее необходимую для печати картинку.
Следующим шагом будет переход в раздел «Вид». В «Разметке страницы» нужно растянуть изображение так, чтобы оно вышло за поля и поделилось на две части. Таким образом, образуются две страницы. Для удобства выбрать масштаб, который находится в нижнем углу, и уменьшить его.
Далее в разделе «Печать» выбрать книжный формат и нужные размеры. Чтобы не допустить ошибок при работе, следует проверить их наличие в «Предварительном просмотре». Остается только распечатать.
С помощью программ PlaCard, Easy Poster Printer, Posteriza
Программа PlaCard создана для того, чтобы осуществлять распечатку больших изображений на 2-3 страницах. Как это происходит? Программа печатает, разбив 1 изображение на несколько фрагментов стандартного листа (два и больше). С помощью программы можно сделать выборочную печать, изменить и редактировать картинку.
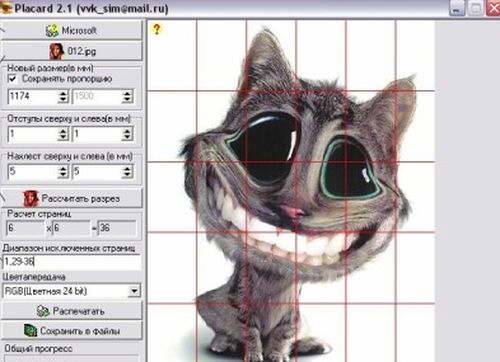
PlaCard
После загрузки ПО Easy Poster Printer можно за небольшое время распечатать на двух А4 формат А3. Для достижения наилучшего эффекта контроль качества, масштаб рисунка, разметка линий полностью регулируются.
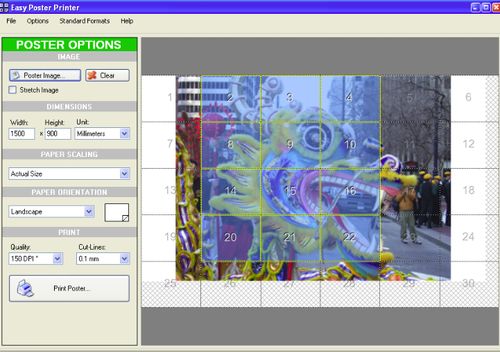
Easy Poster Printer
Бесплатное программное обеспечение Posteriza разрешает менять количество фрагментов в изображении. Делать это нужно, выбрав во вкладке «Размер» нужные данные для печати.
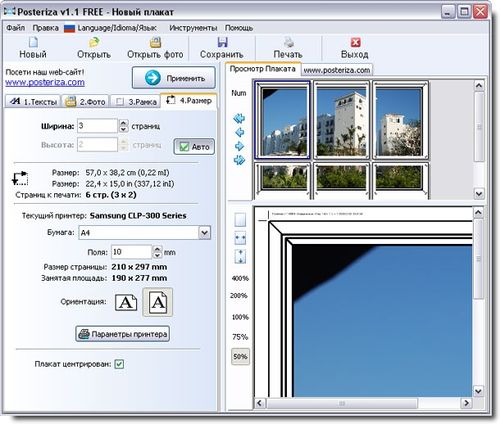
Posteriza
Автокад – легкий и быстрый метод распечатки
Любой принтер может работать с Автокад. Порядок работы следующий:
- Невидимыми рамками разделить лист А3 на две части.
- Увеличить ширину рамок, которые получились, на 1 см. Это необходимо, чтобы склеить половинки двух изображений.
- Проверить масштаб, чтобы он совпадал на двух изображениях.
- Выбрать опцию «Печать». Поставить в очередь сначала одну половину картинки, а затем – вторую.
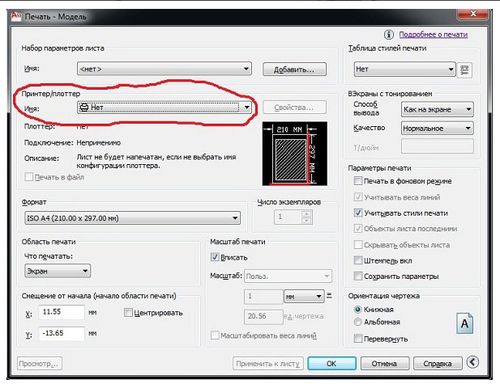
AutoCad
Печать на листе А4 в Компасе
Компас – простой способ такой печати изображения размером А3 на двух листах. В начале работы нужно зайти в «Предварительный просмотр», выбрать опцию «Сервис» и развернуть изображение. Повернув рисунок, подогнать необходимый масштаб. Далее в том же меню поставить по горизонтали и по вертикали сумму страниц, равную 1. Печатаем готовый документ на стандартных листах.
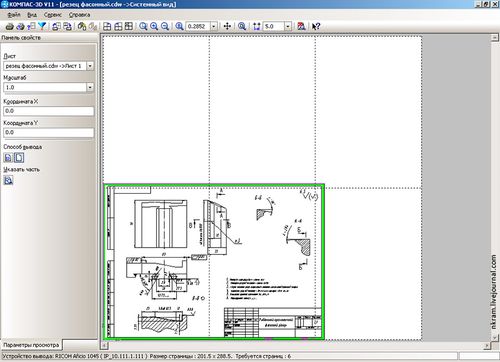
Печать чертежей в Компасе
Изучив все эти методы, становится понятно, как распечатать изображение А3 на стандартный лист А4. Используя эти данные, вы забудете о проблеме и сможете самостоятельно ее решить.
При помощи каких программ можно упростить задачу
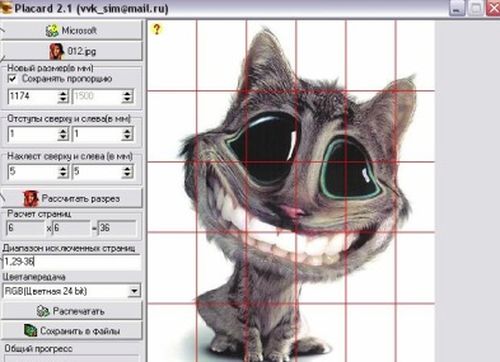
Это приложение для картинок на листах А4 включает в себя возможность активации выборочной печати, сохранения частей в отдельные графические файлы. Она дает возможность осуществлять печать изображения всего за 3 нажатия и создавать графические файлы при помощи буфера обмена или обычного сканера, если он у вас есть. Также нельзя не рассказать о включении в эту утилиту около тридцати графических форматов.
Следует отметить, что для ответа на вопрос о том, как создать плакат А3 на 2-ух листах А4, можно скачать и запустить такое приложение, как Easy Poster Printer. Оно дает возможность в несколько щелчков напечатать постеры самых различных размеров, используя только стандартную печатающую оргтехнику. Благодаря этому приложению можно отрегулировать качество, расположение бумаги, сделать больше или меньше графический документ, настроить ширину линии разметки и тому подобное.
Еще одним эффективным и понятным в использовании приложением для разнообразных картинок и иных графических файлов является Posteriza. В этой программе предусмотрен определенный текстовый блок, который дает возможность набора текста. Чтобы убрать этот блок, необходимо всего лишь зайти в соответствующий раздел, затем удалить все, что не нужно и щелкнуть на «Применить» для того, чтобы новые параметры были применены.
Все функции, связанные с регулированием числа фрагментов и размера будущего постера находятся на вкладке «Размер». Применив одну из перечисленных утилит, вы способны достаточно просто распечатать на бумаге А4 любой файл формата А3. Затем необходимо всего лишь взять готовые листы бумаги и скрепить их между собой.
Как установить Windows 10
Возможные проблемы
Все трудности, с которыми можно столкнуться при распечатке листов формата А3 на обычном принтере или многофункциональном устройстве, обусловлены присутствием нескольких составляющих текста или изображения. Помимо этого, все элементы должны иметь места склейки. В некоторых случаях возможны несовпадения и перекосы.

Сейчас пользователям доступен более чем широкий арсенал специализированного софта. Эти программы помогут с минимальными временными затратами распечатать страницу формата А3, которая будет состоять из двух страниц А4.
О том, как распечатать плакат на принтере А4, смотрите в видео ниже.
Сумма, если ячейки содержат либо x, либо Y
Способ распечатки с помощью Excel
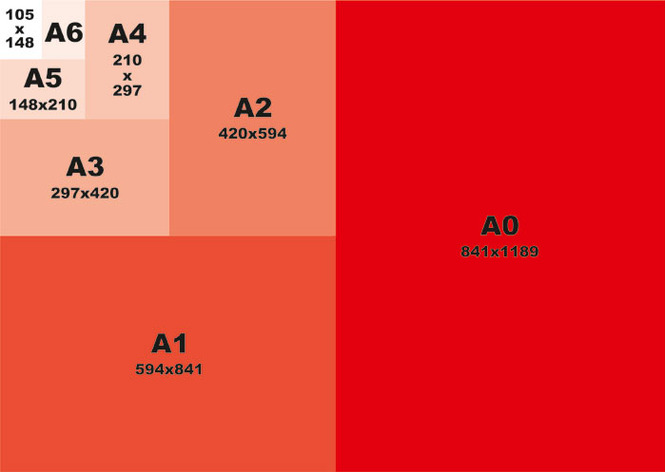
Этот метод подойдет для тех пользователей, которые умеют работать с электронными таблицами Excel. Хотя справиться с этим простым способом распечатки может не каждый.
- Сначала создаем чистый документ Excel и добавляем в него изображение, которое нужно распечатать на двоих листах А4.
- Переходим в раздел «Вид» и нажимаем на «Разметку страницы».
- Растягиваем рисунок таким образом, чтобы он вышел за маркеры и разделился на две страницы.
- Чтобы было удобнее работать и следить за границами изображения, можно уменьшить масштабность с помощью опции в нижнем углу страницы.
- В разделе «Печать» выбираем книжный формат листов и задаем размер полей.
- Перед печатью проверяем изображение с помощью функции предварительного просмотра, чтобы избежать ошибок.
Все вышеперечисленные способы позволяют самостоятельно распечатать картинку формата А3 на двух и больше стандартных листах. Можно попробовать любой из них и определиться с самым удобным лично для вас.
Принтеры могут печатать в портретном или альбомном режиме. В портретном режиме, который используется по умолчанию, принтер печатает страницы шириной 8,5 дюйма и высотой 11 дюймов. В альбомном режиме страница переворачивается на бок. Этот режим может быть полезен, если вы пытаетесь перенести на бумагу электронную таблицу или широкий знак.
Чтобы переключиться в альбомный режим перед печатью документа, откройте диалоговое окно «Параметры страницы» («Файл», «Параметры страницы»), затем выберите нужный параметр («Портрет» или «Пейзаж»), нажав один из значков в разделе «Ориентация».
Программы для печати плакатов на А4
Placard
- Скачиваете софт, устанавливаете и запускаете.
- Открываете нужную картинку.
- В панели «Новый размер» настраиваете необходимый размер будущего постера.
- Печатаете фрагменты или сохраняете на жёстком диске для дальнейшей распечатки.
Easy Poster Printer
Выбираете картинку через функцию «Poster Image». Настройка производится с помощью следующих опций:
- Dimensions – позволяет изменить габариты постера;
- Paper scaling – увеличивает (Scale Up) или уменьшает (Scale Down) разделённый рисунок для экономии бумаги;
- Paper orientation – изменяет ориентацию страницы;
- Quality – настраивает качество воспроизведения картинки;
- Cut-lines – отвечает за ширину линии разметки.
Чтобы приступить к распечатке кликаете на Print Poster.
Posteriza
Можно бесплатно установить на компьютер или пользоваться портативным вариантом без установки.
- Запускаете программу.
- В языковом меню кликаете на «Russian (RU)».
- Кликаете на «Открыть фото», находите рисунок.
- Чтобы удалить ненужный текстовый блок, открываете вкладку «Тексты», удаляете лишнее и кликаете на «Применить».
- Во вкладке «Размер» изменяете размеры постера, указывает нужное число фрагментов.
- Распечатываете картинку.
Как напечатать в Ворде
http-equiv=»Content-Type» content=»text/html;charset=UTF-8″>class=»ai-viewports ai-viewport-2 ai-viewport-3 ai-insert-10-78713294″ data-insertion=»after» data-selector=».ai-insert-10-78713294″ data-insertion-no-dbg data-code=»PGRpdiBjbGFzcz0nY29kZS1ibG9jayBjb2RlLWJsb2NrLTEwJyBzdHlsZT0nbWFyZ2luOiA4cHggYXV0bzsgdGV4dC1hbGlnbjogY2VudGVyOyBkaXNwbGF5OiBibG9jazsgY2xlYXI6IGJvdGg7Jz4KPHNjcmlwdCBhc3luYyBzcmM9Imh0dHBzOi8vcGFnZWFkMi5nb29nbGVzeW5kaWNhdGlvbi5jb20vcGFnZWFkL2pzL2Fkc2J5Z29vZ2xlLmpzIj48L3NjcmlwdD4KPCEtLSBwcmludGVydSBpbnRleHQgbW9iaWxlIDIgMjUwKjI1MCAtLT4KPGlucyBjbGFzcz0iYWRzYnlnb29nbGUiCiAgICAgc3R5bGU9ImRpc3BsYXk6aW5saW5lLWJsb2NrO3dpZHRoOjI1MHB4O2hlaWdodDoyNTBweCIKICAgICBkYXRhLWFkLWNsaWVudD0iY2EtcHViLTcwMDAzMTMwOTY0NDM0MjciCiAgICAgZGF0YS1hZC1zbG90PSI0OTEyNzc0ODU3Ij48L2lucz4KPHNjcmlwdD4KICAgICAoYWRzYnlnb29nbGUgPSB3aW5kb3cuYWRzYnlnb29nbGUgfHwgW10pLnB1c2goe30pOwo8L3NjcmlwdD48L2Rpdj4K» data-block=»10″>
Рассмотрим на примере печати лекции. Нам придется разрезать, а затем склеить листы, правильно подобрать размеры полей, шрифта, его тип.
Что понадобится
Для вывода графической информации на тетрадный лист понадобятся:
- принтер;
- Microsoft Word или текстовый редактор с бесплатного офисного пакета;
- узкий скотч;
- канцелярский нож, ножницы для разрезания листов надвое или линейка – чтобы разрывать их по шву.
Инструкция по распечатке
Приступим.
- Откройте конспект лекций, скопируйте текст в новый документ для дальнейшей подготовки к печати.
- Во вкладке «Макет» или «Разметка страницы» (зависит, какую версию Офиса Вы используете) разверните список «Размер», где выберите «Другие размеры бумаги…».
- Введите ширину, равной 16,5 см, высоту – 20,5 см.
Для большей точности перемеряйте свои листы, они могут отклоняться до пары миллиметров в любую сторону. Если нет линейки, считайте количество клеточек, размер одной – 5 мм.
- Во вкладке «Макет» щёлкните по кнопке «Поля», в выпадающем списке – по «Настраиваемые…».
- Укажите следующие значения:
- Верхнее – зависит от того, как напечатана первая клетка. Если она получилась целой, значит 0,5 см – первая строчка останется пустой; если менее или более половины – измерьте это значение (или определите на глаз) и добавьте к 0,5 см – пустыми останутся обрезанная и полная строки.
- Нижнее – 0, 5 см.
- Внутри: 2,5 см – 2 см – это размер отделённого красной вертикалью поля + 0,5 см, чтобы оставить пустой первую клетку – для точности измерьте размер поля своей тетради, допустимо колебание в диапазоне 20–23 мм.
- Снаружи – 0,8 мм.
- Осталось «включить» сетку. Она не выводится при печати, и нужна для более удобного выравнивания текста по строчкам тетради.
- Во вкладке «Макет» разверните выпадающее меню «Выровнять», кликните «Параметры сетки».
- Шаг сетки установите равным 0,5 см – габариты клетки, активируйте опцию «Отображать линии сетки на экране».
Текст размещён не по строчкам. Приступим к форматированию.
- Установите рукописный шрифт Eskal или ему подобный (скачайте, запустите файл формата ttf, нажмите «Установить»).
- Размер шрифта – 16.
- Для изменения междустрочного интервала кликните «Интервал» и выберите «Другие варианты…».
- В блоке «Интервал» установите точное значение «14,2 пт».
- Избавьтесь от интервалов перед и после абзацев.
- Выровняйте текст по ширине.
- Активируйте функцию автоматического переноса слов.
- В итоге документ примет следующий вид.
Осталось разрезать листы и напечатать лекцию. Струйный принтер может выводить на печать и на двойных листах (свёрнутых). Но:
- велика вероятность их «зажевывания»;
- нужно пристально следить за порядком страниц;
- после печати каждой странички менять разворот.
Остановимся на втором варианте.
- Разогните скобы и извлеките бумагу из тетради.
- Разрежьте или с помощью линейки разорвите двойные листы по шву на одинарные.
- Распечатайте и склейте их при помощи узкого скотча.
Вставьте бумагу обратно в тетрадь и идеальный конспект лекций готов. Если результат получится далёким от ожидаемого, внимательно перемеряйте бумагу своей тетради и адаптируйте значения полей под неё.
Для имитации гелевой ручки придется немного поэкспериментировать с подбором правильного оттенка синего цвета при использовании цветного принтера. Одни модели принтеров не работают с нестандартными форматами бумаги, на других лоток для подачи бумаги нужно устанавливать по ширине листа, третьи зажевывают нестандартную бумагу.
Размеры форматов листов А0 – А7
2013-01-23 / Вр:21:07 / просмотров: 250832
Здравствуйте всем тем, кому не все равна жизнь блога Bloggood.ru и, конечно же, людям, которые заглянули за информацией. Я рад вас всех видеть на этом блоге. Сегодня мне хочется рассказать все, что я знаю про форматах бумаги, какие бывают размеры и их стандарты. Согласитесь, знать размер бумаги и формат нужно любому человеку, я уже молчу про художников и дизайнеров.
Давайте для начала разберемся, какие бывают форматы бумаги. Самый распространенный в мире формат стандарта ISO 216 по ГОСТ 5773-90.
Все форматы бумаги по стандарту ISO 216 имеют одинаковое отношение сторон.
Если сказать простыми словами, то длина листа формата А1 равен половине ширине листа А0, а если объяснить еще проще, тогда посмотрите на рисунок снизу и поймете все то, что я пытался объяснить.
Предлагаю рассмотреть, где и какие форматы бумаги часто применяются:
Лист А0 и А1 — чертежи, плакаты и постеры.Лист А3, В4 и А2 — чертежи, диаграммы, газетыЛист А4 — офисная бумага, документы, письма, бланки, журналы, каталоги, в рекламных материалах, расходные материалы для принтеров и копиров.
Лист А5 — поздравительные открытки, идентификационные карточки, записные книжки, блокноты, листовки, бланки, рекламные материалы.Лист В5, А5, В6, А6 — книги, буклеты, брошюры, почтовые открытки.Форматы C4, C5, C6 — конверты для писем на листе бумаги формата А4: не сложенные (С4), сложенные вдвое (С5), сложенные втрое (С6).
Форматы серии С — этот размер был разработан для почтовых конвертов, для того, чтобы в них помещались формат бумаги серии A.
Формат бумаги и ее размеры
| Форматы бумаги ISO 216 | |||||
| Форматы бумаги А |
ширина х длина, размер(мм.) |
Формат B |
ширина х длина в (мм.) |
Формат C |
размерв (мм.) |
| А0 | 841х1189 | B0 | 1000х1414 | C0 | 1297×917 |
| А1 | 594х841 | В1 | 707х1000 | С1 | 917×648 |
| А2 | 420х594 | В2 | 500х707 | С2 | 648×458 |
| А3 | 297х420 | В3 | 353х500 | С3 | 458×324 |
| А4 | 210х297 | В4 | 250х353 | С4 | 324×229 |
| А5 | 148х210 | В5 | 176х250 | С5 | 229×162 |
Стандартный размер Газеты:
А4 — 210х297 мм.
Формат Берлинер — 470 х 315 мм.
A3 — 297х420 мм.
A2 — 594х420 мм.
Стандартные размеры Конвертов:
Конверт формата С4 — 324х229 мм.
конверт формата С5 — 229х162 мм.
конверт формата С6 — 114х162 мм. — основной почтовый формат
Стандартный размер визитки:
Стандарт России и Украины- 90х50 мм.
Евро-визитка 85х55 мм.
Заказать визитки дешево и быстро
Формат фотографии и ее размеры
| формат фотографии | Линейные размеры для цифровой печати | Размер фотоснимка в пикселях (для печати 300 dpi) |
| 9х13 | 89х127 | 1051х1500 |
| 10х15 | 102х152 | 1205х1795 |
| 13х18 | 127х178 | 1500х2102 |
| 15х20 | 152х203 | 1795х2398 |
| 15х21 | 152х216 | 1795х2551 |
| 20х30 | 203х305 | 2398х3602 |
По теме размеров форматов бумаги у меня все. Если что-то пропустил, дополняйте в х.
С уважением webmasterok2009
Подготовка текста для печати на тетрадном листе
Теперь нужно отформатировать текст так, чтобы он был расположен ровно по клеткам.
Шрифт:
Eskal. Скачать его .Размер шрифта:
16Междустрочный интервал:
устанавливается вручную. Перейдите на вкладку Главная > Междустрочный интервал > Другие варианты междустрочных интервалов:

В открывшемся окне установите междустрочный интервал «Точно»
, значение 14,2 пт
:
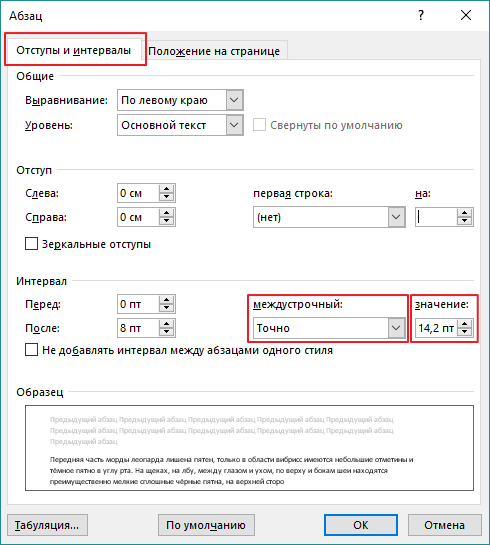
Теперь значительно лучше. Удалите интервал после абзаца, чтобы строки не выходили за пределы клеток:

Выделите текст, установите выравнивание по ширине:

Включите автоматический перенос слов:

Если вы все сделали правильно, текст будет выглядеть так:

Идеально! Все готово для печати.
Теперь нужно извлечь листы из тетради и распечатать на них текст. В зависимости от того, какой у вас принтер, может быть 2 варианта печати.
1 –
на струйном принтере можно печатать на двойных листах. Лист нужно плотно свернуть пополам и печатать на каждой его стороне, каждый раз правильно его сворачивая. Этот способ более сложный, нужно следить за порядком страниц, так как левая сторона листа находится в начале тетради, а правая в конце
Осторожно! Принтер может «зажевать» двойной лист.
Поэтому если не хочется рисковать или если вы боитесь перепутать листы, то лучше их разрезать пополам, а потом склеить скотчем
2 –
на лазерном принтере листы нужно обязательно разрезать пополам, после чего распечатать текст, склеить листы скотчем и вставить в тетрадь. Не используйте в лазерном принтере листы, на которых уже наклеен скотч. При печати он расплавится и повредит принтер.
Полученный результат:

Пример текста, распечатанного по данной инструкции. Увеличение по клику.
В разделе на вопрос как в Microsoft Word сделать разлинованный лист в клеточку как в обычных тетрадках? заданный автором Izuuuminka
лучший ответ это Итак, откройте программу MS Word. Включите панель инструментов «рисование» (Вид — Панели инструментов — Рисование) . Нажмите на этой панель кнопку «Действия» — «Сетка… «. В появившемся окошке проставьте нужные вам параметры сетки. Если хотите создать схему для ткачества — поставьте, например, 0,34 см. по горизонтали и 0,4 см. по вертикали. Поставьте галочку около пункта «Отображать линии сетки на экране». Нажмите ОК. На экране появится сетка. Но эта сетка виртуальная, ее не будет видно при распечатке файла. Нам придется выбрать инструмент «Линия» на панели инструментов «Рисование» и по линиям сетки прочертить каждую линию %) Не ленитесь, это достаточно сделать один раз, а потом можно пользоваться этим файлом всю его жизнь
Ответ от Лиза Павлова
спс и мне помогло
Ответ от Евровидение
чтобы нормально печаталась сетка, нужно делать так:
Ответ от храбрость
Есть вкладка видвот туда и нажми
Ответ от Посоловеть
лучше в Excel сделай ечейки одного размера… какой нужем… и выдели границы
Ответ от Александр Волков
Добавить таблицу
Ответ от Mrs Juliana
вкладка Вид — поставить галочку Сетка
Ответ от Олег Иванов
Кликаем:ТаблицаВставить таблицу.Выбираем количество столбцов и количество строк соответственно тому количеству клеточек, которые Вы хотите получить по горизонтали и по вертикали соответственно.Кликаем на ОК.Выделяем таблицу.Правой кнопкой выбираем Свойства таблицыВ свойствах таблицы выбираем Границы и заливкаВыбираем: ВсеВыбираем в Типе: тип и толщину линий Ваших клеточек.Кликаем на ОК.Готово!
Главная » Скачать текстуру » Скачать текстуру: тетрадный лист в клеточку, текстура, фон, фото, скачать, notebook page backgound texture
Онлайн сервис Rasterbator.net
Здесь вообще все просто. Это онлайн сервис для разбивки и подготовки файлов к печати. В конце вы получаете готовый PDF файл с разбитой фотографий на размеры А4. Сервис бесплатный. Есть одно «НО», сервис на английском языке. Я думаю, для вас это не составит труда, тем более я постараюсь более детально описать все шаги.
Что нам сделать в первую очередь? Открываем сервис. В появившемся окне кликаем левой клавишей мышки на Create your poster.
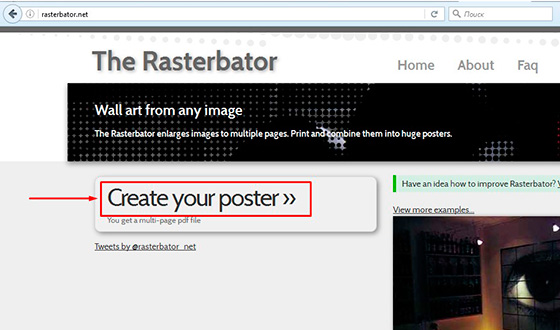
Следующий шаг, это выбрать фотографию, которую мы будем делить на части. В моем случае я буду использовать ту же фотографию, что и в предыдущем примере. И так, нажимаю на кнопку Обзор и указываем фото. После нажимаем на Upload и ждем пока фотография загрузится.
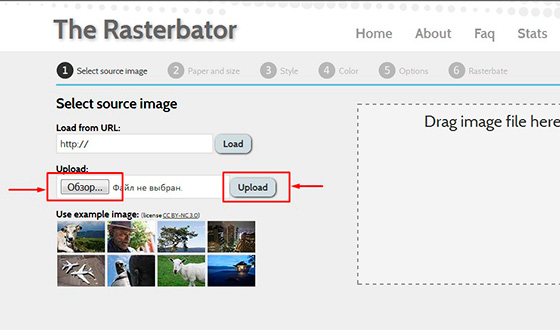
Что делаем дальше? Здесь почти тоже самое, что мы рассматривали в Paint.
- Paper stings (Настройка бумаги). Здесь нас интересует размер бумаги А4. И альбомное (Landscape) расположение. Можете выбрать книжный (Portrait) вариант, щелкнув по стрелочки.
- Ставим галочку Add margin of 10 mm each side. О чем нам это говорит? Все просто, это отступы при печати по 10 мм с каждой стороны.
- Галочку Overlap page by 5 mm не ставим.
- Output size. Здесь имеется в виду, на сколько частей будет разбита фотография. В данном случае я поставил 3, это означает разбивка будет 3×3, то есть состоять из 9 частей.
Так же есть дополнительная информация, в правом нижнем углу. Где указано, Размер бумаги (Paper size), Размер готовой картины (Poster size), из скольких листов будет состоять картина (Paper consumption) и фигура человека высотой 180 см, в просмоторщике (Human figure in preview is 180 cm tall). Что это значит? Видите, силуэт человека в середине. Этот силуэт в высоту 180 см.
Далее нажимаем кнопку Continue.
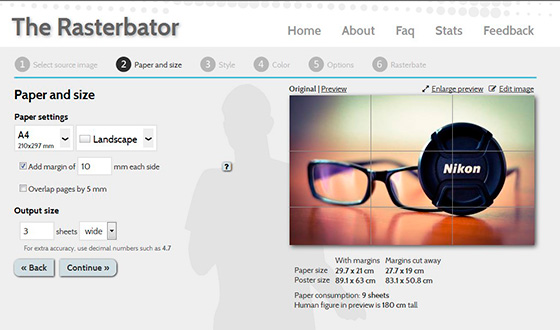
Далее у нас идет настройка стилей эффектов (Style). Здесь конечно можно поиграться с эффектами, но я рекомендую оставить без него (No effects). Жмем кнопку Continue.
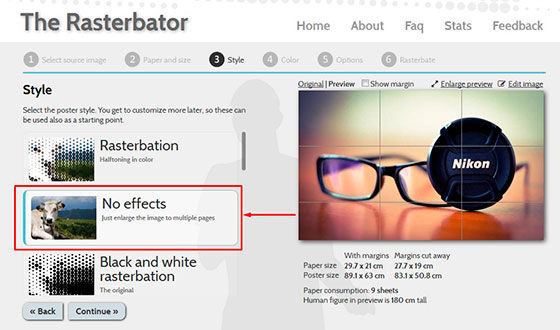
Следующий шаг, цвет (Color). Ставим следующие настройки:
- Raster color ставим Multicolor
- Background color выставляем White
Чтобы посмотреть, как будет выглядеть постер обрамленный в белую каемку 10 мм, которую мы установили в начале, поставьте галочку Show margin.
Жмем Continue.
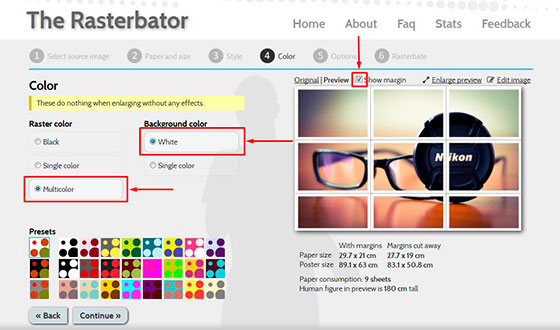
В заключительном шаге Options нас ждет, несколько настроек. И так:
Output выбираем Enlarge.
Other, ставим галочку Crop marks, это дополнительные знаки на фотографии, удобные для обрезания после печати. Если вы не хотите обрезать белую каемку, то галочку не ставим. Page position, порядок печати страниц
Тут не важно, я галочку не ставлю.
Нажимаем Rasterbate 9 pages!
После чего пойдет процесс разделения и выдаст вам готовый PDF файл для сохранения. Если автоматическое сохранение не появилось, нажимаем на click here.
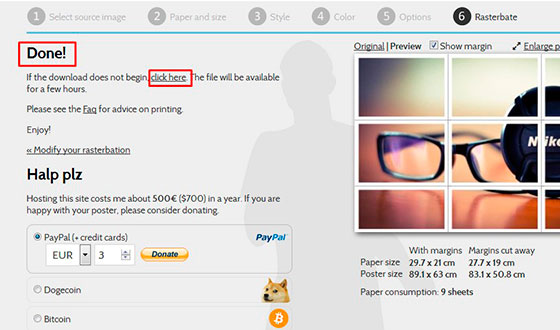
В результате мы получили готовый постер, в ПДФ формате для печати, с названием Rasterbation.
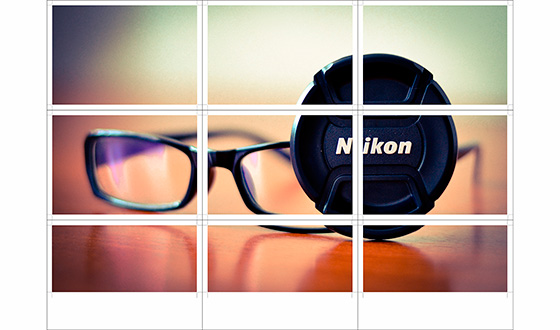
На этой ноте я буду с вами прощаться. Надеюсь вам статья оказалась полезной. Подписывайтесь на мой блог, комментируйте, делитесь с друзьями.
Линовка листа А4 в косую линейку
Осталось разобраться в том, как изобразить в MS Word такого «зверя» как косая линейка — ну да, та самая, что встречается в прописях и тетрадках для младшеклассников. Если вы желаете наделать для своего ребенка или детей близких кучу прописей на которых можно вдоволь потренироваться и не портить дорогой магазинный «чистовик», то можете смело читать дальше, правда у меня для вас…
…не очень хорошая новость: стандартных средств создать линовку в косую клетку, в MS Word нет. Впрочем, было бы желание!
Первое, что нужно сделать — разлиновать лист А4 в текстовом редакторе уже знакомым нам способом, но только расстояние между отдельными линиями линовки должно быть поменьше. Я, например, выставил высоту строки 0,8 см. вместо 1 см.
Создание линовки листа в косую линейку в ворде, не отличается ни простотой, не интуитивностью
А теперь немного поработаем ручками: наведите курсор мыши на третью сверху линию, нажмите и удерживайте левую кнопку мыши и немного перетащите его вниз. Между 2-ой и 3-ей строкой нашей линовки, таким образом, образуется свободное пространство (его высота составляет примерно 1,5 см). Также точно сдвинем немного вниз каждую третью строку линовки и получим в итоге линованный лист похожий на то, что получилось у меня.
Теперь самое интересное: косая линейка потому и называется косой, что кроме горизонтальных линий линовки в ней есть и диагональные линии пересекающие лист сверху до низу, те самые, что помогают ребенку не забывать про наклон букв при письме.
Кстати, вы никогда не задумывались, какой угол наклона у линий при линовке в косую линейку? Оказывается он жестко определен стандартом и точно соответствует 65 градусам (точнее 25 градусам, мы ведь смотрим на лист снизу!). Именно такие диагонали мы с вами и проведем в нашем шаблоне.
А теперь просто нарисуем косую линовку!
На панели «Вставка» выберем инструмент «Фигуры» и укажем тип инструмента: Линия.
Теперь проведем длинную линию на листе строго вертикально (удерживайте shift) и двойным щелчком активируем её настройки.
На вкладке «Формат» в группе «Упорядочение» выберите инструмент «Повернуть», и далее «Другие параметры поворота».
В открывшемся окне «Формат автофигуры» в поле «Поворот» укажите нужное значение: 25 градусов, и нажимайте «Ок». Линия приобретет нужный «косой» наклон, кстати, её идеальная высота для стандартного листа MS Word должна составлять 29 сантиметров.
Задаем наклон косой линии
Ну и всё, остается скопировать линию нужное количество раз и равномерно распределить по листу, при этом не забывая скорректировать размеры линий по высоте, чтобы они не вылезли за пределы основной линовки листа. Поздравляю, ваша косая линовка листа А4 созданная полностью в редакторе MS Word полностью готова!
Скачать шаблон листа А4 в косую линейку для печати
Скачать и шаблон листа А4 в косую линейку в формате DOC
В Microsoft Word можно добавлять и изменять рисунки, иллюстрации, фигуры и прочие графические элементы. Все их можно редактировать с помощью большого набора встроенных инструментов, а для более точной работы в программе предусмотрена возможность добавления специальной сетки.
Эта сетка является вспомогательным средством, она не выводится на печать и помогает более детально производить ряд манипуляций над добавленными элементами. Именно о том, как добавить и настроить эту сетку в Ворде и пойдет речь ниже.
Добавление сетки стандартных размеров
1. Откройте документ, в котором нужно добавить сетку.
2. Перейдите во вкладку “Вид” и в группе “Показать” установите галочку напротив пункта “Сетка”.
3. Сетка стандартных размеров будет добавлена на страницу.
Урок: Изменение полей в Word
Изменение стандартных размеров сетки
Изменить стандартные размеры сетки, точнее, клеток в ней, можно только в том случае, если на странице уже имеется какой-нибудь элемент, например, рисунок или фигура.
Урок: Как в Ворде сгруппировать фигуры
1. Кликните по добавленному объекту дважды, чтобы открылась вкладка “Формат”.
2. В группе “Упорядочить” нажмите кнопку “Выровнять”.
3. В выпадающем меню кнопки выберите последний пункт “Параметры сетки”.
4. Внесите необходимые изменения в открывшемся диалоговом окне, задав размеры сетки по вертикали и горизонтали в разделе “Шаг сетки”.
5. Нажмите “ОК” для принятия изменения и закрытия диалогового окна.
6. Стандартные размеры сетки будут изменены.
Урок: Как в Word убрать сетку
Вот, собственно, и все, теперь вы знаете, как сделать сетку в Ворде и как изменить ее стандартные размеры. Теперь работа с графическими файлами, фигурами и прочими элементами будет протекать значительно проще и удобнее.
Мы рады, что смогли помочь Вам в решении проблемы.
MS Word
Ещё один способ печати АЗ на принтере А4 связан с использованием офисной программы Word. Она позволяет работать как с текстом, так и с изображениями. Однако перед тем, как печатать, картинку придётся вставить в документ.
- Подготовить документ Ворд. Вставить в него изображение или текст.
- Перейти к меню «Файл» — «Печать» и выбрать подходящее печатающее устройство.
- Перейти к свойствам принтера, выбрать формат печати A3, а вместо пункта «1 страница на листе», который стоит по умолчанию, задать разделение большого формата на несколько маленьких — «2 страницы на листе».
Способ будет работать не на всех принтерах, а только на тех, где можно выбрать или вручную задать формат печати А3. Зато этот вариант даёт возможность напечатать не только изображения, но и тексты. Это может понадобиться, например, при создании плаката с надписями.
Как поменять формат в Word — Офис Ассист
- Работа с текстовым редактором Word, подразумевает применение различных размеров формата листа.
- Часто, у пользователей возникают вопросы: «Как изменить размер листа в Ворде» или «Как поменять формат страницы A4 на A5 в Ворде» и так далее.
- Давайте вникнем в тему и разберем по порядку алгоритм действий.
- Шаблоны форматов листа;
- Предустановленные шаблоны формата страницы в Word;
- Как изменить размер формата листа в Ворде;
- Как сделать лист формата А5.
В мировой практике применяются два стандарта бумаги:
- Североамериканский стандарт (не применяется на территории Р.Ф.);
- и международный стандарт.
ISO 216 (обозначение мирового стандарта), создан на основе метрической системы измерения.
Изначальный размер бумаги стандарта (А0), равняется 1 кв. метр. Все последующие размеры листа вытекают из него, по схеме, когда большая сторона делится пополам.
Давайте теперь разберем, какие размеры бумаги существуют:
- А0 и А1 — используется для тех, кто занимается плакатами, чертежами и постерами.
- Размер А3, В4 и А2 — для диаграмм, журналов, газет и чертежей.
- Размер А4 — всем известный формат листа в Ворде, который называют офисным. Применятся при создании: документов, писем, анкет, журналов, также используется в принтере, ксероксе и т.п.
- А5 — размер тетрадного листа. Этот формат бумаги используется для следующих видов печати: открытка, блокнот, анкета или бланк, листовка, рекламный буклет.
- Размер А5, В5, А6, В6, — с помощью него создаются: всем нам знакомая книга, брошюра и почтовая открытка.
- C4, C5, C6 — требуется при изготовлении конвертов для почты.
Последние размеры категории «С» были ориентированы специально на почтовые конверты. В каждом из них, должен был поместиться размер категории «А».
Предустановленные шаблоны формата страницы в Word
Текстовый редактор Word, имеет набор предустановленных шаблонов формата страницы. Разработчики потрудились, собрали статистику наиболее популярных размеров страниц и добавили в редактор, дабы упростить нам жизнь.
- Letter (8,5×11 дюймов) (21,59 см х 27,94 см);
- A4 (21 см х 29,7 см);
- Legal (8,5×14 дюймов) (21,59 см х 35,56 см);
- A3 (29,7 см х 42 см);
- B4 (25×35,4 см);
- B5 (18,2 см х 25,7 см).
По умолчанию, документы в Ворде, открываются с размером листа A4, но его легко изменить на любой другой, интересующий вас формат.
Давайте рассмотрим, как задать интересующий размер страницы в Ворде.
Как изменить размер формата листа в Ворде
Процедура изменения страницы предназначена для создания публикации в том размере, который вам требуется.
Данная методика позволяет создать одну и ту же публикацию, как на одном листе, большого размера, так и на нескольких, более мелких. С помощью нее можно создать публикации до 36 кв. метров (6×6 метров).
Разберемся пошагово, как выбрать размер страницы в ворде:
- В текстовом редакторе Word, переходим во вкладку «Разметка страницы».
- Нам нужна группа команд «Параметры страницы».
- Выбираем иконку «Размер».
- В открывшемся выпадающем окне, мы можем выбрать нужный нам размер страницы, из уже имеющихся. Например, книжный формат листа (Letter) с размером — 21.59 на 27.94 сантиметров.
Если предустановленные форматы листа в Ворде не подходят, то имеется возможность сделать свой размер формата страницы. Алгоритм действия почти такой же:
- Переходим во вкладку «Разметка страницы».
- В группе «Параметры страницы», выбираем команду с иконкой «Размер».
- В самом низу списка, выбираем команду «Создание нового размера страницы» или «Другие размеры страниц» (название команды отличается в разных версия MS Word).
В открывшемся окне, находим раздел «Страница» или «Размер бумаги» и в нижних строках, выбираем нужный нам формат страницы, а также задаем параметры ширины и высоты страницы, нажимаем «ОК».
В этом окне, пользователь может как уменьшить размер листа, так и увеличить его до самых непредсказуемых размеров. Ограничение только в вашей голове.
Надеюсь, как сделать свой размер страницы в Ворде стало понятно, по большому счету, ничего сложного в этом нет, поэтому перейдем к еще одному важному вопросу.
Как сделать лист формата А5
Часто нам требуется сделать формат страницы в Ворде, отличающийся от А4, например, более меньший — А5 (размер тетрадного листа).
В зависимости от версии MS Word, в разделе «Размер бумаги», вы можете не обнаружить размер листа формата А5. В принципе, как и остальных, кроме А4.
В данной ситуации, придется вводить ширину и высоту бумаги, в ручном режиме.
Размеры страницы в формате А5 должны быть:
- ширина — 14.8 см,
- высота — 21 см.
- Как выставить данные значения мы описали выше.
- Стоит отметить, что иногда другие форматы в разделе «Размер бумаги» не появляются до того момента, пока вы не подключите принтер, который их поддерживает.