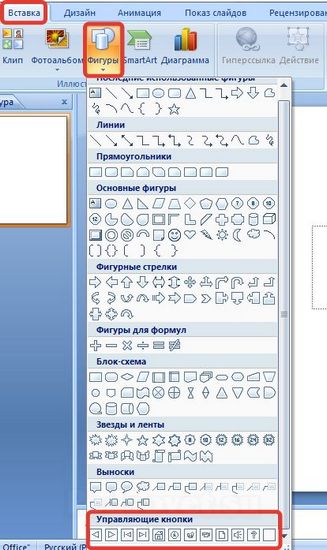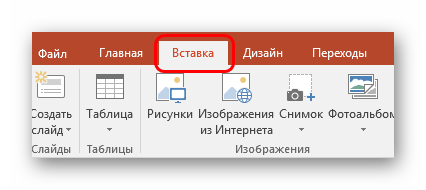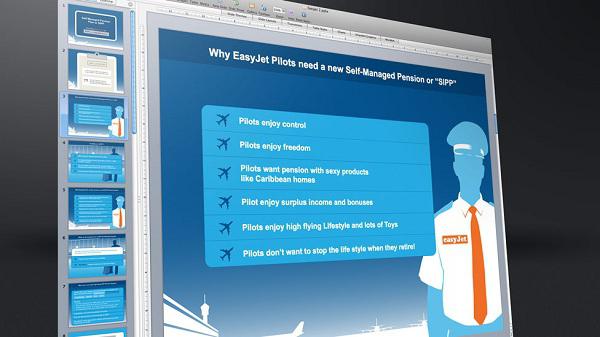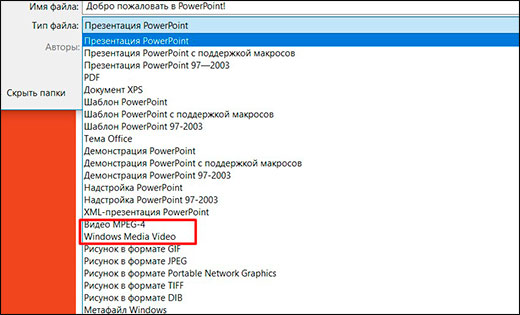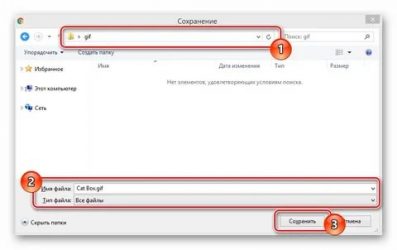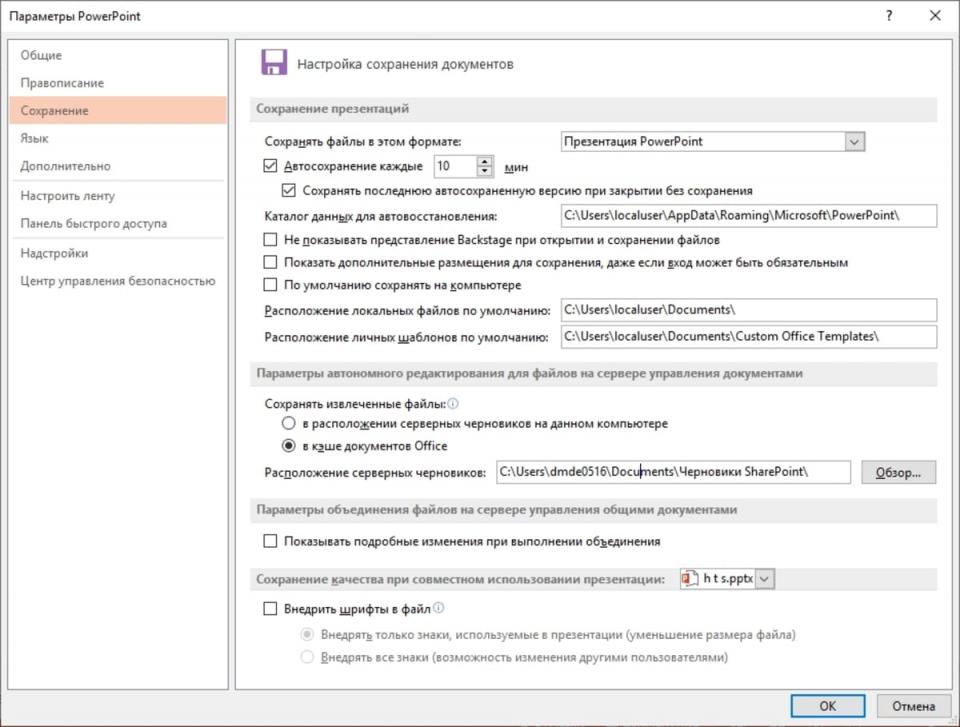Как вставить гифку в презентацию? почему gif не двигается?
Содержание:
- Настройки эффектов
- Настройки анимации в PowerPoint
- Добавляем анимацию или гифку в презентацию powerpoint — разбираемся тщательно
- Как вставить гифку в презентацию PowerPoint 2010/2013/2016?
- Вставка презентации в презентацию
- Как вставить анимацию в презентацию
- Как добавить анимацию в презентацию PowerPoint
- Процедура вставки GIF
- Вставка анимированного GIF в PowerPoint
- Обновление:
- 4. Подчеркните посыл презентации с помощью простых анимаций
- Вставьте анимированный GIF в PowerPoint с вашего компьютера.
- Обновление:
- Вставка анимированного GIF в PowerPoint с помощью онлайн-поиска изображений
Настройки эффектов
Во многих случаях просто добавить анимацию мало, нужно ее еще и настроить. Для этого служат все элементы, расположенные в шапке в этом разделе.
- Пункт «Анимация» добавляет эффект на выбранный элемент. Здесь представлен простой удобный список, при необходимости его можно расширить.

Кнопка «Параметры эффектов» позволяет настраивать более конкретно данное выбранное действие. У каждого вида анимации имеются собственные настройки.
Раздел «Время показа слайдов» позволяет произвести настройки эффектов по длительности. То есть, можно выбрать, когда начнет проигрываться конкретная анимация, сколько она будет длиться, с какой скоростью идти и так далее. Для каждого действия есть соответствующий пункт.
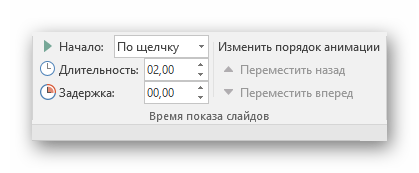
Раздел «Расширенная анимация» дает возможность настроить более сложные виды действий.
Например, кнопка «Добавить анимацию» позволяет накладывать несколько эффектов на один элемент.
«Область анимации» позволит вызвать отдельное меню сбоку для просмотра очередности настроенных действий на одном элементе.
Пункт «Анимация по образцу» предназначен для распространения однотипных настроек спецэффектов на одинаковые элементы на разных слайдах.
Кнопка «Триггер» позволяет назначать более сложные условия для запуска действий. Особенно это полезно для элементов, на которые накладывалось несколько эффектов.
Кнопка «Просмотр» позволяет посмотреть, как в итоге будет выглядеть слайд при просмотре.
Настройки анимации в PowerPoint
Настройки анимации на ленте
| Настройка | описание |
| Параметры эффектов | Задает дополнительные параметры анимационного эффекта. Такие как направления вылета, движения, тип фигуры трансформации объекта. А также формат применения анимации для текстовых объектов — детали про текст тут |
| Триггер | Определяет способ запуска данной анимации. Следует использовать если вы хотите, чтобы текущий эффект сработал по клику по другом объекту на слайде. |
| Начало | Можно выставлять:
|
| Длительность | Время выполнения эффекта. |
| Задержка | Позволяет затянуть реальный запуск анимации после срабатывания триггера. Например, можно указать – начало=вместе с предыдущим, и задержку 3 сек, тогда вторая анимация начнется через 3 секунды после запуска первой. |
Дополнительные параметры эффектов, доступные из «области анимации»
| Настройка | описание |
| Звук | Можно добавить звук, сопровождающий анимационный эффект. По умолчанию предлагаются несколько звуков, можно загрузить что-то свое. |
| После анимации |
|
| Анимация текста |
|
| Настройка | описание |
| Начало | См выше в 1 таблице |
| Задержка | См выше в 1 таблице |
| Продолжительность | См выше в 1 таблице |
| Повторение | Позволяет зацикливать анимацию. См детали в статье — как сделать бесконечную анимацию |
в начало
Добавляем анимацию или гифку в презентацию powerpoint — разбираемся тщательно
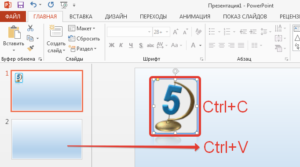
/ Инструкции /
Современные продвинутые средства работы с анимированными изображениями в формате GIF позволяют делать намного более живые презентации в PowerPoint, нежели когда-либо раньше. Так что дело остается за малым – после получения необходимой анимации просто вставить ее.
Как вставить GIF-картинку в презентацию как видео, если анимация не является цикличной
Если GIF-картинка не является цикличной, а при просмотре презентации необходимо, чтобы анимация повторялась, то нужно вставить GIF-изображение в презентацию PowerPoint как видео. Для этого на вкладке Вставка в группе Мультимедиа выбрать — накомпьютере.
В диалоговом окне Вставкавидеозаписи выбрать Всефайлы (изображения GIF-формата не отображаются в окне вставки видео).
Теперь можно выделить нужное GIF-изображение и вставить его на слайд.
Т.к. изображение вставлено как видео, то для него на вкладке Работас видео — Воспроизведение можно установить параметры Воспроизводить автоматически и непрерывно.
Как добавить анимацию в презентацию PowerPoint
Итак, давайте добавим в нашу презентацию свою первую анимацию. Как это сделать? Существует несколько способов. Первый – это с помощью картинок. Для этого находим картинки в Яндексе под типом файла gif и копируем ссылку изображения. Нажимаем на неё правой кнопкой мыши и выбираем из меню – «копировать изображение» (Рисунок 2).
Я выбрал тему природа. Потом создаем презентационный файл. Для этого открываем с помощью правкой кнопки мыши меню и из пункта «создать» выбираем презентацию Microsoft. После этого, запускаем её. Эту картинку, которую мы скопировали, можно вставить в любое место презентации (Рисунок 3).
Лишние рамки, которые предназначены для текста, можно удалить и, снова вызываем меню мышки, чтобы вставить картинку. Как проверить, работает ли добавленная анимация? Для проверки достаточно лишь посмотреть слайд с самого начала, и тогда Вы увидите, как картинка стала живой.
Ещё один вариант добавления анимации – с помощью эффектов программы. Как уже говорилось Выше, чтобы их добавить следует лишь нажать на любой эффект и он будет показываться во время просмотра слайдов. Итак, теперь мы знаем, как добавить анимацию в презентацию PowerPoint. Как видите, всё легко и просто, такую работу сможет выполнить любой пользователь.
к оглавлению
Как удалить анимацию в PowerPoint
Анимации в презентации не всегда нужны. Поэтому возникает такой вопрос – как удалить анимацию в PowerPoint? Если Вы установили анимацию из самой программы, то процесс удаления здесь простой. Необходимо навести курсор мышки, и нажать на пустое поле, где отображается слово «нет» (Рисунок 4).
После этого, вся анимация из слайда удалиться навсегда.
к оглавлению
Заключение
Итак, из статьи мы узнали, как добавить анимацию в презентацию PowerPoint. В заключении, необходимо отметить то, что использование анимации в презентации, делает её наиболее живой и эффективной для восприятия.
Красивые презентации Вы можете делать на заказ, или просто радовать своих друзей этим замечательным творчеством.
Используйте все возможности программы PowerPoint и тогда Вы всегда будете делать самые лучшие презентации!
P.S. На блоге есть статьи, которые помогут Вам научиться работать с программой PowerPoint и в Интернете:
(Как сделать презентацию онлайн, Как работать в PowerPoint).
| Поделитесь в соц.сетях: |
Как вставить гифку в презентацию PowerPoint 2010/2013/2016?
Стандартные способы добавления
Во всех последних версиях PowerPoint алгоритм добавления анимационного GIF-файла предполагает одну и ту же последовательность действий.
- Откройте слайд, на котором будет размещаться GIF-картинка.
- Нажмите «Вставка» >«Рисунки».
- В окне «Вставка рисунка» выберите GIF-файл.
- Нажмите «Открыть» или «Вставить».

GIF-файл также можно добавить в презентацию с помощью специальной иконки.
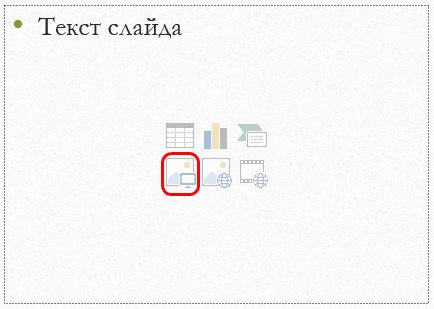
Вставить GIF в PowerPoint можно и путем перетаскивания. Это действие потребует выполнения всего трех шагов.
- Сверните папку с GIF-изображением до стандартного оконного режима. Для этого достаточно нажать «Свернуть окно».
- Откройте папку с GIF-файлом поверх презентации.
- Перетащите нужное изображение в область слайда.
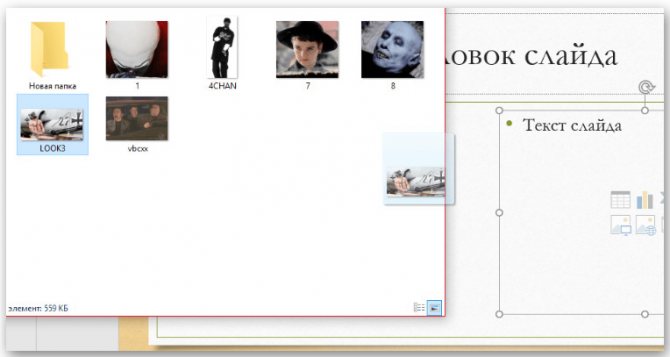
Добавление GIF-картинок ничем не отличается от вставки изображений другого формата. По умолчанию картинки добавляются в центр слайда или в определенную область содержимого. Чтобы посмотреть результат, кликните значок «Слайд-шоу» (нижняя панель окна PowerPoint).
Вставка в шаблон
Данный способ пригодится, если требуется присутствие одинаковых GIF-картинок на всех слайдах. В этом случае наиболее удобно сделать изображение частью шаблона.
- Нажмите «Вид» >«Образец слайдов».
- Создайте макет слайда, добавив в него гифку.
- Завершив создание макета слайда, нажмите «Закрыть режим образца».
- Чтобы применить шаблон, кликните по нужному слайду и во всплывающем меню выберите «Макет».
- Отметьте ранее созданный вариант.
«Выделить»«Копировать»«Вставить»
Как вставить GIF в PowerPoint как видео?
К этому способу прибегают, если GIF-изображение не является цикличным, но в процессе демонстрации требуется, чтобы анимация повторялась.
- Нажмите «Вставка >«Видео >«Видео на компьютере.
- В окне «Вставка видеозаписи» выберите «Все файлы».
- Выберите нужный GIF-файл и кликните «Вставить».
- Используя вкладку «Работа с видео», отредактируйте процесс воспроизведения. В соответствующих полях о и «Непрерывно».
Данный способ вставки GIF-файла может повлиять на качество изображения.
Важно! Чтобы использовать анимированный GIF-файл, нужно сначала загрузить его на компьютер. Если просто скопировать его, то вы получите обычную статичную картинку
Редактирование GIF-файлов
Как и другие изображения GIF-картинки поддаются редактированию. Изменить некоторые свойства файла можно при помощи интернет-сервиса ezgif.com. С помощью данного редактора можно изменить количество циклов анимации. В этом поможет следующая инструкция.
- В разделе Upload image from your computer кликните «Выберите файл».
- Выберите нужный файл и нажмите «Открыть».
- Кликните «Upload». После этого на странице должен отобразиться сам GIF-файл, а также сведения о нем.
- Нажмите Splittoframes!». После обработки должно отобразиться покадровое представление анимации.
- Нажмите Editanimation» (кнопка располагается под кадрами).
- Укажите требуемое число воспроизведений файла в поле «Loop Count».
- Нажмите «Make a GIF!».
- Чтобы загрузить отредактированную картинку на компьютер, кликните «Save».
Особенности работы GIF-файлов в презентации PowerPoint
После добавления в презентацию GIF-файл рассматривается как изображение. Это значит, что с ним можно работать как с обычным фото. К примеру, можно абсолютно свободно редактировать размер картинки.
Гифки – стабильные элементы презентации, поэтому на них можно накладывать дополнительные эффекты анимации. Если GIF-картинка выделена, то используя опции вкладки «Формат» можно изменить стиль изображения: определить границы, добавить эффекты, выбрать рамку и пр.
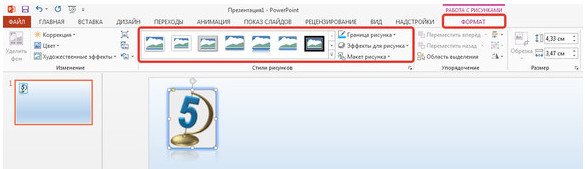
Важно! Обычно изменение базовых параметров картинки не влияет на работоспособность анимации. Тем не менее, некоторые параметры способны превратить анимированное изображение в статичное
Поэтому после завершения редактирования гифки рекомендуется запустить режим демонстрации презентации. Это позволит проверить, осталась ли картинка анимированной.
Вставка презентации в презентацию
Смысл функции таков, что во время просмотра одной презентации можно спокойно кликнуть на другую и начать уже ее демонстрацию. Современные версии Microsoft PowerPoint позволяют без проблем делать такие трюки. Реализация способа широчайшая – от перелинковок на другие варианты работы до комплексных инструкций. Всего есть два способа вставки.
Способ 1: Готовая презентация
Обыкновенный алгоритм, который требует наличия готового другого файла PowerPoint.
- Для начала потребуется войти во вкладку «Вставка» в шапке презентации.
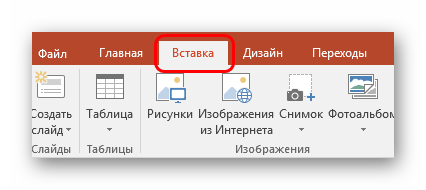
Здесь в области «Текст» нам потребуется кнопка «Объект».
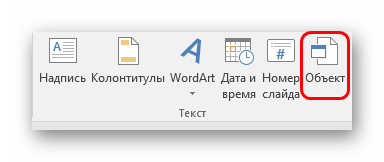
После нажатия откроется отдельное окно для выбора требуемого объекта. Здесь нужно нажать слева на вариант «Создать из файла».
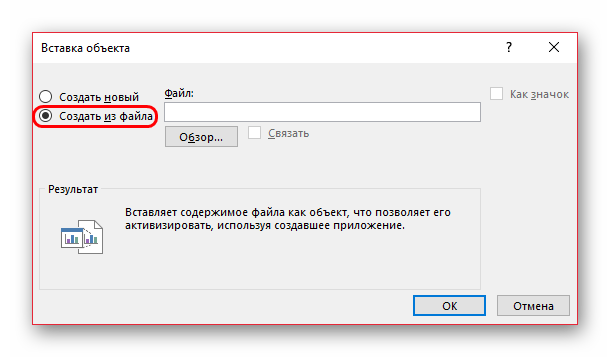
Теперь останется указать путь к нужной презентации, используя как ручной ввод адреса файла, так и обозреватель.

После указания файла лучше всего поставить галочку в пункте «Связать». Благодаря этому вставленная презентация всегда будет автоматически обновляться при внесении правок в первоисточник и ее не придется после каждого изменения добавлять заново. Однако так ее нельзя будет редактировать — нужно будет только изменять первоисточник, иначе никак. Без этого параметра корректированием можно заниматься свободно.
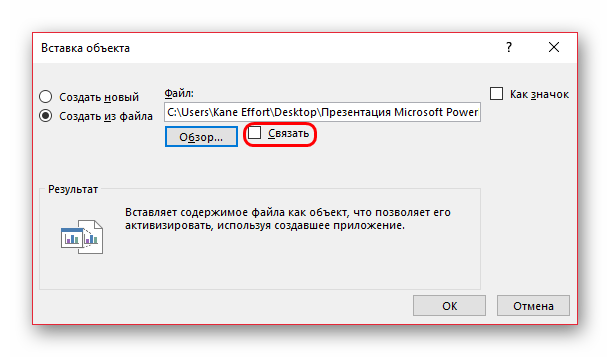
Также здесь можно указать параметр, чтобы на слайд этот файл добавлялся не в виде экрана, а иконкой. Тогда добавится изображение, схожее с тем, как презентация выглядит в файловой системе – иконка презентации и название.
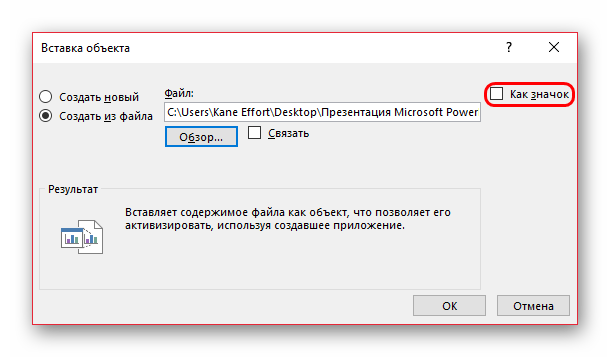
Теперь можно будет свободно во время демонстрации кликнуть на вставленную презентацию, и показ моментально переключится на нее.
Способ 2: Создание презентации
Если готовой презентации нет, то ее можно создать точно так же, прямо здесь.
- Для этого нужно снова зайти во вкладку «Вставка» и нажать «Объект». Только теперь вариант слева переключать не надо, а в строке вариантов выбрать «Презентация Microsoft PowerPoint». Система создаст пустой кадр прямо в выбранном слайде.
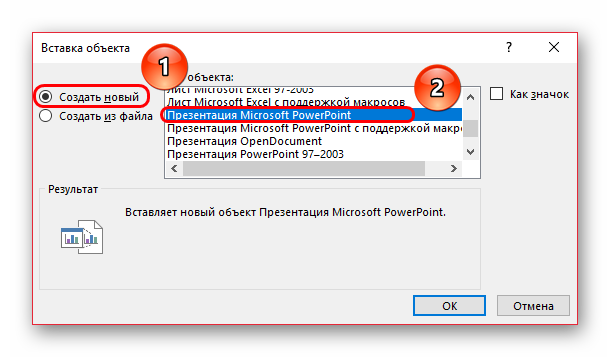
В отличие от прошлого варианта, здесь эту вставку можно редактировать свободно. Причем, это даже вполне удобно. Достаточно кликнуть на вставленную презентацию, и режим работы будет перенаправлен к ней. Все инструменты во всех вкладках будут работать точно так же, как и с этой презентацией. Другой вопрос в том, что размер будет меньше. Но здесь можно будет растянуть экран, а после окончания работы вернуть до первоначального состояния.
Для перемещения и изменения габаритов этого изображения следует щелкнуть на пустое пространство слайда, чтобы закрылся режим редактирования вставки. После этого его можно спокойно перетаскивать и изменять в размерах. Для дальнейшего редактирования нужно лишь нажать на презентацию дважды левой кнопкой.
Здесь точно так же можно создавать сколько угодно слайдов, однако бокового меню с выбором тут не будет. Вместо этого все кадры будут проматываться с помощью ролика мышки.
Как вставить анимацию в презентацию
Многим понятен процесс вставки изображения в презентацию, но с гифками у некоторых возникают трудности. На самом деле вставить их не так сложно. Необходимо лишь следовать подробной инструкции одного из имеющихся способов.
Вставка в текст
Происходит это таким образом:
- В слайде, где печатается текст нужно нажать на иконку, которая позволяет вставить изображение из файла.
- В открывшемся окне необходимо выбрать нужную анимацию и кликнуть кнопку «Вставить».
Необходимо помнить, что после этого окно для написания текста или добавления файла пропадет. Потому чтобы создать дополнительную информацию, следует сделать это в новой области.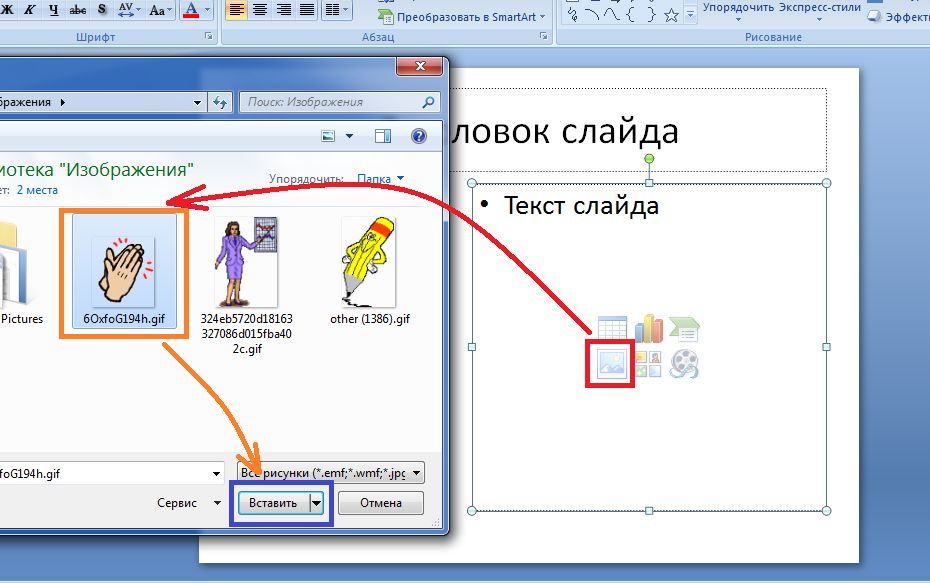
Перетаскивание GIF-файла
Выполняется действие буквально в три клика:
- Нажать на кнопку «Свернуть окно» в папке, где находится нужная для презентации анимация.
- Папка должна находиться поверх презентации. Если нет, то необходимо ее открыть.
- Кликнув левой кнопкой мышки на анимационную картинку следует перенести ее в нужную часть слайда.
Как можно заметить, во вставке GIF-картинки или анимации в PowerPoint 2007, 2010, 2013 ничего сложного нет. Действие повторяется, как и в случае, когда нужно добавить простое изображение. Для того чтобы посмотреть, как работает анимационная картинка следует нажать в нижней панели на знак «Слайд-шоу».
Цикличная анимация
Последовательность работы простая:
- Нажать на слайд, на котором должна впоследствии размещаться гифка.
- Затем выбрать специальную вкладку «Вставка» и нажать ниже на «Рисунок».
- Откроется окно, в котором следует выбрать GIF-картинку и нажать кнопку «Вставить». Гифка будет автоматически воспроизводится циклически.
Этот алгоритм во всех версиях PowerPoint стандартен.
Вставка нецикличной анимации
Процесс добавления происходит следующим образом:
- Для начала необходимо нажать «Вставка», затем «Видео» и после «Видео на компьютере».
- В открывшемся окне нажать на кнопку «Вставка видеозаписи», а затем уже кликнуть «Все файлы».
- Далее нужно выбрать нужную движущуюся картинку и вставить ее.
Важно! Изображение в формате GIF не отображается в диалоговом окне, поэтому необходимо поменять «Видеофайлы» на «Все файлы». Для того чтобы настроить воспроизведение GIF-картинки следует зайти во вкладку «Работа с видео» и настроить параметры, отметив галочками «Непрерывно» и «Автоматически»
Для того чтобы настроить воспроизведение GIF-картинки следует зайти во вкладку «Работа с видео» и настроить параметры, отметив галочками «Непрерывно» и «Автоматически».
Одновременная вставка на несколько слайдов
Еще один способ добавления анимации в презентацию Повер Поинт – создание шаблона. Делается он так:
- Необходимо выбрать значок «Вид», затем выбрать «Образец слайдов».
- Следующим шагом создается макет, в который вставляется заготовленная гифка.
- Как только работа по созданию макета завершиться, необходимо закрыть ее.
- Далее правой кнопкой мышки нужно нажать в пустой области и в появившемся окне кликнуть «Макет» и добавить ранее созданную заготовку.
Данный способ позволяет вставить на все слайды одинаковую анимацию, если это требуется.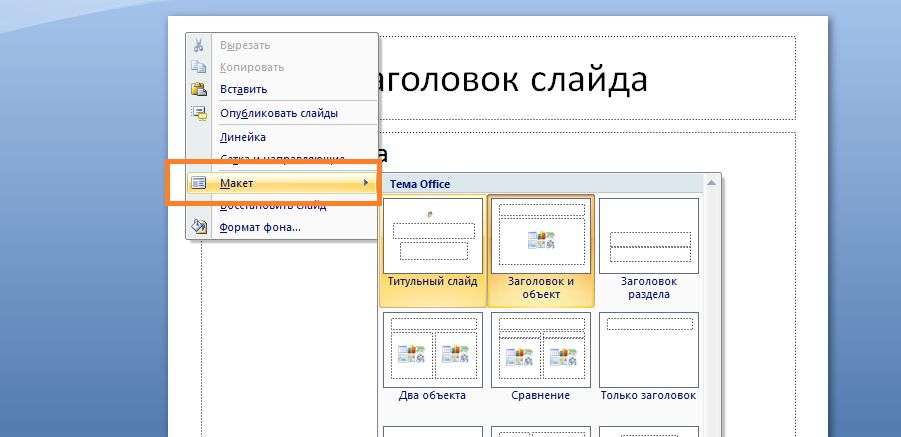
Советы и рекомендации
После вставки в презентацию, видеоролик выглядит как простая картинка. В принципе, его можно так же редактировать, как и обычное изображение. Можно не бояться регулировать его размер, перетаскивать, накладывать дополнительные эффекты. Как себя ведет гифка, можно посмотреть, если запустить презентацию или предпросмотр.
Следует знать! Работоспособность анимации нужно всегда проверять, после того как она прошла какую-либо обработку. Некоторые настройки могут сделать ее статичной.
Также не следует забывать, что анимационные картинки могут значительно утяжелить файл. Это необходимо учитывать, особенно если есть ограничения по размеру.
Лучше выбирать простые гифки для создания презентации. Если ее неправильно подобрать, то важная информация на слайде будет привлекать меньше внимания. Иногда она может попусту раздражать.
Стоит выбирать анимационную картинку с учетом темы презентации. Лучше отказаться от вставки в слайд, если ее использование не раскрывает суть презентации.
Сделать презентацию в PowerPoint не сложно. Обилие настроек позволяет придавать им разнообразные виды. Одним из способов разнообразия презентации являются gif-изображения.
Вставка gif-изображения значительно оживит презентацию
Как правило, гифки захватывают внимание зрителей значительно лучше, чем сухой текст
Как добавить анимацию в презентацию PowerPoint
Пошаговые действия, как добавить анимацию в презентацию PowerPoint:
- Открываем вкладку «Анимация» на верхней панели;
- Выделяем объект на слайде, к которому нужно применить анимацию;
- Выбираем подходящий эффект. Если тех эффектов, что на панели недостаточно, то нажмите вкладку – добавить анимацию.
Нажимаем на анимацию и переходим к следующему объекту. Это может быть подзаголовок, или, объект на втором слайде. Я добавил на два слайда, помимо текста, много объектов, рисунков и назначил каждому свою анимацию.
Добавляя анимацию я заметил, что одному и тому же объекту можно назначить несколько эффектов.
Это может быть:
- Анимированный вход;
- Игра с цветом;
- Анимированный выход и так далее.
Здесь столько всего интересного, в плане эффектов, что стоит неспеша поиграть настройками и эффектами. Я так «заигрался», что создал мигающий, прыгающий, крутящийся слайд. Такая , естественно, полная безвкусица, и для презентации я бы такого не сделал.
Но, давайте не будем забывать, что это лишь эксперимент, тестирование эффектов анимации.
Верхняя панель
Думаю, стоит сделать небольшой обзор верхней и боковой панели, хотя, если вы нашли вкладку «Анимация», то разобраться с остальными разделами будет не сложно.
Итак, начнём с левого верхнего угла.

- Просмотр. Нажав на треугольник вы сможете просмотреть как работает на слайде добавленная анимация;
- Эффекты анимации которые применяются чаще других. То есть, самые популярные.
Переместимся на правую половину верхней панели.

- Если не хватает эффектов, что расположены левее, то нажмите на треугольник — Добавить анимацию. Там вы найдёте большой набор анимационных эффектов;
- Нажав на область анимации вы откроете боковую панель справа, позволяющую сделать более тонкие настройки, до разбора правой панели мы ещё дойдём, чуточку позже;
- Начало. Здесь следует выставить, когда и как будет срабатывать анимация. Есть три варианта на выбор: 1. По щелчку. То есть, анимация заработает только после того, как вы щёлкните по слайду мышкой. 2. С предыдущим. Это значит, что анимация сработает одновременно с предыдущей. Например, если вы установите первое срабатывание по щелчку, а все остальные — одновременно с предыдущим, то после вашего щелчка вся анимация заработает одновременно. 3. После предыдущего. Выбрав этот вариант для всех объектов, вы создадите слайд, на котором один эффект будет сменяться другим, в порядке очереди. То есть, как вы назначали анимацию объектам, в той же последовательности они и сработают.
- Длительность. Вы можете назначить время проигрывания анимации — быстрое, среднее или медленное;
- Задержка. Между анимациями можно выставлять время задержки. Это значит, что если для какого-то эффекта вы укажете время задержки, то, он сработает не сразу, а через указанный промежуток времени.
- Изменить порядок анимации. Думаю, здесь не о чем рассказывать. Выделив любой объект, вы можете переместить анимацию вперёд или назад, по отношению к другим объектам.
Правая панель
Панель справа отображает все объекты, которым присвоена анимация. Здесь наглядно отображена очерёдность срабатывания эффектов. Выделив мышкой любой элемент на панели, вы увидите треугольник справа. Нажав на него откроете дополнительные настройки.
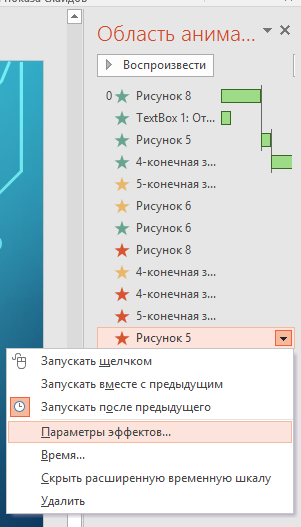
Я не стану рассказывать обо всех, так как о них я уже упоминал. А вот на параметрах стоит остановиться более подробно. Нажмите параметры эффектов и откроется новое окно, с двумя вкладками. В первой вкладке — эффект, вы можете наложить звук для любой анимации. То есть, появляется объект под бой барабанов а исчезает под бурные аплодисменты.
Как вам такая идея? Нужно сказать, что звуковых эффектов в списке очень много. Можно вообще всё проиграть под взрывами гранат.
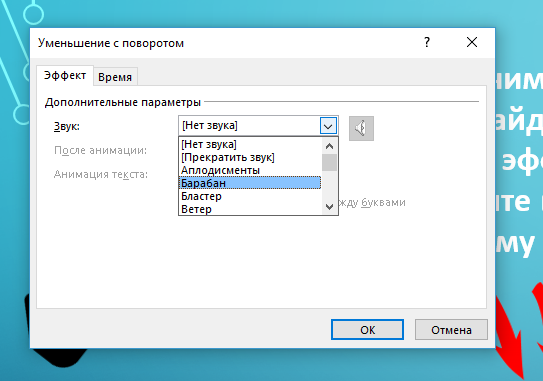
Вторая вкладка — более тонкая настройка времени. Здесь можно выставить не только время задержки, скорость анимации, но и частоту повторений. Даже можно перемотать всё на начало.
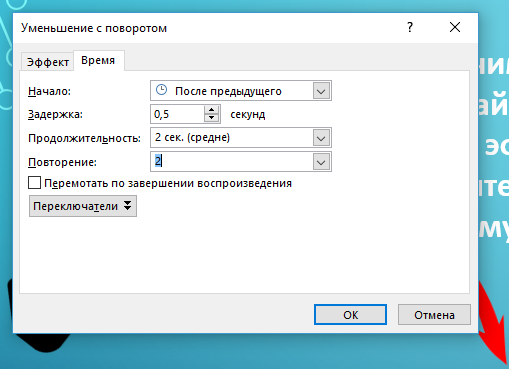
Как добавить анимацию в презентацию PowerPoint, итог
Ну вот подошёл к концу обзор программы для создания презентаций. Я постарался рассказать вам как добавить анимацию в презентацию PowerPoint. По моему я ничего не забыл и рассказал обо всех настройках эффектов анимации.
Процедура вставки GIF
Вставить гифку в презентацию достаточно просто – механизм идентичен обыкновенному добавлению изображений. Просто потому, что гиф – это и есть изображение. Так что здесь используются точно такие же методы добавления.
Способ 1: Вставка в область текста
GIF, как и любое другое изображение, можно вставить в рамку для ввода текстовой информации.
- Для начала нужно взять либо новый, либо пустой существующий слайд с областью для содержимого.

Из шести стандартных иконок для вставки нас интересует первая слева в нижнем ряду.
После нажатия откроется обозреватель, который позволит найти требуемое изображение.
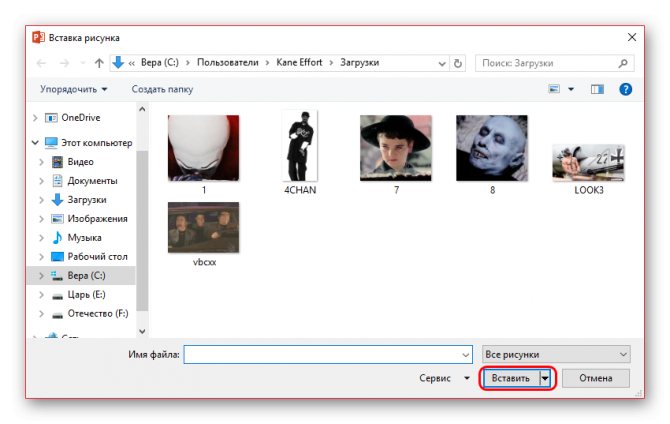
Как и в других случаях, при такой операции окно для содержимого пропадет, при необходимости написать текст придется создавать новую область.
Вставка анимированного GIF в PowerPoint
Чтобы вставить GIF в вашу презентацию, сначала вам нужно знать, какой GIF вы хотите для него. Вы можете легко найти GIF-анимацию в Google, GIPHY и в большинстве приложений / веб-сайтов для социальных сетей. Тем не менее, Google Images – более простой способ найти GIF, поскольку он показывает все результаты GIF, расположенные на других сайтах. Выполните следующие шаги, чтобы вставить анимацию GIF в PowerPoint:
- Во-первых, вам нужно загрузить файл GIF-анимации из Интернета или создать собственный GIF-файл. Чтобы загрузить GIF, просто выполните поиск по ключевому слову реакции, необходимой для вашей презентации в Google Images, как показано ниже:Примечание: вы также можете использовать один из других известных веб-сайтов для GIF, известный как GIPHY,Поиск соответствующей анимации GIF, подходящей для презентации
- Нажмите на GIF, который вам нравится. Он откроет режим предварительного просмотра сбоку, щелкните правой кнопкой мыши GIF и выберите «Открыть изображение в новой вкладке».Примечание. Если вы загружаете из режима предварительного просмотра, иногда он загружается в виде файла изображения, а иногда в низком разрешении. Убедитесь, что вы проверяете разрешение загружаемого файла GIF.Открытие GIF-анимации в новой вкладке для полного размера
- Нажмите на вкладку New, где был открыт файл GIF. Щелкните правой кнопкой мыши GIF и выберите опцию Сохранить изображение как. Укажите путь, по которому вы хотите сохранить GIF.Примечание. Вы также можете выбрать «Копировать изображение» и «Вставить изображение» непосредственно на слайд, однако иногда приложение или GIF-конфиденциальность не позволяют использовать эту опцию.Сохранение GIF-анимации на вашем компьютере
- Откройте свою презентацию в приложении Microsoft PowerPoint. Нажмите на вкладку «Вставка» и выберите опцию «Изображение».Вставка GIF-анимации в слайд презентации
- Выберите GIF, который вы только что загрузили, и нажмите кнопку «Вставить».Выбор загруженного GIF для вставки
- Вы можете перемещать GIF по слайду и изменять его размер, если хотите. Он не будет воспроизводиться, пока вы не перейдете в режим слайд-шоу, нажав кнопку F5.Примечание. Большинство файлов анимации GIF созданы для бесконечного цикла, поэтому анимация будет воспроизводиться в бесконечном цикле, и в PowerPoint нет возможности изменить время воспроизведения анимации.Проверка анимации GIF в режиме слайд-шоу
Обновление:
Теперь мы рекомендуем использовать этот инструмент для вашей ошибки. Кроме того, этот инструмент исправляет распространенные компьютерные ошибки, защищает вас от потери файлов, вредоносных программ, сбоев оборудования и оптимизирует ваш компьютер для максимальной производительности. Вы можете быстро исправить проблемы с вашим ПК и предотвратить появление других программ с этим программным обеспечением:
- Шаг 1: (Windows 10, 8, 7, XP, Vista — Microsoft Gold Certified).
- Шаг 2: Нажмите «Начать сканирование”, Чтобы найти проблемы реестра Windows, которые могут вызывать проблемы с ПК.
- Шаг 3: Нажмите «Починить все», Чтобы исправить все проблемы.

4. Подчеркните посыл презентации с помощью простых анимаций
Обычно анимация используется, чтобы подчеркнуть посыл презентации. Давайте посмотрим, как добавить простую анимацию в PowerPoint и улучшить этим свое послание.
Среди данных может быть интересная информация, но аудитория может не обращать на неё внимания. Эффект акцента может помочь решить эту проблему. Возьмите нижний слайд в качестве примера:
Простой пример слайда, показывающий результаты продаж за год.
Обратите внимание, что результат в Q3 намного выше остальных. Представьте себе, что год назад этот квартал был самым худшим
Обо этом можно упомянуть устно во время презентации, поэтому вы хотите подчеркнуть результат Q3, поскольку этот квартал из худшего стал лучшим всего за год.
Это пример той интересной информации, которую стоит подчеркнуть с помощью эффекта анимации, вместо того чтобы просто поместить ее на слайд. Вот план:
Шаг 1
В PowerPoint можно выбрать «Q3: 6% увеличение» и добавить эффект Подчеркивание. Подчеркивание — это простой и незатейливый способ выделить текст.
Шаг 2
Откройте панель анимации. Выберите анимацию, которую вы только что добавили. В параметрах Timing убедитесь, что она запускается по щелчку (On Click). Таким образом, вы можете рассказывать о фактах и цифрах, показывая слайд, а затем в нужный момент отобразить анимацию. Например:
- Результаты по итогам 2015 года, квартал за кварталом.
- Затем сделайте щелчок, чтобы подчеркнуть Q3.
- Наконец, вы рассказываете историю о том, как Q3 был убыточным кварталом, а не самым сильным кварталом на сегодняшний день.
Теперь вы понимаете, как анимация может подчеркнуть информацию на слайде.
Результат анимационного эффекта «Подчеркивание».
Вставьте анимированный GIF в PowerPoint с вашего компьютера.

- Выберите слайд, к которому вы хотите добавить анимированный GIF.
- На вкладке «Вставка» панели команд ленты нажмите «Изображения».
- В диалоговом окне «Вставка изображения» перейдите к местоположению анимированного GIF, который вы хотите добавить.
- Выберите файл, затем нажмите «Вставить» или «Открыть».
- Чтобы воспроизвести анимацию, выберите вкладку «Слайд-шоу» на ленте, а затем в группе «Начать слайд-шоу» выберите «С текущего слайда».
Обновление:
Теперь мы рекомендуем использовать этот инструмент для вашей ошибки. Кроме того, этот инструмент исправляет распространенные компьютерные ошибки, защищает вас от потери файлов, вредоносных программ, сбоев оборудования и оптимизирует ваш компьютер для максимальной производительности. Вы можете быстро исправить проблемы с вашим ПК и предотвратить появление других программ с этим программным обеспечением:
- Шаг 1: (Windows 10, 8, 7, XP, Vista — Microsoft Gold Certified).
- Шаг 2: Нажмите «Начать сканирование”, Чтобы найти проблемы реестра Windows, которые могут вызывать проблемы с ПК.
- Шаг 3: Нажмите «Починить все», Чтобы исправить все проблемы.

Вставка анимированного GIF в PowerPoint с помощью онлайн-поиска изображений
Если на вашем компьютере нет GIF-изображения, вы можете воспользоваться поиском изображений в Интернете, чтобы найти его. Перейдите к слайду, на который вы хотите добавить GIF.
Нажмите «Вставить» в верхней части навигации и выберите «Сетевые изображения» (PowerPoint 2013 и более поздние версии).
Во всплывающем поле найдите изображение для использования в презентации. Вы можете уточнить поиск, введя GIF.
По умолчанию «Только лицензия Creative Commons» отключена. Если вы хотите использовать в презентации только легальные изображения, оставьте этот флажок установленным.
Выберите нужное изображение и нажмите «Вставить», чтобы добавить его к слайду. Уточните свой поиск, используя конкретные ключевые слова
Например, если вы введете GIF рабочего стола, будут отображаться только анимированные изображения, связанные с рабочим столом.
Обратите внимание, что анимированные GIF-файлы в режиме онлайн включают источники изображений. Лучше всего хранить их в своей презентации для правовой защиты, даже если они лицензированы по лицензии Creative Commons.
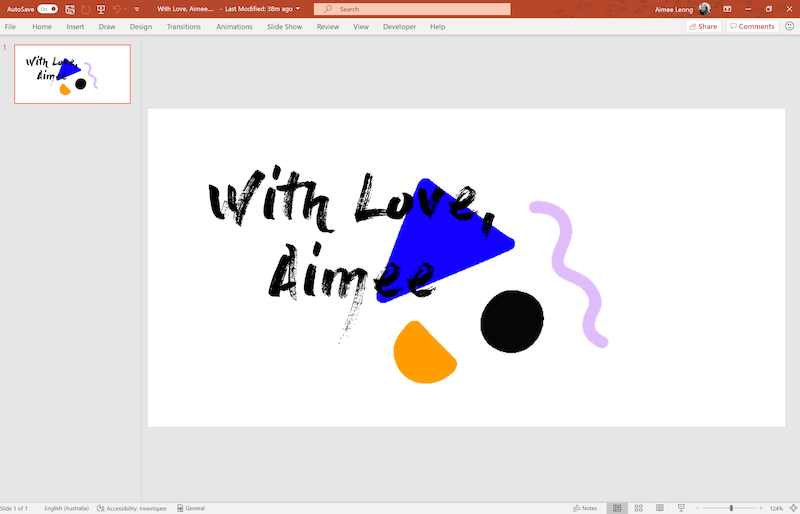
Как найти файлы GIF
Если вы не хотите использовать GIF, который вы загрузили на свой компьютер, воспользуйтесь функцией онлайн-поиска изображений PowerPoint, чтобы найти GIF.
- Откройте PowerPoint и перейдите к слайду, к которому вы хотите добавить GIF.
- Перейти к Вставить.
- Выберите Картинки в PowerPoint 2010 или Онлайн-изображения в PowerPoint 2013 или более поздней версии.
- Введите анимированные изображения или GIF-файлы в поле поиска и нажмите Enter. Ограничьте свои возможности, добавив ключевое слово, например, анимационную утку или корпоративный GIF.
- Установите флажок Только для Creative Commons, чтобы искать изображения, которые по закону разрешено использовать в вашей презентации.
- Выберите нужный GIF и выберите «Вставить», чтобы добавить его на слайд.
Заключение
GIF-файлы сегодня более популярны, чем когда-либо прежде, и могут стать отличным способом добавить индивидуальность, характер или юмор в презентацию PowerPoint.
Независимо от того, как вы произносите слово GIF, PowerPoint может обрабатывать эти анимированные изображения, чтобы оживить вашу презентацию.