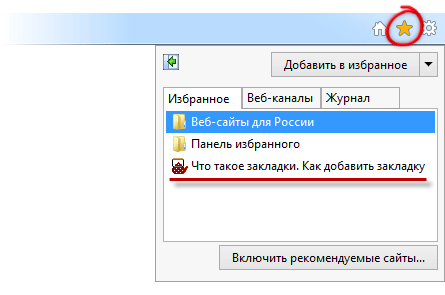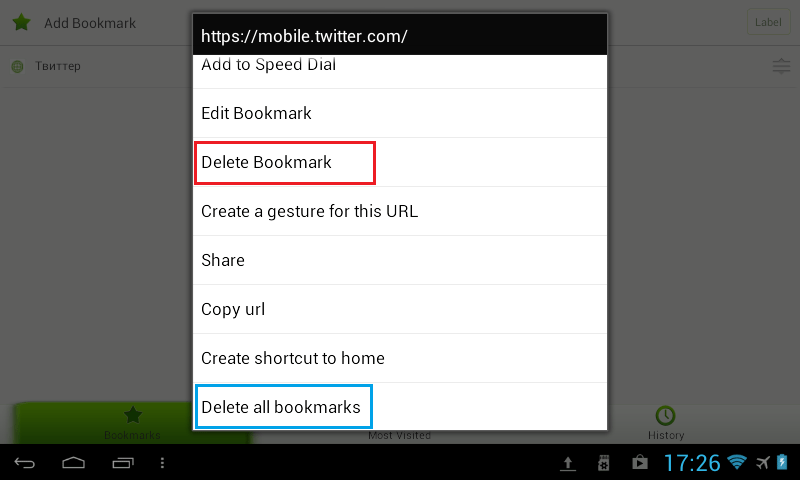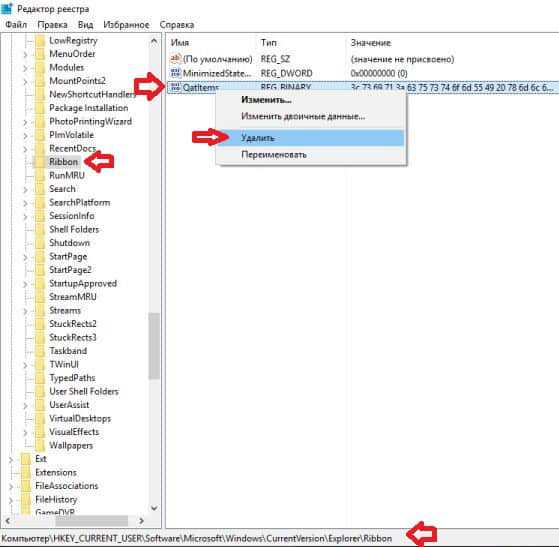Где найти закладки в яндекс.браузере и как их сделать?
Содержание:
- Ответы на частые вопросы
- Преимущества и недостатки расширения
- Визуальная панель
- И последнее, но не менее важное: 12 международных социальных сетей
- Мастер-классы по изготовлению уникальных и необычных закладок для книг из прочих материалов
- История появления закладок для книг
- Как добавить закладки в Опере и Яндекс Браузере
- Закладки в Yandex.Browser
- Про браузеры и закладки
- Синхронизация
- Как управлять визуальными закладками в Яндекс Браузере на телефоне
- Где находятся закладки Яндекс браузера в памяти компьютера
- Где находятся закладки в Яндекс.Браузере
- Как пользоваться
Ответы на частые вопросы
Можно ли поменять название закладки?
Это можно сделать в Диспетчере. Нужно выбрать необходимую страницу и нажать внизу «Изменить», чтобы переписать название или адрес.
Можно ли открыть Диспетчер закладок через Алису?
Да, если попросить голосового помощника открыть Диспетчер, она с этой задачей справится.
Можно ли отсортировать страницы в Диспетчере?
Да, их можно отсортировать по дате, по различным папкам и темам.
Яндекс.Браузер не сохраняет закладки без регистрации, почему?
Это специальная дополнительная защита от взлома. Также сейчас нельзя не только сохранить страницу, но и редактировать , удалять, перемещать и производить прочие операции. Но можно сохранить на главном табло.
Преимущества и недостатки расширения
Теперь подведем своеобразные итоги и выделим плюсы и минусы дополнения. Это необходимо для того, чтобы понять, насколько качественным является тот или иной плагин и стоит ли его использовать. К тому же, если оформить преимущества и недостатки в виде списка, то это получится нагляднее, чем описывать их в тексте. Итак, приступим.
Преимущества
- Опция управления вкладками;
- Упорядочивание открытых вкладок;
- Нет никакой рекламы;
- За использование плагина не нужно платить;
- Предельно простое управление;
- Невероятно простой и понятный интерфейс;
- Приятное оформление;
- Огромное количество настроек;
- Не влияет на работу браузера;
- Есть русский язык в интерфейсе;
- Очень простая установка.
Недостатки
Потребление большого количества оперативной памяти.
Данное расширение определенно является одним из лучших среди всех тех, что предназначены для упорядочивания вкладок и управления ими. У него минимум недостатков. Сплошные преимущества. А количество установок как бы намекает на то, что дополнение весьма полезное и качественное. Так что стоит его установить.
Визуальная панель
На стартовом экране обозревателя мы видим 8 плиток — это табло, в котором можно разместить визуальные закладки. Они имеют графическое исполнение, название сайта, можно добавить примечание. Это удобно. При запуске браузера с настройками по умолчанию открывается стартовая страница. Клик по плитке открывает интересующий сайт.
Добавление сайта
Добавить сайт на табло проще простого.
- Открываем стартовую страницу и кликаем «Добавить» под плитками.
- Здесь выбираем сайт из недавно посещенных или вводим адрес в соответствующую строку.
- При необходимости можно добавить примечание.
Настройка плитки
Для более комфортной работы эти плитки можно редактировать:
- плитку можно закрепить в ячейке, кликнув по иконке в виде замочка;
- отредактировать название или перетащить в другую ячейку;
- или удалить, если какой-то сайт вам не нужен на табло.
По умолчанию в незакрепленных плитках отображаются часто посещаемые сайты. Если вы удалили сайт из плитки вручную больше автоматически он не появится на табло и его нужно добавлять самому.
Изменение фона
Помимо отображения любимых сайтов на стартовом экране ещё можно настроить фон.
- Для этого кликаем по кнопке в виде трех точек на пункте «Галерея фонов» и стрелочками выбираем фон.
- Переключаем маркер «Менять каждый день» в активное положение при необходимости, если вы хотите, чтобы каждый день фон менялся рандомно.
- Можно загрузить с компьютера свои фоны или перейти на сайт и оттуда загрузить различные фоны.
Они разделены по категориям, статичные и анимированные.
на слабых ПК анимированные фоны будут отображаться как статичная картинка, это связано с недостаточной мощностью видеокарты.
Увеличение размера
Кроме фона можно ещё изменить размер плиток.
- Наводим курсор мыши на любую плитку и выполняем правый клик.
- Откроется контекстное меню — здесь выбираем «Изменить»/«Открепить»/«Удалить» конкретную плитку, на которой был выполнен клик.
- И в последних пунктах «Настроить табло» — то есть добавить необходимое количество сайтов или папок.
- Здесь выбираем «Подстроить под размер окна», «Увеличенный» или «Нормальный».
В зависимости от выбора изменится и размер вкладок
Увеличение количества элементов
Визуальные закладки – это хорошо, но Яндекс.Браузер позволяет добавлять только 20 плиток. Увеличить количество самих плиток невозможно. Но вместо самих сайтов в плитках можно создать папки. Каждая может вмещать также до 20 закладок. Таким образом мы увеличим количество закладок на табло аж до 400 штук.
Каждая может вмещать также до 20 закладок. Таким образом мы увеличим количество закладок на табло аж до 400 штук.
Закладки в Яндекс.Браузере
Кроме визуальных закладок есть ещё функция, которая позволяет сохранять неограниченное количество страниц. Они хранятся в разделе «Диспетчер закладок» основного меню программы. Добавить их можно так:
- Находясь на сайте, кликаем на иконку флажка в умной строке.
- В открывшемся всплывающем меню выбираем куда хотим сохранить его — «В новую коллекцию» (понадобится авторизация с вашим аккаунтом Яндекс), «В Панель закладок».
- Выберите расположение и нажмите «Готово».
При выборе «В панель закладок» сайт появится в верхней панели быстрого доступа. И теперь, чтобы открыть этот сайт, достаточно кликнуть по соответствующей кнопке. Если панель скрыта, то включить ее видимость можно с помощью комбинации Ctrl + Shift + B.
Как изменить размер вкладок
При работе за компьютером может понадобиться открыть сразу большое количество вкладок. Сами вкладки адаптивные и по мере добавления новых они уменьшаются по ширине. Если в браузере открыто более 50 вкладок появляется значок прокрутки в виде стрелки. Если вкладок много в них становится трудно ориентироваться. В верхней панели видны одни иконки сайтов. Если вас интересует, как уменьшить размер вкладок в Яндекс.Браузере — следуйте несложной инструкции:
- Откройте настройки программы.
- Выберите раздел «Интерфейс».
- В разделе «Вкладки» отметьте галочкой «Ограничить минимальную…».
В более редких случаях пользователи интересуются, как изменить вид вкладок в Яндекс.Браузере — это также решается базовыми настройками обозревателя.
- На той же странице кликните по пункту «Настройки внешнего вида…».
- Выберите, как будут отображаться вкладки, а также расположение — сверху или снизу.
И последнее, но не менее важное: 12 международных социальных сетей
119. Filmaffinity
Зарегистрированные пользователи могут оценивать, находить и создавать списки фильмов.
В испанской версии сайта есть возможность писать отзывы.
В Испании, стране происхождения платформы, насчитывается 3 миллиона уникальных пользователей.
120. Kuaishou
Kuaishou — это китайское приложение для обмена видео.
В Китае он известен как видео «Snack», а на других рынках — «Kwai».
Kuaishou используется для создания коротких видеороликов, отражающих повседневный опыт пользователей.
По состоянию на 2019 год на Kuaishou ежедневно можно найти 200 миллионов активных пользователей.
121. Микси
Mixi — это японская социальная сеть.
Его внимание сосредоточено на общении с другими на основе общих интересов. Пользователи могут отправлять сообщения, вести блог, читать и комментировать блоги других людей, создавать сообщества и присоединяться к ним, а также приглашать друзей
Пользователи могут отправлять сообщения, вести блог, читать и комментировать блоги других людей, создавать сообщества и присоединяться к ним, а также приглашать друзей.
Регистрация подтверждается с помощью действующего японского номера мобильного телефона.
122. Qzone
Qzone — это платформа социальных сетей с центром в Китае.
Он позволяет пользователям вести блоги, отправлять фотографии, слушать музыку и смотреть видео.
По состоянию на июль 2020 года у него около 517 миллионов активных пользователей в месяц.
123. Sina Weibo
Sina Weibo — это китайский сайт микроблогов, похожий на Tumblr. Пользователи могут загружать видео и изображения для мгновенного или расширенного обмена.
Затем пользователи могут комментировать текст, видео или изображения.
Также есть служба обмена мгновенными сообщениями.
В 2017 году платформа сообщила, что у нее было более 290 миллионов зарегистрированных пользователей.
124. Скайрок
Skyrock — это платформа социальных сетей, базирующаяся во Франции, которая позволяет пользователям создавать блоги, профили и мгновенные сообщения с другими зарегистрированными участниками.
125. Tencent QQ
Tencent QQ , известная как QQ, — это программа обмена мгновенными сообщениями и веб-портал в Китае.
Он предоставляет онлайн-игры, музыку, покупки, микроблоги, фильмы, а также групповой и голосовой чат.
126. VK
— российская социальная сеть. ВКонтакте поддерживает как частные, так и публичные сообщения, группы, публичные страницы и мероприятия.
С помощью ВКонтакте вы также можете делиться и отмечать изображения, аудио и видео. Есть и браузерные игры.
По состоянию на август 2020 года у CK было 500 миллионов аккаунтов.
127. Вичат
WeChat — это разработанная в Китае платформа, которая позволяет отправлять сообщения, социальные сети и мобильные платежи.
В Китае приложение называют «приложением для всего». По состоянию на 2019 год у WeChat было около 1 миллиарда активных пользователей.
128. Xing
Xing — это социальная сеть в Гамбурге для профессионалов, ориентированная в первую очередь на немецкоязычный рынок.
По состоянию на апрель 2019 года Xing сообщил, что он достиг 16 миллионов участников.
129. YY
YY — это китайская социальная видео-сеть с собственной виртуальной валютой.
Валюта выплачивается людям, которые создают контент, начиная от караоке-видео и заканчивая учебными пособиями. Позднее валюту можно обменять на реальные деньги.
Платформа также транслирует концерты, модные и спортивные события. Пользователи также могут общаться в чате. По состоянию на ноябрь 2019 года у YY было 157,8 миллиона активных пользователей в месяц.
130. Дубан
Douban — китайская социальная сетевая платформа, которая позволяет пользователям документировать информацию и создавать контент о фильмах, книгах, телепередачах, мероприятиях в Китае и многом другом.
У Douban 60 миллионов зарегистрированных пользователей и 150 миллионов незарегистрированных посетителей.
Зарегистрированные пользователи получают рекомендации и добавляют их в другие социальные сети; незарегистрированные пользователи получают обзоры и рейтинги СМИ.
Мастер-классы по изготовлению уникальных и необычных закладок для книг из прочих материалов
Если проявить творческую фантазию, можно сделать совершенно необычные закладки для книг, которые всегда будут притягивать к себе восхищённые взгляды и радовать своим креативом.
Пуговки из скрепок и фетра
Заложить страницы любимой книжки можно оригинальными скрепками.
Нам понадобятся:
- яркий фетр и красивые пуговки;
- клеевой пистолет и цветные скрепки.
Пошаговая инструкция.
- На скрепку нанести немного клея и приклеить её к задней части пуговки.
- Нанести клей на кусочек фетра и прикрыть им приклеенную скрепку.
- Экспериментируя с разными формами пуговок, у вас получатся оригинальные закладки для книг.
 ФОТО: infoniac.ru
ФОТО: infoniac.ru ФОТО: infoniac.ru
ФОТО: infoniac.ru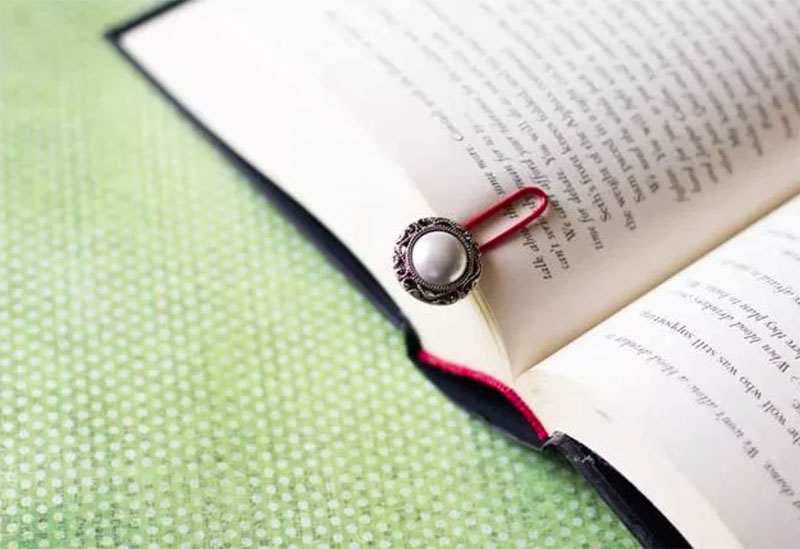 ФОТО: infoniac.ru
ФОТО: infoniac.ru ФОТО: infoniac.ru
ФОТО: infoniac.ru
Закладка с ножками
Для работы нужно подготовить:
- полимерную глину жёлтого, белого и красного цветов;
- стеки с резиновым и с шариковым наконечником;
- канцелярский нож или лезвие;
- суперклей и красную краску;
- двусторонний скотч;
- набор для скрапбукинга и картон.
Приступаем к изготовлению закладки с ножками.
| Иллюстрация | Описание действия |
 |
Тщательно размешать красную глину, разделить её пополам, скатать шарики, затем овалы и сформировать ботиночки. Тупым концом лезвия сделать каблучок. |
 |
Раскатать полоску глины, обрезать края и отрезать два прямоугольника. |
 |
Приложить полосочки-язычки к башмачкам и пригладить стеком. |
 |
Из тоненьких полосочек сделать шнурочки. |
 |
Из жёлтого и красного квадратиков сделать пряжки при помощи стека. |
 |
Прикрепить пряжки к ботиночкам. |
 |
Из белой глины сформировать два бочонка, стеком с шариком сделать углубление в ботиночках. |
 |
Вложить бочоночки в углубления и пригладить стеком. |
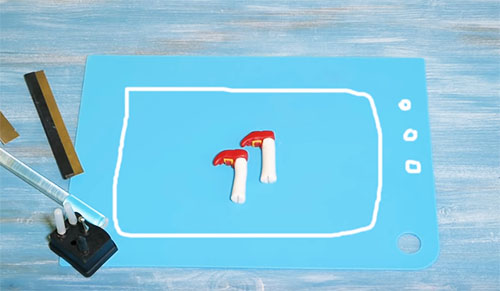 |
В верхней части ножек тупым концом лезвия сделать углубления для картонной части закладки. |
 |
Ножки запечь в духовке. |
 |
Нарисовать красной краской полоски на ножках, после высыхания покрыть лаком. |
 |
Из картона сделать закладку в технике скрапбукинг. |
 |
Промазать отверстия в ножках суперклеем и вставить в них закладку. |
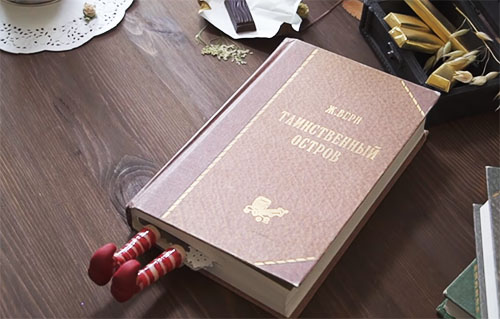 |
Оригинальная закладка особенно порадует детей. |
Более подробно весь ход работы можно посмотреть на видео:
 Watch this video on YouTube
Watch this video on YouTube
Магнитная закладка
Закладки на магнитах довольно удобны, они прочно держат странички и не выпадают при чтении. Для изготовления необычной поделки нужно подготовить:
- магнитную ленту;
- основу, подойдёт плотный картон с бархатной поверхностью;
- декор для картона;
- суперклей или клеевой пистолет.
Пошаговая инструкция.
- Сделать из картона две небольшие одинаковые закладки.
- Отрезать магнитную ленту по размеру немного меньше картона.
- Приклеить магнитную ленту к закладке при помощи суперклея.
- Украсить закладку по вашему усмотрению. Можно использовать технику скрапбукинг, но не делайте поделку слишком плотной.
 ФОТО: rodshop.hifi-shop.ruМожно сделать несколько тематических закладок с героями из любимого мультфильма
ФОТО: rodshop.hifi-shop.ruМожно сделать несколько тематических закладок с героями из любимого мультфильма
Закладка из помпонов
Сделать закладку из помпонов можно всего за 15-20 минут, для работы лучше использовать яркую пряжу, а также нам понадобятся острые ножницы.
Приступаем к работе.
| Иллюстрация | Описание действия |
 |
В работе можно использовать любую пряжу. |
 |
Намотать пряжу на четыре пальца. Чем больше ниток вы намотаете, тем пышнее получится помпон. |
 |
Снять моток с пальцев и очень туго перевязать поперёк. Завязать узел и оставить длинную нитку. |
 |
Разрезать ножницами с двух сторон места сгиба ниток. |
 |
Ножницами придать помпончику красивую круглую форму. |
 |
Вот такой помпон должен получиться в результате работы. Можно закрепить длинную нить на медную или любую проволоку. |
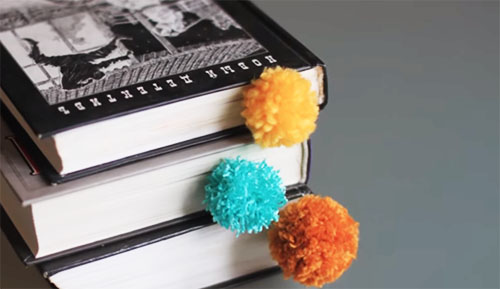 |
Из яркой пряжи получатся необычные закладки. |
Более подробно весь ход работы можно посмотреть на видео:
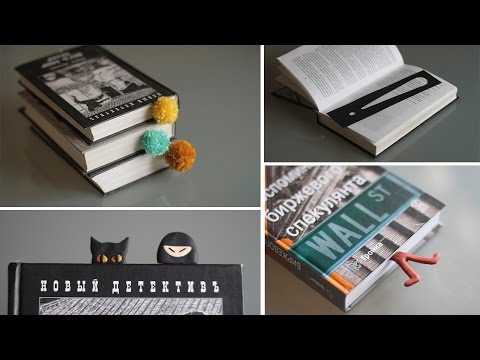 Watch this video on YouTube
Watch this video on YouTube
История появления закладок для книг
Люди читают книги уже несколько веков и почти сразу же появились закладки. Этот нехитрый предмет дает возможность быстро найти необходимую страницу в книге. Их использовали при чтении древних свитков, книгах, написанных от руки и при чтении уже напечатанных книг. Современные электронные книги тоже имеют закладки.
Самыми первыми книгами можно назвать свитки, длинна которых достигала 40 метров. Им на смену пришли книги, имеющие знакомый для нас вид. Такие книги считались редкостью, были достаточно дороги, и это заставляло относится к ним с бережностью. Все это обусловило использование каких-то приспособлений, помогающих найти нужную страницу. Не загибать же лист.
Первыми закладками, которыми пользовались при чтении папирусов, считались специальные зажимы, указывающие места прекращения чтения. Такие закладки насчитывают 700 лет. С их помощью помечались не только строки, но и номера столбцов.
Позже закладки превратились в ленточки или бумажные полоски, назывались они регистрами. Их или клали между страницами в нужном месте, или огибали книгу с обеих сторон, при этом часть закладки выглядывала наружу. Потом сделали держатели из металла в виде фигур, на которых закреплялась ленточка.
Советуем почитать:
Как сделать канзаши
В 19 столетии появились закладки из шелка промышленного изготовления. Оформлялись закладки для различных житейских ситуаций: поздравления и пожелания для друзей и близких, слова благодарности, любви и сочувствия, молитвы и портреты королей.
Начало 20 столетия считается началом использования бумажных закладок и для них использовался тонкий картон. Оформлялись они различной рекламой, календарями и даже кулинарными рецептами. Большой популярностью пользовались расшитые закладки – первые поделки девочек, обучающихся вышиванию.
Когда читаешь книгу, хочешь — не хочешь, а все же приходится делать перерывыя. Как же потом отыскать ту страницу, на которой остановился? Здесь на помощь приходит закладка для книг. И для этого вовсе нет необходимости искать магазин канцелярских принадлежностей, чтобы купить этот нужный предмет – его можно сделать своими руками. Это не так уж и сложно.
Закладки из атласа, фетра, вязанные крючком, в виде скрепок, с изображением мордочек животных — все это легко делается собственноручно. Большинство из них великолепно подойдут не только для любимых книг, но и для еженедельников, личных или семейных альбомов ручного изготовления. Удачи в творчестве!
Как добавить закладки в Опере и Яндекс Браузере
Эти два браузера сейчас базируются на том же движке, что и Хром, поэтому работа с закладками у них очень похожа. Если вы, как и я, все еще , то про работу с ней вы сможете прочитать по приведенной ссылке (замечательная вещь под названием «Экспресс панель» впервые появилась именно там, и уже много позже Яндекс (а также и другие расторопные разработчики) представили свои версии визуальных закладок копирующий этот принцип).
Итак, начнем с Яндекс Браузера. Тут присутствует все та же (уже ставшая умолчательной) звездочка в конце адресной строки, которая точно так же позволит создать закладку и разместить ее в нужную папку.

Отличие состоит лишь в том, что для синхронизации закладок и прочей обвязки вам нужно будет войти (авторизоваться) с использованием данных своего Яндекс-паспорта (аккаунта). В остальном все очень и очень похоже — также синхронизация с другими версиями Яндекс Браузера, запущенными на других компьютерах или мобильных устройствах, а также хранение их копий в интернете (в надежном месте) для пущей сохранности. Вуаля.
Панель закладок скрывается и появляется путем нажатия на ту же самую комбинацию клавиш, что было и в Хроме: Контрол+Шифт+B. Соответственно, и раскладывать все по полочкам (добавляя, перемещая, копируя и удаляя) можно будет в диспетчере, который появится по нажатию на Контрол+Шифт+О. Получаем полное повторение Хрома в ЯБе. Ну, и ладненько…
Что касается новой Оперы… Да, все опять же похоже и не похоже одновременно. Звездочка здесь была преобразована в сердечко, а также появилась кнопка в виде плюсика, которая позволяет добавить закладку только на расположенную правее панель. Но все же сердечко — это основной способ закладывания, ибо он универсальный:

От старой Оперы тут осталась замечательная «Экспресс панель», которую также можно выбрать в качестве места жительства закладочки (наверное какой-то важной и часто используемой в дальнейшем). Можно и традиционную панель закладок использовать для хранения
Экспресс панель Оперы доступна при открытии новой пустой вкладки с помощью иконки плюсика на панели вкладок.

Что примечательно, для создания закладочки после выбора места ее размещения нам предлагают нажать на кнопку «Посмотреть в закладках», после чего идет автоматический переброс в диспетчер , который довольно сильно отличается от того, что мы видели в Хроме и Яндекс Браузере (хотя горячая комбинация для его вызова не изменилась — Контрол+Шифт+B):

Синхронизация выполняется с собственным сервером Оперы, для чего нужно будет дополнительно на нем зарегистрироваться. Сделать это не сложно, но эффект будет значительным в плане удобства и безопасности хранения закладок.

Закладки в Yandex.Browser
Обычно все добавленные веб-страницы сохраняются в Панели закладок, однако иногда она отключена. Из-за этого пользователь может не увидеть, где они находятся. В таком случае необходимо зайти в Диспетчер закладок, где хранится абсолютно всё.
Адрес, который необходимо ввести в адресную строку для попадания в Диспетчер – browser://bookmarks. Кроме того, есть способ сделать это через меню в правом верхнем углу экрана. В этом разделе хранятся все сохранённые пользователем веб-страницы. Их можно скрыть, добавить, отредактировать и так далее.
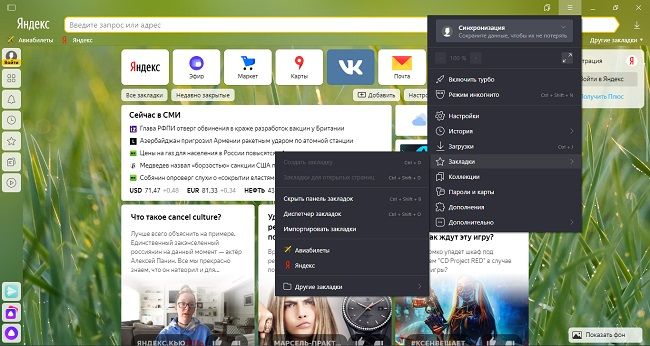
Для открытия Диспетчера можно воспользоваться сочетанием клавиш Ctrl + Shift + O.
Помимо этого способа, доступ к закладкам открывается через меню. Но на это нужно тратить дополнительные клики, что не совсем удобно. К тому же, здесь доступны далеко не все страницы, а только самые последние. Поэтому лучше воспользоваться Панелью, которая может показать вообще все закладки.
Панель закладок обычно отображается в верхней части экрана. Там доступно большинство страниц, которые закрепил пользователь. В случае необходимости, он может изменять их порядок, очистить и добавить новые.
Важно! Для открытия Панели есть специальное сочетание клавиш: Ctrl + Shift + B. Таким же образом её можно и скрыть
Также закладки можно найти и на главной странице браузера. Прямо под виджетами с основными сайтами (обычно сразу под иконкой Яндекса) есть кнопка, нажав на которую открывается доступ к функционалу Диспетчера.
| Список горячих клавиш | |
| Создать закладки для всех открытых страниц | Ctrl + Shift + D |
| Создать закладку для текущей страницы | Ctrl + D |
| Открыть диспетчер | Ctrl + Shift + O |
| Включить или отключить панель | Ctrl + Shift + B |
Про браузеры и закладки
Перед тем как приступить к сути хочу немного отвлечься и напомнить вам те вопросы, которые на данном блоге уже поднимались (по теме браузеров и удобной работе с ними) на случай, если они вас тоже в какой-то степени заинтересуют. Итак, в последнее время я извел немало чернил на написание следующих опусов:
- Выбор лучшего браузера и вообще — что это такое и как работает (там проводилось голосование, и наиболее популярные в народе обозреватели успели набрать уже тысячи голосов, что позволяет считать результаты вполне себе репрезентативными)
- Где лучше качать Хром, Оперу, Яндекс браузер, Мазилу, Амиго, Орбитум, Тор и многие другие обозреватели (приведены десятки ссылок с официальных сайтов для закачки десктопных и мобильных версия, а также даны краткие характеристики данных программных продуктов)
- Как установить Гугл Хром, Яндекс Браузер, Оперу, Мазилу и Эксплорер на свой компьютер — как ни странно, но тут тоже есть свои нюансы
- Как установить любой браузер используемым по умолчанию и выбрать основной поиск (Яндекс или Гугл, например) — в вашей ОС (операционной системе) только один браузер будет использоваться по умолчанию, а в нем по умолчанию может использоваться только одна поисковая система, но вопрос в том, как это все настроить)
- Как сделать главную страницу Яндекса или Гугла стартовой, либо домашней?
- Как обновить браузер (рассматривается Хром, Яндекс, Мазила, Эксплорер и Опера) — даются советы, как проверить наличие и запустить обновление, если автоматом этого не происходит
- Что такое кэш и как его очистить в Опере, Мозиле, Хроме и других браузерах?
- Что делать, если устарел (не работает) Adobe Flash Player — как его обновить, удалить и переустановить этот бесплатный плагин
- Что такое куки и как их почистить в современных браузерах?
Конечно же, знакомиться с приведенными материалами вам вовсе не обязательно, но если что-то заинтересует, то по приведенным ссылкам вы найдете подробные и доскональные описания (мануалы, так сказать).
Но вернемся к теме сегодняшнего разговора — закладкам. Трудно сказать, когда они появились, но видимо одновременно с первыми браузерами, а может быть чуток и попозже. Если вам интересно, то краткую историю браузеров, а также обзор из сильных и слабых сторон вы найдете в статьях:
- Как Chrome стал самым популярных браузером в мире
- Взлеты и неудачи Мазилы Фаерфокс
- Печальная судьба Оперы
- Хром от Яндекса
- Интернет Эксплорер — рудимент или полноценный браузер?
В разных современных интернет-обозревателях закладки организованы хоть и похоже, но все же несколько различно, поэтому придется остановиться на каждом из них отдельно. Зачем они нужны? Ну, так просто удобнее всего хранить адреса тех интернет-страниц, которые вам при блуждании по просторам сети понравились и которые вы в дальнейшем планируете посетить еще (ну, или просто хотите сохранить их на всякий случай — авось пригодиться).
Как это сделать? Многие задаются таким вопросом (да почти все) и мало кто помнит, как именно он обнаружил в своем браузере возможность создать закладку на нужную в дальнейшем интернет-страницу. Хотя из всякого правила бывают исключения. Например, один мой знакомый до сих пор вместо закладок использует обычный текстовый редактор Блокнот, куда копирует Урлы нужных ему в дальнейшем страниц (даже без пояснений куда приведет данная ссылка). Переубедить его в том, что это мягко говоря неудобно, никак не получается.
Также не раз я сталкивался с ситуацией, когда люди уже давно имеющие и активно использующие дома компьютер не приемлют закладки, а нужные им страницы ищут через поисковые системы. Правда они иногда удивляются, почему раньше по этому же запросу на первом (или каком-либо другом месте) выдавался совершенно иной сайт. Ну, им невдомек, что выдача Яндекса и Гугла постоянно изменяется и найти когда-то понравившийся им вебсайт таким способом не всегда получится.
Давайте посмотрим, как организованы закладки в браузерах. Начнем, пожалуй, с самого популярного из них — с Гугл Хрома.
Синхронизация
Благодаря данной функции Яндекса, можно будет перенести данные браузера на любое другое устройство. Делаться это может по различным причинам, если вы хотите узнать про процесс синхронизации более подробно, то ознакомьтесь с этой статьей — https://ya-browsers.ru/nastrojki/sinhronizatsiya-yandeks-brauzera) . Из неё вы узнаете:
- Что дает синхронизация;
- Как её настроить на компьютере;
- Как активировать синхронизацию на телефоне;
- Почему не работает синхронизация.
Все же разберемся в данной статье, как включить синхронизация на телефоне или компьютере. Ниже будет представлена более подробная инструкция.
На пк
Синхронизация на персональном компьютере включается следующим образом:
- Кликаем левой кнопкой на три линии вверху страницы Яндекс браузера.
- В новом окне увидим желтую кнопку «Сохранить данные», жмем на неё, после чего откроется окно с синхронизацией. Кликаем на строку «Включить синхронизацию».
- Как это сделали, нас перебросит на страницу, где можно установить яндекс диск для хранения файлов и работы с ними. Так же можно будет изменить настройки данных синхронизации. Жмем на пункт «Закрыть окно».
- После этих действий синхронизация в браузере с нашим аккаунтом будет успешно активирована.
На телефоне
Если вы хотите включить синхронизацию в мобильной версии Яндекс браузера, то выполните следующие действия:
- Рядом с поисковой строкой найдем три точки и кликнем на них. Откроется меню браузера, в котором увидим пункт «Синхронизация», нужно будет нажать на синюю надпись «Сохранить».
- Если вы ранее не авторизовывались в Яндексе, то вам предложут это сделать. А если у вас уже есть войденный аккаунт, то появится вот такая страница, на которой нужно кликнуть в область графы «Закрыть»
Из данной статьи вы узнали, как сохранить все закладки себе на персональный компьютер, а так же теперь можете сохранить по одной заметке не только на ПК, но и на телефон.
Как управлять визуальными закладками в Яндекс Браузере на телефоне
В мобильном Yandex тоже есть ячейки на стартовой странице. Как их отредактировать:
- Открыть новую страницу и зажать одну из плиток. Закладки станут бледными – появятся различные иконки.
- Чтобы удалить ячейку, нажать на крестик, расположенный в левом верхнем углу ячейки. Чтобы закрепить плитку со ссылкой, тапнуть по раскрытому замку.
- Чтобы добавить новую ячейку, перейти на сайт, нажать на три точки справа внизу и выбрать опцию «Добавить на Табло».
- Чтобы поставить другие обои для визуальных закладок, кликнуть по трем точкам, а затем по «Изменить фон».
- Выбрать картинку из представленных либо нажать на «Чередовать каждый день», чтобы обои менялись автоматически. Если нужно поставить свое изображение, нажать на «Загрузить с телефона» справа вверху.
Яндекс Закладки для Яндекс Браузера устанавливать не нужно – они уже встроены в обозреватель, работают сразу после установки. В Yandex можно добавить до 25 ячеек. Сайты можно распределять по папкам. Из настроек внешнего вида доступно только изменение размера плиток и фона, который находится за ячейками. Дополнительно можно установить сторонние визуальные закладки, к примеру, Tabsbook. У них функционал шире.
Где находятся закладки Яндекс браузера в памяти компьютера
Можем пойти ещё немного глубже и узнать, где лежат закладки Яндекс веб-обозревателя на физическом диске. Созданные ссылки сохраняются в отдельный файл, который так и называется Bookmarks. Обычно с ним работать не имеет смысла, разве что в качестве бэкапа или для переноса данных. После переустановки браузера есть возможность заменить этот файл в папке назначения и получить все те же закладки, которые присутствовали в веб-обозревателе до удаления.
Как отыскать, где Яндекс браузер хранит закладки в Windows 7, 8 и 10:
- Вводим путь в проводник Windows C:\Users\Имя ПК\AppData\Local\Yandex\YandexBrowser, где «Имя ПК» – имя вашего профиля в ОС Виндовс.
- Открываем каталог «User Data» и ищем папку с профилем. Она может называться «Default», «Profile 1», «Profile 2» и т.д.
- Ищем файлы «Bookmarks» и «Bookmarks.bak».
Именно в этих файлах и хранятся закладки в Яндекс браузере, вот только прочитать их не получится. Чтобы посмотреть их содержимое, придётся заменить уже существующий файл в браузере на ПК тем, что был скопирован с другого веб-обозревателя.
Кстати, найти файл закладок Яндекс браузера таким образом можем только на ПК, метод неприменим для мобильной версии веб-обозревателя. Вообще файл закладок с мобильного телефона недоступен к просмотру.
Где находятся закладки в Яндекс.Браузере
Многие пользователи, добавляя какой-то интересный ресурс в избранное, потом не могут его найти. Проблема особенно выражена, если таких сохраненных страниц в браузере оказывается много и они не сортированы по папкам и категориям. В обозревателе нет функции автоматической сортировки, кроме как по датам и имени. Папки с категориями создавать нужно вручную. Ниже мы расскажем, как это делать.
Сами ссылки на страницы сохраняются и в браузере и на ПК в специальном файле, чтобы при переезде в другой браузер или ПК или при переустановке их можно было легко восстановить.
В браузере
Многих неопытных пользователей интересует, где хранится избранное в Яндекс Браузере. Сами ссылки находятся на технической странице — это «Диспетчере закладок». Однако туда можно попасть и другими способами:
- Откройте меню, в выпадающем списке наведите курсор на пункт «Закладки».
- Рядом отобразится ещё одно всплывающее окно, в котором расположились следующие пункты:
- Создать закладку — отвечает за добавление страницы в избранное.
- Закладки для открытых страниц — все открытые на данный момент страницы в браузере будут добавлены в избранное. Вам будет предложено создать для всех этих вкладок (а их может быть и пару десятков) отдельную папку или выбрать из уже имеющихся.
- Показывать панель закладок — открывает и скрывает панель под умной строкой, на которой размещаются часть страниц или папок. Остальные можно развернуть, кликнув на стрелочку справа в конце панели.
- Диспетчер закладок — переход на техническую страницу для работы с избранными сайтами.
- Импортировать закладки — можно выгрузить все страницы избранного из другого браузера, который поддерживается Яндекс.Браузером.
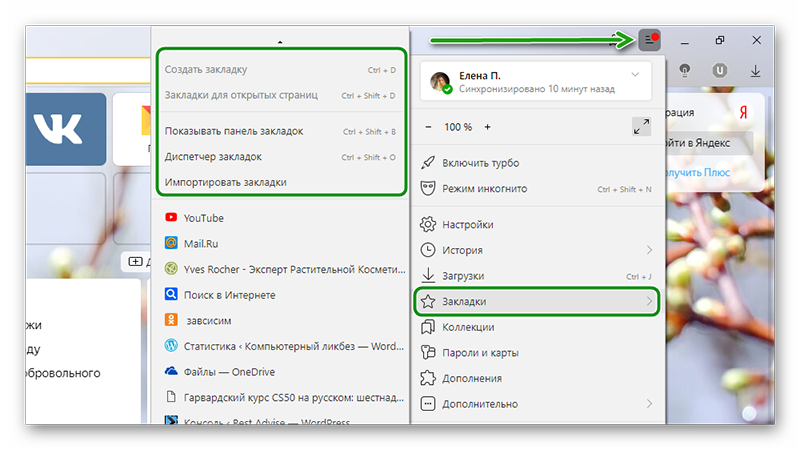
Дальше сплошным списком отображаются все сохраненные страницы. Если их много, то с помощью колесика мыши можно прокрутить список, чтобы найти нужную ссылку на сайт или папку.
В последних версиях Яндекс.Браузера уже нельзя просто так добавить страницу в избранное, так как теперь эта функция совмещена с коллекциями. О них мы подробней поговорим позже. Для добавления страницы в коллекции обязательно требуется регистрация или авторизация в Яндексе.
На компьютере
На ПК файл с закладками хранится по пути:
Для доступа к папкам пользователя на ПК должна быть настроена функция видимости скрытых файлов и папок.
Здесь среди прочих файлов и папок находится файл Bookmarks. Он не имеет расширения и его нельзя открыть никакой программой на ПК. Он нужен браузеру. Файл постоянно перезаписывается при добавлении сайта в избранное. Если этот файл сохранить на ПК в другом месте, а потом передать его на другой компьютер и добавить к установленному браузеру, то можно восстановить все сохраненные страницы.
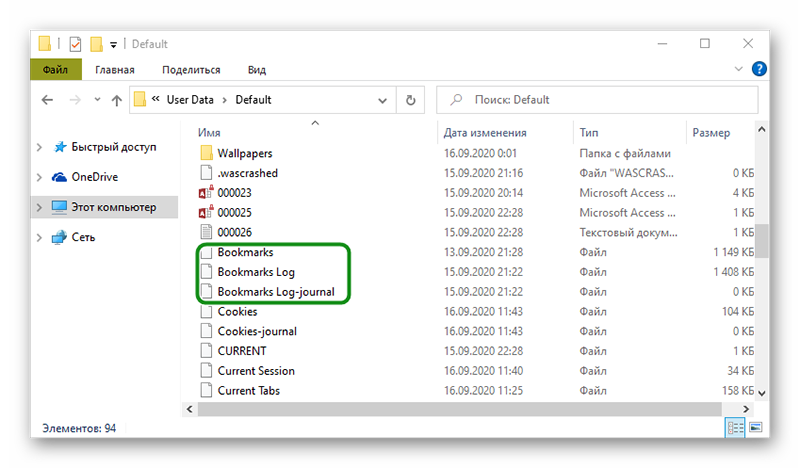
Горячие клавиши
Многие пользователи больше предпочитают работать с горячими клавишами, это быстрее и удобнее. Единственное условие запомнить часто используемые сочетания:
- Ctrl + D — добавляет активную страницу в избранное;
- Ctrl + Shift + D — все активные страницы будут добавлены в отдельную папку в коллекциях;
- Ctrl + Shift + B — показать/скрыть «Панель закладок»;
- Ctrl + Shift + O — переход в «Диспетчер закладок».
Как пользоваться
Важно: страница, на которую Вы хотите добавить закладку, должна быть открыта!
Google Chrome
Нажимаем на звездочку в конце адресной строки (вверху справа).

Открывается небольшое окошко. В верхней его части написано название, которое Google Chrome собирается дать для страницы. Зачастую оно слишком длинное. Но его можно и изменить — просто напечатать другое.
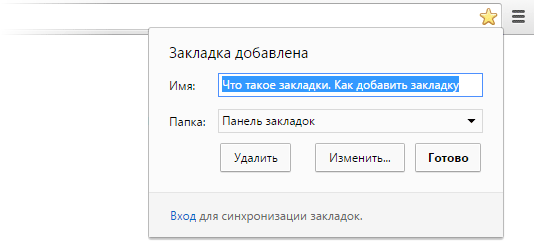
Чуть ниже в окошке программа предлагает место в браузере для сохранения.
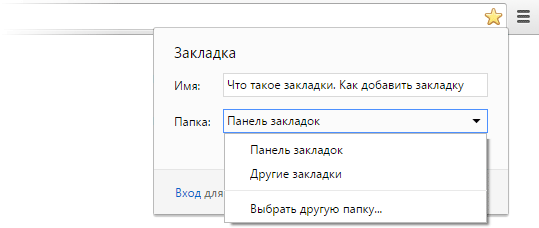
«Панель закладок» — это верхняя часть Хрома, а «Другие закладки» — отдельная папка в конце этой панели.
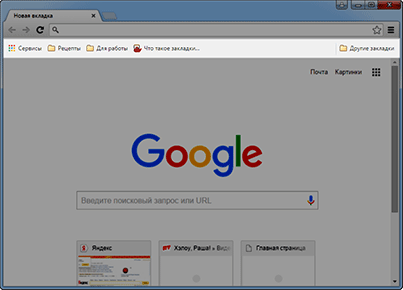
А если Вы хотите создать новую папку на панели, то укажите в списке «Выбрать другую папку».
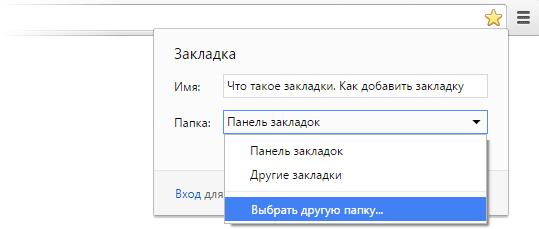
Убрать закладку с панели или из какой-то папки можно нажав по ней правой кнопкой мышки и выбрав «Удалить».
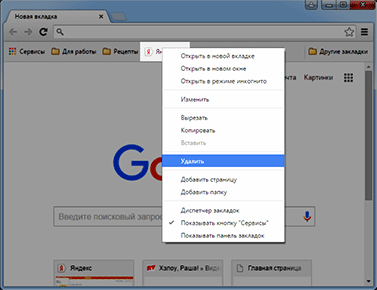
Яндекс
В браузере Yandex в конце адресной строки есть специальная звездочка для добавления информации в память программы. Нажали — и данные сразу же сохранились. Можно поменять название и выбрать папку, если нужно.
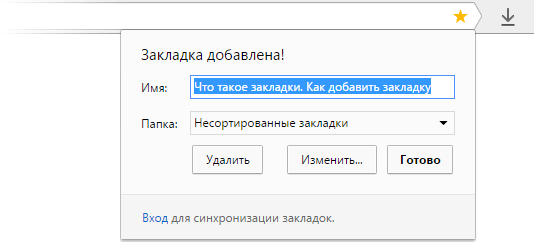
Потом чтобы открыть записанную страницу, нужно нажать на маленькую кнопку с горизонтальными стрелками справа вверху и из списка выбрать «Закладки».
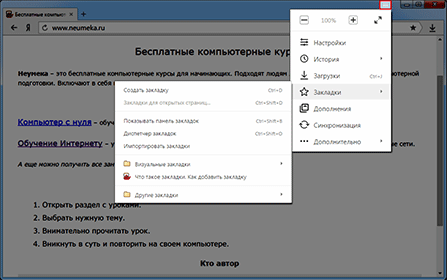
Там же можно включить показ добавленных страниц в верхней части Яндекс браузера, нажав на «Показывать панель». Тогда вверху программы, прямо под адресной строкой, будет показана вся записанная информация.
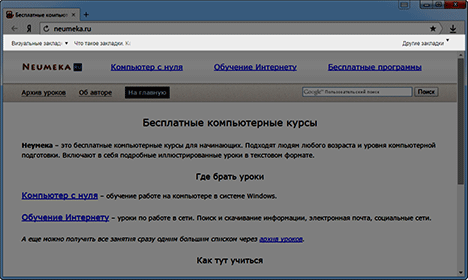
Здесь же ею можно и управлять — удалять, создавать папки, перетаскивать куда надо.
Mozilla Firefox
Сохранить страницу в Mozilla Firefox можно нажав на маленькую кнопку со звездочкой в верхней правой части программы.

Информация сразу же помещается в специальное место рядом со звездочкой. Вот на этот значок и нужно нажимать, чтобы ее открыть.
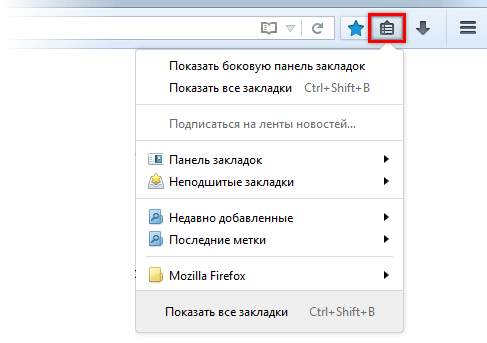
Opera
В браузере Opera для сохранения сайта нужно нажать на сердечко в конце адресной строки.

Страница сразу же добавляется, ничего дополнительно нажимать не нужно. Вот только по умолчанию она записывается в место под названием «Несортированные».
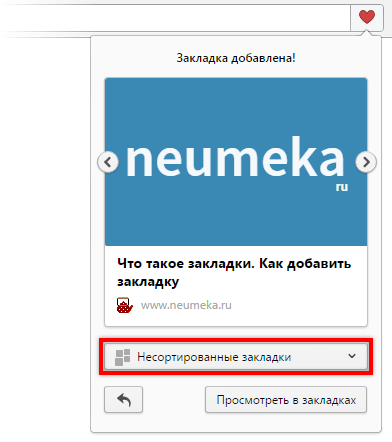
И чтобы ее найти, нужно открыть новую вкладку (Экспресс-панель) и нажать на сердечко внизу или сбоку.
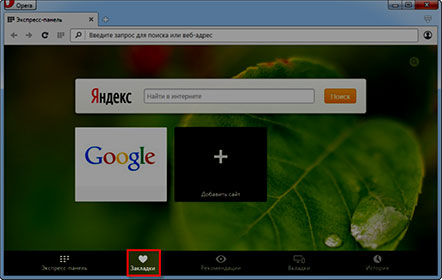
Откроются добавленные страницы. Их можно всячески сортировать. Для этого с левой стороны есть категории.
Кстати, при добавлении сайта можно сразу же указать, куда он должен записаться — в Экспресс-панель или в какую-то папку. Для этого просто выбрать из списка нужное место.
Internet Explorer
В браузере Internet Explorer закладки называются «Избранное». Чтобы занести туда информацию, нужно нажать на изображение звездочки в верхней правой части программы.

Откроется окошко, внутри которого будут показаны уже добавленные страницы и папки для них. Чуть выше находится кнопка для занесения в Избранное. Она так и называется «Добавить в Избранное».
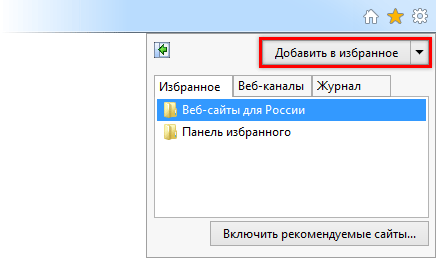
После нажатия на нее откроется новое маленькое окошко в центре браузера. В нем можно поменять название для страницы, а можно оставить его таким, как есть. Также указана папка, в которую отправится закладка. Можно выбрать какую-нибудь из списка, а можно создать свою собственную.
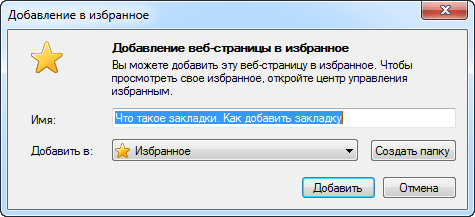
Искать добавленную информацию нужно под звездочкой, через которую мы ее записывали.