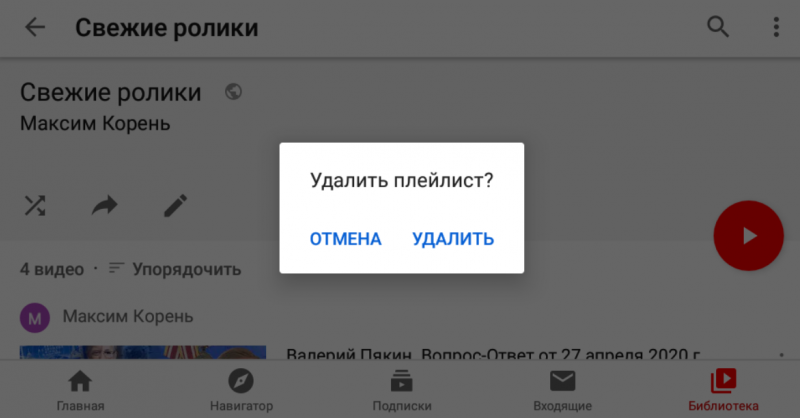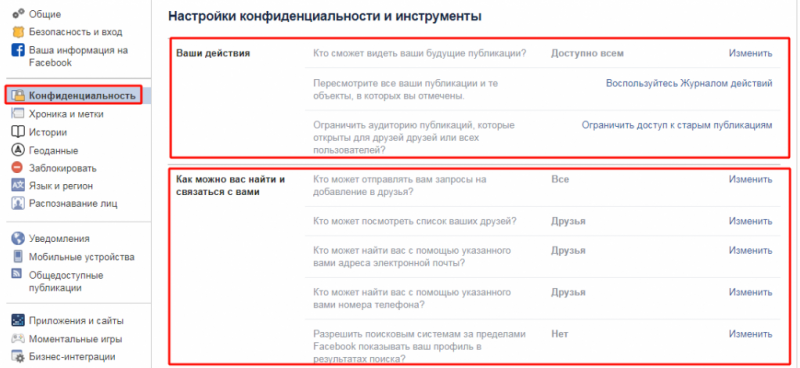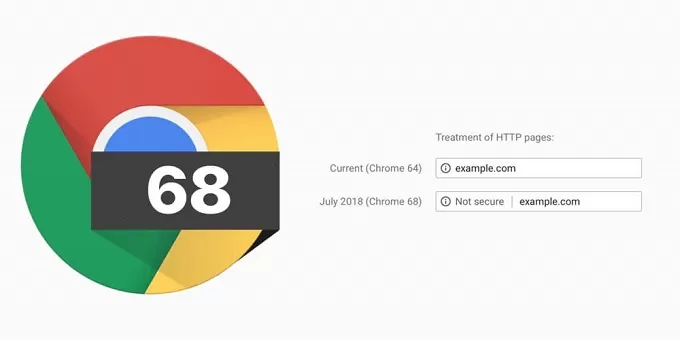Что такое скриншот, зачем нужен и как его сделать
Содержание:
- Что значит это слово?
- Варианты создания скринов Windows 10
- Другие бесплатные программы
- Что такое скриншот экрана простыми словами
- Дополнительные программы для создания скриншотов
- Бесплатные программы для создания скриншотов
- Как сделать скриншот экрана на компьютере
- Правило
- Как сделать этот самый скрин на компе, ноуте или телефоне?
- В каких случаях обычно используются скриншоты
- macOS
- Скриншот — что это?
- Как сделать скриншот?
- Как делать скриншот
- Android
- Как сделать скриншот
- Принт скрин как пишется правильно
Что значит это слово?
Скриншот (по-английски screenshot) — это снимок экрана компьютера или другого устройства (телефона, планшета). Для краткости его еще называют скрин, а в названии некоторых программ используется вторая часть слова — шот. Дословно переводится как “выстрел в экран” — все потому, что такой снимок оперативно фиксирует происходящее на экране в данный момент.
Это значит, на картинке будет отображаться, какие вкладки открыты у вас на компьютере или ноутбуке, какой документ вы просматриваете в настоящее время, какую область меню вы задействовали (курсора мыши на изображении не будет, а затемненная команда появится обязательно).
По умолчанию снимки охватывают всю страницу, но их всегда можно обрезать, выбрав нужную область. Подробнее о том, как их делать, описано в специальном руководстве.
Варианты создания скринов Windows 10
Десятка имеет большие функциональные возможности как в обычном плане, так и в создании экранных снимков.
Их можно делать путем знакомого уже сочетания клавиш Windows + Print Screen.
В этом случае система автоматически сохранит файл с расширением PNG в папке «Снимки экрана».
Для ее открытия перейдите на вкладку «Мой компьютер», а далее — «Изображения».
Еще одним способом является задействование клавиш Windows + H. В данном случае снимок сохранится в «облаке».
В правой части экрана откроется боковая панель, на которой вы сможете выбрать вариант использования сделанного скриншота.
Данный список содержит следующие варианты:

Окно использования экранного снимка
Сделать и отредактировать снимок экрана можно нажатием клавиши Print Screen.
В этом случае изображение будет находиться в буфере обмена.
Откройте стандартный редактор и с помощью сочетания клавиш Ctrl + V вставьте его в рабочее окно программы.
При необходимости проведите его редактирование и сохранение.
Сделать скрин активного окна, можно и при помощи комбинации Alt + Print Screen.
При одновременном нажатии этих клавиш произойдет создание скриншота активного окна в момент нажатия. Очень удобный способ, не делать снимок целого экрана.
Этот вариант понравится тем, кто привык работать с большим количеством открытых окон.

Создание скриншота
В Windows 10 можно использовать сочетание клавиш Win + G. В этом случае откроется специальная игровая панель.
Она позволяет записывать видео и делать скрины во время игрового процесса.
Для этого понадобится одновременно нажать Win + Alt + Print Screen.

Игровая панель
Для создания скрина можно воспользоваться так же стандартной программой «Ножницы». Работа с ней ранее была описана.
Вариантов как сделать скриншоты — очень много. Однако, на стандартных инструментах список не заканчивается.
Другие бесплатные программы
В данном обзоре я кратко расскажу о других бесплатных программах для работы со скриншотами.
Monosnap

Возможности:
- Снимок как всего экрана, так и выделенной области.
- Возможность захвата видео с экрана и веб камеры.
- Возможность сохранения как на компьютер, так и в облачные сервисы.
- Отличный редактор изображений со всеми необходимыми инструментами.
Плюсы:
- Возможность делать скриншоты в играх.
- Настраиваемые клавиши для быстрых снимков.
- Возможность записи видео с экрана.
Минусы:
- Приложение работает на ОС не ниже Windows 8.1
- Небольшой функционал при редактировании видео.
Screen Shooter
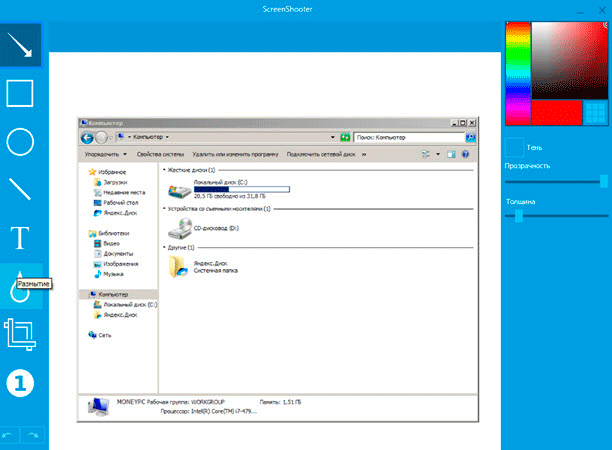
Возможности:
- Снимок как всего экрана, так и выделенной области.
- Отличный функционал для редактирования скриншотов.
- Возможность сохранения как на компьютер, так и в облачные сервисы.
Плюсы:
- Работа с любой версией ОС Windows.
- Удобный редактор.
- Простота в работе и малая нагрузка на процессор.
Pick Pick
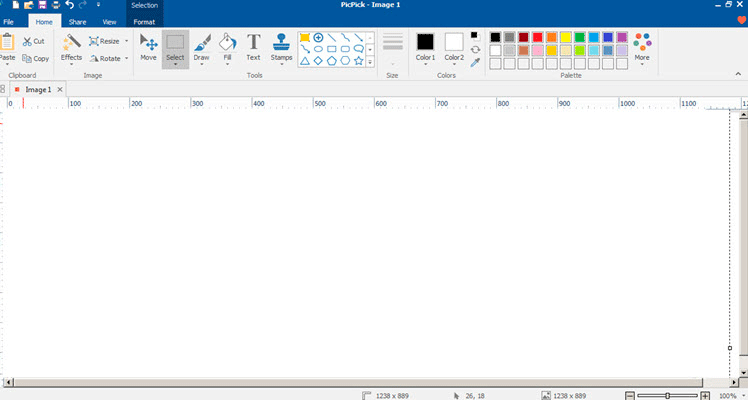
Возможности:
- Снимок как всего экрана, так и выделенной области.
- Огромный выбор инструментов для редактирования.
- Возможность сохранения на компьютер, в офисные приложения и в облачные сервисы.
- Поддержка русского языка: File – Options – Languages.
Плюсы:
- Быстрый захват выделенной области.
- Отличный набор базовых инструментов.
- Возможность загрузки в облачные сервисы.
Screenshot Captor
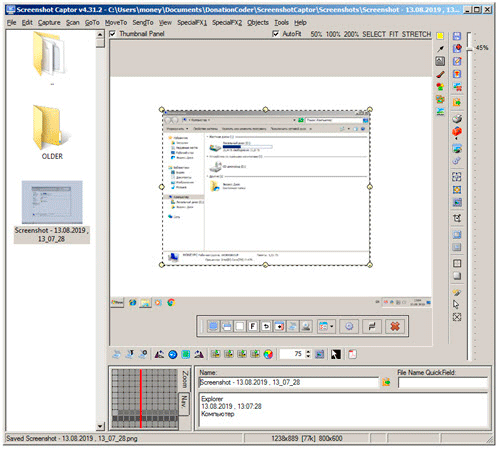
Возможности:
- Встроенный редактор с большим функционалом.
- Есть возможность делать захват с веб камеры.
- Возможность загрузки изображения со сканера.
Плюсы:
- Высокое качество снимков.
- Настройки яркости.
- Большой выбор инструментов для редактирования.
- Возможность сжатия скриншотов.
Минусы: нет поддержки русского языка.
Clip2net
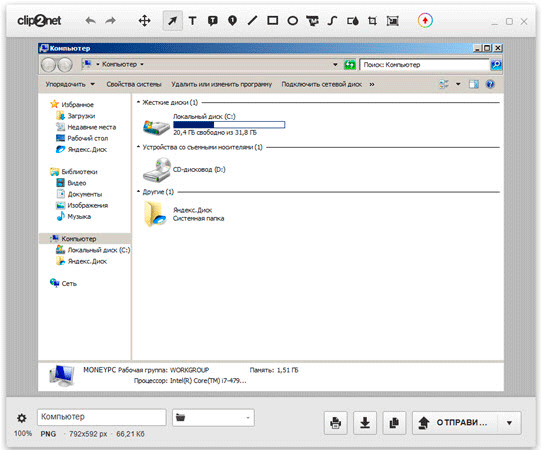
Возможности:
- Запись видео с экрана (доступно только в версии Pro)
- Удобная панель редактирования.
- Возможность сохранять скриншот как на компьютер, так и в социальные сети и в облачный сервис.
Плюсы:
- Достаточный функционал для работы в бесплатной версии.
- Есть версии приложения для браузера Google Chrome, Mozilla Firefox
Минусы:
- Нужна регистрация для начала работы.
- Запись видео доступна в платной Pro версии.
- Загрузка файлов на свои сервера доступна в платной Pro версии.
Screenshot Maker
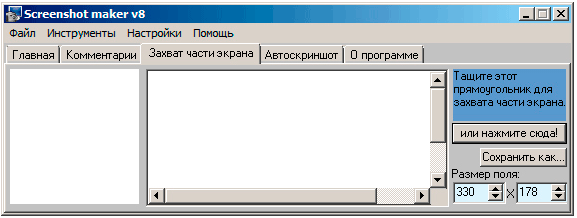
Возможности:
- Возможность добавления комментариев.
- Установка звукового сопровождения к снимкам.
- Настройки качества и сжатия скриншотов.
Плюсы:
- Настройка горячих клавиш для захвата экрана.
- Возможность делать снимок при запущенных играх.
- Есть опция «Экранные ножницы».
- Наличие компактного меню для управления утилитой.
Минусы:
- Поддержка программы прекратилась.
- Нет встроенного редактора.
Что такое скриншот экрана простыми словами
Скриншот (от англ. «screenshot») — это снимок экрана монитора, фотография экрана и т.п. На сленге часто можно услышать название «скринка» или «скрин».
Скриншот представляет собой обычную картинку в формате jpg или любом другом. Они нужны для многих целей. Например, в игре сделать снимок и отослать своему другу или на форум с каким-то вопросом или же просто чем-то похвастаться.
В случае каких-то технический проблем с компьютером также очень быстро можно помочь пользователю, если он пришлет скриншот с проблемой.
Примечание
Понятие «сделать скринку» означает то же самое, что сделать скриншот.
Дополнительные программы для создания скриншотов
Microsoft Snip
Этот менеджер скриншотов является бесплатным. Его можно скачать с официального сайта компании Майкрософт.
Он позволяет делать снимки как отдельных окон и всего экрана, так и выборочных фрагментов.
с его помощью вы сможете записывать даже видео с отображением различных пометок.
Это очень полезно при создании обучающих видеороликов и различного рода презентаций.
К ним можно добавлять и звуковое сопровождение.
Рабочее окно приложения Microsoft Snip
Скачать
Lightshot
Рабочее окно сервиса Lightshot
«Лайтшот» поможет без труда сделать скриншот.
После скачивания и установки в правой нижней части экрана появится логотип программы в виде пера.
Теперь после нажатия клавиши Print Screen она будет автоматически запускаться.
Экран монитора немного потемнеет, а вам останется лишь обвести сохраняемую область.
Для этого установите курсор в какое-либо место на экране и, зажав левую кнопку мыши, растяните пунктирное выделение.
Обозначенный участок можно изменять в размере, а инструмент выделения можно произвольно перенести по экрану монитора.
После того, как вы отпустите кнопку мыши, на границе выделения появится панель с инструментами и доступными действиями.
Благодаря этим инструментам вы сможете добавить к скрину рисунок, фигуру или текст.
Выбрать для них цвет, если нужно — отмените свои предыдущие действия.
Из возможных действий вам будет доступно следующее:
Программа очень простая и не требует специальных навыков.
Скачать
FastStone Capture
Назначение кнопок рабочей панели
Простая в использовании программа позволяет делать снимки экрана, а также записывать видео.
После запуска откроется рабочая панель с инструментами.
Созданный скриншот можно открыть в редакторе программы для последующей коррекции и сохранения.
Редактор FastStone
Скачать
Приложение SnagIt
Редактор программы
Замечательно подходит для создания скринов как всей области экрана, так и его отдельных участков.
Позволяет применять к изображению различные эффекты.
Можно добавить различные фигуры, рамки и иконки, а также включать или выключать тень.
Имеет свой собственный встроенный редактор.
Скачать
Инструмент для создания снимков Screenshot Captor
Окно программы
Позволяет делать различные скриншоты — всего экрана, активного окна, произвольной формы и многое другое.
Имеет много полезных настроек. С ее помощью вы без труда сможете делать скрины сразу нескольких экранов.
Полученное изображение можно редактировать, применив к нему обрезку, изменение размера и имеющиеся эффекты.
Скачать
Бесплатные программы для создания скриншотов
LightShot
Как пользоваться. После запуска программа будет находиться в системном трее.
Нажмите клавишу Print Screen. Программа автоматически активирует окно для выбора области и создания снимка.
Панель инструментов:
Плюсы:
- Небольшой размер.
- Наличие собственного сервера для загрузки скриншотов.
Минусы: нет свежих обновлений софта от официального сайта.
Joxi
Вот как выглядит сама программа:
Обзор инструментов:
- Фрагмент – выделение области для сохранения.
- Перемещение и трансформация – перемещение линий, текста и других элементов, нарисованных на снимке.
- Карандаш – рисование.
- Линия и Стрелка – рисование линий и стрелок.
- Текст – печать текста.
- Круг и прямоугольник – рисование круга и прямоугольника.
- Нумерация – добавление нумерации на снимок.
- Размытие – замазывание информации.
- Затемнение – оставит в поле зрения только выделенную область, а все остальное затемнит.
- Цветовая палитра – выбор цвета рисования и цвета текста.
- Экран – захват всего экрана.
- История – откроет окно браузера с вашими снимками.
- Настройки – параметры программы.
Для сохранения документа кликните на стрелочку возле голубой галочки.
Плюсы: наличие большого количества инструментов.
Минусы:
- Для работы нужно зарегистрироваться.
- Иногда вылетает с сообщением об ошибке.
Яндекс.Скриншоты
Программа входит в состав комплекта Яндекс.Диск. Скачать и установить можно с официального сайта disk.yandex.ru.
Как пользоваться. Запустите программу, откроется окно с выбором области для захвата.
После откроется интерфейс приложения.
Обзор инструментов:
- Стрелки – рисование стрелок.
- Текст – добавление текста. Можно изменить шрифт и цвет на панели.
- Фигуры – рисование линий, прямоугольников, кругов и звезд.
- Маркер – используется для выделения.
- Размыть – замазывает выбранную область.
- Обрезать – вырезает область.
Для сохранения кликните по кнопке «Сохранить» внизу.
Изображение запишется на Яндекс.Диск. Найти его можно через Этот Компьютер – Яндекс.Диск – Скриншоты.
Чтобы отправить снимок по интернету, нажмите на кнопку «Поделиться».
Яндекс загрузит ссылку в буфер обмена, которую вы сможете вставить на сайт: в социальную сеть, на форум, в электронное письмо.
Плюсы:
- Удобный редактор скриншотов.
- Синхронизация с Яндекс.Диском.
Минусы: нужно устанавливать приложение Яндекс.Диск.
Как сделать скриншот экрана на компьютере
На иконке в трее ПРАВОЙ кнопкой мышки и первый пункт. Снимаем выделенную область…

Нажав и не отпуская левую кнопку мыши выделяем участок экрана, отпускаем — снимок готов.

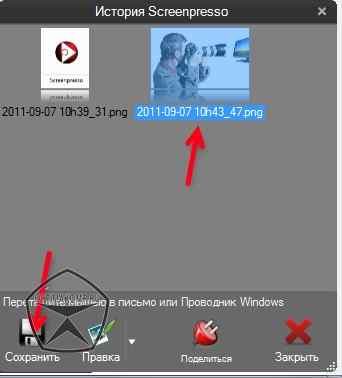
Двойной клик по иконке в трее откроет окно истории и выбрав скриншот можно его слегка подредактировать и сохранить.
Разместим снимок экрана в сети Интернет и получим ссылку с помощью замечательного, бесплатного сервиса «Радикал-фото» …
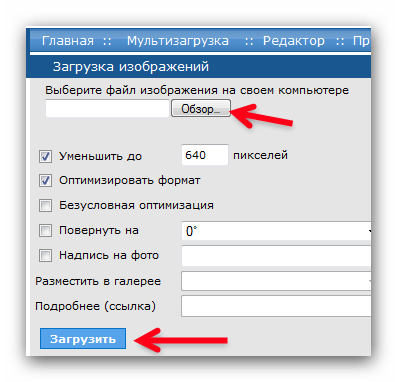
Жмём «Обзор», указываем место хранения скриншота в компьютере и «Загрузить». Ждём завершения загрузки снимка на сервер и получаем ссылку…
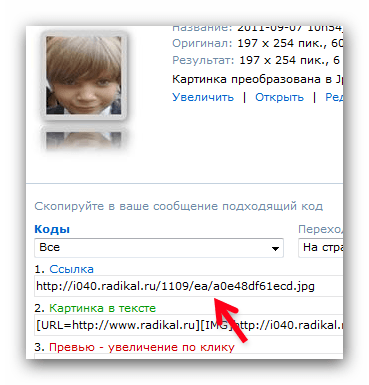
Копируем её и делимся со всем миром. Теперь знаете, как сделать скриншот экрана на компьютере. Про захват видео с помощью Screenpresso рассказывать не буду — уверен, разберётесь самостоятельно, да и в видео неизвестного автора ниже это дело показано подробно.
До новых полезных компьютерных программ и интересных приложений для Андроид.
Правило
Буква о после шипящих ж, ч, ш, щ пишется:
1) под ударением в корнях русских слов. где нет чередования с е;
Примеры: изжога, шов, шорох
2) В безударном положении в корнях некоторых слов иностранного происхождения и имен собственных;
Примеры: шоколад, жокей, Шопен, Шотландия
3) Под ударением в суффиксах и окончаниях имен существительных и прилагательных, в суффиксах наречий.
Примеры: девчонка, большого, свежо.
Буква ё пишется под ударением:
1) в корнях русских слов, если возможно чередование с е;
Примеры: печёночный (печень), чёрный (чернеть), шёпот (шептать), жёлтый (желтизна), щёлочь (щелочной)
2) в суффиксе -ёв (ыва)- и окончаниях глаголов;
Примеры: выкорчёвывать, поджёг (поджёг бумагу)
3) в суффиксе -ёр в именах существительных иностранного происхождения;
Примеры: дирижёр, ретушёр, массажёр, ухажёр (русского происхождения, но пишется по подобию с иноязычными словами).
4) в формах местоимений и образованных от них словах;
Примеры: о чём, почём, никчёмный.
5) суффиксах причастий, отглагольных имен прилагательных и имен существительных.
Примеры: тушённый, разглашённый, сожжённый, ночёвка, бечёвка, тушёнка.
Как сделать этот самый скрин на компе, ноуте или телефоне?
О, это очень просто. Главное понимать, что такое снимок экрана, а уж способов его сделать найдется море. Итак, давайте все подробненько рассмотрим сначала для компьютеров и ноутбуков. Давайте я весь материал оформлю в виде списка, чтобы было удобнее его воспринимать:
-
Самый очевидный, но не самый удобный способ — это воспользоваться клавишей Print Screen (для создания снимка всего экрана) или комбинацией клавиш Alt + PrintScreen (для снятия скрина только активного в данный момент окна, в котором находится курсор).
Само изображение экрана при этом попадает в буфер обмена (если сделаете следующих скриншот, то предыдущий из буфера удалится) и его нужно будет оттуда вытащить с помощью любого графического редактора, установленного на вашем компьютере (можно и онлайн-фоторедактором типа Pixlr воспользоваться). В любом случае хотя бы Поинт у вас будет стоять. Все остальные подробности читайте тут:
-
В современных версиях Windows начиная с Висты, имеется встроенная программа под названием «Ножницы» («Пуск» — «Программы» — «Стандартные» — «Ножницы»). Что это такое? Ну, это уже гораздо более продвинутый инструмент, чем описанный выше простейший вариант. Тут у вас будет возможность увидеть то, что вы сняли, и при необходимости добавить какие-то выделения и надписи.
После обработки вы сможете спокойно сохранить все это дело на компьютер в виде файла растровой графики (никаких дополнительных редакторов при этом открывать не потребуется) или отправить скриншот по почте. Подробнее читайте тут:
-
Можно установить на свой компьютер или ноутбук программу Snagit, которая правда стоит денег. Именно ей я и пользуюсь для создания скринов, ибо очень уж она удобная и функциональная. Если вам, как и мне, нужно постоянно делать и обрабатывать скриншоты, то ставьте ее и ни о чем не думайте, т.к. это, наверное, лучший вариант из существующих на рынке. Тем более что в рунете нет проблем с платными программами, когда фотошоп стоит у каждого второго, хотя и стоит тысячу вечнозеленных денег.
Что такое скрины сделанные в Snagit? Это шедевры, причем все без исключения. Программа настолько проста и удобна, что никому не позволит что-то испортить.
Она даже , что может пригодиться при записи вебинаров . Подробнее смотрите тут: .
- Можно использовать . Что это такое? Ну, по сути, это простенькие программы для создания снимков экрана и их простой предварительной обработки. Но они умеют очень быстро заливать полученные файлы скриншотов в облако (свои сервера в интернете), а вам предоставлять на них ссылку (она автоматически копируется в буфер обмена), чтобы вы могли ею с кем-то поделиться. Среди таких программ можно выделить Clip2net, которому я посвятил отдельную публикацию, а также Joxi и Яндекс Диск, в котором недавно появилась возможность делать скрины. Более подробно про эти программы читайте по приведенной в начале этого абзаца ссылке.
В каких случаях обычно используются скриншоты
- Допустим, вы нашли что-то интересное на web-странице и хотите сохранить то, что увидели, на память или чтобы показать это вашему другу — ведь веб-страницы имеют свойство меняться или даже удаляться с сайтов. Или вы точно знаете, что не увидите того же содержимого при последующей загрузке страницы (если содержание страницы динамическое). У вас единственный выход — запечатлеть то, что вы увидели, как изображение.
- Скриншот экрана у вас может попросить сотрудник технической поддержки удаленного сервиса. Например, у вас не работает какое-либо приложение, и специалисту необходимо увидеть, что именно отображается на экране при ошибке приложения. Если вы отправите ему скриншот, он увидит все так, как если бы сидел за вашим компьютером. Удобно и вам, и ему, правда?
macOS
Чтобы сделать скриншот в macOS, нажмите сочетание клавиш ⌘ Cmd + Shift + 3 . На рабочем столе появится файл со снимком всего экрана.
Если вы хотите сделать снимок конкретной части экрана, нажмите сочетание клавиш ⌘ Cmd + Shift + 4 и выделите курсором нужную область экрана.
Чтобы сделать скриншот только активного окна, нажмите сочетание клавиш ⌘ Cmd + Shift + 4 , а затем нажмите Пробел .
Чтобы сохранить скриншот в буфер обмена, при его создании дополнительно удерживайте кнопку Ctrl .
Платформа iOS позволяет сделать скриншот стандартными средствами начиная с версии 2.x. Полученные снимки сохраняются в стандартном приложении Фото . Способ снятия скриншотов зависит от модели устройства iOS.
iPad, iPhone SE–8 Нажмите и удерживайте пару секунд кнопки Включение/Выключение и Домой . iPhone X–XR Нажмите и удерживайте пару секунд кнопки Включение/Выключение и Повышение громкости .
Скриншот — что это?
Что такое скриншот – это моментальное отображение увиденного на экране гаджета. Не обязательно снимок содержит весь экран, возможно, что это только его часть, выделенная при снятии. Снимок необходим в двух случаях:
- Пользователь столкнулся с какой-либо проблемой, ошибкой в компьютере. Он не знает, что делать, но может послать фотографию экрана более просвещенному другу или специалисту, попросить помощи на форуме, прикрепив изображение. Глядя на него, опытные юзеры определят, в чем причина ошибки ведь известно, что лучше один раз увидеть, чем сто раз услышать.
- Во втором случае снимок с экрана монитора требуется при написании руководств по работе в приложениях, программах, операционных системах. Сделать описание интерфейса только текстом тяжело, поэтому ссылаться лучше на картинку.
Как сделать скриншот?
Снимок экрана можно сделать на любом гаджете, начиная от ПК и ноутбуков, и заканчивая смартфонами. Сделать это можно несколькими способами: при помощи нажатия одной или комбинации клавиш или при помощи специальных программ.
Способ 1. Делаем скриншот нажатием клавиш
Для создания самого простого снимка на пользовательской клавиатуре предусмотрена клавиша PrintScreen (PrtSc). Найти ее можно в правой верхней части, где расположены функциональные клавиши.
Для того, чтобы сделать скрин потребуется:
- Открыть на экране все окна, которые необходимо запомнить.
- Найти и нажать на клавиатуре клавишу PrintScreen.
- Вставить изображение в выбранное пространство (тело письма, текст в Word, редактор Paint) при помощи сочетания клавиш Ctrl+V.
Способ 2. Как сделать скриншот при помощи сторонних программ.
Любое ПО уникально, и разработчик вкладывает в него свои функции. Описать каждое из них будет нудно и долго, поэтому лучше остановиться на перечне самых известных.
Среди программ, создающих скриншоты, наибольшей популярностью пользуются:
- LightShot;
- Скриншот Pro;
- Movavi;
- Monosnap;
- ScreenShooter;
- PicPick;
- Snagit;
- FastStone Capture;
- Clip2Net;
- Ashampoo Snap.
Без снимка экрана пользователю тяжело объяснить собеседнику то, что происходит у него на экране. Новые слова, пришедшие к нам из английского языка, не всегда легко воспринимаются, однако слово «скриншот» быстро вошло в лексикон пользователей.
Источник статьи: http://xn--e1affnfjebo2dvb.xn--p1ai/skrinshot-ili-skrin-shot
Как делать скриншот
Для этого существуют даже специальные программы, но мы с вами пойдем простейшим путем. Нам понадобится любой графический редактор, который есть в вашей операционной системе. Подойдет даже приложение из стандартного набора Windows — редактор Paint, но лучше использовать профессиональный софт, например, Adobe Phtoshop, для оптимизации изображения (уменьшения размера и т.п.).
1. Выберите тот порядок и размер окон (приложений) на экране, который вы хотите сохранить.
2. Нажмите клавишу PrtScr (Print Screen — напечатать снимок) на клавиатуре. Эта клавиша находится в правой верхней части экрана:
Этим действием вы делаете изображение-снимок вашего экрана и копируете его в буфер обмена.
- Если вы нажмете комбинацию клавиш Alt + PrtScr, то в буфер обмена скопируется содержимое активного окна, а не всего экрана.
3. Откройте любой графический редактор, например Paint.
4. Вставьте изображение из буфера обмена в документ.
5. Далее вы можете сделать две вещи:
а) сразу сохранить изображение в предпочитаемом вами формате (я советую gif, потому что для тех целей, для которых обычно используется скриншот, не требуется большое количество цветов и плавность цветовых переходов, зато предпочтительна высокая четкость изображения);
б) отредактировать и оптимизировать изображение, чтобы вырезать интересующую вас часть, а также сжать изображение: если вы будете выкладывать скриншот на веб-странице или отправлять его по электронной почте, то за огромный размер файла вам не скажут «спасибо» ни посетители этой страницы, ни получатель письма.
Пример оптимизированного изображения скриншота:
Android
Нажмите и удерживайте пару секунд кнопки Уменьшение громкости и Питание .
Нажмите и удерживайте некоторое время кнопку Недавние программы .
Платформа Android версии 2.x и ниже не поддерживает снятие скриншотов стандартными средствами. Необходимо использовать сторонние приложения, установленные из Google Play.
Нажмите и удерживайте пару секунд кнопки Домой и Питание или Назад и Домой (в зависимости от устройства).
Последовательно нажмите и удерживайте пару секунд кнопки Питание и Домой .
Источник статьи: http://yandex.ru/support/common/troubleshooting/screenshot.html
Как сделать скриншот
PrintScreen или Alt + PrintScreen
- Нажмите клавишу. Снимок попадет в буфер обмена.
- Вставьте в редактор изображений скрин из буфера.
- Сохраните скриншот в нужном формате.
Ножницы
Инструмент позволяет зафиксировать часть экрана.
- По предложенному пути отыщите стандартную программу и запустите ее. Вы увидите небольшое окошко и как бы засвеченный экран, это и будет поле для скриншота.
- Зажимая левую кнопку мышки, выделите нужный участок или весь экран и нажмите кнопку «Создать».
- Программа предложит четыре варианта, что вы можете делать с полученным изображением. Оно может быть выбрано в виде прямоугольника (по умолчанию), в произвольной форме, в виде окна или же во весь экран.
В таком варианте имеется возможность не только увидеть, что именно вы сняли, но и добавить надписи, правки и выделения. После завершения обработки, скриншот легко будет сохранить на своем устройстве в виде файла растровой графики.
Онлайн-сервисы
Есть онлайн сервисы, которые автоматически публикуют скриншот в интернете. В буфер копируется ссылка, которую вы легко можете скинуть в чате.
- Удобный и функциональный, но при этом чрезвычайно простой в применении облачный менеджер изображений Gyazo не только мгновенно делает снимки выделенных областей, но также сохраняет их на сервере. Таким образом, вы всегда и с любого устройства можете открыть ссылку на скриншот онлайн и посмотреть все, что требуется.
- Современный и доступный, совершенно бесплатный сервис для создания скриншотов Joxi дает пользователям множество новых возможностей. Для более продвинутых пользователей предлагается большое хранилище файлов, прямая ссылка на изображение или иной файл, а главное, неограниченный срок их хранения, что для многих является коренным фактором при выборе приложений.
- Платная программа Snagit отлично зарекомендовала себя на протяжении не одного года. Она стоит денег, но удобство и функциональность ей не занимать. Причем этой программой можно захватывать не только изображение, но и видео прямо с экрана.
- Онлайн сервис PasteNow позволяет сразу же загрузить нужные изображения в сеть и получить на них прямую ссылку онлайн. Работать с этой программой так же просто, как и при помощи обычного встроенного «Пейнта», да и действия для сохранения изображения совершать нужно будет те же.
- Программа для скриншотов Lightshot, позиционирующаяся, как наиболее быстрый и удобный софт для создания снимков экрана. Она позволяет делать скриншот за два клика, а в течение трех секунд уже иметь прямую ссылку на него в сети. Простое редактирование и возможность делиться картинками – дополнительные «фишки» программы.
На телефоне
- iOS — Зажмите кнопку “Домой” и “Включение”
- Android — в ранних версиях делать скриншот можно было с помощью приложений, сейчас есть специальная кнопка на панели быстрого доступа.
Или просто проведите ребром ладони слева направо.
Принт скрин как пишется правильно
Print screen — Расположение клавиши Print screen Print Screen (сокращённо PrtScr или Print Scrn) клавиша, представленная на большинстве компьютерных клавиатур, обычно расположенная в секции с клавишами Break и Scroll Lock. Print Screen находится на… … Википедия
Print screen — (often abbreviated Prt Scr, Print Scrn, Prt Scn, Prt Sc or Prnt Scrn) is a key present on most keyboards, typically situated in the same section as the break key and scroll lock key. Print screen is shared with system request. Under earlier… … Wikipedia
Print Screen — Расположение клавиши Print screen Print Screen (сокращённо PrtScr или Print Scrn) клавиша на компьютерных клавиатурах, обычно расположенная в секции с клавишами Break и Scroll Lock. Print Screen находится на одной кнопке с SysRq. В… … Википедия
Print screen — Capture d écran Une capture d écran (ou un screenshot, parfois abrégé screen , ou encore un imprimécran du nom de la touche Impr. écran) est une image dont le contenu est celui qui a été affiché à un instant donné sur un écran d ordinateur, de… … Wikipédia en Français
Print screen — Screenshot eines Wikipedia Artikels Unter einem Screenshot (engl. ) oder einer Bildschirmfotografie, früher auch Hardcopy, versteht man in der EDV das Abspeichern oder die Ausgabe des aktuellen graphischen Bildschirminhalts als… … Deutsch Wikipedia
Print Screen — spausdinimo klavišas statusas T sritis informatika apibrėžtis Klavišas, skirtas ekrane matomam tekstui arba grafiniam vaizdui spausdinti. Lietuviškoje standartinėje klaviatūroje žymimas Sp. Iliustraciją žr. priede. Operacinėje sistemoje DOS šią… … Enciklopedinis kompiuterijos žodynas
print screen — The command that instructs a computer to send the image presently on the screen to a printer. See screen dump … IT glossary of terms, acronyms and abbreviations
Print Screen — noun a) A key of a computer keyboard. b) Commonly, under command line based operating systems, a key that when pressed prints the screen … Wiktionary
print screen — key on a computer keyboard that is pressed in order to take a picture of the screen display and store it in memory (Windows) or send it to a local printer (DOS) … English contemporary dictionary
Print Screen Key — , Drucktaste … Universal-Lexikon
Print Screen key — key that can be pressed in order to print the screen or copy the screen into memory … English contemporary dictionary
Источник статьи: http://translate.academic.ru/print%20screen/en/ru/