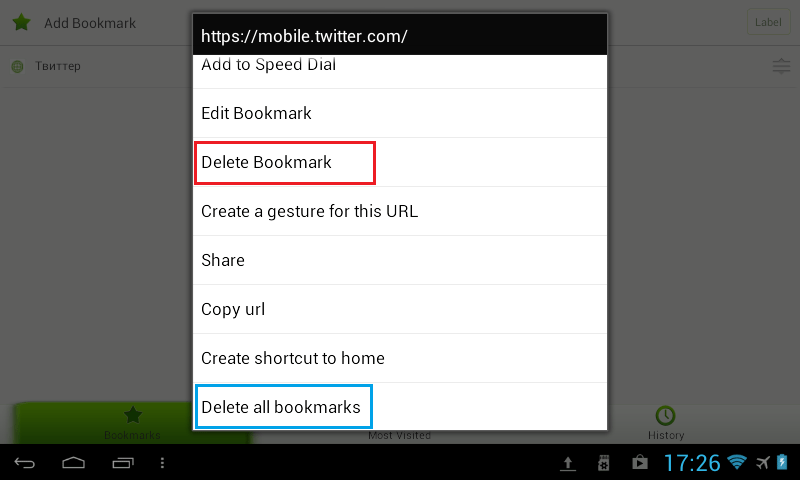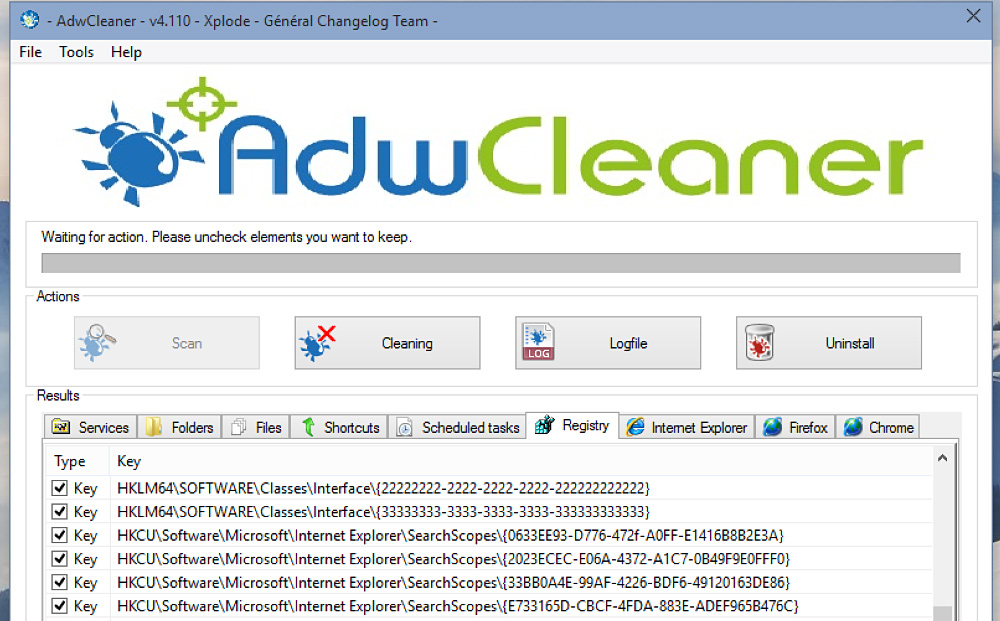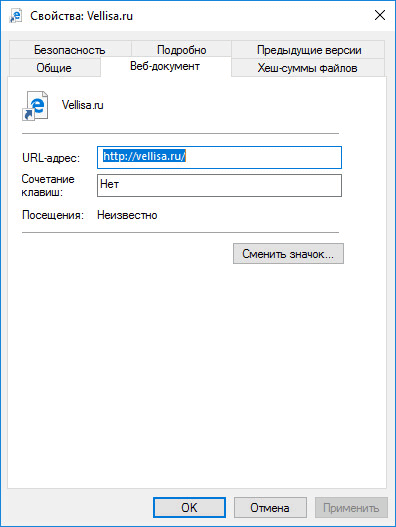Что делать если прервалась загрузка в яндекс браузере
Содержание:
- Как сохранить файлы браузера перед переустановкой
- Загрузка и инсталляция
- Яндекс.Браузер
- Недостаточно места на жестком диске
- Процедура переустановки Яндекс браузера с сохранением данных
- Как переустановить Яндекс Браузер сохранив закладки
- Как переустановить Яндекс Браузер без потери данных
- Как переустановить яндекс браузер на ноутбуке и компьютере
- Нехватка свободного пространства
- Пошаговая инструкция
- Перенос Яндекс браузера на другой диск
- Перенос в оперативную память
- Почему при использовании Yandex на Windows 7 и 10 возникает ошибка об испорченных файлах
- Программный конфликт
- Зачем переносить Yandex браузер в другое место?
- Поврежденная папка профиля
- Деинсталляция
Как сохранить файлы браузера перед переустановкой
Если в браузере имеются важные файлы, их можно сохранить перед переустановкой. В самом браузере имеется удобная система синхронизации и хранения данных. Благодаря этому возможно сохранить такую информацию:
- Все закладки;
- Список паролей к сайтам и данные автозаполнения;
- Историю;
- Табло;
- Расширения и их настройка;
- Приложения;
- Настройки браузера и прочее.
Для сохранения проделайте две вещи, а именно включите синхронизацию данных в аккаунт Яндекс и экспортируйте все закладки в html документ. Для этого следуйте инструкции:
- Открыть меню управления браузером Яндекс;
- Навести на пункт «Закладки»;
- Перейти в «Диспетчер закладок»;
- В диспетчере нажать на упорядочивание и выбрать «Экспортировать закладки в файл HTML». Затем, после переустановки, в этом же пункте нужно выбрать «Скопировать закладки из файла HTML» для восстановления всех закладок;
- Выбрать путь, куда загрузить файл. После этот файл нужно выбрать для копирования;
- Дождаться загрузки.
Только что были скопированы все закладки и показано как их заново загрузить в переустановленный браузер. Теперь необходимо настроить синхронизацию, она сохранить все остальные данные в облако Яндекс.Диска. Для этого метода нужен интернет. Выполняем следующее:
- Открыть меню управления браузером;
- Выбрать пункт «Синхронизация»;
- Подключить аккаунт Яндекса. Можно использовать как имеющийся аккаунт, так и создать новый. Далее эти данные необходимо снова вести в этом пункте чтобы обновленный браузер всё загрузил;
- Поставить галочки напротив пунктов, которые стоит синхронизировать;
- Дождаться загрузки.
Синхронизация сохраняет все файлы в облаке, привязанном к аккаунту. Не теряйте логин и пароль от введенного аккаунта, иначе можно навсегда потерять сохраненную информацию.
После переустановки нужно снова войти в этот аккаунт и браузер сам синхронизирует данные. Произойдет это не сразу, а через несколько минут в зависимости от скорости интернета.
Загрузка и инсталляция
Теперь, когда система полностью очищена от старого дистрибутива, можно приступать к повторной установке.
1. Перейдите на официальную страничку для скачивания веб-обозревателя — getyabrowser.com или просто скачайте установочный файл по этой ссылке.
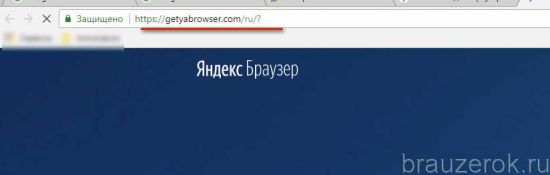
Примечание. Версия браузера по умолчанию на русском языке.
Убедитесь в том, что установлена «галочка» в строке «Я соглашаюсь… », и нажмите «Скачать».

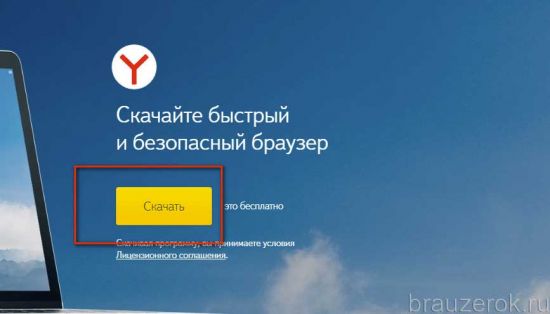
2. Дождитесь завершения загрузки установочного файла.
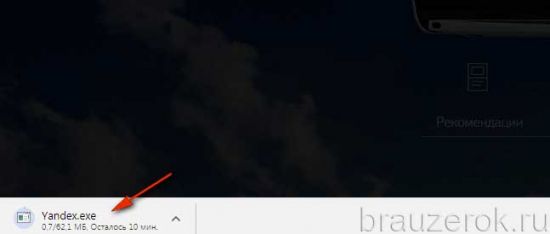
3. Клацните правой кнопкой по инсталлятору. Выберите «Запуск от имени администратора… ».
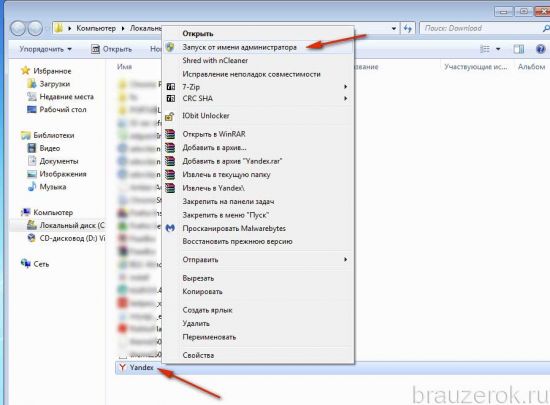
4. Откройте доступ установщику к системе.
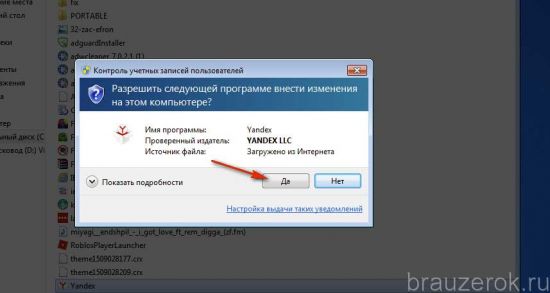
5. В панели инсталлятора уберите «галочку» в надстройке «Сделать… », если не желаете присваивать Яндексу статус главного браузера в системе. Нажмите кнопку «Установить».
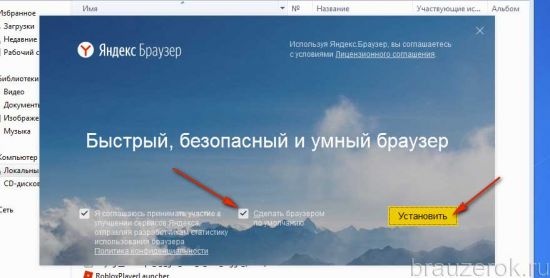
6. Подождите немного. Установщик должен завершить размещение элементов браузера в системе.
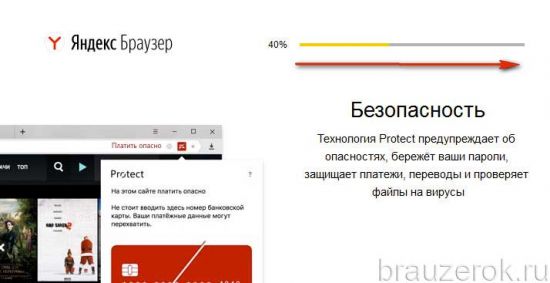
Яндекс.Браузер
ЯБ не пользуется огромной популярностью по нескольким причинам.
Первая. С Яндексом в компьютер поселяются приложения вредоносного характера, не поддающиеся выведению
Они загружают работу системы в целом, оставляя в оперативной памяти и процессоре узкие лазейки для прохождения данных, а также, способны нарушать конфиденциальность, конфликтовать с другими приложениями, поглощать трафик (важно для тех, у кого оплата по трафику) и прочие неприятные шалости
Вторая. Количество пользователей существенно уменьшилось после запрета Яндекса на Украине. Сам браузер не запрещен, но на его основную поисковую систему наложено табу.
Третье. Очень много рекламы в самом браузере. В особенности – на стартовой странице с Таблом из самых популярных закладок.
Как добавить закладку в ЯБ
Первый и самый простой способ – нажать на кнопочку.
Инструкция:
- зайти на сайт;
- справа, в адресной строке кликнуть Левой Кнопкой Мышки (ЛКМ) по значку Флажок;
- нажать кнопку Готово.
Ссылка на сайт сохранена в общем стандартном списке закладок и будет храниться в браузере до тех пор, пока ее не удалят.
Как просмотреть закладки в ЯБ
Инструкция:
- зайти в Меню;
- навести курсор мышки на строку Закладки;
- переместить курсор мышки на появившийся список;
- кликнуть ЛКМ по строке с нужным сайтом.
Как добавить сайт на стартовую станицу (табло)
Стартовой страницей может быть поисковая система или «мозаика» из «кнопок», по которым осуществляется переход на сайты. Это удобно и наглядно – надписи не только крупные, но и оснащены логотипами/аббревиатурами сайтов, что упрощает их поиск.
- зайти на сайт;
- скопировать в адресной строке адрес сайта;
- зайти на стартовую страницу с Табло;
- кликнуть ЛКМ по кнопке «Добавить»;
- выбрать «Сайт»;
- вставить в появившуюся строку адрес сайта;
- нажать «Готово».
Способ второй – через функцию быстрого доступа. Инструкция:
- зайти на сайт;
- кликнуть один раз ЛКМ по адресной строке;
- нажать кнопку «Добавить этот сайт в табло».
Способ третий – из истории. Инструкция:
- нажать на кнопку «добавить»;
- в появившемся окне, внизу отыскать в списке недавно посещенных сайтов необходимый;
- кликнуть по прямоугольнику один раз ЛКМ.
Панель закладок в ЯБ
Закладок мало не бывает. Вопрос в том – как их равномерно распределить на предоставляемом пространстве. Есть закладки с частым посещением. Такие логичнее ставить на Табло. Сайты, которые посещаются реже, практичнее разместить на панели закладок или в специально создаваемых папках в меню Закладок.
Показывать или не показывать панель закладок – решать пользователю.
Включить панель:
- меню;
- Закладки;
- показать панель.
Или воспользоваться комбинацией клавиш Контрал+Шифт+ В английская(Ctrl+Shift+b).
Скрыть – Правой Клавишей Мышки (ПКМ) по Панели, в подменю кликнуть ЛКМ по «Показать панель закладок».
На панели отображаются только те ссылки, которые сохранены в соответствующую папку. Если ссылка в папке «Другие» или любой другой созданной, автоматически она не появляется.
Ее необходимо внести на панель:
- ПКМ по пустой области на панели;
- выбрать «Добавить страницу»;
- выбрать в появившемся окне в папках нужную ссылку;
- кликнуть «Сохранить».
Важно!! Если с панели задач удалить ссылку, сохраненную в папке «Панель задач», то информация удалиться полностью. Если с панели удалить ссылку, сохраненную в любой другой папке – «кнопка» кнопка пропадет только с панели, но сами данные не сотрутся
Как перемещать закладки?
Первое – перемещение доступно внутри браузера между папками:
Второе – импортировать из установленных на компьютере браузеров или из сохраненного заранее файла со списком закладок.
Недостаточно места на жестком диске
Иногда невозможно установить Яндекс.Браузер потому, что на жестком диске недостаточно места. Узнать это можно, зайдя в «Мой компьютер», навести курсор на нужный нам диск, к примеру, «С», нажать правую кнопку мыши и выбрать «Свойства».
Чтобы освободить место, удалите программы, которыми вы уже давно не пользуетесь. Для этого зайдите «Пуск» — «Панель управления» — «Программы и компоненты». На ненужном ПО нажмите правую кнопку мыши и «Удалить».
Многие из нас пользуются различными браузерами. Так вот, наверное ни для кого ни секрет, что при работе с ними бывают различные ошибки. Сегодня мы рассмотрим почему в процессе установки Яндекс Браузера происходит ошибка, и как она устраняется.
Процедура переустановки Яндекс браузера с сохранением данных
Переустановка осуществляется без удаления — сразу поверх имеющихся файлов браузера. Таким образом ход действий следующий:
Открываем Internet Explorer или любой другой работающий браузер.
Internet Explorer в меню пуск
Скачивание установочного файла
Запускаем скачанный файл и в появившемся окне нажимаем кнопку «Установить».
Переустановка Яндекс браузера
Запуститься процесс установки. По его окончании окно исчезнет и Яндекс браузер запустится автоматически. При этом все закладки, пароли и настройки будут автоматически импортированы без вашего вмешательства.
- https://brauzerok.ru/yandeks/kak-pereustanovit
- https://ya-browsers.ru/ustanovka/kak-pereustanovit-yandeks-brauzer-na-kompyutere
- http://helpadmins.ru/fajly-brauzera-isporcheny-pozhalujsta-pereustanovite-jandeks-brauzer/
Как переустановить Яндекс Браузер сохранив закладки
Переустановка Яндекса браузера с сохранением закладок поможет пользователю сохранить доступ к определенным сайтам в интернете, сразу после переустановки нового браузера. Закладки браузера можно перенести на другой компьютер или в другой браузер.
В программу встроен инструмент для экспорта или импорта закладок из других браузеров, а не только для Яндекс Браузера.
Сначала мы сохраним закладки на компьютере перед установкой браузера:
- Нажмите на кнопку «Настройки Яндекс.Браузера».
- В контекстном меню нажмите на пункт «Закладки».
- В следующем меню выберите «Диспетчер закладок» (вызывается клавишами «Ctrl» + «Shift» + «O»).
- Откроется раздел настроек «Закладки» во вкладке «Панель закладок».
- Нажмите на кнопку в виде трех вертикальных точек, в открывшемся меню выберите параметр «Экспорт закладок в файл HTML».
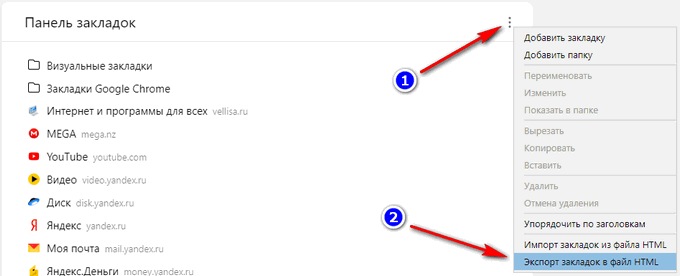
- В открывшемся окне Проводника сохраните файл с именем «bookmarks_дата создания» в удобном месте.
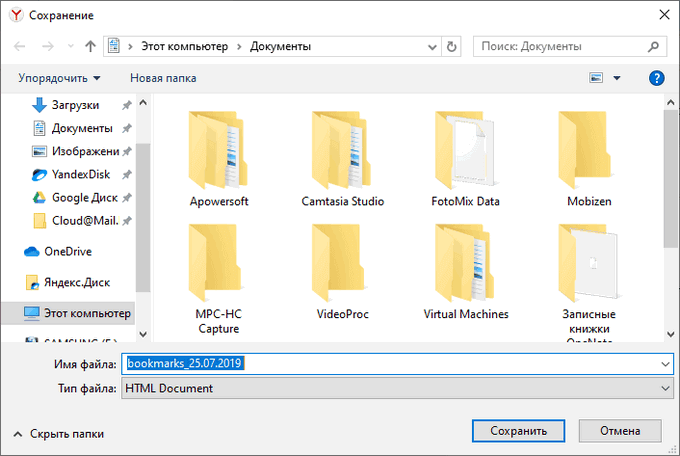
Теперь можно удалить Яндекс Браузер с ПК.
После новой установки Яндекс Браузера или установки программы на другом компьютере, выполните следующие шаги:
- Пройдите авторизацию в браузере, а затем войдите в «Диспетчер закладок».
- Нажмите на кнопку с тремя точками, а в контекстном меню выберите пункт «Импорт закладок из файла HTML».
- Выберите в окне Проводника файл с именем «bookmarks_дата создания» (если устанавливаете браузер на другом компьютере, предварительно перенесите файл закладок на этот ПК), нажмите на кнопку «Открыть».
Закладки перенесены в установленный браузер.
Как переустановить Яндекс Браузер без потери данных
Существует еще один способ сохранить все настройки браузера. Пользователь может вручную сохранить, а затем восстановить профиль пользователя со всеми параметрами программы.
Необходимо действовать следующим образом:
- Включите на компьютере отображение скрытых папок и файлов в Windows.
- Пройдите по пути:
C:\Пользователи\Имя_ пользователя\AppData\Local\Yandex\YandexBrowser
- Скопируйте папку «User Data» в удобное место.
Если в браузере имеется несколько профилей, а вам нужно скопировать только один профиль, откройте папку «User Data» скопируйте папку с именем «Profile_ номер профиля».
- Удалите Яндекс Браузер.
- Установите браузер на этом компьютере или любом другом ПК.
- Снова пройдите по пути:
C:\Пользователи\Имя_ пользователя\AppData\Local\Yandex\YandexBrowser
- Переместите содержимое из ранее скопированной папки «User Data» в папку «User Data» установленного браузера, с заменой файлов.
В случае сохранения папки «Profile_ номер профиля», скопируйте содержимое этой папки в папку «User Data» в другом браузере.
После запуска программы, на компьютере откроется Яндекс Браузер со всеми параметрами: паролями, закладками и всеми другими данными профиля пользователя.
Как переустановить яндекс браузер на ноутбуке и компьютере
На компьютере или ноутбуке переустановить яндекс браузер можно через удаление или переустановку.
Через удаление
Удалить яндекс браузер можно через панель управления. Чтобы открыть панель управления, нужно нажать на клавиатуре сразу на две клавиши WIN+S. В открывшееся окно поиска необходимо вписать слово панель, а затем нажмите на появившийся пункт Панель управления. Откройте Панель управления – Удаление программ – Yandex. Нажмите на пункт Yandex, а затем на появившийся пункт Удалить. Откроется окошко в котором нажмите на кнопку с надписью Удалить.
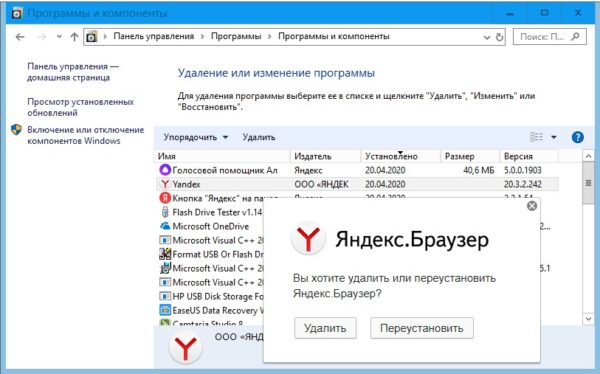 Удаление Яндекс браузера чтобы его переустановить
Удаление Яндекс браузера чтобы его переустановить
В следующем окне вам нужно решить вы хотите переустановить яндекс браузер с сохранением закладок и других настроек или без сохранения.
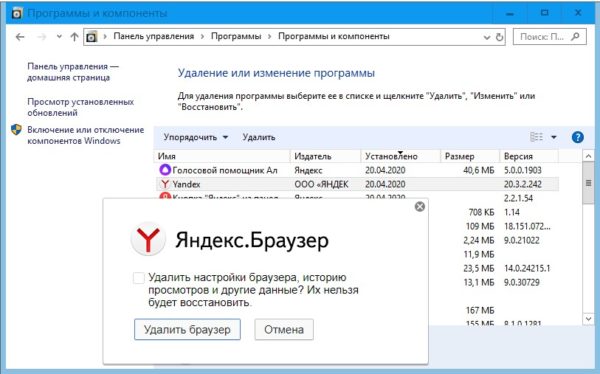 Удалить Яндеск браузер без сохранения его настроек
Удалить Яндеск браузер без сохранения его настроек
Если не ставить галочку, то в этом случае будет производиться переустановка яндекс браузера с сохранением закладок, всех ваших настроек, историей и других данных. Нажмите на кнопку Удалить и браузер удалится с вашего компьютера или ноутбука. После этого нужно будет заново установить браузер. Таким образом можно переустановить яндекс браузер с сохранением паролей, истории и других его настроек.
Через переустановку
Запустить переустановку яндекс браузера можно через панель управления. Чтобы открыть панель управления, нужно нажать на клавиатуре сразу на две клавиши WIN+S. В открывшееся окно поиска необходимо вписать слово панель, а затем нажмите на появившийся пункт Панель управления. Откройте Панель управления – Удаление программ – Yandex. Нажмите на пункт Yandex, а затем на появившийся пункт Удалить.
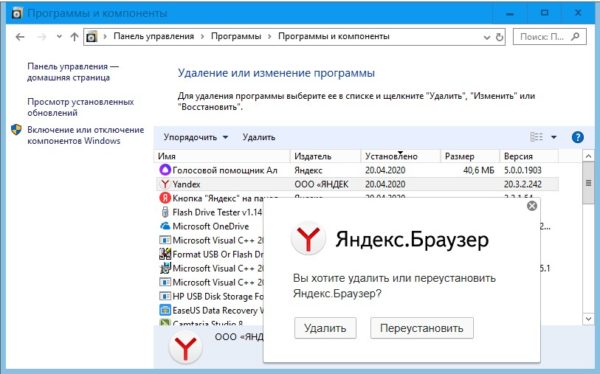 Переустановка Яндекс браузера
Переустановка Яндекс браузера
Откроется окошко в котором вам нужно будет нажать на кнопку с надписью Переустановить.
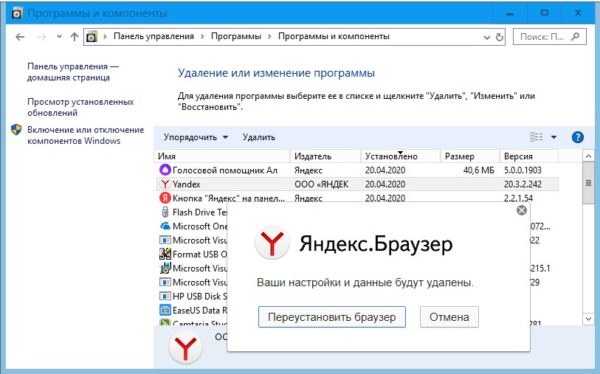 Переустановка Яндекс браузера без сохранения его настроек
Переустановка Яндекс браузера без сохранения его настроек
Когда вы нажмёте на кнопку с надписью Переустановить, то в следующем окне вас предупредят что во время переустановки все ваши настройки и данные будут удалены. Нажмите на кнопку Переустановить и начнётся переустановка браузера.
Нехватка свободного пространства
Другая вероятная причина сбоя во время скачивания exe-файла или самого процесса установки – недостаточное количество свободного места на системном диске. Существует несколько простых способов быстро освободить диск от лишней информации:
- Предустановленная в Виндовс утилита для очистки дисков.
- Очистка корзины.
- Удаление файлов вручную.
- Деинсталляция программ.
Для того чтобы запустить утилиту для очистки HDD, пользователям требуется делать следующее:
- Открыть программу для работы с файлами – Проводник Виндовс. Это можно сделать с помощью ярлыка на рабочем столе и панели быстрого доступа или значка в меню «Пуск».
- ПКМ щелкнуть по значку диска, на который установлена операционная система.
- Кликнуть по кнопке «Очистка».
- Подождать немного, пока система просканирует выбранный объект на наличие на нем информации, которую можно безболезненно удалить.
- Отметить галками нужные вам пункты списка и нажать «Очистить».
Пошаговая инструкция
Всю процедуру можно разделить на четыре ключевых этапа:
- Резервирование всех пользовательских данных браузера.
- Удаление программы с компьютера.
- Повторная установка.
- Восстановление стертой ранее информации (закладки, пароли и т. д.)
Соответственно, далее по тексту мы разберем каждый из них во всех деталях.
Вполне возможно, что вы столкнулись с ошибкой «Испорченные файлы». К сожалению, по отдельности их восстановить не выйдет, требуется полное удаление и повторная установка программы.
Этап №1: Резервирование данных
Удобнее всего сохранять пользовательские данные с помощью функции синхронизации. Она загружает всю пользовательскую информацию на сервера, откуда ее выйдет в любой момент восстановить. Для этого нужно авторизоваться в своём аккаунте Яндекс. Если у вас нет учетной записи Яндекс её не сложно создать. Это займет не более 2 минут.
Рассмотрим данную процедуру наиболее подробно:
- В окошке обозревателя кликаем ЛКМ по иконке вызова меню.
- Далее, нажимаем на пункт «Синхронизация».
- Выбираем опцию «Сохранить данные».
- Авторизуемся в существующем аккаунте от сервисов Yandex и жмем на кнопку активации функции или же на «Завести учетную запись», если она отсутствует, а потом проходим процедуру регистрации.
Учтите, что этот же аккаунт нужно будет использовать и для восстановления.
Остается только убедиться, что вся важная информация будет сохранена:
- Вставьте в адресную строку browser://settings/synchronization и нажмите Enter, чтобы попасть на нужную страницу настроек.
- Проверьте, все ли пункты активны.
- Если чего-то не хватает, то вручную включите.
Этап №2: Деинсталляция
В отличие от прошлого этапа, в этом и последующем процедура будет различаться для Windows и Mac OS. Потому мы рассмотрим процедуру удаления программы с компьютера для каждой из операционных систем по отдельности.
Случай №1: Windows
Мы предлагаем вам один из самых удобных способов для удаления программ для Windows:
- Предварительно закройте все окна браузера.
- Откройте системный инструмент «Выполнить». Это можно сделать, например, с помощью комбинации Win + R.
- В поле для ввода вставьте команду appwiz.cpl.
- Нажмите на левую кнопку чуть ниже.
- Отобразится полный список программ, что установлены на компьютере.
- В самом конце расположен пункт Yandex.
- Щелкните на него ПКМ.
- Выберите опцию удаления.
- Нажмите на левую кнопку.
- Настройте деинсталляцию со стиранием всех данных.
- Перезапустите ПК
Предложенная в браузере опция переустановки далеко не всегда работает правильно, поэтому использовать ее мы не рекомендуем.
Случай №2: Mac OS
На «яблочных» ПК инструкция по деинсталляции интернет-обозревателя выглядит следующим образом:
- Закройте окно браузера.
- Запустите обозреватель Finder.
- В левом меню откройте вкладку «Программы».
- Найдите в общем списке пункт Yandex.
- Кликните по нему ПКМ.
- Выберите опцию «Переместить в Корзину».
- Теперь щелкните мышкой по иконке мусорной корзине на нижней панели (Dock).
- Нажмите на опцию очистки.
- Подтвердите выполнение процедуры.
- Перезапустите ПК
Этап №3: Повторная установка
Теперь идет предпоследний этап переустановки Яндекс.Браузера, если файлы испорчены. Заключается она в непосредственной инсталляции ранее удаленной программы. Загрузить ее можно с официального сайта. Процедуру установки для операционной системы Windows мы изложим чуть ниже, а для Mac OS – в отдельной статье.
Инструкция для Виндовс:
- Вновь жмем на пункт «Сохранить данные» из меню браузера, как в первом этапе нашей инструкции.
- Вводим данные от использованного ранее аккаунта.
- Жмем на «Включить синхронизацию».
- Дождитесь восстановления.
Перенос Яндекс браузера на другой диск
Есть довольно простой способ сменить расположение веб-обозревателя от Яндекса в несколько этапов.
Как перенести Яндекс браузер на другой диск:
- Включаем в существующем браузере синхронизацию с сервером Яндекса, откуда хотим его в дальнейшем удалить (подробная инструкция по действию описана в разделе автоматического переноса информации, смотри ниже).
- Удаляем веб-обозреватель с системы. В Windows есть специальный инструмент для этой цели – «Программы и компоненты». Элемент находится в «Панели управления», расположенной в меню «Пуск». После перехода в «Программы и компоненты» остаётся лишь выбрать приложение Yandex и нажать на кнопку «Удалить».
- Скачиваем портативную версию браузера. Можем воспользоваться любой из предложенных ссылок по данному запросу через поисковые системы или скачать отсюда. Инсталляторы с официального сайта устанавливают браузер автоматически на системный диск «C» независимо от желаний пользователя.
- Запускаем процесс инсталляции веб-обозревателя от Yandex. Во время установки Яндекс браузера указываем путь для установки в любую директорию, в том числе на другой диск. Дожидаемся завершения установки.
- Меняем язык браузера на русский в разделе «Languages». Раздел находится в дополнительных настройках браузера. Далее перезапускаем браузер.
- Повторно устанавливаем синхронизацию с аккаунтом через раздел «Синхронизация». С облака автоматически загружаются все ваши данные и настройки браузера.
У метода есть один существенный недостаток – в большинстве портативных версий заблокировано подключение к некоторым серверам Yandex. Это означает, что мы не сможем синхронизироваться с серверами для загрузки данных. Придётся повторно устанавливать все настройки браузера вручную.
Рекомендуем:
Как сохранить профиль Яндекс браузера
 Есть ещё один способ освободить место на логическом диске. Этот метод не подразумевает полное изменение расположения Яндекс браузера, а только отдельного его раздела – кэша. Кэширование приводит к постоянному формированию временных файлов, которые занимают немало места на диске. Если на системном диске не хватает места, можно весь кэш перебросить на другой диск или флешку.
Есть ещё один способ освободить место на логическом диске. Этот метод не подразумевает полное изменение расположения Яндекс браузера, а только отдельного его раздела – кэша. Кэширование приводит к постоянному формированию временных файлов, которые занимают немало места на диске. Если на системном диске не хватает места, можно весь кэш перебросить на другой диск или флешку.
Как сменить расположение кэша:
- Нужно создать новую папку в разделе, где есть достаточное количество места для кэша.
- На рабочем столе или в меню «Пуск» делаем клик правой кнопкой мыши по ярлыку Яндекс браузера и выбираем элемент «Свойства».
- Закрываем Yandex browser, если он был открыт.
- В окне свойств браузера находим строку «Объект». В конце пути, после слова browser.exe, вставляем команду, представленную ниже. Вместо «путь», вводим ссылку на директорию с подготовленной папкой. Пример: D:\yandex\1
- Сохраняем изменения и запускаем браузер. Теперь весь кэш сохраняется в указанном месте.
Команда: --disk-cache-dir=Путь
Важно! Старый кэш остался в разделе с Яндекс браузером, рекомендуем его вручную удалить. Переходим по пути C:\Users\Имя ПК\AppData\Local\Yandex\YandexBrowser\User Data\Default\Cache и удаляем всё содержимое папки.
Перенос в оперативную память
Как было сказано ранее, иногда имеет смысл перенести кэш браузера не просто на другой диск, а в виртуальный RAM-диск. Создать его можно при помощи одного из множества специальных приложений. Рассмотрим перенос кэша в RAM-диск на примере программы RAM Disk:
После выполнения этих действий вы можете перенести кэш из любого браузера на RAM-диск по аналогии с вышерассмотренными инструкциями. Важный вопрос здесь, сколько места из своей оперативной памяти вы готовы выделить под кэш. Согласитесь, действовать наугад неудобно и неразумно. Ведь на компьютере есть и другие программы, которым нужна RAM, и их работоспособность не должна пострадать.
Решает эту дилемму программа Primo Ramdisk. Она позволяет создать динамический RAM-диск. Суть в том, что вы определяете сами лишь максимальный дисковый объём, а программа сама решает, сколько можно отдать браузеру в настоящий момент исходя из системных показателей. Минусом приложения является то, что оно платное.
Таким образом, алгоритм переноса кэша схож на всех видах браузеров. Сначала вы копируете папку с данными в новое место. После этого разъясняете системе и программе, что путь поменялся. Точно также и с переносом на RAM-диск. Просто прописываете к нему путь в настройках. Известно, что оперативная память обнуляется после выключения компьютера. Но в случае с виртуальным RAM, можно сохранить образ на время отключения питания. Либо не сохранять, тогда получится, что ваш кэш автоматически очищается при завершении работы. Оставляйте свои комментарии, если столкнулись со сложностями изменения хранения данных кэша, и каким образом их удалось решить.
Перенос кэша Firefox на другой диск выполняется из-за соображений безопасности, повышения уровня приватности сохраняемых пользовательских данных в браузере, а также по причине нехватки свободного места в системном разделе. Процедура эта несложная, но требует внимания от пользователя; особенно, при вводе данных.
Эта статья пошагово расскажет вам, как перенести кэш на другой диск или в другой раздел, а также на виртуальный RAMDisk.
Почему при использовании Yandex на Windows 7 и 10 возникает ошибка об испорченных файлах
Все причины данного обстоятельства невозможно предугадать и перечислить. Ниже список только с самыми распространёнными:
- вирусная атака. Одна из наиболее вероятных причин. В ПК из Глобальной сети мог просочиться вирус, который заблокировал работу установленного в системе компонента, привёл к потере данных или повредил файлы приложения. Чтобы откинуть такой вариант в сторону или подтвердить его, необходимо проверить PC на наличие вредоносного ПО;
- нарушение целостности системных файлов. Операционку регулярно следует проверять на предмет наличия ошибок. О состоянии целостности файлов можно узнать с помощью командной строки, к тому же этот инструмент автоматически устранит найденные неполадки;
- на ПК установлен другой браузер, несовместимый с Yandex. Для устранения нужно просто удалить лишнее приложение;
- системный сбой. Часто в работе нелицензионных версий Windows происходят сбои и ошибки, которые вызывают различные проблемы с функционированием предустановленного софта. «Яндекс.Браузер» не является исключением. Здесь поможет только переустановка системы;
- неправильно установившееся обновление. Операционная система Windows 10 регулярно получает обновления. Но вот некоторые из них могут встать некорректно, навредив производительности компьютера. Чтобы исправить ситуацию, пользователю приходится вмешиваться в процесс загрузки обновлений и удалять их вручную.
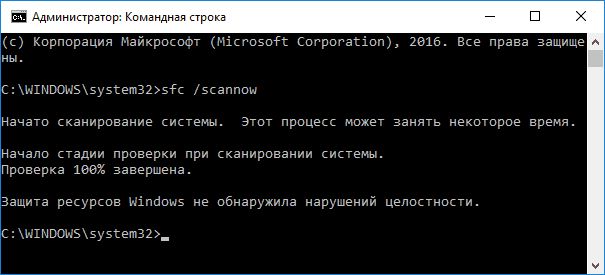
Проверка системных файлов на нарушение целостности через командную строку
К сведению! Переустановка операционки с большой вероятностью решит проблему с работоспособностью «Яндекс.Браузера».
Программный конфликт
Третья популярная причина – конфликт устанавливаемой программы с уже имеющимися приложениями на ПК. Часто при удалении программ остаются «хвосты» на жестком диске в папках системных файлов. В ручном режиме поиск и удаление допускает появление большего количества ошибок. Поэтому рекомендуется пользоваться специальными программами, которые в автоматическом режиме ищут конфликтующие файлы или записи в системном реестре.
Одной их самых популярных является CCleaner.
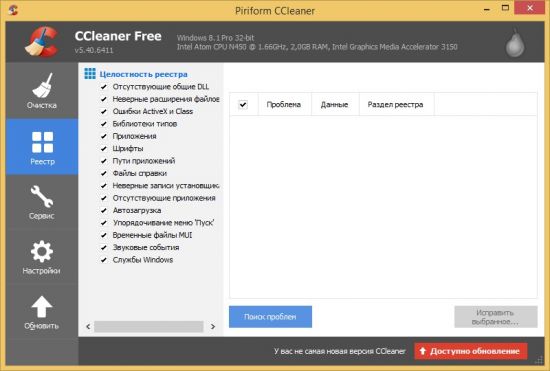
Программа позволяет обнаружить ошибку и нарушение целостности и корректности реестра. Для этого используется одноименный раздел меню и кнопка «Поиск» проблем. При обнаружении ошибочных записей пользователю будет предложено исправить выбранное.
Также приложение позволяет выполнить корректную очистку места на жестком диске или удалить ненужные/конфликтующие приложения.
Зачем переносить Yandex браузер в другое место?
Существует несколько ситуаций, когда полезно перенести настройки веб-обозревателя на другое место или устройство:
- Планируется переустановить или обновить операционную систему,
- Заканчивается место на логическом диске,
- Нужно перенести данные со старого ПК на новый компьютер,
- Есть желание создать синхронизацию между несколькими устройствами. Если добавить ещё одно устройство, можем беспроблемно начать работу на одном ПК, а продолжить поиск информации на другом компьютере или смартфоне.
Это основные цели, которые приводят к необходимости перемещения или копирования материалов с Яндекс веб-обозревателя. Все задачи вполне достижимы.
Поврежденная папка профиля
Компьютер сохраняет информацию о браузере с целью его персонализации. Основной сохраненной информацией являются пользовательские настройки, история и кэш. В Яндекс обозревателе начинают происходить сбои, если какая-то группа файлов оказалась повреждена. В таком случае следует попробовать удалить данные из истории браузера для лучшей работы обозревателя.
Применив комбинацию из клавиш Ctrl + Shift + Del, вы увидите страницу с названием “Очистить историю”. Удалите историю браузера “За все время”. Иногда случаются серьезные сбои, из-за которых приходится удалять данные профиля.
Перед удалением профиля рекомендуем активировать синхронизацию данных. В противном случае вся пользовательская информация будет безвозвратно утеряна.
Для удаления профиля следуйте трем простым шагам:
- Открываем Яндекс браузер и запускаем меню обозревателя (сверху в правом углу значок плюс). Переходим в раздел “Настройки”.
- В появившемся окне находим раздел «Профили пользователей» и нажимаем на кнопку «Удалить профиль».
- Далее необходимо просто подтвердить удаление профиля.
- Теперь можно повторить попытку загрузки файла.
Деинсталляция
Удаления браузера можно выполнить двумя способами. Первый — стандартный вариант: ПО отправляется в Корзину посредством штатных средств Windows. Второй — при помощи программы-деинсталлятора: чистильщик удаляет дистрибутив и все его следы в автоматическом режиме.
Второй способ, конечно, хоть и требует установки дополнительного софта в систему, но превосходит первый по качеству очистки и оперативности. Если есть возможность, воспользуйтесь именно им.
Способ №1
1. Нажмите на рабочем столе кнопку «Пуск».

2. Перейдите в Панель управления.
3. Задайте режим просмотра «Категория», щёлкните «Удаление программы».

4. В списке ПО кликните по иконке браузера правой кнопкой и нажмите появившуюся команду «Удалить». Или выделите иконку и нажмите команду удаления над списком.

5. Разрешите запуск деинсталлятора и следуйте его инструкциям.

Способ №2
1. Скачайте с офсайта бесплатную версию программы Revo Uninstaller. Установите её на ПК и запустите.
2. В окне утилиты, на вкладке «Все программы», кликните правой кнопкой по иконке браузера Yandex.

3. Выполните стандартную деинсталляцию.
4. В панели Revo Uninstaller задайте расширенный режим поиска. Нажмите кнопку «Поиск».

5. Удалите все найденные записи в реестре, папки и файлы веб-обозревателя.