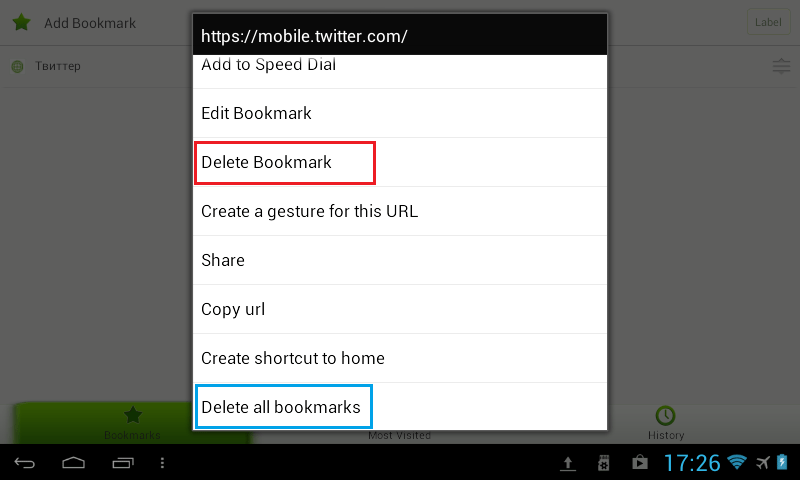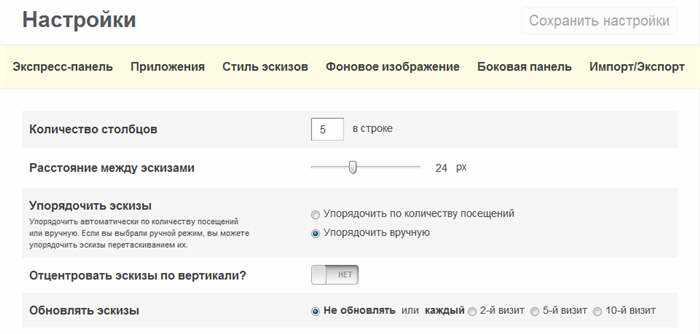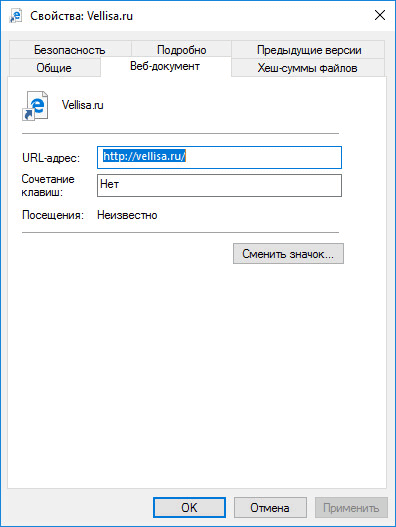Как добавить сайт в закладки в яндекс браузере
Содержание:
- Windows 7
- Как добавить папку в «Избранное»
- Основные настройки панели
- Как удалить Quick Access из Windows 10 File Explorer
- Что значит быстрый доступ Windows 10
- На компьютере
- Создание договоров по шаблонам Word в УТ 11.2, БП 3.0 с возможностью хранения в справочнике «Файлы»
- Добавляем новую страницу
- Максимально быстрый доступ к папке
- Причины отсутствия встроенных гаджетов в ОС Windows 10
- Вариант 1: панель закладок
- Строка статуса
- Где находится панель быстрого доступа Windows 10
- Работа с буфером обмена.
- Как убрать быстрый доступ из проводника Windows 10
- Работа с картами 1С 4 в 1: Яндекс, Google , 2ГИС, OpenStreetMap(OpenLayers) Промо
- Как настроить панель быстрого доступа Windows 10
- Полное удаление панели быстрого доступа
- Как убрать панель быстрого доступа Windows 10
Windows 7
В данной версии рассматриваемой функции нет, но можно её добавить. Действуйте по нижеприведённому алгоритму и сможете создать панель быстрого запуска в Windows 7.

- Открываем контекстное меню панели задач внизу экрана правой кнопкой мыши. Убираем галочку с пункта «Закрепить панель задач», чтобы можно было менять настройки.
- В свободном месте на панели задач кликните правой кнопкой. Выбираем пункт «Создать панель инструментов».
- В проводнике пройдите по адресу: C:\Users\Имя_учетной_записи\AppData\Roaming\Microsoft\Internet Explorer\Quick Launch.
- У вас появится Quick Launch в правой части, кликните правой кнопкой мыши по ней. Уберите галочки в пунктах «Показывать заголовок» и «Показывать подписи».
- Перетяните Quick Launch на привычное место рядом с Пуском.
Если вы захотите убрать Quick Launch и вернуть панели задач изначальный вид, откройте вновь контекстное меню и там кликните на «Свойства». Пройдите на вкладку «Панель инструментов», снимите галочку в строке «Quick Launch». Подтвердите изменения кнопкой «ОК».
Как видите, настройка этой опции не является сложной. Если она нужна, можете создать панель быстрого запуска в Windows 7, редактировать её в версии 10, настраивать список автоматически и полностью, либо вручную и частично. Когда не нужна опция, можете отключить её, либо заменить в меню на «Этот компьютер». Действия для настройки не сложные, не требуется помощь специалистов, каждый пользователь может самостоятельно решить эту проблему без лишних расходов и без больших затрат времени.
Как добавить папку в «Избранное»
Самый простой способ обеспечить быстрый доступ к нужной папке на компьютере — добавить её в список избранных папок. Сам список вы можете видеть всякий раз, когда открываете проводник Windows — список «Избранное» в нем висит в самом верху и по умолчанию включает папки «Загрузка», «Рабочий стол» и «Недавние документы».
Добавить сюда можно любую папку (и только папку) — для этого достаточно отыскать ей в проводнике, и перетащить мышью прямо на заголовок «Избранное». После этого папка тут же окажется в этом списке. Удалить папку из избранных также просто как добавить — достаточно щелкнуть на ней правой кнопкой мыши и выбрать пункт «Удалить».
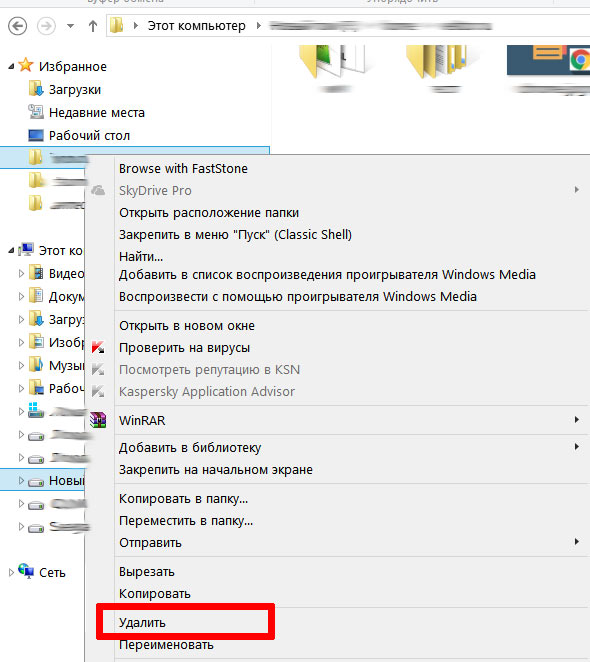
Удалить папку из Избранного также легко как и добавить
Основные настройки панели
В случае, если пользователя интересуют возможности настройки быстрого доступа в windows 10, то этот раздел для него.
Добавление папок
Если какую-то папку хочется постоянно видеть закрепленной на панели, то ее можно закрепить при помощи соответствующего пункта. Достаточно клацнуть по ней правой кнопкой мыши и выбрать нужный пункт в меню, тоже самое можно проделать и с файлами.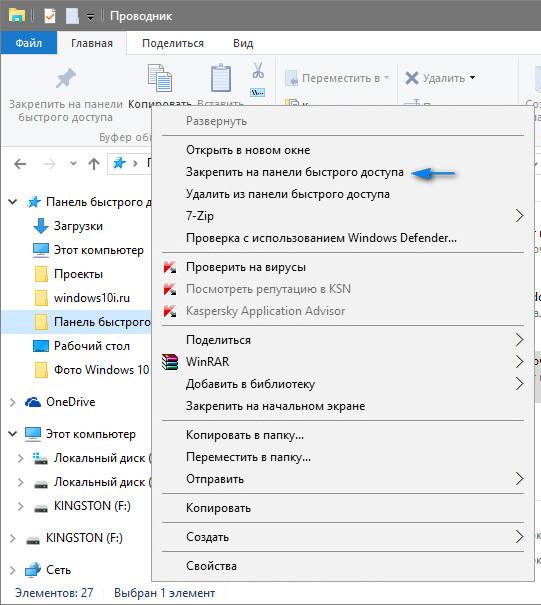
Включение/отключение показа элементов
Можно убрать отображение файлов или папок при запуске проводника, есть возможность отключить и то, и другое, тогда будут показываться только закрепленные элементы. Подробнее об этой настройке говорилось в разделе выше. Сделать это можно в настройках конфиденциальности.
Выборочное удаление папок и элементов
Если же пользователю не нравятся конкретные данные на панели, он может просто удалить их оттуда. Достаточно кликнуть по ним ПКМ и выбрать пункт «Убрать из быстрого доступа».
Сброс отображения элементов
Также можно полностью очистить журнал проводника, что также очистит нужную панель. Для этого нужно зайти в проводник, после чего перейти в раздел поиска, дальше нажать на значок предыдущих поисковых запросов и выбрать пункт «Очистить журнал».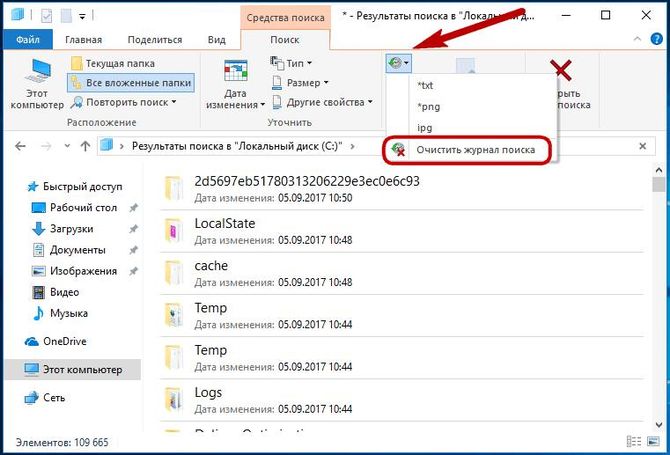
Замена панели папкой «Этот компьютер»
Эта функция позволит полностью избавится от панели, вместо нее будет стартовать Этот компьютер. О том, как это сделать было написано в начальных разделах. Все можно провернуть через стандартные настройки, которые вызываются через Вид — Параметры.
Как удалить Quick Access из Windows 10 File Explorer
Несмотря на то, что быстрый доступ является очень полезной функцией, многие люди предпочитают, чтобы она не отображалась на экране каждый раз, когда они открывают проводник. Вот почему в этом руководстве мы покажем вам, как отключить быстрый доступ в проводнике файлов Windows 10 или удалить быстрый доступ из панели навигации на компьютере с Windows 10.
Здесь мы объяснили оба метода, теперь вам решать, хотите ли вы отключить режим быстрого доступа или удалить быстрый доступ в Windows 10. Давайте посмотрим:
Способ 1: отключить быстрый доступ в Windows 10
Если вы хотите отключить режим быстрого доступа как вид по умолчанию в проводнике и восстановить прежний вид по умолчанию в проводнике, который отображает список устройств и дисков вместо места быстрого доступа, то отключение вида быстрого доступа — отличное решение для вас.
Выполните следующие действия и узнайте, как отключить Быстрый доступ в проводнике Windows 10:
Шаг (1): Сначала откройте проводник, а затем перейдите в «Просмотр» и нажмите «Параметры».
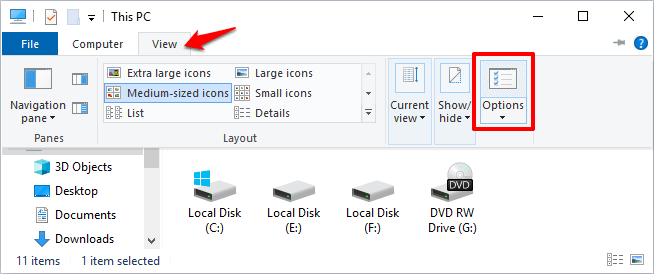
Шаг (2). В параметрах папки выберите вариант по умолчанию, чтобы открыть Проводник на Этом компьютере.
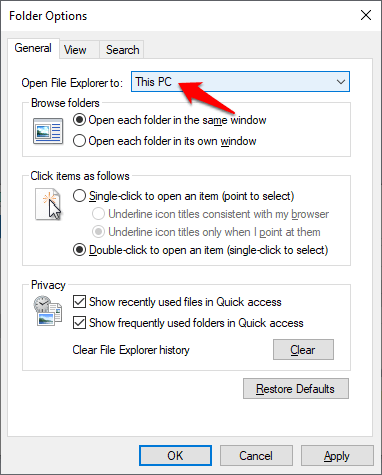
Шаг (3). Теперь в разделе «Конфиденциальность» снимите оба флажка:
- Показать недавно использованные файлы в Быстром доступе
- Показать часто используемые папки в быстром доступе
Шаг (4): Далее нажмите кнопку « Очистить» , чтобы очистить историю проводника .
Шаг (5): Наконец, нажмите кнопку Применить , а затем кнопку ОК , чтобы сохранить изменения.
Внесение этих изменений отключит Быстрый доступ как вид по умолчанию в проводнике на вашем компьютере с Windows 10.
После отключения режима быстрого доступа в Windows 10, если вы хотите также избавиться от значка «Быстрый доступ» на боковой панели проводника, следуйте приведенным ниже методам.
Способ 2: удалить быстрый доступ в Windows 10
Если вы не хотите видеть недавно использованные файлы и часто используемые папки на вашем компьютере и хотите полностью удалить быстрый доступ из боковой панели проводника в Windows 10, тогда вы можете это сделать. Процесс довольно прост.
Выполните следующие действия и узнайте, как удалить Быстрый доступ в панели навигации проводника Windows 10:
Шаг (1): Нажмите клавиши Windows + R вместе, затем введите regedit и нажмите Enter.
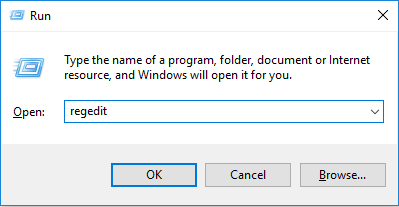
Шаг (2): как только откроется окно редактора реестра , перейдите к следующему ключу:
HKEY_LOCAL_MACHINE\SOFTWARE\Microsoft\Windows\CurrentVersion\Explorer
Шаг (3). Теперь на правой панели щелкните правой кнопкой мыши в любом месте пустого пространства и выберите «Создать» → «Значение DWORD (32-разрядное)».
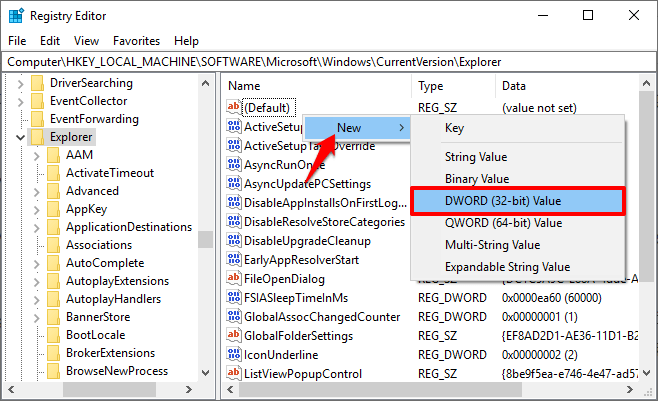
Шаг (4): Установите новое имя значения как HubMode, а затем дважды щелкните по нему и измените его значение данных на 1. Наконец, нажмите на кнопку ОК.
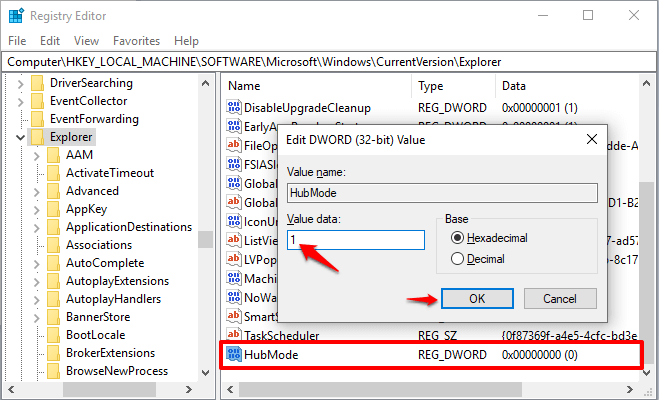
Теперь просто закройте все окна проводника, открытые на вашем компьютере, а затем снова откройте проводник. Отныне значок быстрого доступа не будет отображаться на панели навигации в проводнике Windows 10.
А в будущем, если вы захотите включить значок быстрого доступа на боковой панели проводника файлов в Windows 10, просто выполните те же самые действия и измените значение HubMode с 1 на 0 или просто удалите ключ HubMode DWORD из редактора реестра.
Заключение
Таким образом, вы можете увидеть, как просто отключить быстрый доступ в обозревателе по умолчанию и полностью избавиться от значка быстрого доступа на боковой панели проводника Windows 10.
Если вы точно будете следовать обоим вышеперечисленным методам, то сможете легко отключить режим быстрого доступа и удалить значок быстрого доступа Windows 10, отображаемый на панели навигации в проводнике файлов.
Не стесняйтесь сообщить нам через раздел комментариев ниже, если у вас есть еще вопросы относительно того, как удалить быстрый доступ в Windows 10, и мы обязательно предоставим вам руководство, чтобы помочь.
Что значит быстрый доступ Windows 10
Это инструмент, который впервые появился в виндовс 10 и заменил собой старый раздел «Избранное», существовавший в семерке и восьмерке — более ранних версиях операционной системы.

В быстром доступе могут храниться файлы, которые недавно были открыты
К сведению! Quick Access представляет собой список категорий, который включает в себя наиболее часто используемые и открываемые файлы. Он формируется в автоматическом режиме и все время подстраивается под предпочтения пользователя, работающего за данным персональным компьютером или ноутбуком.
Многие пользователи считают, что это крайне полезный инструмент, позволяющий быстро открывать нужные документы. Но некоторых панель раздражает, и они всеми силами пытаются найти способ отключить ее. Благо сделать это можно и далее рассказано, как именно.
На компьютере
Способ по экспорту всех закладок на персональный компьютер выглядит следующим образом:
Все в html файл
- Зайдем в раздел с настройками Яндекса. Для этого кликаем левой кнопкой мыши по трем линиям вверху страницы, а затем жмем на значок в виде шестеренки.
- После этого запустится меню браузера. Переходим в пункт «Закладки», который находится первый в списке среди всех разделов.
- Нас перебросит на страницу со всеми ранее сохраненными сайтами. Правее строчки «Панель закладок» находится иконка, которая с виду выглядит, как три точки, кликаем на неё ЛКМ.
- В выдвинувшемся окошке находим графу «Экспорт закладок в файл HTML».
- После этих действий откроется новое окно «Сохранить как». Там нужно будет выбрать место, куда будут экспортироваться все закладки из нашего браузера. Для удобства я выберу рабочий стол. Так же там можно будет изменить имя файла, поменяем его на «Все закладки».
- Как все сделали, кликаем левой кнопкой мыши на кнопку «Сохранить». Теперь на нашем рабочем столе, или в месте, куда вы выбрали экспорт данного файла, появится такой значок.
- Если нажать на него несколько раз левой кнопкой мыши, откроется страница в яндексе со следующим содержанием:
- Уже из этого окна можно будет перейти на любой сайт, который мы сохранили ранее. Щелкнем, например, на графу «Добро пожаловать ВКонтакте».
- Как видно из скриншота выше, мы легко смогли попасть на наш сохраненный сайт.
С помощью файла Bookmarks
Это был способ по сохранению всех закладок сразу. Теперь разберем файл, который сохраняет и запоминает все наши закладки. Называется он – Bookmarks. Благодаря данному файлу, можно будет перенести все наши старые закладки в браузер, после его переустановки. Файл Bookmarks возможно найти следующим образом: C:\Users\User\AppData\Local\Yandex\YandexBrowser
- Кликаем правой кнопкой мыши на ярлык Яндекс браузера. В самом низу появившегося окна будет пункт «Свойства». Жмем на него.
- В запустившемся окошке жмем на графу «Расположение файла».
- Откроется папка «Application». Нам она не нужна, поэтому перейдем в раздел «YandexBrowser». Делается это при помощи клика левой кнопки мыши на данную строку.
- После этого переходим в папку «User Data».
- Теперь в «Default».
- В данной папке и находится наш файл «Bookmarks», остается его теперь лишь найти. После нахождения его можно копировать и сохранить в безопасное место. А как браузер переустановлен, можно его загрузить в специальный раздел, и наши закладки вернутся на своё место.
Сохраняем одну закладку
Для того чтобы сохранить одну конкретную закладку в формате html на компьютере, воспользуемся следующим способом:
- Свернем браузер так, чтобы осталось видно кусочек свободного промежутка на рабочем столе.
- В левой части окна Яндекса кликнем левой кнопкой мыши на значок звездочки.
- После этого жмем на строчку «Панель закладок».
- Выбираем любую закладку, и зажимаем левую кнопку прямо на ней. Перетягиваем заметку на рабочий стол.
- Готово! Теперь на нашем рабочем столе будет отображаться закладка со страницей ВК в формате html.
- Если мы нажмем на неё несколько раз ЛКМ, то запустится ранее сохраненный нами сайт.
Создание договоров по шаблонам Word в УТ 11.2, БП 3.0 с возможностью хранения в справочнике «Файлы»
Публикация предназначена тем, кто ведет договоры в УТ 11 не только в справочнике «Договоры с контрагентами», но также формирует и согласовывает с контрагентами договоры в формате Word (*.doc). А так как программисты люди ленивые и я не являюсь исключением в этом (хорошем) смысле :), была создана эта печатная форма. Но это не простая печатная форма, а инструмент, который позволяет на основании шаблона, хранящегося в информационной базе в справочнике «Файлы», быстро заполнять и сохранять тут же в справочник «Файлы», но в другую папку, уже заполненный на основании шаблона договор в формате Word.
10 стартмани
Добавляем новую страницу
Вопросом, как сделать вкладку в Яндекс задаются многие неопытные пользователи. Сделать это можно различными способами. В зависимости от предпочтений пользователь сам решает как ему удобнее выполнять это действие.
По умолчанию после установки и при запуске браузера у вас открывается отображается стартовая страница:
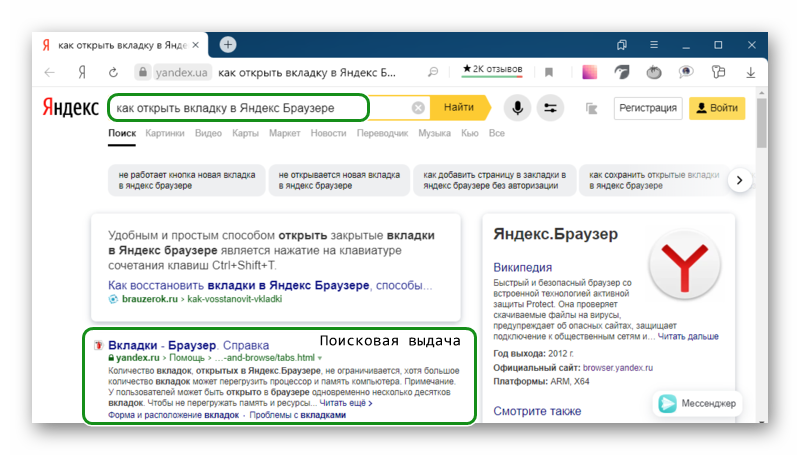
Панель закладок
Ещё один способ — открыть новую страницу можно, если нажать на круглую кнопку справа от открытого сайта. На экране появится главная Яндекс.Браузера, где для перехода на искомый сайт введите его адрес в умную строку или просто напишите ключевой запрос.
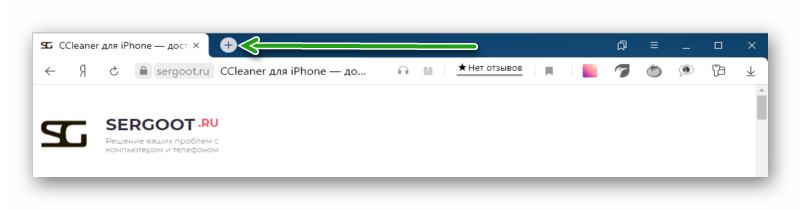
Если в браузере не открыто ни одного интернет-ресурса, а вместо этого отображается стартовая страница, то кнопки с плюсом на панели не будет.
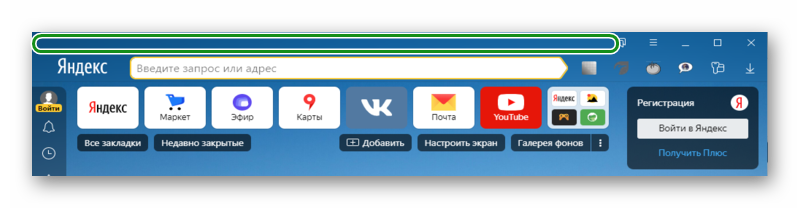
Максимально быстрый доступ к папке
Если вы постоянно пользуетесь содержимым нескольких папок на компьютере, равно или поздно перспектива повторения одних и тех же рутинных действий («так, «мои документы», «документы», «2018», «нормативы»…. ага!») начинает серьезно нервировать. Сперва помогают ярлыки на рабочем столе, но со временем начинает нервировать уже даже и это — ведь чтобы получить доступ к ярлыкам на рабочем столе Windows, нужно сперва попасть на рабочий стол, свернуть окна, в общем прервать работу.
В такие моменты мы вспоминаем о том, что вроде бы где-то в Windows была возможность создавать собственный список избранных папок, своеобразный список папок быстрого доступа… только вот где? Но у меня для вас хорошая новость — следуйте инструкциям ниже и вы без проблем настроите своё персональное дерево каталогов и обеспечите почти мгновенный доступ к любым документам на своем компьютере, как бы далеко они не были запрятаны в недра файловой системы.
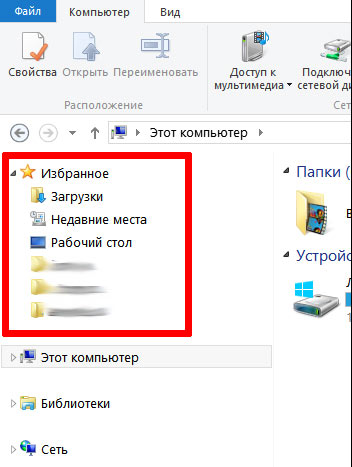
Список избранных папок в проводнике Windows
Причины отсутствия встроенных гаджетов в ОС Windows 10
Корпорация Microsoft отказалась от функции встроенных в систему гаджетов на этапе создания версии Windows 8. Разработчики ссылаются на несколько причин, которые привели к такому решению:

- изменение внешнего дизайна операционки – блоки или динамичные панели должны были заменить стандартные виджеты;
- повышение уровня безопасности сведений, которые предоставляют собственники (личная информация) – встроенные инструменты позволяют злоумышленникам получить доступ практически к любым контактам;
- зафиксировано снижение интереса пользователей к встроенным инструментам – гаджеты просто не применялись в работе.
Проектировщики корпорации Microsoft постарались заменить интегрированные в операционку элементы специальными блоками информации.
Внимание! Главный недостаток динамических панелей – возможность установки только в меню «Пуск». Такие элементы невозможно расположить на рабочем столе или боковых частях экрана
Поэтому пользователи часто скачивают программы сторонних разработчиков для получения привычных функций.
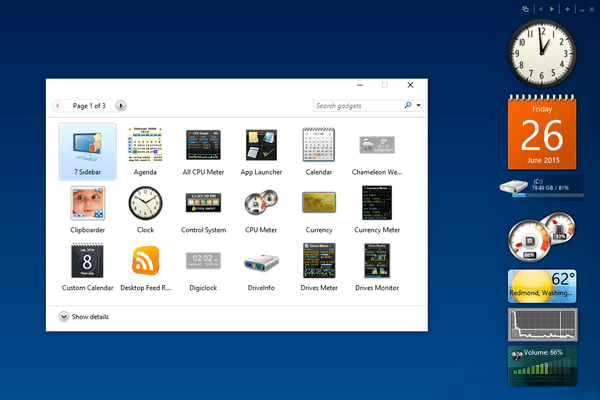
Существует несколько основных программ, которые позволят скачать недостающие гаджеты на ПК – 8 Gadget Pack, Gadgets Revived, Missed Features Installer 10 (MFI10) и другие.
Вариант 1: панель закладок
Особенностью браузер Гугл является то, что он сам анализирует посещаемость сайтов и размещает самые популярные на панели быстрого доступа, самостоятельно добавить вкладку вы не можете. Существует разумная альтернатива – панель закладок. Сюда вы с лёгкостью сможете добавить страницу, при этом число страниц не ограничивается.
Для включения функции вам необходимо:
- Войти в меню управления браузером
- Выбрать пункт «Настройки»
- Выбрать опцию «Внешний вид»
- Отметить галочкой «Всегда показывать панель закладок»
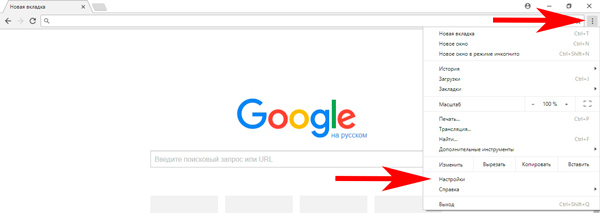
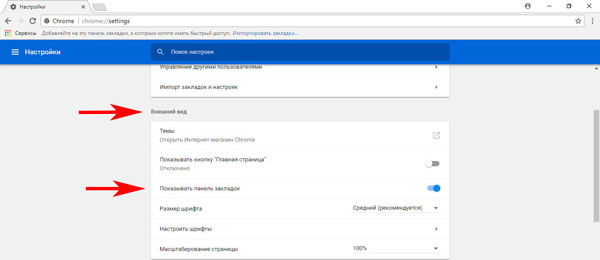
После этих манипуляций в нижней области верхней панели задач появляется строка добавления вкладок.
Чтобы добавить сайт, следует открыть страницу и воспользоваться значком «звездочка» в адресной строке. Добавленные вкладки можно переименовывать и структурировать при помощи папок.
Строка статуса
Строка статуса представляет собой панель в нижней части окна.
Расчет базовых агрегатов выделенного диапазона ячеек производится
с помощью команд контекстного меню строки статуса:
-
Среднее. Среднее
значение числовых данных выделенных ячеек; -
Количество. Количество
ячеек, которые содержат данные; -
Количество чисел. Количество ячеек, которые
содержат числовые данные; -
Минимум. Наименьшее
из выделенных числовых значений; -
Максимум. Наибольшее
из выделенных числовых значений; -
Сумма. Сумма числовых
значений выделенных ячеек; -
Нечисловые данные.
Количество ячеек, которые содержат нечисловые данные.
Примечание.
Расчет базовых агрегатов выделенного диапазона ячеек доступен только
в отчетах и формах ввода.
По умолчанию установлены флажки для команд «Среднее»
и «Сумма». При установке/снятии
флажка меню остается открытым, что позволяет осуществить выбор нескольких
агрегатов. Выбранные агрегаты сохраняются для текущего отчёта и при
следующем открытии отчёта отображаются в строке статуса. Если размеры
окна меняются и нет возможности отобразить все выбранные агрегаты
в строке, то скрываются агрегаты, начиная с последнего отображаемого.
На строке статуса всегда отображена индикация работы режимов, включаемых
и выключаемых клавишами клавиатуры.
| Режим | Клавиша | Описание |
| CAP | CAPS LOCK | Режим ввода прописных (заглавных) букв. |
| NUM | NUM LOCK | Режим использования дополнительной цифровой клавиатуры. |
| SCRL | SCROLL LOCK / SCRLK | Режим для изменения поведения клавиш управления с помощью курсора. |
Где находится панель быстрого доступа Windows 10
Если человек продолжительное время пользовался семеркой или восьмеркой, то он точно должен знать, где находилась панель «Избранное». Именно на этом месте в виндовс 10 находится и Quick access.
Обратите внимание! Отличие в том, что содержимое списка избранных файлов настраивалось ручным способом самим пользователем, а быстрый доступ сам автоматически подгоняет наиболее часто используемые файлы и папки в список. Чтобы найти Quick access в приложении «Проводник» (Explorer), необходимо открыть его
Сделать это можно, нажав правой клавишей мыши по меню «Пуск» и выбрав соответствующий пункт или просто нажав на сочетание горячих клавиш «Win + E». Как только окно файлового менеджера виндовс будет открыто, необходимо перевести свой взгляд в его левую часть, где вверху панели выбора дисков и находится Quick Access
Чтобы найти Quick access в приложении «Проводник» (Explorer), необходимо открыть его. Сделать это можно, нажав правой клавишей мыши по меню «Пуск» и выбрав соответствующий пункт или просто нажав на сочетание горячих клавиш «Win + E». Как только окно файлового менеджера виндовс будет открыто, необходимо перевести свой взгляд в его левую часть, где вверху панели выбора дисков и находится Quick Access
Работа с буфером обмена.
Буфер
обмена Microsoft Office (общий для всех приложений
Microsoft Office) – это специальная область в
оперативной памяти, предназначенная
для временного хранения вырезанных или
скопированных объектов. Этот буфер
обмена ограничен 24 единицами хранения,
по
умолчанию работает с одним фрагментом,
который был скопирован последним.
Команды
для работы с буфером обмена находятся
на вкладке Главная,
группа Буфер
обмена
(Рисунок 8).
Рисунок
8 Группа Буфер обмена
Кнопки
Вырезать
и Копировать
активны, если выделен фрагмент документа.
Вырезанный или скопированный фрагмент
помещается в буфер обмена, из которого
впоследствии может быть вставлен в
документ2.
КнопкаВставить
активна
в случае, если буфер обмена не пустой.
Вместо
команд из группы буфер обмена можно
использовать сочетания клавиш Ctrl+C
(копировать), Ctrl+X
(вырезать) и Ctrl+V
(вставить).
Кнопка
Формат
по образцу
переносит параметры форматирования
указанного объекта на выделяемый
фрагмент. Например, чтобы перенести все
параметры форматирования на новый
абзац, нужно установить курсор в любом
месте абзаца-образца, нажать кнопку
Формат
по образцу
и выделить абзац, на который надо
перенести форматирование.
Кнопка
группы Буфер
обмена
открывает область задач Буфер
обмена, которая
позволяет работать со всеми
объектами
в расширенном режиме.
По
мере добавления элементов в буфер обмена
в области задач отображаются записи о
них. Самая новая запись всегда добавляется
в начало списка. Каждая запись включает
в себя значок исходного приложения
Microsoft Office и часть скопированного текста
или эскиз скопированного рисунка3.
При наведении указателя на любой объект,
находящийся в буфере обмена, становится
доступным меню объекта (кнопка со
списком), позволяющее вставить или
удалить этот объект. Также вставить
объект можно двойным щелчком мыши по
объекту. КнопкаВставить
все
вставляет в то место документа, где
расположен курсор, всё содержимое буфера
обмена. Кнопка Очистить
все
удаляет содержимое буфера4.
КнопкаПараметры
внизу области задач позволяет настроить
работу буфера обмена (например, отображать
окно задач автоматически после второго
подряд копирования).
С
помощью команды Вставить
на ленте или в контекстном меню можно
выбрать следующие
варианты вставки:
-
сохранение
исходного форматирования; -
объединение
форматирования; -
использование
конечной темы; -
сохранение
только текста.
Вставляя
данные, можно предварительно просмотреть
их содержимое перед вставкой. Если
навести курсор на один из вариантов
вставки, в окне Word текст отобразится
таким, каким он будет при выборе данного
варианта. Если после вставки нажать
клавишу Ctrl
то с помощью стрелок можно переключать
режим вставки (Рисунок 9), сразу же
наблюдая результат. Клавиша Enter
является подтверждением выбора.
Рисунок
9 Режимы вставки
Задание.
-
Откройте
файл Primer.docx(расположение файла
спросить у преподавателя).
-
Скопируйте
содержимое файла Primer.docx, предварительно
выделив содержимое (вкладкаГлавная/
группаРедактирование/ командаВыделить/Выделитьвсе) и
вставьте его в документПример
документа.docx как неформатированный
текст. -
Закройте
файл Primer.docxи сохраните файлПример
документа.docx.
Как убрать быстрый доступ из проводника Windows 10
Чтобы удалить из компьютера данную функцию, нужно воспользоваться следующими методами:
- Для операционной системы Windows 10 версии 1607 и далее понадобится:
запустить реестр (нажать одновременно «Win+R», напечатать regedit);
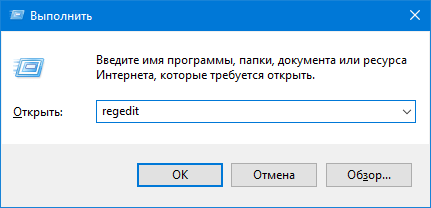
пройти следующий путь: HKEYLOCALMACHINE – SOFTWARE – Microsoft – Windows – CurrentVersion – Explorer (папки находятся с левой стороны окна);
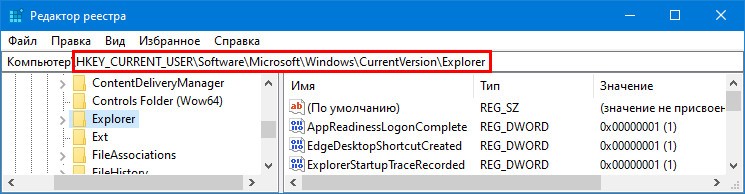
папка Explorer содержит системные процессы Проводника. Здесь нужно создать новый ключ: кликнуть мышкой на свободное пространство под списком, нажать «Создать» – «Параметр DWОRD», дать название новому файлу «HubMоde»;
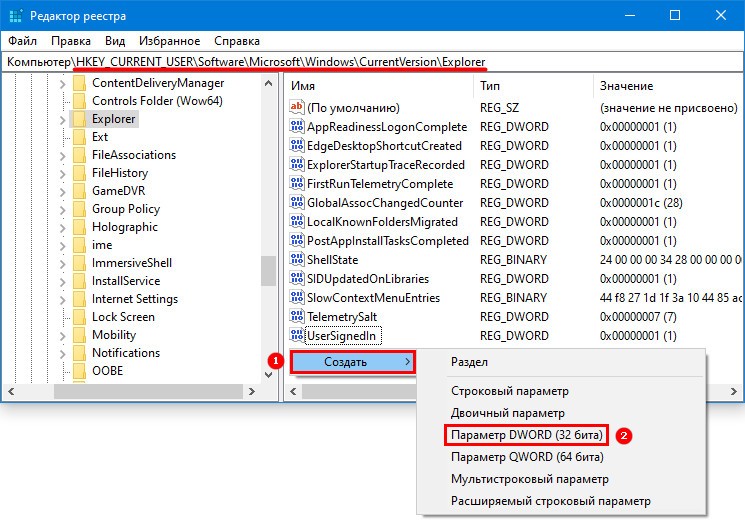
после создания файла надо нажать на него правой кнопкой мыши (ПКМ), кликнуть по «Изменить» и поставить значение 1 для запуска параметра.
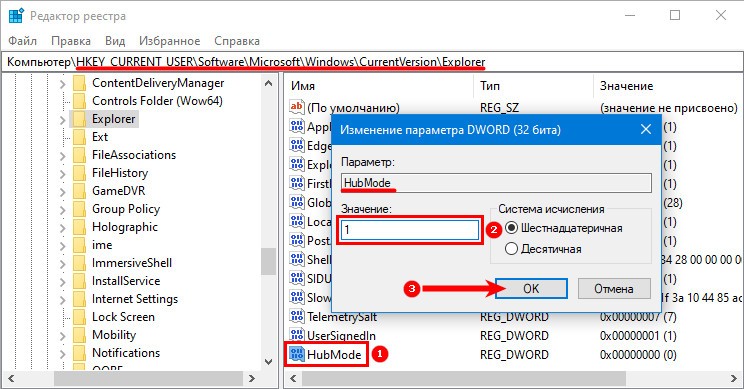
- Для операционной системы Windows 10 версии 1511 нужно:
запустить Редактор реестра;
- пройти путь HKEYCURRENTUSER – SОFTWARE – Classes – CLSID;
- здесь же создать раздел под названием {679f85cb-0220-4080-b29b-5540cc05aab6}, внутри него создать «ShellFolder», а в последней папке – «Параметр DWОRD», которому надо дать название «Attributes», а также указать значение a0600000.

Когда новый ключ будет создан, понадобится отключить поиск папок. Требуется нажать ПКМ на панель, выбрать «Параметры» – «Вид», в графе «Конфиденциальность» убрать все галочки. Здесь также можно очистить журнал Проводника.
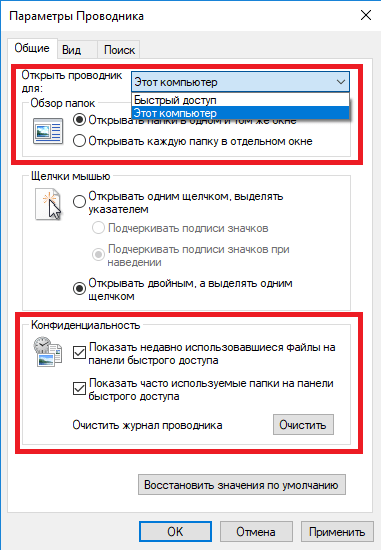
После этого следует совершить рестарт Explorer (Диспетчер задач), нажав на Проводник и перезапустив его, либо перезагрузить компьютер.
Работа с картами 1С 4 в 1: Яндекс, Google , 2ГИС, OpenStreetMap(OpenLayers) Промо
С каждым годом становится все очевидно, что использование онлайн-сервисов намного упрощает жизнь. К сожалению по картографическим сервисам условия пока жестковаты. Но, ориентируясь на будущее, я решил показать возможности API выше указанных сервисов:
Инициализация карты
Поиск адреса на карте с текстовым представлением
Геокодинг
Обратная поиск адреса по ее координатами
Взаимодействие с картами — прием координат установленного на карте метки
Построение маршрутов по указанным точками
Кластеризация меток на карте при увеличении масштаба
Теперь также поддержка тонкого и веб-клиента
1 стартмани
Как настроить панель быстрого доступа Windows 10
В сегодняшней статье рассмотрим как настроить панель быстрого доступа в проводнике.
Изменить положения панели быстрого доступа
Чтобы изменить расположение панели быстрого доступа — откройте раскрывающееся меню в левом верхнем углу проводника и выберите из открывшегося списка «Разместить под лентой», или «Разместить над лентой».
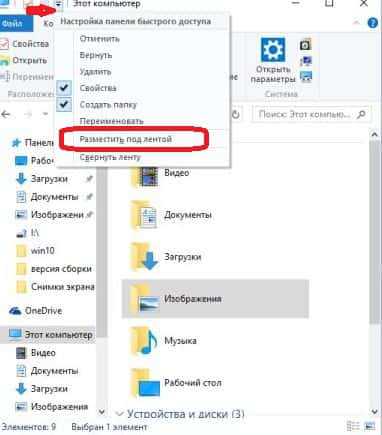
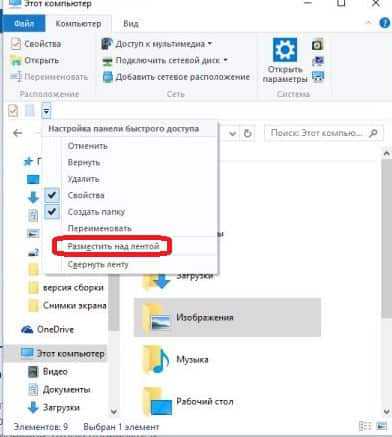
Добавить или удалить команды из панели быстрого доступа
По умолчанию включены только некоторые команды быстрого доступа, но вы можете открыть список и добавить нужные, нажимая на них левой клавишей мыши.
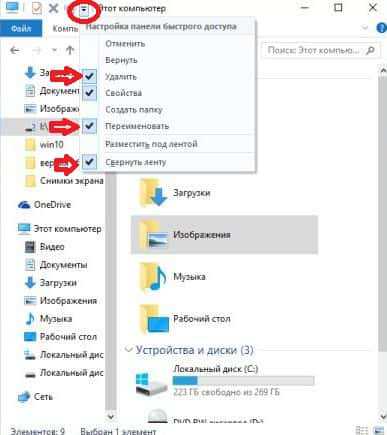
Вы можете добавить любую команду в панель быстрого доступа в два клика, к примеру нажимаем правой клавишей мыши на «сортировать» и выбираем «Добавить на панель быстрого доступа».
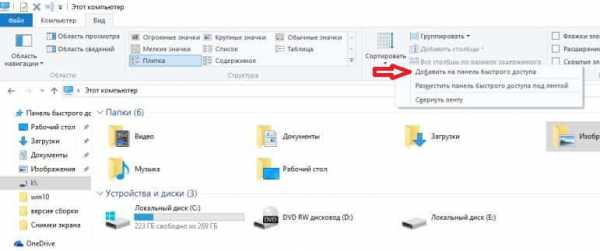
«Сортировать» появилось на панели быстрого доступа.
Чтобы удалить что-то из панели быстрого доступа — у вас в меню должно быть включено «Удалить».
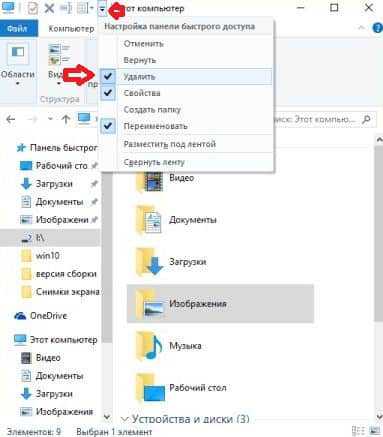
На ненужную команду на панели быстрого доступа нажмите правой клавишей мыши и выберите «Удалить с панели быстрого доступа».
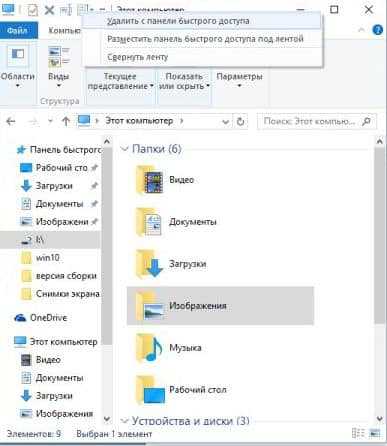
Добавить полезные команды в панель быстрого доступа
Можете добавить корзину на панель быстрого доступа: открываем корзину => заходим в «Управление» в верхней части ленты.
Нажмите правой клавишей мыши на значок корзины и выберите «добавить на панель быстрого доступа».
В Windows 8 и выше была добавлена функция «переместить» в ленту проводника, к примеру вы хотите переместить какую-то папку (файл) на другой диск или в другую папку => выделяете его => открываете вкладку «Главная» => нажимайте «Переместить в..» => в открывшемся списке выберите папку назначения, или выберите «Выбрать расположение» и в открывшемся окне найдите нужное место для перемещения. Кстати, вы можете добавить «Переместить в папку » и «Копировать в папку» в контекстное меню правой кнопки мыши.
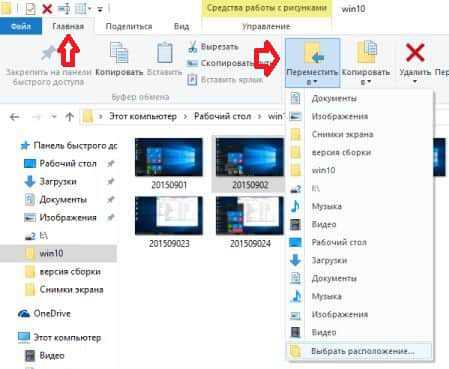
Чтобы добавить функцию перемещения на панель быстрого доступа — нажмите на нее правой клавишей мыши и выберите «добавить на панель быстрого доступа».
Можно добавить на панель быстрого доступа значок общей папки, нажав на нее правой клавишей мыши и выбрав «добавить на панель быстрого доступа»
В общем все нужные функции добавить в панель быстрого доступа проще простого.
Сброс панели быстрого доступа
Если вы что-то намудрили с панелью быстрого доступа и что-то работает не так, или вы добавили слишком много команд и хотите вернуть назад все стандартное — можно сбросить панель быстрого доступа:
1. Откройте редактор реестра: в строке поиска или в меню выполнить (выполнить вызывается клавишами Win+R) введите команду regedit и нажимаем клавишу Enter;
2.Откройте в левой колонке HKEY_CURRENT_USER\ Software\ Microsoft\ Windows\ CurrentVersion\ Explorer\ Ribbon. Когда в левой колонке выбран раздел Ribbon в правой колонке нажмите правой клавишей мыши на параметр QatItems => выберите удалить и согласитесь на удаление => перезагрузите компьютер => после перезагрузки панель быстрого доступа будет сброшена.
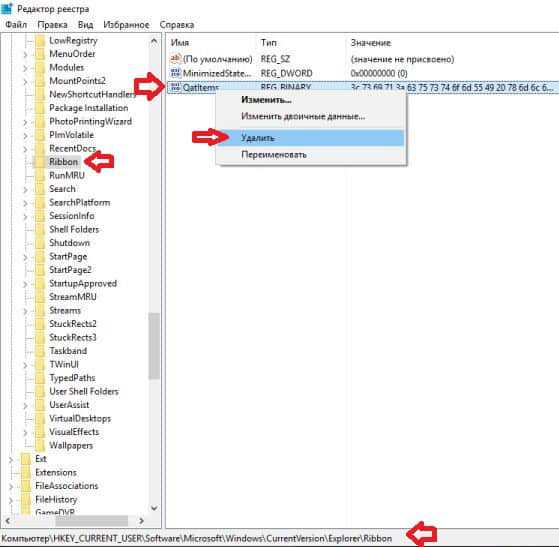
Тем кто знает разные сочетания клавиш — данная панель без надобности, но все же зачем отказываться от удобств. Если есть дополнения -пишите комментарии! Удачи Вам
Полное удаление панели быстрого доступа
В этом методе для начала потребуется открыть утилиту для редактирования реестра, пользователю потребуется нажать win+r и ввести regedit. В левой половине меню необходимо пройти по маршруту HKEY_CLASSES_ROOT\CLSID\{679f85cb-0220-4080-b29b-5540cc05aab6}\ShellFolder. Дальше стоит зайти в переменную Attributes и поставить в качестве значения a0100000.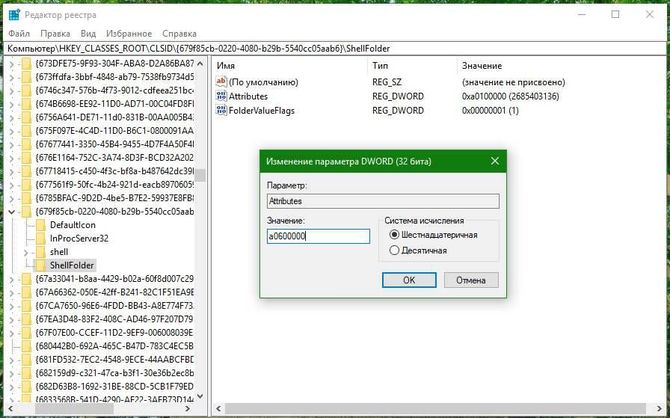
Если у пользователя система с 64 разрядами, то стоит пройти по тому же маршруту, но начать с HKEY_CLASSES_ROOT.
Однако, если система не дает изменить параметры, то потребуется проделать еще несколько действий. Стоит нажать правой кнопкой по требуемому параметру и выбрать пункт разрешения. В появившемся меню стоит перейти в дополнительный раздел.
В открывшемся меню в верхней строке, где отображен владелец потребуется кликнуть Изменить, после чего необходимо ввести Администраторы в следующем окне.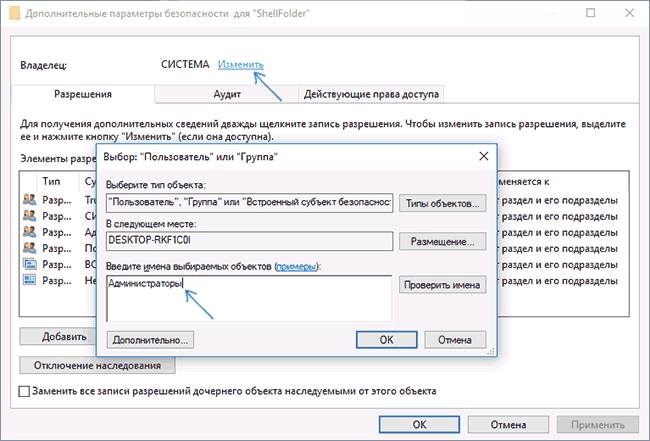
Затем потребуется нажать ОК. После чего пользователь окажется в списке разрешений. Здесь стоит выбрать группу Администраторов и поставить им полный доступ, если его еще нет.
После всех действий, проведенных с реестром, стоит перезапустить компьютер. Однако, проводник будет пытаться получить доступ к панели, которой теперь нет, чтобы не получать отчеты об ошибках, стоит проделать действия из предыдущего пункта и поставить Этот компьютер в качестве стартового окна.
Как убрать панель быстрого доступа Windows 10

Одна из последних модных функций Windows 10 — это панель быстрого доступа к последним использованным файлам, которую разработчики встроили в Проводник. Основные её элементы — это часто используемые папки, последние файлы и закреплённые документы. Но не всем это нравится. Особенно неудобно, когда под одной учетной записью работают несколько пользователей и один фактически видит то, что делал другой. В этом случае можно отключить эту функцию и убрать панель быстрого доступа полностью или частично, оставив один или два элемента. Тем более, что делается это за пару кликов мышкой.
Открываем Проводник Windows 10, выбираем вкладку «Вид» и находим пункт меню «Параметры». Кликаем на него мышкой:
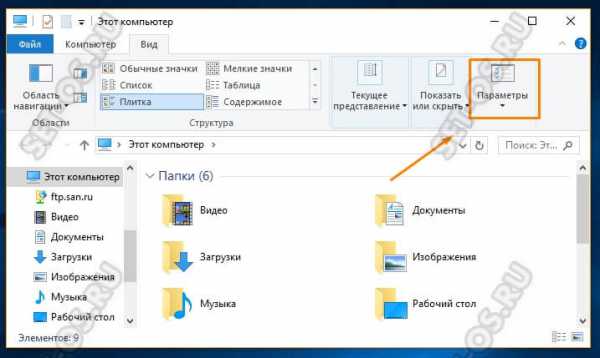
Откроется окно «Параметры папок»:
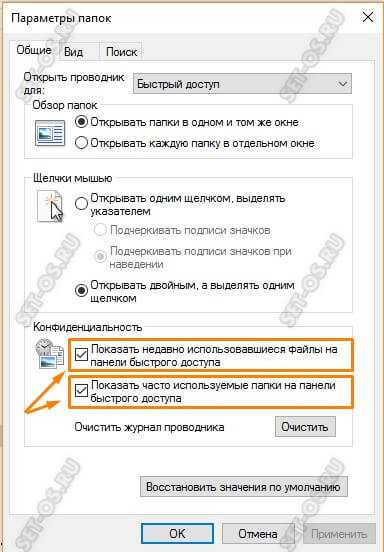
Чтобы полностью отключить панель быстрого доступа Виндовс 10, снимите обе галочки: «Показать недавно использовавшиеся файлы на панели быстрого доступа» и «Показать часто используемые папки на панели быстрого доступа». После этого, в верхней части окна находим параметр «Открыть проводник для»:
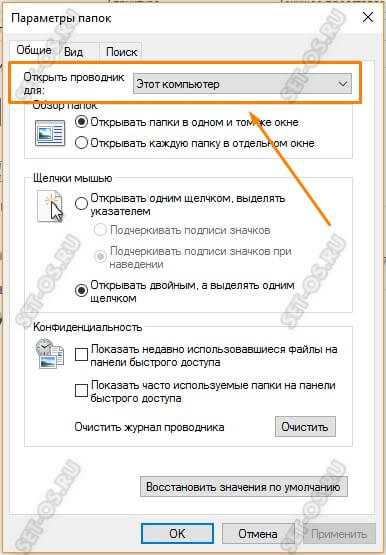
Тут нужно выставить значение «Этот компьютер» и нажать на кнопку ОК. Вот и всё. После этого при запуске проводника будет автоматически отрываться именно окно «Этот компьютер» со списком локальных дисков.
Примечание: Если Вам потребуется снова включить панель быстрого доступа Windows 10, то просто повторите действия в обратном порядке! Удачи!
quick access, windows 10, быстрый запуск, панель быстрого доступа