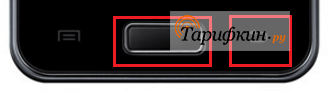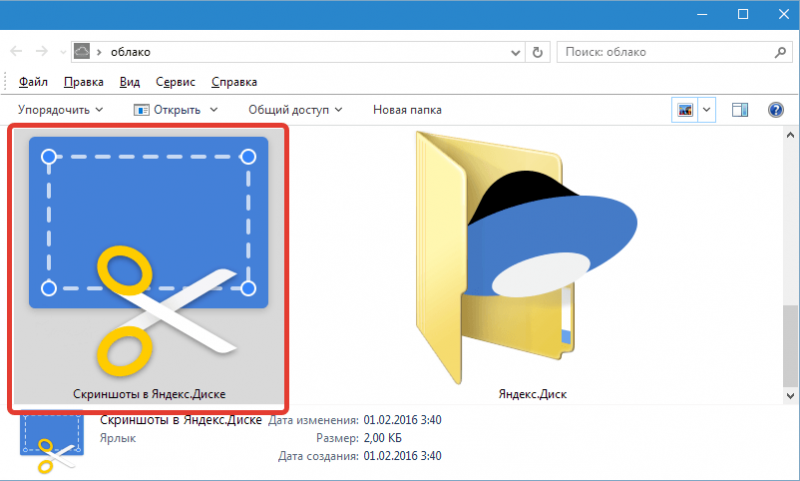Как сделать скриншот в яндекс.браузере
Содержание:
- Как скачать скриншот
- Съемка длинного скриншота
- Snapito
- Other Methods
- Как настроить полученный снимок?
- Дополнительные программы для создания скриншотов
- Создание снимка экрана в Windows XP
- Инструкция: как сделать скриншот на телефоне Реалми
- Особенности Lightshot
- Способы создания больших скриншотов
- Joxi
- Capture full page screenshot using Developer Tools in Firefox
- Стандартный способ создания screenshot в Google Chrome
- Функция «Умный скриншот»
- Часть 2. Как сделать скриншот с прокруткой или всю страницу с помощью Snagit
- The Chrome Shortcut for Taking a Full-Page Screenshot
- 01-05-2017 — Добавлена дополнительная обработка ошибок
- Как сделать скрин на айпаде мини
- Screenshot Extension
Как скачать скриншот
Полученный скриншот можно сразу скачать на свое устройство. При необходимости редактировать его можно будет в любом графическом редакторе.
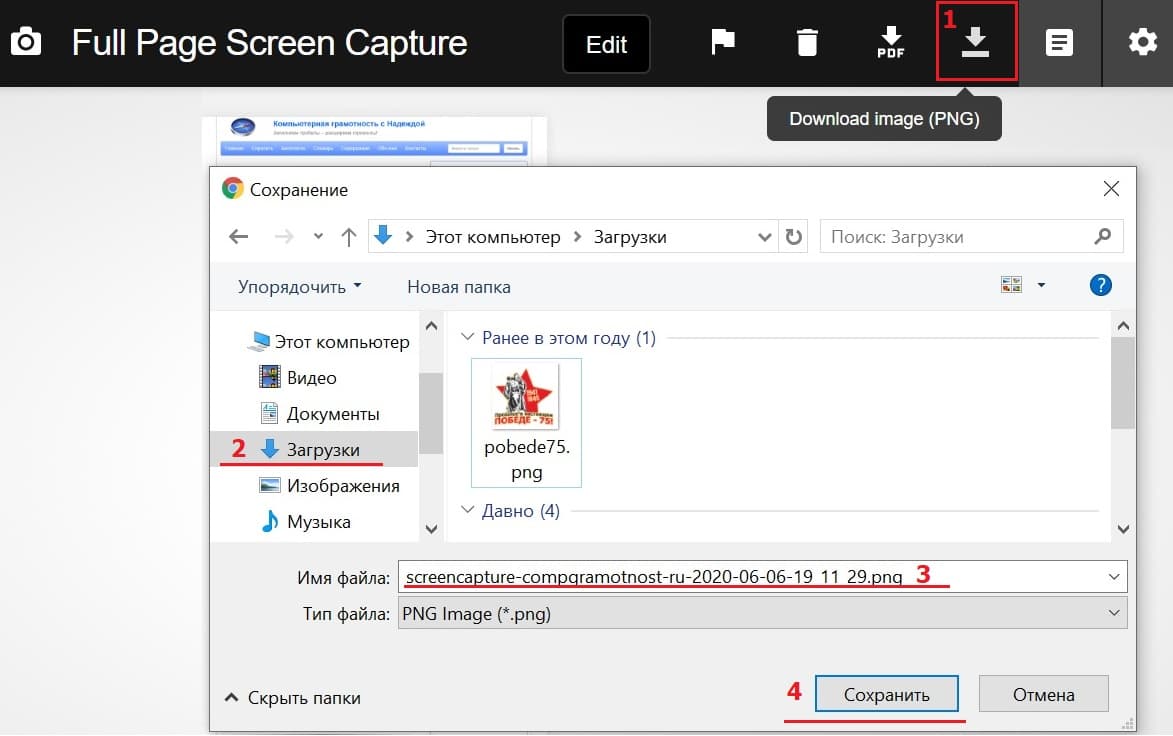
Рис. 2 (Кликните для увеличения). Скачать скриншот в формате рисунка или в формате pdf.
В верхнем меню есть две кнопки (в виде стрелки вниз) для скачивания скриншота (рис. 2). Первая кнопка позволяет сохранить снимок экрана на своем устройстве в формате pdf. Вторая стрелка вниз дает возможность скачать скриншот в формате рисунка png.
Цифра 1 на рис. 2 – Кнопка в виде стрелки вниз – Download Image (PNG) для того, чтобы скачать скриншот как рисунок с расширением png. Это означает, что редактировать такой файл можно с помощью любого графического редактора: стандартного Paint, Фотошоп или другого.
2 на рис. 2 – Выбираем папку, куда хотим сохранить снимок экрана. В представленном примере выбрана папка «Загрузки».
3 на рис. 2 – Можно согласиться с тем именем файла, которое выдается автоматически, либо отредактировать его по своему желанию.
Цифра 4 на рис. 2 – В конце обязательно нажать на кнопку «Сохранить».
Видео формат материала, изложенного выше:
Съемка длинного скриншота
Если вам необходимо сделать скриншот всей страницы веб-сайта или приложения целиком, а не только видимой на экране области, то нужно воспользоваться функцией «длинного скриншота».
- Откройте, сдвинув верхнюю строку, панель уведомлений. Кликните по значку . При создании длинного скриншота можно также использовать любой из вышеописанных способов. Дальнейшие действия будут идентичными.
- После нажатия по значку скриншота есть два варианта действий в зависимости от версии EMUI. Первый вариант — после нажатия на значокпоявляется дополнительные функциональные кнопки внизу экрана, вам надо успеть нажать на символ длинного скриншота до сохранения изображения в галерее. Второй вариант — после нажатияв левом нижнем углу экрана появится миниатюрное изображение экрана смартфона, также успевайте нажать на изображение и откроется дополнительное меню с функцией длинного скриншота. После нажатия клавиши будет происходить прокрутка изображения до нижнего предела и ее сохранение, либо во время прокрутки нажмите на любую область экрана для остановки и сохранения того размера изображения, какого вы желаете.
- Пример длинного скриншота, сделанного на смартфоне Honor в браузере Google Chrome.
Snapito
Войдите на сервис, вставьте в поле ссылку на страницу сайта. Сначала нажмите на кнопку «шестеренка» (настройки), выберите настройки для создания скриншота веб-сайта. С помощью кнопки «Snap» сохраните снимок веб-страницы, или отправьте скриншот в Pinterest, можно конвертировать изображение в формат PDF, получить ссылку на изображение страницы сайта.
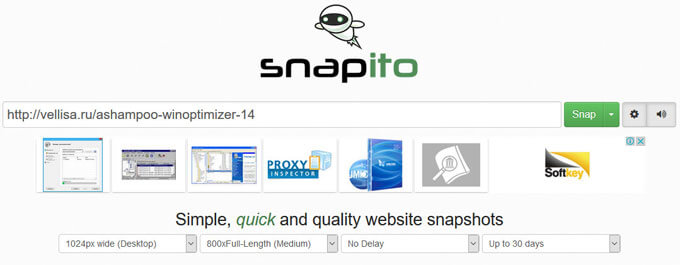
После запуска создания снимка всей страницы сайта, вы получите ссылку на скриншот сайта, которую можно скопировать (снимок на сервисе будет храниться до 30 дней), скриншот можно редактировать в редакторе сервиса, или сохранить оригинальный снимок на свой компьютер в формате «JPG».
Other Methods
During my exploration, I also found a few other working methods. I don’t want to feature them above because they aren’t as good considering the time and effort you need to invest and the quality of output. Nonetheless, they do work, so feel free to give some of them a try.
7. Capture a Full-size Screenshot on Chrome without a Browser Extension
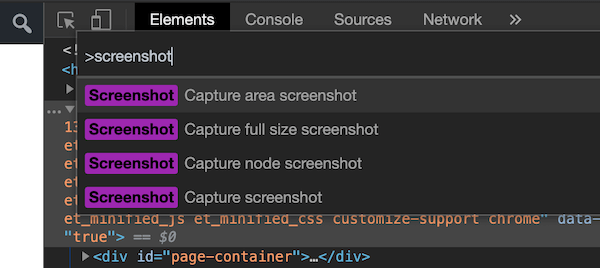
This tip was kindly shared by one of our readers, Hans Kuijpers.
- Open DevTools in Chrome (OPTION + CMD + I)
- Open the Command Menu (CMD + SHIFT + P) and type in “screenshot”
- Select one of the two options “Capture full size screenshot” of “Capture screenshot”.
- The captured image will be downloaded to your computer.
8. Web-Capture.Net
It’s an online full-length website screenshot service. You first open the website, copy the URL of a web page you want to screenshot, and paste it here (see below). You can also choose which file format to export. Press “Enter” on your keyboard to continue.
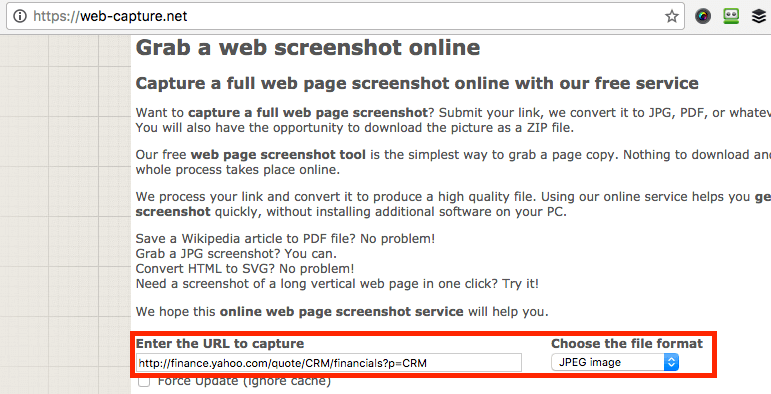
Be patient. It took me about two minutes before I saw the message, “Your link has been processed! You can download file or ZIP archive.” Now you can download the screenshot.
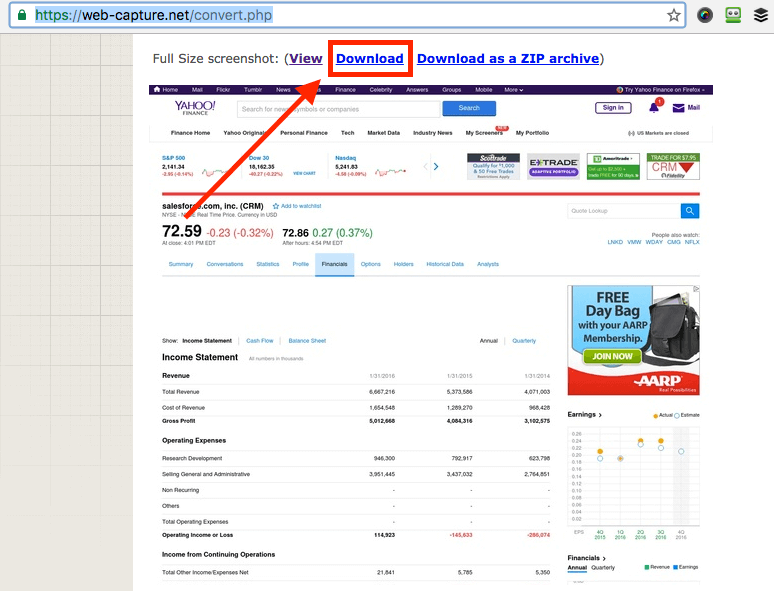
Pros:
- It works.
- No need to install any software.
Cons:
- Tons of ads on its website.
- The screenshotting process is slow.
- No image editing features.
9. Full Page Screen Capture (Chrome Extension)
Similar to Awesome Screenshot, Full Page Screen Capture is a Chrome plugin that is incredibly easy to use. Just install it (here’s the link to its extension page) on your Chrome browser, locate the web page you want to capture and hit the extension icon. A screenshot is made almost instantly. However, I found it less appealing because it does not have the image editing features that Awesome Screenshot has.

10. Paparazzi (Mac Only)
Update: this app hasn’t been updated for quite a long time, there may be compatibility issues with the latest macOS. I thus don’t recommend it anymore.
Paparazzi! is a Mac utility designed and developed by Nate Weaver specifically for making screenshots of webpages. It’s quite intuitive. Just copy and paste the webpage link, define the image size or delay time, and the app will return the result for you. Once that’s done, click the download icon located on the bottom-right corner to export the screenshot.
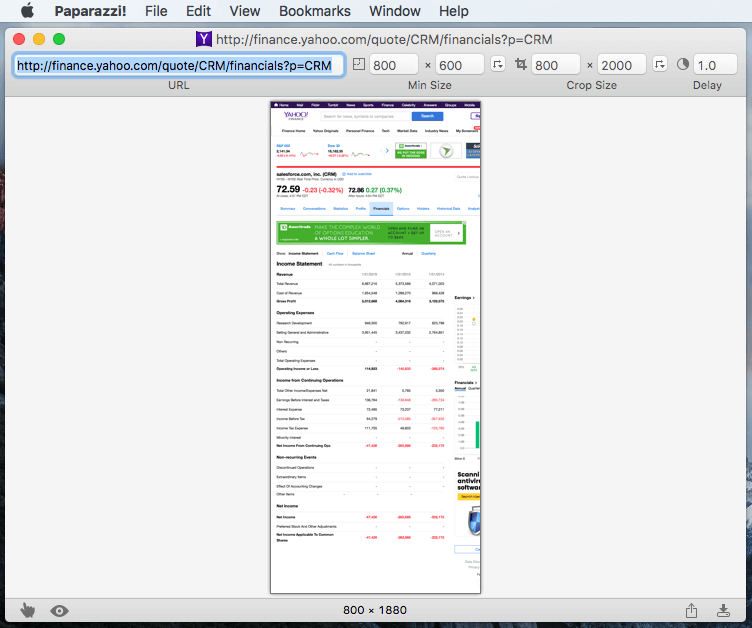
The main concern I have is that the app was last updated quite a few years ago, so I’m not sure if it will be compatible with future macOS versions.
These are the different ways to take screenshots for a full or scrolling webpage. Like I said in the quick summary section, different methods have their own advantages and disadvantages, so be sure to choose the one that best fits your needs. I’ll leave it to you to choose which one(s) to use. As always, if you’ve got any questions or suggestions, feel free to leave a comment below.
Как настроить полученный снимок?
Если использовать стандартный для Windows Paint, нужно:
- Открыть Paint
- В верхнем левом углу нажать «Вставить»
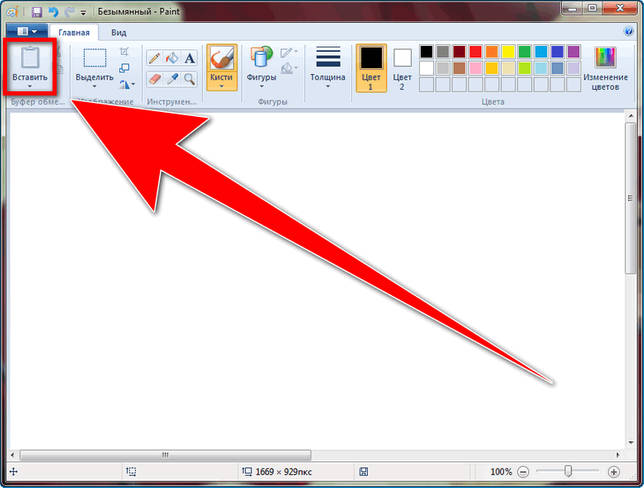
- Редактировать снимок экрана с помощью инструментов Paint
- Сохранить полученный скриншот с помощью клавиши «Сохранить как» в левом меню программы
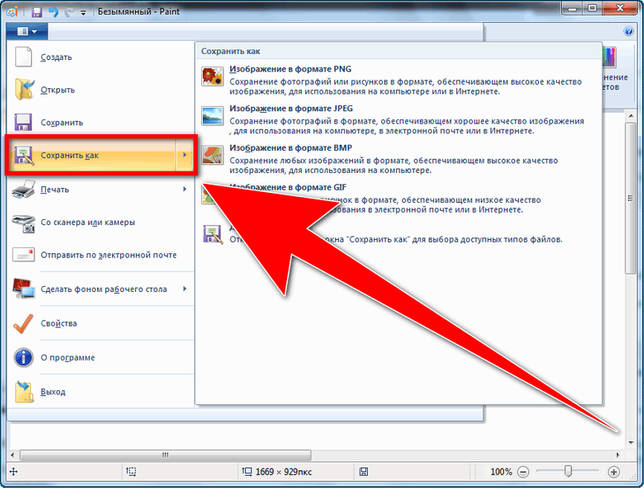
Кнопка «PrtScr» на клавиатуре компьютера или ноутбука – простой и удобный способ сделать снимок экрана устройства. Для того, чтобы настроить опции скриншота и получить доступ к более сложному редактированию захваченного изображения, стоит воспользоваться специальными программами, либо вставлять скриншот в графические редакторы, такие как Paint или Photoshop.
Дополнительные программы для создания скриншотов
Microsoft Snip
Этот менеджер скриншотов является бесплатным. Его можно скачать с официального сайта компании Майкрософт.
Он позволяет делать снимки как отдельных окон и всего экрана, так и выборочных фрагментов.
с его помощью вы сможете записывать даже видео с отображением различных пометок.
Это очень полезно при создании обучающих видеороликов и различного рода презентаций.
К ним можно добавлять и звуковое сопровождение.
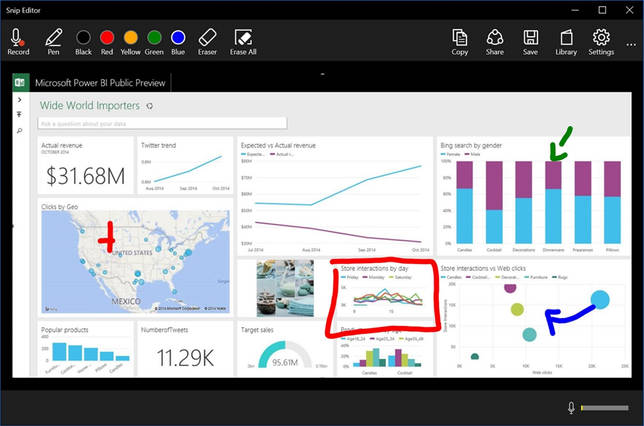
Рабочее окно приложения Microsoft Snip
Lightshot
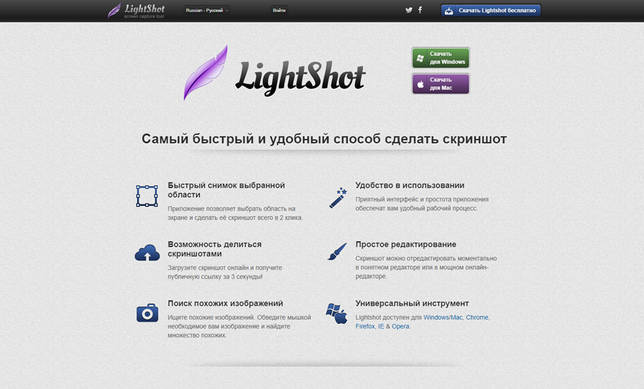
Рабочее окно сервиса Lightshot
«Лайтшот» поможет без труда сделать скриншот.
После скачивания и установки в правой нижней части экрана появится логотип программы в виде пера.
Теперь после нажатия клавиши Print Screen она будет автоматически запускаться.
Экран монитора немного потемнеет, а вам останется лишь обвести сохраняемую область.
Для этого установите курсор в какое-либо место на экране и, зажав левую кнопку мыши, растяните пунктирное выделение.
Обозначенный участок можно изменять в размере, а инструмент выделения можно произвольно перенести по экрану монитора.
После того, как вы отпустите кнопку мыши, на границе выделения появится панель с инструментами и доступными действиями.
Благодаря этим инструментам вы сможете добавить к скрину рисунок, фигуру или текст.
Выбрать для них цвет, если нужно — отмените свои предыдущие действия.
Из возможных действий вам будет доступно следующее:
Программа очень простая и не требует специальных навыков.
FastStone Capture

Назначение кнопок рабочей панели
Простая в использовании программа позволяет делать снимки экрана, а также записывать видео.
После запуска откроется рабочая панель с инструментами.
Созданный скриншот можно открыть в редакторе программы для последующей коррекции и сохранения.
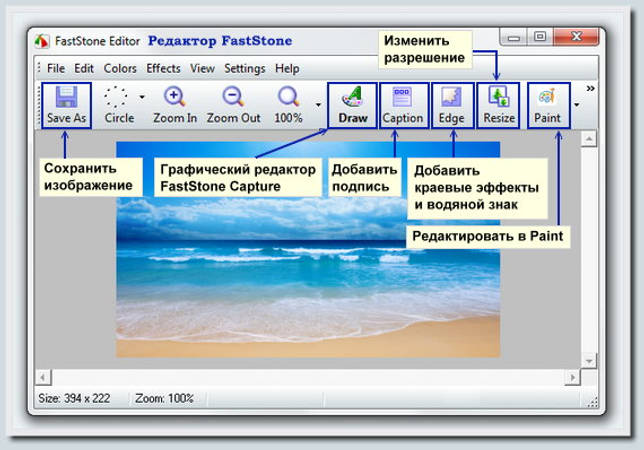
Редактор FastStone
Приложение SnagIt
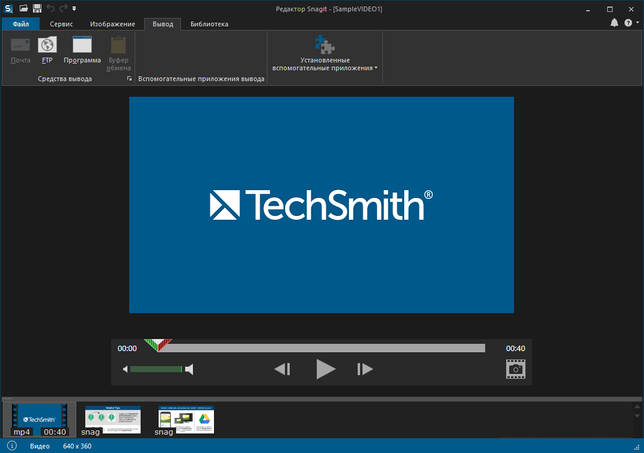
Редактор программы
Замечательно подходит для создания скринов как всей области экрана, так и его отдельных участков.
Позволяет применять к изображению различные эффекты.
Можно добавить различные фигуры, рамки и иконки, а также включать или выключать тень.
Имеет свой собственный встроенный редактор.
Инструмент для создания снимков Screenshot Captor
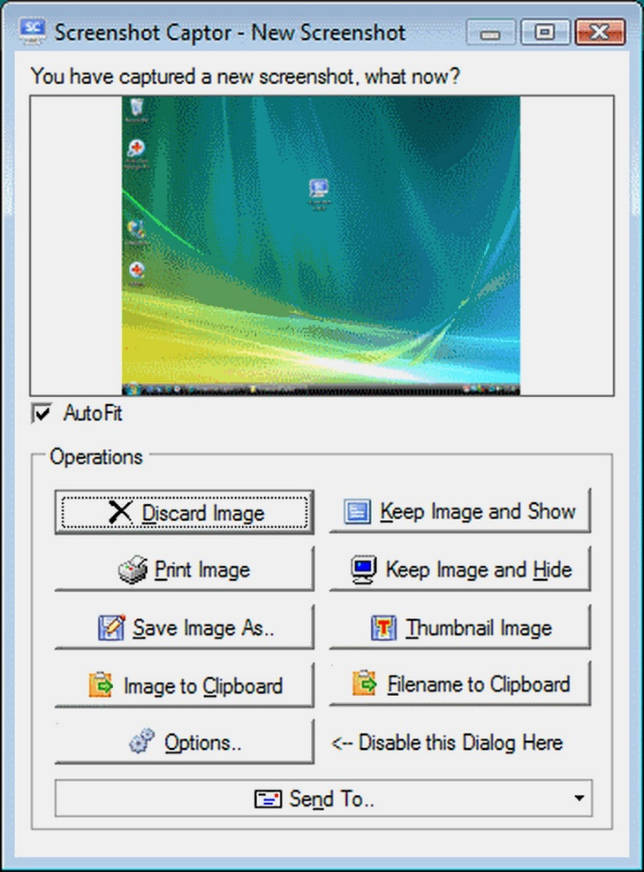
Окно программы
Позволяет делать различные скриншоты — всего экрана, активного окна, произвольной формы и многое другое.
Имеет много полезных настроек. С ее помощью вы без труда сможете делать скрины сразу нескольких экранов.
Полученное изображение можно редактировать, применив к нему обрезку, изменение размера и имеющиеся эффекты.
Скачать
Создание снимка экрана в Windows XP
Начнем с того, как сделать скриншот на компьютере Windows XP.
Для его создания жмете на клавишу Print Screen, сохраняя изображение всего экрана в буфер обмена.
Далее выбираете один из стандартных редакторов. Для этого кликаете по кнопке ПУСК и переходите в пункт Все программы.
Среди имеющегося списка доступных программ жмите на Paint.
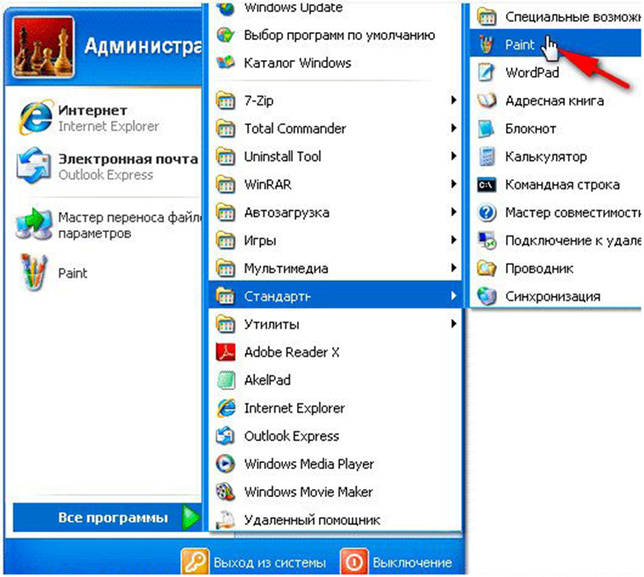
Выбор редактора Paint в Windows XP
В открывшемся окне редактора переходите в пункт меню Правка.
Этот пункт расположен в верхней части рабочего окна программы. Затем выбираете Вставить.
После этого изображение из буфера обмена будет перемещено в окно редактора.
И хотя Paint является достаточно простой программой — в нем вы сможете произвести с картинкой первоначальное редактирование (если в этом появится необходимость). Выделите нужные части текста для скриншота и вырежьте их
Наложить поверх основной картинки текст или нарисовать какую-нибудь фигуру. В общем — это на ваше усмотрение.
По окончанию редактирования сохраните полученный результат.
Для этого выберите пункт меню Файл и далее — Сохранить как. Из появившегося списка доступных для сохранения форматов выберите наиболее подходящий (PNG, JPEG, BMP, GIF).
В открывшемся окне сохранения файла впишите в специальное поле его имя (на ваше усмотрение) и тип.
Для завершения процесса сохранения нажмите кнопку Сохранить.
Теперь давайте разберем, как сделать скриншот экрана компьютера Windows 7.
Инструкция: как сделать скриншот на телефоне Реалми
С применением скриншотов мы разобрались, а значит пора узнать, как же их делать на смартфоне Realme. Как вы знаете, данные устройства работают под управлением операционной системы Android и фирменной прошивки Color OS. А это означает, что туда уже по умолчанию встроены все инструменты, предназначенные для создания снимка экрана.
При помощи кнопок
Посмотрите на боковую рамку своего смартфона. Что вы там видите? Правильно, кнопку питания и клавиши регулировки громкости. Ещё начиная с Android 4.0 их можно использовать для фотографии экрана. И телефоны Реалми в этом случае не стали исключением – здесь работает такой же принцип. Инструкция получилась очень короткой, но всё-таки советуем с ней ознакомиться:
- Открываем сайт, приложение или переписку, которую нужно сфотографировать.
- Одновременно удерживаем кнопку включения и клавишу уменьшения громкости.
- Готово, скриншот создан.
Согласитесь, что этот способ является самым простым. Но вот только использовать его не всегда возможно, особенно если одна из нужных клавиш повреждена. В такой ситуации есть отличная замена стандартному методу – жесты.
Посредством 3 пальцев
Многие телефоны поддерживают создание скриншота жестом, когда по экрану нужно провести одним, двумя или тремя пальцами. Это удобный вариант, позволяющий сделать фотографию дисплея даже при плохо работающих механических клавишах. Но изначально нужную опцию требуется активировать в настройках вашего смартфона Realme. Не знаете, как это сделать? Что же, тогда ознакомьтесь с пошаговым руководством:
- Переходим в настройки и открываем вкладку «Удобство».
- Нажимаем по пункту «Жесты и движения».
- И на открывшейся странице находим строку «Скриншот жестом». Переводим ползунок вправо.
- Сохраняем изменения, просто закрыв настройки.
И теперь для создания снимка, как вы уже поняли, потребуется провести по экрану сверху вниз тремя пальцами. А если вам мешает этот жест, то отключите его, опять-таки выполнив действия из представленной инструкции немного в другом порядке!
Через боковую панель
Не все знают, но в настройках смартфона Реалми можно активировать специальную панель, которая будет появляться в боковой части экрана при нажатии по небольшой белой полоске. С её помощью удобно управлять разными режимами, в том числе создавать фотографии экрана. Но для начала этот интересный блок нужно включить. Для наглядности мы составили пошаговую инструкцию, поэтому советуем с ней ознакомиться:
- Открываем настройки телефона.
- Переходим в раздел «Удобство».
- Заходим во вкладку «Боковая смарт-панель». Заметим, что название может отличаться, и это всё зависит от установленной версии прошивки.
- Возле соответствующей строки переводим ползунок вправо. Тем самым мы активируем умную панель.
А для создания скриншота вам потребуется нажать по полупрозрачной полоске, расположенной в правой части экрана, а после в появившемся меню выбрать нужную опцию. Какой способ использовать – решать только вам. Но зачастую все привыкли к механическим клавишам, и это действительно удобно!
Особенности Lightshot
- Интерфейс. Предсказуемая навигация за счет органичного контекстного меню и всплывающих подсказок, представленных на русском языке (дополнительно предусмотрено около 20 языковых пакетов, включающих европейские и азиатские переводы), заметно облегчают подготовку скриншотов и помогают новичкам адаптироваться к функционалу за считанные минуты.
- Наполнение. Возможности легко разделить на три части. Первая связана с редактированием. Скриншоты легко обрабатывать с помощью текста, линий, прямоугольников и квадратов, маркера и карандаша. Из любого исходника можно собрать отдельную и необычайно наглядную инструкцию.Вторая часть контента сосредоточена вокруг публикации или же передачи подготовленных через Lightshot изображений. E-mail, социальные сети, мессенджеры, комментарии на форумах – поделиться подготовленной инструкцией можно почти в любом месте, да еще и за считанные секунды (придется лишь в панели быстрого доступа разобраться). Дополнительно предусмотрена печать изображений со стандартными параметрами.Третья часть функционала – облачное хранилище. При желании все скриншоты можно синхронизовать с аккаунтом на официальном сайте. Исходники сразу же попадут на личную страницу и станут доступны для просмотра, редактирования или использования через браузер с любого компьютера.На перечисленных китах Lightshot и держится, из-за чего и обгоняет конкурентов и серьезно цениться в нише программного обеспечения, захватывающего изображение с экрана.
- Обновления. Над апдейтами разработчики экспериментируют с завидной регулярностью. После релиза появилась и поддержка Linux, и отдельная версия Lightshot специально для браузеров, и даже графический редактор PIXLR X, представленный на сайте, и тот превратился в подобие онлайн-Photoshop с кучей функций.И куда же без технической поддержки. Вылеты, ошибки, неполадки – все проблемы давно остались в прошлом.
- Настройки. Панель с параметрами хотя и не слишком разнообразна, все же разрешает проработать кучу деталей, начиная с используемых горячих клавиш, заканчивая Proxy-серверами для обхода региональных ограничений и соединения с официальными серверами.
Способы создания больших скриншотов
Проблема создания длинных снимков давно актуальна, поэтому есть много способов сделать это. Онлайн-сервисы, расширения браузеров, ПО для захвата изображения и видео с экрана – любой из этих инструментов выполнит задачу в течение минуты.
Способ 1. Онлайн-сервисы
Бесплатные генераторы полноразмерных скриншотов интернет-страниц не требуют установки и работают по одному принципу. Достаточно указать ссылку на страницу сайта, и они сконвертируют ее в JPEG, PDF, PNG или другой формат. На примере простого сервиса Web Capture это делается так:
- Заходим на сайт web-capture.net. Слева вставляем ссылку на страницу, справа выбираем формат будущего файла и нажимаем «Сгенерировать скриншот веб-страницы».
- Когда сервис завершит обработку, он покажет фрагмент снимка, а также предложит скачать или просмотреть файл.
Способ 2. Расширения для браузеров
Возможности большинства онлайн-сервисов сильно ограничены, в то время как браузерные расширения предлагают более гибкие настройки и широкий функционал. На примере Nimbus Screenshot & Screen Video Recorder захват интернет-страниц, которые больше размера экрана, выглядит так:
- Открываем нужную страницу, жмем на иконку расширения и выбираем «Скриншот всей страницы».
- Когда скрин будет готов, он откроется в соседней вкладке. При необходимости редактируем изображение, используя панель инструментов над ним, а затем нажимаем «Готово».
- Откроется меню, в котором будет предложено сохранить файл на локальных дисках, отправить в Google Drive или распечатать. Нажимаем кнопку «На диск».
- Выбираем подготовленную папку, вписываем имя скриншота и жмем «Сохранить».
Способ 3. Программы для создания скриншотов
Главная особенность таких приложений – помимо веб-страниц, они захватывают всю информацию с экрана компьютера, включая ту, которая полностью не помещается в окнах операционной системы или некоторых приложений для Windows. Одни из них имеют минимальный набор функций для обработки изображений, другие же являются полноценными графическими редакторами. На примере PicPick скриншот с прокруткой экрана делается так:
- Открываем приложение и заходим в область уведомлений справа на панели задач. Щелкаем мышкой по его иконке, выбираем «Захват экрана», а затем «Окно с прокруткой».
- Красная рамка свидетельствует о готовности к захвату. Внутри рамки щелкаем левой кнопкой мышки (правая кнопка отменит действие) и ждем, когда приложение сделает снимок.
- Скриншот откроется в редакторе изображений. Во вкладке «Главное» можно повернуть, переместить, изменить размер снимка, добавить комментарий, рисунок или эффекты. Во вкладке «Публикации» будут предложены варианты размещения файла.
- Для сохранения скриншота нажимаем на иконку в виде дискеты, расположенную в верхней части окна редактора.
Joxi
Это расширение отличается от предыдущих тем, что умеет делать скриншоты с прокруткой страницы. Это весьма полезная штука для тех, кто занимается обзорами или хочет продемонстрировать кому-нибудь полное содержание документа.
Стоит отметить, что управлять Joxi так же просто, как и предыдущими скриншотерами. Только при нажатии на иконку появляется не меню выбора области, а возможность выбора типа скриншота. Это очень удобно.
Также данный плагин позволяет без проблем отредактировать картинку и добавить свои заметки. Для этого у расширения имеется весьма богатый набор инструментов. Дополнение выглядит почти как полноценный редактор.
Плагин требует для своей работы очень мало оперативной памяти и превосходно интегрируется с Яндекс Браузером. Никаких сбоев в процессе работы не наблюдается. Также плагин можно без проблем использовать на относительно слабых и старых машинах.
Преимущества
- Возможность создания скриншотов с прокруткой
- Режим быстрого создания скриншота
- Богатый инструментарий для редактирования картинки
- Мощные алгоритмы обработки изображения
- Очень простой и понятный интерфейс
- Предельно простой процесс инсталляции
- Потребление малого количества оперативной памяти
- Плагин совершенно бесплатен
- Не требуются дополнительные редакторы
- Расширение отлично работает с Яндекс Браузером.
Capture full page screenshot using Developer Tools in Firefox
Available since Firefox version 32, the Take a screenshot of the entire page tool has been available to capture full page screenshots. Here’s how to use it:
- Open the Developer Toolbox.
You can do this by clicking the Open Menu icon (Hamburger icon in the top right of the browser), then clicking Web Developer > Toggle Tools.
Alternatively, you can use the shortcut Alt + Command + I on a Mac or Ctrl + Shift + I on Windows/Linux/Chrome OS. - Enable the Take a screenshot of the entire page option.
Do this by clicking on the Customize Developer Tools and Get Help icon (ellipsis icon on the right-hand side of Developer Tools), selecting Settings from the menu, then ticking the “Take a screenshot of the entire page” option under the Available Toolbox Buttons options.
This adds a camera icon to the developer tools. - Click on the camera icon in the Toolbox to take a screen capture of the entire page.
Firefox will automatically save a full page screenshot in PNG format to your default downloads folder.
Стандартный способ создания screenshot в Google Chrome
Начнем с метода, который не требует установку дополнительных программ. Все действия реально осуществить лишь базовыми инструментами Windows.
Как сделать скрин в Гугл Хром:
- Открываем страницу в браузере, которую желаем сфотографировать.
- Нажимаем на физической или экранной клавиатуре на кнопку Print Screen. Обычно на клавишах ее сокращают до PRT SCR, она расположена справа от клавиши F12.
- Открываем любой графический редактор (подойдут и функциональные текстовые программы) и нажимаем Ctrl + V или жмем правой кнопкой мыши и выбираем «Вставить».
- Нажимаем на кнопку «Файл», выбираем «Сохранить как» и указываем имя файла.
Теперь у нас в системе есть скриншот, но так ли это удобно. Мы об этом расскажем в виде наглядной таблицы.
Плюсы:
- Не нужны дополнительные программы.
- Сам снимок экрана создается за мгновение и помещается в буфер обмена
Минусы:
- Нельзя запечатлеть отдельный фрагмент.
- Недоступна загрузка на сервер.
- Сложно поделиться, придется отправлять почтой или загружать на файлообменник.
- Много этапов для сохранения снимка.
Функция «Умный скриншот»
В более дорогих моделях Huawei и Honor имеется возможность выполнения различных действий с помощью костяшек пальцев. Среди таких присутствует и функция «Умный скриншот». Для активации перейдите в Настройки — Управление — Движения и найдите там данный пункт. После его активации вы сможете быстро делать скриншот на Хонор и Хуавей просто сделав двойной тап по экрану костяшкой пальца. Также имеется возможность выбрать отдельную области экрана, нарисовав замкнутый круг или квадрат костяшкой собственного пальца. Выделенную область можно отредактировать, увеличив её размер и форму. Скриншот на Хуавей как делать
? На этой странице вы найдете несколько способов позволяющих сохранить снимок с экрана на Huawei и других андроид планшетах и смартфонах. Можно не только скринить экран, но и сделать длинный скриншот с прокруткой экрана, что иногда просто необходимо при создании скриншота интернет страниц, чатов или другой информации занимающий больше одного экрана. 1) Первый способ позволяет быстро сделать скриншот на Хуавей и на большинстве других андроид устройствах. Чтобы сделать снимок всего экрана необходимо нажать и держать кнопку Питание и кнопку Уменьшение громкости несколько секунд. При удачном сохранении вы увидите уведомление на экране и услышите щелчок как при съемке фотографий. Смотреть скриншот можно в галерее. 2) На некоторых смартфонах и планшетах можно нажать и удерживать кнопку Питание/включение пока не появится меню где в списке выбираем Скриншот напротив которого будет иконка с ножницами. Возможно, этот способ не будет работать на некоторых устройствах. 3) Откройте панель уведомлений потянув за верхнюю часть экрана вниз и нажмите на этот значок , что позволяет снять скриншот всего экрана. 4) Не некоторых смартфонах и планшетах Хуавей скриншот можно делать с помощью костяшки пальца. Чтоб сфотографировать весь экран нужно дважды коснуться костяшками пальца экрана, как показано на картинке ниже. 5) Есть возможность делать скриншот части экрана. Нужно коснуться костяшкой пальца экрана и не отпуская обвести требуемую часть. Сохраняется то, что внутри обведенной линии. Смотрите ниже картинку. Вы можете вверху экрана выбрать одну из предложенных форм которую вы желаете, чтоб сохранился скрин. Для сохранения нажмите на этот значок . 6) Давайте посмотрим, как делать длинные скриншоты на Huawei, есть 2 способа с помощью значка или костяшки пальца. Открываем панель уведомления потянув экран сверху вниз и нажимаем на эту иконку и у нас получается обычный скриншот. Далее нам нужно нажать на эту иконку после чего по мере съемки скриншота экран начнет автоматически прокручиваться
(Внимание! После съемки скриншота на значок необходимо нажать не позже 3 секунд). Чтоб сохранить длинный скриншот с экрана Хуавей с костяшкой пальца необходимо коснуться экрана костяшкой пальца и не отпуская нарисовать букву S и убираем палец
После этого вы увидите, как на экране начнется автоматическая прокрутка. Когда вы увидите, что вам достаточно этой части скриншота можете остановить прокрутку прикоснувшись к экрану. После снятия снимка с экрана можно сразу отредактировать скриншот для этого нажмите на этот значек после чего можете сохранить его. Смотрите скрин в галерее, передавать или отправлять скриншот можно как обычную фотографию или картинку. Не забудьте оставить отзыв и указать модель своего устройства и способ который помог вам заскринить экран. Возможно, оставленная вами информация окажется полезной для многих пользователей Huawei и других андроид устройств.
- Надеюсь, информация как делать скриншот в Хуавей оказалась полезной для Вас.
- Мы будем рады, если вы оставите отзыв, доп. информацию или полезные советы.
- Спасибо за отзывчивость, взаимную помощь и полезные советы!!!
Существует как минимум три способа создания скриншотов:
- через панель быстрого доступа-
- с помощью механических клавиш-
- свайп тремя пальцами-
Часть 2. Как сделать скриншот с прокруткой или всю страницу с помощью Snagit
Еще один способ сделать скриншоты прокрутки — это использовать SnagitЭто позволяет пользователям не только делать полный снимок экрана с веб-страницей, но и записывать действия, происходящие на экране
Обратите внимание, что Snagit не распространяется бесплатно, но у него есть 15-дневная бесплатная пробная версия
Чтобы сделать полный скриншот веб-страницы, выполните следующие действия:
Шаг 1 Скачайте и установите Snagit на свой ПК или Mac. Выбрать Фото товара режим и ударил Выбор, Убедитесь, что вы выбираете Окно прокрутки.
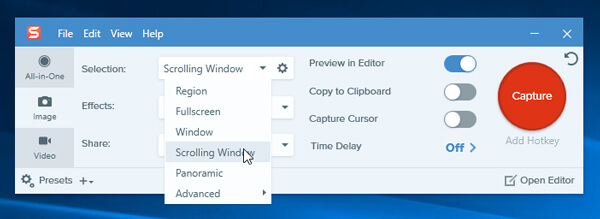
Шаг 2 Нажмите на красный захват Кнопка в правом верхнем углу. Найдите веб-страницу, которую вы хотите скриншот, затем переместите курсор в эту область. Затем вы увидите три желтые кнопки со стрелками: Захват вертикальной области прокрутки, Захват горизонтальной области прокрутки а так же Захват всей области прокрутки, Выберите один вариант и щелкните по нему.
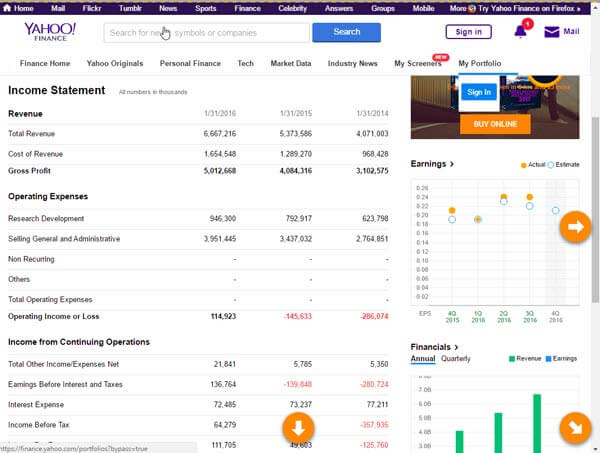
Шаг 3 Затем Snagit автоматически прокручивает страницу и захватывает части вне экрана. После этого откроется окно панели редактора Snagit. Перед сохранением скриншота прокрутки вы можете с легкостью отредактировать его.
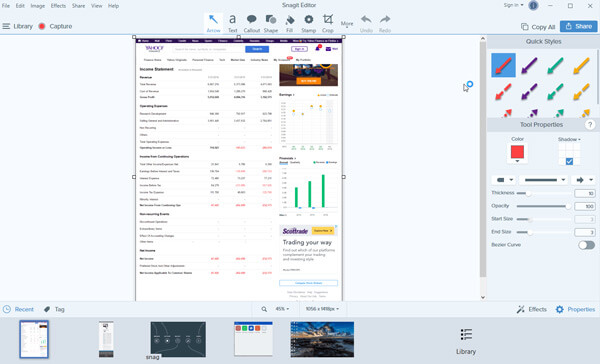
The Chrome Shortcut for Taking a Full-Page Screenshot

Google Chrome includes a built-in screenshot tool, but it’s a bit hidden. You’ll first enter two sets of keyboard shortcuts, then enter a command to capture a full-page screenshot of any web page. Start by using the shortcut pairs below—enter the first shortcut, followed by the second—depending on your operating system:
On Mac 1. + + 2. + +
On Windows/Linux/Chrome OS 1. + + 2. + +
These keyboard shortcuts will open Chrome’s developer menu. Just type «screenshot» and you’ll see the option appear to «capture full size screenshot.» Simply select this and Chrome will automatically save a full-page screenshot to your Downloads folder!
01-05-2017 — Добавлена дополнительная обработка ошибок
Для смягчения некоторых проблем с хостингом VersaWeb и дальнейшего устранения неполадок, я потратил много времени, чтобы разделить общее «Error» сообщение на «Нерабочий URL», «Отказано в доступе к URL» (удаленный узел намеренно блокирует генерацию; надо исправлять на их стороне), «Обнаружена ПУСТАЯ страница» (может быть связано с неработоспособностью сайта, принудительной загрузкой, принудительно закрытой страницей, или неподдерживаемым форматом PDF*), «Слишком большой URL» (скриптом генерации, используемым этим сайтом, поддерживается максимум 65,500 пикселей*), и «URL-Blocked» (частные IP-адреса или IP-адреса, предназначенные для определения и фильтрации спам-трафика), а остальные по-прежнему возвращает общую ошибку. Во многих случаях это помогает пользователям понять, ПОЧЕМУ запрос был неудачным.*Используйте ShrinkTheWeb или Snapito чтобы преодолеть эти ограничения.
Как сделать скрин на айпаде мини
В этой статье мы посмотрим как на айпаде сделать скриншот, то есть сохраним снимок с экрана iPad нажав на нужные кнопки.
Для чего делать скрины на айпаде? для того чтоб быстро сохранить нужную информацию.
Так же многие делятся своими достижениями в играх, приложениях, сохраняют и делятся переписками в соц сетях или можно сохранить любую картинку не загружая его с интернета.
И так давайте посмотрим как делать на iPad скриншот экрана и какие кнопки нужно нажать. Одновременно нужно нажать и отпустить две кнопки на айпаде: кнопка “Home” и кнопка “Power”.
Для тех, кто не знает расположение указанных кнопок iPad: “Home” — кнопка домой находится внизу посередине, “Power” — кнопка включения/выключения находится на верхнем торце устройства.
После того как вы одновременно нажмете на кнопки вы услышите щелчок как при съемке фото с камеры и экран моргнет, это означает что скрин на айпаде создан и сохранен в папке.
Вы не знаете где сохраняются скриншоты на iPad?
Как сделать скриншот на Apple iPad mini 2
Чтоб посмотреть сделанный скриншот откройте фотографии там и будут скрины.
Если у вас не получилось сделать на айпаде скриншот попробуйте еще раз, возможно кнопки были нажаты не одновременно или одна из кнопок не нажалась вовсе. У вас обязательно получится!
Статью прислал Чернов А. Статус проверки и оплаты за статью: Проверен и оплачен.
- Надеюсь, что вам помогла данная статья и вы нашли информацию как сделать скриншот на айпаде, снимок с экрана iPad.
- Мы будем очень рады, если вы добавите отзывы, комментарии, полезные советы и будете оказывать взаимную помощь.
- Возможно, именно ваш совет поможет в решении проблемы пользователям iPad.
- Спасибо за отзывчивость, взаимную помощь и полезные советы!
Как сделать скриншот на Айпаде
Для чего делать скрины на айпаде? для того чтоб быстро сохранить нужную информацию.
Так же многие делятся своими достижениями в играх, приложениях, сохраняют и делятся переписками в соц сетях или можно сохранить любую картинку не загружая его с интернета.
И так давайте посмотрим как делать на iPad скриншот экрана и какие кнопки нужно нажать. Одновременно нужно нажать и отпустить две кнопки на айпаде: кнопка “Home” и кнопка “Power”.
Для тех, кто не знает расположение указанных кнопок iPad: “Home” — кнопка домой находится внизу посередине, “Power” — кнопка включения/выключения находится на верхнем торце устройства.
После того как вы одновременно нажмете на кнопки вы услышите щелчок как при съемке фото с камеры и экран моргнет, это означает что скрин на айпаде создан и сохранен в папке.
Если у вас не получилось сделать на айпаде скриншот попробуйте еще раз, возможно кнопки были нажаты не одновременно или одна из кнопок не нажалась вовсе. У вас обязательно получится!
Статью прислал Чернов А. Статус проверки и оплаты за статью: Проверен и оплачен.
- Надеюсь, что вам помогла данная статья и вы нашли информацию как сделать скриншот на айпаде, снимок с экрана iPad.
- Мы будем очень рады, если вы добавите отзывы, комментарии, полезные советы и будете оказывать взаимную помощь.
- Возможно, именно ваш совет поможет в решении проблемы пользователям iPad.
- Спасибо за отзывчивость, взаимную помощь и полезные советы!
Как работать со скриншотами на iPad, iPad Pro и iPad mini
Так же многие делятся своими достижениями в играх, приложениях, сохраняют и делятся переписками в соц сетях или можно сохранить любую картинку не загружая его с интернета.
И так давайте посмотрим как делать на iPad скриншот экрана и какие кнопки нужно нажать. Одновременно нужно нажать и отпустить две кнопки на айпаде: кнопка “Home” и кнопка “Power”.
Для тех, кто не знает расположение указанных кнопок iPad: “Home” — кнопка домой находится внизу посередине, “Power” — кнопка включения/выключения находится на верхнем торце устройства.
После того как вы одновременно нажмете на кнопки вы услышите щелчок как при съемке фото с камеры и экран моргнет, это означает что скрин на айпаде создан и сохранен в папке.
Если у вас не получилось сделать на айпаде скриншот попробуйте еще раз, возможно кнопки были нажаты не одновременно или одна из кнопок не нажалась вовсе. У вас обязательно получится!
Статью прислал Чернов А. Статус проверки и оплаты за статью: Проверен и оплачен.
- Надеюсь, что вам помогла данная статья и вы нашли информацию как сделать скриншот на айпаде, снимок с экрана iPad.
- Мы будем очень рады, если вы добавите отзывы, комментарии, полезные советы и будете оказывать взаимную помощь.
- Возможно, именно ваш совет поможет в решении проблемы пользователям iPad.
- Спасибо за отзывчивость, взаимную помощь и полезные советы!
Screenshot Extension

Описание расширения для Яндекс.Браузера под названием Screenshot Extension может занять целую отдельную статью с подробным обзором. Если Awesome Screenshot – немного сложная и многофункциональная утилита для браузера, то данный кандидат практически профессиональное приложение для редактирования нужных страниц в интернете. Область инструментов и функций редактирования Screenshot Extension действительно крайне насыщена и во многом похожа на Adobe Photoshop, только внутри браузера.
Расширение включает в себя все стандартные функции конкурентов и расширяет их до всех необходимых пределов. Из особенностей можно отметить наиболее богатый выбор источников для того, чтобы поделиться скриншотом (вплоть до встраивания в админку WordPress). Также можно выделить возможность сохранять готовый отредактированный скриншот как PDF-документ. Скачать и использовать расширение Screenshot Extension можно советовать тем, кто испытывает необходимость в профессиональной обработке скриншотов, например – веб-дизайнерам. Редактирование после стандартного вызова окна выделения (как и во всех пяти случаях – нажатием на иконку расширения), происходит в отдельной вкладке браузера – мастере редактирования Screenshot Extension.