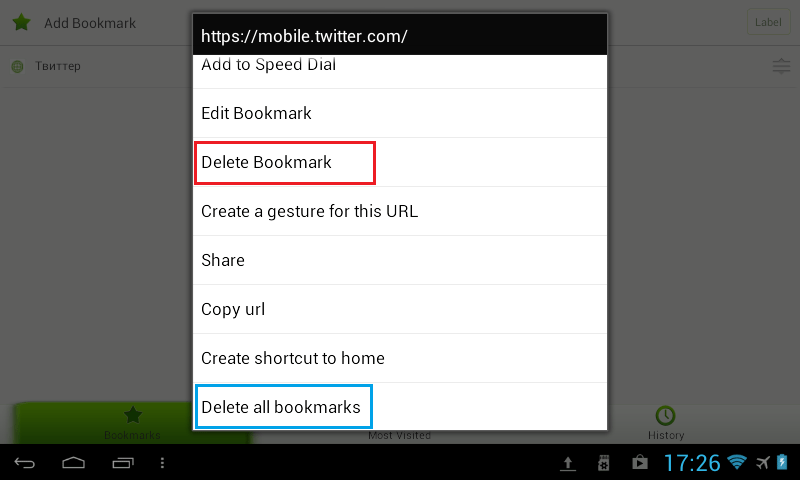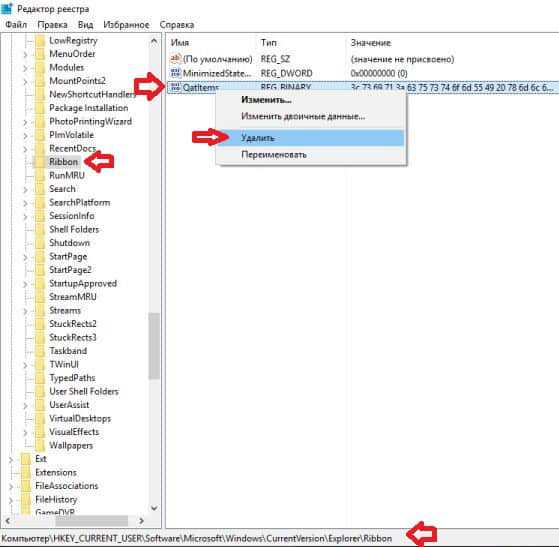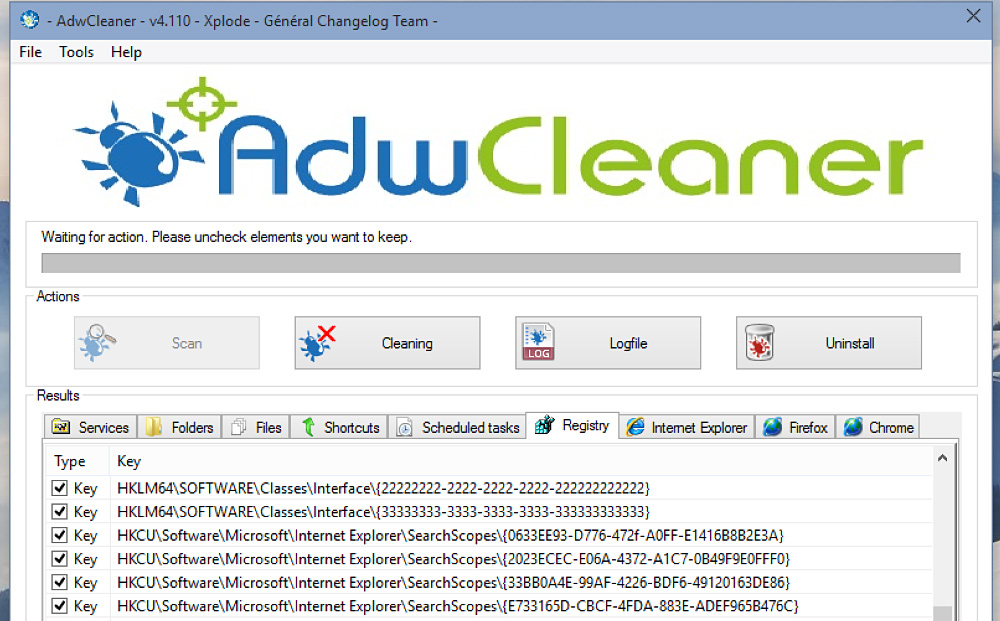Закладки в яндекс.браузере
Содержание:
- Медиа и сообщения
- Синхронизация вкладок
- Как очистить историю просмотров с компьютера
- Про браузеры и закладки
- На компьютере
- Убираем «Визуальные закладки»
- Как очистить закладки в ВК все сразу с браузера
- Очищение журнала посещений в Яндекс.Браузере
- Через телефон
- Чистим закладки в Яндекс.Браузере
- Как восстановить страницу через Историю
- Удаление анкет
- Как убрать вкладки в «Яндексе»?
- Как открыть последнюю закрытую вкладку
Медиа и сообщения
Тем не менее воплотить задумку в жизнь все равно достаточно легко. Как удалить фото из закладок «В Контакте»?
С задачей поможет справиться следующее руководство:
- Войти в свою анкету на VK.com.
- Открыть раздел «Закладки».
- Переключиться в нужную область. Например, «Фотографии».
- Кликнуть по картинке, которую хочется убрать из закладок. Она должна открыться.
- Нажать на кнопку «Мне нравится».
После проделанных действий лайк будет убран. Точно также происходит удаление из закладок постов (придется повторно кликнуть по изображению сердечка) и видео. Чтобы вернуть их обратно, достаточно поставить отметку «Мне нравится». Добавление страниц и групп в закладки осуществляется путем выбора в меню под аватарками команды «Добавить в…».
Синхронизация вкладок
После синхронизации устройств с аккаунтом на Яндексе вам доступен просмотр вкладок, открытых на другом компьютере, планшете, смартфоне. Эта возможность полезна в следующих ситуациях:
- Если у вас есть два компьютера — домашний и рабочий. На рабочем компьютере вы просматривали сайт и не закрыли вкладку. Дома вам нужно открыть его и продолжить работу.
- Если у вас есть мобильное устройство и компьютер. На смартфоне или планшете вы нашли интересный сайт и хотите посмотреть его на большом экране.
- На всех устройствах (компьютер, смартфон, планшет) должен быть установлен Яндекс.Браузер .
- На всех устройствах должна быть включена синхронизация.
- При синхронизации на устройствах должен использоваться один и тот же аккаунт на Яндексе .
- Компьютер №1
- Компьютер №2
- Смартфон Android
- Планшет Android
Вкладки не синхронизируются
Как очистить историю просмотров с компьютера
Удаление данных нужно еще и на жестких дисках компьютера
Важно знать, как посмотреть историю в яндексе и изъять недавние точки обзора, но одновременно требуется стереть их с диска. Когда вы посещаете интернет-страницы, автоматически они кэшируются (сохраняются в кэше)
Правила сохранения касаются и введенных паролей к аккаунтам. Чтобы запретить показ ранее просмотренных страниц повторно, следует стереть и кэш. Как удалить историю посещений на компьютере?
Кэш сохраняется на жестком диске компьютера, но его стереть можно и в веб-обозревателе:
- Зайти в раздел настроек браузера.
- Всплывет окно, где отмечается галочкой иконка «файлы, сохраненные в кэше».
- Нажать надпись «Удалить следующие элементы», определить период, который нужно подчистить, кликнуть кнопку очистки внизу открытого окошка.
- Всё! Записи запросов с компьютера сотрутся.
Все просмотры
Если вы не хотите, чтобы история браузера засорялась, и нет времени проводить поиски нужной ранее обозреваемой информации слишком долго, то удалите весь перечень просмотренных ресурсов полностью. Зайдите в пункт «История». Появляется кнопка «Очистить…». Выбираем промежуток времени, за который требуется очистка осмотров («за час», «сегодня», «сутки» и т.д.). Функция очень удобна тем, что вы сами выбираете рамки этого процесса. Одно нажатие кнопки «Очистить историю» — и история в яндекс браузере удалена.
Страницу поиска
Как удалить все просмотры за пару кликов мы уже узнали. Сейчас стоит ознакомиться с информацией по удалению отдельных ссылок на материалы. Случается, что убрать нужно только одну недавнюю вкладку. Как это сделать? Несложный алгоритм действий по удалению одного сайта предварительного поиска:
- Запускаем Yandex. Вверху справа находится маленькая «шестеренка» — это настройки. Нажимаем на эту кнопку.
- Появляется меню, внизу списка предложенных функций, выбираем нужную настройку.
- Раскрывается перечень адресов (посещаемых ресурсов). По одному отмечаете те строки, которые нужно убрать.
- Проверьте отмеченные иконки, удостоверьтесь правильности отбора ссылок и нажмите «Удалить». Никто не раскроет секреты ваших посещений сайтов.
Про браузеры и закладки
Перед тем как приступить к сути хочу немного отвлечься и напомнить вам те вопросы, которые на данном блоге уже поднимались (по теме браузеров и удобной работе с ними) на случай, если они вас тоже в какой-то степени заинтересуют. Итак, в последнее время я извел немало чернил на написание следующих опусов:
- Выбор лучшего браузера и вообще — что это такое и как работает (там проводилось голосование, и наиболее популярные в народе обозреватели успели набрать уже тысячи голосов, что позволяет считать результаты вполне себе репрезентативными)
- Где лучше качать Хром, Оперу, Яндекс браузер, Мазилу, Амиго, Орбитум, Тор и многие другие обозреватели (приведены десятки ссылок с официальных сайтов для закачки десктопных и мобильных версия, а также даны краткие характеристики данных программных продуктов)
- Как установить Гугл Хром, Яндекс Браузер, Оперу, Мазилу и Эксплорер на свой компьютер — как ни странно, но тут тоже есть свои нюансы
- Как установить любой браузер используемым по умолчанию и выбрать основной поиск (Яндекс или Гугл, например) — в вашей ОС (операционной системе) только один браузер будет использоваться по умолчанию, а в нем по умолчанию может использоваться только одна поисковая система, но вопрос в том, как это все настроить)
- Как сделать главную страницу Яндекса или Гугла стартовой, либо домашней?
- Как обновить браузер (рассматривается Хром, Яндекс, Мазила, Эксплорер и Опера) — даются советы, как проверить наличие и запустить обновление, если автоматом этого не происходит
- Что такое кэш и как его очистить в Опере, Мозиле, Хроме и других браузерах?
- Что делать, если устарел (не работает) Adobe Flash Player — как его обновить, удалить и переустановить этот бесплатный плагин
- Что такое куки и как их почистить в современных браузерах?
Конечно же, знакомиться с приведенными материалами вам вовсе не обязательно, но если что-то заинтересует, то по приведенным ссылкам вы найдете подробные и доскональные описания (мануалы, так сказать).
Но вернемся к теме сегодняшнего разговора — закладкам. Трудно сказать, когда они появились, но видимо одновременно с первыми браузерами, а может быть чуток и попозже. Если вам интересно, то краткую историю браузеров, а также обзор из сильных и слабых сторон вы найдете в статьях:
- Как Chrome стал самым популярных браузером в мире
- Взлеты и неудачи Мазилы Фаерфокс
- Печальная судьба Оперы
- Хром от Яндекса
- Интернет Эксплорер — рудимент или полноценный браузер?
В разных современных интернет-обозревателях закладки организованы хоть и похоже, но все же несколько различно, поэтому придется остановиться на каждом из них отдельно. Зачем они нужны? Ну, так просто удобнее всего хранить адреса тех интернет-страниц, которые вам при блуждании по просторам сети понравились и которые вы в дальнейшем планируете посетить еще (ну, или просто хотите сохранить их на всякий случай — авось пригодиться).
Как это сделать? Многие задаются таким вопросом (да почти все) и мало кто помнит, как именно он обнаружил в своем браузере возможность создать закладку на нужную в дальнейшем интернет-страницу. Хотя из всякого правила бывают исключения. Например, один мой знакомый до сих пор вместо закладок использует обычный текстовый редактор Блокнот, куда копирует Урлы нужных ему в дальнейшем страниц (даже без пояснений куда приведет данная ссылка). Переубедить его в том, что это мягко говоря неудобно, никак не получается.
Также не раз я сталкивался с ситуацией, когда люди уже давно имеющие и активно использующие дома компьютер не приемлют закладки, а нужные им страницы ищут через поисковые системы. Правда они иногда удивляются, почему раньше по этому же запросу на первом (или каком-либо другом месте) выдавался совершенно иной сайт. Ну, им невдомек, что выдача Яндекса и Гугла постоянно изменяется и найти когда-то понравившийся им вебсайт таким способом не всегда получится.
Давайте посмотрим, как организованы закладки в браузерах. Начнем, пожалуй, с самого популярного из них — с Гугл Хрома.
На компьютере
Способ по экспорту всех закладок на персональный компьютер выглядит следующим образом:
Все в html файл
- Зайдем в раздел с настройками Яндекса. Для этого кликаем левой кнопкой мыши по трем линиям вверху страницы, а затем жмем на значок в виде шестеренки.
- После этого запустится меню браузера. Переходим в пункт «Закладки», который находится первый в списке среди всех разделов.
- Нас перебросит на страницу со всеми ранее сохраненными сайтами. Правее строчки «Панель закладок» находится иконка, которая с виду выглядит, как три точки, кликаем на неё ЛКМ.
- В выдвинувшемся окошке находим графу «Экспорт закладок в файл HTML».
- После этих действий откроется новое окно «Сохранить как». Там нужно будет выбрать место, куда будут экспортироваться все закладки из нашего браузера. Для удобства я выберу рабочий стол. Так же там можно будет изменить имя файла, поменяем его на «Все закладки».
- Как все сделали, кликаем левой кнопкой мыши на кнопку «Сохранить». Теперь на нашем рабочем столе, или в месте, куда вы выбрали экспорт данного файла, появится такой значок.
- Если нажать на него несколько раз левой кнопкой мыши, откроется страница в яндексе со следующим содержанием:
- Уже из этого окна можно будет перейти на любой сайт, который мы сохранили ранее. Щелкнем, например, на графу «Добро пожаловать ВКонтакте».
- Как видно из скриншота выше, мы легко смогли попасть на наш сохраненный сайт.
С помощью файла Bookmarks
Это был способ по сохранению всех закладок сразу. Теперь разберем файл, который сохраняет и запоминает все наши закладки. Называется он – Bookmarks. Благодаря данному файлу, можно будет перенести все наши старые закладки в браузер, после его переустановки. Файл Bookmarks возможно найти следующим образом: C:\Users\User\AppData\Local\Yandex\YandexBrowser
- Кликаем правой кнопкой мыши на ярлык Яндекс браузера. В самом низу появившегося окна будет пункт «Свойства». Жмем на него.
- В запустившемся окошке жмем на графу «Расположение файла».
- Откроется папка «Application». Нам она не нужна, поэтому перейдем в раздел «YandexBrowser». Делается это при помощи клика левой кнопки мыши на данную строку.
- После этого переходим в папку «User Data».
- Теперь в «Default».
- В данной папке и находится наш файл «Bookmarks», остается его теперь лишь найти. После нахождения его можно копировать и сохранить в безопасное место. А как браузер переустановлен, можно его загрузить в специальный раздел, и наши закладки вернутся на своё место.
Сохраняем одну закладку
Для того чтобы сохранить одну конкретную закладку в формате html на компьютере, воспользуемся следующим способом:
- Свернем браузер так, чтобы осталось видно кусочек свободного промежутка на рабочем столе.
- В левой части окна Яндекса кликнем левой кнопкой мыши на значок звездочки.
- После этого жмем на строчку «Панель закладок».
- Выбираем любую закладку, и зажимаем левую кнопку прямо на ней. Перетягиваем заметку на рабочий стол.
- Готово! Теперь на нашем рабочем столе будет отображаться закладка со страницей ВК в формате html.
- Если мы нажмем на неё несколько раз ЛКМ, то запустится ранее сохраненный нами сайт.
Убираем «Визуальные закладки»
В Яндекс Браузер встроен аналог расширения «Визуальные закладки» под названием «Табло». По умолчанию, в нём отображаются ссылки на самые посещаемые вами сайты или вручную добавленные адреса.
Полностью отключить «Табло» нет возможности, вы можете только убрать ненужные плитки.
1. Откройте новую вкладку и нажмите «Настроить экран».

2. На каждой «плиточке» появились значки замка, настроек и крестик. Выберите ненужную запись и нажмите на ней на серый крестик.

Если вас интересует как удалить закладку именно в расширении «Визуальные закладки», ознакомьтесь с данной статьей – .
Стоит упомянуть, что при стандартном удалении Яндекс Браузера, файлы профиля остаются на месте и при повторной установке, все закладки будут на месте.
Как очистить закладки в ВК все сразу с браузера
Рассматривая, как очистить закладки в ВК, стоит повторно упомянуть об вышедших изменениях системы сохранения записей. Если вы хотите быстро удалить лайки на ненужных фотографиях, комментариях и другом контенте, для этого:
Работа с функционалом новой системы закладок производится следующим образом:
- если вы сохраните добавить в сохраненное запись, видео или товар – нужно навести мышкой на значок со «стрелкой, направленной вниз» (еще) и кликнуть на пункт «Добавить в закладки»;
- сохранение статей производится путем нажатия на кнопку в виде «звезды».
Чтобы получить доступ к управлению вышеуказанным контентом, перейдите в соответствующий раздел вашего профиля. Здесь также реализована система сортировки по категориям: записи, статьи, видео, ссылки, подкасты и товары. Перейдите в соответствующий раздел и удалите лишний контент. Также вы можете пометить его одной из меток (создать собственные разделы для хранения разного типа записей). Так система разграничивает работу с традиционными «лайками» и полноценным сохранением нужного контента.
Очищение журнала посещений в Яндекс.Браузере
- Запустите браузер Яндекс. Открываем браузер Яндекс
- На панели инструментов браузера найдите кнопку с изображенными на ней полосками. Щелкните по этому значку. Щелкаем по значку с тремя полосами
- В открывшемся окне выберите «Историю». Щелкните по ней. Кликаем по пункту «История»
- В открытом подменю выберите подпункт «История». Щелкаем по подпункту «История»
- Найдите ссылку «Очистить историю». Ссылка находится в правой части экрана (наверху). Щелкните по ней. Нажимаем кнопку «Очистить историю»
- Выберите период, за который нужно удалить записи журнала посещений. В окне «Удалить записи» выбираем подходящий период из списка
- Выберите пункты, которые нужно удалить: список посещенных сайтов; список загруженных документов; кэшированная информация; файлы cookie и другая информация о вебсайтах; данные для автоматической авторизации; информация о ПО; медиалицензии. Ставим галочки на пункты, которые хотим удалить
- Кликните по кнопке «Очистить историю». Нажимаем по кнопке «Очистить историю»
Список посещенных ссылок удален.
Через телефон
На Android телефонах, и на смартфонах с операционной системой ios закладки удаляются почти одинаковым способом, но все же мы разберем каждый вид мобильника по отдельности.
Android
Людей можно удалить из закладок таким образом:
- Открыв приложение ВК, перейдем на страницу со всеми разделами сайта. Найдем строчку «Ещё» и нажмем на неё.
- После этого выдвинется ещё несколько строчек, нам нужна графа «закладки». Кликаем на неё.
- Откроется раздел со всеми закладками. Нам нужно перейти в пункт «Люди». Он является вторым по счету.
- Найдем человека, которого нужно будет убрать из этого списка. Напротив его иконки будут находиться три точки.
- Жмем на них. Выйдет маленькое окно, в котором нужно кликнуть на строчку «Удалить из закладок».
- Вниз должна появиться запись «Пользователь удален из закладок». После этого человек будет убран из данного раздела.
Метод по удалению записей с Android устройства:
- В разделе с закладками перейдем в пункт «Записи».
- Выберем публикацию, которую нам нужно убрать. Жмем на три точки в правом углу записи.
- В появившемся окне кликаем на графу «Удалить из закладок».
- Готово! После этого запись будет удалена из раздела с закладками.
Iphone
На телефоне с Ios закладки на записях удаляются так:
Человека из закладок на Iphone можно удалить таким методом:
- Переходим в раздел «Люди». И жмем на три точки, расположенные напротив аватарки человека.
- Во всплывшем окне кликнем на красную надпись «Удалить из закладок».
- Как эти действия сделаны, появится надпись «Пользователь удален из закладок».
Благодаря этому методу, можно легко удалить что угодно из закладок. Я показал лишь то, как удаляются записи, и пользователи из данного раздела. Но таким образом можно убрать и все остальное.
Чистим закладки в Яндекс.Браузере
Ниже мы рассмотрим три метода очистить сохраненные страницы в Яндекс.Браузере, каждый из которых будет полезен в своем ключе.
Способ 1: удаление через «Диспетчер закладок»
Данным методом можно удалить как выборочное количество сохраненных ссылок, так и сразу все.
- Кликните в правом верхнем углу по кнопке меню веб-обозревателя и пройдите к разделу «Закладки» – «Диспетчер закладок».

На экране высветится список ваших сохраненных ссылок. К сожалению, в Яндекс.Браузере нельзя удалить все сохраненные страницы разом – только лишь по отдельности. Поэтому вам потребуется выделить щелчком мыши ненужную закладку, а затем нажать на клавиатуре по кнопке «Del».

Сразу после этого страница бесследно пропадет. Обращаем ваше внимание на то, что если вы случайно удалили сохраненную страницу, которая еще нужна вам, то восстановить ее можно лишь заново создав.
Таким образом выполните удаление всех оставшихся сохраненных ссылок.
Способ 2: удаление из закладок открытого сайта
Этот метод быстрым не назовешь, однако, если в данный момент в веб-обозревателе у вас открыт сайт, который добавлен в закладки Яндекс.Браузера, то удалить его не составит никакого труда.
При необходимости, выполните переход на веб-сайт, который требуется удалить из закладок Яндекс.Браузера.
Если вы обратите внимание на правую область адресной строки, то увидите иконку с желтой звездочкой. Кликните по ней.
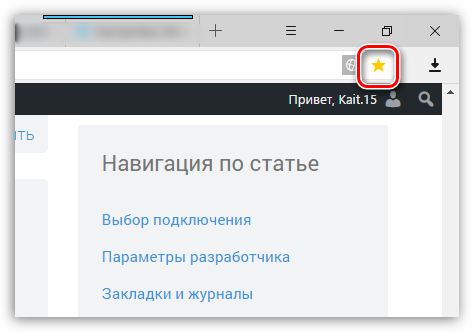
На экране появится меню страницы, в котором вам понадобится кликнуть по кнопке «Удалить».
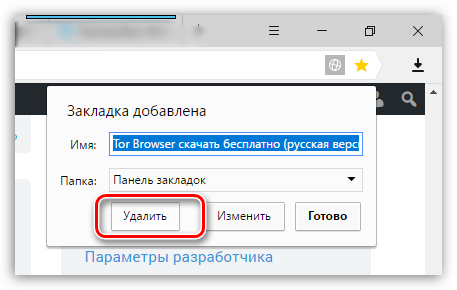
Способ 3: удаление профиля
Вся информация о заданных настройках, сохраненных паролях, закладках и иных изменениях фиксируется в специальной папке профиля на компьютере. Этим методом мы сможем удалить данную информацию, из-за чего веб-обозреватель станет абсолютно чистым. Здесь же преимущество заключается в том, что удаление всех сохраненных ссылок в браузере будет выполнено разом, а не по отдельности, как это предусмотрено разработчиком.
- Для этого кликните в правом верхнем углу по кнопке меню веб-обозревателя и пройдите к разделу «Настройки».
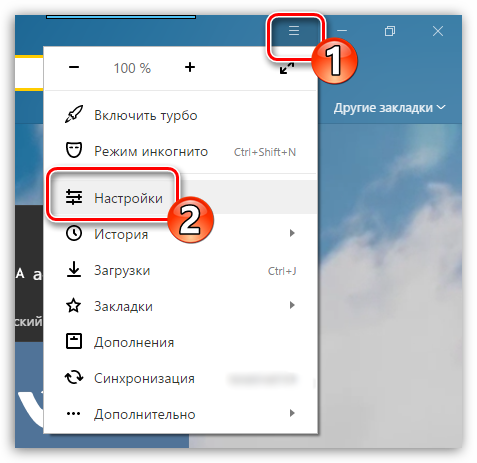
В появившемся окне отыщите блок «Профили пользователей» и кликните по кнопке «Удалить профиль».
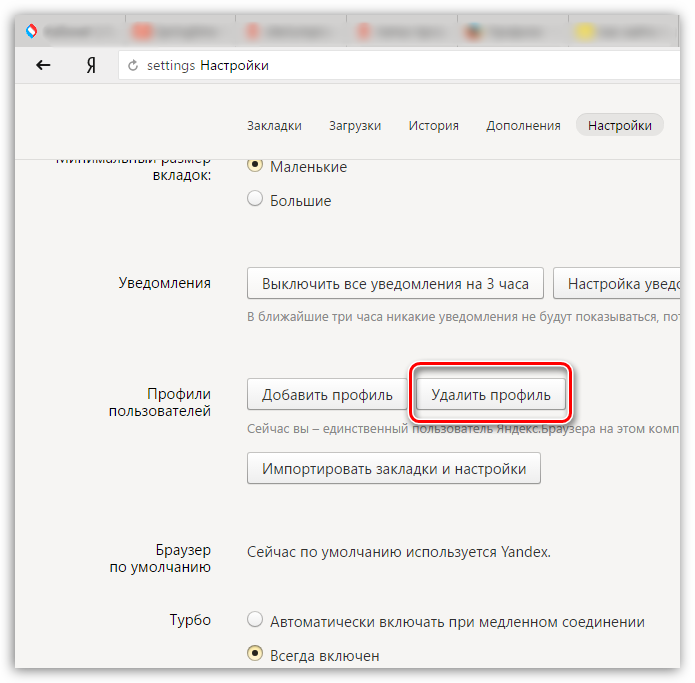
В завершение вам лишь остается подтвердить старт процедуры.
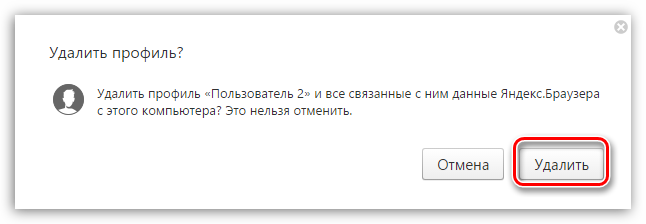
Способ 4: удаление визуальных закладок
В Яндекс.Браузере предусмотрен встроенный и достаточно удобный метод быстрого перехода к сохраненным и часто посещаемым страницам – это визуальные закладки. Если именно в них у вас и отпала необходимость, удалить их не составит труда.
- Создайте в веб-обозревателе новую вкладку, чтобы открыть окно быстрого доступа к сайтам.
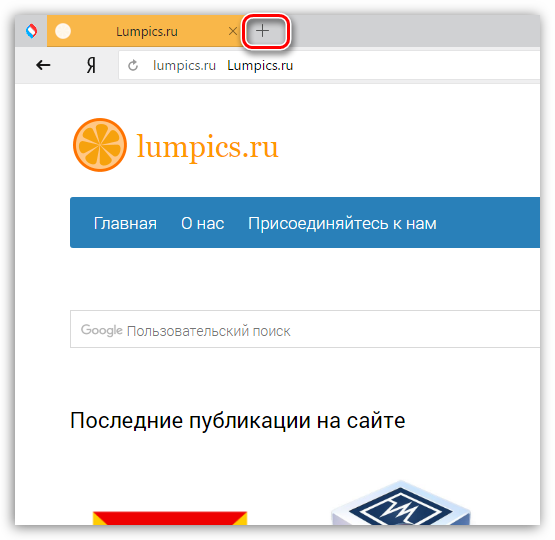
Сразу под закладками справа вам потребуется кликнуть по кнопке «Настроить экран».
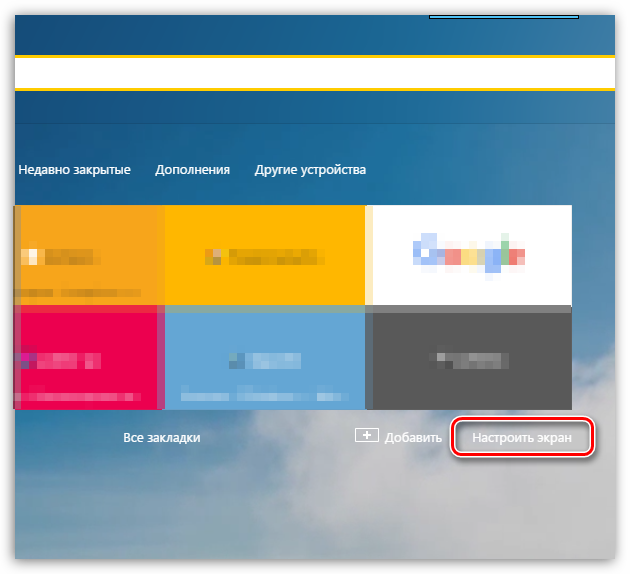
В верхней правой части около каждой плитки с ссылкой на страницу появится иконка с крестиком, нажатие по которой выполнит удаление. Таким образом выполните удаление всех более ненужных сохраненных веб-страниц.
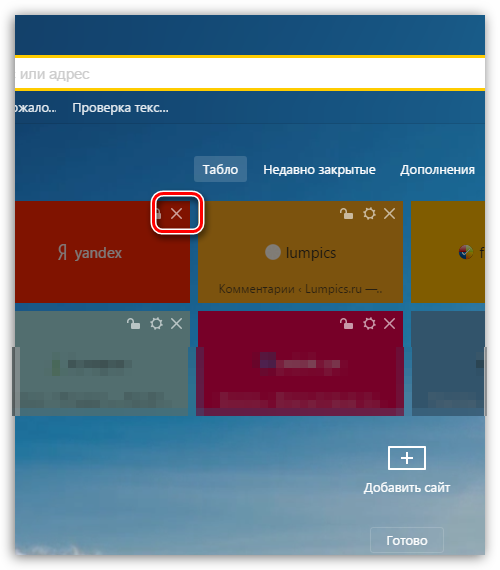
Когда редактирование данных ссылок будет завершено, вам остается лишь щелкнуть по кнопке «Готово».
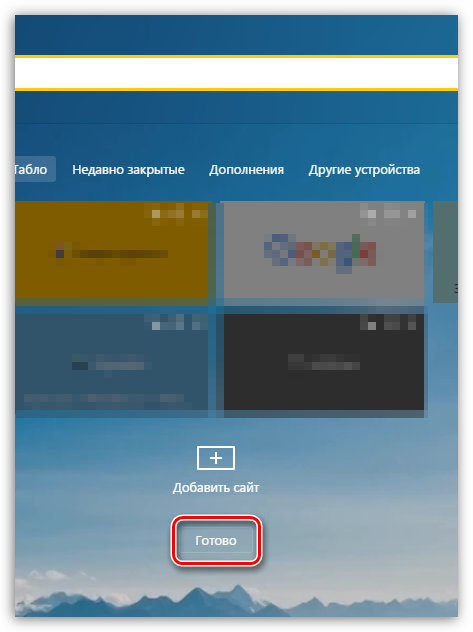
Воспользовавшись любым из предложенных вариантов, вы сможете полностью очистить свой Яндекс.Браузер от лишних закладок.
Опишите, что у вас не получилось.
Наши специалисты постараются ответить максимально быстро.
Как восстановить страницу через Историю
Предыдущий способ подходит, если нужно срочно вернуть только что нечаянно закрытые страницы. А что делать, если надо восстановить старые вкладки?
Как раз для этого в браузере есть специальное место, где хранятся просмотренные на компьютере сайты. Называется оно История или Журнал. Там находятся все удаленные страницы не только из последнего сеанса, но и за предыдущие дни и даже недели.
Сайт может не сохраниться в Истории только по двум причинам: либо История была очищена, либо страницу открывали в режиме инкогнито.
Сейчас я покажу, как открывать сайты из Истории. Но так как у каждого браузера свои особенности, я написал для них отдельные инструкции. Щелкните по названию своей программы, чтобы быстро перейти к нужной информации.
Яндекс Браузер
Если через комбинацию клавиш не получилось вернуть закрытую вкладку в Яндексе, то на помощь придет История.
Чтобы зайти в Историю Яндекс браузера, нажмите сочетание клавиш Ctrl + H или щелкните мышкой по кнопке с тремя горизонтальными линиями.
В новой вкладке появится список всех страниц, которые раньше открывали на этом компьютере. Вверху будут недавно просмотренные сайты, а если опуститься ниже, покажутся страницы за предыдущие дни. Чтобы открыть нужный сайт, просто кликните по нему.
В ситуации, когда быстро найти вкладку не получается, воспользуйтесь поиском. Он находится в правом верхнем углу, над списком сайтов. Напечатайте туда ключевое слово и нажмите Enter.
На заметку: можно искать не только по целому слову, но и по части слова или по названию/адресу сайта.
Например, мне нужно найти сайт компьютерного обучения, который я когда-то отрывал. По слову «обучение» поиск ничего не выдал. Значит, нужно напечатать какое-то другое определяющее слово, например, компьютер или комп.
Google Chrome
Все вкладки, которые вы раньше открывали в Google Chrome, можно восстановить после закрытия. Они надежно хранятся в специальном отсеке под названием «История». Причем там находятся не только адреса, которые вы просматривали сегодня или вчера, но и неделю назад.
Зайти в Историю Хрома можно через сочетание клавиш Ctrl + H или через кнопку настроек – три вертикальные точки в правом верхнем углу программы.
В Истории показаны все сайты, которые открывали в Google Chrome за последнее время. Список отсортирован по дням, часам и минутам. Чтобы перейти на страницу, просто щелкните по ней мышкой.
Если найти нужный сайт не удается, то, чтобы восстановить вкладку, воспользуйтесь поиском.
Например, несколько дней назад я открывал инструкцию по входу в электронную почту. Но забыл, когда точно это было. В таком случае просто печатаю определяющее слово в строке «Искать в Истории». А еще лучше не целое слово, а его основную часть. В моем случае это «почт».
Кроме того, здесь можно искать и по адресу сайта. Достаточно напечатать лишь часть адреса и Гугл Хром покажет все совпадения.
Mozilla Firefox
В программе Мозила есть возможность вернуть последнюю вкладку даже после сбоя и перезагрузки компьютера. Для этого нажмите кнопку с тремя горизонтальными линиями в верхнем правом углу и выберите «Восстановить предыдущую сессию».
Другие ранее закрытые страницы можно вернуть через Журнал: → Библиотека → Журнал (пример 1, пример 2).
В окне появится список страниц, которые недавно открывали. Здесь же можно вернуть любую из них – достаточно просто по ней щелкнуть.
А чтобы посмотреть все недавно закрытые сайты, нажмите на «Показать весь журнал» внизу списка.
Откроется новое окно со списком адресов. С левой стороны можно выбрать дату. А вверху есть удобный поиск по журналу.
Opera и другие браузеры
Opera. Все страницы, которые вы раньше открывали в Опере, хранятся в Истории. Перейти в нее можно через кнопку Меню в верхнем левом углу программы.
Для поиска страницы используйте поле «Искать в истории» над списком сайтов. Напечатайте туда ключевое слово, и Опера покажет все страницы, в названии которых оно встречается.
Искать в Истории можно не только по названию статьи, но и по адресу сайта. Для этого наберите часть адреса, и программа покажет все подходящие варианты.
Internet Explorer. В Эксплорере для восстановления старых вкладок используйте Журнал. Находится он под кнопкой с изображением звездочки в правом верхнем углу.
В Журнале хранятся все сайты, которые вы раньше открывали в IE. Для удобства они рассортированы по дням. Но эту сортировку можно поменять, выбрав другой порядок из верхнего выпадающего списка (пример).
Safari. В браузере Сафари на Маке для отображения недавно закрытых сайтов щелкните правой клавишей мыши по кнопке, которая открывает новые вкладки. То есть по иконке со знаком плюс в верхнем правом углу программы.
Еще для возврата последних страниц можно использовать комбинацию клавиш Cmd + Shift + T или же Cmd + Z.
Удаление анкет
Начем с самого распространенного случая. Речь идет об удалении интересных страниц из закладок.
Процедура проводится разными способами. И если человек задумался, как удалить закладки «В Контакте» в мобильной версии, ему можно порекомендовать следующий прием:
- Открыть социальную сеть «ВКонтакте».
- Пройти авторизацию в системе под своим логином и паролем.
- Перейти на страницу пользователя, которого хочется удалить. Можно воспользоваться для этого пунктом меню «Мои закладки».
- Пролистать страницу вниз — под аватаркой будет небольшое пользовательское меню. Оно нам и нужно!
- Нажать на «Удалить из закладок». Соответствующая надпись появляется, если страница уже находится в упомянутом разделе.
- Подтвердить процедуру.
На данном этапе процесс заканчивается. Вот так легко и просто можно избавиться от закладок в «ВК». Аналогичным образом удаляются интересные группы и паблики.
Как убрать вкладки в «Яндексе»?
Если вы не желаете больше пользоваться сервисом визуальных закладок, можете удалить данное приложение с браузера. Но лучше всего не деинсталлировать, а отключить расширение, чтобы потом заново не устанавливать его на компьютер или ноутбук. Стоит отметить, что общего правила отключения вкладок на всех браузерах нет, поэтому варианты удаления закладок у всех разные.
Если вы пользуетесь приложением «Гугл Хром», зайдите в главное меню под «решеткой», стоящей рядом с адресной строкой. Далее найдите «Настройки» и кликните правой кнопкой мыши. Слева вы увидите меню, в котором есть пункт «Расширения». Зайдите в него. Здесь, как и при установке, вы увидите список установленных вами дополнений. Найдите в списке «Визуальные закладки». Рядом с ними будет виден значок в виде корзинки. После нажатия на нее автоматически удаляются все закладки, установленные вами ранее.
Как открыть последнюю закрытую вкладку
Существует несколько способов восстановления вкладки в браузере, все они гарантировано вернут страницу, которая была случайно закрыта:
- Одновременно зажать клавиши Ctrl + Shift + T. Чтобы правильно набрать эту комбинацию, нажмите сначала на клавиатуре кнопку Ctrl, затем не отпуская ее клавишу Shift и английскую букву Т (русскую Е). Повторяя комбинацию, можно вернуть несколько последних страниц из иерархии.
- Сочетание клавиш Alt + Стрелка влево
- Вместо комбинаций клавиш, можно использовать правую кнопку мыши (ПКМ): наведите курсор на верхнюю часть окна браузера, щелкните ПКМ, когда откроется контекстное меню, выберите пункт «Открыть закрытую вкладку».
- Каждый браузер имеет отдельное место, где хранятся все ранее просмотренные страницы за разные периоды времени, оно называется Журналом посещения либо Историей. Нужной страницы может не быть в Истории по двум причинам: если она была очищена, либо страницу просматривали в режиме инкогнито. В зависимости от браузера добраться к Журналу посещений можно разными способами, поэтому ниже указан свой алгоритм к каждой программе.
Google Chrome
Зайти в историю браузера Google Chrome можно с помощью сочетания клавиш Ctrl + H либо через кнопку настроек, которая представляет собой три вертикальные точки в правом верхнем углу окна программы. После выбора пункта «История» вас перенаправит на страницу, где собраны все сайты, которые были открыты за последнее время. Перечень отсортирован по дням, часам и минутам. Чтобы перейти на закрытую вкладку, щелкните по ней левой кнопкой мыши (ЛКМ).
Если нужную страницу не удалось найти, то воспользуйтесь поиском, который предусмотрен в истории. Он расположен сверху с соответствующем значком лупы и небольшим текстбаром. Введите туда ключевое слово и нажмите кнопку «Искать в истории». Если вы не помните точный падеж ключа, то можете написать только часть слова. Кроме ключевого слова или словосочетания, можно осуществлять поиск по названию сайта.
Яндекс Браузер
Если через сочетание горячих клавиш Ctrl + Shift + T вам не удалось вернуть закрытую вкладку, то на помощь придет История Яндекс Браузера. Чтобы быстро перейти на страницу раздела, нужно зажать клавиши Ctrl + H, еще можно щелкнуть ЛКМ на кнопку с тремя горизонтальными линиями, которая находится в правом верхнем углу программы.
В новой вкладке появится отсортированный по времени посещения список просмотренных страниц. Вернуть закрытый сайт можно вручную, найдя нужную запись в списке, либо воспользоваться поиском по истории, как и в случае с предыдущим браузером. Осуществлять поиск можно также по ключевым словам и названию (частью названия) сайта.
Opera
Все ранее посещенные и случайно закрытые вкладки хранятся в истории браузера Opera. Перейти туда можно нажав кнопку «Меню» в верхнем левом углу окна программы. Для перехода на нужный сайт кликните ЛКМ на соответствующую строку в списке. Разработчиками браузера Opera тоже предусмотрен поиск по истории. Для этого нужно вписать ключевое слово в текстбар с надписью «Искать в истории».
Mozilla Firefox
Ранее закрытые страницы в браузере Mozilla Firefox можно вернуть через журнал. Для этого в окне программы нужно нажать на значок из трех горизонтальных линий, затем выбрать пункт «Библиотека» и «Журнал». На экране появится список вкладок, которые были недавно закрыты. Чтобы вернуться на любую из них, нужно просто щелкнуть ЛКМ по строке с нужным сайтом. Для просмотра всех недавно закрытых вкладок, нажмите внизу списка «Показать весь журнал». На экране появится список всех адресов. Слева можно выбрать определенную дату, а вверху предусмотрен удобный поиск по журналу.
Internet Explorer
В браузере Internet Explorer чтобы вернуть закрытые вкладки, кроме горячих клавиш Ctrl + Shift + T тоже используется журнал. Он находится под кнопкой с изображением звездочки в верхнем углу справа. Там хранятся все ранее просмотренные сайты в Internet Explorer. Для удобства пользователя вкладки отсортированы по дням. Порядок можно поменять, для этого можно выбрать другую сортировку в верхнем выпадающем списке.