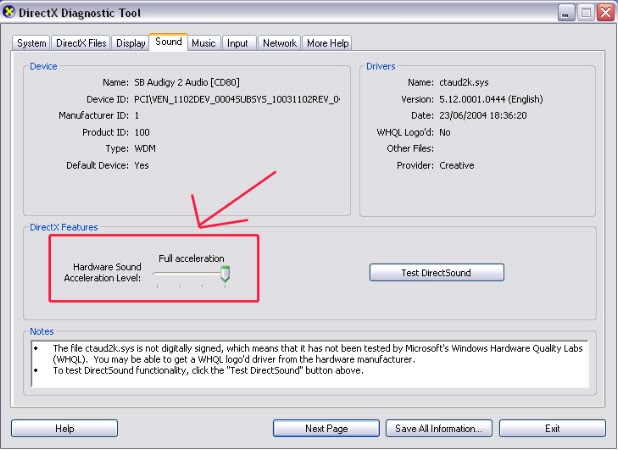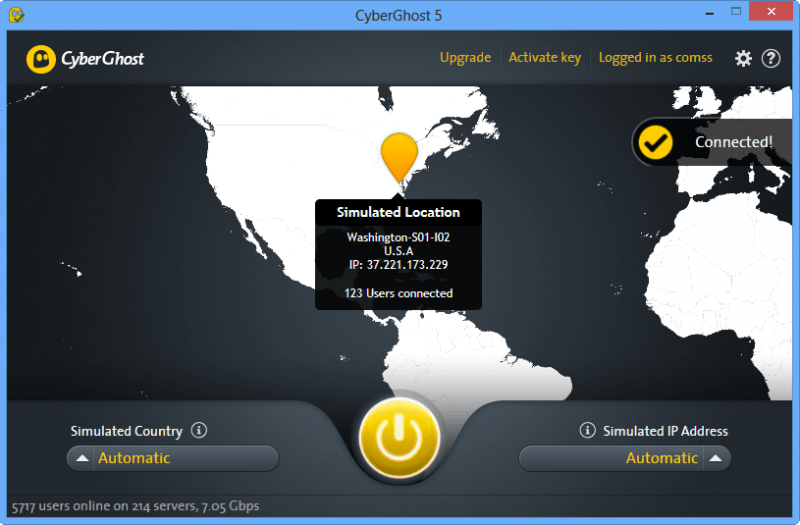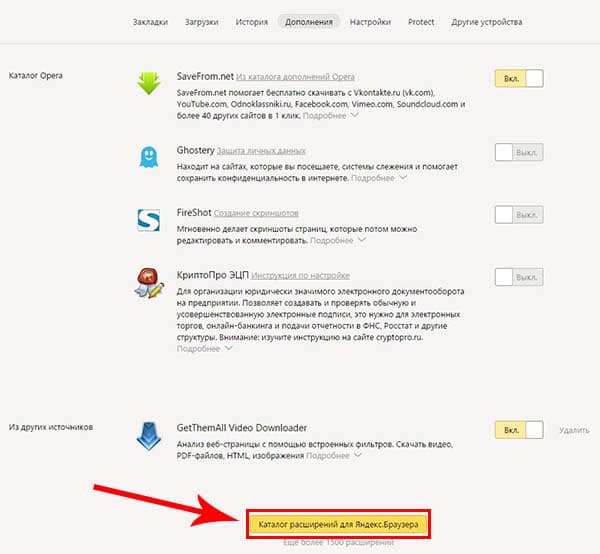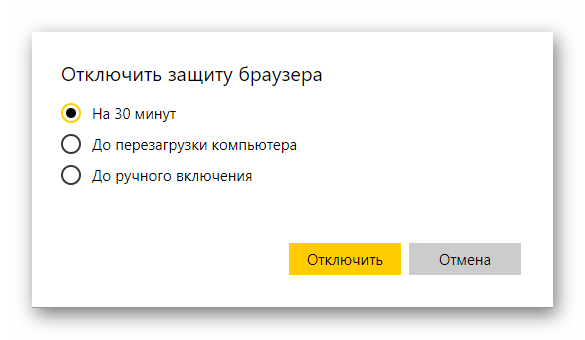Устранение проблем с невозможностью скачивания файлов в яндекс.браузере
Содержание:
- Как Яндекс браузер обновить в самом приложении?
- Расширение Adblock. Как отключить его в «Хроме»?
- Недостаточно ресурсов
- Низкая скорость интернета или неполадки оборудования
- Виноват Яндекс Браузер
- Как обратиться в службу поддержки
- Отключается Интернет при работе uTorrent: почему и как исправить?
- Повреждение папки профиля
- Отсутствие папки для загрузки файлов
- Проблема в производительности компьютера или телефона
- Почему браузер прерывает загрузку?
- Установка новой версии
- Причина 6: Аппаратные неисправности
- Дополнительная информация
- Решение проблем
- Низкая скорость интернета или неполадки оборудования
- Основные причины и проблемы с работой браузера
- Hard Reset
- Блокировка загрузки антивирусом
- Проблемы с антивирусным ПО на примере пакета «Касперский Интернет Секьюрити»
- Проверка настроек Яндекс браузера
Как Яндекс браузер обновить в самом приложении?
Этот путь подойдет для тех, кто уже пользуется данным обозревателем, но по каким-то причинам автоматическое скачивание апдейтов не срабатывает (сбой программы, отключение службы обновления в автозагрузке).
Яндекс браузер
Решение совершенно бесплатное, за это поблагодарим создателей софта, которые регулярно вносят положительные изменения в свой продукт. Следующие манипуляции отнимут у Вас минимум времени, хотя всё зависит от скорости Интернет-соединения, поскольку скачивание происходит онлайн.
Получить Яндекс браузер последней версии 2020 можно следующим образом:
- Открываем Ваш обозреватель Yandex Browser;
- Сверху справа в уголке рабочего окна находим кнопку с изображением трех горизонтальных линий и кликаем по ней для открытия главного меню приложения:
- Далее подводим курсор мышки к пункту «Дополнительно», и тут же сбоку появляется вложенный перечень действий. Нас интересует строка «О браузере», расположенная практически в самом конце списка;
- Как только мы нажмем на указанный элемент, откроется информационная страница, содержащая данные об версии, используемых движках. Также, здесь есть ссылка на лицензионной соглашение (почитайте, если интересно):
- Если программа в апдейте не нуждается, то увидите соответствующую надпись об актуальности. В обратном случае – отобразится кнопка «Обновить». Её и следует нажать для начала скачивания необходимых файлов. Обозреватель попросит о перезапуске. Выполняем это пожелание для установки нового набора;
- При последующем запуске, если были внесены кардинальные изменения, может появиться окно с перечнем добавленных функций:
Теперь можете продолжать пользование любимым софтом! Поздравляю, у нас всё получилось!
Обратите внимание, если Вы длительное время не производили подобную процедуру, а разработчики успели выпустить массу накопительных обновлений, то, возможно, придется выполнить перечисленные манипуляции несколько раз. Это связано с тем, что некоторые апдейты не могут инсталлироваться на устаревшую версию ПО
Сначала нужно скачать редакцию посвежее, и только потом станет реальным дальнейшая инсталляция обнов.
Расширение Adblock. Как отключить его в «Хроме»?
Конечно, нельзя оставить без внимания самый популярный веб-обозреватель — Google Chrome. Этот браузер на протяжении нескольких лет уверенно занимает лидирующие позиции среди своих «коллег». Почему? Безусловно, благодаря своей скорости обработки данных и интуитивно понятному интерфейсу.
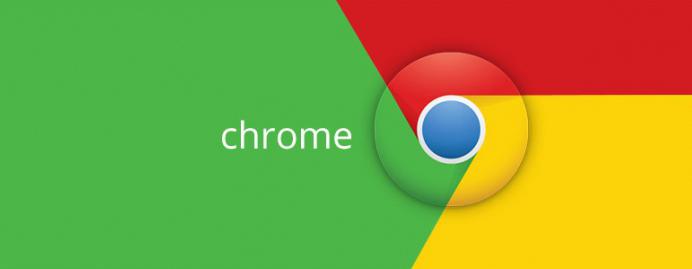
Вы уже умеете устанавливать для браузеров Yandex и Opera дополнение Adblock. Как отключить его в этих веб-обозревателях, вы также знаете. Поэтому осталось рассмотреть данную процедуру и в «Гугл Хроме».
Итак, чтобы деактивировать «Адблок», вам понадобится придерживаться следующего алгоритма действий:
Запустив «Хром», откройте меню веб-обозревателя (кнопка с тремя линиями).
Выберите из списка пункт «Настройки» и перейдите в раздел «Расширения».
Найдите дополнение Adblock и снимите чекбокс, установленный напротив плагина.
Если желаете удалить это расширение, то кликните по иконке с изображением корзины.
Как видите, вам необходимо запомнить последовательность действий, состоящую всего из нескольких шагов.
Недостаточно ресурсов
Yandex.Browser может долго запускаться, если активирована опция открытия вкладок, активных на момент закрытия окна программы. Отключите ее в настройках в разделе «Интерфейс».
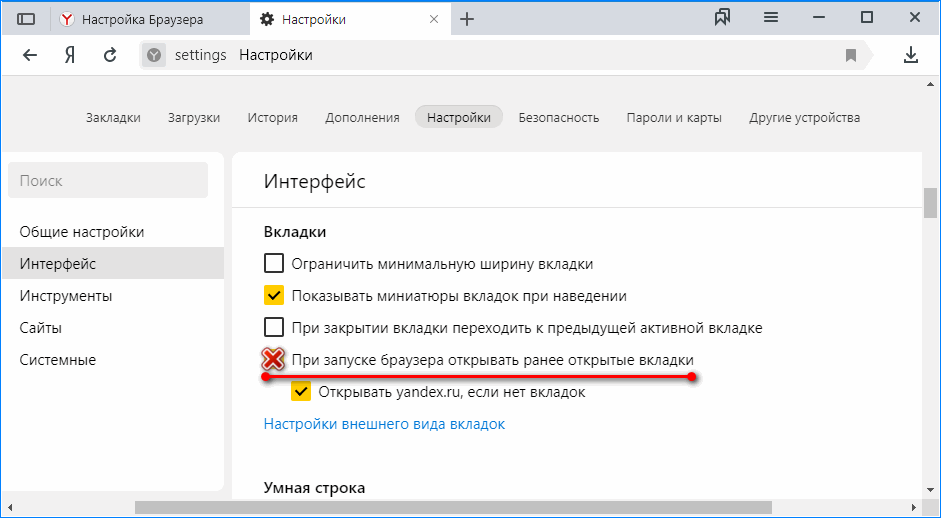
Проверьте, достаточно ли на компьютере/ноутбуке оперативной памяти для его нормального функционирования.
- Запустите «Диспетчер задач» сочетанием клавиш Ctrl + Shift+ Esc или через контекстное меню Пуска.
- Перейдите во вкладку «Производительность».
- Сравните объем обнаруженной и используемой оперативной памяти.
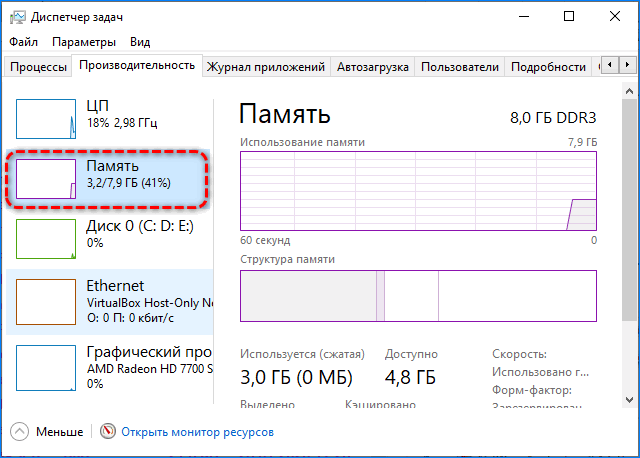
Если ее недостаточно (свободной должно оставаться хотя бы 300-500 МБ на старых и слабых компьютерах), попробуйте освободить, закрыв ненужные вкладки и процессы.
Файл подкачки
На маломощных машинах исправит ситуацию задействование файла подкачки при небольшом объеме оперативной памяти. Для этого на диске C:\ нужно пару ГБ свободного места.
- Откройте свойства каталога «Этот компьютер» и перейдите в раздел «Дополнительные параметры системы».

- Жмите по кнопке «Параметры».
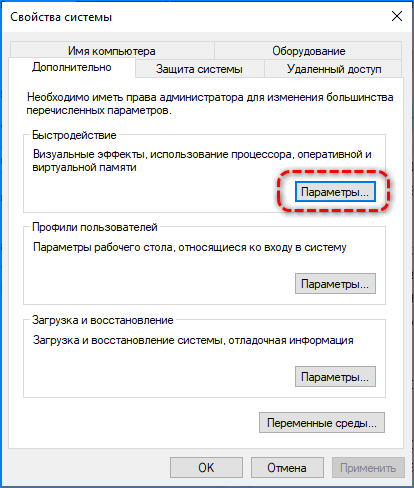
- Перенесите переключатель к опции «Обеспечить наилучшее быстродействие» и кликните «Дополнительно».
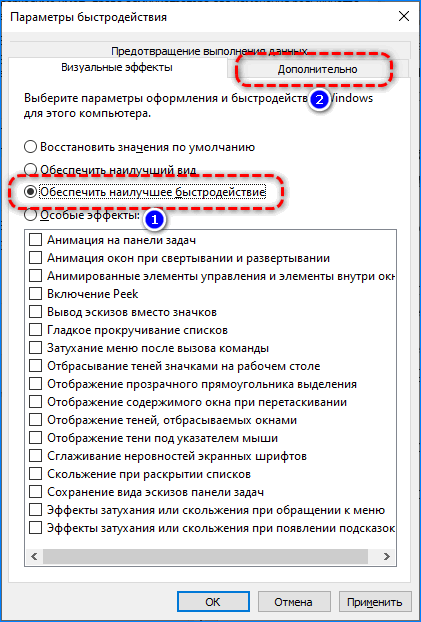
- В следующем окне жмите «Изменить…».
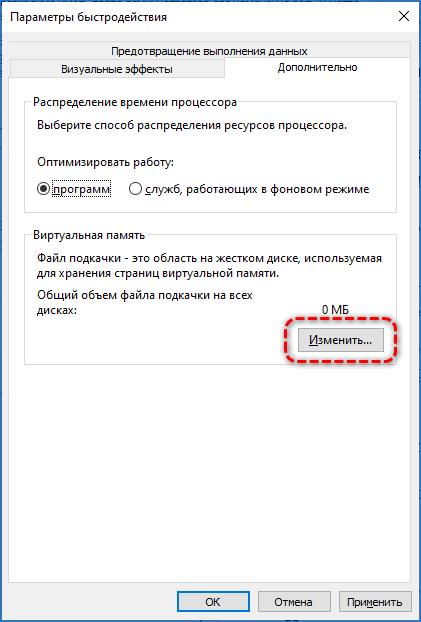
- Отметьте флажком «Автоматически выбирать объем…» и сохраните настройки.
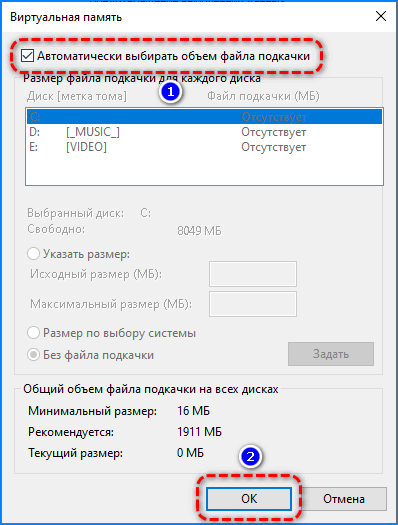
Они вступят в силу после перезагрузки Windows 7 – 10. Такое решение позволит немного ускорить Яндекс.Браузера путем выгрузки неиспользуемых данных из оперативной памяти на жесткий диск. При необходимости эта информация за доли секунды обратно загрузится в ОЗУ.
Низкая скорость интернета или неполадки оборудования
Проверка скорости
Возможно, ваш Яндекс Браузер не скачивает файлы из-за слишком низкой скорости подключения. Так ли это? Давайте убедимся, что имеется подходящая скорость для скачивания на ПК. Проверить скорость можно с помощью специального сервиса Speedtest .
В идеале по итогам проверки скорость должна совпадать или отличаться незначительно с той скоростью, которая указана в вашем тарифном плане.
Проверка качества интернет соединения
Также необходимо обратить внимание, не работает ли ваше соединение с перебоями, так как в этом случае загрузка будет все время прерываться, и Яндекс браузер не сможет самостоятельно возобновить ее. Чтобы проверить это, нужно сделать следующее:
Чтобы проверить это, нужно сделать следующее:
- Нажать комбинацию «Win+R» и в окно «Выполнить» ввести команду «cmd».
- В появившееся окно ввести команду «ping onoutbukax.ru» — где onoutbukax.ru, это адрес сайта с которого вы что-то скачиваете. Даже если вы скачиваете что-то с торрента, введите адрес любого сайта, это поможет проверить интернет соединение.
- В результатах проверки вы должны увидеть 4 информационные строки. Что будет говорить о хорошем интернет соединении и доступе к сайту.
- Но если вы видите хоть одну строку с сообщением «Превышен интервал ожидания…», то значит, ваше интернет соединение может оставлять желать только лучшего. Однако проблема может быть и на стороне сайта, с которого производится загрузка, тогда следует немного подождать, пока владельцы сайта не восстановят его работоспособность.
При этом аналогичные неполадки со скачиванием будут присутствовать не только в Яндекс Браузере, но и в других обозревателях, установленных на компьютере.
Не удалось устранить проблему? Обратитесь за помощью к специалисту!
Проверьте таким способом несколько сайтов, если во всех проверках будет присутствовать сообщение «Превышен интервал ожидания…», то, скорее всего проблема на стороне вашего интернет провайдера. Обычно она носит временный характер и исправляется максимально быстро. В любом случае вы можете связаться с вашим интернет провайдером и уточнить этот вопрос.
Технические неисправности
В первую очередь необходимо проверить интернет кабель на наличие повреждений, который подключается к вашему роутеру или напрямую к компьютеру. Также у вас может быть два кабеля, один подключается к роутеру, другой от роутера к компьютеру, тогда следует проверить два кабеля и в случае необходимости заменить.
Также не помешает проверить и сам роутер, возможно дело в нем. Следующие неполадки встречаются чаще всего: перегревается чип на системной плате, слетает прошивка. Все технические неисправности устранить самостоятельно, к сожалению, не получится, придется относить роутер в сервисный центр. В то время как обновить прошивку, можно и самостоятельно.
Виноват Яндекс Браузер
Если видео не тормозит в другом обозревателе, значит, проблема в Яндекс Браузере – много вкладок, мусорных файлов, неустановленные обновления.
Открыто много вкладок или забит кеш
Во-первых, нужно закрыть все ненужные вкладки. Даже уже загруженная страница отбирает скорость. Для этого навести стрелку на вкладку и кликнуть по крестику. Повторить для всех остальных.
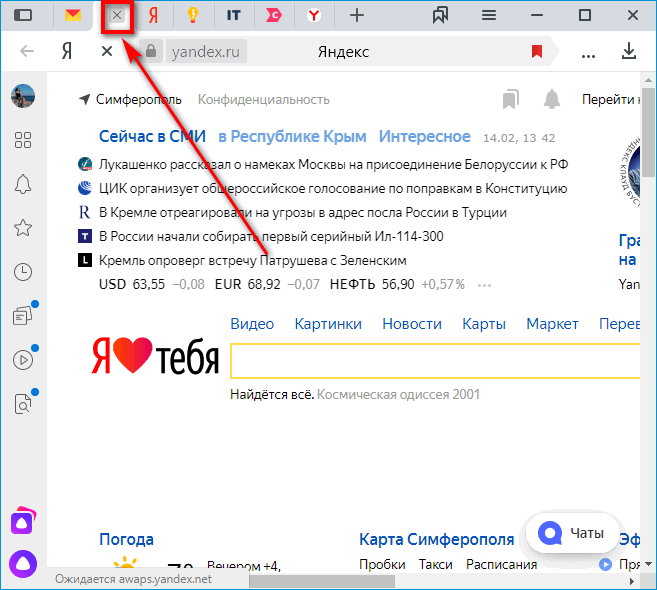
Во-вторых, Яндекс может лагать при просмотре видео, если забит его кеш. Как его очистить:
Работает много расширений
Дополнения в браузере также могут мешать загрузке видео. Как отключить/удалить ненужные:
- Кликнуть по трем линиям, выбрать «Дополнения».
- С помощью желтых тумблеров справа выключить все бесполезные расширения.
- Либо щелкнуть по «Подробнее» и нажать на «Удалить».
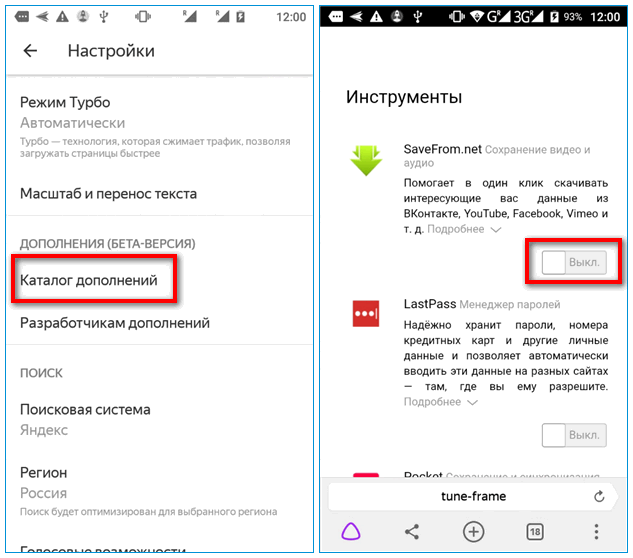
Проблемы с профилем Яндекс
Яндекс Видео и другие видеохостинги могут тормозить, если в настройках профиля Яндекс произошел сбой. Нужно выйти из своего аккаунта и отключить синхронизацию – перезагрузить браузер и ПК, а потом зайти в учетную запись снова.
Не установлены обновления
Чтобы обновить Яндекс Браузер, нужно:
- Кликнуть по трем линиям. В меню навести стрелку на последний пункт «Дополнительно».
- Щелкнуть по разделу «О браузере».
- Подождать, пока обозреватель сам для себя найдет апдейт. Если он будет, начнется автоматическая загрузка и установка.
Сбой в настройках
Если дело в браузере, но очистка кеша не помогла, можно попробовать сбросить его настройки:
Если сброс не помог, стоит начать просмотр видео в другом обозревателе, либо переустановить Яндекс Браузер: удалить его полностью с ПК с помощью стороннего деинсталлятора, например, через Revo Uninstaller, а затем снова установить (скачать дистрибутив с официального сайта).
Как обратиться в службу поддержки
Если ни один способ не помог, обратитесь в службу поддержки. Специалисты ответят на интересующие вопросы и помогут справиться с проблемой.
- опишите ошибку, из-за которой не запускается обозреватель или выберите один из предложенных вариантов;
- при необходимости можно прикрепить скриншот;
- вставьте ссылку на страницу, если ошибка происходит на ней;
- укажите адрес почты, на который придет ответ.
Почему не запускается Яндекс.Браузер в Windows 7/8/10? Сбой может быть вызван по разным причинам. Чтобы избавиться от ошибки, нужно узнать проблему, из-за которой возник сбой. Это может происходить из-за самого ПК: недостаточно мощности или оперативной памяти, а также сбоях в работе файлов обозревателя.
Отключается Интернет при работе uTorrent: почему и как исправить?
uTorrent является самым популярным торрент-клиентом, который повсеместно используется на огромном множестве электронных устройств, начиная от персональных компьютеров и заканчивая мобильными устройствами. Торрент-ресурсы являются кладом всяческого контента, и каждый человек, у которого есть в наличии доступ к Интернету, так или иначе воспользуется ими.
Однако, некоторые пользователи испытывают пренеприятнейшую проблему с uTorrent, выражающейся во внезапном закрытии доступа к Интернету во время загрузки или раздачи файлов в торрент-клиенте. Досадно, когда резко отрубается Интернет, не так ли? Верно — в данной статье мы с вами рассмотрим ряд вопросов: почему происходит блокировка доступа к Интернету, какие пользователи подвержены проблеме, что является причиной этого и как ее можно разрешить. Итак, давайте начнем.
Повреждение папки профиля
Вся информация, касающаяся обозревателя, сохраняется на ПК в соответствующей папке профиля. Она хранит все данные о настройках пользователя, кэше, истории и прочее.
Если папка или все находящееся в ней повреждается, то это может стать причиной того, что ваш браузер перестал скачивать файлы. И в первую очередь можно попробовать очистить кэш, историю и прочие данные. Но если это не поможет, тогда будем удалять профиль.
Итак, чтобы исправить ситуацию, делаем следующее:
- Снова открываем меню браузера, находим раздел «Настройки».
- В появившемся окне находим «Профили пользователей, кликаем «Удалить профиль».
- Подтверждаем удаление.
Yandex перезапустится и станет полностью чистым, как после первоначальной установки. После этого возобновите скачивание в обозревателе, загрузка должна быть проведена успешно. Если же данная рекомендация не помогла, двигаемся далее.
Отсутствие папки для загрузки файлов
Если у вас по-прежнему не скачиваются файлы через Яндекс Браузер, то возможно проблема состоит в папке для скачивания. В настройках, по умолчанию для скачивания устанавливается стандартная папка «Загрузки». Однако из-за сбоев в работе обозревателя или неправильных действия пользователя путь может быть изменен. Например, на несуществующую папку, в результате чего объекты не могут быть загружены.
Исправить возникшую неполадку можно следующим образом:
Не удалось устранить проблему? Обратитесь за помощью к специалисту!
- Открываем Яндекс браузер и верхнем правом углу находим «Меню», жмем на него и переходим в раздел «Настройки».
- Пролистываем колесиком в самый низ и открываем дополнительные настройки.
- Заходим в «Скачанные файлы», находим графу «Сохранять в» и меняем установленную папку на любую другую, удобную вам. Рекомендуется поставить загрузку на стандартную папку (имеет вид «C:UsersDownloads»).
- Выходим из настроек и пробуем скачать нужный файл.
После этого вы сможете без каких-либо проблем скачивать любые программы или файлы на свой компьютер.
Проблема в производительности компьютера или телефона
Что в компьютере может тормозить потоковое видео: загрузка обновлений для Windows, работа других приложений в интернете, отсутствие установленных обновлений для видеокарт.
Обновление Windows – подождать, пока завершится
Если это Windows 10, зажать кнопки Windows и I на клавиатуре. Открыть раздел «Обновление и безопасность». Если идет загрузка файлов, подождать немного, пока она завершится – скорость сигнала должна восстановиться сама.
В Windows 7 и версиях ниже «Центр обновления» можно открыть через «Панель управления» (пункт в списке справа в меню «Пуск»).
Завершение работы других приложений в Диспетчере задач
Как закрыть все приложения, использующие интернет и оперативную память ПК:
- Зажать Ctrl + Alt + Delete. Выбрать «Диспетчер задач» в меню.
- В разделе «Процессы» отыскать приложения, которые потребляют сейчас трафик, к примеру, Skype, работающий в фоновом режиме.
- Выделить пункт левой кнопкой и нажать на «Снять задачу» либо на «Завершить процесс».
Обновление драйверов видеоадаптера
Чтобы обновить драйверы своих видеокарт, нужно:
- Зажать кнопки Windows и R. Написать команду devmgmt.msc и кликнуть по ОК.
- Раскрыть в «Диспетчере устройств» блок «Видеоадаптеры». Кликнуть по одному из них правой кнопкой – выбрать опцию «Обновить драйвер».
- В новом окне нажать на «Автоматический поиск». Подождать, пока проверка обновлений завершится.
- Если обновления будут, начнется сразу их установка. Если нет – появится соответствующее сообщение.
- После успешного апдейта кликнуть по «Закрыть» внизу и повторить процедуру для второй видеокарты в списке «Видеоадаптеры».
Скачивать дистрибутив нужно с официального сайта производителя своего ПК или видеокарты, к примеру, с Nvidia или Intel.
Видео будет зависать при онлайн-просмотре, если скорость интернете невысокая – это главная причина. Проблемы могут также на самом сайте, в компьютере (низкая производительность, нехватка оперативной памяти, необновленные драйверы видеоадаптера), а также в Яндекс Браузере (переполнен кеш, не установлены обновления).
Почему браузер прерывает загрузку?
Сразу стоит отметить – сам Яндекс браузер работает достаточно стабильно, а от ошибок не застрахован никто. Основных же факторов появления сбоя три – неверные настройки загрузочной папки, влияние антивируса, критические проблемы со стабильностью сети. Все эти моменты следует проверить.
Сбой в Яндекс Браузере – “Загрузка прервана”
Мы сразу обойдем вариант, при котором на компьютере банально нет свободного места для новых файлов. Перед выполнением указанных ниже шагов, откройте “Мой компьютер” и просмотрите, сколько свободного места имеется на каждом диске. Особенно нас интересует раздел, на котором располагается загрузочная папка браузера Яндекс. По умолчанию это папка “Загрузки” на диске С.
Если места критически мало – освободите его, либо измените папку по умолчанию для Яндекса. Про такую смену мы расскажем ниже.
Установка новой версии
Чтобы установить новый браузер, найдите на своем компьютере только что скачанный установочный файл. По умолчанию он расположен в папке Загрузки. В ней найдите установочный файл браузера (обычно, Yandex.exe). После того как появилось окно системы безопасности, подтвердите в нем свои действия (нажмите на кнопку «Запустить»).
Появится окно с рядом функций. Если необходимо, чтобы этот браузер использовался по умолчанию, то установите галочку в чекбокс рядом с соответствующим пунктом.
После этого можно нажать кнопку «Начать пользоваться». Программа проверит наличие доступа к интернету. После этого откроется окно, в котором будет отображаться процесс установки.
Дождитесь появления сообщения о том, что установка завершена. Перезагрузите компьютер.
Видеоинструкция:
Рекомендовать
Give thanks ETH: 0x6A9b4Ce11c30B385Cdc3dCAD19E08745f4043b93 АЛЕКСИЯ AliExpress for women Полезные и интересные товары с Алиэкспресс для жещин. Купоны и скидки
Причина 6: Аппаратные неисправности
Одной из популярных причин проблем с клавиатурой становятся именно аппаратные проблемы, возникшие как сами по себе в ходе эксплуатации, так и после каких-либо воздействий со стороны пользователя. Далее перечислим список возможных ситуаций, которые могли отрицательно сказаться на комплектующем.
Неполадки со шлейфом. Шлейф — это кабель, соединяющий комплектующие с материнской платой, а повредиться он мог по разным причинам. Часто он просто отходит со временем, и тогда требуется разбирать ноутбук и переподключать его. Шлейф может и перегибаться, из-за чего страдает качество передачи сигнала и некоторые клавиши перестают прожиматься. Перечисленные случаи бывают и следствием халатной заводской сборки, проявляясь, как правило, на начальном этапе использования лэптопа, и заниматься исправлением недочета самостоятельно не нужно — сдайте ноутбук по гарантии. Переподключить шлейф старого устройства можно самому, если есть достаточные знания, а при их отсутствии обратитесь к мастерам.
Неаккуратные действия и чрезмерная физическая сила при разборке ноутбука тоже приводят к повреждению кабеля, вынуждая человека заниматься его ремонтом или полностью менять клавиатуру. Если вы проливали жидкость, шлейф также мог повредиться, что в большинстве случаев вызывает надобность замены всей клавиатуры.
Неполадки с материнской платой. При отсутствии видимых проблем со шлейфом есть смысл проверить материнскую плату. Обычно у нее случаются сбои в подаче питания, и страдать из-за этого может любое устройство, в том числе и клавиатура. Косвенно подтверждает это и поведение ноутбука в целом: если вы сталкиваетесь с его нестабильной работой, к примеру, неожиданными выключениями, это активнее сигнализирует о том, что искать корень проблем следует именно в материнской плате. Тем не менее диагностировать подобное сможет только специалист, всем остальным опять же советуем обращаться в СЦ.
Неисправности других элементов. Сюда можно отнести естественный износ шлейфа или окисление токопроводящих дорожек (чаще всего в результате залития ноутбука жидкостью), поломка кнопки на клавиатуре
Последнее — редкость при нескольких неработающих клавишах, но вполне реально, если вы, уронили на клавиатуру что-то тяжелое, ударили по ней или попытались неосторожно снять колпачки для очистки комплектующего от мусора. Желающим обойтись без квалифицированного вмешательства неисправные дорожки можно попробовать починить собственноручно, например, при помощи токопроводящего клея или других подручных средств
С клавишами все обстоит гораздо сложнее, поскольку починить именно конструкцию часто очень тяжело, и если у вас не хватает умений или такая возможность отсутствует, проще либо отдать ноутбук на ремонт, либо купить б/у клавиатуру от этой же модели лэптопа, продающегося по частям, и аккуратно заменить некоторые клавиши.
Выработанный ресурс. Стоит понимать, что у любой техники есть свой предел срока службы, и если ноутбук у вас не новый, а клавиатурой вы пользовались часто, вполне вероятно, что она уже просто отжила положенный ей срок. Ремонтировать там обычно нечего, легче заменить ее на такую же новую.
Дополнительная информация
Помимо основной информации, хотим так же сделать акцент на том, что изредка может повлиять на работоспособность клавиатуры, а также о том, как пользоваться ноутбуком до замены клавиатуры.
Специфические способы проверки клавиатуры
Поскольку рассматриваемая ситуация бывает вызвана и программными сбоями, необходимо полноценно исключить это подозрение или же подтвердить его и не переходить к более сложной и затратной аппаратной диагностике.
- Если не работают клавиши, которые могут применяться в BIOS, проверьте их там. Это, например, стрелки, F-ряд, Enter, +/-, Esc или сама клавиша для входа в БИОС. Когда конкретная клавиша не откликается даже в BIOS, с большей долей вероятности можно судить о ее аппаратной неисправности.
Однако подобное может происходить и из-за «криво» установленных обновлений БИОС. Если вы недавно обновляли его прошивку, есть вероятность, что именно это и стало причиной сбоя. Первое, что есть смысл попробовать, — сбросить его настройки.
Подробнее: Сбрасываем настройки BIOS
Второе — вернуть предыдущую версию.
Подробнее: Откат BIOS на предыдущую версию
Хотим предупредить вас о небезопасности этих действий. Прошивкой вы занимаетесь на свой страх и риск, а возможные последствия могут привести к тому, что компьютер попросту не включится. Обязательно узнайте больше информации о процедуре обновления BIOS, чтобы обезопасить ее проведение.
- При наличии у вас или у ваших знакомых любой клавиатуры с интерфейсом USB или Bluetooth воспользуйтесь ей буквально на время проверки. Подключив внешнее устройство, начните нажимать те клавиши, которые не прожимаются на встроенной клавиатуре. Если они функционируют, по всей видимости, неисправность носит аппаратный характер, а не программный. Вы также можете поработать с ней на время, пока не отдадите ноутбук на ремонт.
- При наличии на компьютере двух ОС обязательно выполните запуск второй системы и проверьте, работают ли там проблемные клавиши. Для этой цели также подойдет и любой дистрибутив системы, запускающийся с флешки. Еще один вариант — воспользоваться загрузочной флешкой, загрузившись с которой, вы можете не переустанавливать ОС, а открыть, допустим, консоль в среде восстановления и проверить клавиши там.
- Переустановка драйвера клавиатуры. Рекомендация редко кому помогает, но выполнить ее все же стоит. Есть небольшой шанс того, что файлы драйвера были повреждены из-за проблем с жестким диском, или некорректно скачались/установились.
- Откройте «Диспетчер устройств», найдя это приложение через поиск в «Пуске» или кликнув правой кнопкой мыши по нему.
- Разверните раздел «Клавиатуры»: скорее всего, там будет лишь один пункт, по которому нужно нажать правой кнопкой мыши и выбрать «Удалить» (или «Удалить устройство»).
Подтвердите действие, а затем перезагрузите ноутбук. При включении драйвер должен установиться автоматически, и когда произойдет вход в систему, можете проверять клавиши.
Подробнее: Запускаем виртуальную клавиатуру на ноутбуке с Windows
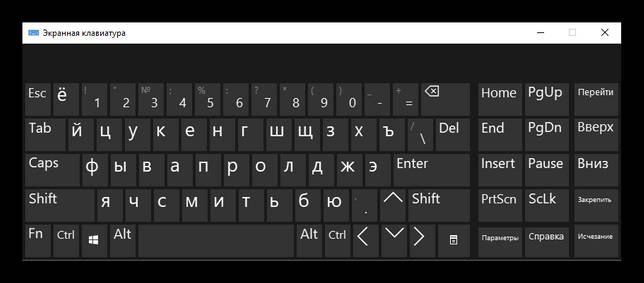
Переназначение клавиш
Еще один вариант — переназначение функции неработающей клавиши на работающую. Он больше подойдет для долгосрочного использования, так как сам процесс переназначения может быть не из быстрых, или же если вам требуется много печатать, и каждый раз вызывать виртуальную попросту неудобно. К тому же не все хотят обращаться в сервисный центр, если не работает пара непопулярных клавиш.
Подробнее:Программы для переназначения клавиш на клавиатуреПереназначаем клавиши на клавиатуре в Windows 10 / Windows 7
Мы рады, что смогли помочь Вам в решении проблемы.
Опишите, что у вас не получилось.Наши специалисты постараются ответить максимально быстро.
Решение проблем
Если не загружаются файлы из интернета на Андроид, определите – пользуетесь вы встроенным браузером системы или сторонним ПО. Android ниже версии 3.0, вообще, не поддерживает скачивание файлов с использованием встроенного клиента для веб-сёрфинга.
- Попробуйте очистить кэш Opera или Google Chrome. Для этого перейдите в параметры смартфона, затем откройте вкладку «Приложения».
- Найдите необходимую программу и нажмите на её иконку. Тапните «Использование хранилища». На Android 7.0 и новее вкладок с расходом памяти сразу 2 – одна для оперативной, вторая – для встроенной постоянной.
- Нажмите «Очистить кэш» и подтвердите выбранное действие. Если скачать информацию всё равно не получается – нажмите «Очистить данные».
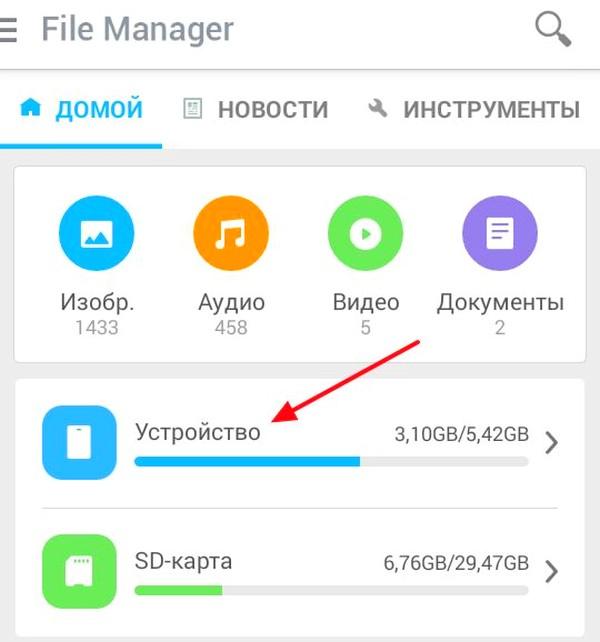
Иногда невозможность загрузки вызвана ошибками в последней версии браузера. Попробуйте воспользоваться альтернативным вариантом для входа в интернет и дождитесь, пока разработчики выпустят патч, содержащий исправления.
Низкая скорость интернета или неполадки оборудования
Проверка скорости
Возможно, ваш Яндекс Браузер не скачивает файлы из-за слишком низкой скорости подключения. Так ли это? Давайте убедимся, что имеется подходящая скорость для скачивания на ПК. Проверить скорость можно с помощью специального сервиса Speedtest.
В идеале по итогам проверки скорость должна совпадать или отличаться незначительно с той скоростью, которая указана в вашем тарифном плане.
Проверка качества интернет соединения
Также необходимо обратить внимание, не работает ли ваше соединение с перебоями, так как в этом случае загрузка будет все время прерываться, и Яндекс браузер не сможет самостоятельно возобновить ее. Чтобы проверить это, нужно сделать следующее:
Чтобы проверить это, нужно сделать следующее:
- Нажать комбинацию «Win+R» и в окно «Выполнить» ввести команду «cmd».
- В появившееся окно ввести команду «ping onoutbukax.ru» — где onoutbukax.ru, это адрес сайта с которого вы что-то скачиваете. Даже если вы скачиваете что-то с торрента, введите адрес любого сайта, это поможет проверить интернет соединение.
- В результатах проверки вы должны увидеть 4 информационные строки. Что будет говорить о хорошем интернет соединении и доступе к сайту.
- Но если вы видите хоть одну строку с сообщением «Превышен интервал ожидания…», то значит, ваше интернет соединение может оставлять желать только лучшего. Однако проблема может быть и на стороне сайта, с которого производится загрузка, тогда следует немного подождать, пока владельцы сайта не восстановят его работоспособность.
При этом аналогичные неполадки со скачиванием будут присутствовать не только в Яндекс Браузере, но и в других обозревателях, установленных на компьютере.
Не удалось устранить проблему?Обратитесь за помощью к специалисту!
Решите мою проблему
Проверьте таким способом несколько сайтов, если во всех проверках будет присутствовать сообщение «Превышен интервал ожидания…», то, скорее всего проблема на стороне вашего интернет провайдера. Обычно она носит временный характер и исправляется максимально быстро. В любом случае вы можете связаться с вашим интернет провайдером и уточнить этот вопрос.
Технические неисправности
В первую очередь необходимо проверить интернет кабель на наличие повреждений, который подключается к вашему роутеру или напрямую к компьютеру. Также у вас может быть два кабеля, один подключается к роутеру, другой от роутера к компьютеру, тогда следует проверить два кабеля и в случае необходимости заменить.
Также не помешает проверить и сам роутер, возможно дело в нем. Следующие неполадки встречаются чаще всего: перегревается чип на системной плате, слетает прошивка. Все технические неисправности устранить самостоятельно, к сожалению, не получится, придется относить роутер в сервисный центр. В то время как обновить прошивку, можно и самостоятельно.
Основные причины и проблемы с работой браузера
Существует множество причин, по которым возникает неисправность в работе браузера.
Распространенные проблемы:
- медленное интернет-соединение или его отсутствие;
- недостаточный объем оперативной памяти на ПК;
- установлена устаревшая версия браузера;
- деятельность вирусных программ;
- конфликт с другим приложением;
- не хватает мощности ПК или ноутбука;
- повреждение в записях реестра;
- во время инсталляции обозревателя был сбой.
Большинство проблем, возникающих в работе браузера, поддаются решению. Например, сбой подключения к интернету можно решить, перезагрузив роутер. Освободить оперативную память можно, закрыв неиспользуемые приложения.
Hard Reset
Если Андроид всё равно не загружает файлы, вспомните – не проводилась ли прошивка девайса сторонней версией ОС и не устанавливались ли Root права. Некоторые прошивки со временем начинают некорректно работать, что и отражается на функционировании Андроид системы. В таком случае поможет .
Выключите смартфон, предварительно выполнив резервное копирование важной информации в облако или на SD карту.
Включите гаджет в режиме «Recovery». Для этого зажмите кнопку блокировки и «Громкость вверх»
Когда на дисплее появится логотип Android, отпустите увеличение громкости. На разных моделях комбинация может отличаться, нужную ищите в теме гаджета на форуме 4PDA или аналогичном.
Выберите опцию «Wipe data/Factory Reset». Все данные с телефона на Android будут удалены. Устройство будет сброшено до заводского состояния, что должно устранить неполадку.
Блокировка загрузки антивирусом
Если при очередной попытки скачивания Yandex по-прежнему пишет, что загрузка прервана, то это может быть связано с работой антивирусной программы. Данные утилиты крайне агрессивно действуют по отношению к ним и иногда могут принимать их деятельность как потенциальную угрозу для системы.
Чтобы это проверить, на время приостановите работу антивируса и повторите попытку загрузки на компьютер.
В случае успешной загрузки, необходимо зайти в настройки антивируса и добавить Яндекс браузер в список исключений или сам сайт, с которого производится загрузка.
Таким образом, вы сможете добиться того, чтобы антивирус не блокировал деятельность веб-обозревателя.
Проблемы с антивирусным ПО на примере пакета «Касперский Интернет Секьюрити»
Наконец, антивирусы тоже могут слишком усердно заботиться о безопасности системы. Яркий тому пример — «Касперский Интернет Секьюрити». Программа способна блокировать даже самые безобидные файлы.
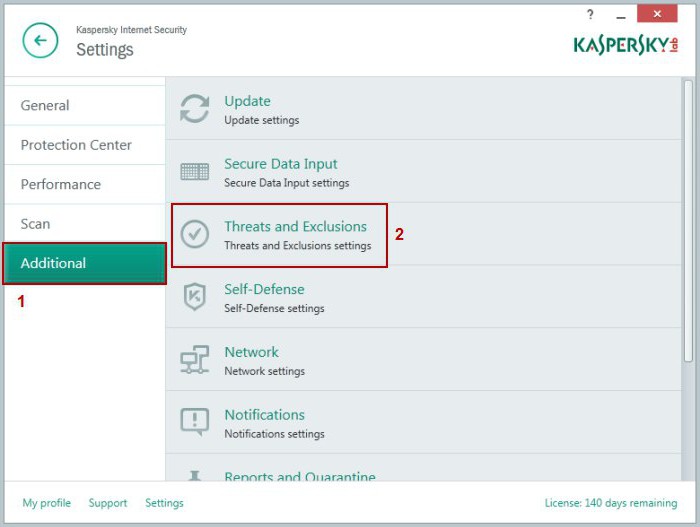
Для устранения проблемы следует использовать дополнительные инструменты и настроить исключения. Возможно, в список придется внести тот же торрент-клиент или любой другой загрузчик.
В некоторых случаях может помочь удаление модулей Norton Online Backup ARA, Norton Online Backup и Ad-Aware Browsing Protection. Делать это вручную не рекомендуется. Лучше использовать программы вроде CCleaner. В крайнем случае можно удалить старую версию антивирусного пакета или просто установить последнее обновление поверх старой версии (например, Kaspersky Total Security 2016), которое полностью уберет устаревшую модификацию.
Проверка настроек Яндекс браузера
Другая, менее частая, причина – проблемы с download-папкой, в которую идет любое скачивание из Yandex Browser. Такая папка может быть удалена, изменена в названии, либо перемещена. Обязательно проверьте следующее:
- В браузере вбиваем в адресную строку этот путь: browser://settings/ .
- Листаем ниже и открываем “Дополнительные настройки”, где будет пункт “Загруженные файлы”.
- Просмотрите установленную тут папку и, при необходимости, укажите новую.
Смените Downloads папку на другую
- Желательно, чтобы была указана папка по умолчанию (“Загрузки” на диске С), но вы можете выставить свою.
- После, пробуйте новое скачивание.