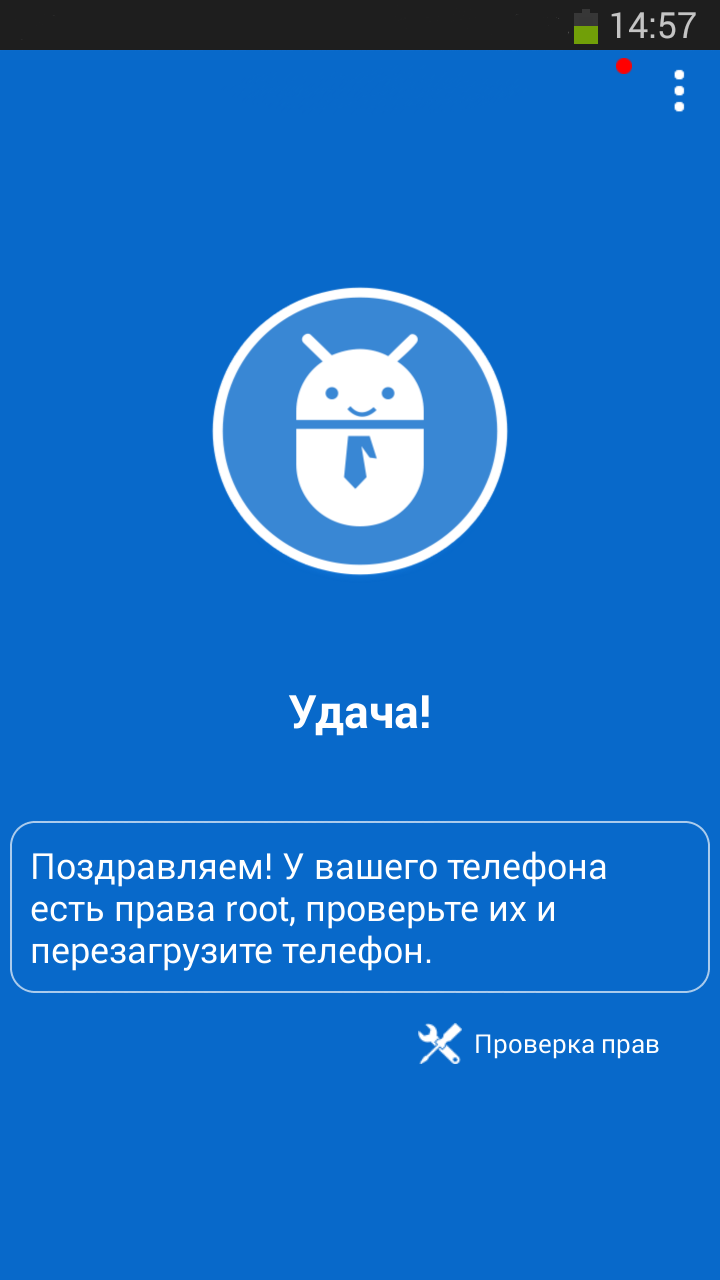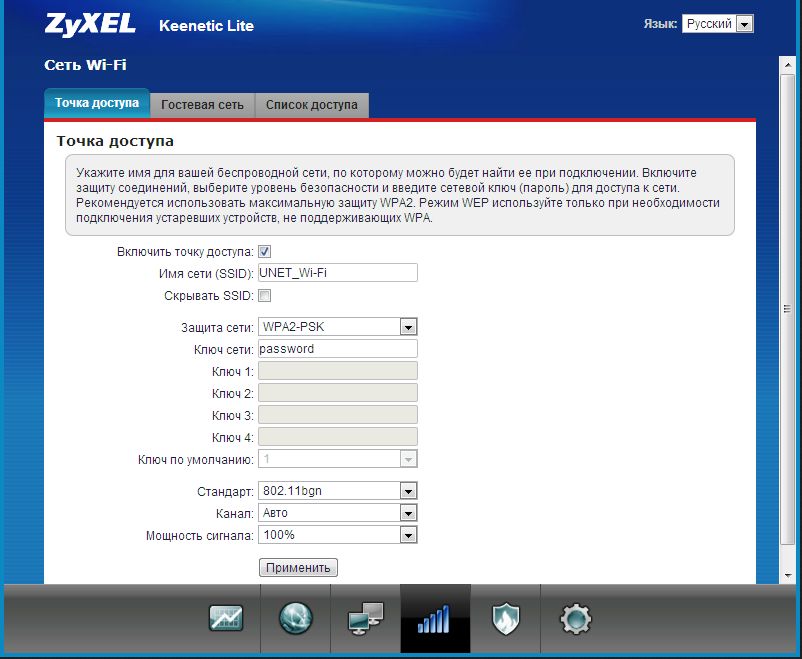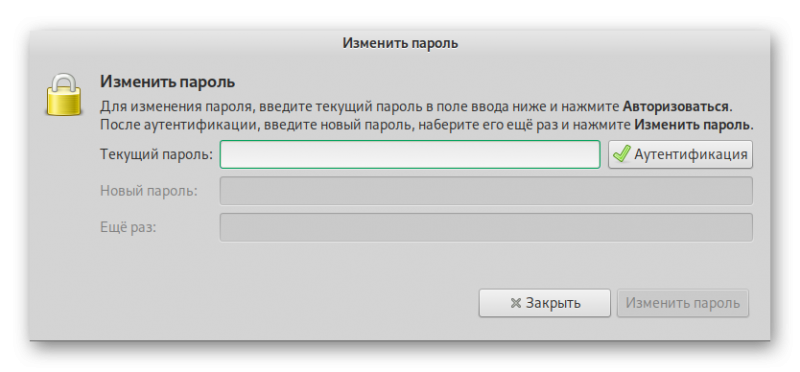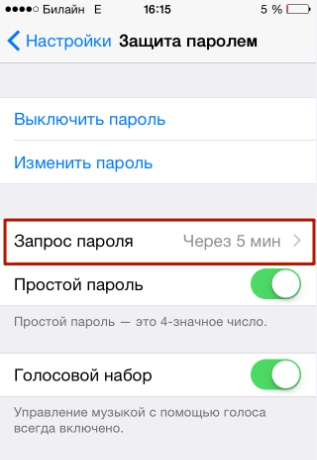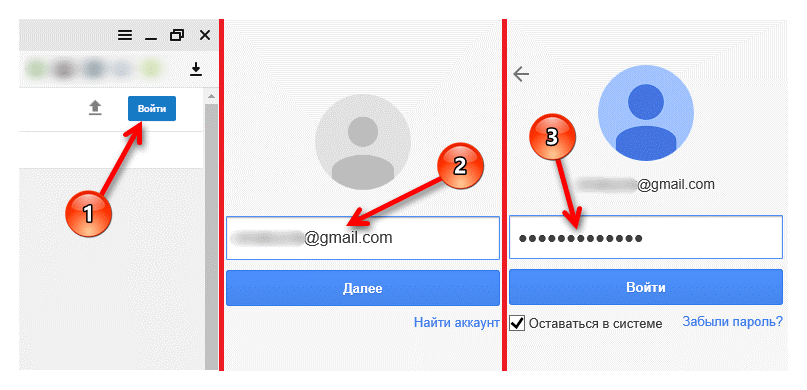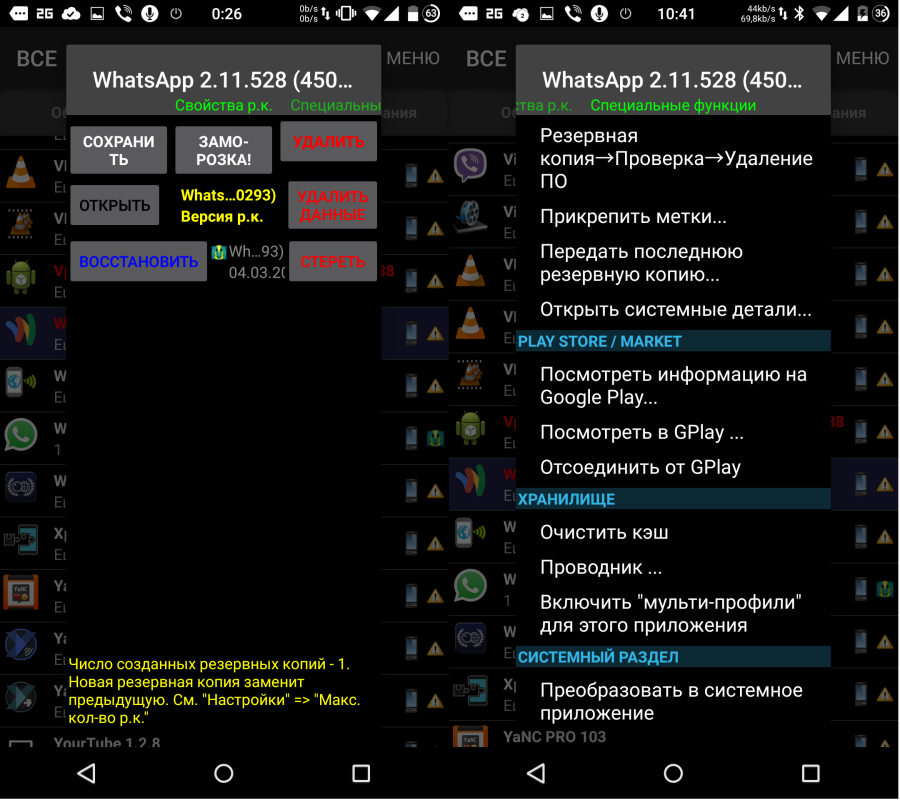Смена ttl на android без root прав
Содержание:
- Принцип работы TTL
- Обходим Йоту на Windows 10. Что и как делать?
- Обход блокировок
- Понятие TTL?
- Как поменять TTL на Windows 10
- Что такое TTL на компьютере
- Как проверить, сработал ли метод
- ТТЛ поменялось, но не получается скачивать файлы
- Возможно ли поменять ТТЛ на андроиде без рут-прав
- Определение значения TTL в Windows 7
- Как изменить TTL с рут-правами
Принцип работы TTL
К сожалению, безлимитный мобильный интернет без каких-либо ограничений на сегодняшний день не предоставляется ни одним оператором. Существуют тарифы, которые предусматривают отсутствие ограничений по скорости и трафику, но при использовании SIM-карты только в смартфоне. Также нельзя делиться интернетом с другими устройствами. Если вы включите на смартфоне точку доступа Wi-Fi или подключитесь к ноутбуку по USB, оператор моментально зафиксирует этот факт и предпримет соответствующие меры (предложит дополнительно заплатить). Многие недоумевают, что за технологии позволяют провайдеру вычислить раздачу интернета. На самом деле все гораздо проще, чем кажется. Чтобы не позволять абонентам делиться интернетом с другими устройствами, оператору достаточно контролировать TTL. Например, если Вы включите на телефоне режим модема, исходящий от подключенных устройств TTL будет на 1 меньше, чем у смартфона, на что незамедлительно отреагирует провайдер. Манипуляции с ТТЛ позволяют обойти ограничение на тетеринг.
Если вы все еще не поняли, что такое TTL и какой у него принцип работы, ознакомьтесь с приведенной ниже инфографикой.
Девайс работает без раздачи интернета.
У iOS и Android устройств TTL по умолчанию равен 64. Если телефон не раздает интернет другим устройствам, все пакеты уходят к оператору со значением TTL=64.
Девайс раздает интернет.
При попытке раздачи интернета с помощью Wi-Fi, Bluetooth или USB на другие устройства, например, ноутбук и еще один телефон, пакеты от раздающего устройства, по-прежнему, уходят со значением TTL=64. Пакеты от компьютера/ноутбука до раздающего интернет устройства доходят со значением TTL=128 (значение для Windows по умолчанию), теряют единицу на раздающем устройстве и уходят к оператору с TTL=127. Пакеты от принимающего интернет телефона доходят до раздающего устройства с TTL=64 и уходят к оператору с TTL=63, потеряв одну единицу. Для оператора это означает, что абонент раздает интернет, о чем свидетельствуют пакеты с тремя разными значениями TTL. В итоге, провайдер предпринимает соответствующие меры в отношении такого абонента.
Девайс раздает интернет с корректировкой TTL.
Чтобы оператор не вычислил факт запуска тетеринга, необходимо изменить на раздающем интернет устройстве TTL по умолчанию таким образом, чтобы пакеты с других устройств при потере единицы от TTL имели значение, которое было задано для раздающего устройства “по умолчанию”. На приведенной выше картинке видно, что после корректировки значение TTL на раздающем интернет телефоне равно 63. iOS и Android девайсы имеют TTL=64, но после прохождения пакетов через раздающее устройства TTL теряет единицу и поступает к оператору со значением 63. Получается, оператор не видит ничего подозрительного и абонент может раздавать интернет без каких-либо ограничений и дополнительной оплаты.
Если принимающее интернет устройство имеет TTL по умолчанию не 64, нужно внести соответствующие изменения. Например, если вы хотите раздать интернет на ноутбук или компьютер, который имеет TTL=128, вам нужно изменить его на 64. Такая схема позволяет одновременно раздавать интернет на компьютер, а также iOS и Android устройства. Если по какой-то причине Вы не можете изменить TTL на ПК, то измените TTL раздающего устройства на 127. В итоге пакеты будут уходить к оператору с одинаковым значением и никаких подозрений не возникнет. Правда, у такой схемы есть недостаток. У вас не получится одновременно с компьютером подключить к интернету iOS и Android устройства, если у них TTL по умолчанию не 128.
Девайс раздает интернет с корректировкой и фиксацией TTL.
Данная схема является самой удобной. Вам необходимо изменить и зафиксировать TTL для любых исходящих пакетов
То есть, абсолютно не важно, какие устройства будут подключаться к интернету. Такой вариант будет идеальным для тех, кто не может изменить TTL на принимающем устройстве, например, smart-tv или игровые приставки
Игровые автоматы на гривны Недостаток этого способа заключается в том, что он подходит не для всех телефонов.
Обходим Йоту на Windows 10. Что и как делать?
1) Во-первых, нажимаем значок Поиска и в строке поиске набираем regedit.exe, кликаем правой кнопкой мыши и запускаем От Имени Администратора. В итоге у вас откроется Редактор Реестра: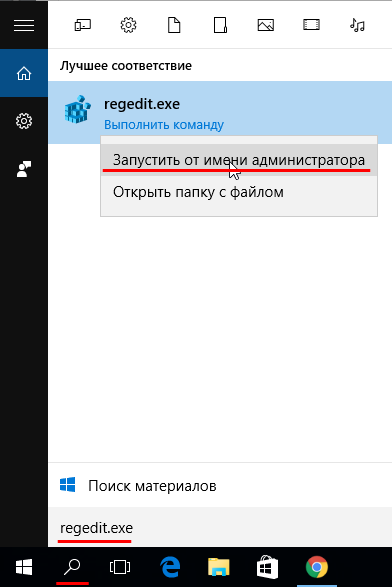
2) Далее в Редакторе Реестра нужно пройти по пути — HKEY_LOCAL_MACHINE\SYSTEM\CurrentControlSet\Services\Tcpip\Parameters. Кликнуть правой кнопкой мыши на втором столбце => Создать => Параметр DWORD 32 бита. Назвать его DefaultTTL именно так и никак иначе и сохранить нажатием Enter.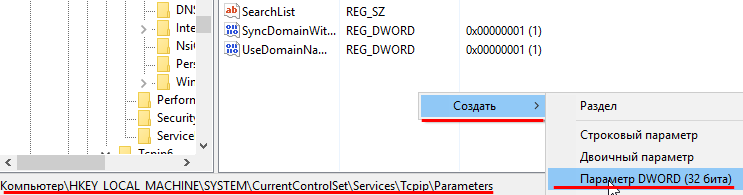
3) Дальше, кликнуть по нему правой кнопкой мыши => Изменить => Вылетит окно, там в Системе Исчисления ставите Десятичная, а в Значении 65 для Android и iOS, 130 — Lumia, Nokia, Microsoft Phone соответственно и нажимаете ОК! Результат для Android: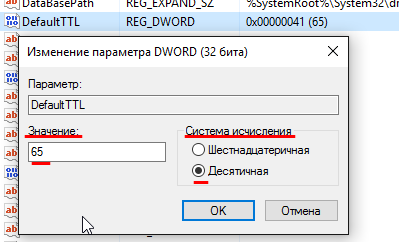
Как результат у вас теперь по этому адресу создан параметр DefaultTTL со значением 0x00000041 (65):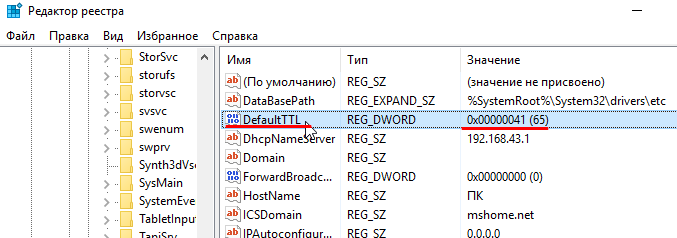
4) Теперь нужно перейти к этому разделу — HKEY_LOCAL_MACHINE\SYSTEM\CurrentControlSet\Services\Tcpip6\Parameters. И проделать ТО ЖЕ САМОЕ C УЧЕТОМ ЗНАЧЕНИЯ ТТЛ ДЛЯ ВАШЕГО ТЕЛЕФОНА — 65 для Android и iOS, 130 — Lumia, Nokia, Microsoft Phone соответственно! Вот какой у вас должен быть результат для Android: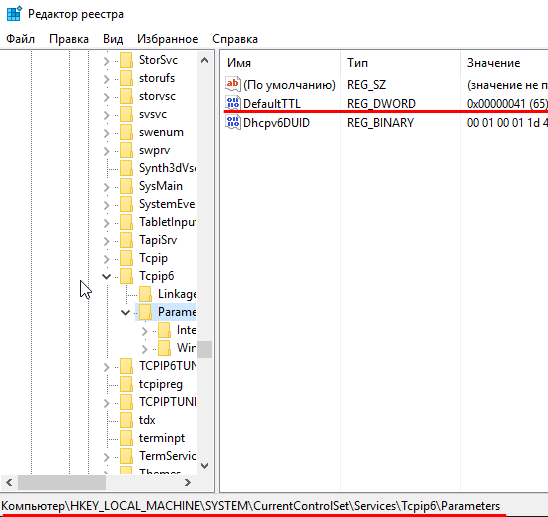
5) Перезагружаем Windows 10:
Это конец первой части. Мы поменяли TTL Windows 10 на нужный нам, на 65. Чтобы при прохождении сигнала устройства на который мы раздаем wi-fi через телефон значение ТТЛ было равно 65-1=64. 64 — это значение ttl по умолчанию в Android и iOS, если у вас Lumia, Nokia, Microsoft Phone ставьте DefaultTTL равным 130 (десятичная система исчисления).
Во второй части мы модифицируем файл hosts в Windows 10. Это надо для того, чтобы компьютер перенаправлял сам на себя те адреса в интернете, которые он не должен посещать, приступим.
Как отучить Windows 10 палить саму себя через файл hosts?
1) Заходим в Проводнике по адресу — C:\Windows\System32\drivers\etc: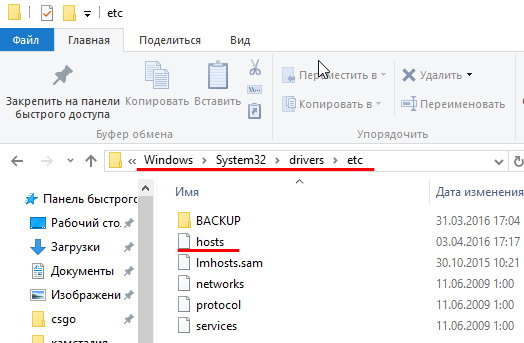
2) Нажимаете на ссылку дальше правой кнопкой мыши и кликаете Сохранить ссылку как… (Это в Chrome, можно и в мобильном кстати!) Вот ссылка — https://pastebin.com/raw/hHqLA8ss: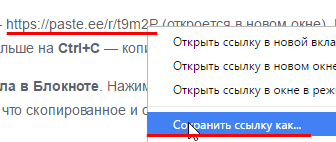
Этим вы скачали отредактированный файл hosts в txt формате!
3) Открываете скачанный t9m2P.txt в Блокноте. Дальше, если у вас есть важные для вас записи в старом hosts, то перенесите их в новый, открыв и сам hosts файл и наш t9m2P.txt в Блокноте. Когда вся ваша редактура проделана, нажмите Файл => Сохранить Как, вылетит окно, проделайте то же самое что и на картинке: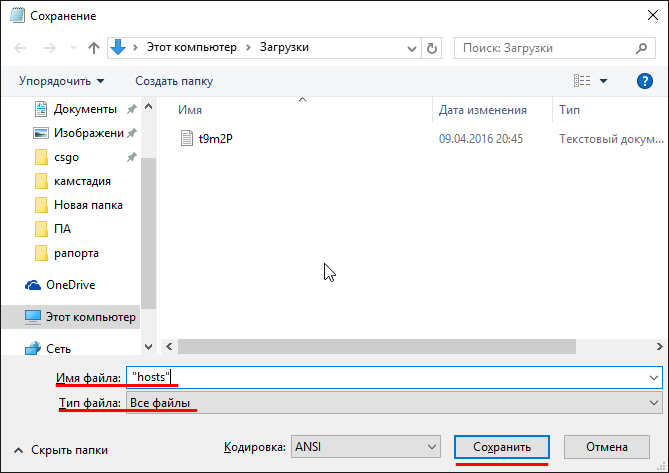
4) Сохранили? Отлично, теперь просто замените старый hosts файл новым. Для этого выделите только что сохраненный файл и нажмите Ctrl+C, потом перейдите в C:\Windows\System32\drivers\etc, открытый в первом шаге и вставьте с заменой — Ctrl+V, при этом согласитесь в вылетевшем окне на замену, так как тут нужно согласие Администратора.
Второй этап закончен, мы заменили старый hosts файл новым, который не даст Windows 10 лезть на ненужные адреса, которые заблокированы на базовой станции Йоты. При заходе на них вылетает синее окно жадности
Главное в Windows 10 — Отключаем Автообновление!
Теперь самый последний и, мать его, главный штрих в обходе ограничений йоты на раздачу интернета по wi-fi на windows 10. Многие не знают, что функция автообновления в Windows 10 коварная штука. Она палит нас как зайчиков, когда компьютер лезет на сервера МикроСофта в поисках обновления, когда эти адреса заблокированы на фаерволе базовой станции Йоты. При этом быстренько отрубается интернет и показывается синее окно. Исправим это!
1) Кликаем правой кнопкой мыши по ярлыку Этот Компьютер на Рабочем Столе => Управление: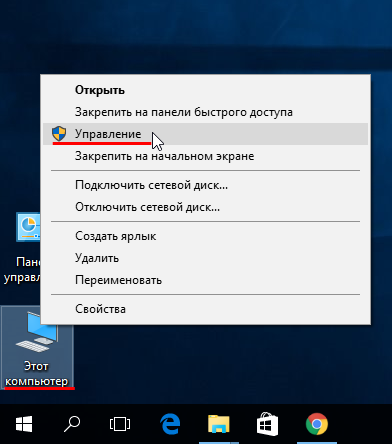
2) Управление Компьютером => Службы и приложения => Службы => Находим внизу Центр Обновления Windows: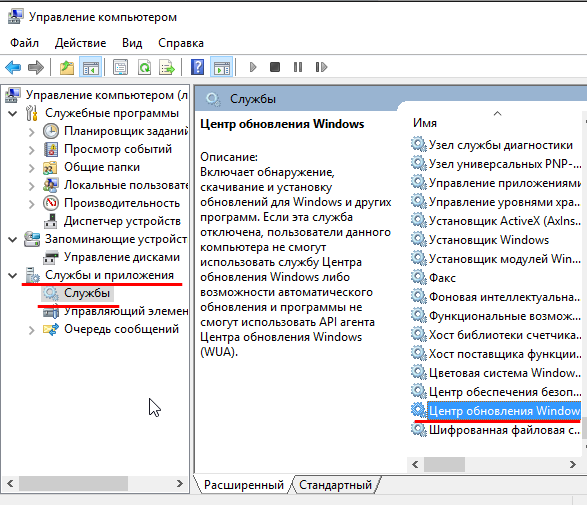
3) Центр Обновления Windows => Правая кнопка мыши => Свойства. Тип Запуска меняем на Отключена и останавливаем службу кликнув на Остановить => Применить => ОК: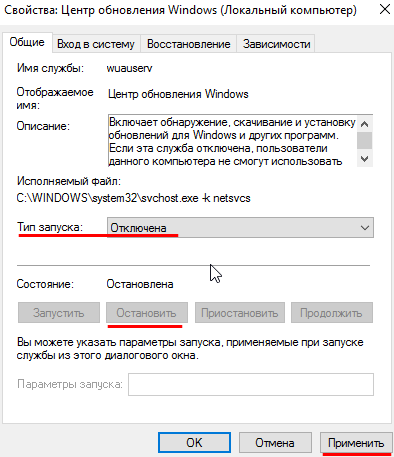
4) Перезагружаем Windows 10:
Далее, вам обязательно нужно научиться редактировать и дополнять свой hosts файл, так как он не универсален!
Да, мы наверное подобрали самое удачное его исполнение, но он не может спасти всех и вся! Вам нужно кое-чему научиться из нашей основной статьи, а именно:
- Устанавливать и настраивать анализатор трафика.
- Вычленять нужные адреса для блокировки в hosts из списка, сформированного анализатором.
Всё это вы найдете !
Видео инструкция:
Ну вот и всё, дорогие мои, у вас решена проблема с раздачей интернета по wi-fi на Windows 10, очень рад был помочь
Всем добра и интернета!
Апр 9, 2016
Обход блокировок
Обходится блокировка достаточно просто – нужно на подключенных устройствах выставить TTL, который будет ровен на 1 больше чем у раздающего телефона. Например, вы раздаете интернет на ноутбук, тогда нужно установить у этого устройства ТТЛ со значение на 1 больше чем у раздающего устройства (то есть 65). В итоге пакет от компьютера, попадая на телефон будет принимать значение 64. Оператор будет видеть, что все пакеты одинаковые, и никого блокировать не будет.
Но есть ещё одна загвоздка, про которую нигде почему-то не написано. Дело в том, что операторы начали также по-другому вычислять раздачу. У провайдера есть список серверов, к которым можно обратиться только с компьютера.
Например, если на подключенном компьютере начнется обновление Windows, то оператор это сразу поймет. Потому что с телефона никто в здравом уме не будет обращаться к серверам обновления от Microsoft. Список таких серверов постоянно пополняется. Но и эта проблема достаточно легко решается. По этому поводу у нас на портале есть подробные инструкции для всех операторов:
Там расписаны все шаги с картинками и пояснениями. Также вы сможете определить и проверить свой ТТЛ, но на деле они имеют одинаковые значения для всех типов устройств, о которых я написал в самом начале.
Понятие TTL?
Назначение его – не допустить вечного «блуждания» по просторам интернета пакетов цифровой информации. Показатель «времени жизни» всё время изменяется при перемещении между разными маршрутизаторами.
TTL – это фактически максимальный срок службы пакета с информацией или предельное количество перемещений его между гаджетами (английская аббревиатура — Time to live). Если подробнее, то для компьютерной сети этот показатель соответствует диапазону 0-255.
Большинство гаджетов Android (да и iOS тоже) имеют начальное значение ТТЛ=64. В компьютере на базе ОС Windows значение его будет от 128. Каждый переход по беспроводному каналу значение этого числа будет уменьшаться на единицу. Проведя много скачков между клиентами, этот показатель в определённый момент становится нулевым. В итоге вся информация из этого пакета уничтожается в автоматическом режиме.
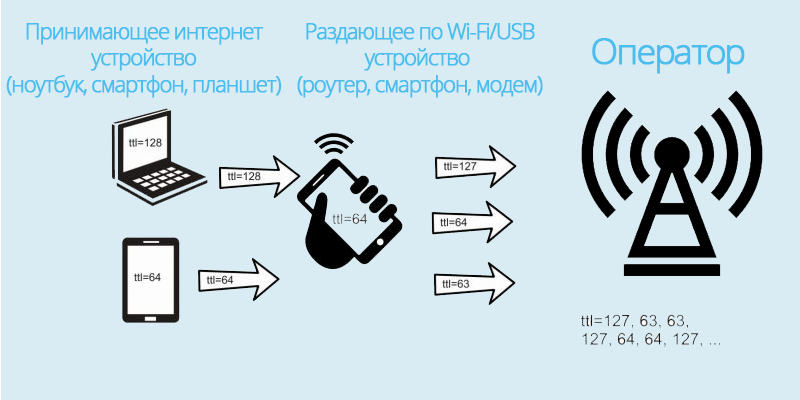
Так как показатель TTL каждый раз передаётся провайдеру, то он способен увидеть, проходил ли поток данных через «лишние» маршрутизаторы (т.е. другие устройства).
ТТЛ используется провайдерами с целью ограничить безлимитный интернет, не допустить подключения к нему от нескольких различных источников. После перехода смартфона на базе Андроид в режим раздачи, информация передаётся по трафику при TTL= 64. Получающее пакет данных устройство автоматически снижает базовый уровень на 1. А провайдер получает пакет с пометкой равной 64 и 63. В результате оператор связи производит блокировку этой сети. В основном это не даёт возможности раздавать интернет посредством Wi-Fi.
Как поменять TTL на Windows 10
А вот тем, кто пользуется пиратским софтом или более ранними версиями ОС (все описанное ниже актуальной для Windows 7) значение TTL менять все-таки придется. Для этого можно использовать любой из приведенных способов.
Способ №1
Чтобы задать TTL, нужно зайти в системный реестр и создать новый параметр. Алгоритм действий выглядит следующим образом:
- Нажать на значок лупы рядом с кнопкой «Пуск».
- В поисковой строке ввести запрос «regedit» (с маленькой буквы).
- Нажать на «Enter», откроется меню системного реестра.
Слева можно обнаружить множество папок. Задача пользователя проследовать по следующему пути:
- Сначала кликнуть на «HKEY_LOCAL_MACHINE».
- Дальше на подраздел «SYSTEM».
- Потом в «CurrentControlSet».
- После «Services».
- Тут промотать до «Tcpip».
- И наконец в «Parameters».
В последнем разделе с правой стороны можно обнаружить много системных файлов. В ключе темы статьи, интересен DefaultTTL. Пользователю нужно:
- Кликнуть по нему двойным щелчком ЛКМ.
- В появившемся окне сначала выбрать десятичную систему исчисления.
- Потом сменить значение TTL на 64.
После это нажать «Ок», закрыть редактор и выполнить перезагрузку компьютера. Когда запустится новый сеансжелательно перепроверить значение «жизни пакета» командой «ping 127.0.1.1».
Дополнительная информация! В зависимости от разрядности Виндовс, вместо «DefaultTTL» может быть файл «DWORD» (для 64-bite).

Как изменить ТТЛ на Виндовс 10 через реестр
Способ №2
Для тех пользователей, кто планирует часто использовать раздачу трафика с мобильного на компьютер, отличным вариантом будет установка утилиты – «патча». С ее помощью не придется постоянно переходить в реестр и задавать значение в Default TTL. Нужная команда просто обоснуется в списке программ в Пуске.
Чтобы установить утилиту, в любом поисковике нужно ввести запрос «ttlpatch exe windows 10». Своего сайта разработчики не имеют, но приложение в открытом доступе на большинстве популярных ресурсов с ПО.
Все что нужно:
- Скачать файл.
- Запустить от имени администратора.
- После мгновенной установки — запустить.
- В поле ввода ввести нужное значение TTL (в данном случае 64).
- Потом на кнопку «Применить» и закрыть patch.
После этого все равно придется перезагрузить компьютер и перед раздачей еще раз проверить актуальное значение ТТЛ через командную строку.

Скачать патч для смены ТТЛ
Что такое TTL на компьютере
Перед тем как приступить к свержению монополизма, минутка теоретической подготовки. И начать стоит с того, как идет мобильный (да и любой другой) трафик. Если зайти в меню активации интернет-соединения в Андроид, можно заметить, что-то вроде «Разрешить передачу пакетных данных». То есть драгоценные мегабайты передаются так называемыми «пакетами».

Раздача мобильного интернета на ноутбук
У каждого пакета есть идентификатор под названием «Time To Live», или сокращенно «TTL». Если перевести дословно, то получается нечто вроде «Время жизни пакета». Рассказывать об этом параметре можно бесконечно, поэтому лучше сжать информацию до основных тезисов:
- Чтобы пакет данных не загружал сервер бесконечным «блужданием» у него есть «время жизни» по истечению которого он «сгорает».
- У смартфонов IOS и Android, и компьютеров с Mac OS или Linux, TTL равен 64 единицам (раньше это были секунды).
- TTL Windows 10 равен 128 единицам.
- Когда пакет данных передается через узлы (в данном случае от ПК обратно в смартфон, а оттуда на мобильную вышку связи, TTL теряет 1 единицу);
В ситуации, когда единиц TTL у пакета не осталось, страница сайта не прогружается и пользователь видит на экране сообщение «Время ожидания ответа от сервера истекло».

Наглядный расход TTL при передаче данных при использовании смартфона в виде модема
Дополнительная информация! TTL уменьшается даже в домашней сети. Когда пакет данных проходит через маршрутизатор (роутер), тот также «забирает» 1 единицу. Некоторые прогрессивные юзеры нивелируют этот эффект с помощью специального ПО.
Как проверить, сработал ли метод
Конечно, вы можете проверить баланс своего мобильного счёта или дождаться сообщений от оператора, чтобы проконтролировать, списываются ли у вас средства. Но так вы узнаете о списании денег только постфактум.
Во время проверки мы рискуем одним списанием средств, но узнаём обо всех проблемах, если они есть, и тут же их решаем. Чтобы убедиться, можно ли раздавать Вай Фай на тарифе Безлимитище после всех проделанных действий по обходу ограничения, выполните такую проверку:
- Начните раздачу интернета с телефона.
- Подключитесь к этой WiFi сети с компьютера.
- На ПК откройте «Центр управления сетями и общим доступом». Для этого можно просто нажать правой кнопкой на значке WiFi рядом с часами и затем выбрать нужный пункт.
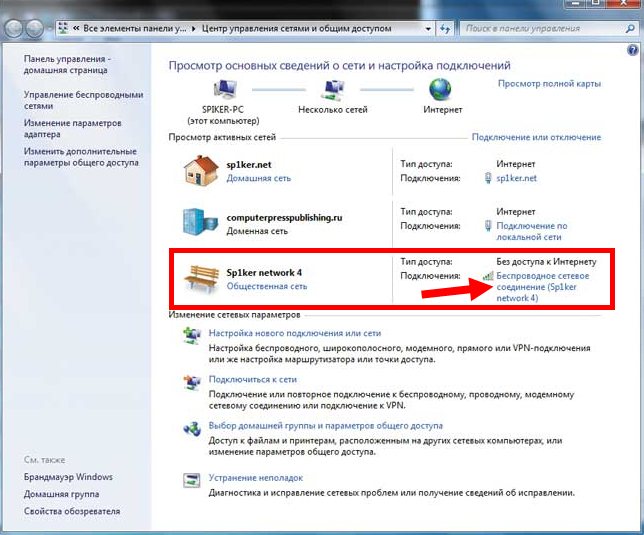
Выберите свою WiFi сеть и нажмите «Сведения».
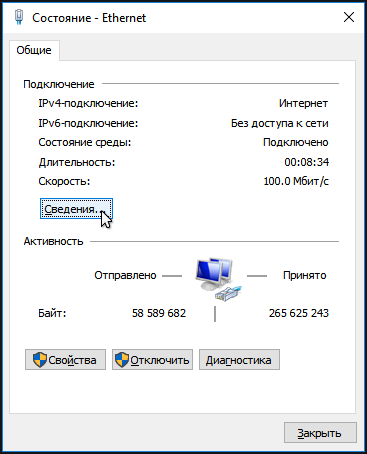
Запишите для себя адрес «Шлюз по умолчанию».

- Нажмите Win+R и введите «cmd». Откроется командная строка.
- Введите «ping», затем пробел и затем адрес, записанный ранее. Нажмите Enter.
- Если TTL=64, то вы всё сделали правильно и МТС получает ту информацию, которая нужна вам.
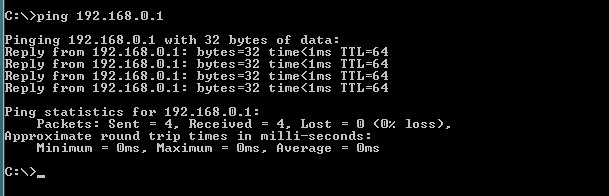
Для проверки можете ещё ввести «ping 127.0.0.1». Здесь параметр должен быть равен 65.
На операторе MTS раздача интернета по WiFi допускается только с Time To Live 64 для Андроид-телефонов и, по некоторым данным, 128 для смартфонов с Виндовс. Это означает, что в отдельных случаях может быть необходимо изменить значение TTL на 129 вместо 65. Это может быть связано и с прочими операционными системами. Но такая проблема встречается редко. Вариант с «65» помогает в большинстве случаев.
Теперь вы узнали все способы, как бесплатно раздать Вай Фай с МТС Безлимитище. Конечно же, оператор постоянно вводит новые ограничения и проверки, но действия обхода ограничения всё ещё работают. Вы сможете честно платить за свой тариф и расходовать положенный трафик, но не на одном устройстве, а на тех девайсах, которые сами выберите. И благодаря WiFi, никакие форс-мажоры теперь не будут страшны.
ТТЛ поменялось, но не получается скачивать файлы
Еще один важный нюанс над которым периодически недоумевают пользователи: подключение есть, блокировки от оператора нет, но и скорости нет от слова совсем. Обычно это происходит в ситуациях, когда юзер пытается зайти на сайты, которые по тем или иным причинам заблокированы оператором.
Например, в большинстве случаев у пользователей не получается зайти и скачать файлы с сайтов, связанных с торрент-трекерами, онлайн-казино, не лицензированных на территории РФ и все в таком духе. Обойти такую блокировку со стороны юзера пока что не представляется возможным.

Проверить, заблокирован сайт оператором или нет, можно в реестре Роскомнадзора
Если пользователь не хочет платить за раздачу мобильного трафика на свой ПК, ему нужно позаботиться об изменении нескольких параметров на своем компьютере, в список которых входит изменение значения ТТЛ (должно быть 64 вместо 128), содержимого файла «hosts» в корневой папке Windows и отключение автоматического обновления операционной системы наряду с наличием прав администратора учетной записи.
Возможно ли поменять ТТЛ на андроиде без рут-прав
Корректировать значение TTL без рут-прав можно, но на многих устройствах эта функция недоступна.
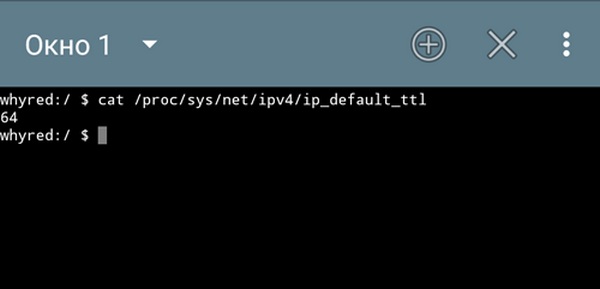
Ввод команды
Если владелец смартфона не знает, как поменять ттл на андроиде без прав суперпользователя, то ему нужно сделать следующее:
- Инсталлировать на гаджет Terminal Emulator.
- Открыть терминал и ввести в нем — cat /proс /sys / nеt / ipv4 / ip_dеfаult_ttl.
- Если система гаджета позволяет изменять TTL без root, то этот параметр будет доступен. Необходимо добавить к нему единицу (64 + 1 = 65).
- Перезагрузить аппарат, чтобы настойки вступили в силу.
Важно! Этот способ подходит редко, поэтому проще получить рут-права для внесения изменений в работу OS Android. Менять TTL в OS андроид можно различными способами, но чаще всего для этого требуются права суперпользователя
Поэтому первым делом необходимо их получить и только после этого изменять параметр. На некоторых смартфонах это удается сделать без рут-прав, но такие модели попадаются редко. В любом случае перед этим необходимо точно определить действующий на раздающем и подключаемом к нему устройстве TTL (на Android-гаджетах этот показатель равен 64, на ПК и телефонах с Windows Mobile — 128, на Cisco устройствах — 255). Также нужно отключать устройство от точки доступа, чтобы провайдер мобильной связи не заблокировал доступ к Сети
Менять TTL в OS андроид можно различными способами, но чаще всего для этого требуются права суперпользователя. Поэтому первым делом необходимо их получить и только после этого изменять параметр. На некоторых смартфонах это удается сделать без рут-прав, но такие модели попадаются редко. В любом случае перед этим необходимо точно определить действующий на раздающем и подключаемом к нему устройстве TTL (на Android-гаджетах этот показатель равен 64, на ПК и телефонах с Windows Mobile — 128, на Cisco устройствах — 255). Также нужно отключать устройство от точки доступа, чтобы провайдер мобильной связи не заблокировал доступ к Сети.
*Цены в статье указаны на апрель 2020 г.
Определение значения TTL в Windows 7
Перед началом основной темы сегодняшнего материала давайте вкратце расскажем о том, как проверить текущее значение Time To Live ПК, используя стандартную консольную команду. Сейчас вы это можете сделать в ознакомительных целях, а после изменения — в качестве тестирования выполненных действий. Весь процесс выполняется буквально в два клика:
- Запустите «Командную строку» удобным для вас образом, например, воспользовавшись меню «Пуск».
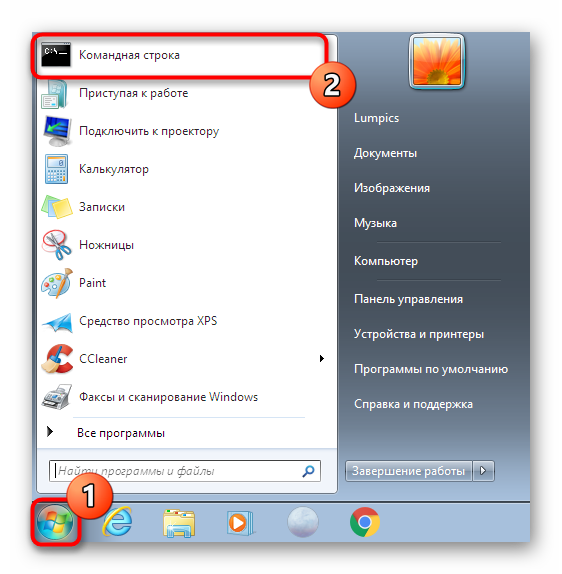
В открывшемся окне напишите ping 127.0.1.1 и активируйте команду нажатием на клавишу Enter. Это запустит процедуру проверки глобальной сети и выведет на экран общие сведения.
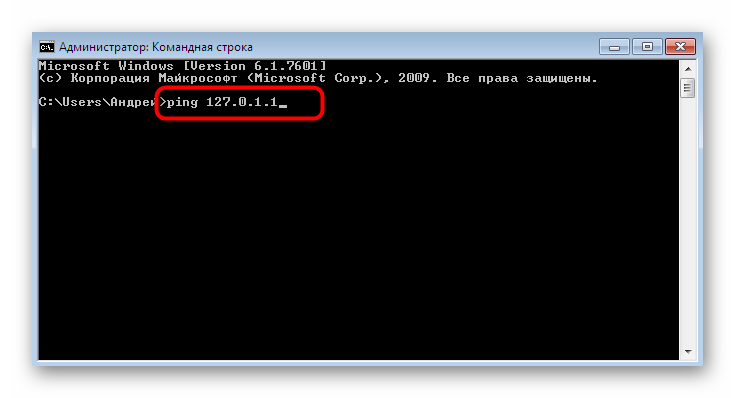
По завершении тестирования трафика отобразится несколько строк. Первые отвечают за обмен пакетами, а в конце вы увидите обозначение TTL. Это как раз то, ради чего и запускалась такая проверка.

Теперь вы знаете, какое именно значение TTL установлено в операционной системе. После этого можно смело переходить к изменению показателя, если оно требуется.
Изменяем TTL в Windows 7
Давайте перейдем непосредственно к теме статьи. Выполняется изменение значения только одним способом — созданием нового параметра реестра. Изначально он просто отсутствует, а это значит, что Time To Live имеет свою стандартную форму. Если вы создадите конфигурационную строку самостоятельно и зададите ей нужное значение, ОС будет отталкиваться именно от этого параметра. В реализации этих действий нет ничего сложного, просто внимательно ознакомьтесь со следующей инструкцией.
- Потребуется запустить «Редактор реестра», и проще всего это сделать через утилиту «Выполнить». Откройте ее с помощью горячей клавиши Win + R, в поле введите regedit и нажмите на Enter.
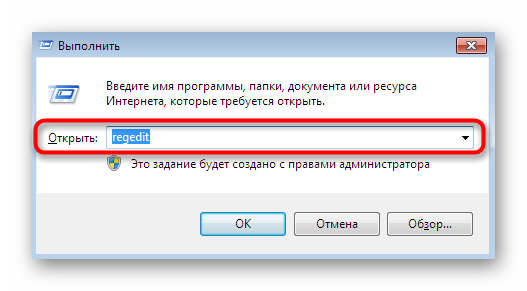
В открывшемся окне перейдите по пути HKEY_LOCAL_MACHINESYSTEMCurrentControlSetServicesTcpipParameters .

Здесь создайте параметр «DWORD (32 бита)» или «QWORD (64 бита)», отталкиваясь от разрядности ОС.

В обязательном порядке установите имя «DefaultTTL» и нажмите на Enter. Затем дважды кликните ЛКМ по созданной строке для открытия меню «Свойства».

Выберите десятичную систему исчисления, отметив маркером соответствующий пункт.
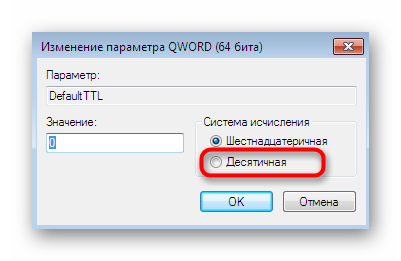
Установите значение 64 и закройте окно.
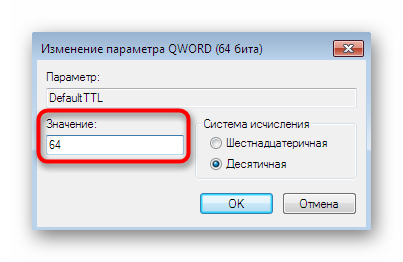
Теперь можете убедиться, что изменения были применены.

Параметр был успешно создан, однако значение изменится только после полного перезапуска сети или перезагрузки компьютера. Первый способ более сложный в реализации, поэтому лучше просто перезагрузить ПК и перейти к проверке по тому методу, который мы рекомендовали в начале статьи.
Сегодня вы были ознакомлены с процедурой изменения TTL в Windows 7. Как видите, осуществляется это очень быстро путем создания всего одного параметра реестра. Следуйте приведенным инструкциям, и у вас точно получится справиться с поставленной задачей без каких-либо трудностей.
Как изменить TTL с рут-правами
Оптимальным способом замены значения TTL на раздающем или принимающем девайсе является использование дополнительных специализированных приложений. Примечательным является тот факт, что все программы данного подвида работают исключительно на устройствах с полученным доступом главного администратора. Следовательно, вам понадобится заблаговременно рутировать гаджет.
К наиболее популярным приложениям, посредством которых смена TTL не займет много времени, следует отнести TTL Master и ES Проводник. Далее вы ознакомитесь с тем, как с помощью этих простых программ провести замену значения.
Меняем TTL с помощью TTL Master
Достоинством программы TTL Master является ее простота. Достаточно выполнить несложную последовательность действий:
- Зайдите в Google Play, найдите приложение и установите его на гаджет, который нуждается в смене параметра.
- Открыв программу, вы увидите текущее значение вашего TTL и активную графу, где можно его изменить. Смело меняете.
- Перезагрузите девайс. После этого вы заметите, что все ограничения по скорости и прочие нюансы, введенные оператором, сняты.
Меняем TTL, используя ES проводник
Через ЕS Проводник замена показателя времени жизни пакета займет немного больше времени, чем через программу TTL Master, но результата вы добьетесь. Вам понадобится:
- Перевести смартфон в режим «В самолете», отключив тем самым все сети на девайсе.
- Запустить ES Проводник и найти файл по пути proc/sys/net/ipv4/ip_default_ttl
- Откройте файл любым текстовым редактором и замените указанное значение на то, которое вам необходимо, сохранив правки.
- Выключите режим «В самолете» и включите раздачу сети на другие устройства.