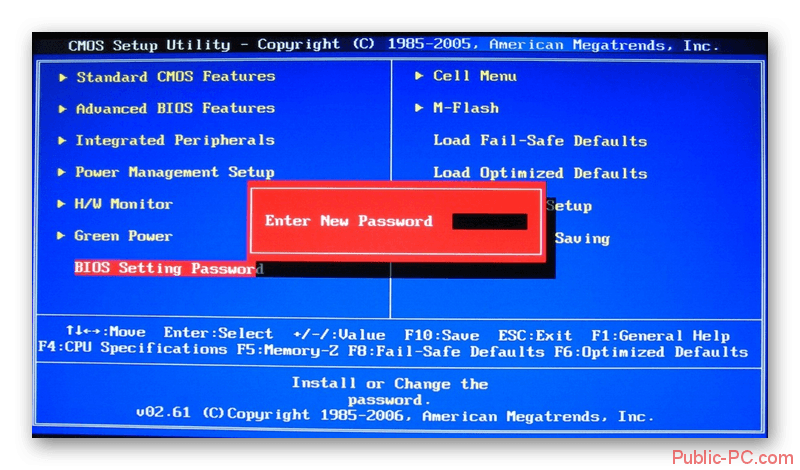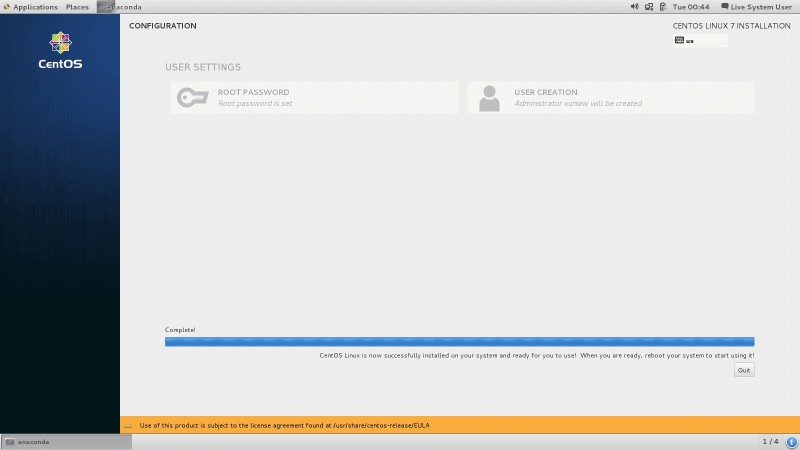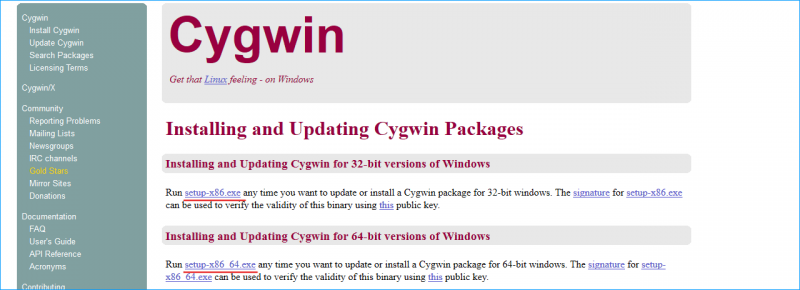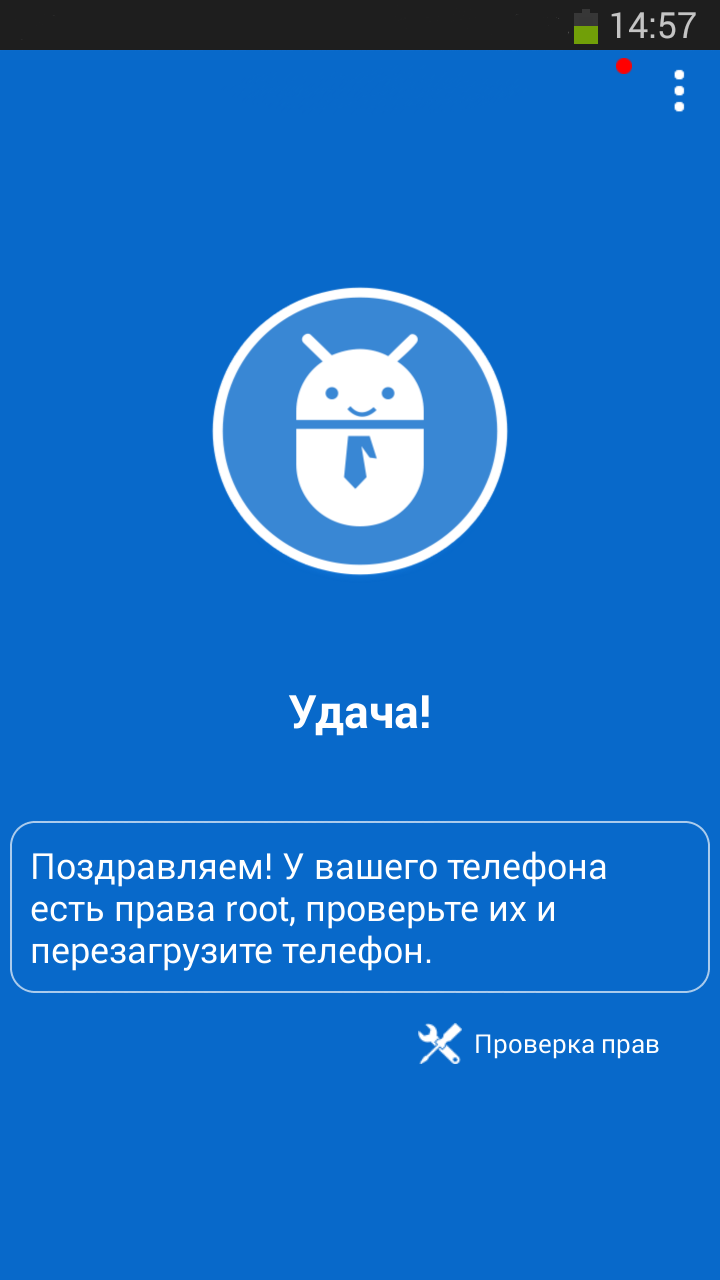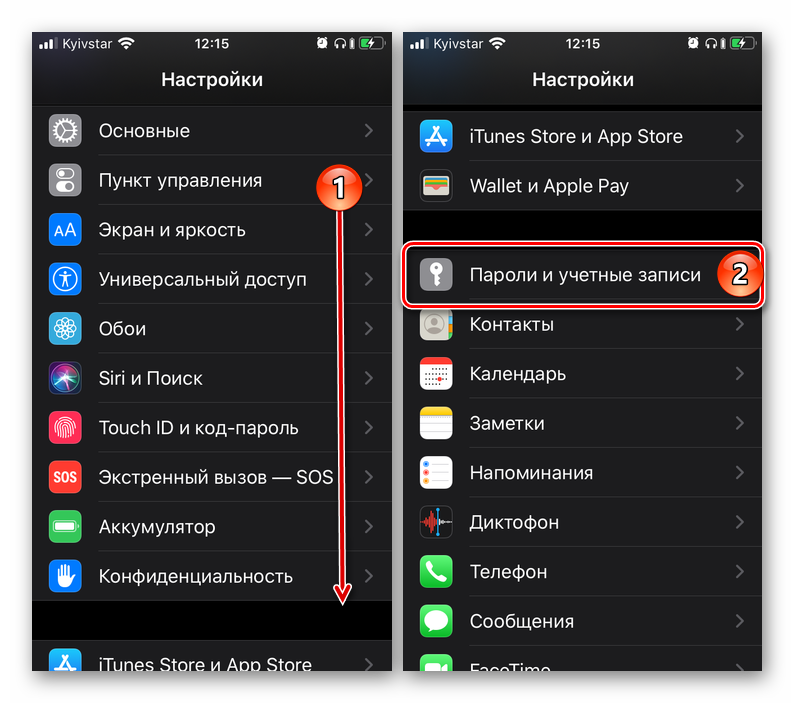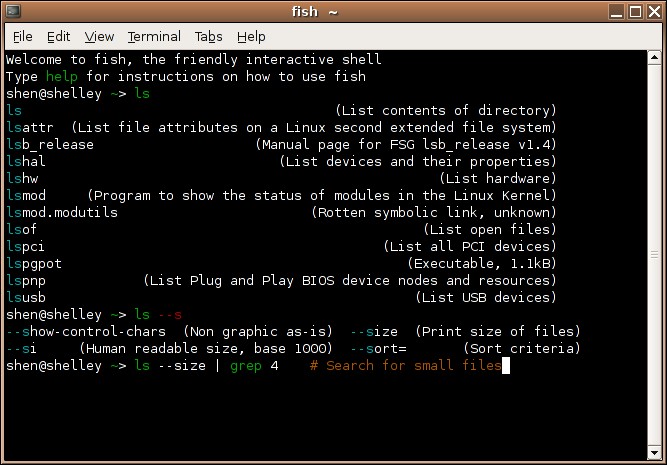Сброс пароля root в ubuntu
Содержание:
- Вход под суперпользователем
- Причины
- Создание нового пользователя с административными правами
- С дополнительными ухищрениями при загрузке Вашей системы[править]
- Метод 1: Через терминал во время загрузки (необходимо иметь другую учетную запись на машине)
- С использованием другой ОС Linux[править]
- Создание пользователя в Linux
- Редактируем конфиг SSH
- Как сменить пароль в Линукс
- Предпосылки
- Учётная запись root
- Root-пароль по умолчанию в Kali Linux
- Примеры использования su
- Права суперпользователя в Linux
- Шаг 4: Изменение пароля администратора.
- Как изменить корневой пароль на Fedora
- Что делать, если забыл пароль в Ubuntu
- Сброс пароля root или администратора
- Заключение
- Выводы
Вход под суперпользователем
Чтобы войти под пользователем root можно переключиться в одну из виртуальных консолей, например, с помощью сочетания клавиш Ctrl+Alt+F1 и затем ввести логин root и пароль root пользователя.
Вы получите полноценное окружение root с возможностью выполнять все действия, но такой способ очень непрактичный, так как вы теряете все преимущества использования графического интерфейса.
Можно поступить полностью противоположным путем, ввести логин root и его пароль в графическом менеджере входа, чтобы окружение рабочего стола работало от имени root, и мы получаем все права root linux, но такой вариант крайне не рекомендованный, и очень опасный, вы можете случайно повредить всю систему. Поэтому этот способ был отключен во многих менеджерах входа.
Причины
Причин такого явления несколько:
- Вас взломали. Достаточно частое явление, на самом деле, которое фактически означает полную компрометацию системы и требует принятия незамедлительных мер реагирования.
- Всё-таки банальная опечатка. Учитывая, что Linux-образные системы не отображают вводимые символы даже с маской, мы зачастую не представляем, что вводим на самом деле. Два примера из практики – одна из клавиатур вдруг перестала пропечатывать цифру “6” на основной части. В другом случае – Bluetooth-клавиатура заглючила и ддублирррррроваала некоторые символы просто бешенно. Разумеется, я не смог войти в систему, пока не разобрался с аппаратной частью.
- Пароль забыл/утрачен. Сменён легитимно (вчера отмечали день сисадмина, меняли пароли, наутро всё забыли).
Создание нового пользователя с административными правами
Добавляем в систему нового пользователя и предоставляем ему права администратора.
sudo adduser john
Система задаст несколько вопросов. Сначала она предложит ввести пароль для этой учетной записи.
Введите пароль и при желании заполните поля с дополнительной информацией. Это не обязательно, и вы можете просто нажать , если хотите оставить поле пустым по умолчанию.
Проверим добавился ли пользователь :
sudo cat /etc/shadow | grep john

Добавляем нового пользователя в группу :
sudo usermod -aG sudo john
Сменим пользователя и проверим его права:
su - john sudo whoami

Чтобы повысить уровень безопасности вашего сервера, мы настоятельно рекомендуем настроить ключи SSH вместо использования аутентификации по паролю. Мы это сделаем чуть позже, а пока настроим брандмауэр (фаервол) для корректной работы SSH-соединений.
С дополнительными ухищрениями при загрузке Вашей системы[править]
Не всегда после минимальной загрузки системы, как в , Вы получите полностью рабочую систему, которой Вы смогли бы командовать. А именно, она на этом этапе может ещё не работать с нужными устройствами — с клавиатурой. (Такое наблюдалось, например, на ALT Desktop 4.0 с USB-клавиатурой.)
Тогда путь можно немного усложнить: в качестве параметра init передать ядру не командную оболочку, а специально написанный скрипт, который сначала выполнит обычные действия по подготовке устройств к использованию в системе, а потом уже запустит командную оболочку. Скрипт этот нужно расположить в корневом разделе, который только и доступен на этом этапе загрузки.
Подробности: Для наших целей хорошо, если у Вас /var/tmp/ располагается на корневом разделе (проверьте по выводу команды mount или df /var/tmp/) и у Вас есть права записи в него. Пусть наш скрипт будет расположен по пути /var/tmp/myinit. Создайте его нормальным текстовым редактором (например, в меню системы, где такое приходилось делать, нашёлся gedit) с таким содержанием:
#!/bin/sh echo Running myinit. /etc/rc.d/rc.sysinit /bin/sh
(или
#!/bin/sh set -x echo Running myinit. /etc/rc.d/rc.sysinit /bin/sh
чтобы «объявлялись» выполняемые шаги Вашего скрипта и Вы лучше могли бы следить за процессом; см. man set),
сохраните Ваш скрипт, сделайте исполняемым (chmod a+x /var/tmp/myinit), и перезагружайтесь с параметром .
Если не нашлось места, куда бы Вы могли поместить свой init-скрипт, так чтобы он был доступен на этом раннем этапе загрузки, то нужно будет придумать какую-нибудь ещё хитрость. Возможно, можно сделать
свою initial RAM fs на любом разделе и загрузиться с ней (если у Вас загрузчик — grub). Но это уже чрезмерно для обычного человека: каждый Unix-пользователь должен представлять себе, как писать shell-скрипт (что мы и сделали) — это ему будет полезно при пользовании, но вряд ли обязан уметь изготавливать свои initramfs и т.п. — больше это ему при использовании системы никогда не пригодится. Поэтому разумнее, наверное, перейти к , более универсальному и полезному в других случаях, но требующему дополнительных средств.
Метод 1: Через терминал во время загрузки (необходимо иметь другую учетную запись на машине)
Шаг 1: Откройте терминал.
Это можно сделать либо нажатием Ctrl + Alt + T, или путем нахождения программы терминала с помощью функции поиска. Если это VPS или сервер, просто SSH, как обычно.
Шаг 2: Введите команду для изменения пароля.
Эта команда позволит вам изменить ваш пароль администратора. Во-первых, вам нужно будет ввести пароль учетной записи пользователя для того, чтобы подтвердить подлинность изменений. Конечно, это предполагает, что ваша учетная запись находится в списке sudoers, которая по сути означает, что ваша учетная запись является учетной записью администратора. Если это не так, вам придется изменить свой пароль, используя второй метод.
sudo -i passwd
Затем он попросит вас ввести новый пароль UNIX, и как только вы вводите его, попросит вас повторить пароль. Как только это будет сделано, вы успешно изменили пароль суперпользователя. Теперь все, что вам нужно сделать, это выйти из вашей обычной учетной записи и просто войти, используя имя пользователя «root».
Существует также второй, более продвинутый метод, который может быть использован, если у вас была только учетная запись root на вашем компьютере Ubuntu, или если какие-либо другие учетные записи не могут использовать команду sudo. Этот метод использует grub, чтобы пройти мимо операционной системы в целом, и позволяет изменить пароль пользователя root без необходимости знать какие-либо пароли.
С использованием другой ОС Linux[править]
Суть метода — загрузив другую ОС Linux собрать дерево файловых систем и сделать в него chroot, после чего появляется возможность выполнять в целевой системе различные команды с правами суперпользователя. Для этого можно воспользоваться практически любым дистрибутивом любого производителя. Существуют и специализированные дистрибутивы для восстановления, например ALT Linux Rescue. Ограничение одно: архитектура используемого для восстановления дистрибутива должна позволить запускать приложения Вашей ОС после перехода в chroot. Этот путь полезен не только для смены пароля, но и в других необычных случаях. Сборка дерева ФС для chroot подробно описана в статье Восстановление загрузочной записи.
В случае использования ALT Linux Rescue и несложного состава разделов последовательность команд после загрузки с CD/USB выглядит так:
mount-system chroot /mnt/system1 passwd
Этот способ может оказаться единственным для случаев с расположением корневой файловой системы на RAID, LVM и т.п.
Создание пользователя в Linux
Вся информация о пользователях находится в файле /etc/passwd. Мы могли бы создать пользователя linux просто добавив его туда, но так делать не следует, поскольку для этой задачи существуют специальные утилиты. Одна из таких утилит, это useradd. Рассмотрим ее подробнее.
Команда useradd
Это довольно простая команда, которая есть во всех дистрибутивах Linux. Она позволяет зарегистрировать нового пользователя или изменить информацию об уже имеющемся. Во время создания можно даже создать домашний каталог пользователя и скопировать в него системные файлы. Рассмотрим синтаксис команды:
$ useradd опции имя_пользователя
Все довольно просто, дальше нам нужно рассмотреть основные опции команды, с помощью которых вы будете настраивать нового пользователя:
- -b — базовый каталог для размещения домашнего каталога пользователя, по умолчанию /home;
- -c — комментарий к учетной записи;
- -d — домашний каталог, в котором будут размещаться файлы пользователя;
- -e — дата, когда учетная запись пользователя будет заблокирована, в формате ГГГГ-ММ-ДД;
- -f — заблокировать учетную запись сразу после создания;
- -g — основная группа пользователя;
- -G — список дополнительных групп;
- -k — каталог с шаблонами конфигурационных файлов;
- -l — не сохранять информацию о входах пользователя в lastlog и faillog;
- -m — создавать домашний каталог пользователя, если он не существует;
- -M — не создавать домашнюю папку;
- -N — не создавать группу с именем пользователя;
- -o — разрешить создание пользователя linux с неуникальным идентификатором UID;
- -p — задать пароль пользователя;
- -r — создать системного пользователя, не имеет оболочки входа, без домашней директории и с идентификатором до SYS_UID_MAX;
- -s — командная оболочка для пользователя;
- -u — идентификатор для пользователя;
- -D — отобразить параметры, которые используются по умолчанию для создания пользователя. Если вместе с этой опцией задать еще какой-либо параметр, то его значение по умолчанию будет переопределено.
Теперь, когда вы знаете основные необходимые нам параметры утилиты мы можем перейти к разбору того, как выполняется создание нового пользователя linux. Сначала давайте посмотрим какие параметры будут применены для пользователя по умолчанию:
Как видите, по умолчанию домашний каталог пользователя будет создан в /home и будет использоваться оболочка /bin/sh. Теперь создадим минимального пользователя с минимальными настройками:
Был создан самый простой пользователь, без оболочки и пароля, а также без групп. Теперь немного усложним задачу и создадим пользователя с паролем и оболочкой /bin/bash:
Для того чтобы получать доступ к системным ресурсам пользователю нужно быть участником групп, у которых есть доступ к этим ресурсам. Дополнительные группы пользователя задаются с помощью параметра -G. Например, разрешим пользователю читать логи, использовать cdrom и пользоваться sudo:
Также, можно установить дату, когда аккаунт пользователя будет отключен автоматически, это может быть полезно для пользователей, которые будут работать временно:
Некоторых пользователей интересует создание пользователя с правами root linux, это очень просто делается с помощью useradd, если комбинировать правильные опции. Нам всего лишь нужно разрешить создавать пользователя с неуникальным uid, установить идентификатор в 0 и идентификатор основной группы тоже в 0. Команда будет выглядеть вот так:
Пожалуй, это все основные примеры как добавить пользователя linux. Дальше нам осталось взглянуть только на работу в графическом интерфейсе.
Создание нового пользователя linux в GUI
Затем откройте «Пользователи»:
Поскольку утилита запущена от имени обычного пользователя вы ничего не можете сделать. Поэтому нажмите кнопку «Разблокировать»:
Только после этого используйте кнопку со знаком плюс для создания нового пользователя Linux:
В открывшемся окне нужно заполнить все поля. Но тут намного больше ограничений, чем в методе через терминал. Вы не можете задать слишком простой пароль, а также нельзя настроить группы. Можно только указать будет ли пользователь включен в группу wheel с помощью выбора типа пользователя — администратор или обычный:
После этого создание пользователя linux завершено, новый пользователь появится в списке.
Редактируем конфиг SSH
Откроем для редактирования конфигурационный файл SSH:
sudo nano /etc/ssh/sshd_config
Находим строчку . Раскомментируем её (убрав знак решетки (#)) и выставим ему значение . Таким образом мы запретим авторизацию под root пользователем:
PermitRootLogin no
Находим строчку . Раскомментируем её. Так мы активируем возможность авторизации с помощью SSH-ключа:
PubkeyAuthentication yes
Находим строчку . Раскомментируем ее и выставим значение no. Так мы запретим авторизацию по паролю:
PasswordAuthentication no
В самом конце файла с новой строчки вставим команду:
// Здесь изменить на вашего пользователя! AllowUsers john
Сохраняем файл и выходим из редактора. Перезапускаем SSH:
systemctl restart ssh
Теперь если попытаться авторизоваться под или каким-либо другим пользователем, то сервер выдаст ошибку доступа.
Как сменить пароль в Линукс
Я часто создаю новые учетные записи пользователей и меняю или устанавливаю пароль для этих аккаунтов в пакете ящиков Linux. Создать нового пользователя можно с помощью командной строки. Проблема заключается в изменении пароля. В Linux мы используем passwd для изменения пароля, но passwd требует ввода от stdin для получения нового пароля. Мы можем изменить пароль пользователя в одной командной строке. Это позволит сэкономить много времени, особенно при создании группы учетных записей пользователей.
Мы будем использовать один пример, чтобы представить, как изменить пароль пользователя Linux в одной командной строке. Предположим, мы вошли в систему как root и хотим изменить пароль пользователя linuxinsider на linuxpassword.
Команда passwd запрашивает новый пароль дважды. И эти два входа (один и тот же пароль) разделены одним «Enter». Эмулировать это можно с помощью команды echo с опцией -e. Когда -e действует, экранированные символы будут интерпретированы. Следовательно, n в вводе echo отображается как «новая строка». Кроме того, на современном Linux с достаточно новым паролем вы можете использовать опцию —stdin, чтобы позволить passwd принимать пароль от STDIN вместо того, чтобы запрашивать новый пароль дважды.
Поэтому, чтобы изменить пароль в нашем примере, мы просто выполняем одну команду:
или
Это также может быть помещено в один скрипт bash или выполнено на удаленном узле командой ssh.
Например, мы можем изменить пароль linuxuser на пакет серверов (100 серверов: от 10.1.0.1 до 10.1.0.100):
# For ((i = 1; i <= 100; i ++)); made \
Ssh 10.1.0. $ I ‘echo -e «linuxpassword \ nlinuxpassword» | Passwd linuxuser ‘; \
made;
Более того, мы можем создать одного пользователя и установить его начальный пароль удаленно:
# Ssh remoteserver \
‘Useradd newuser; Echo -e «passwdofuser \ npasswdofuser» | Passwd newuser ‘
Если вы хотите обновить свой собственный пароль как обычный пользователь, вы можете использовать
$ Echo -e «your_current_pass \ nlinuxpassword \ nlinuxpassword» | ПАРОЛЬ
Предпосылки
В зависимости от версии сервера MySQL или MariaDB, которую вы используете в своей системе, вам потребуется использовать разные команды для изменения пароля пользователя.
Вы можете найти версию сервера базы данных, введя следующую команду:
mysql --version
Если в вашей системе установлен MySQL, результат будет выглядеть примерно так:
mysql Ver 14.14 Distrib 5.7.22, for Linux (x86_64) using EditLine wrapper
Или вывод, как этот для MariaDB:
mysql Ver 15.1 Distrib 10.1.33-MariaDB, for debian-linux-gnu (x86_64) using readline 5.2
Обязательно запишите, какую версию MySQL или MariaDB вы используете. Если вы хотите получить список всех учетных записей пользователей MySQL, пожалуйста, проверьте это руководство.
Учётная запись root
По умолчанию пароль для не установлен в Ubuntu 20.04, мы видим сообщение об ошибке:
Permission denied, please try again.
Можем убедится в том, что пароль для пустой:
sudo cat /etc/shadow | grep root

Так устроено в целях безопасности. Например, вы можете забыть что работаете от имени суперпользователя и удалить какие-либо важные вещи. Разработчики Ubuntu это учли и вообще отключили аккаунт суперпользователя.
Если всё же нужно авторизоваться от имени суперпользователя, необходимо установить для него пароль:
sudo passwd root
Затем нужно ввести два раза пароль. Проверим снова:
sudo cat /etc/shadow | grep root

Важно! На рабочих серверах не делайте так. Так можно делать только на домашней машине для удобства
Root-пароль по умолчанию в Kali Linux
В каждом дистрибутиве Linux присутствует стандартная учетная запись под названием root, которая и имеет соответствующие права, позволяющие осуществлять действия любого уровня, в том числе и управлять пользовательскими записями. Иногда она может понадобиться для того, чтобы сбросить пароль юзера через режим восстановления или создать новую учетную запись, поскольку через root не получится выполнить многие действия в графической оболочке. В таком случае в качестве логина следует использовать слово , а классический пароль имеет вид . Заполните формы в GUI или терминале, чтобы успешно авторизоваться и приступить к осуществлению необходимых действий.

Далее мы хотим рассмотреть несколько примеров, связанных с паролями в Kali Linux, чтобы помочь восстановить пароль от root или сбросить ключ доступа учетной записи. Вы можете использовать эти инструкции, чтобы справиться с поставленной задачей, если возникла такая надобность.
Сброс пароля root
Иногда по каким-то причинам стандартный пароль от учетной записи root не подходит. Чаще всего это случается по причине его ручного изменения или из-за каких-то системных сбоев. В такой ситуации без знания ключа доступа авторизоваться в этом профиле не получится. Однако его можно быстро сбросить в режиме восстановления, заменив на стандартный или удобный, а осуществляется это так:
- При запуске компьютера нажмите на функциональную клавишу F8 или Esc, чтобы открыть дополнительные параметры загрузки операционной системы. Перемещайтесь по пунктам с помощью стрелок на клавиатуре, активируйте пункт «Advanced options for Kali GNU/Linux», нажав на Enter.
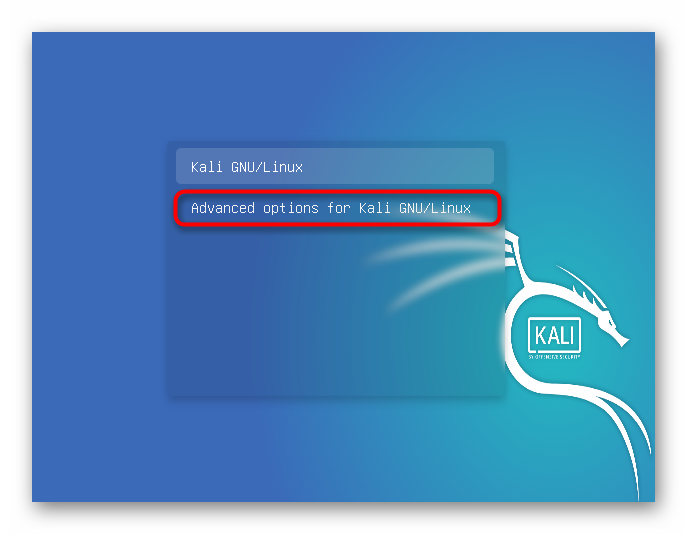
Откроется еще одно меню с выбором ядра для загрузки. Обычно здесь присутствуют два варианта. Сейчас нас интересует та строка, в конце которой есть надпись «Recovery Mode».
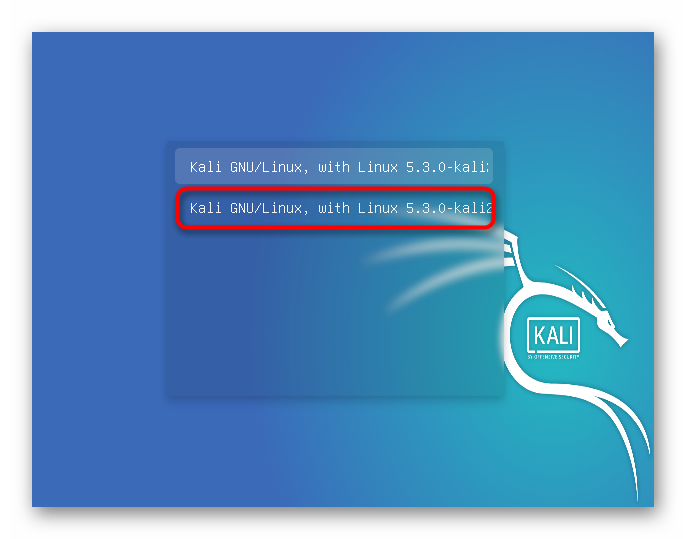
Начнется загрузка среды восстановления. Подтвердите вход в нее, нажав на Enter.

Вход в профиль root произойдет автоматически без надобности ввода пароля. Здесь введите команду , чтобы перейти к изменению ключа доступа.

В строке «Новый пароль» напишите новую комбинацию символов. Можно использовать стандартный или любой другой удобный пароль.

Для внесения изменений его потребуется подтвердить.

После этого вы будете уведомлены об успешном обновлении.

В командной строке можно ввести , чтобы быстро покинуть ее после внесения всех изменений. Останется только перезагрузить компьютер и приступить к взаимодействию с ОС.
Сброс пароля пользователя
Иногда пароль root требуется определить для того, чтобы далее сбросить пароль пользователя в случае его утери. Это действие тоже осуществляется в среде восстановления, поэтому сначала войдите в нее так, как это показано в предыдущем разделе.
- После этого введите стандартный ключ доступа к root и нажмите на Enter, чтобы активировать учетную запись.

Используйте команду , чтобы начать сброс ключа доступа.

В следующей строке потребуется указать новый пароль. Учитывайте, что символы, вводимые таким образом, в строке не отображаются, но при этом учитываются. Во второй строке повторите ввод, после чего появится уведомление об успешном внесении изменений.

Затем можно смело покидать текущую оболочку, перезагрузив компьютер, например, через команду , чтобы уже через графический интерфейс или терминальную сессию выполнить вход под новыми данными учетной записи.

Существует и второй способ изменить пароль пользователя в Kali Linux. Он подойдет в том случае, если вход в учетную запись уже осуществлен, а также имеются данные по старому ключу доступа. Указанная выше инструкция с командой подходит и для ввода в обычном «Терминале», а через оболочку рабочего стола подобное изменение происходит следующим образом:
Обратите внимание на главную верхнюю панель. Здесь нажмите на кнопку «Система» и наведите курсор на строку «Параметры».

В отобразившемся контекстном меню откройте «Обо мне» и выберите раздел «Личные».

Откроется отдельное окно, где справа следует щелкнуть по кнопке «Изменить пароль».
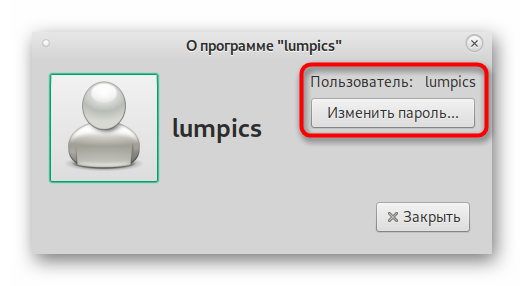
Укажите текущий ключ доступа и задайте новый, используя специально отведенные формы. Затем сразу же отобразится уведомление, сообщающее об успешном вступлении изменений в силу.

Это все, что мы хотели рассказать о стандартном пароле для root в Kali Linux. В этом материале также были приведены полезные инструкции, позволяющие управлять ключами доступа, сбрасывать их и изменять. Вы можете использовать их по мере необходимости, чтобы решить поставленные задачи.
Опишите, что у вас не получилось.
Наши специалисты постараются ответить максимально быстро.
Примеры использования su
Смена пользователя на суперпользователя root, без смены окружения оболочки:

Обратите внимание, что здесь вам нужно набрать пароль не своего пользователя, а именно того, от имени которого вы хотите авторизоваться. В данном случае, пользователя root
Если вы получаете ошибку сбой при проверке подлинности su linux, то это может означать, что либо вы ввели пароль неверно, либо пароль для этого пользователя не задан. Такое можно встретить у пользователя root в Ubuntu и Linux Mint. Информацию о том как установить пароль вы можете найти в этой статье. Смена пользователя на суперпользователя root со сменой параметров окружения оболочки:

Смена пользователя на пользователя user01:

Смена пользователя на пользователя user01 со сменой окружения:

Запуск оболочки zsh для пользователя user01:


Запуск оболочки bash из оболочки zsh для пользователя user01:

Запуск файлового менеджера Midnight Commander для пользователя user01:


Просмотр содержимого директории boot суперпользователем root:

Чтобы выйти из оболочки, открытой командой su можно использовать встроенную команду exit или сочетание клавиш Ctrl+d.

Права суперпользователя в Linux
Очень долго перечислять чего не может обычный пользователь Linux, проще сказать на что у него есть право, а именно при стандартной настройке полномочий для файлов в Linux, обычный пользователь может:
- Читать, писать и изменять атрибуты файлов в своем каталоге
- Читать, писать, изменять атрибуты файлов в каталоге /tmp
- Выполнять программы там, где это не запрещено с помощью флага noexec
- Читать файлы, для которых установлен флаг чтения для всех пользователей.
Если же нужно сделать что-то большее нам понадобятся права root пользователя linux. У root есть право делать все в вашей файловой системе независимо от того какие права установлены на файл.
Шаг 4: Изменение пароля администратора.
Просто введите команду «passwd», чтобы изменить свой пароль суперпользователя. Нажмите Enter, а затем повторно введите новый пароль. Когда это будет сделано, просто перезагрузите систему с помощью «reboot» или команды «exit». Если он висит/зависает на экране, просто сбросьте машину.
Как изменить корневой пароль на Fedora
Fedora имеет два метода для сброса пароля привилегированного аккаунта. Одним из способов является через терминал и учетной записи администратора, а другой путь через аналогичный метод сброса, что было сделано с CentOS или Debian, включая grub. Вот шаги, которые необходимо предпринять, чтобы сбросить пароль для обоих методов.
Что делать, если забыл пароль в Ubuntu
Здесь можно воспользоваться двумя методами. Первый возможен, если в системе заведены другие пользователи, обладающие правом использовать утилиту sudo, и к которому имеется доступ. Для этого необходимо авторизоваться под данным аккаунтом и задать новый код пользователя Linux с помощью команды:
Программа запросит новый шифр авторизации и его подтверждение.
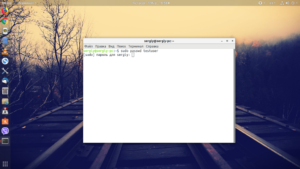
Второй способ предполагает использование меню восстановления (Recover Mode) и выполнение описанных в первом разделе действий, только вместе учетной записи суперпользователя необходимо будет указать обычный аккаунт.
Сброс пароля root или администратора
Сбросьте пароль root, если он был забыт.
Если вы забыли пароль , корневой и пароль пользователя, вам необходимо загрузиться в режиме восстановления, чтобы изменить их. Если вы знаете свой пароль пользователя и вам необходима смена пароля пользователя root, просто введите sudo passwd root, введите пароль пользователя, а затем создайте новый пароль пользователя root.
Перезагрузите компьютер и удерживайте левую кнопку . после экрана BIOS.
Это откроет меню GRUB. Возможно, придется попробовать данную процедуру несколько раз.
Выберите режим восстановления.
Это загрузит режим восстановления для вашего текущего дистрибутива.
Выберите вариант из меню.
Это запустит терминал, когда вы вошли в систему как пользователь root.
Диск с разрешениями на запись.
Когда вы загружаетесь в режиме восстановления, вы, как правило, имеете только права на чтение. Введите следующую команду, чтобы включить доступ для записи:
mount -rw -o remount /
Создайте новый пароль для любых учетных записей, из которых вы заблокированы.
После того как вы вошли в систему как пользователь root и изменили права доступа, вы можете создать новый пароль для любой учетной записи:
- Введите и нажмите . Если вам нужно изменить пароль root, введите .passwdaccountName passwd root
- Введите новый пароль дважды при появлении запроса.
Перезагрузите компьютер после сброса паролей.
После завершения сброса паролей вы можете перезагрузить компьютер и использовать его в обычном режиме. Ваши новые пароли вступят в силу немедленно.
Заключение
Сброс пароля в Linux – дело 5 минут, поэтому при утере данных для авторизации не стоит впадать в панику. Любой дистрибутив предоставляет пользователям два способа решения проблемы. Конечно, проще всего, когда имеется дополнительный рабочий аккаунт, через который можно сделать сброс, но даже через меню восстановления, следуя подсказкам на экране, процедуру сможет выполнить даже неопытный юзер.

Бывают случаи, что вы забыли или просто не знаете пароль пользователя для входа в систему. Можно установить новый пароль для любого пользователя. Для этого у вас должен быть физический доступ к компьютеру. В данной статье мы рассмотрим, как сбросить пароль пользователя в Linux — как установить новый пароль.
Первым делом нужно попасть в меню загрузчика GRUB. Для этого перезагрузите компьютер, и после того, как отобразится приветственный экран BIOS, нажмите и удерживайте клавишу Shift (или это может быть клавиша Esc).
Появится меню загрузчика GRUB. Если вдруг с первого раза не получилось, например, вы не успели нажать Shift, и меню GRUB не показалось, попробуйте перезагрузить компьютер еще раз.
Меню GRUB выглядит следующим образом: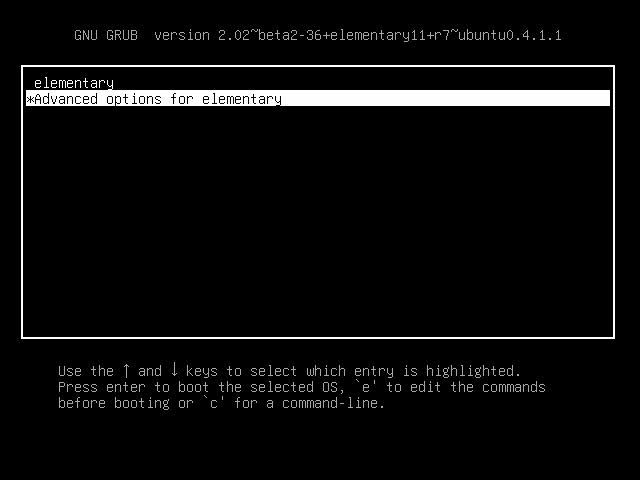
В меню представлен список операционных систем, которые установлены и доступны для загрузки. Найдите ваш Linux-дистрибутив (скорее всего это будет первый пункт меню). Под этим пунктом будет следующий пункт меню — это либо Advanced options for Ubuntu или Ubuntu, with Linux …generic (recovery mode). Вместо Ubuntu будет стоять название вашего дистрибутива. В моем случае это, например, elementary.
Используя клавишу Вниз, выберете этот второй пункт в меню.
Так как в моем случае это пункт с надписью Advanced options for …, то после его выбора появятся несколько новых пунктов. Нужно выбрать пункт с пометкой (recovery mode).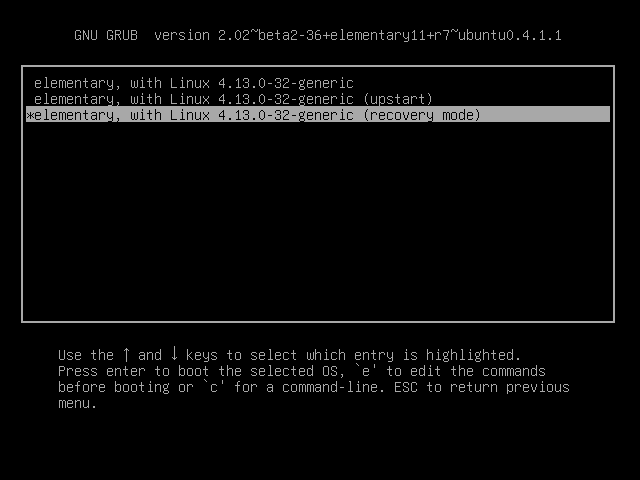
Появится новое меню — Recovery Menu. Используя клавишу Вниз, перейдите на пункт root (Drop to root shell promt) и выберите его, нажав клавишу Enter.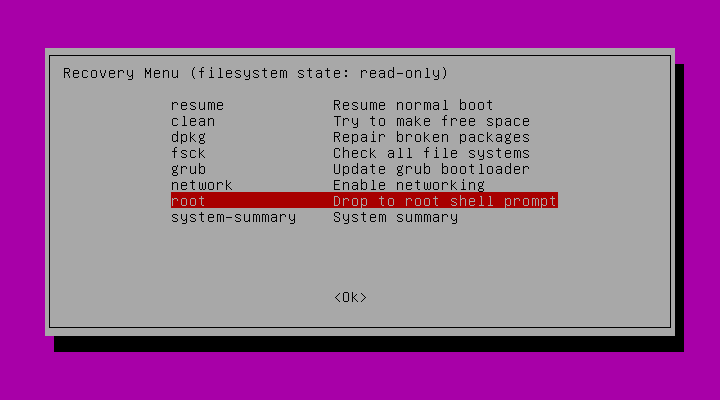
Вы попадете в командную строку. Если появилось сообщение «Press Enter for maintenance», тогда нажмите Enter.
Сейчас корневая файловая система примонтирована только для чтения. Смонтируем файловую систему так, чтобы иметь доступ на чтение и на запись. Для этого выполните команду:
Теперь можно установить новый пароль для вашего пользователя. Для этого вы должны знать имя пользователя в системе. Если вы его не помните, то можно вывести список всех пользователей, выполнив команду (мое имя пользователя было последним в списке):
Теперь установим новый пароль. Выполняем команду passwd в качестве аргумента для которой указываем имя пользователя, пароль которого мы хотим изменить (вместо yuriy укажите имя вашего пользователя):
Появится запрос на ввод пароля
Обратите внимание, что при вводе пароля на экран ничего не выводится. Поэтому вводите пароль с клавиатуры, а затем просто нажимайте Enter
Далее пароль нужно будет ввести повторно.
Теперь можно перезагрузить компьютер и попробовать войти в систему, используя новый пароль. Для перезагрузки введите команду:
Выводы
предшествующего загрузке, жмем клавишу — это переводит загрузчик в режим редактирования и на экране появится меню с режимами загрузки. Если у Вас выставлена загрузка сразу в графику, то необходимо загрузиться с загрузочной дискеты (если она создана) или прямо с установочного диска.
2. Клавишами управления курсора перемещаемся на строчку (или подобную в Вашем дистре)
kernel /vmlinuz-x.x.xx-x.x ro root=/dev/hda2
и нажимаем клавишу
3. Перемещаемся в конец этой строки, ставим пробел, набираем слово
4. Жмем клавишу для загрузки в однопользовательском режиме.
5. В командной строке набираем
6. По приглашению вводим новый пароль и затем опять вводим новый пароль для подтверждения.
7. Перезагружаем систему
Теперь можно войти в систему с новым паролем суперпользователя.