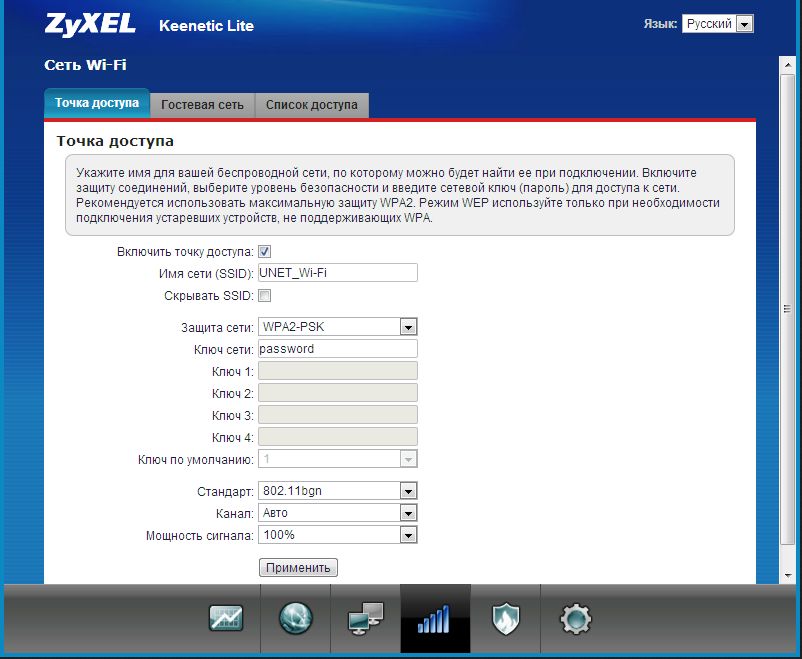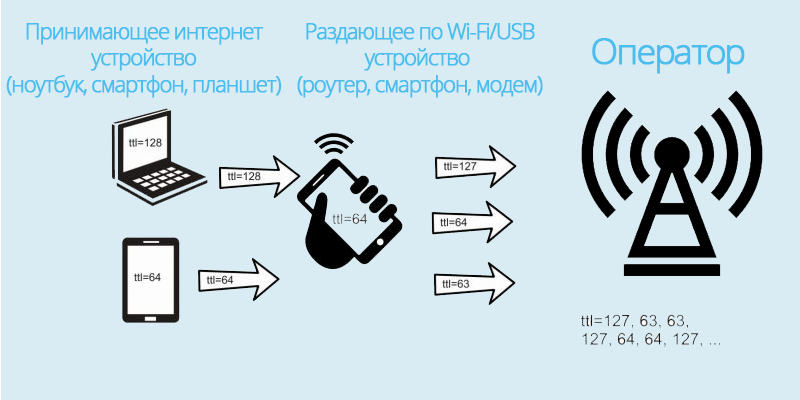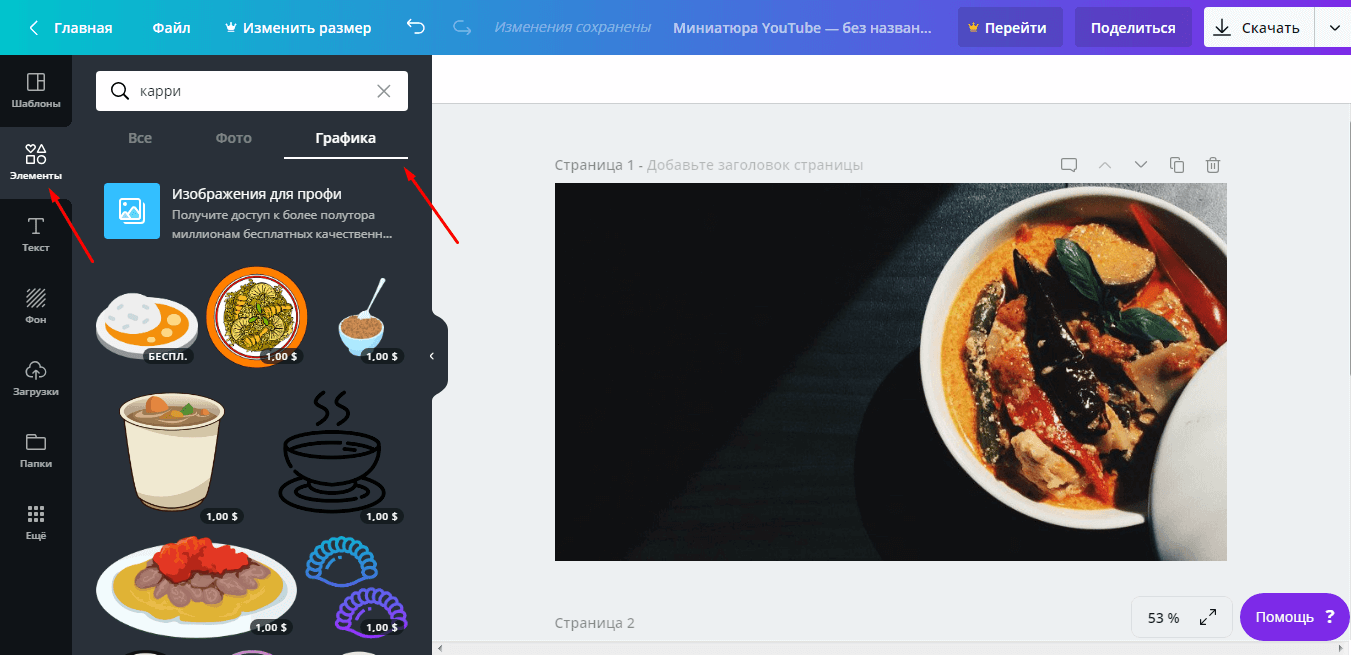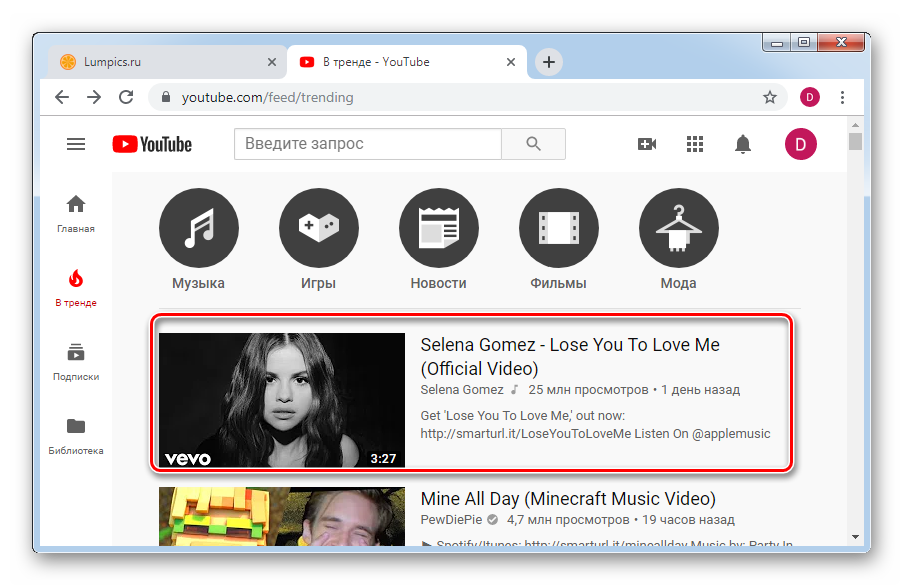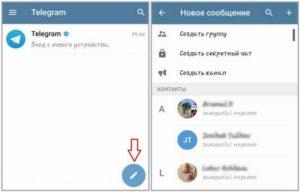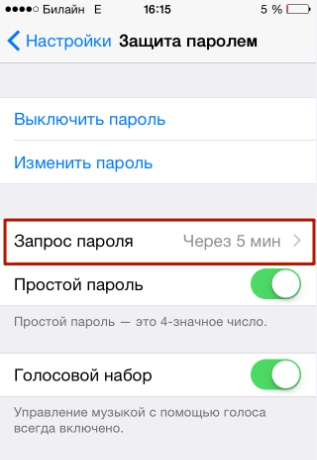Смена имени на youtube
Содержание:
- Как поменять Имя и Фамилию
- Два способа смены имени на Ютуб
- Почему важно правильно выбрать название YouTube канала
- Как поменять название канала на YouTube
- Через телефон
- Инструкция по изменению URL
- Изменяем название канала
- Как изменить
- Сколько раз можно менять имя на Ютубе?
- Изменение названия аккаунта в Google
- Как изменить название канала
- Поменять название
- Как изменить название канала на YouTube?
- Как изменить название на смартфоне и на компьютере
- Изменение собственного URL канала
- На телефоне
- Изменение названия на телефоне
- Как изменить имя на Ютубе если пишет «обновлялось недавно»?
- Сколько раз можно менять название
Как поменять Имя и Фамилию
Раньше подобная операция проводилась через социальную сеть Google+, но 2 апреля 2020 года она закрылась. Так что теперь все делается немного по другому, что мы подробно ниже и распишем.
- Заходим на Ютуб через компьютер или смартфон и нажимаем на иконку своего канала. В сплывшем меню нажимаем на синюю ссылку «Управление аккаунтом Google».
- Нас перекидывает на сайт «Google Аккаунт», где в меню слева нужно выбрать пункт «Личные данные».
- В появившемся меню «Профиль» выбираем пункт «Имя» и нажимаем на серую стрелочку справа.
- В новой странице правее имени есть серый карандаш. Чтобы исправить имя, на него и жмём.
- В обеих строчках меняем текст на любое имя, хоть несуществующее, и нажимаем «Готово».
Два способа смены имени на Ютуб
Переименовать аккаунт можно на любом устройстве. Компьютерная и мобильная версии имеют различия. Изучите оба варианта, чтобы быстро решить возникшие проблемы.
Смена названия в мобильной версии
Смена наименования в мобильной версии
Сменить имя пользователя при помощи мобильника можно путем выполнения нескольких действий:
- Открыть приложение на телефоне (в случае его отсутствия скачать в магазине Play Market или App Store);
- Выполнить вход в Ютуб-аккаунт, введя логин и пароль (при возникновении неполадок во время авторизации необходимо проверить подключение к интернету и правильность введенных данных);
- Кликнуть по фотографии в правом верхнем углу;
- Выполнить переход во вкладку «Мой канал»;
- Нажать на шестеренку для получения доступа к настройкам аккаунта;
- В открывшемся окне кликнуть по карандашику;
- Ввести новое название канала и нажать «ОК».
Процесс введения нового наименование канала
После изменения будут сохранены. Проверить их можно на главной странице.
Внести изменения через ПК
- Вход в личный кабинет;
- В верхнем правом углу кликнуть по аватару;
- В сплывающем окне выбрать пункт меню «Настройки» (в случае наличия нескольких каналов – предварительно сделать активным нужный);
- Выполнить переход во вкладку «Аккаунт» и нажать на «…Изменить в Google»;
- Ввести новую информацию и нажать «ОК».
Смена наименования через ПК
В соответствии с правилами, название канала в YouTube не должно превышать 50 знаков. Если символов будет больше, то при сохранении система «обрежет» лишние.
Почему важно правильно выбрать название YouTube канала
Грамотно названный канал ярче отпечатывается в памяти потенциальной аудитории, быстрее запоминается и стабильнее ассоциируется с брендом. Вторая особенность никнейма – побуждение к действию. Отталкивающее или недостаточно привлекательное название станет причиной, по которой зрители отдадут предпочтение конкурентам. Получается, оставаться на вершине поисковой выдачи и ловко приобретать подписчиков смогут лишь те, кто знает, как поменять имя канала для привлечения внимания. Ну, а если подобрать удачный никнейм не получилось, никто не мешает изменить имя на своем канале повторно.
Как поменять название канала на YouTube
В целом причина изменения имени понятна, она была разобрана выше, но, конечно же, это не единственная причина. Многие принимают решение по смене названия ввиду каких-то новомодных тенденций или смены формата своих видеороликов. А кто-то и вовсе просто так, — это не суть. Главное, что название поменять можно. А вот как это сделать – другой вопрос.
Способ 1: Через компьютер
Пожалуй, самый распространенный способ изменения имени канала является тот, что задействует компьютер. И это логично, ведь по большей мере именно его привыкли использовать люди для просмотра роликов на видеохостинге YouTube. Однако, этот способ неоднозначный, сейчас мы расскажем почему.
Суть в том, что для смены названия вам необходимо попасть в личный кабинет Google, а вот способов это сделать несколько. Конечно, они не сильно отличаются друг от друга, но так как различия все же есть, про них стоит рассказать.
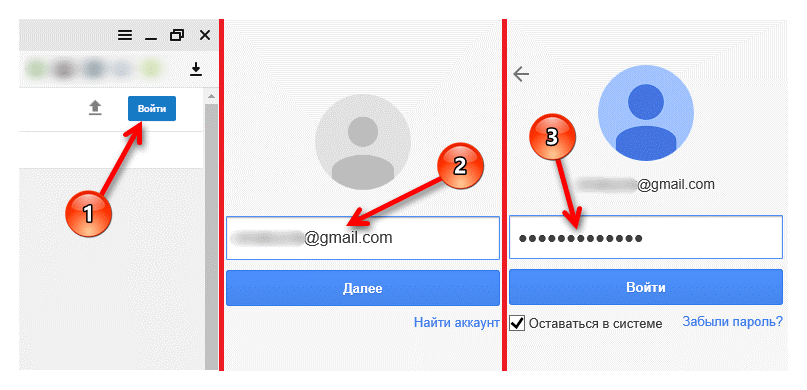
После того, как вы авторизовались, можно переходить к первому способу входа в настройки профиля.
Это был первый способ входа в профиль Google+, но как говорилось выше – их два. Незамедлительно переходим ко второму.
- Берет он свое начало с уже знакомой заглавной страницы сайта. На ней вам снова нужно нажать по иконке профиля, только на этот раз в выпадающем окне выбрать «Настройки YouTube». Не забудьте перед этим выбрать тот профиль, на котором вы хотите сменить имя канала.

В тех самых настройках, в разделе «Общая информация», вам необходимо нажать на ссылку «Изменить в Google», что располагается рядом с названием самого профиля.

После этого откроется новая вкладка в браузере, в которой будет страница вашего профиля в Google. То есть, на этом все – это был второй способ входа в этот профиль.
Сейчас может появиться резонный вопрос: «Зачем было перечислять два способа, если оба они приводят к одному и тому же, но в отличие от второго, первый довольно долгий?», и этот вопрос имеет место быть. Но ответ довольно прост. Дело в том, что видеохостинг YouTube постоянно развивается, и на сегодняшний день способ входа в профиль такой, а завтра может измениться, и для того, чтобы читатель смог во всем разобраться, разумней предоставлять на выбор два практически идентичных варианта.
Но на этом еще не все, на данном этапе, вы всего лишь совершили вход в профиль Google, но название своего канала не поменяли. Для того чтобы это сделать, вам нужно в соответствующее поле ввести новое название своего канала и нажать кнопку «ОК».
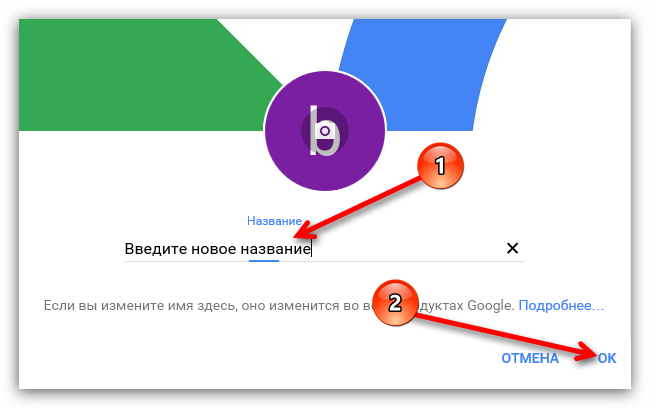
После этого появится окно, в котором у вас спросят, точно ли вы хотите изменить имя, если это так, то нажимайте «Изменить имя». Также вам сообщают, что данные действия проделывать можно нечасто, возьмите это на заметку.
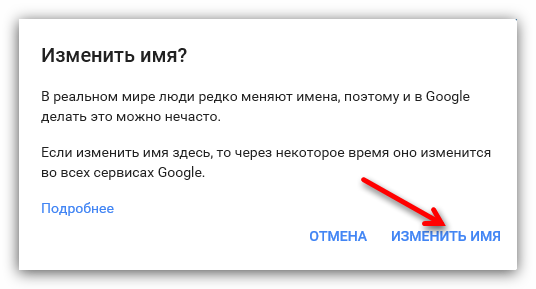
После проделанных манипуляций, в течение нескольких минут, ваше название канала измениться.
Способ 2: При помощи смартфона или планшета
Итак, как поменять название канала с помощью компьютера уже было разобрано, однако данные манипуляции можно сделать и с других устройств, таких как смартфон или планшет. Это довольно удобно, ведь таким способом, вы можете совершать манипуляции со своим аккаунтом независимо от места пребывания. К тому же, делается это достаточно просто, уж точно попроще, чем с компьютера.
- Войдите в приложение YouTube на своем устройстве.
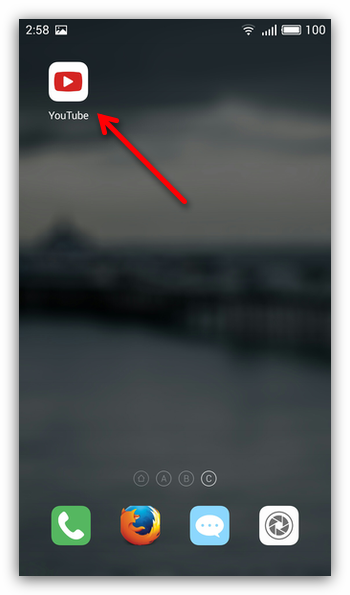
На главной странице приложения вам необходимо перейти в раздел «Аккаунт».
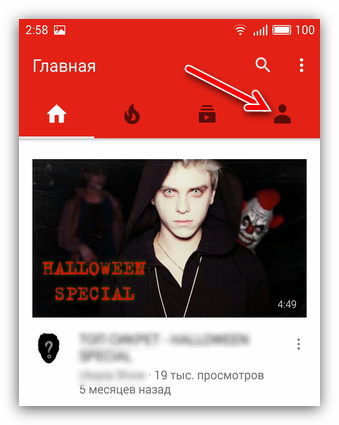
В нем нажмите по иконке своего профиля.
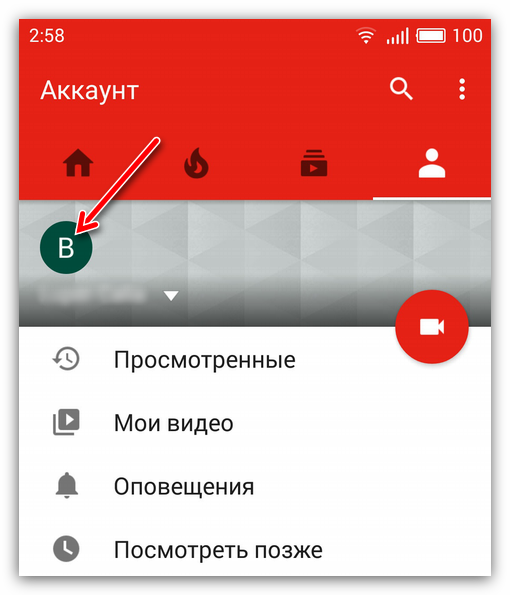
В появившемся окне вам необходимо войти в настройки канала, для этого нужно нажать на изображение шестеренки.
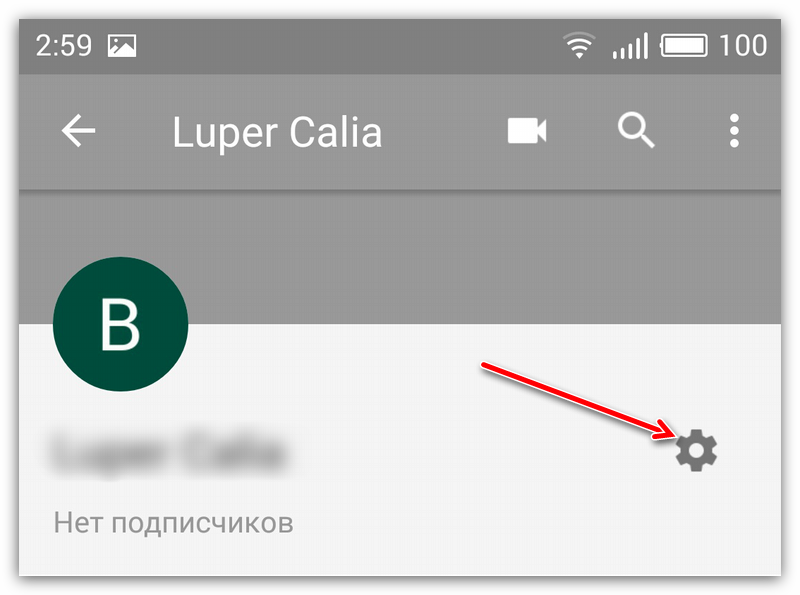
Теперь перед вами все сведения о канале, которые можно изменить. Так как мы меняем название, то нажмите по иконке карандаша, рядом с названием канала.
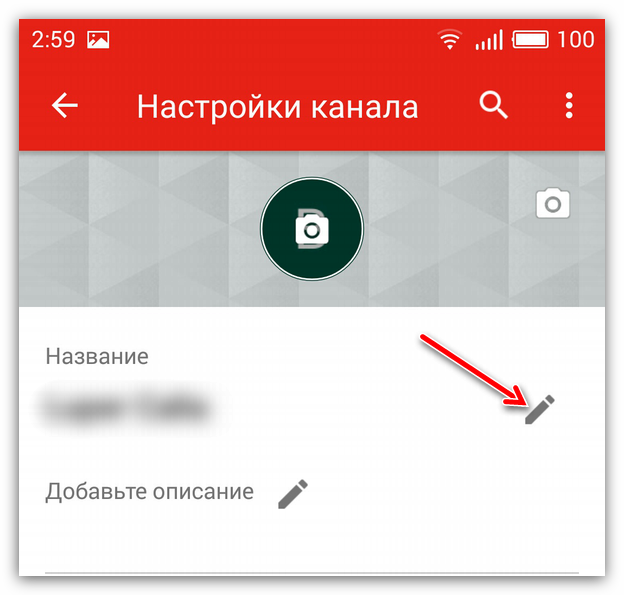
Вам остается изменить само название. После этого нажмите «ОК».
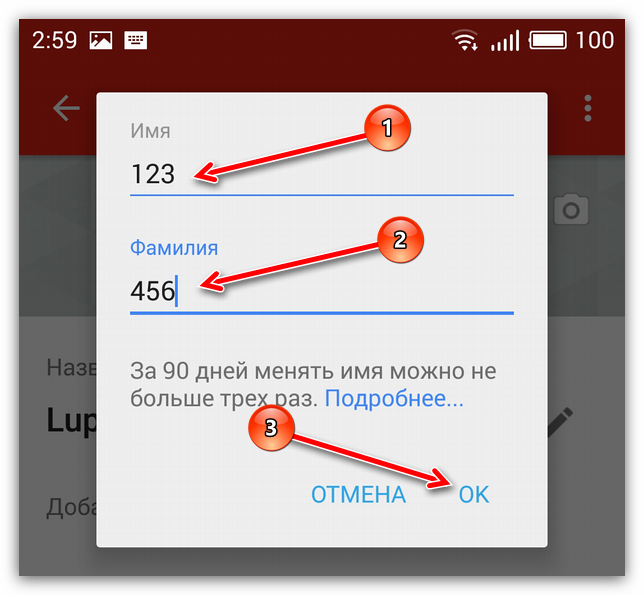
После проделанных манипуляций имя вашего канала изменится в течение нескольких минут, хотя вам изменения отобразятся сразу же.
Через телефон
Выше был представлен способ, как изменить название канала на ютубе через персональный компьютер. Но, такое изменение можно сделать и через мобильное устройство. Для этого выполним следующие действия:
- Открываем мобильную версию YouTube. В правой верхней части страницы есть маленькая фотография вашего профиля. Кликайте по ней.
- Вас перебросит на страницу с различными разделами приложения. Нужно будет нажать по графе «Мой канал». Данная строчка находится почти в самом верху страницы.
- Перед вами откроется страница с ютуб каналом. Правее названия есть значок в виде шестеренки. Кликайте по нему.
- Вас перебросит на страницу с настройкой канала. Правее действующего названия канала есть значок в виде карандаша. Нужно будет один раз нажать на данный значок.
- Как это сделали, появится небольшое окно, в котором будет лишь одна строчка – «Название». Вписываете новое имя и жмете по кнопке «ОК».
Инструкция по изменению URL
В том случае, если вы соответствуете всем представленным выше требованиям, вы запросто сможете поменять адрес своего канала. Даже более того, как только они будут выполнены, вам на электронную почту придет соответствующее уведомление. Придет и оповещение на самом Ютубе.
Что касается инструкции, то она следующая:
После этого появится еще одно диалоговое окно, в котором вам необходимо подтвердить изменение своего URL-адреса. Здесь же вы можете наглядно посмотреть, как будет отображаться ссылка на ваш канал и на канал Google+. Если изменения вас устраивают, то можете смело нажимать «Подтвердить», в противном случае жмите кнопку «Отмена».
Изменяем название канала
1. Прежде всего необходимо естественно зайти на платформу Ютуб и авторизоваться там.
2. Далее нужно кликнуть на знак вашего профиля в правом верхнем углу, после чего нажать на значок настроек.

3. Ваша страница на Ютуб неразрывно связана со страницей Гугл Плюс. Если только создаете свой профиль, то сначала сделайте Google Plus, а потом уже через него меняйте название. У блоггеров со стажем все это давно существует. После открытия вкладки «общая информация» следует кликнуть на «Изменить в Google».

4. Теперь в новом открывшемся окне прописывайте выбранное вами новое название.

5. Завершается процесс подтверждением наших действий, и далее нажатием кнопки «изменить имя»

Как вы можете видеть все это довольно просто и быстро. Это был способ через компьютер. Я рассмотрел его первым, так как именно с этих устройств мы работаем с данным ресурсом. Обусловлено это необходимостью «заливать» видео на свою страницу. Размеры файлов тут обычно несколько гигабайт и больше. Да и монтаж самих роликов осуществляется на компьютере. Но искомую процедуру можно выполнить и на смартфоне.
Как изменить
Сменить наименование личного канала на сервисе Ютуб возможно на любом устройстве. Пользователь сам решает, где именно изменить название блога, согласно его предпочтениям. Изменения мгновенно будут отображаться на сайте и всех устройствах, где совершен вход в творческую студию канала.
На смартфоне
Чтобы произвести замену наименования блога на видеохостинге Ютуб с телефона, необходимо сделать следующее:
- Открыть приложение на смартфоне. Как правило, программа уже предустановлена в большинстве устройств. Если приложение отсутствует, то требуется скачать его с официального магазина игр и приложений (PlayMarket для Андроид, AppStore для IOS).
- Ввести логин и пароль для входа, если вдруг возникают проблемы на этом этапе, то рекомендуется проверить подключение к сети.
- В правом верхнем углу окна будет отображена иконка пользователя. Требуется кликнуть на нее и перейти во вкладку “Мой канал”.
- Нажать на значок в виде шестеренки, что откроет настройки.
- Откроется вкладка параметров канала, возле названия будет значок в виде карандаша. Кликнув на него, можно ввести новое имя.
- После сохранения изменений наименование будет изменено.
На ПК
На компьютере изменение имени канала происходит следующим образом:
- Требуется открыть браузер для выхода в сеть и перейти на главную страничку сервиса YouTube.
- На главной странице видеохостинга необходимо кликнуть на кнопку входа, которая расположена в верхнем правом углу окна.
- Ввести логин и пароль для авторизации в личном кабинете.
- После чего требуется нажать на иконку аккаунта пользователя, расположенную в верхнем правом углу монитора.
- Появится выпадающее окошко, в котором будет приведен список каналов юзера. Кликнуть по тому, где требуется сменить название. Это сделает его активным.
- Как только канал стал активным, нужно опять щелкнуть мышкой по иконке в углу. Появится выпадающее меню. В нем нужно нажать на кнопку в виде шестеренки, это перебросит пользователя в настройки.
- В левой части надо перейти на вкладку “Аккаунт”.
- Возле имени блога будет синяя ссылка “Изменить в Гугл”. Перейти по ней.
- Откроется окошко для смены информации.
- Ввести новое наименование и нажать кнопку “Сохранить”.
- Название канала изменено.
Не всегда изменения вступают в силу мгновенно. Иногда для этого требуется 1-2 минуты.
Сколько раз можно менять имя на Ютубе?
Не стоит менять имя канала больше трех раз в течении последних трех месяцев. Иначе вам скажут, что был превышен лимит подобных действий и необходимо подождать три месяца с момента последнего изменения. В случае, если вам абсолютно необходимо поменять название по какой-то явной причине вроде грубой ошибки в имени, вы можете написать в поддержку сервиса. В зависимости от вашей удачи вам могут пойти на встречу и позволить дополнительный раз поменять имя профиля.
Есть и более радикальный способ — удалить свой канал и завести новый. В этом случае вся статистика канала будет полностью утеряна и видеоролики придется заливать заново. Но по сравнению с общением с поддержкой, где всё способно растянуться на несколько дней, этот способ может оказаться быстрее.
Изменение названия аккаунта в Google
Если вы перейдете на страницу настроек своего канала YouTube, то рядом с названием канала вы увидите ссылку “Изменить в Google”.
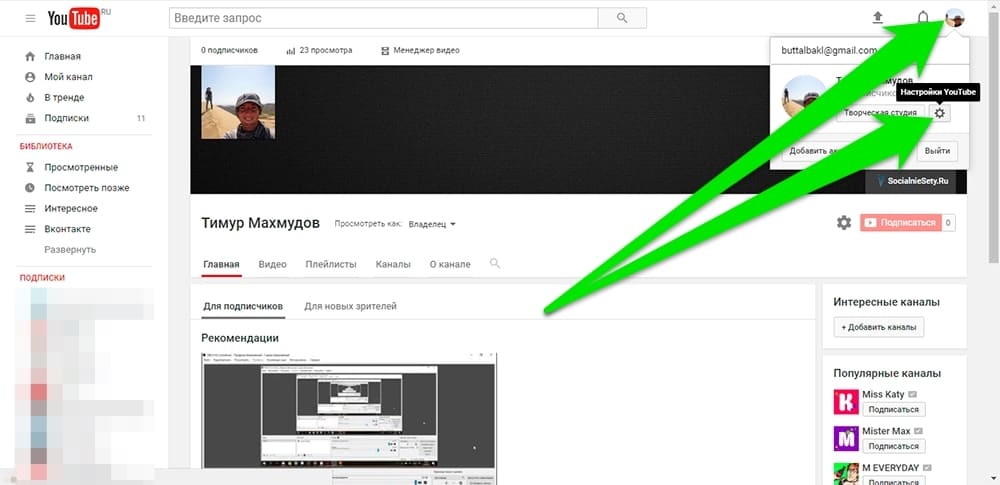

При клике по этой ссылке, вы перейдете к настройкам своих личных данных аккаунта Google. Эти данные используются для всех сервисов Google, которыми вы пользуетесь. Изменив их, вы измените данные для всех сервисов, в том числе и для YouTube.

Чтобы название вашего канала изменилось, вам следует в поля имени и фамилии ввести новое название. Здесь вы также можете изменить аватарку канала. Введите название в поле “Имя”, а поле “Фамилия” оставьте пустым. При необходимости измените аватарку. Как я упомянул выше, теперь все сервисы Google, которыми вы пользуетесь с данного аккаунта, будут содержать не ваши имя и фамилию, а название вашего канала. Это немного смущает, ведь в то же время я могу вести страничку в сети Google+, где хотел бы использовать свои личные данные, а не название канала. Таким образом, этот метод подойдет в том случае, если вы не собираетесь пользоваться другими сервисами Google, где хотите использовать другое название, отличное от названия вашего канала.
Как изменить название канала
На телефоне
- Сначала открываете приложение YouTube на своем телефоне. Обычно оно предустановлено, так что с этим не должно возникнуть проблем. И если вы ещё не вошли в профиль, то сделайте это.
- Вверху справа кликаете на изображение вашего профиля.
- В появившемся меню выбираем самую верхнюю вкладку «Мой канал»
- Справа от названия аккаунта есть серая шестеренка — на неё и нажимаем.
- Выше параметров о конфиденциальности справа теперь уже серый карандашик, который тоже нужно нажать.
- Появится мини-окошко, где можно ввести любое имя размером до 64 символов. Нажимаем «Ок» и всё, готово.
На компьютере
- Так как для компьютера приложения YouTube нет (по крайней мере, официального), то тут уже нужно войти в браузер на youtube.com.
- Если вы ещё не вошли в профиль, то вверху справа будет кнопка «Войти». Заходим и на том же месте уже находится изображение канала — на него тоже нужно нажать.
- В сплывшем списке выбираем пункт «Настройки», обозначенный шестернёй.
- На новой странице слева есть меню, где нужно выбрать первый пункт — «Аккаунт».
- По центру экрана будет ваша аватарка, а справа от неё наименование профиля и надпись «Изменить в Google».
- Нажав на неё, всплывает специальное окошко, где и можно переименоваться. Остаётся только нажать «Ок» и чуть-чуть подождать. Преображение обычно вступает в силу через минуту-две.
Поменять название
Естественно, предыдущая причина смены имени канала не единственная. Автор может прибегнуть к этому ввиду множества факторов, однако хорошая новость в том, что площадка YouTube все же позволяет это делать. Предлагается два способа выполнения поставленной задачи: через персональные компьютеры и через мобильные устройства.
С помощью компьютера
Именно на компьютере большинство пользователей предпочитают просматривать видеоролики. А управлять каналом – тем более. Поэтому логично начать рассмотрение методов смены названия канала с него.
Перед началом стоит пояснить, что сама операция по изменению наименования довольно проста, сложность вызывает лишь поиск нужного параметра в настройках видеохостинга. По большей мере именно это и будет рассмотрено ниже. Но в любом случае предварительно необходимо осуществить вход в аккаунт на Ютубе, поэтому сначала разберемся как это сделать:
- Перейдите на главную страницу видеохостинга.
- Нажмите по кнопке «Войти», расположенной в верхнем правом углу.
- В появившейся форме введите регистрационные данные и повторно нажмите кнопку «Войти».

Итак, вы находитесь в своем аккаунте на YouTube, теперь можно переходить непосредственно к поиску нужного параметра для смены названия. Рассмотрим первый способ:
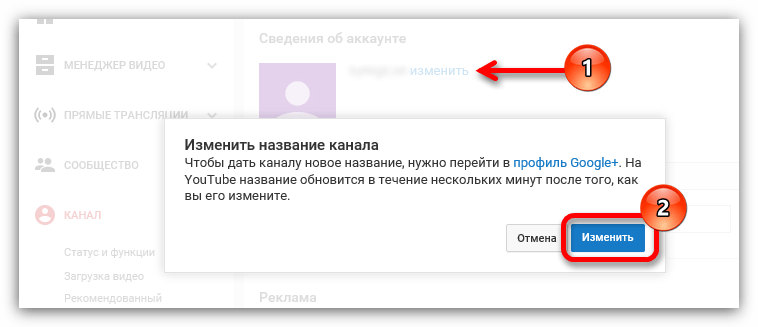
Как только вы выполните все вышеописанные действия, система вас уведомит, что будет совершен переход на внешнюю страницу – в аккаунт Google+. Именно там и происходит изменение наименования канала, поэтому смело подтверждаем свои действия, нажав повторно кнопку «Изменить».
Это был первый способ перехода в меню параметров, где можно изменить название. Теперь разберем второй метод:
- Откройте в браузере главную страницу YouTube.
- Нажмите по иконке своего профиля.
- В списке выберите пункт «Настройки».
- Находясь в разделе «Аккаунт», который открывается по умолчанию, нажмите по кнопке «Изменить в Google».

Сразу после этого вы попадете в профиль Google+, где и выполняется смена никнейма. Поэтому прямо сейчас переходим к рассмотрению, как это сделать:
- Нажмите по кнопке «Редактировать», который изображен в виде карандаша. Находится она справа от логотипа канала.
- В открывшейся форме введите новое имя, которое хотели бы постоянно видеть рядом со своей иконкой.
- Нажмите «ОК».
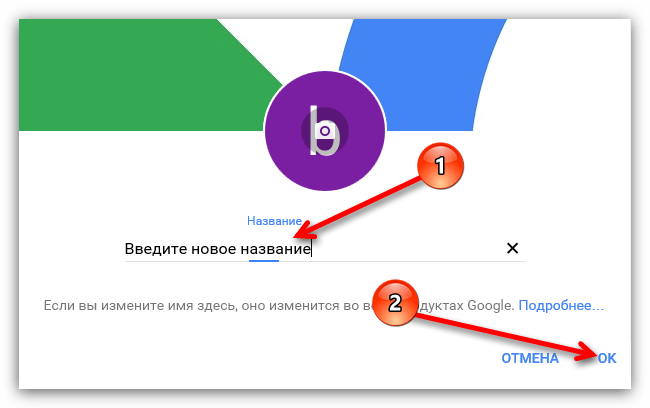
Появится диалоговое окно, в котором вас предупредят, что изменять имя можно нечасто. Возьмите это на заметку и еще раз обдумайте, тот ли никнейм вы выбрали. Если да, тогда нажмите «Изменить имя». Спустя некоторое время во всех сервисах Google никнейм будет изменен.
С помощью смартфона или планшета
На мобильных платформах изменение имени происходит проще. Вам не придется переходить по множеству страниц, чтобы добраться до заветной опции. Но есть ограничения – для смены имени канала на смартфонах необходимо использовать исключительно приложение YouTube.
- Запустите программу.
- Перейдите в категорию «Аккаунт».
- Тапните по значку профиля.
- Откройте параметры аккаунта, нажав по кнопке в виде шестеренки.
- Нажмите по кнопке «Редактировать» рядом с названием вашего канала.
- Введите предпочитаемое имя и нажмите «ОК».
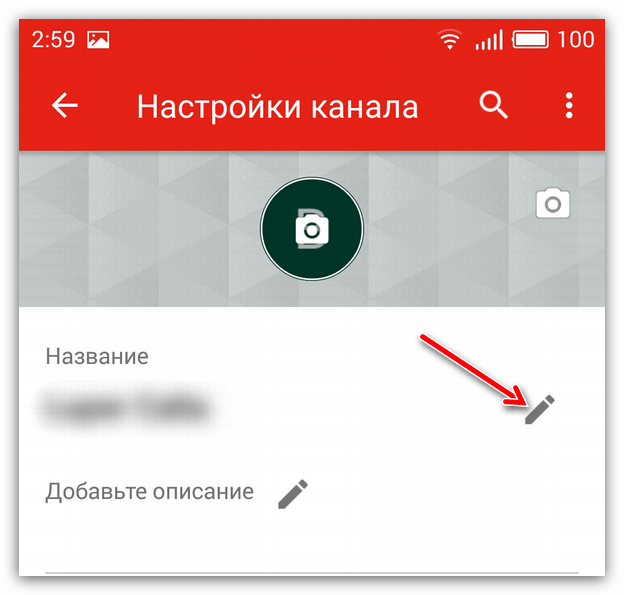
Как и в предыдущей инструкции, после выполнения действий должно пройти некоторое время, чтобы имя изменилось во всех сервисах.
Как изменить название канала на YouTube?
Все начинающие видеоблогеры YouTube рано или поздно сталкиваются с вопросом изменения названия своего канала. Такая очевидная на первый взгляд операция, в действительности может закончиться для вас психологическим самоизнасилованием с последующей демотивацией в работе над каналом. В этом посте хочу рассказать о технических особенностях изменения названия канала.
Изменить название своего канала на YouTube вы можете двумя способами. Первый, простой, но в тоже время не совсем этичный – изменить название своего аккаунта в Google. Второй способ – создать аккаунт бренда. Разберем их подробнее.
Как изменить название на смартфоне и на компьютере
С момента появления смартфонов разница между телефонами и компьютерами становится все менее значительной. Однако некоторые особенности управления аккаунтом Гугл имеются.
На смартфоне
Гибко настраивать особенности творческой страницы на YouTube через мобильную технику, работающую на операционных системах iOSи Android, разработчики больше не разрешают. Изменять значок, загружать фоновые изображения и взаимодействовать со встроенным в видеохостинг графическим редактором отныне можно лишь с компьютера. Единственное оставшееся поле для экспериментов – выбор ника. Даже после ряда нововведений Google остался верен традициям и предлагает действовать так:
- Вызвать панель быстрого доступа и нажать на кнопку для перехода к параметрам канала;
- В разделе «Главная» рядом с текущим никнеймом нажать на шестеренку;
- Последний шаг – воспользоваться специальным текстовым полем, ввести подходящую комбинацию, а затем нажать на галочку в правом верхнем углу.
Как подсказывают разработчики, добавленные изменения применяются в течение 72 часов (а в некоторых ситуациях и на порядок дольше – вплоть до двух недель).
На компьютере
Классический способ смены названия канала доступен в «Настройках», открываемых через выпадающее меню из правого верхнего угла:
Далее – выбор раздела «Аккаунты», где нужно обратиться за помощью к личному профилю Google:
После перехода останется стереть предыдущее название и вписать новое, нажав затем на кнопку «Ок» для подтверждения действий:
Как и при использовании мобильных устройств, внесенные изменения применяются не сразу – если подписчики до сих пор не заметили изменений, не стоит снова тянуться к «Настройкам» и еще раз вводить уже новую информацию. Лучше немного подождать, от 2 до 72 часов (в некоторых ситуациях стоит обратиться за помощью в техническую поддержку).
Изменение собственного URL канала
Для смены собственной ссылки потребуется ее полное удаление с созданием новой.
Для этого нужно:
- нажать на значок аккаунта и перейти в «Настройки»;
- в «Личной информации» перейти на вкладку «О себе»;
- в разделе «Сайты» кликнуть на значок карандашика;
- рядом с ссылкой следует нажать на крестик, который позволит ее удалить;
- после этого можно создать новую URL, используя описанную выше инструкцию.
После смены URL адреса многие владельцы каналов опасаются, что ссылки на их ресурс, расположенные на сторонних сайтах, станут нерабочими. Не нужно этого опасаться, так как даже при нажатии на старый адрес страницы пользователь перейдет на действующий канал.
Если предложенные ссылки нужно изменить, придется поработать с роботом-генератором (для генерации следует указать другие данные). Через несколько дней будет доступен список других ссылок.
В некоторых случаях ссылка не приходит. Специалисты тех. поддержки Google объясняют это технической ошибкой, над которой ведется работа.
На телефоне
Переходим к мобильному приложению YouTube. Теперь разберемся, как добавить или изменить описание на ютубе через телефон.
Android
Начнем нашу инструкцию с мобильного приложения на базе андроид. Чтобы добавить описание в программе YouTube, нужно будет выполнить следующие действия:
- Запускаем рассматриваемое приложение на основной странице. Кликаем один раз по маленькой фотографии, расположенной в правой верхней части экрана.
- После этого откроется страница с нашим ютуб аккаунтом. Жмем по строчке «Ваш канал».
- На следующей странице увидим значок в виде шестеренки. Кликаем один раз по нему.
- После этих действий нас перебросит на страницу с редактированием профиля YouTube. Ближе к центру экрана увидим строку «Добавить описание». Правее данной надписи будет значок в виде карандаша. Жмем по этой иконке.
- Появится небольшое окошко, в которое можно будет вписать любой необходимый текст. Пишем то, что нам необходимо, и жмем на графу «ОК». Стоит понимать, что набранный текст не должен быть более 1000 символов.
- Готово! После этих действий, описание будет добавлено на наш профиль в ютубе. Его можно будет увидеть здесь:
Добавленное описание можно будет изменить. Делается это очень просто, нужно лишь воспользоваться определенной последовательностью действий:
- Кликаем вновь по значку в виде шестеренки.
- В открывшейся странице увидим раздел с описанием нашего ютуб аккаунта. В правой части данного пункта будет значок в виде карандаша. Кликаем по нему.
- Появится небольшое окошко с редактированием описания. Пишем новый текст и жмем на кнопку «ОК». Теперь раздел с описанием будет иметь следующий вид.
- Таким образом, мы редактировали старое описание канала YouTube.
iPhone
Переходим к смартфону с операционной системой Ios. Стоит сказать, что добавить или изменить описание в приложении ютуб, можно точно так же, как и на устройстве на базе Android. Но все же более детально разберем данный вопрос. Добавить описание в YouTube можно таким способом:
- Переходим в раздел с функциями ютуб аккаунта. Для этого на главной странице приложения жмем по фотографии профиля в правой верхней части экрана.
- Нас перебросит на страницу, где нужно будет кликнуть на строчку «Ваш канал».
- После этого откроется страница, на которой нужно будет нажать на значок в виде шестеренки.
- Как это сделали, будет открыта вкладка с настройкой профиля ютуб. Ближе к центру экрана увидим надпись «Добавить описание». Жмем один раз по ней.
- В появившейся строчке нужно будет ввести текст, который послужит в будущем описанием канала на YouTube. Как все написали, кликаем по галочке в правой верхней части экрана.
- Готово! Теперь раздел с описанием будет содержать текст, который мы написали ранее. Каждый пользователь, зашедший на ваш ютуб канал, будет его видеть.
Теперь разберем способ, как изменить его. Для этого воспользуемся следующим методом:
- Переходим в настройки нашего ютуб канала. Находим раздел с описанием и жмем прямо по нему.
- После этого откроется страница, где нужно будет добавить новое описание. Переписываем текст, либо его редактируем, и жмем на галочку вверху экрана.
- Готово! Таким методом, мы легко изменили описание на нашем канале в ютуб.
Из сегодняшней инструкции вы узнали, как добавить или изменить описание на ютубе с различных устройств. Делается все очень просто, нужно лишь действовать всем действиям из моей статьи.
Изменение названия на телефоне
1. Для этого на вашем смартфоне должно быть установлено приложение Ютуб. Скачайте его и заходите.
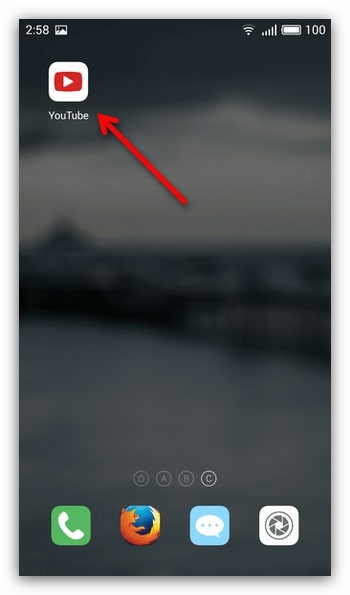
2. Переходим во вкладку аккаунт расположенную на главной странице.
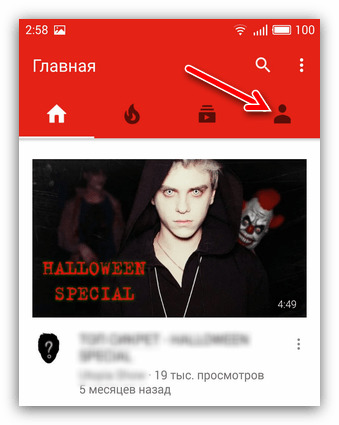
3. Переходим в свой профиль, нажав на соответствующую кнопку
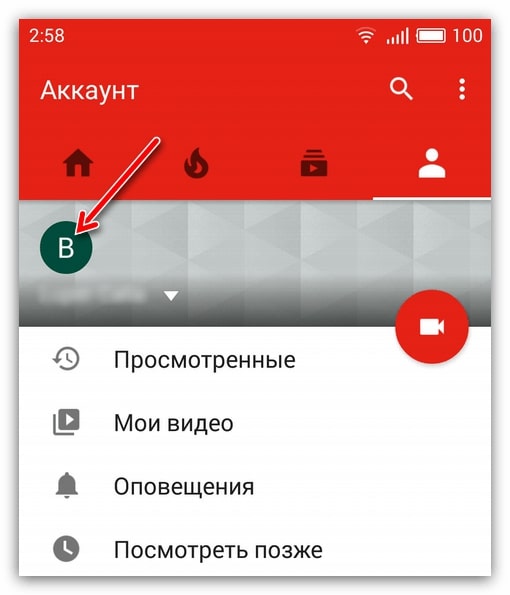
4. Кликаем на кнопку «настройки»
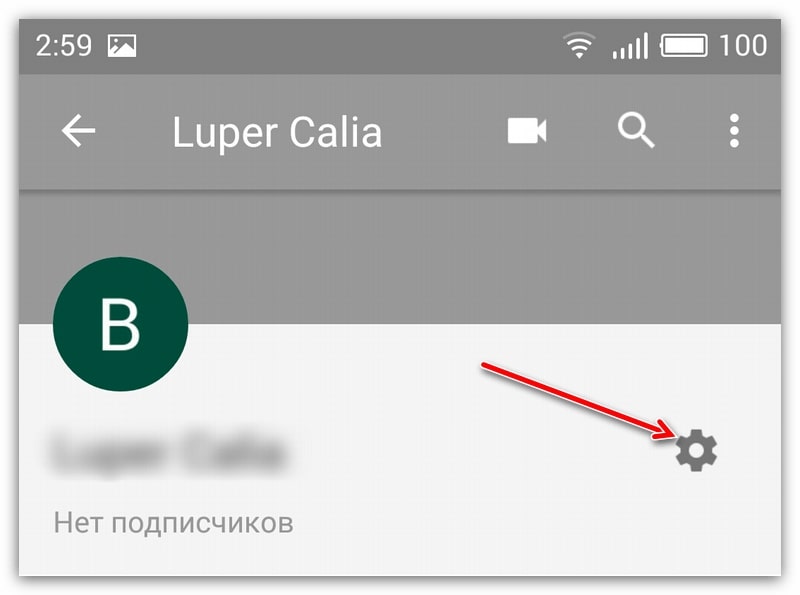
5. Теперь мы видим название нашего канала. Нажимаем на карандаш рядом с ним.
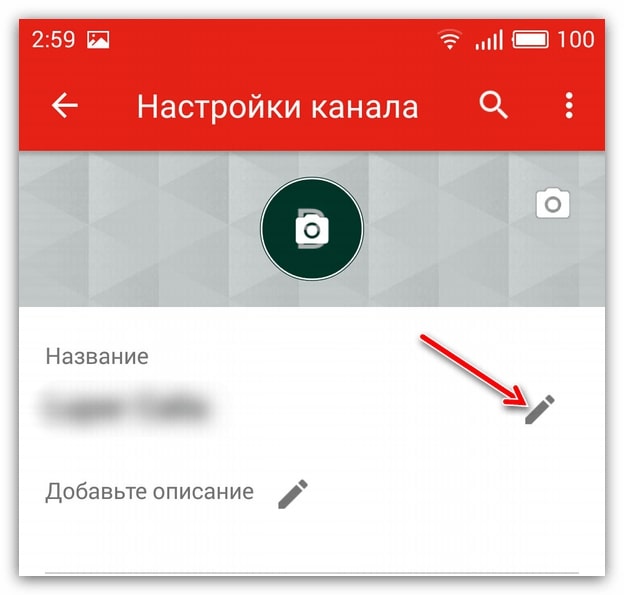
6. Теперь введите новое имя и подтверждаете свои действия.
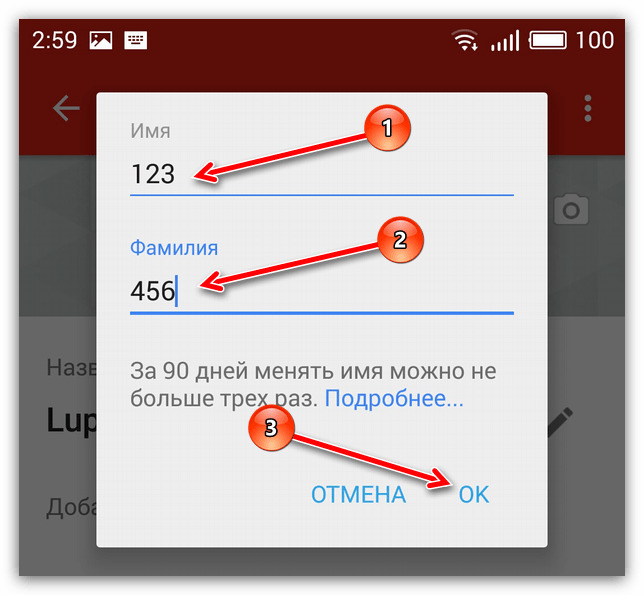
Через телефон делать эту процедуру намного проще и главное достоинство в том, что это можно сделать в любом месте без доступа к компьютеру. Сам сервис накладывает ограничения на изменения такого рода и если название канала обновлялось недавно, то следующий раз можно осуществить через некоторый промежуток времени.
В 2018 году тестируется новый дизайн Youtube, пока все это не вступило в силу и каждый может пользоваться старым привычным интерфейсом. В новом оформлении ютуба по сути все так же. Нам необходимо зайти в настройки аккаунта и там уже менять название канала. Все интуитивно понятно и просто. В любом случае, даже если не разберетесь выполняйте процедуру с телефона и тогда точно никаких проблем.
Помочь вам также может практический интенсив «YouTube специалист», автор Александр Новиков. В нем очень подробно рассмотрена тема создания своего канала и дальнейшее его продвижение.
Пришло время заканчивать мое повествование по данной теме
Казалось бы крупица из общей темы о канале на Ютуб, но это действительно очень важно для продвижения. Поделитесь этой информацией со своими друзьями, чтобы они тоже были в курсе и не совершали ошибок
Почаще заходите на мой блог и узнавайте новое и полезное для себя. А на этом все.
Как изменить имя на Ютубе если пишет «обновлялось недавно»?
Так как на сайте имеется ограничение в количестве изменений личных данных, при попытке в очередной раз внести коррективы, вы можете столкнуться с сообщением “Ваши данные обновлялись недавно”.
Но если вы регистрировали свой аккаунт еще при помощи учетки в Google+, единоразово можно обойти этот запрет. Для этого понадобится удалить свой Google+.При этом канал, как и другие сервисы, привязанные к нему, будут сохранены.
Вам потребуется просто зайти на страницу Google+ и нажать кнопку “Удалить”.
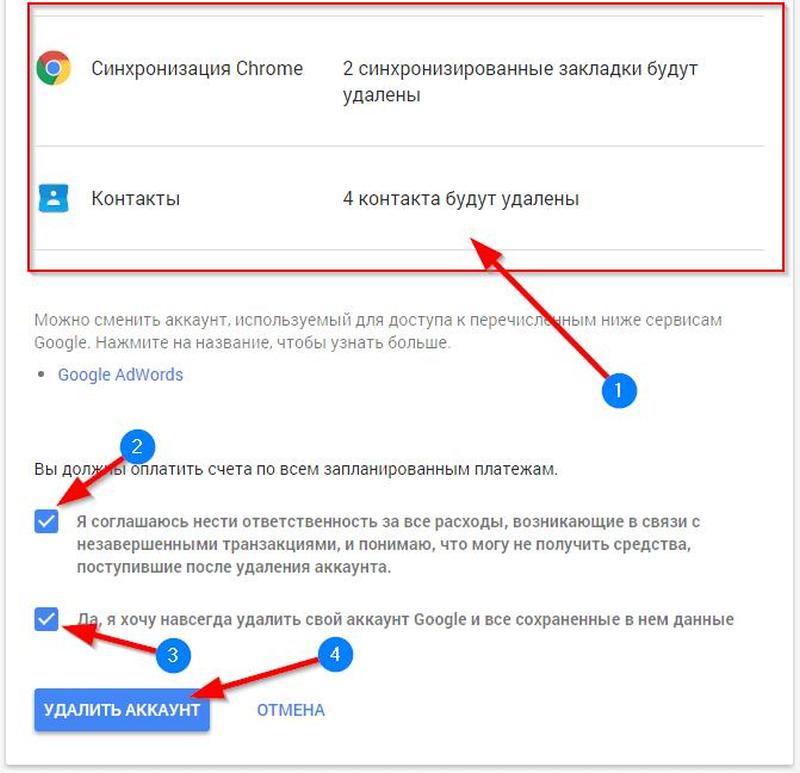
Сервис предложит указать причину удаления – рекомендуем отметить вариант “Другая”. Затем создайте новую учетную запись с тем именем, которое хотите теперь видеть на канале, внесите данные в соответствующие поля:
Так как сервис уже не работает, ваша учетка будет отвязана от него и всех его данных. Вы сможете снова внести изменения.
Сколько раз можно менять название
Если вы хотите достаточно часто менять название своего канала на ютубе, то у вас это не получится. Администраторы Google установили такое правило, при котором менять название канала на YouTube можно не более трех раз за 90 дней. Так что, не увлекайтесь частыми изменениями названия своего аккаунта
Ещё важно заметить, что новое название канала может появиться не сразу, а с течением некоторого времени. Поэтому, не стоит торопиться и повторять процедуру вновь, лучше немного подождать.
В заключение стоит сказать, что на данный момент изменить название своего ютуб канала достаточно просто, достаточно лишь знать нужный алгоритм действий. Именно о нем я вам сегодня и рассказал. Стоит помнить, что не нужно злоупотреблять частыми изменениями названия ютуб канала, так как администрация сайта не даст вам его изменить более 3 раз за 90 дней.