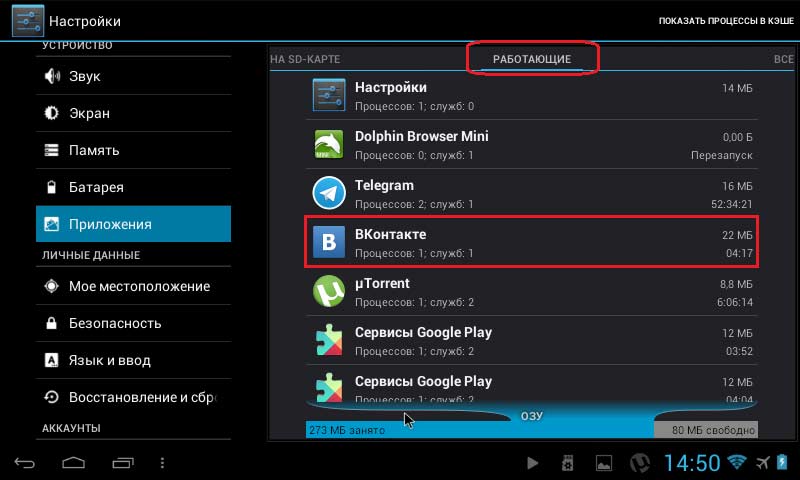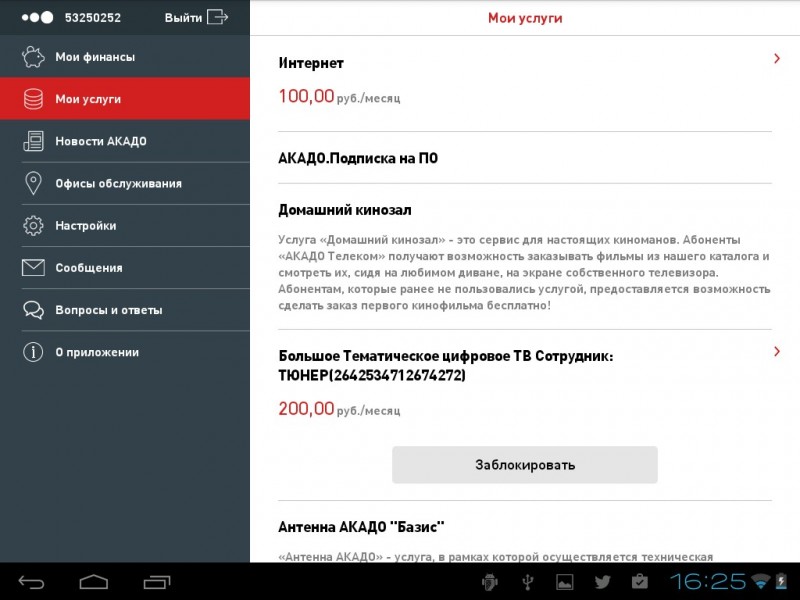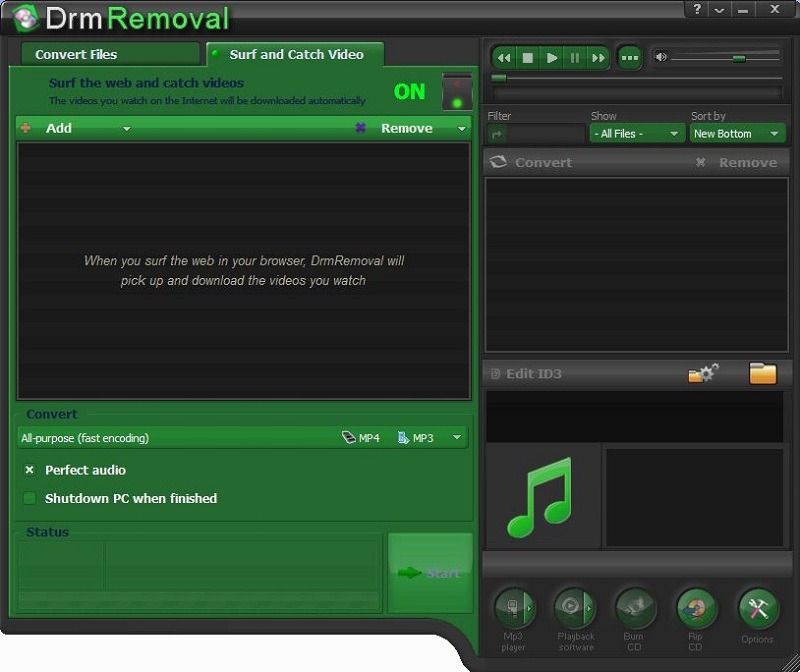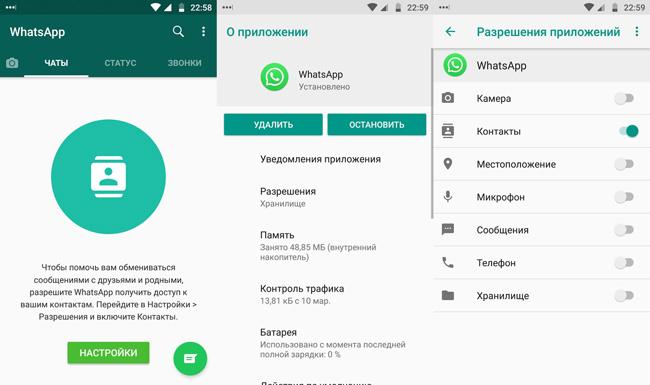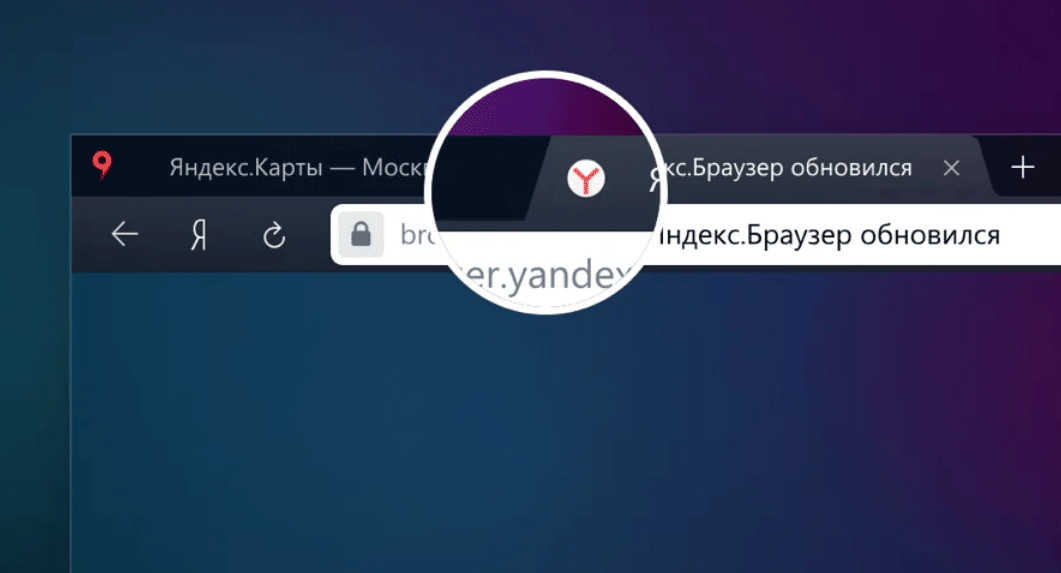Что такое бэкап на android? как сделать бэкап android?
Содержание:
- Резервная копия iCloud
- Где хранится резервная копия на Андроид
- Другие возможности
- Бэкап на «Андроиде»
- Как сделать правильную резервную копию всей системы Андроид
- С помощью программ и компьютера
- Резервное копирование приложений (для некорневых телефонов)
- Бэкап программ
- Делаем бэкап через мобильное устройство
- Как восстановить данные из резервной копии
- Делам бэкап мессенджеров
- Программы для создания резервной копии
Резервная копия iCloud
- Создается непосредственно на iPhone и iPad.
- Сохраняется в облачном хранилище (на серверах Apple).
- Создается автоматически или вручную.
- Автоматически создается ежедневно, если:
- устройство подключено к источнику питания,
- с доступом к Интернету,
- экран устройства заблокирован.
- Для восстановления данных из резервной копии iCloud не требуется подключение устройства к компьютеру.
- Восстановление данных из копии iCloud выполняется при активации устройства после восстановления в iTunes и стирания контента и настроек.
Как создать резервную копию iCloud на iPhone/iPad?
-
Создайте Apple ID, если у вас нет учетной записи Apple — это бесплатно.
-
на вашем устройстве, если вы этого еще не сделали — бесплатно доступно 5 ГБ свободного места в облачном хранилище (для резервных копий этого объема более чем достаточно).
- Подключите iPhone/iPad к Интернету по Wi-Fi (чтобы начать резервное копирование, необходимо подключение к сети Wi-Fi).
-
На устройстве перейдите в «Настройки -> iCloud -> Резервное копирование» (страницу нужно прокрутить донизу).
- Включите выключатель «Резервная копия в iCloud».
-
Нажмите на кнопку «Создать резервную копию».
Кнопка «Создать резервную копию» неактивна, если ваше устройство не подключено к сети Wi-Fi с доступом в Интернет.
Как создать резервную копию iPhone/iPad с помощью iMazing и ему подобных?
iTunes не единственная компьютерная программа с функцией резервного копирования iPhone/iPad, в своей работе я использую iMazing — почти полный аналог iTunes, только без функции восстановления и обновления устройства.
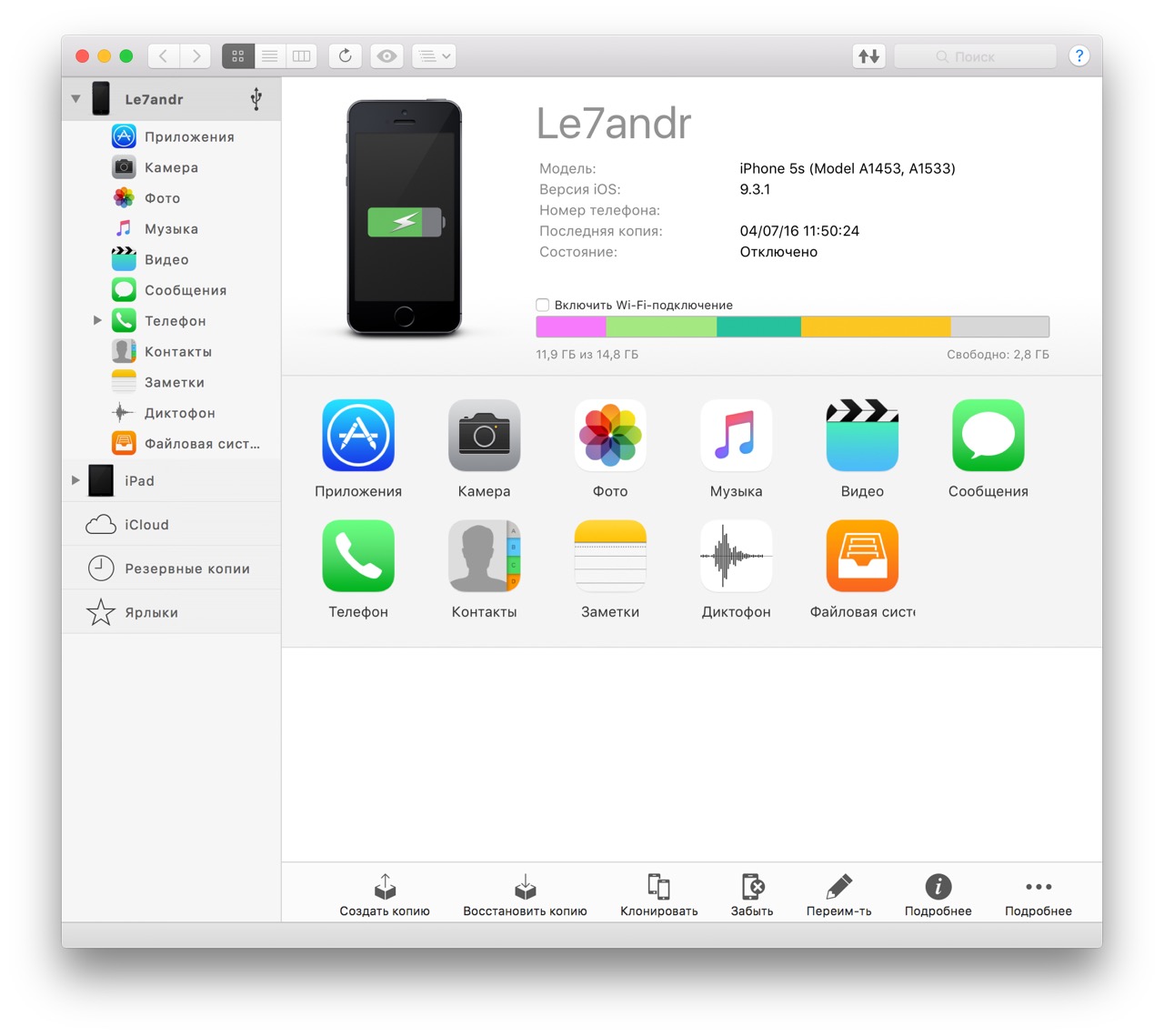
Интересно то, что резервные копии iMazing и iTunes полностью совместимы: копия iTunes распознается в iMazing и наоборот — копия iMazing совместима с iTunes.
Чтобы создать резервную копию iPhone/iPad с помощью iMazing:
- Подключите устройство к компьютеру по USB.
-
Запустите программу iMazing.
-
Если вы впервые связываете устройство с компьютером, разрешите компьютеру доступ к настройкам и данным на вашем iPhone/iPad.
-
Выберите ваше устройство в основном меню программы и нажмите кнопку «Создать копию».
-
В появившемся окне выберите тип копии: стандартная резервная копия (совместимая с iTunes) или однофайловая копия iMazing.
- Включите функцию «Автоматического создания копии при обнаружении этого устройства» и программа будет автоматически создавать резервные копии вашего iPhone/iPad каждый раз при его подключении к компьютеру (если запущен iMazing).
- Также в iMazing можно изменить путь для сохранения резервных копий и включить их шифрование — это позволит скопировать пароли и данные о здоровье из учетной записи.
-
Нажмите кнопку «Создать копию» и не отсоединяйте устройство до окончания процесса. Резервное копирование моего iPhone 5s на 16 ГБ со свободными 2,8 ГБ заняло не более 1 минуты.
-
Запустите iTunes, перейдите в Настройки программы на вкладку «Устройства» и по времени создания копии убедитесь в том, что созданная копия в iMazing заменила копию в iTunes.
Автоматическое резервное копирование iPhone/iPad
Если ваш iPhone/iPad подключен к источнику питания и к сети Wi-Fi с доступом в Интернет, и его экран заблокирован, то резервные копии в iCloud создаются автоматически ежедневно без вашего участия.
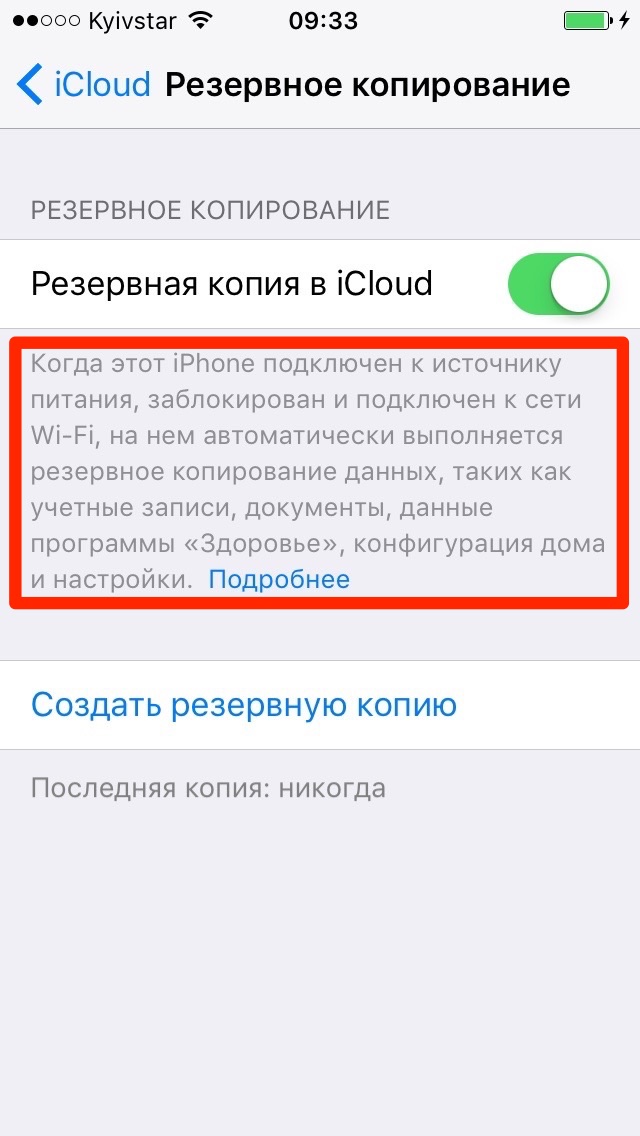
С одной стороны, это здорово, потому что экономит наше с вами время, с другой — это может привести к потере контактов, событий календаря или закладок Safari. Например, ваш айфон находится на зарядке и подключен к сети Wi-Fi, вы удалили контакт, а затем заблокировали устройство, нажав кнопку «Power» (кнопка выключения). В iCloud автоматически создается новая резервная копия без удаленного вами контакта, которая заменяет старую копию, созданную ДО удаления данных. В результате, вы остались без контакта, и, если бы не функция восстановления данных в iCloud, ваши данные были бы безвозвратно удалены. К счастью, файлы в iCloud Drive, контакты, календарь и закладки Safari можно восстановить.
Где хранится резервная копия на Андроид
Создать бэкап – это еще полдела. Операция вообще рискует стать бесполезной, если человек не понимает, куда сохраняются файлы. Для того, чтобы пользователи не упустили этот момент, разработчики предлагают на первом этапе создания резервной копии сразу же выбрать место для сохранения:
- Внутренняя память устройства.
- Карта памяти.
- Облачное хранилище.
В первом случае вся информация помещается в единый архив, который хранится в одной из системных папок Андроид. Подобный вариант сохранения может стать ошибочным, если сразу после создания копии владелец смартфона выполняет сброс до заводских настроек. Сделанный бэкап необходимо перенести на компьютер или внешний носитель до окончания процесса обновления или сброса.
Карта памяти – универсальный метод, так как сброс настроек не касается внешних носителей. Но, на всякий случай, после создания копии и перед выполнением операции рекомендуется извлечь флешку MicroSD.
Проблема сохранения на карте памяти заключается в том, что не все смартфоны поддерживают внешние носители. В такой ситуации на помощь приходят облачные хранилища. Они позволяют на время поместить данные в интернет. Причем видеть их может только владелец, поскольку у него будет логин и пароль от учетной записи.
Другие возможности
Начнем с активизации программы Java Development Kit (если не активирована), поскольку для Android SDK она нужна. Скачайте и активируйте 32-битную программу Java Development Kit (для Android SDK нужна 32-битная версия, даже когда у гаджета находится 64-битная версия Windows).
Затем можно скопировать и активировать Android. Когда SDK отвечает, что не в состоянии определить Java, то, возможно, вы поставили 64-битную версию, тогда переставьте 32-битную.
Далее — следующий этап проведения бэкапа прошивки «Андроида». Решив все проблемы и удачно установив SDK, активируйте Android SDK Manager из меню на экране «Пуск». Сделайте отметку на строке Android SDK Platform-tools и приведите установку, чтобы распаковать пакет рабочих опций для платформы, которая имеет ADB. Когда найдется ошибка, то надо активировать SDK Manager на правах администратора (коснитесь на изображении SDK Manager на экране в меню «Пуск» и остановитесь на строке «Запустить от имени администратора»).
Не забудьте активировать настройку по USB на собственном аппарате. С этим можно справиться с помощью панели инструментов разработчика в базовых настройках Android.
Затем свяжите компьютер и свой гаджет с помощью USB-кабеля. К этому времени необходимо активировать драйвера для вашего гаджета, как правило, их можно найти на сайте компании-производителя смартфона. Как правило, компьютер сам устанавливает драйвера. Например, можно активировать Google USB Driver с помощью Android SDK Manager, быть может, получится оживить гаджет.
Бэкап на «Андроиде»
Что такое бэкап на «Андроиде»? Сегодня существует большое количество различных носителей данных, работающих на этих компьютерных принципах. В любое время они могут выйти из строя, и тогда информация будет нужна пользователю. С помощью процедуры бэкапа можно сравнительно легко восстановить свою операционную систему.

В зависимости от формы бэкапа, есть возможность произвести общее сохранение системы, в том числе даже настроек разнообразных компьютерных приложений, так и бэкап конкретного объема информации частных секторов, например важные для вас СМС-сообщения, нужные электронные контакты, интересные приложения, классные фотографии и т. д.
Как сделать правильную резервную копию всей системы Андроид

Бэкап через системную опцию (No Root)
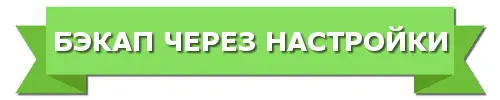
Самый легкий и комфортный вариант, подходивший новичкам и просто пользователям, не желавшим тратить свое время. Открываем «Настройки», переходим в пункт «Система» – «Резервное копирование», в месторасположении выбираем Google Диск. Сделано. Сохраняться будет такая информация:
- Стандартные настройки (язык, время и дата);
- Точки доступа Wi-Fi и пароли, если они активированы;
- Настройки экрана (обои, темы, яркость);
- Приложения (в большинстве случаев просто перечень, но не внутренние настройки и достижения в играх);
- Контент, расположенный в Google Календаре;
- Материалы, хранившиеся в Gmail, индивидуальные настройки почты.
К сожалению, возможны сбои в процессе резервного копирования, из-за чего многие пользователя жалуются на недостаточное количество сохраненной информации. А на некоторых устройствах такая системная функция вообще отказывается работать, это может коснуться телефонов с операционной системой ниже Андроида 6.0.
Полезная рекомендация: периодически проверяйте, все ли нужные материалы благополучно проходят бэкап, чтобы, например, после перепрошивки не обнаружить совершенно пустые архивы.
Бэкап Андроида с помощью FlashTool (No Root)
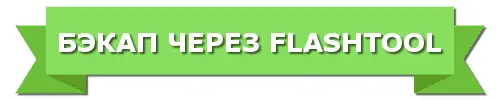
Это уже более серьезная и тяжелая процедура, позволяющая провести резервное копирование всей прошивки. Этапов будет много, и пользователям, которые не уверены в своих силах и технических знаниях, мы данный вариант не рекомендуем! А вот если вы знаток Андроида «со стажем», то можете смело приступать.
Для начала подготавливаем все необходимые материалы, чтобы в процессе бэкапа не приходилось на них отвлекаться.
Скачиваем непосредственно саму программу с официального сайта разработчика (flashtool.net);
Находим оригинальную прошивку, сделанную именно для вашего смартфона;
Если на компьютере отсутствуют драйвера МТК, загружаем их.
Получаем доступ до ПК, так как без него бэкап здесь невозможен, проверяем работоспособность USB-кабеля и исправность разъемов.
Далее извлекаем два файла из прошивки, а именно название номера с разрешением txt и weg_l.bin. Эти материалы перемещаем в отдельную, пустую папку.
Также туда помещаем папку, где хранится софт.
Запускаем раннее скачанную программу FlashTool от имени администратора, это обязательное условие.
Открывается страница, на которой нужно указать путь к scatter.txt с помощью встроенного обычного проводника.
Должен появиться новый экран, где расположены блоки памяти. С ними и необходимо провести бэкап. Для этого переходим во вкладку «Memory Test». Ставим галочки напротив первых пяти пунктов.
Выключаем телефон, нажимаем на компьютере «Start».
Теперь подключаем смартфон, используя USB.
Информация начинает считываться и выводится на экран. Как только процесс закончен, устройство отсоединяем от персонального компьютера.
Открываем «Блокнот» и переносим туда полученные данные
Обратите внимание, что пустые секторы копировать не нужно. Сохраняем и закрываем блокнот.
Вновь возвращаемся на главную страницу FlashTool, убираем выставленную галочку напротив первого пункта.
Открываем раздел «Readback» – «Добавить»
Появляется новая строчка, на которую кликаем два раза.
Указываем, куда именно сохранить бэкап и придумываем имя.
Появляется небольшое меню, просящее указать настройки для каждого сектора. Да-да, отдельный блок памяти нуждается в отдельной настройке. Изменяем только колонку «Length», в которую добавляем данные блока из сохраненного блокнота.
Кликаем «ОК» и нажимаем на верхнюю кнопку «Read Back».
И последнее финальное действия: вновь подключаем телефон и наблюдаем за процессом копирования. В конце должна появиться зеленая иконка, сообщающая, что операция завершена. Сделано! Теперь повторяем аналогичные действия с оставшимися секторами.
После окончания резервного копирования файлы можно переместить в любое облачное хранилище, ведь если с компьютером или жестким диском случится какая-то крупная неприятность – сохраненная информация будет потеряна, не рискуйте!
Бэкап через Titanium Backup (Root)
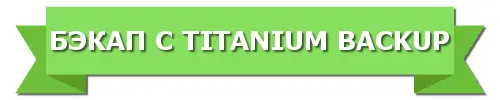
Довольно легкий и комфортный вариант с использованием специальной программы Titanium Backup. Скачать ее без проблем можно в Google Play и установить стандартным способом.
Developer:
Price:
Free
Теперь запускаем приложение и предоставляем ему доступ к рут-права. Да, режим «Суперпользователя» здесь обязателен, и это, в принципе, главный минус данной утилиты. Кликаем на изображение галочки в правом верхнем углу, попадаем на страницу «Пакетные действия» и выбираем, какие именно данные хотим сохранить. Напротив желаемого кликаем «Пуск».
С помощью программ и компьютера
Сделать резервную копию можно и с помощью программного обеспечения персонального компьютера. Рассмотрим 3 утилиты для этих целей.
ADB RUN
ADB RUN – это составная часть комплекта средств разработки — Android SDK:
Как видите, появилось окошко для установки пароля, но устанавливать его не обязательно, достаточно нажать на кнопку «Создать резервную копию».
Примечание! Для обратного процесса – восстановления из резервной копии на 5 шаге выбираем Adb Restore.
MyPhoneExplorer
Как и для предыдущей программы, телефон должен быть подключен к ПК в режиме отладки по USB:
-
Скачиваем MyPhoneExplorer с сайта.
-
Проходим несложную установку.
-
Запускаем программу с ярлыка на рабочем столе -> меню Файл -> Создать резервную копию данных.
- Бэкап – программа запросит на выбор папку, в которой будет располагаться сама резервная копия.
- Пользователю предоставляется право исключить ненужное для резервирования, что позволит сохранить место на жестком диске компьютера. Мы воспользуемся этим и исключим, к примеру, журнал вызовов.
-
Кликаем на Создать резервную копию.
Примечание! Для восстановления данных заходим в Разное -> Восстановить из резервной копии.
Samsung Kies
SamsungKies – программа оболочка, позволяющая компьютеру взаимодействовать с устройствами Samsung
Важное замечание – программа рассчитана на работу с продуктами Samsung. Для обладателей других моделей андроид-устройств данный способ работать не будет:
- Скачиваем Kies здесь.
- Подключаемся в режиме отладки по USB.
-
Ждем некоторое время, пока программа корейского производителя автоматически не определит модель.
-
Вкладка Резервное копирование / восстановление. Здесь отмечаем нужное.
Для восстановления переходим в пункт «Восстановить данные».
Резервное копирование приложений (для некорневых телефонов)
В Play Маркете есть много полезных решений для резервного копирования. Некоторые из них предназначены для конкретных целей, таких как резервное копирование ваших текстовых сообщений и других для создания резервной копии «все-в-одном». Easy Backup & Restore — бесплатное приложение, которое позволяет создавать резервные копии ваших контактов, журналов вызовов, текстовых сообщений, календарей и закладок.
Easy Backup не создает резервные копии ваших фотографий, музыки, видео или документов. Очень легко выполнить их резервную копию, используя USB-кабель и компьютер: просто найдите соответствующие папки на своем телефоне в окне проводника Windows и скопируйте и вставьте содержимое на свой компьютер.
Как создать резервную копию всего на Андроид с Easy Backup & Restore
- Загрузите Easy Backup на Андроид-устройство.
- Когда вы запустите приложение, вас спросят, хотите ли вы создать резервную копию. Нажмите «Да».
Затем вы увидите кучу флажков рядом с разделами, которые вы можете добавить в резервную копию: SMS, MMS, журналы вызовов, календарь, закладки, словарь и контакты.
Сделайте свой выбор и нажмите «ОК».
- Вам будет предложено выбрать место для вашей резервной копии. Сделайте свой выбор и коснитесь его.
- Если вы выберите облако, вам придется войти в систему.
- Если вы выберете SD-карту, вам нужно будет подтвердить каталог.
 Кроме того, вы можете выбрать другой вариант, например Gmail. Для этого вам просто нужно выбрать Gmail из параметров и отправить туда свою информацию. Помните, что вам может потребоваться отправить ваши данные по сегментно из-за ограничений объема.
Кроме того, вы можете выбрать другой вариант, например Gmail. Для этого вам просто нужно выбрать Gmail из параметров и отправить туда свою информацию. Помните, что вам может потребоваться отправить ваши данные по сегментно из-за ограничений объема.
- Затем вас попросят предоставить имя файла резервной копии. По умолчанию — Дата и время.
- Если у вас несколько устройств, вы можете изменить имя файла, чтобы добавить в название файла имя устройства, резервную копию которого вы делаете.
Затем вы увидите страницу прогресса, где видно, когда ваши данные будут скопированы. После завершения вы получите всплывающее окно с кратким описанием резервной копии.
Если ваш телефон рутирован:
Вы также можете создавать резервные копии своих приложений и данных приложений. Если нет, вы можете нажать вкладку «Служебные программы» в главном меню и создать резервную копию APK на телефоне.
APK — это как .exe на компьютере: это пакет программ или приложений. Если ваши настройки Google включены для резервного копирования данных и настроек приложения (см. Выше), вы можете использовать эту опцию для резервного копирования самих приложений и резервную копию Google для сохранения настроек и данных приложений.
Просто установите флажки рядом с приложениями, которые вы хотите сохранить, и нажмите «Резервное копирование» внизу.
- Когда вы захотите восстановить свои приложения или данные, просто нажмите вкладку «Восстановить».
- Вам будет предложено установить Easy backup в качестве стандартного SMS-приложения.
- Вы можете изменить это, как только резервная копия будет восстановлена.
- Выберите резервную копию, которую вы хотите восстановить, и коснитесь ее. Вы увидите всплывающее окно с подробными сведениями о том, что будет восстановлено.
- Нажмите «ОК», и все готово.
- Восстановление ваших приложений немного отличается. Вернитесь в «Инструменты приложений» в главном меню и откройте вкладку «Архивирование».
- Вы можете проверить APK, которые хотите восстановить, затем нажмите «Установить» внизу.
- Затем вы увидите экран разрешений для каждого приложения, которое вы установили.
Бэкап программ
После перепрошивки своего гаджета вы получаете абсолютно «чистую» программную оболочку.
Никаких программ, аккаунтов и настроек их прошлой версии ОС вы вернуть не сможете, если заранее не позаботились о создании резервной копию.
Многие пользователи предпочитают выполнять установку приложений «с нуля». Однако, гораздо проще воспользоваться бэкапом и вернуть все настройки приложений с помощью одного архива.
Восстановление предыдущих настроек никак не влияет на работу ОС, не провоцирует баги и ошибки.
Актуальным бэкап программ будет для тех приложений, которых нет в официальном Play Market.
Для создания бэкапа одной установленной программы или сразу нескольких видов ПО, воспользуйтесь инструкцией к одной из следующих утилит.
Titanium Backup
Утилита имеет более 5 миллионов официальных загрузок в Play Market.
Приложение позволяет не только восстанавливать данные операционной системы, но и работает с установленными производителем программными средствами, удаляет компоненты и настройки, которые обычный пользователь с помощью стандартного окна настроек удалить не сможет.
Основные функции Titanium Backup:
- Настройка backup по определенному расписанию;
- Перемещение программ между внутренней и внешней памятью без необходимости закрывать приложение;
- Быстрое сканирование на наличие новой версии прошивки;
- Установка прошивки;
- Хранение истории звонков и текстовых сообщений сотового оператора;
- Бэкап закладок браузера;
- Бэкап точки доступа маршрутизатора;
- Синхронизация данных с облачными сервисами DropBox, OneDrive, Google Drive;
- Присвоение любой программе системного статуса (опция настраивается пользователем);
- Создание архива с бэкапом, который можно повторно установить на смартфон с помощью консоли;
- Синхронизация настроек и данных приложений между несколькими гаджетами.
Удобный перенос настроек с одного гаджета на другой – это наиболее полезная функция Titanium Backup.
Если случилось так, что ваш смартфон сломался, или вы потеряли его, благодаря бэкапу можно легко восстановить все контакты и сообщения в популярных мессенджерах и перенести информацию на другое устройство.
Для переноса данных вам не понадобится старая сим-карта. Все, что нужно – второй гаджет, архив с резервной копией и утилита Titanium Backup.
Все бэкапы, созданные в программе, автоматически синхронизируются с одним из ваших облачных хранилищ:
- Зайдите в окно утилиты Titanium Backup;
- В списке установленных на смартфоне программ, выберите нужный мессенджер или другое приложение для создания резервной копии его настроек. В нашем случае, мы будем архивировать все номера и сообщения из Whatsapp;
- Нажмите на название программы, удерживая его несколько секунд. Во всплывающем окне кликните на поле «Сохранить»;
- Далее выберите облачное хранилище, в которое будет отправлен архив с настройками ПО.
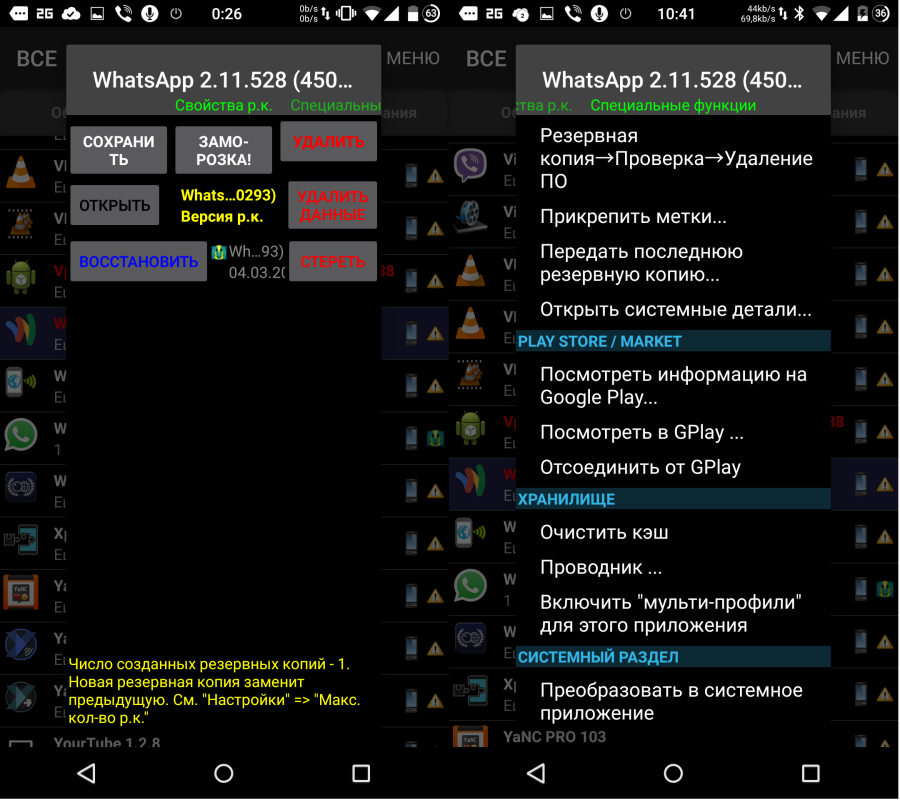
Рис.2 – создание копии программы в Titanium Backup
Чтобы переместить данные программы на второй гаджет или восстановить настройки после сброса к заводским параметрам, повторно установите мессенджер Whatsapp и Titanium Backup.
Откройте средство восстановления и синхронизируйте утилиту с облаком.
В списке всех установленных на смартфоне программ выберите нужный мессенджер, кликните на него и в меню опций нажмите на «Восстановить».
Titanium Backup автоматически надет в облаке нужную резервную копию и вернет все утерянные файлы в программы. Вы снова сможете использовать все контакты и получить доступ к утерянным чатам.
Helium
Функции Helium:
1Синхронизация приложений на нескольких устройствах;
2Бэкап системы;
3Удобный проводник файлов;
4Удаление программ и откат их обновлений.
Чтобы создать резервную копию данных установленной программы, следуйте инструкции:
- Откройте приложение Helium. В главном окне утилиты появиться файловый проводник Carbon – это встроенная служба для просмотра списка всех установленных приложений. Кликните на нужную программу и в меню действий выберите «Backup»;
- Дождитесь завершения создания копии. Созданный архив будет отправлен в облако;
Рис.3 – создание backup приложения в Helium
Чтобы восстановить информацию из копии с помощью Helium, откройте утилиту на другом устройстве. В настройках активируйте пункт «Синхронизация с облаком».
Далее в главном окне программы перейдите во вкладку «Восстановление и синхронизация».
Выберите программу, данные которой хотите вернуть и нажмите на «Восстановить».
Чтобы создать любой другой вид бэкапа, перейдите во вкладку «Обзор» и выберите один из вариантов резервного копирования.
Рис.4 – выбор способа копирования
Делаем бэкап через мобильное устройство
Как сделать бэкап прошивки Андроид без помощи компьютера? Для этого мы можем воспользоваться приложением ROM Manager. Оно обладает мощным функционалом и умеет создавать полные резервные копии. Для работы приложения потребуются права root.
Создание резервной копии осуществляется в меню Backup Current ROM. Выбираем этот пункт, создаем копию и сохраняем его на карте памяти. Для того чтобы активировать доступ к работе с бэкапами, необходимо выбрать пункт «Flash ClockWorkMod Recovery», зайти в раздел «Install or Update Recovery – ClockWorkMod Recovery».
Здесь мы выбираем модель смартфона или планшета, после чего попадаем в меню создания резервных копий. В процессе создания бэкапа устройство может задуматься – оно работает с большим объемом данных, на что требуется время.
Как сделать Backup Android через Recovery Mode необходимо установить кастомное рекавери, так как в стандартном рекавери нужного пункта нет. Мы рекомендуем установить на свое устройство CWM Recovery, обладающее необходимым функционалом. Инструкции по установке для того или иного устройства можно найти на специализированных форумах. Как сделать бэкап системы Андроид через CWM Recovery?
- Выключаем смартфон/планшет;
- Зажимаем комбинацию кнопок для входа в режим Recovery;
- Выбираем пункт «Backup and restore – backup»;
- Дожидаемся сохранения резервной копии на карте памяти или в памяти устройства.
Через этот же режим выполняется восстановление данных из резервной копии.
Как восстановить данные из резервной копии
Для восстановления данных потребуется в командной строке ввести лишь «adb restore path/to/backup.ab», где path/to/backup.ab — путь к файлу резервной копии и нажать Enter. На смартфоне в появившемся окне ввести пароль и нажать кнопку «Восстановить данные». Через определённое время, в зависимости от размера файла, на телефоне во всплывающем окне будет выведено «Восстановление завершено».
Дополнительная информация
В дополнение к сказанному выше хочется дополнить статью ещё несколькими командами и параметрами, которые могут помочь в определённых ситуациях.
Формат команд для создания резервной копии:
adb backup
Самая простая команда для создания резервной копии:
adb backup -all
После ввода данной команды будет создана резервная копия только данных всех приложений (без APK-файлов) в текущем каталоге с именем backup.ab.
Если после воода этой команды возникнет ошибка (что-то вроде «adb: cannot open file ./backup.ab») нужно ввести следующее:
adb backup -all -f C:\backup.ab
В этом случае файл резервной копии будет создан в корневом каталоге диска C:\. Вместо C:\backup.ab можно указать любой необходимый адрес и имя файла.
Вот описание некоторых параметров, которые можно использовать при создании резервной копии:
-f <file>
Данный параметр используется для обозначения пути и имени файла резервной копии. Например, «-f C:\Backup\mybackup.ab» указывает на папку Backup, расположенную на диске C. Имя резервной копии — mybackup.ab.
-apk | -noapk
Этот флаг означает, должны ли включаться в резервную копию APK-файлы приложения либо только соответствующие данные. Рекомендуется использовать «-apk», когда приложение не доступно в Google Play или используется более старая версия, чем на Маркете. По умолчанию установлено «-noapk».
-shared | -noshared
Этот флаг используется для включения/выключения резервного копирования содержимого внутренней памяти/SD-карты устройства. По умолчанию установлено «noshared». Рекомендуется не делать бэкап внутренней памяти таким образом, а вручную сохранять все необходимые файлы, т. к. не все данные могут быть сохранены/восстановлены.
-all
Этот флаг — самый простой способ сделать резервную копию всей системы.
-system | -nosystem
Данный параметр определяет, будут ли включены системные приложения в резервную копию. По умолчанию используется «-system». Рекомендуется не включать системные приложения в бэкап, чтобы избежать возможных ошибок при восстановлении в дальнейшем.
<packages...>
Здесь вы можете указать имена пакетов (например, com.google.android.apps.plus), которые необходимо сохранить. Используется только в том случае, если нужно сделать резервное копирование определенного приложения.
Делам бэкап мессенджеров
Мессенджеры для современного пользователя – просто необходимая вещь, помогающая и с друзьями пообщаться, и, например, начальнику отправить фотографию выполненной работы. Рассмотрим на примере Ватсап. В нем хранится огромное количество необходимой информации: важные сообщения, изображения, номера телефонов. И идеальный способ не потерять такие материалы – провести бэкап. Как же его сделать на WhatsApp?
Резервное копирование встроенной опцией
Все популярные мессенджеры имеют свою функцию резервного копирования, позволяющую сохранить нужные материалы прямо из самого приложения. Ватсап – не исключение.
Начинаем:
- Находим приложение, открываем меню;
- Нажимаем «Настройки», теперь переходим во вкладку «Чаты» и кликаем «Резервная копия».
- Выбираем сохранение на Google Диск и настраиваем частоту сохранений.
- Если у вас несколько аккаунтов Гугл, в появившемся окне выбираем желаемый. Еще не регистрировались или не вошли в свою учетную запись? Тогда кликаем «Добавить аккаунт».
- И в последней графе выбираем сеть, при которой будет происходить копирование. Не забываем, что использование мобильного Интернета может привести к взиманию дополнительной платы за расходуемые мегабайты. Поэтому рекомендуем назначить сеть Wi-Fi.
Резервное копирование с использованием Super Backup
Super Backup представляет собой специальную программу для бэкапа отдельных приложений, поэтому это идеальный вариант и для первого пункта нашей статьи. Для сохранения самого Ватсапа root-права не требуются, но если нужно скопировать именно его содержимое – тогда без режима «Суперпользователя» не обойтись.
Супер резервного копирования Developer: MobileIdea Studio Price: Free
Схема работы с этим приложением очень проста: после установки заходим в него, нажимаем «Приложения», ставим галочку напротив «WhatsApp» – «Сохранить». Сделанный бэкап, а точнее путь его сохранения, можно отыскать в разделе «Архивировано».
Резервное копирование с использованием Restore Transfer
Еще одно достойное приложение, созданное разработчиком Trustlool Apps. Полностью переведено на русский, интерфейс простой и понятный. К тому же, имеется огромный плюс для новичков и неопытных пользователей – рут-права не нужны.
App Backup Restore Transfer Developer: Trustlook Security Lab Price: Free
Сразу после запуска утилиты видим перечень установленных на устройстве программ и игр. Ищем наш мессенджер, ставим около него галочку и кликаем на большую серую кнопку, расположенную внизу – «Резервное копирование». Если процедура бэкапа прошла успешно, получаем уведомление со словом «Договорились».
Программы для создания резервной копии
Для создания копии данных используются следующие программы.
- Titanium Backup;
- Nandroid backup;
- Recovery (CWM);
- SP FlashTools.
Программы можно скачать в Play Маркет.
Важно! Кроме программ, потребуется режим администратора с неограниченными правами, он же root. Получение полного доступа к управлению может отличаться для различных моделей
В ряде случаев, на некоторых устройствах, получение root прав невозможно. Чтобы узнать, как можно получить root права на вашем телефоне или планшете, наберите следующий запрос в поисковой системе. Операционная система, модель телефона/планшета, root.