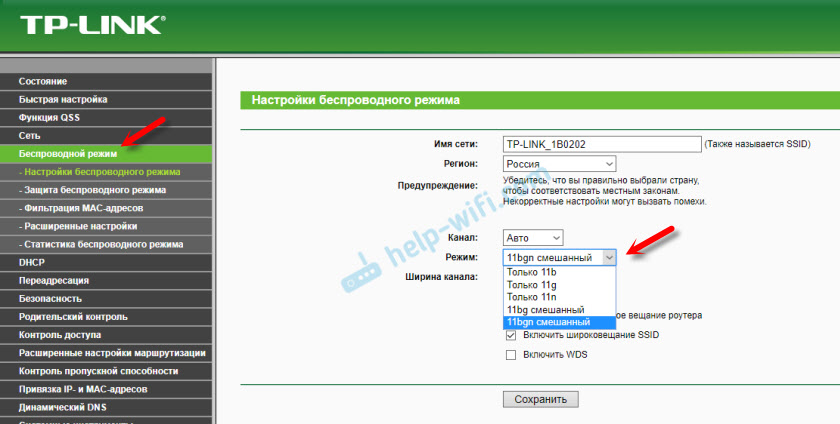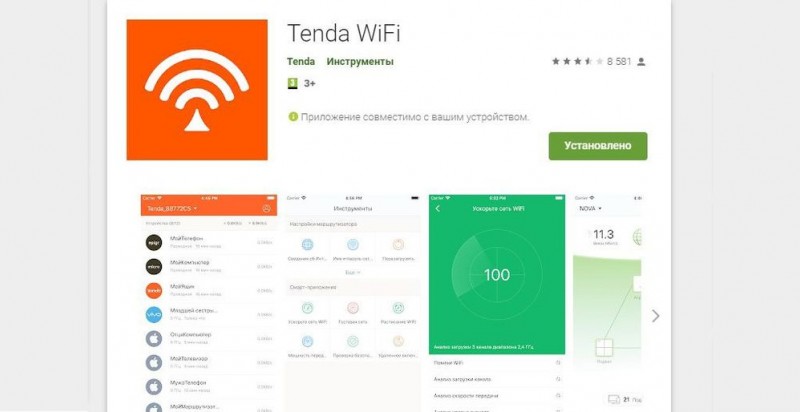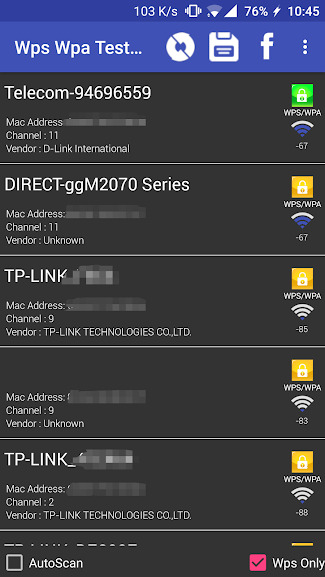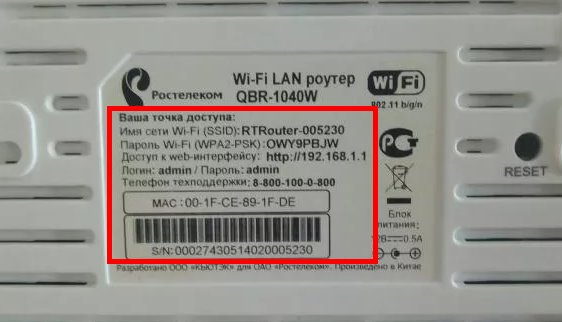Смена названия беспроводной сети (wi-fi) роутера
Содержание:
- Как сменить название сети wifi d link. Как изменить имя беспроводной сети
- Настройки точки доступа
- Порядок действий
- Возникновение проблем при смене имени
- Узнаем пароль для входа
- Как изменить имя wifi. Как поменять имя (название) сети WiFi роутера
- Как внести изменения
- Выбор свободного беспроводного канала на роутере
- Как объединить роутеры через Wi-Fi
Как сменить название сети wifi d link. Как изменить имя беспроводной сети
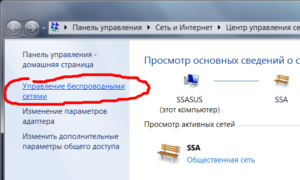
Приступая к поиску Wi-fi на одном из своих устройств вы наверняка замечали, что большинство из доступных точек обзываются различными именами.
При этом при настройке своей wi-fi точки ваш роутер задает ей имя по умолчанию, а чтобы изменить его, придется немного покопаться в настройках.
В данной инструкции мы объясним вам, как легко и быстро поменять название вай фаяв своем доме.
Как изменить имя вай фай роутера – пошаговая инструкция
Для начала нам стоит зайти в настройки своего роутера.
Если на вашем компьютере уже установлен и подключен рабочий вай-фай, то сделать это просто – для большинства роутеров (например, для Tp-link) нужно лишь набрать в адресной строке браузера 192.168.1.1.
В случае, если вы пользуетесь роутером от D-link, Tenda или Netgear, в адресную строку введите 192.168.0.1. После этого авторизируйтесь, набрав стандартный логин Admin и стандартный пароль 1234.
Мы попали в меню веб-интерфейса, где нам доступны все настройки для собственного роутера. Нам нужно найти раздел настройки беспроводной сети вай фай. В зависимости от выбранного языка он может называться по-разному, в английском языке чаще всего этот раздел называется Wireless.
Чаще всего название Wi-fi сети оторбажается в строке SSID – это аббревиатура от service set identifier, или иначе просто идентификатор сети.
Значение, которое вы задаете в этой строке и есть название вашего Wi-fi
Здесь же можно поменять и пароль – обратите внимание на строку WPA
Однако у некоторых пользователей встанет вопрос, как изменить название вай фай роутераtp-link, ведь там такой строчки нет. И действительно, на данных роутерах вместо SSID используется название Wireless Network Name.
Внимательно проследите за тем, чтобы после того, как поменять имя вай фай роутера ваше новое название не совпадало с одним из тех, что уже существуют в зоне доступа Wi-fi.В таком случае ваше устройство периодически может пытаться подключаться к другому роутеру, из-за чего у вас начнутся проблемы с интернетом.Беспроводная сеть – это крайне удобно и функционально, но не многие знают, как ее настраивать.
Таких точек вокруг, особенно в многоэтажных домах становится все больше, и нередко они совпадают по модели и производителю.
Стоит понимать, что на работоспособность сети это никаким образом не влияет – вы лишь персонализируете роутер и делаете имя сети более удобным для чтения.
Изменение имени сети с помощью редактора реестра
Для того, чтобы изменить имя сетевого подключения в Windows 10 потребуется воспользоваться редактором реестра. Порядок действий будет следующим.
На этом всё – имя сети изменено и отображается так, как было задано: как видите, ничего сложного.
В большинстве случаев наименование беспроводной сети владельцы роутеров оставляют по умолчанию. В итоге иногда это приводит к путанице, особенно в многоквартирных домах. Хотя технически ее название не влияет на работоспособность точки доступа.
Главное условие, чтобы имя WiFi не совпало с соседским наименованием, а также, чтобы было набрано латинскими буквами и желательно не включало в себя некоторых знаков, например, &, $, %, #. Ниже приведено руководство, как переименовать свой вайфай на примерах роутеров различных производителей.
Настройки точки доступа
Точка доступа — это отдельное устройство, имеющее много общего с роутером и являющееся его упрощенной версией. Цель существования беспроводной точки доступа — присоединение к уже созданной сети, организация подключения по Wi-Fi. Она работает в режиме беспроводного клиента, может стать мостом, ретранслятором. Функции зависят от выбранной модели.
К сведению! Точка доступа не может выдать IP-адрес или подключиться самостоятельно к провайдеру, у нее нет для этого встроенного брандмауэра. Исключение — точки доступа, работающие по протоколам Static IP или DHCP. Но и им необходим в большинстве случаев роутер. При помощи кабеля они Интернет раздать не могут, разъем всего один.
Применение дополнительного программного обеспечения
Дополнительное программное обеспечение применять для создания новой точки доступа в большинстве случаев не придется. Так, в роутерах ASUS такой режим включается в настройках панели управления. В старых моделях существовала специальная кнопка. Если такой нет, то во вкладке «Настройки» (маршрутизатор) выбирают: «Администрирование» — «Режим работы» — «Режим точки доступа».
Если описание режима удовлетворяет требованиям, нажимают «Сохранить». Соединение готово. Далее можно изменить адрес и наименование сети. Чтобы изменения вступили в силу, роутер отключают и перезагружают. После перезагрузки он начинает работать в нужном режиме. Точку доступа подключается к модему и начинает раздавать Интернет. Примерно такие же действия выполняют при наличии TP-Link модема.
Если есть отдельное устройство, выступающее в качестве точки доступа, то для его настройки необходимо знать следующую информацию о маршрутизаторе:
- IP-адрес;
- DHCP-адрес диапазона;
- наименование беспроводной сети;
- используемый канал безопасности, режим;
- пароль и ключ безопасности.
Обратите внимание! Информацию получают на странице маршрутизатора при помощи компьютера. Для этого в открывшееся черное окно вводят команду «ipconfig» и ищут строку «Шлюз по умолчанию»
В ней содержится адрес маршрутизатора. Выглядит он примерно так — «192.168.1.1».
Ввод данных логина и пароля
Окно командной строки закрывают и открывают веб-браузер, удалив адрес и вместо него поставив адрес маршрутизатора и нажав «Ввод». Далее появится окно для ввода логина и пароля. Нужны именно данные маршрутизатора, они не связаны с беспроводной сетью, пароль и логин от нее не подойдут.
Важно! Если пользователь до этого не знал, как поменять имя Wi-Fi роутера и не изменял настройки маршрутизатора, то логином является пустое имя пользователя, а пароль должен предоставить администратор. После нажатия кнопки сохранения находят DHCP-Range и DHCP адрес
Начало и конец их записывают на отдельный лист, чтобы не забыть. Они помогут в поиске Сети
После нажатия кнопки сохранения находят DHCP-Range и DHCP адрес. Начало и конец их записывают на отдельный лист, чтобы не забыть. Они помогут в поиске Сети.
Вход в настройки соединения Wi-Fi и поиск SSID
Далее входят в настройки беспроводной сети:
- Нужно найти данные о SSID, записать их и проверить наличие подключенного вещания имени сети, выбрав его.
- Интернет-кабель присоединить к порту WAP и порту на компьютере.
- Включить точку доступа.
Внесение и сохранение нового имени подключения
Для внесения и сохранения новых данных открывают командную строку и вводят «ipconfig/renew» и «ipconfig». Следует найти «Шлюз по умолчанию» и, открыв веб-браузер, ввести WAP адрес. Далее:
- Заходят на страницу WAP.
- Проверяют, что стоит только один режим «Точка доступа».
Почти готово.
Обновление параметров соединения
Для создания WAP-адреса меняют физическое соединение, переключая маршрутизатор на WAP. Вторым кабелем соединяют маршрутизатор порта и компьютер и подают питание на точку доступа. Далее:
- Открывают веб-обозреватель и вводят адрес WAP.
- В открывшейся вкладке вводят SSID, указывают беспроводной канал.
- Вводят пароль и ключ сети.
- Закрывают браузер.
Таким образом точка доступа настроена на ПО маршрутизатора, и зона покрытия Интернет увеличилась.
Порядок действий
Прежде, чем продолжить, скажем несколько слов о самом ключе безопасности. Он должен состоять не менее чем из 8 знаков, включать в себя строчные и прописные буквы, символы и цифры. Недопустимо использовать имена, даты, простые последовательности чисел: 1234, 1111 и прочее, их легко могут подобрать злоумышленники.
Войдите в настройки роутера
Первым делом нужно войти в настройки роутера. Для этого в адресной строке браузера напишите 192.168.1.1 или 192.168.0.1 и нажмите Enter.
В вашем случае может понадобиться другой адрес. Нужный IP смотрите на наклейке устройства или в инструкции к нему.
Если ни один из IP адресов не подходит, перейдите в Пуск Windows и в строке «Найти программы и файлы» напишите cmd и жмите Enter.
Откроется командная строка, введите в ней ipconfig.
Обратите внимание на раздел «Ethernet adapter Подключение по локальной сети»
То, что написано возле «Основной шлюз» и есть IP адрес роутера (192.168.1.1), который нужно вводить в адресной строке браузера для входа в его настройки.
D-Link
Актуально для D-Link DIR-300, DIR-320, DIR-615, DIR-620 и многих других моделей.
- В открывшемся окне укажите логин и пароль — admin.
- В зависимости от версии прошивки (внешний вид может отличаться) перейдите в меню Wi-Fi (Wireless Setup) — настройки безопасности (Manual Wireless Connection Setup).
- В строке «Сетевая аутентификация» выберите WPA2-PSK.
- Напротив «Ключ шифрования PSK» введите пароль WiFi.
- В настройках шифрования WPA выберите AES.
- Нажмите «Изменить».
Если у вас ADSL роутер D-Link 2600U, 2640U или 2650U, выполните следующие действия.
- Перейдите на вкладку Wi-Fi — Настройки безопасности (Wireless — Security).
- В строке «Сетевая аутентификация» (Network Authentication) выберите WPA2-PSK.
- Напротив «Ключ шифрования» (WPA Pre-Shared Key) укажите пароль от вай-фай.
- Из списка «WPA шифрование» выберите AES.
- Сохраните изменения.
TP-Link
Для TP-Link WR340GD, WR740N, WR741ND, WR841ND и других.
- На странице входа в настройки, напишите логин и пароль — admin.
- В зависимости от модели роутера, перейдите в меню Беспроводная сеть/Wireless.
- Выберите подраздел Безопасность беспроводной сети/Wireless Security.
- Отметьте раздел WPA/WPA2 — Personal (Recommended).
- В поле PSK Password укажите пароль.
- Сохраните настройки, нажав кнопку Save.
Появится сообщение с предложением перезагрузить модем. Нажмите ОК.
ASUS
- Перейдите на вкладку «Общие» (сверху по горизонтали).
- Откройте меню «Дополнительные настройки» — «Беспроводная сеть» (слева по вертикали).
- В поле «Метод проверки подлинности» укажите WPA2-Personal.
- Напротив пункта «Предварительный ключ WPA» можно посмотреть текущий или вписать новый пароль на вашу WiFi сеть.
- Сохраните настройки.
ZyXEL
Перейдите на вкладку меню Network — Wireless LAN. Напротив строки Security Mode выберите WPA-PSK, а в Pre-Shared Key напишите пароль.
Рассмотрим настройку другого роутера ZyXEL Keenetic Start. Его меню существенно отличается от приведенного выше изображения.
Для входа в необходимый раздел, снизу нажмите на значок беспроводной сети. Затем, слева вверху, перейдите на вкладку «Точка доступа» и в поле «Ключ сети» введите свой пароль.
HUAWEI
Следующие действия показаны на примере роутера HUAWEI HG530:
- Слева в меню нажмите на вкладку Basic, а затем перейдите в Wireless Lan.
- В поле SSID вводится название беспроводной сети.
- Authentication Type (тип аутентификации) – WPA-PSK/WPA2-PSK.
- Encryption (шифрование) – TKIP/AES.
- В поле Pre-Shared Key – введите пароль для Wi-Fi, состоящий из 8 и более символов.
- Сохраните изменения, нажав Submit внизу страницы.
Thomson
Рассмотрим настройку Thomson TG585v8. Перейдите в меню Home Network, затем справа, возле раздела Wireless, нажмите по WLAN: Thomson440814.
На следующей вкладке, справа вверху, перейдите в Configure (Настройка).
Убедитесь, что напротив Interface Enabled стоит галочка (включена wi-fi сеть).
В поле Network Name (SSID) введите имя беспроводной сети, по нему вы будете находить свой вай-фай. Затем, в разделе Security (Безопасность), возле Broadcast Network Name поставьте галку.
Ниже, напротив Encryption выберите Use WPA-PSK Encryption, а в поле WPA-PSK Encryption KEY укажите пароль для доступа к WiFi и нажмите Apply (Применить).
Для большей наглядности смотрите следующий рисунок.
Возникновение проблем при смене имени
Пытающиеся переименовывать имя вай-фай пользователи сталкиваются со следующими проблемами:
- устройство перестает видеть роутер или его видят не все ранее подключенные к сети устройства, а значит нет доступа к Интернету;
- компьютер пытается подключаться к чужой сети, к которой нет доступа;
- новые настройки сбиваются, роутер перестает принимать обновленный пароль;
- установленный по умолчанию шлюз становится недоступным;
- скорость скачивания и работы в сети Интернет снижается.
Если устройство перестало просматриваться на других устройствах, но на компьютере Интернет есть, значит подключение WAN настроено именно на соединение с компьютером. Маршрутизатор самостоятельно устанавливает соединение с Интернетом и раздает его на подключенные устройства. Если он настроен правильно, но на компьютере стоит значок «Подключено» в отношении других соединений, например, «Билайн», то сеть будет доступна только на одном устройстве.
Устранить проблему можно, отказавшись от отдельного соединения через провайдера. Подключена должна быть только локальная сеть, а если речь идет о ноутбуке, то сетевое беспроводное соединение.
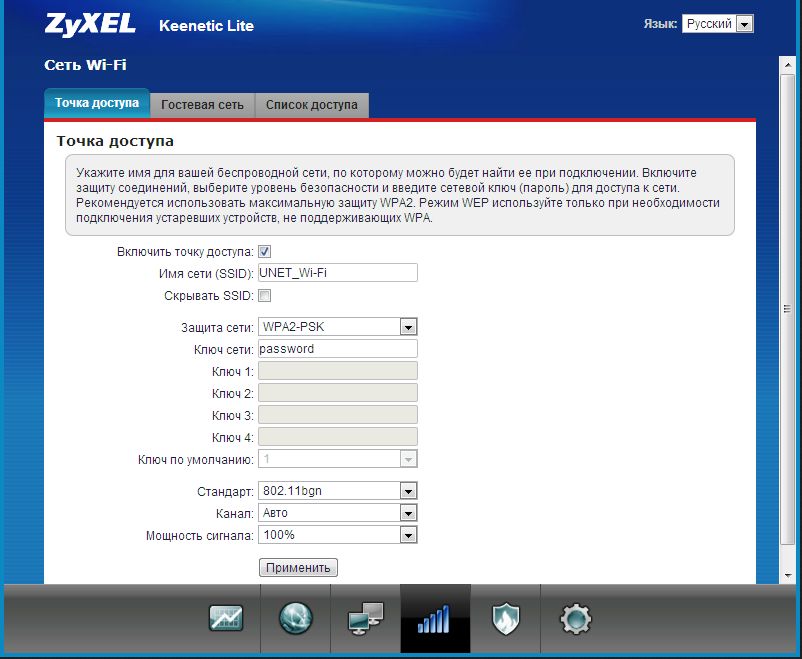
Zyxel роутер и изменение его названия
Обратите внимание! Подключение к чужому вай-фай предпринимается компьютером, если существующая сеть, к которой у него есть доступ, названа так же, как и та, к которой он пытается подсоединиться. При выборе имени сети важна оригинальность
Если после переименования ноутбук перестает видеть сеть Wi-Fi, проверяют, включен ли роутер и установлены ли все необходимые драйвера. Возможно, после перезагрузки некоторые из них начали работать неправильно. Беспроводной модуль также должен быть включен. Соответствующий значок проставляют в центре управления сетями и общим доступом на панели управления.
Если все включено, но доступа к Интернету все еще нет, можно попытаться повторить все действия заново, переименовав вай-фай еще раз. Перерывы в работе после переименования могут с ним не быть как-то связаны, возможно, возникли проблемы на стороне провайдера или сменой региона проживания на самом роутере. Компьютер не видит точку доступа до внесения соответствующих корректив (после перезагрузки изначальные установки сбились).

Внесение изменений в настройки маршрутизатора
Изменение имени Wi-Fi помогает решить несколько проблем одновременно. Задав новое название, владелец компьютера может без труда обнаружить свою сеть среди остальных похожих. Если при этом еще и настроить правильно точку доступа, то удается расширить зону покрытия сети и подключить к ней большее число компьютеров. Настройка и изменение имени не займут много времени, даже у новичков на это уходит не более 10 мин. вместе с последующей перезагрузкой устройства.
Узнаем пароль для входа
Чтобы установить свой пароль на Wi-Fi на компьютере, нужно войти в веб-конфигуратор маршрутизатора Ростелеком и авторизоваться. Если подключение выполняется впервые и учетные данные не поменялись, посмотреть их можно на тыльной стороне маршрутизатора. Там находится наклейка с IP-адресом для входа и логином и паролем от личного кабинета.
Если наклейки нет, в упаковке с роутером Ростелеком идет паспорт и прочие документы. Данные для входа можно отыскать в них или в договоре, выдаваемом провайдером при подключении.
Если не получилось найти информацию для авторизации, нужно позвонить в техническую поддержку и уточнить у них данные для входа.
Стандартные доступы
Имя и кодовая фраза для входа в веб-интерфейс по умолчанию – «admin/admin», если изменения не были внесены специалистами провайдера или самим клиентом при подключении и настройке роутера.
Чтобы на компьютере сменить пароль от Wi-Fi на роутере Ростелеком, потребуется знать IP-адрес для входа в веб-конфигуратор. Посмотреть его можно на наклейке снизу корпуса маршрутизатора.
Для многих моделей роутеров провайдера (Sagemcom F@st, QTech, ZTE, D-Link, Интеркросс и других марок) используются IP 192.168.1.1. или 192.168.0.1. Другой IP-адрес у маршрутизаторов Huawei – 192.168.100.1.
Как изменить имя wifi. Как поменять имя (название) сети WiFi роутера
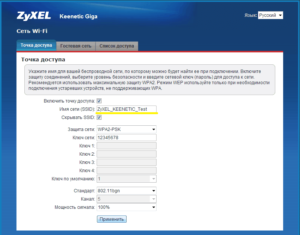
Думаю, что такой совет будет полезным и многим пригодиться. В процессе настройки маршрутизатора, не всегда получается сменить название сети, и остается установленное роутером по умолчанию.
Но, когда Вы уже начинаете активно пользоваться беспроводным интернетом, то начинаете замечать, что у соседей сеть называется “муся”, “дуся”, “кукуся”, а у Вас какой-то “Tp-link…”.
Непорядок:). Сейчас исправим!
Работа с названиями
Предположим, что беспроводная сеть уже создана, и вы смогли установить соединение с ней, а теперь просто хотите поменять её название. Первым делом необходимо получить доступ к веб-клиенту роутера , набрав его адрес в строке браузера. По умолчанию большинство изготовителей утилизирует сочетание 192.168.0.
1, хотя в некоторых случаях ноль заменяется единицей. Если вы не устанавливали логин и пароль самостоятельно, в обеих строках появившегося диалогового окна вам нужно будет ввести «admin».
Однако, подобные базовые настройки используют далеко не все маршрутизаторы – чтобы изменить имя беспроводной сети, иногда приходится подробно изучить инструкцию.
Получив доступ к клиенту, воспользуйтесь вкладкой настроек беспроводного вещания – в англоязычных интерфейсах найти её можно будет по слову «Wireless». Встречаются следующие варианты названия вкладки, в которой можно изменить имя беспроводной сети:
- Wireless setup в D-Link;
- Wireless settings в TP-Link;
- Networking в Zyxel;
- Wireless network в Asus.
Перейдя в нужную вкладку, найдите строку с именем подключения – в ней вы увидите название, которое отображалось ранее в окне беспроводных сетей компьютера либо смартфона . Некоторые компоновщики называют искомую строку «Wireless network name», однако большинство пользуется стандартным обозначением «SSID».
Чтобы поменять имя, просто установите курсор в эту строку, удалите существующие символы и введите новое название, которое будет удобным для вас. Крайне нежелательно выбирать наименование Wi-Fi, которая уже существует в непосредственной близости от вас.
В данном случае компьютеры, планшеты и смартфоны будут путаться, постоянно пытаясь подключаться к чужому роутеру – ничего хорошего из этого точно не выйдет. Также специалисты настоятельно рекомендуют не эксплуатировать служебные символы, включая косые и прямые черты, знак доллара, кавычки, решётку и проценты.
Остаётся только сохранить подобные установки и перезагрузить роутер, воспользовавшись пунктом меню «Системные настройки». Если после перезагрузки вы не сможете найти нужную сеть либо установить соединение с ней, придётся выполнить сброс до заводских параметров.
Восстановить их можно при помощи специальной кнопки на маршрутизаторе, промаркированной «Reset», после чего настроить роутер придётся заново.
Если устройство поставляется с прошивкой провайдера, перед его сбросом следует проконсультироваться со службой технической поддержки.
Быстро и легко
Практика показывает, что изменение имени сети в 99% случаев выполняется успешно, причём на эту работу уходит не более 2 минут, включая время перезагрузки и повторного подключения. Однако, некоторые устройства могут отказаться подключаться к сети с обновлённым названием.
Чтобы устранить проблему, необходимо войти в меню доступных беспроводных сетей и удалить подключение с прежним SSID. После этого можно будет провести повторную попытку соединения, не забыв указать пароль.
Если вы предпочли скрыть SSID, закрыв его для общего доступа, подключиться придётся через пункт меню «Другие сети».
Как внести изменения
Сразу скажем, что это единственный способ, как изменить имя Wi-Fi роутера, – непосредственно через его настройки.
- В первую очередь нужно придумать название, которое выделится среди других. После этого на компьютере, уже подключенном к сети, раздаваемой роутером, открываем браузер. Это могут быть как установленные FireFox или Chrome, так и стандартный Internet Explorer.
- Нажимаем на строку, которая отображает адрес сайта, и в ней пишем 192.168.0.1, после чего жмем на «Enter». Вполне возможно, что после этого ничего не произойдет — в этом случае попробуйте сменить в этом адресе ноль на единицу.
- В крайне редких случаях и измененный адрес может не сработать. Тогда берем в руки коробку и смотрим наклейки на ней или наклейки на устройстве – либо там, либо там будет указана информация по смене стандартных значений для входа.
- После ввода правильного адреса вас пустит на следующий экран, где можно увидеть небольшое окошко со строками для логина и пароля. Запомните – тут тоже используется стандарт, который имеет значение аdmin для обоих полей.
Если эти данные были изменены производителем, об этом вы обязательно найдете информацию на все той же наклейке.
- Ну а теперь, когда настройки перед нами, приступим непосредственно к процедуре, как переименовать роутер. Будем разбираться на примере настроек устройства TP-Link.
- Слева вы увидите меню с подпунктами – необходимо выбрать в первую очередь «Wireless» (беспроводной режим) и чуть ниже в подменю – «Wireless settings» (настройки беспроводного режима).
- Когда вы попадете в нужную вкладку, то увидите то же, что и на скриншоте. Самое верхнее поле «Wireless Network Name» и является полем для имени. Вписываем в него новое имя и после этого жмем на «Save» (Сохранить). Возможно, после этого потребуется перезагрузка, либо устройство сделает это в автоматическом режиме.
- После загрузки сеть появится под новым именем и вам нужно будет заново подключиться к ней со всех устройств, введя пароль.
Проблемы при смене имени
Если вас не пускает в настройки роутера, значит, кто-то сменил пароль посредством взлома – это часто случается, если сеть открытая. В таком случае поможет только сброс настроек до заводских: это делается при помощи отдельной кнопки на корпусе роутера или же зажатием кнопки питания на определенное время.
Статья для тех, кому хочется поменять название Wi-Fi сети, которое вещает в эфир ваш роутер или точка доступа. Пускай все ваши соседи видят, что вы не просто там какой-то скучный TP-LINK_0212EB, а MEGA-DIMON или BMW-Racer. Переименовать Wi-Fi очень просто. Единственное неудобство заключается лишь в том, что после изменения имени вам придется заново подключать к беспроводной сети все ваши устройства — ноутбуки, планшеты, телефоны, если вы хотите и дальше пользоваться на них домашним Интернетом. Для изменения названия Wi-Fi вам понадобится лишь знать IP-адрес вашего роутера, а также, логин и пароль для входа на его веб-интерфейс. Кстати, все настройки вы можете выполнить прямо , если в данный момент у вас под рукой нет ноутбука или ПК.
Выбор свободного беспроводного канала на роутере
Если понятно, какой канал для роутера надо устанавливать, то необходимо соответствующим образом изменить настройки маршрутизатора. В большинстве случаев по умолчанию установлен автоматический выбор. Далее рассмотрена ситуация, когда устройству нужно разрешать для работы только конкретный канал.
D-Link
Здесь, войдя в настройки, надо перейти в раздел «Wi-Fi — Основные настройки». В строке «Канал» указывают необходимый номер.
TP-Link
Для того, чтобы внести необходимые изменения, нужно войти в настройки роутера и выбрать страницу основных настроек.
Нужно выбрать строку «Канал». Там предусмотрен выпадающий список, в котором надо указать нужный номер. Затем внесённые изменения нужно подтвердить и выйти из настроек.
Asus
Для того, чтобы получить доступ к настройкам роутера ASUS, необходимо в браузере указать адрес http://192.168.1.1. В разделе «Беспроводная сеть», нужно перейти на вкладку «Общие» и найти строку «Канал». В выпадающем списке выбирают нужный номер.
После этого нужно подтвердить изменения нажатием кнопки «Применить».
ZyXEL
При входе в настройки нужно обратить внимание на нижнее меню. Требуется выбрать строчку «WiFi», а затем перейти во вкладку «Точка доступа»
В строке «Канал» в выпадающем списке выбирают для ZyXEL Keenetic необходимый номер канала.
Xiaomi
Для установки нужного канала в настройках нужно найти раздел «Настройки WiFi». В строке «Канал» указывают номер того, который нужен. После этого подтверждают введённые данные и выходят из настроек маршрутизатора Xiaomi.
Netgear
В настройках нужно перейти в «Расширенный режим». В строке «Канал» в выпадающем списке выбирают нужный номер. Затем необходимо подтвердить сделанные изменения и выйти из настроек маршрутизатора.
Для того, чтобы настройки вступили в силу, нужно сделать перезапуск маршрутизатора.
При работе роутера важное значение для качества связи имеет правильный выбор канала. Если соединение ухудшилось, нужно определить загрузку различных частотных полос и выбрать наиболее подходящую
Как объединить роутеры через Wi-Fi
Перед реализацией подобного способа необходимо обратить внимание на отдельные нюансы:
- Объединение через мост двух маршрутизаторов может отрицательно сказаться на скорости передачи информации — со значительным уменьшением. Снижение показателя в два раза возникает из-за особенностей WDS.
- Использование оборудования от разных производителей — иногда возникает несовместимость устройств. Но в большинстве случаев этот показатель роли не играет.
- Изменение параметров основного адаптера — пользователю придется менять статистический адрес роутера.
- Отсутствие оригинального шнура — его придется докупать в представительстве отдельно.

Соединение через вай-фай
Общие правила
Как соединить два роутера по Wi-Fi в одну сеть? Существует универсальный алгоритм, подходящий для каждого маршрутизатора:
- установка вторичной аппаратуре правильного IP-адреса — основное и добавочное устройство должны беспроблемно друг друга определять;
- включение режима моста или WDS — через интерфейс.
Остальные нюансы зависят от типа роутера и компании-изготовителя.
TP-Link
Является распространенной моделью маршрутизатора, отличается эффективной работой, надежностью и долговечностью. Присоединение проходит по шагам:
- Изначально меняют сетевой канал в параметрах, прописывая в адресной строке браузера «tplink.ru». Затем вносится пароль и логин, указанный на задней части оборудования.
- В появившемся на дисплее окне с параметрами ищут раздел «Wireless» и перемещаются в «сетку-LAN».
- В поле адреса прописывают цифры: 192.168.0.2. Без записи отладка двух роутеров невозможна.
- Раздел «беспроводный режим» открывает реестр со списком параметров, там устанавливают галочку возле строчки «включение WDS».
- Клик по поиску выведет на экран все доступные точки, после выбора актуальной и ввода пароля начнется синхронизация двух устройств.

Отладка TP-Link
D-Link
Как можно подключить два роутера в одну сеть по Wi-Fi:
- Устанавливается IP-адрес в связке «сетка — LAN».
- В блоке «клиент вай-фай» активируется значок «включить».
- После выбора доступной линии записывается ключ шифрования PSK — он же пароль от точки, к которой присоединяются.
После сохранения информации система должна заработать.
ASUS
К аппаратуре немного другой подход:
- Смена IP-адреса проходит через подраздел «дополнительная регулировка», с переходом в «локальную».
- Соединение проходит при помощи блока «беспроводная сетка» с перемещением в «мост». У некоторых моделей вместо последней надписи будет «WDS».
Регулирование моста требует выбора подходящей точки, после нажатия на «плюс» она добавится в список. Точка доступа устанавливается в режим «WDS Only» (для основного аппарата) и «AP Only» (для вторичного). После активизации «включение беспроводного моста» появится связь.
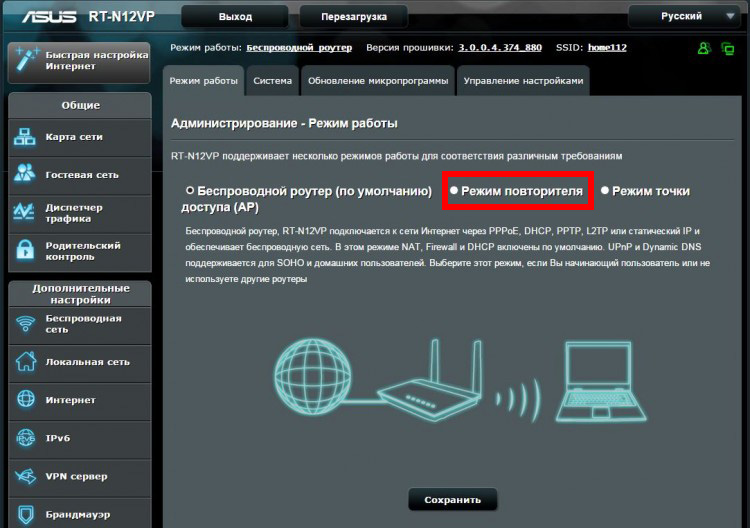
Отладка ASUS
ZyXEL
Чтобы провести подключение в единую сеть второго роутера к первому роутеру по Wi-Fi необходимо:
- После открытия параметров нужно внести символы в адресную строку браузера, указанные на обратной стороне оборудования.
- Открыв вкладку «режимы работы» провести активацию функционала «клиент».
- Переместиться в «точку доступа» и выбрать из списка свой вход, параллельно введя пароль и имя.
- Перевести в активное положение ползунок около «WDS».