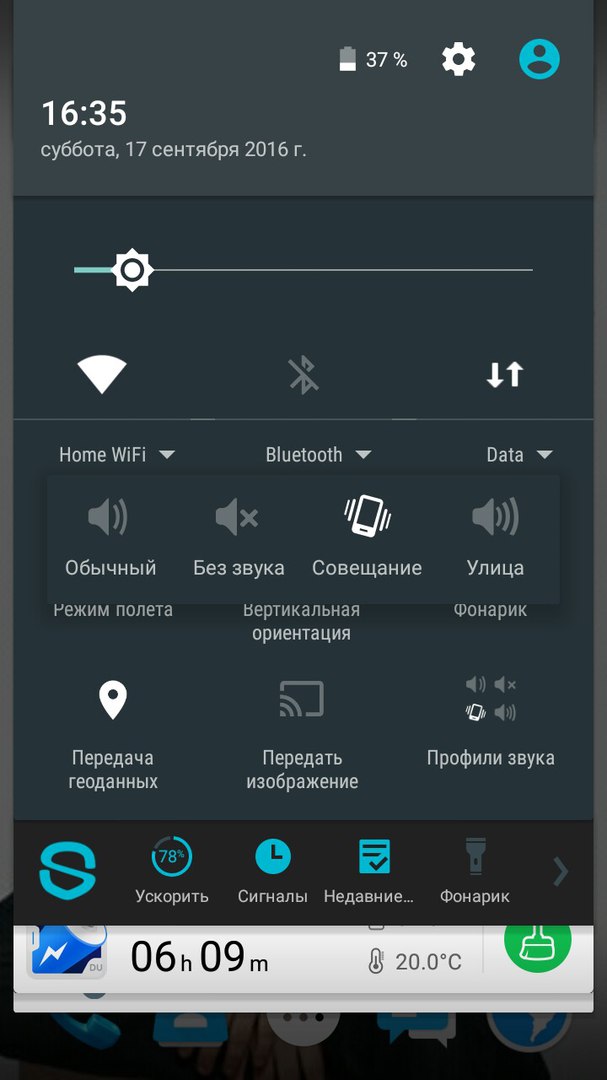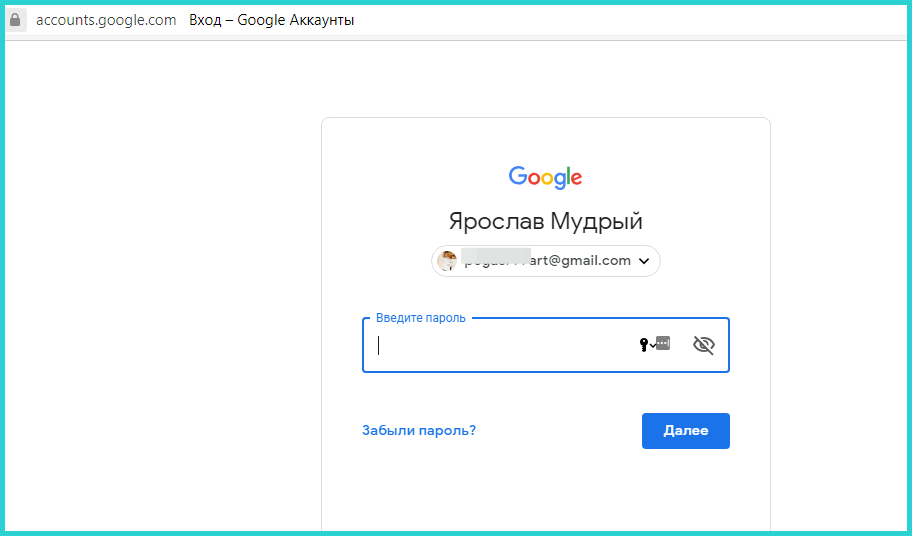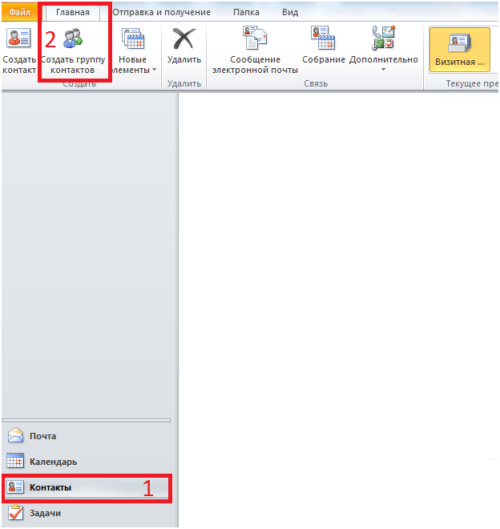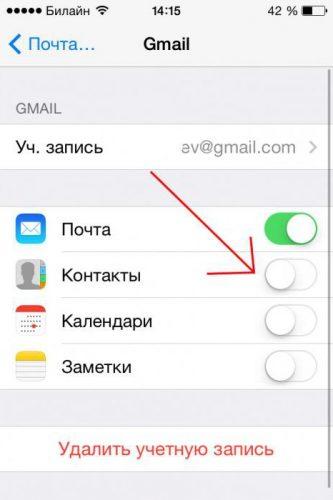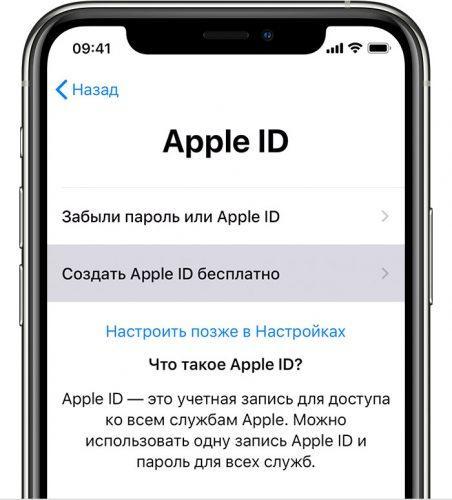Удобный перенос контактов с android на android
Содержание:
- Перенос с использованием компьютера
- Перенос контактов с Apple на Apple.
- Перенос контактов с Андроида на Андроид
- Критерии выбора приложения
- Через Gmail
- Перенос данных с Андроида на Андроид
- Как перекинуть контакты с Андроида на Андроид, еще варианты
- Как выполняется перенос контактов — существующие способы
- Использование виртуального хранилища от «Яндекса»
Перенос с использованием компьютера
Использование персонального компьютера позволит более гибко настроить перенос номеров с телефонной книги, а также подойдёт тем, у кого проблемы с работой экрана или имеется необходимость создать резервную копию на ПК.

Перед проведением подобных действий нужно создать файл телефонной книги. Делается это так:
- Открыть стандартное приложение «Справочник». Конечно, можно воспользоваться и сторонним контентом, но не факт, что он будет оснащён необходимым инструментарием.
- Открыть аппаратное меню и выбрать в нём пункт «Импорт/Экспорт».
- Нажать «Экспортировать в VCF».
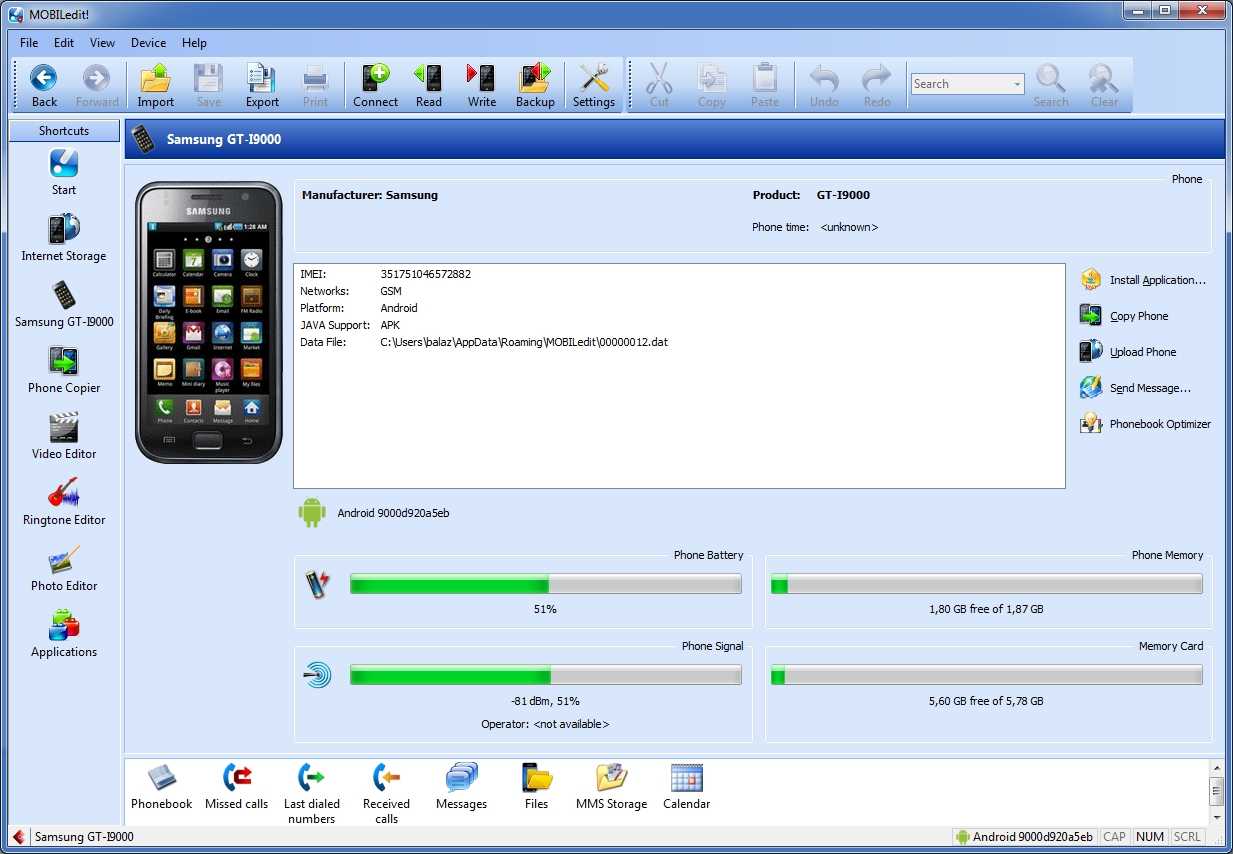
После этого можно обращаться к ПК. Чтобы всё получилось, необходимо подключить оба устройства к процессору при помощи USB-кабелей. В памяти устройства, с которого переносятся номера, нужно найти файл .vcf (это легко сделать при помощи поиска) и переместить во внутреннюю память компьютера. Теперь это файл должен быть отправлен во второе устройство. Достаточно включить второй телефон и разархивировать файл с номерами для заполнения телефонной книги.
Перенос контактов с Apple на Apple.
В технике Apple используется операционная система iOS. В этой системе есть сервис синхронизации данных, который называется iCloud. Синхронизировать можно много чего: программы, фото, видео, пароли, личные данные и контакты. Для того чтобы контакты начали синхронизироваться или копироваться на сервера apple, надо нажать на кнопочку. Какую? Откройте Настройки – iCloud и включите ползунок напротив пункта Контакты.
Теперь вы можете на новом iphone или ipad зайти под старой учетной записью Apple ID и увидеть свои контакты. Естественно там тоже надо сделать: Настройки – iCloud и включить ползунок напротив пункта Контакты.
Еще на компьютере можно увидеть свои контакты от аккаунта Apple ID. Откройте сайт https://www.icloud.com/ и введите логин и пароль от Apple ID своего телефона. Нажмите кнопку Контакты. Список контактов будет перед вами. Здесь вы можете сохранить (экспортировать) все свои контакты в файл. Это для того чтобы сделать резервную копию (на всякий случай) или для того чтобы загрузить их на Андроид смартфон и iPhone.

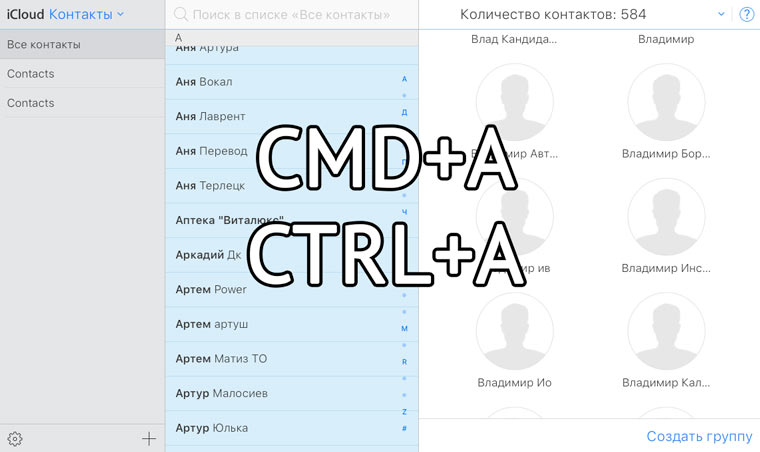
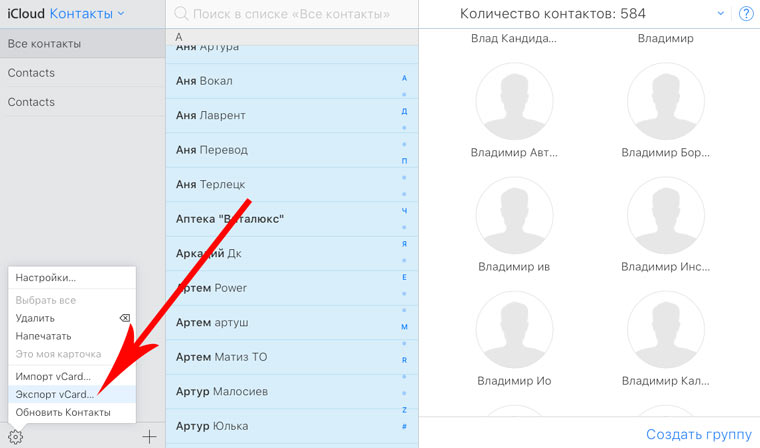
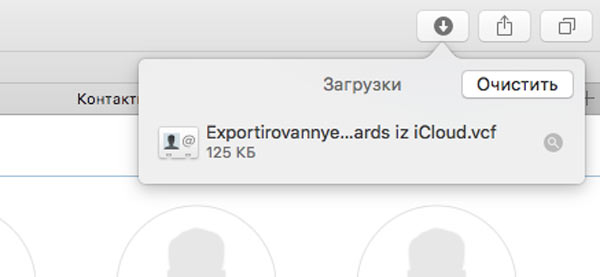
Экспорт и Импорт Книги Контактов на телефоне Apple.
Для этого выделите в браузере все контакты. Нажмите значок шестеренку и нажмите пункт Экспорт vCard. Данный файл можно загрузить в другой Айфон, в Андроид (программа Контакты — три точки — Импорт), и в телефоны раскладушки, кнопочные моноблоки и древние телефоны прошлых лет.
vCard это современный формат файла контактов, еще его называют .VCF. Через этот файл можно переносить контакты с айфона на айфон, например когда на телефонах разные аккаунты Apple ID.
Вопрос: Как перенести контакты с разных аккаунтов Apple ID?
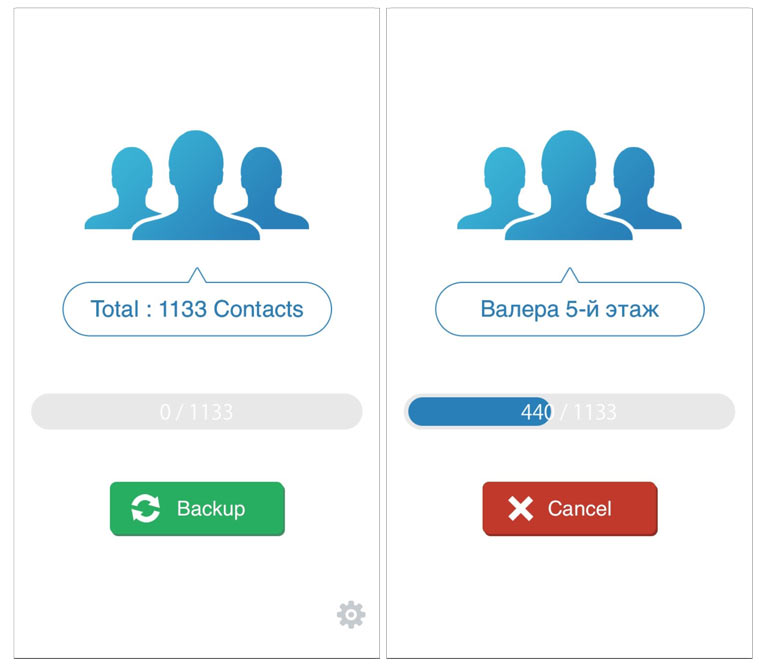
Экспорт и Импорт Книги Контактов через приложение My Contacts Backup.
Ответ 2: Если вы не хотите засветить данные своих контактов сервису My Contacts Backup. То проделать импорт/экспорт своих контактов можно в ручную.
С чего начать? Как было сказано выше, заходите на icloud.com. Авторизируйтесь под старым Apple ID. Нажимаете контакты, выделяете нужные, затем колесико и Экспорт vCard. Полученный VCF файл отправляете по почте. На новом телефоне открываете почту, запускаете файл и контакты автоматом попадут в книгу контактов.
Перенос контактов с Андроида на Андроид
С помощью импорта/экспорта — по интернету
Самым простым вариантом является простой импорт и экспорт контактов с телефона на телефон. Все предельно просто.
1. Откройте стандартное приложение контактов на своем устройстве. Нажмите на значок с тремя точками или полосками в верхней правой части, чтобы открыть меню управления. Выберите там пункт импорта и экспорта.
2. Если появится окно с вопросом о формате — выбирайте VCF, если нет — то просто сохраняйте книгу на карту памяти или телефон, главное, чтобы потом вы могли перекинуть полученный файл на другой смартфон. На симку переносить не стоит, т.к. там ограниченная память и все не поместится.
3. Передайте этот файл на новый телефон, можно перекинуть по USB, можно скинуть по почте или любым удобным вам способом. Зайдите на нем также в «Контакты», откройте их настройки нажав на троеточие и выберите пункт импорта и экспорта. Импортируйте файл указав к нему путь.
Данные будут скопированы. Они могут быть немного изменены, т.к. эта функция может неправильно иногда обрабатывать имена. Приложения, которые будут описаны ниже работают по такому же принципу.
С помощью импорта/экспорта — через компьютер по USB
Этот способ часто помогает если нет возможности воспользоваться интернетом и устройство не поддерживает карты памяти.
1. На телефоне откройте стандартное приложение контактов, нажмите на значок троеточия в правой верхней части и выберите пункт экспорта и импорта. Экспортируйте в формате VCF в удобную для вас папку.
2. Подсоедините оба смартфона к компьютеру и перекиньте этот файл с одного аппарата на другой.
3. На втором телефоне зайди в контактную книгу и откройте настройки, кликнув по троеточию в правой верхней части. Выберите пункт импорта и экспорта. Импортируйте файл указав путь, куда вы его скопировали.
С помощью импорта/экспорта — другими способами
Также, это файл можно передать по: Bluetooth, почте, на флешке, Вайберу, WhatsApp, Вконтакте или любым другим удобным для вас вариантом.
В любом случае, вначале делаете экспорт телефонной книги, а затем передаете ее на другой смартфон, где просто импортируете. Сам файл можно перекинуть из файлового менеджера.
Как скопировать контакты с андроида на андроид — с помощью гугл аккаунта
Можно использовать синхронизацию гугл аккаунта между текущим смартфоном и новым. Плюс этого метода еще заключается в том, что ваши контакты всегда будут актуальны и синхронизированы между всеми телефонами, которые вы используете. Главное, чтобы на них был рабочий интернет.
1. Откройте на текущем телефоне настройки и перейдите в раздел «Аккаунты». Посмотрите добавлена ли учетная запись, если нет, и вы вообще ее не делали, то — создайте и прикрепите ее к устройству. О том, как это сделать написано в статье — как создать новый гугл аккаунт.
Откройте прикрепленный аккаунт и установите галочки у пункта синхронизации контактов. Не забудьте нажать на кнопку синхронизации.
2. На втором телефоне также зайдите в настройки, добавьте эту же учетную запись и нажмите на кнопку синхронизации.
Контакты будут перенесены все и полностью — это самый простой способ держать свои устройства синхронизированными.
Если вы не хотите подключать гугл аккаунт к другому смартфону, а экспорт просто не работает — можно воспользоваться специальными приложениями — об этом читайте ниже.
Как передать контакты с андроида на андроид — приложения
Рассмотрим несколько приложений, которые позволяют сделать это. Выберем только те у которых самый большой рейтинг и лучшие отзывы на Google Play.
Move Contacts Transfer/Backup
Адрес: Move Contacts Transfer/Backup
Поможет быстро и качественно перенести необходимые данные с одного смартфона на другой. Есть поддержка и моделей не на ОС Андроид. Работает очень быстро и стабильно.
Адрес: Move Contacts Transfer/Backup
Качественное приложение, для передачи мобильных номеров на Android. Кроме них можно еще скопировать и множество других данных.
Smart Transfer: File Sharing App
Адрес: Smart Transfer: File Sharing App
Отличный вариант без головной боли перенести телефонную книгу со своего старого аппарата на новый. Дополнительно есть поддержка: фото, видео, файлов, настроек и т.д.
Интересно! Другие приложения, которые могут перенести книгу с номерами можете посмотреть в материале — перенос данных с андроида на андроид. Там выложены действительные качественные решения.
В заключение
Как видите, вариантов сделать это есть масса, основные из них банально собирают всю телефонную книгу в VCF файл, который потом можно импортировать на другом аппарате. Кстати его можно использовать и на айфоне.
Критерии выбора приложения
При выборе любого мобильного приложения необходимо, в первую очередь, отталкиваться от модели смартфона. Для разных платформ – IOS, Android и Windows существуют разные программы, которые, тем не менее, похожи в эксплуатации и преследуют одни и те же цели.
Иногда для того, чтобы передать какую-либо информацию на сторонний гаджет необходимо скачивание программы не только на передающее устройство, но и на принимающее. Таким образом, процесс становится более трудоемким, но все равно проще, чем если бы пришлось пересылать данные с телефона на персональный компьютер с помощью шнура USB или с использованием беспроводной сети, а затем снова на другой телефон.
Каждый продукт имеет свои собственные отличия: дополнительные возможности, функции, скорость выполнения операций. Чтобы выбрать наиболее емкое и эффективное приложение, необходимо изучить его основные характеристики, ознакомиться с отзывами покупателей, которые всегда присутствуют на онлайн маркете. Итак, чтобы понять, как выбрать лучшее приложение и не допустить ошибки при выборе, нужно узнать о нем следующее.
Объем занимаемой памяти
У любого телефона есть ограниченное количество встроенной памяти, оно может варьироваться от 2 до 32 ГБ и выше
Программа для переноса контактов не должна занимать много места, так как она не будет использоваться ежедневно, а вот количество свободной памяти крайне важно для быстрой работы девайса. Чем больше весит программа, тем больше она «отнимает» у процессора «сил» на выполнение операций, гаджет начинает «тормозить» при открытии других утилит
При маленьком объеме программы отпадает необходимость постоянной чистки места и удаления старого ради нового. Кроме того, кому нужно постоянно выскакивающее напоминание о нехватке оперативной памяти?
Наличие дополнительных функций
Не всем пользователям нужно, чтобы программа выполняла несколько задач одновременно, как правило, нужно решение только одного главного вопроса – как быстро скопировать контакты и как перенести контакты на сим. Тем не менее, продукты, которые способны переносить не только номера на сим карту, но и файлы, могут очень пригодится в дальнейшем и их не нужно будет удалять, а затем скачивать заново. Многие последние версии программ способны совершать огромное количество полезных вещей: делать ежедневное резервное копирование, отправлять информацию на облако, пересылать архивом все необходимые документы, следить за календарными событиями и многое другое.
Интерфейс
Интерфейс, то есть оболочка продукта, очень важный критерий. С его помощью мы разбираемся в работе программы, меняем некоторые параметры и, в общем, смотрим как работают ее функции. К части интерфейса также можно отнести дизайн и языковые параметры, которые предусматривают наличие русского или английского языков. У некоторых программных продуктов есть особые предложения для пользователя, к примеру, огромный выбор обоев для обозначения номеров, фоновые картинки, особые звуковые сигналы (оповещения), интересная мелодия на звонок.
Доступность
Большинство программ доступны в официальных магазинах производителя – Google Play и Apple Store. Для смартфонов на базе Windows скачивают продукты из того же Google Play. Тем не менее, некоторые из них отсутствуют в маркете и их необходимо искать вручную в интернете на специальных сайтах раздачи софта. Такая программа может ничем не уступать своим официальным конкурентам и даже быть более продуктивной, но стоит понимать, что скачивание файлов со сторонних ресурсов нередко заканчивается появлением в системе вируса, от которого потом сложно избавиться.
Технические характеристики
Прежде чем скачивать программу нужно проверить, подходят ли ее минимальные технические характеристики под телефон. Приложение на базе ОС Windows никогда не станет работать на iPhone, как и не будет работать при несоответствии версии ПО, количества памяти и модели телефона. Некоторые программные продукты являются универсальными и могут подходить к любой модели телефона, что является несравненным их плюсом.
Оценка клиентов в магазине
Оценка других пользователей, а также рекомендации и советы по использованию приложения очень важны, потому как только они смогут показать все подводные камни при эксплуатации. Внимательно изучив комментарии других людей легко понять, соответствует ли данная программа всем запросам или лучше остановиться на другом варианте.

Через Gmail
Gmail также есть практически в каждом смартфоне на базе Андроид. Скидывать данные по Gmail можно 2 способами.
Первый (как и через Googl аккаунт):
- Открыть в меню настройки (значок шестеренки) подпункт «Аккаунты».
- Тапнуть на «Добавить аккаунт».
- Выбрать в выпавшем меню значок электронной почты, далее следуя инструкциям создать аккаунт.
- Зайти в меню подпункта, созданного в списке.
- Включить ползунок напротив контактов.
- Синхронизировать данные.
- На телефоне, на который переносится информация, создать аккаунт почты с теми же данными.
- Синхронизировать его.
- Проверить, все ли номера перенесены.
Обратите внимание! Производить все действия надо с включенным Интернетом. Дальнейшую синхронизацию после переноса данных можно отключить, чтобы не внести лишние изменения
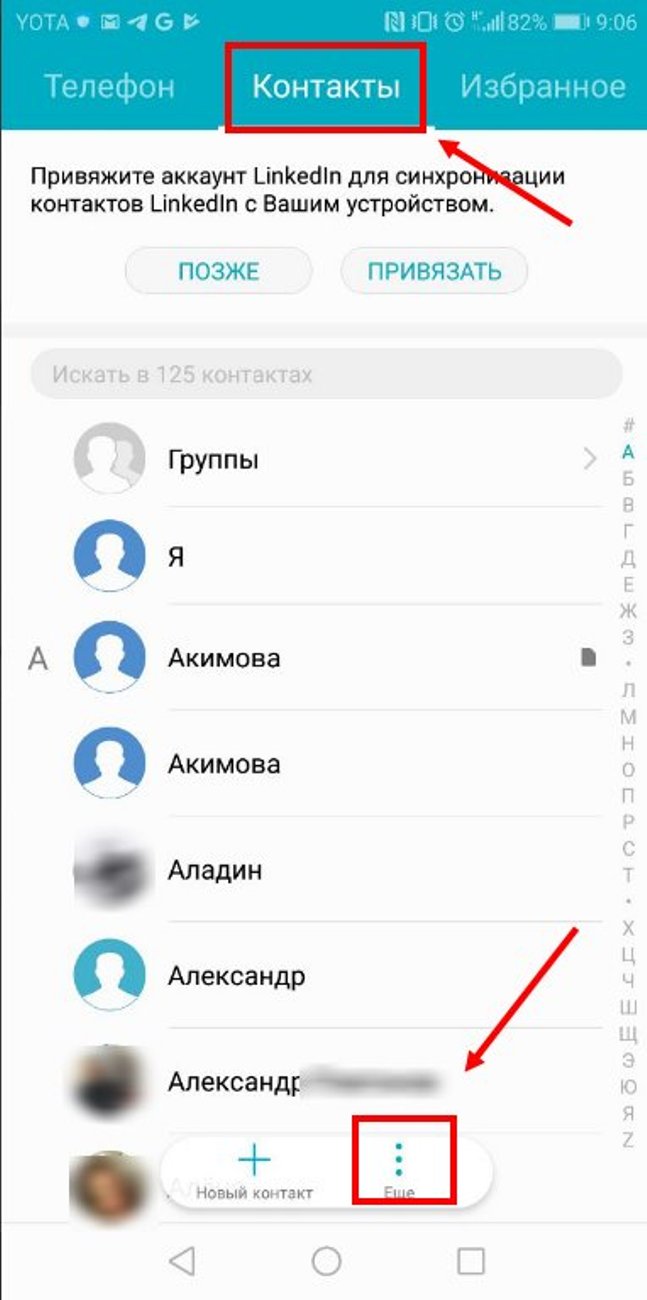
Вариант расположения меню с экспортом и импортом
Следующий способ:
- Открыть контакты.
- Выбрать значок три вертикальные точки.
- В появившемся меню тапнуть на «Импорт/Экспорт».
- Отправить информацию себе на e-mail.
- Далее на втором мобильном осуществить импорт данных оттуда.

Выбор пунктов
Перенос данных с Андроида на Андроид
Начнем со стандартных средств, которые уже по умолчанию есть в операционной системе. Это самый простой и рабочий вариант. Но, при условии, что будете использовать тот же гугл аккаунт на новом — своем устройстве, а не хотите просто скопировать информацию на другой смартфон.
Используем стандартные средства системы — гугл аккаунт
Что можно перекинуть (список может отличаться в зависимости от версии Андроид):
- Настройки системы
- Список установленных приложений, они автоматом скачаются на новое устройство
- Данные от приложений, которые используют Google Диск для резервного копирования
- Контакты
- Календарь
- Документы
- Google Диск
- Google Play Фильмы
- Google Fit — приложения для отслеживания здоровья
- и т.д. — зависит отверстии ОС и от модели аппарата
1. На текущем устройстве делаем:
1. У вас должен быть создан гугл аккаунт и подключен к устройству. Перейдите в настройки, откройте раздел с аккаунтами и посмотрите добавлен ли он, если нет — то сделайте это. Зайдите в него и установите галочки у всех или только нужных пунктов в активное положение. Нажмите на синхронизацию, чтобы не ждать пока она произойдет автоматически.
2. Если используете смартфон с версией Android до 8. В настройках откройте раздел «Восстановление и сброс» (может называться немного по-другому, если используется сторонний лаунчер). И включите в нем параметр резервирования данных. Здесь же добавьте свой аккаунт для резервирования.
Активированная функция автовосстановления — в автоматическом режиме настроит новый телефон с указанным аккаунтом также, как был настроен старый и перекинет данные из резервной копии.
2. На новых версиях ОС начиная с Android 8, перейдите в настройках в раздел «Система» и далее откройте «Дополнительные настройки». Пункт резервного копирования будет здесь — откройте его и включите функцию загрузки данных на гугл диск, если этого не сделано по умолчанию. После чего нажмите на «Начать копирование».
2. На новом устройстве:
При активации нового смартфона или его сбросе до заводских настроек. При включении — укажите ваш гугл аккаунт. Вам предложат восстановить данные с прежнего устройства — выберите его из списка.
Уже на активированном смартфоне зайдите в настройки устройства в раздел «Аккаунты». Добавьте тот, который был на старом устройстве и синхронизируйте все данные.
Интересно! Если вам необходимо перенести дополнительно фотографии и другие мультимедиа файлы — можно воспользоваться Google Диском или другими положениями. Обо всех способах переноса снимков читайте в материале — как перенести фото с андроида на андроид.
С помощью приложений
Рассмотрим только то программное обеспечение, которое действительно работает и, это подтверждено положительными отзывами от пользователей, использовавшими его.
Copy My Data
Адрес: Phone Clone
Предельно быстро и без проблем скопирует информацию со старого девайса на новый. Довольно много положительных отзывов на гугл плей. Позволяет копировать: контакты, календарь, фото, видео.
Phone Clone
Адрес: Phone Clone
Работает на многих моделях аппаратов, копирует: контакты, сообщения, календарь, заметки, фотографии, список вызовов.
Адрес: Phone Clone
Отличное решение быстро перенести контакты, смски, список вызовов и фотографий. Работает быстро и качественно — много положительных отзывов.
Адрес: клон телефона
Позволяет перекинуть музыку, видео, фотографии, контакты, смс и другие данные.
CLONEit — Batch Copy All Data
Адрес: CLONEit
Неплохое приложение, позволяет перенести контакты, смс, ммс, приложения и т.д. Работает довольно хорошо, но судя по отзывам, некоторые модели смартфонов могут не поддерживаться.
Через компьютер по USB
Подсоедините девайс к компьютеру, и перекиньте папки с необходимыми файлами на ПК или ноутбук. Затем скопируйте их обратно на новый телефон. Передать таким образом можно: музыку, фотографии и другие изображения, скачанные данные и другие мультимедиа.
Также, практически у каждого производителя девайсов на базе данной ОС, есть свое приложение, которое позволяет сделать резервную копию устройства и перенести данные на новое. Например, у Самсунг — это Smart Switch. Но смысла от их использования в переносе данных практически нет, только если другие способы не работают. Лучше использовать их по прямому назначению — создание бекапа текущего устройства.
Как перекинуть контакты с Андроида на Андроид, еще варианты
Существуют и другие способы передачи контактов с одного Андроида на другой. К примеру, самостоятельное заполнение телефонной книги. То есть, вы будете сами добавлять номера. Это рабочий способ, но на это уйдет много времени.
Есть еще способы переноса номеров:
- с помощью приложений;
- Sim-карт;
- SD-карт;
- использование Гугл.
Разберем каждые из них по порядку.
Перебрасываем контакты используя sim-карты
Если вы не будете менять Сим-карту и продолжите ею пользоваться, этот способ передачи контактов сработает.
Давайте откроем раздел Контакты на телефоне. Далее выберем из настроек «Импортирование контактов» или «Экспорт контактов» (скрин 3).
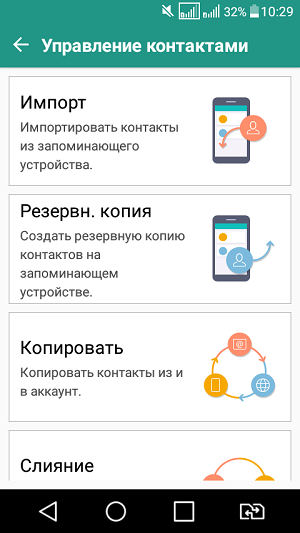
На каждых версиях Андроид эта функция названа по-разному, но работает одинаково. Затем выбираете контакты кнопкой «Выбрать все». Далее выбираете Сим карту, на которую нужно перенести контакты и нажимаете кнопку «OK». Номера перенесутся на другую Sim-карту. Ее можете вставить во второй телефон, чтобы пользоваться сохраненными контактами.
Как отправить контакты на другой телефон с помощью SD-карт
С помощью SD карты, вы сможете отправить на другой телефон контакты. Для этого ее нужно вставить в старый телефон и перечисленным выше способом сохранить на нее контакты номеров. Только в настройках надо выбрать не Сим, а именно, СД-карту.
Затем вставляете эту карту с номерами на другой Андроид и выгружаете номера телефонов. В данном случае, используйте кнопку «Импортирования» через «Контакты».
Приложения для переноса с Андроида на Андроид
Воспользуйтесь Плей Маркетом, чтобы скачать и установить через него приложения для переноса контактов телефона. Список программ, которые можете использовать:
- SHAREit. Это приложение передает не только контакты на телефон, но и различные файлы по Вай Фай.
- Send Anywhere. Данное ПО осуществляет высокую скорость передачи файлов между устройствами.
- CLONEit. Приложение достаточно быстро передает контакты с телефона на телефон и не только.
- Apeaksoft.com/ru/. Приложение помогает перекидывать номера. Для этого его устанавливаем на компьютер и подключаем два гаджета к одному устройству. Затем настройте передачу файлов, активировав функцию «Контакты». Далее подсоедините старый телефон и включите копирование для переноса контактов.
Также есть программа MOBILedit. Она позволяет управлять телефоном через компьютер. Скачайте утилиту на компьютер с сайта и установите – «mobiledit.com». Включаете программу и подключаете к ней старый телефон. Затем, настраивайте программу для переноса контактов на новое устройство.
Устанавливаете вариант подключения PC Sync далее, такие параметры «Tools», «Phone copier», «Export», «Contacts». На последнем этапе укажите тип исходного файла – «csv» и кликните кнопку «Copy».
После чего подключаем новый телефон и импортируем на него контакты кнопкой «Import».
Гугл в помощь
Поисковая система Google помогает сохранять и передавать контакты на телефон. Для этого используйте приложение Гугл контакты. О том, как пользоваться приложением написано в статье. Вы можете добавить контакты на данный сервис и затем перенести их на новый Андроид. Только предварительно подключитесь к Интернету, чтобы войти на ресурс с нового телефона.
Если вы имеете аккаунт Гугл, то с помощью сервиса можно передавать контакты. Необходимо открыть настройки вашего телефона далее, выбрать «Аккаунты и синхронизация». Далее установите галочку перед словом «Автоматическая синхронизация данных» и добавьте аккаунт Гугл, введя логин с паролем (скрин 4).
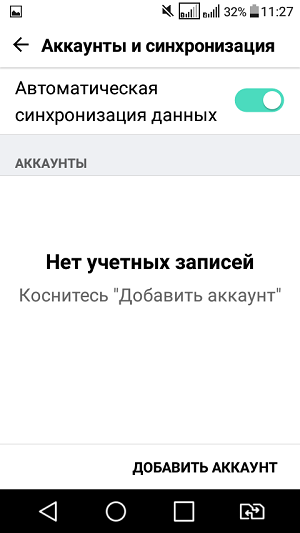
После чего активируйте кнопку «Контакты», чтобы они автоматически перенеслись. Здесь так же нужен Интернет.
На втором Андроиде сделайте тоже самое и зайдите в ваши контакты. То есть, войдите в аккаунт Гугл. Далее подтвердите действие, чтобы заполнилась адресная книга контактами.
Кстати, есть возможность сохранения контактов с телефона на компьютер. Но только в этом случае, нужно подключать USB провод.
Как выполняется перенос контактов — существующие способы
Существует несколько способов, позволяющих выполнить транспортировку сведений о контактах с одного андроида на другой. Каждый вариант требует внимания, поэтому, рассмотрим их подробнее.
С использованием СИМ-карты или СД-карты
Если контакты находятся в памяти смартфона, то сначала нужно перекопировать их на симку. Потом, нужно сделать:
- Зайти в «Контакты» и открыть настройки.
- Выбрать «Импорт/экспорт» и указать путь, откуда нужно копировать данные.
- Когда данные находятся в разных местах — на симке и в памяти, то нужно скопировать все данные на СД-карту, а потом, транспортировать на симку.
После выполнения несложных действий, останется вставить сим-карту в новый гаджет и перенести информацию в память телефона.
Через синхронизацию с аккаунтом Google
Пользователи андроидов имеют учетки в Гугл. Это нужно для пользования Плей Маркетом. Без учетной записи не получится скачивать нужные сведения и файлы. В профиле сохраняются контакты и все необходимые личные данные.
Чтобы передать контакты с одного телефона на другой, достаточно с нового телефона синхронизироваться с профилем в Google. Для проведения этой процедуры достаточно указать логин и пароль, которые пользователь указывает при входе в систему.
Импортирование данных через Bluetooth
Чтобы воспользоваться данным вариантом, нужно, чтобы контакты находились во внутренней памяти гаджета. Для перемещения данных нужно:
- Подключить смартфоны и включить Bluetooth.
- В настройка активировать «Видимость для других устройств».
- На старом девайсе найти новый аппарат.
- Произвести передачу данных.
Важно дождаться завершения процедуры, поскольку любое движение может привести с сбою и придется начинать действие сначала
Использование виртуального хранилища от «Яндекса»

Если говорить об использовании «Яндекс.Диска», то процесс крайне схож. Единственное, что рекомендуется сделать, это установить утилиту и выбрать вкладку переезда. Само приложение всегда доступно на площадке Google Play, если телефон имеет операционную систему Android. Поэтому если у пользователя возник вопрос о том, как перекинуть контакты с телефона на «Андроид»-устройство, приложение от «Яндекса» будет очень кстати.
Кроме того, установить и скачать на телефон его можно абсолютно бесплатно. Далее все, что требуется – следовать подсказкам, которые появляются на экране. Попросту нужно скопировать все контакты, которые в будущем планируется переместить. После завершения копирования в обязательном порядке необходимо активировать свою учетную запись в «Яндексе». Чтобы завершить весь процесс, нужно выполнить ряд простых действий:
- Установить на новый телефон приложение и войти в свой аккаунт, где уже имеется вся сохраненная информация.
- Выбрать раздел под названием «Переезд».
- Возможно, приложение запросит секретную комбинацию, которая будет предварительно отправлена в виде смс или на электронную почту. Это нужно для того, чтобы подтвердить регистрационные данные.
Как только приложение завершит процесс экспорта, на экране появится уведомление.