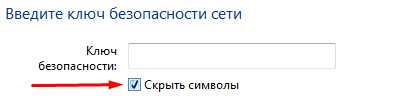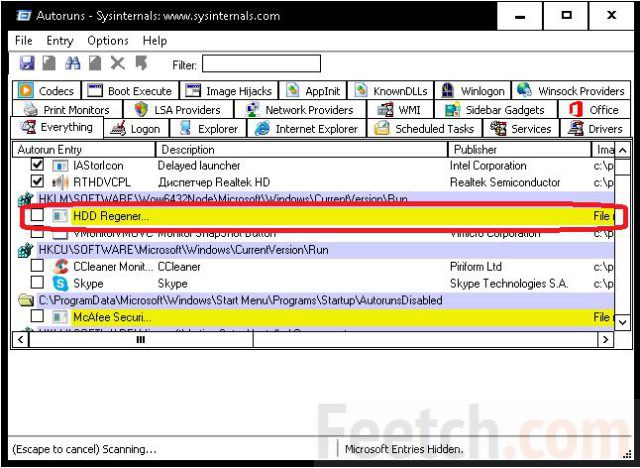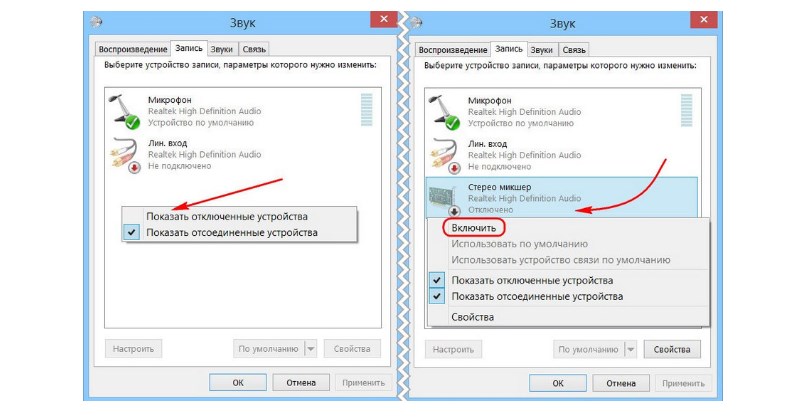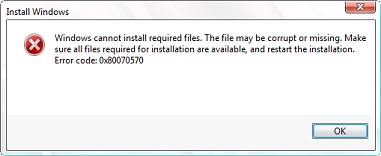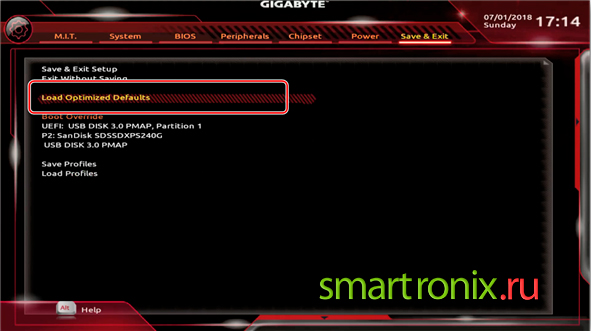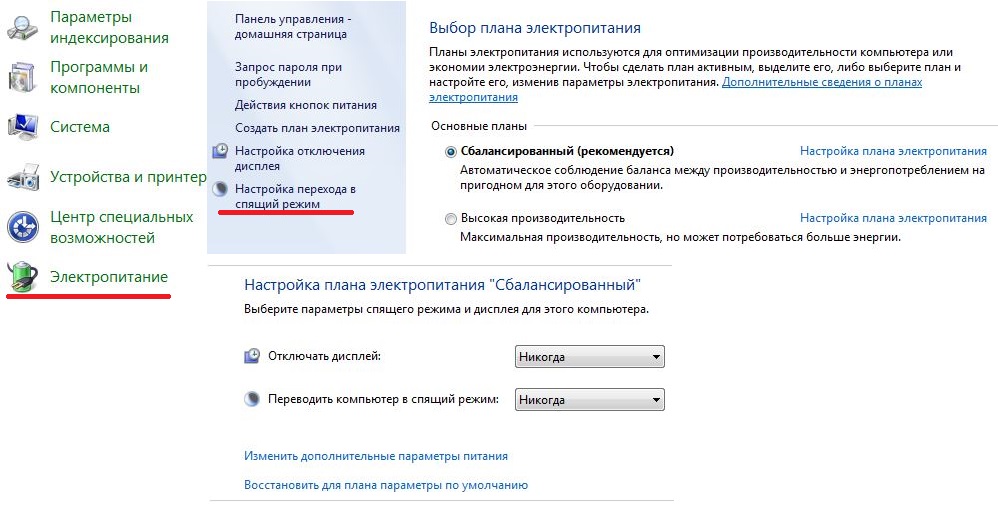Почему windows 10 зависает и как с этим бороться
Содержание:
- Причина вторая почему в ноутбуке или компьютере с windows 10 тормозят старые игры
- Почему зависает компьютер во время игры
- Intelligent Standby List Cleaner для устранения фризов в играх на Windows 10
- Причина 10: слишком большое количество обращений в сеть
- Как закрыть игру, если она зависла?
- Почему тормозят игры?
- Совет №2 – удалите программы из автозагрузки
- Возможные причины тормозов
- Основные причины «тормозов» Windows 10
- Служба Superfetch и ее влияние на жесткий диск
- Убедитесь, что нет проблем с Интернетом
- Фоновые процессы в оперативной памяти
- Как убрать лаги и фризы в играх в Windows 10?
- Метод №1 – чистка ПК от излишних программ и невостребованных файлов
- Специальная утилита GameGain
- Почему тормозят игры — аппаратное ускорение компьютера
- Почему тормозят игры — Установка и использование оптимизирующих программ
- Проблемы с элементами компьютера
Причина вторая почему в ноутбуке или компьютере с windows 10 тормозят старые игры
Windows 10 по заявлению Майкрософт идеальное место для игроков. Вы можете согласиться с этим, но оказывается, что она не прошла мимо некоторых глюков.
Особенно это распространяется на старые игры, которые используют DRM. Оказывается, геймеры будут иметь большие проблемы без соответствующих исправлений, чтобы система не тормозила.
Вот что сказал Борис Шнайдер от Microsoft: «Все, что работает на Windows 7 может работать на Windows 10, но, есть исключения в играх.
Старые от 2003-2008 года, не будут работать без патча. Мы просто не можем поддержать то, что может представлять угрозу для наших пользователей. Тем не менее, есть патчи от разработчиков позволяющие их запускать без проблем».
Как видите проблему со старыми играми можно решить и опять полюбоваться городскими огнями GTA 3 / 4, преодолевать опасности джунглей с Far Cry 2, посетить сказочные провинции Fable 3 или попарить в небе вместе с Crimson Skies.
Почему зависает компьютер во время игры
- Драйвера видеокарты. В любом случае лучше обновить драйвера видеокарты или хотя бы сбросить настройки. Все последние драйвера можно с лёгкостью загрузить с официальных сайтов производителей. Смотрите, как лучше обновить драйвера видеокарты на Windows 10.
- DirectX & Microsoft Visual C++. Некоторые приложения требуют отдельных библиотек. Устанавливая игры из библиотеки Steam все нужные дополнения устанавливаются в любом случае. Возможно, поможет восстановление целостности файлов постоянно лагающей игры.
- Старый HDD накопитель. Со временем данные на жёстком диске фрагментируются и требуют дефрагментации. Это ещё далеко не всё. Нужно ещё проверить состояние (здоровье) жёсткого диска Windows 10. Надёжней будет запускать часто используемые игры с SSD диска.
- Некорректная работа модулей памяти. Она должна быть установлена в правильные слоты и работать в двухканальном режиме. Нужно будет проверить оперативную память на ошибки. Использование несовместимых между собой модулей памяти может привести к зависанию.
- Перегрев комплектующих (троттлинг). Непосредственно перегрев комплектующих вызывает значительное понижение их производительности. Проф. чистка и обслуживание может полностью исправить зависания в играх. Возможно, понадобится замена охлаждения.
- Проблемы с BIOS мат. платы. Буквально месяц как начали вылетать все приложения на плате ASRock Fatal1ty Killer 990FX. Вылеты начались буквально после очередного включения ПК. Очень похоже на отвал северного моста. Обновление BIOS полностью решило проблему.
Intelligent Standby List Cleaner для устранения фризов в играх на Windows 10
Решить проблему со статтерингом можно с помощью программы Intelligent Standby List Cleaner, которая работает в фоновом режиме и постоянно очищает неиспользуемые данные из памяти. Ее автором является Wagnard, который разработал известное приложение DDU (Display Driver Uninstaller) для удаления графических драйверов.
Приложение позволяет автоматически очищать содержимое памяти при выполнении двух условий:
- список ожидания превышает указанный размер;
- объем допустимой памяти меньше предельного значения.
По умолчанию программа начинает очистку, когда список ожидания превышает размер 1 ГБ (1024 МВ), а на жестком диске будет меньше 1 ГБ свободного места. Эти пороговые значения можно поменять в любую минуту.
Для запуска нажмите кнопку Start и сверните программу в область уведомлений. Она работает в фоновом режиме, постоянно следит за памятью и не нагружает ее при чистке.
Пользователи на форумах подтверждают, что такое решение значительно сокращает количество зависаний, стабилизирует FPS, предотвращая внезапные микро обрывы. Это приложение будет кстати в масштабных играх, например Kingdom Come: Deliverance, которые сильно нагружают оборудование.
Если программа приносит положительные эффекты, можно включить ее автоматический запуск при загрузке системы. Для этого отметьте флажком поле «Start minimized».
Всем привет. Друзья, помогите разобраться: проблема в том, что на, более менее, мощном ПК фризят игры (В частности GTAV и CS GO). Причём фризит даже на минимальных графических настройках. То есть, условно, при 100 фпс заметно дёргается картинка на доли секунды, нету плавности. Я знаю про вертикальную синхронизацию, но это не решение проблемы.
Конфигурация компьютера: мат. плата ASUS Z87-K, процессор Intel Core I7 4770k, видеокарта Nvidia Geforce GTX 980ti, ОЗУ 16gb, SSD Kingston 240gb, блок питания на 850w.
Причина 10: слишком большое количество обращений в сеть
Система постоянно подключается к сети (синхронизация данных, настройка часовых поясов). То же самое делают сторонние программы, которые в течение дня сотни раз выходят в интернет, чтобы проверить обновления или передать отчет о работе. Такие подключения нагружают систему и иногда приводят к подтормаживаниям и зависаниям Windows 10, поэтому лучше их ограничить.
- Откроем поле поиска (справа от кнопки «Пуск» с эмблемой Windows).
- Введем в него словосочетание «Панель управления».
- В результатах поиска появится нужное нам приложение. Откроем его.
- Открыв «Панель управления», выделим поле поиска (в верхней части окна) и введем туда слово «Брандмауэр». Выберем пункт «Брандмауэр Windows».
- Слева выберем пункт «Разрешение взаимодействия с приложениями или компонентами в брандмауэре Windows».
- В появившемся окне нажмем на кнопку «Изменить параметры».
- Уберем галочки с тех приложений, которым хотим запретить выход в интернет.
Я довольно жестко ограничиваю выход в сеть большинству программ, потому что он им нужен только для отправки сведений на серверы разработчиков. На работу самих программ это никак не влияет, поэтому не вижу смысла давать им возможность потреблять ресурсы компьютера впустую. После этой процедуры ваш компьютер уже не должен так сильно тормозить.
Как закрыть игру, если она зависла?
Для начала два простых правила о том, что не надо делать. Во-первых, не стоит сразу нажимать на кнопку «перезагрузка» или отключать питание РС — об этом ниже. Во-вторых, не нужно запускать эту игру еще раз или запускать другие программы — так вы только ухудшите ситуацию.
Что нужно сделать, так это попытаться закрыть зависшую игру и сохранить рабочее состояние компьютера, чтобы сохранить возможные данные других программ и спокойно перезагрузить компьютер. Современные операционные системы Windows уже научились распознавать зависание игры и могут закрыть ее самостоятельно, выдав при этом следующее сообщение:
Однако иногда оно не всплывает поверх «сбойнувшего» приложения, так что придется на него переключиться комбинацией Alt+Tab. В остальных случаях придется закрывать игру самостоятельно
В большинстве ситуаций, советы, изложенные нами ниже, позволят спокойно закрыть любую игру. В ряде случаев зависание бывает настолько сильным, что мышка и/или клавиатура работают с большой задержкой. В этом случае придется учитывать время реакции системы и действовать терпеливо.
Если же они не работают совсем и никак не удается «достучаться» до компьютера, придется действовать жестко — самый последний способ, который можно применять только в тех случаях, когда компьютер совершенно не реагирует на ваши команды.
Этот способ позволит вам закрыть зависшую игру — нужно нажать на кнопку «Перезагрузка» системного блока вашего компьютера или же отключить питание, а затем снова его подать. Такой жесткий перезапуск компьютера может нанести вред аппаратному обеспечению, стабильности работы операционной системы и другим программам, однако не всегда можно закрыть игру способами, описанными ниже.
Почему тормозят игры?
Есть несколько распространенных причин неполадок, которые связаны с программными и аппаратными средствами компьютера
Важно учитывать характеристики устройства перед установкой игры
Большая часть современных приложений не рассчитана для запуска на старом оборудовании. Для их работы требуется большой объем оперативной памяти, а также определенная тактовая частота процессора. На обмен информацией между важными файлами особое влияние оказывает видеокарта и сетевая плата. Посмотреть уровень их производительности можно в Диспетчере задач.
На графике видно загруженность ЦПУ и оперативной памяти. Если процессор загружен на более, чем девяносто процентов, ресурсов не хватит на нормальную работоспособность. Для проверки значений в разные моменты времени можно просмотреть хронологию.
Если вы запускаете игру на ноутбуке, торможение обычно связано с уровнем заряда батареи, что особо характерно для продукции от компании Dell. Поэтому рекомендуется не отключать устройство от сети во время игры.
Производительность зачастую падает из-за отсутствия системы охлаждения. Из-за этого процессор и видеокарта перегреваются. Достигнув критического уровня температуры, компьютер отключается.
Следите за уровнем запыленности внутренних деталей компьютера. Там скапливается много пыли, которую необходимо удалять. Иначе снизится производительность работы системы охлаждения.
Если проблема программного характера, решить ее будет сложнее. Потребуется бустер для игр на ПК или переустановка операционной системы в случае появления критических ошибок.
Факторы, влияющие на производительность компьютера или ноутбука
На эффективность работы устройства влияет множество различных факторов. Следует рассмотреть такие критерии:
- несовместимость программных требований аппаратной составляющей – установленное программное обеспечение не будет работать на неподходящем железе;
- установка стороннего программного обеспечения, замедляющего работу ПК;
- поломка важных частей компьютера, которые снижают производительность системы;
- конфликтные ситуации между разносторонним программным обеспечением – например, такое возникает при установке нескольких антивирусных приложений или программ для оптимизации игр;
- неправильная установка и настройка операционной системы;
- наличие вирусного ПО;
- неправильная настройка BIOS.
Существует множество программ, ускоряющих работу ПК. Они направлены на оптимизацию используемых ресурсов, очистку памяти и разгрузку компонентов при запуске игр.
Совет №2 – удалите программы из автозагрузки
Если программа засела в автозагрузке, она обязательно «откусит кусок» от общего пирога памяти и системных ресурсов. Как остановить ее выполнение и отключить ее загрузку при старте системы?
Откроем диспетчер задач, используя волшебную комбинацию клавиш и выбрав в списке задач опцию, соответствующую диспетчеру. Открывается менеджер системных процессов и запущенных в системе сервисов. Здесь есть масса информации по загрузке памяти, жесткого диска, процессора и сети, а также программ, съедающих ресурсы вашего ПК, но в данный момент нам нужна вкладка «Автозагрузка», — именно здесь сосредоточены сервисы и процессы, запускающиеся вместе с загрузкой системы. Выберем вручную те процессы, которые вам попросту не нужны, и которые вам кажутся лишними, щелкнув на каждом из соответствующих пунктов правой клавишей мыши и выбрав в меню пункт «Отключить».
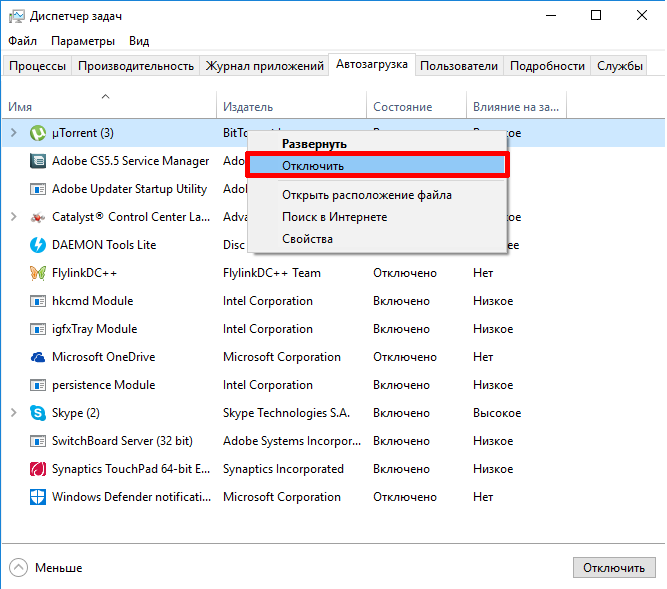
Таким нехитрым способом отключите все приложения, занимающие место в RAM — в результате работа ПК ускорится еще на 7-10%.
Возможные причины тормозов
В случае с товарищем, который только «играет на компе» я удивлён не был. Он оказался в числе всё тех же счастливчиков, кто создал проблему сам себе. Похожую проблему я решал у себя намного раньше, когда потянуло на старину и пришлось доставлять элементы системы. Но лучше уж я перечислю конкретные проблемы.
Установлены не все драйвера. Это случай моего товарища. Соседский мальчишка и слова такого не знал, а Windows по инструкции в Интернете за шоколадку поставил. Винить ребёнка не буду, зато теперь он знает цену труда и сколько действительно нужно сделать. В идеале установку драйверов следует проверить в Диспетчере устройств. Он должен показывать примерно следующую картину.
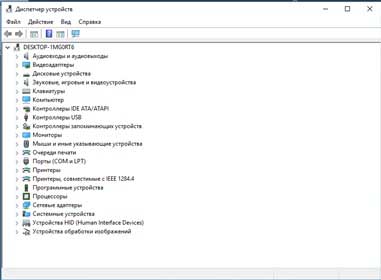
Как вы можете видеть тут отсутствуют какие-либо знаки вопроса, что свидетельствует о полной установке всех драйверов. Также проверку можно сделать онлайн.
ВАЖНО! Не стоит просто так доверять этому окну. В моём случае оно ни капли не изменилось после переустановки системы
Windows 10 попросту не замечало существование определённых устройств до установки драйвера на чипсет. А уже потом данное окно покрылось знаками вопроса. Проще всего проверить с помощью разворачивания пункта «Видеокарта», если там пусто – у вас установлены не все драйвера.
Установлено не всё соответствующее ПО. Например, как в моём случае – DirectX 9 является устаревшей системой, но мне он был критически необходим. Довольно старенькая видеокарта с DX10 дружит плохо. Даже далеко не самый прожорливый к ресурсам WoW давал малый FPS на минимальных настройках. После установки DX9 настройки автоматически ушли в средние. Причиной может быть не только DirectX, но и ряд системных компонентов вроде .NetFramework или C++ Redistributal. Благо проверить установлены ли они можно просто проклацав их в списке установленных программ и компонентов.
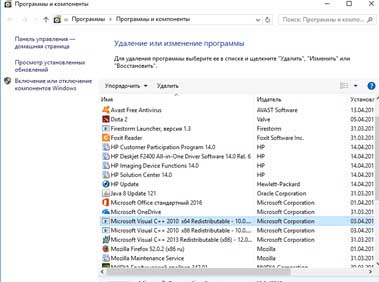
Нажатие правой кнопкой мыши на меню «Пуск» и выбор пункта программы и компоненты вызовет это окно. В нём должны присутствовать минимум 2 записи подобных отмеченной на рисунке. Также в этом окне можно нажать на «Включение или отключение компонентов Windows» (требуются права Администратора). В них в идеале мы должны наблюдать следующую картину (особенно если «тормозящая игра» не заявлена, как поддерживающая Win10).
Установленную игру не тянет «железо». Увы, бывает и такое. Попытка запустить TheWitcher 3 с 2Гб Озу и одноядерным процессором обречена на провал. Всегда сверяйте хотя бы минимальные системные требования с «начинкой» своего ПК.
Игра не совместима с Windows 10. Пожалуй, самая простая в решении проблема. Достаточно запустить игру в режиме совместимости с соответствующей версией Windows. Не пытайтесь запускать игры под Linux – без виртуальной машины это обречено на провал.
СОВЕТ! Многие действия по оптимизации могут быть выполнены некоторыми программами. Не все из них одинаково хорошо. Пожалуй, лучшим способом определения качества таких программ является проверка прописались ли они в автозапуск.
Основные причины «тормозов» Windows 10
Прежде чем лезть в дебри настроек, необходимо определиться, в чем может быть возможная причина потери производительности компьютера. Может быть все гораздо проще, чем кажется – несовместимые драйверы, или вообще их отсутствие, накопившейся «мусор» на жестком диске, несоответствие системным требованиям, неисправность комплектующих. Например, при пересыхании термопасты на процессоре тоже возникают «тормоза» похожего характера. Проверить это можно почти любой утилитой для тестирования комплектующих – например, AIDA64, CPUID HWMonitor, HWInfo и так далее. Если температура на процессоре высокая или сильно разнится на ядрах – это и есть та самая причина. Также владельцам небольшого количества оперативной памяти можно посоветовать увеличить объем виртуальной.
Для оптимальной работы Windows 10 необходимо хотя бы 2 гигабайта ОЗУ, а лучше 4. Существует также и файл подкачки, с помощью которого можно «помочь» системе с нехваткой памяти. И этот файл подкачки можно увеличить. Для этого следует открыть «Этот компьютер», перейти на вкладку «Компьютер» и далее в «Свойства системы».

В открывшемся окне слева есть вкладка «Дополнительные параметры системы». После перехода по ней откроются «Свойства системы», где в разделе «Быстродействие» необходимо выбрать «Параметры». Здесь же также настраиваются и визуальные эффекты, отключив которые, можно еще немного разгрузить память.

На вкладке «Дополнительно» есть раздел «Виртуальная память» и кнопка «Изменить». Щелкнув по ней, откроется искомое окно. После снятия галочки «Автоматически выбирать файл подкачки» и щелкнув «Указать размер», можно установить свое значение.
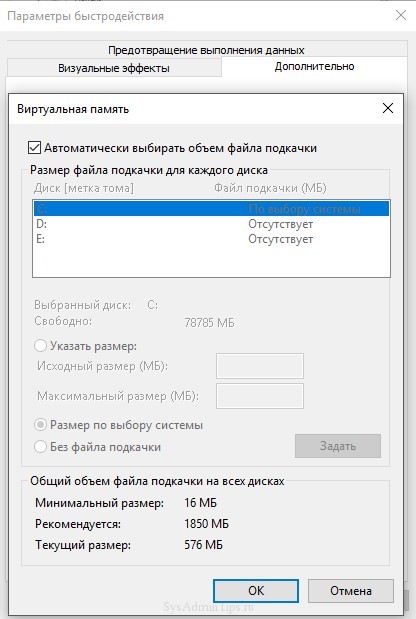
Обычно исходное значение составляет полтора объема оперативной памяти, а максимальное – два. То есть, если оперативки установлено 2 гигабайта — значения будут 3 и 4 Гб.
Это были общие советы, если же причину устранить не удалось – поможет данная статья. Начиная от простого к сложному, причины возникновения «тормозов» в системе можно классифицировать следующим образом:
1. Большое количество программ в автозапуске. 2. Фоновые процессы. 3. Служба Superfetch. 4. Фильтр Windows SmartScreen.
Служба Superfetch и ее влияние на жесткий диск
Как себя ведет жесткий диск? Вдруг систему грузит служба Superfetch? Она изначально задумывалась для повышения производительности и скорости обращения к файлам, но, бывает, делает и наоборот. В том же Диспетчере задач можно посмотреть, как обстоят дела с жестким диском. Если он сильно нагружен – «подвисания» неизбежны, поскольку и система и все программы именно на нем. А диск может быть загружен почти на 100% даже во время простоя. Это очень даже возможно со службой Superfetch. К сожалению, эта проблема встречается не только в Windows 10, но и в Windows 7. Если это случилось, то нужно с помощью комбинации клавиш «Win+R» открыть окно «Выполнить» и в нем ввести Services.msc, и нажать ввод. Откроется оснастка «Службы» с внушительным списком служб.

В этом списке нужно найти службу Superfetch, дважды кликнуть по ней и нажать «Остановить», а затем тип запуска установить, как «Отключена». Однако если жесткий диск ведет себя нормально и загруженность небольшая, можно оставить все как есть.
Убедитесь, что нет проблем с Интернетом
Первым делом стоит проверить подключение к Интернету: скорость и задержки сигнала (они же латентность, от англ. latency, или пинг) должны быть стабильными. Чтобы посмотреть ваши показатели, откройте браузер и перейдите на какой-нибудь сайт для тестирования скорости подключения, например speedtest.net или dslreports.com.
Убедитесь, что вашей скорости подключения хватит для игры (чаще всего вполне достаточно 10 Мбит/с, но если вы ведете видеотрансляцию, может понадобиться уже 50–100 Мбит/с), а латентность невелика. Современные оптоволоконные каналы обычно обеспечивают пинг в районе 5–50 мс — для большинства игр это хороший показатель. Если же задержки достигают сотен миллисекунд, они могут серьезно уменьшить ваши шансы на победу «королевской битве».
Чтобы решить проблемы с подключением, придется поэкспериментировать с настройками вашего Wi-Fi-роутера, переставить его поближе к игровому компьютеру, а лучше вообще перейти на проводное подключение: профессиональные игроки всегда играют только через провод. Если ничего не помогает, то, возможно, придется сменить интернет-провайдера. Когда-нибудь мы напишем об этом отдельную статью, а пока перейдем к возможным проблемам с софтом и их решениям.
Фоновые процессы в оперативной памяти
На ряду с такой проблемой, как захламленная автозагрузка, возможна и сопутствующая ей – большое количество «левых процессов» в фоновом режиме. Возможно корень зла как раз в этом. Дело в том, что далеко не всегда процессы приложений висят только в автозагрузке. В запущенных процессах можно разглядеть и процессы вирусов, всевозможных update-приложений. Все это можно проверить там же, в Диспетчере задач Windows, на вкладке «Подробности».
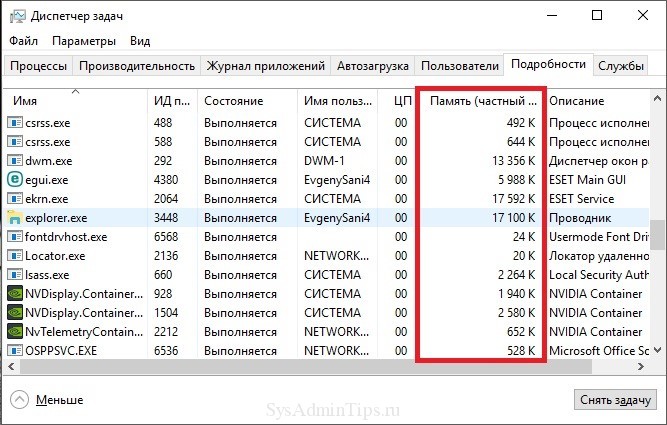
В разделе «Память» можно как раз и посмотреть, что больше всего нагружает память, а в разделе «ЦП» – процессор. Не лишним будет и проверить ПК на вирусы – тем же Cure It! от компании Doctor Web или утилитой Kaspersky Virus Removal Tool от Лаборатории Касперского.
Совет. Рекомендуем ознакомиться с методами устранения недавно нашумевшего вируса Bad Rabbit.
Это еще не все. Существуют также и системные утилиты от Microsoft, которые у большинства пользователей включены по умолчанию, но в Диспетчере задач невидны. Это приложение календаря, отдельное приложение для фитнеса, компоненты Xbox и Skype и прочее. Все это – телеметрия и слежка, не прекращающиеся ни на минуту. Отключить слежение полностью сложно, но самое основное может сделать любой желающий. Достаточно открыть «Пуск» и найти «Параметры». Появится большая панель с параметрами Windows. Тут необходимо перейти в «Конфиденциальность».

Приложений для слежения здесь хоть отбавляй, и все, что находится в статусе «Вкл» — всегда присутствует в оперативной памяти компьютера. Здесь уже конкретного совета нет, что отключать, поскольку у каждого пользователя свои предпочтения. Также есть отличная бесплатная утилита Spybot Anti-Beacon, которая устраняет назойливую слежку в Windows 10. Единственный «минус» — эта программа на английском, а также устанавливать и запускать ее необходимо от имени Администратора.

Подробнее про подобные программы вы можете узнать в нашем обзоре бесплатных утилит для отключения слежки в Windows 10.
Как убрать лаги и фризы в играх в Windows 10?
Всем привет, сегодня я хочу поделиться с вами способом как убрать лаги и фирзы в играх, помогает в большинстве случаев.По большей части это вина Microsoft, которые добавили кэширование оперативной памяти, что негативно сказывается при игре, потому что компьютеру надо вернуть кэшированную часть обратно в свободную память.Поехали!
Инструкция:
1. Для начала надо скачать файл вот здесь *клик*. Позже объясню зачем он нам.
2. Открываем поиск и ищем “Планировщик заданий”.
После открываем, нажимаем “Создать задачу. “
Ставим всё как на скриншоте ниже и нажимаем ” И зменить. “:
Далее ищем кнопку “Дополнительно. “
После нажатия откроется окно, в нём нажимаем на “Поиск”:
Далее внизу, в результатах поиска, ищем “СИСТЕМА” и кликаем 2 раза левой кнопкой мыши:
Далее подтверждаем действие кнопкой “Ок”
Далее переходим во вкладку Триггеры:
Нажимаем ” С оздать” и видим такое окно, где проставляем все как на скриншоте:
Подтверждаем действие кнопкой “Ок” и переходим во вкладку “Действия”
Там же нажимаем “Создать” и ставим все как на скриншоте, в графе “Программа или Сценарий”, нажимаем кнопку “Обзор”, и указываем путь к файлу, который мы скачали в 1 пункте:
Подтверждаем кнопкой “Ок” и второе окно тем же способом. И переходим в библиотеку планировщика и ищем нашу задачу, по названию которое вы дали:
И нажимаем на неё правой кнопкой мыши и нажимаем “Выполнить”, когда она сработает, в графе “Дата выполнения” будет ваша дата и время. Значит всё работает. Если не хотите париться, перезапустите ПК. Так же результат работы будет виден в диспетчере задач, каждые 5 минут на компьютере будет чиститься кэшированная оперативная память:
Спасибо что дочитали, надеюсь помог вам.
Метод №1 – чистка ПК от излишних программ и невостребованных файлов
Почему тормозят игры на Windows 10? Несмотря на кропотливую работу разработчиков по оптимизации своих проектов, минимальному потреблению системных ресурсов и поддержке как можно более раннего и недостаточно производительного «железа», все же каждая следующая выпущенная из недр Майкрософт система более требовательна к аппаратным комплектующим, чем предыдущая версия. Но в отношении «десятки», это утверждение не совсем правдиво. Система довольно неприхотлива по своим системным требованиям, и работает гораздо шустрее, чем та же 8 или 8.1. Кроме того, облегченный интерфейс и дизайн сделали свое дело, и система заняла достойное место в среде почитателей компьютерных развлечений. Попробуем еще больше ускорить работу системы, выполнив ряд несложных, но эффективных мер.
Если тормозят игры на Windows 10, попробуйте почистить компьютер. Обычно чистка дает весьма заметный прирост производительности, в особенности, если вы устанавливаете много софта и редко проводите капитальную чистку. Каждое из новых приложений после установки оставляет после себя дополнительные сервисы и процессы, которые постоянно «висят» в оперативной памяти, поглощают ресурсы процессора и выполняют какие-нибудь, порой абсолютно не важные задачи (обновление продукта, отправка статистических данных с целью улучшения качества проекта, отображение пользователю малоинформативных сообщений об использовании того или иного приложения при каждой загрузке системы). Кроме этого, на жестком диске оседает масса мусора: INI-файлов для инициализации настроек программы, DLL-библиотек, каждая из которых выполняет свою, отдельную от всех остальных функцию, исполняемых EXE-файлов, которые могут исчезнуть только после деинсталляции продукта из менеджера приложений. Если вы никогда такой чистки не делали, то заверяю вас: вручную очистить компьютер от мусора вам даже не стоит пытаться, поскольку некорректные ключи находятся даже в многочисленных ветках реестра, откуда удалить их можно, лишь используя специальные приложения для очистки.
Какие программы я могу рекомендовать для процедуры очистки? Конечно же, это будут дискретные программные продукты, каждый из которых выполняет свой индивидуальный спектр узкоспециализированных задач, а в комплексе они возымеют весьма ощутимый эффект. К таким программам имеет отношение, прежде всего, CCleaner – ультимативное средство для очистки жесткого диска от мусора и реестра от старых неиспользуемых ключей. Также существенную помощь вам может оказать программный комплекс Glary Utilities. Помимо превентивных мер по засорению вашего ПК, эта чудо-утилита улучшит общий уровень производительности ОСи, доведет до оптимальной надежность и стабильность системы. Еще один миниатюрный инструмент под названием Driver Sweeper позволит избавиться от устаревших драйверов к системным устройствам. Если лаги появились сразу же после обновления на Windows 10, данный эффект будет особенно ощутим, поскольку в десятке все драйвера подтягиваются системой автоматически, а лучше будет, если вы поставите их вручную, скачав с официального сайта техподдержки компании-производителя.
Если вы знаете о других эффективных инструментах для очистки ПК от мусора, если тормозят игры на Windows 10, как исправить такую ситуацию, непременно воспользуйтесь ими. Поскольку каждое из таких программных средств работает по персональной индивидуальной методике, возможно, некоторые из них справляются с поставленными задачами лучше, чем те, что я описал. Как бы то ни было, ограничьтесь несколькими своими любимыми программными продуктами, — во всем хороша мера. Установив кучу различных утилит и пакетов, они могут вызывать конфликты между собой, что способно привести к перегрузке ОСи и невозможности комфортной и быстрой работы в ней впоследствии.
Специальная утилита GameGain
GameGain (http://www.pgware.com/products/gamegain/) — утилита для любителей игр. Она может выбрать оптимальные настройки ОС Windows,которые позволят вам ускорить работоспособность игр. Причем, прирост скорости может оказаться значительным, особенно, в купе со всеми другими советами из данной статьи.
После запуска утилиты, вы увидите простое окно, в котором вам предложат выбрать вашу ОС и ваш процессор. По умолчанию, обычно, утилита уже сама правильно определяет ОС и процессор. После выбора вам нужно нажать кнопку «Optimize now» (оптимизировать сейчас), а после этого перезагрузить компьютер.
К слову, утилита поддерживает все современные ОС Windows: 2000, XP, 2003, Vista, 7, 8.
Почему тормозят игры — аппаратное ускорение компьютера
Если видеокарта отображает данные некорректно, рекомендуется включить ускорение аппаратных компонентов. Это позволяет ускорить работу требуемых компонентов.
Загрузите и установите специальное программное обеспечение. После этого графический процессор начнет обрабатывать поступающую информацию отдельными блоками, что ускорит работу игры.
Как включается аппаратное ускорение?
Для этого необходимо выполнить определенные действия:
- установить драйвер;
- перейти в параметры дисплея через окно Персонализации;
- нажать на пункт с дополнительными параметрами;
- провести диагностику установленных программных компонентов;
- установить дополнительное программное обеспечение для автоматического обнаружения и загрузки необходимых драйверов и компонентов.
Отключить этот параметр можно, выполнив описанные действия в обратном порядке. На некоторых компьютерах нет возможности включить эту настройку.
Видео: как включить и отключить аппаратное ускорение?
Для этого рекомендуется ознакомиться с видео. В них пошагово описано процедуру включения и отключения аппаратного ускорения.
Почему тормозят игры — Установка и использование оптимизирующих программ
Есть специальные программы для ускорения игр. Они позволяют настроить системные ресурсы наиболее оптимально.
Advanced System Optimizer
Приложение распространяется за определенную плату, но обладает широким функционалом. Позволяет очистить систему от мусорных файлов и оптимизировать все возможные элементы. При помощи удобной панели управления вам не придется ничего настраивать вручную. Достаточно просто включить оптимизатор игр нажатием одной кнопки.
Game Buster
Работает практически со всеми современными играми. Позволяет автоматизировать установку оптимальных параметров. Проводит диагностику диска и дефрагментацию. Позволяет делать скриншоты и записывать видео во время игрового процесса. Одна из лучших программ для оптимизации игр на ПК.
SpeedUpMyPC
Для получения лицензии необходимо пройти регистрацию. Предоставляется огромный функционал для очистки ненужных компонентов. Позволяет избавить систему от различных ошибок. Есть русский интерфейс. Для оптимизации достаточно просто нажать одну кнопку.
Game Gain
Небольшое приложение, которое распространяется условно-бесплатно. Есть платный контент. Перед запуском потребуется провести очистку системы. Для оптимизации потребуется указать процессор и версию операционной системы. После этого дается возможность достичь оптимального результата для запуска игр. Работает в паре с другими программами для повышения производительности в играх.
Game Accelerator
Программа для разгона игр достаточно старая, но работает хорошо. Предоставляет несколько основных режимов для настройки. Позволяет экономить расход энергии. Оптимизирует работу системных ресурсов.
Game Fire
Хорошая утилита для игр. Может изменить многие системные характеристики. Устанавливает приоритет исполнения, увеличивает скорость работы игр, позволяет изменить даже скрытые настройки системы.
Speed Gear
Работает над ускорением даже во время игрового процесса. Позволяет ускорять или замедлять воспроизведение кадров. Других подобных программ не существует.
Game Turbo Booster
Программа для улучшения производительности игр отключает службы, которые не используются. Позволяет освободить память и разогнать ЦПУ. Возможны конфликтные ситуации с антивирусными программами. Поэтому стоит вносить исключения.
Game Prelauncher
Прога для оптимизации игр на виндовс 10, которая добивается высокого быстродействия системы. Закрывает программы и службы для освобождения ресурсов. Это позволяет существенно ускорить игровой процесс.
GameOS
Старая утилита, которая практически не используется. Подходит для старых компьютеров. Работает только на старых версиях ОС.
Wise Game Booster
Позволяет выбрать наилучшие настройки графики – ускоритель игр NVIDIA. Подходит для любой операционной системы. Есть русский интерфейс. Управление простое и понятное.
MSI Afterburner
Программа для экстремального увеличения FPS в играх. Оптимальное решение для большинства производителей видеокарт. Возможно выбрать горячие клавиши для определенных настроек.
EVGA Precision X
Похожа на предыдущий booster для игр. Используется исключительно для NVIDIA. Позволяет разогнать работу видеокарты, процессора и других ресурсов.
WPS Performance Station
Одно из новейших средств, который построен на принципе работы нейросети. Позволяет мгновенно проанализировать ресурсы и расставить приоритеты. Рекомендуется для использования тем, у кого мало оперативки. Лучший ускоритель игр для Windows 10.
Razer Cortex
Распространенное приложение, которое позволяет отключить все фоновые процессы. Позволяет максимально использовать ресурсы системы. Работает автоматически. Скачать приложение для ускорения игр можно на официальном сайте разработчика.
WTFast
Предназначен для ускорения браузерных игр. Отключает ненужные системные программы. Позволяет сократить время сетевого отклика. Программа распространяется на платной основе.
SpeedItUp Extreme
Программа для улучшения производительности игр, которая позволяет значительно увеличить эффективность работы системных компонентов даже на старых устройствах. Позволяет оптимизировать приложения различного предназначения.
Представленные программы для ускорения игр позволяют распределить ресурсы так, чтобы максимально оптимизировать загрузку игр. Вместе с этим вы сможете запустить практически любую игру на оптимальных настройках. При этом не стоит забывать и об аппаратной составляющей. Так как программы не смогут помочь запустить современную игру на старом компьютере.
Проблемы с элементами компьютера
Возможно, причиной сбоев в системе является некорректная работа комплектующих, либо компьютер недостаточно мощный для используемых задач. Windows 10 предназначен для относительно новых моделей — операционная система потребляет больше ресурсов, чем ранние версии от Microsoft.
Причины:
- недостаточно оперативной памяти;
- перегрев элементов.
Недостаточно оперативной памяти
Для работы с определенными приложениями или ОС компьютеру может не хватать оперативной памяти. ОЗУ является одним из важных факторов бесперебойной деятельности ПК или ноутбука, при недостаточном объеме возникает зависание и торможение. Исправлять недочет можно двумя способами:
- Приобрести дополнительный модуль оперативной памяти.
- Увеличить объем файла подкачки, следуя ранее описанной инструкции.
Перегрев элементов
В процессе работы комплектующие компьютера выделяют тепло, вследствие чего может возникнуть перегрев и система будет тормозить, зависать или выключаться. Порядок действий:
- Почистить ПК или ноутбук от пыли, нанести термопасту на крышку центрального процессора для улучшения качества охлаждения.
- Приобрести дополнительные кулеры для стационарного компьютера. Для мобильных устройств рекомендуется покупка системы повышения теплопередачи.