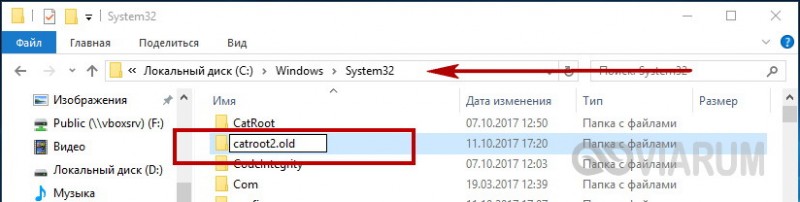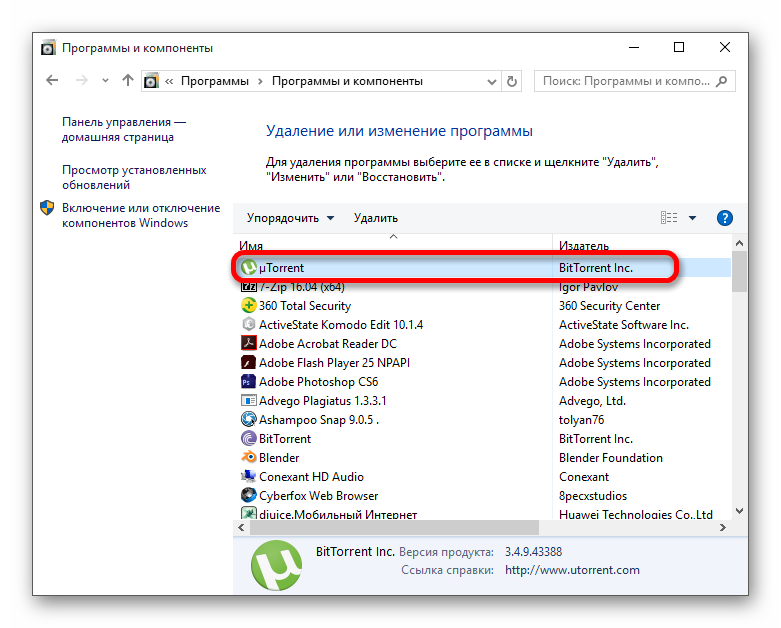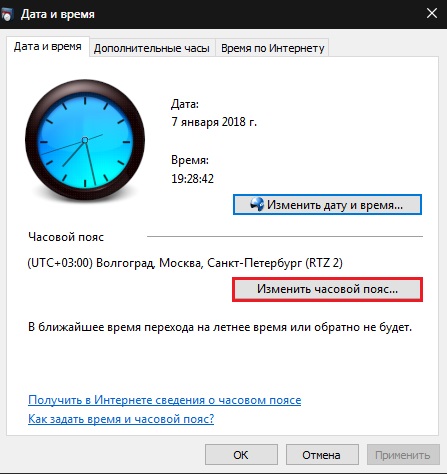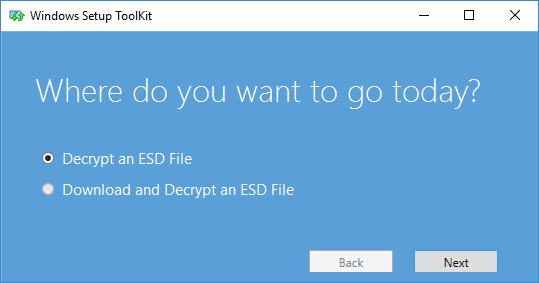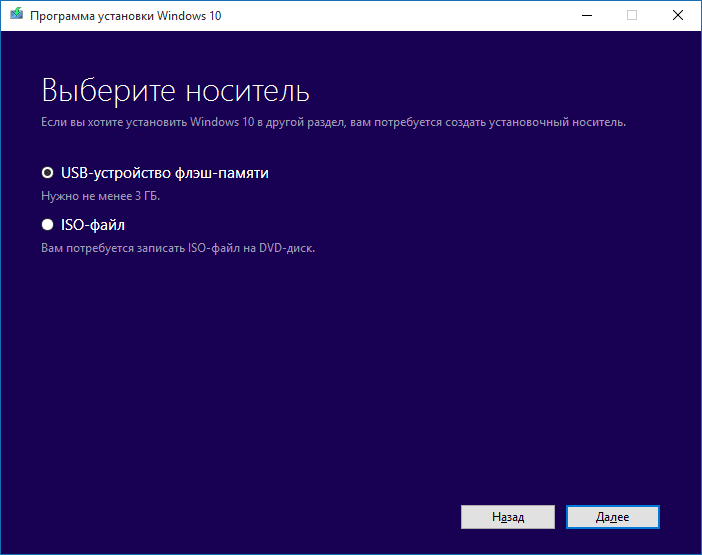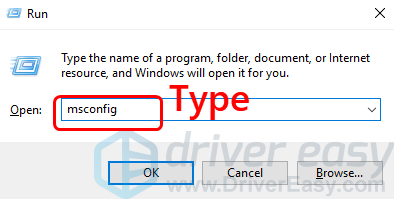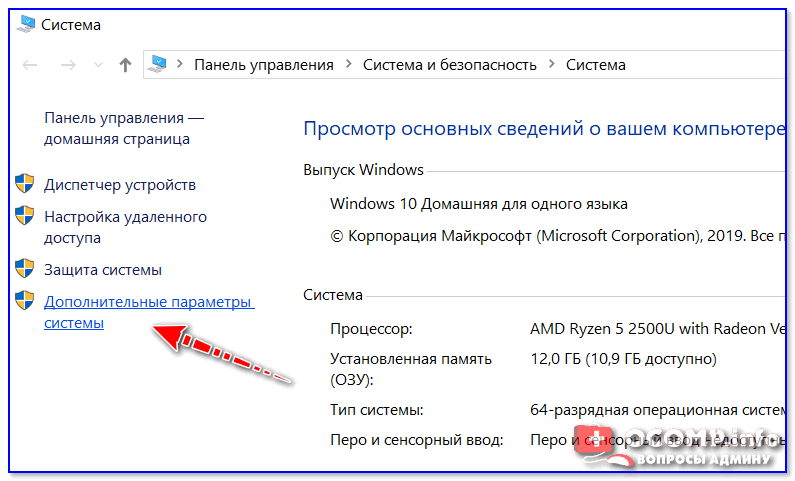Почему во время установки windows 7 выдает ошибку
Содержание:
- Проблема 2
- Ошибка 0x80300024
- Почему при установке Windows 7 выдает ошибку 0x80070017?
- Что делать, если драйвер оптических дисков не обнаружен системой Windows?
- Помощь пользователю при появлении ошибки 0x8007025d
- Установка Windows невозможна (стандарт GPT)
- Установка Виндовс 7
- Из-за чего еще может не устанавливаться Windows?
- Проблемы со считыванием данных с оптических дисков
- Образ операционной системы цел, а использование других образов не помогает. Быстрая проверка аппаратной части (Chkdsk, Memtest, Victoria (MHDD))
- Что делать после завершения установки ОС?
- Поврежденный образ Windows 7. Что это значит и как его опознать?
- Неправильная настройка BIOS.
- Ошибка 0×80070570
- Неисправный дистрибутив Windows
- Проблемы со считыванием данных с оптических дисков
Проблема 2
Второй по численности появления является ошибка с кодом 80070570.
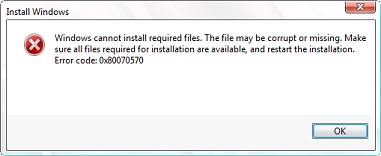
Причинами 0x80070570 появления, как правило, являются аппаратные компоненты, а не действия пользователя.
Поврежденные секторы на магнитных пластинах жесткого диска – при попытке выполнить запись файла инсталлятор сталкивается с тем, что винчестер отказывается записать предложенный бит в указанный сектор. Это связано с тем, что этот сектор не является работоспособным, потому выполнить запись в него невозможно.
Запустите системную программу chkdsk, которая позволит избавиться от проблем с кодом 80070570 и 0x80070241посредством командной строки.
В окне, где жмете «Установить» переместите курсор вниз и кликните «Восстановление системы».
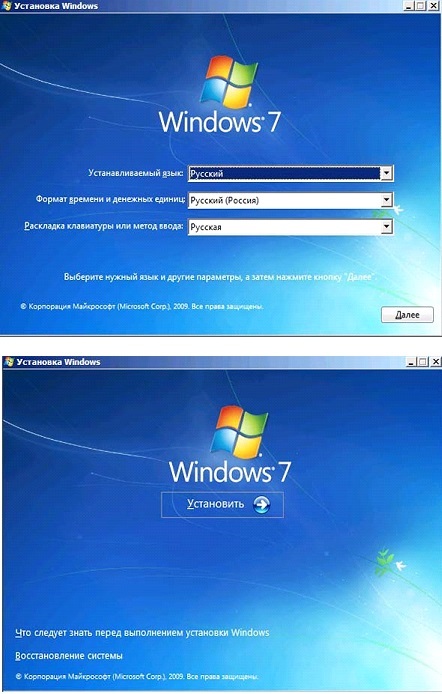
Далее запускаем командную строку и вводим в нее chkdsk c: /f (вместо с пишем букву тома, на который инсталлируем систему).

Таким образом избежите ошибки 80070570, если виновником является HDD.
2-м фактором возникновения сообщения с кодом 80070570 является проблематичность в функционировании ОЗУ. В таком случае загрузите, например, MemTest и протестируйте ОЗУ на предмет неработоспособных ячеек.
3-я причина, из-за которой выскакивает сообщение с кодом 0х80070570 – использование изрядно устаревшего BIOS. Если Проверка ОЗУ и HDD результата не дали, задайтесь вопросом: «А когда я в последний раз обновлял BIOS и обновлял ли вообще?». Инструкций по выполнению апгрейда БИОСа в интернете полно – останавливаться на том не станем.
Помните: если раньше «семерка» с флешки устанавливалась нормально, то проблема с ошибкой 80070570 кроется в дисковой или оперативной памяти, или же использовании очень старой версии Windows 7 – загрузите образ поновее.
Ошибка 0x80300024
Причинами возникновения ошибки 0x80300024 являются несколько факторов:
- Неправильная разметка диска
- Недостаточно места для установки системы
- Неправильно указанный раздел для установки.
- Некорректные настройки BIOS.
Первым делом убедитесь, что раздел, который вы указываете при установке, содержит достаточно места для записи файлов операционной системы. 32-битная версия требует минимум 16 Гб, 64-битная – 20 Гб (без учета других программ, только файлы Windows). Если с объемом раздела всё в порядке, проверьте, чтобы он был основным. Если выбранный раздел является логическим, а не основным, то его нужно переразметить. Но сначала нужно убедиться, что проблема именно в разметке:
- Нажмите Shift+F10 для запуска командной строки.
- Введите «discpart» (все команды вводятся без кавычек) и нажмите Enter.
- Введите «list disk» для вывода на экране перечня подключенных накопителей.
- Выберите нужный диск командой «select disk 0» (если подключено несколько винчестеров, то вместо 0 поставьте его номер – 1,2 и т.д.).
- Отобразите список разделов командой «list part».
В окошке командной строки появится перечень разделов. Вас здесь интересует столбец «Тип». Посмотрите, какого типа раздел, на который вы пытаетесь поставить систему. Если он логический, то нужно исправить эту ситуацию:
- Командой «clean» очистите диск.
- Сформируйте раздел под файлы Виндовс командой «create part primary size=N». «N» в синтаксисе команды – размер выделяемого пространства в мегабайтах. Чтобы, например, отдать под систему 50 Гб, напишите вместо «N» 51200 Мб.
- Форматируйте созданный раздел – format fs=ntfs label=«Windows» (здесь кавычки нужны).
- Активируйте раздел – «active».
- Задайте системному разделу букву – «assign letter=C».
На оставшемся свободном месте необходимо создать логический том для личной информации.
- Введите «create partition extended».
- Введите «create partition logical».
- Отформатируйте том – format fs=ntfs label=«My_Files» (кавычки тоже пишите).
- Задайте букву – «assign letter=D».
- Выйдите из DISKPART командой «exit» и закройте командную строку.
Если у вас на компьютере стоит UEFI BIOS, то сбой 0x80300024 может быть связан с тем, что вы указали установочный носитель на первом место в приоритете загрузке. В обычном BIOS так и делается: пользователи заходят на вкладку «Boot» и меняют приоритет так, что сначала запускается флешка или диск, а потом винчестер.
В UEFI BIOS принцип другой: вам нужно зайти на вкладку «Загрузка» и найти флешку в разделе «Изменение загрузки». Чтобы запуститься с флешки, нужно просто нажать на него в интерфейсе UEFI.
Почему при установке Windows 7 выдает ошибку 0x80070017?
Скажем сразу, что ОС Windows 7 в разных версиях и сборках хоть и является универсальной, так сказать, «заточенной» под классику, тем не менее при инсталляции ее у многих пользователей возникают разные трудности.
В отличие от той же версии XP, даже наличие оригинального диска с инсталлятором и всеми драйверами не гарантирует успешной установки «семерки» на компьютер или ноутбук. Дело в том, что в инсталляторе изначально заложены некоторые настройки, без которых операционка на жесткий диск просто не встанет. При установке Windows 7 выдает ошибку зачастую даже на начальной стадии. Почему — мы сейчас и попробуем разобраться.
Что делать, если драйвер оптических дисков не обнаружен системой Windows?
Данная ошибка предполагает, что при установке операционной системы пользователь использует какой-либо загрузочный носитель, но вследствие его повреждения или отсутствия драйверов программного обеспечения заблокирована возможность его распознавания.
Вариант 1
В настоящее время — в эпоху, когда дисковые носители уже канули в небытие, — для установки операционной системы используются usb-накопители, более известные как флешки.
Данный вариант решения проблемы предполагает, что основной причиной возникновения неполадки является выбор usb-порта для подключения флешки с образом операционной системы.
Обратите внимание, в какой порт вы установили накопитель: если он отмечен синим цветом, то данный порт использует «USB 3.0», что и вызывает трудности
Соответственно, попробуйте переподключить флешку, но уже в порт «USB 2.0».
Различия между USB 2.0 и 3.0
Стоит подробнее остановиться на различиях между данными стандартами/технологиями, поскольку это необходимо для понимания причин возникновения подобных проблем.
Итак, основные различия сведены в представленной ниже наблице:
| Отличия | USB 2.0 | USB 3.0 |
|---|---|---|
| Визуальный окрас разъёма | Белый/серый/чёрный | Синий |
| Максимальная скорость передачи данных | 480 Мбит/с | 4,8 Гбит/с |
| Полудуплекс | Односторонний | Двунаправленный |
| Максимальная сила электрического тока | 500 мА | 900 мА |
| Обратная совместимость друг с другом | Нет | Есть |
| Сечение кабеля (кол-во проводов) | 4 | 8 |
| Количество контактов | 2+2 | 4+4 |
Стоит отметить, что не каждое даже современное устройство может работать со стандартом USB 3.0, что зачастую и вызывает системный сбой с сообщением об отсутствии оптических драйверов.
В качестве альтернативы данного варианта можно отключить в BIOS использование USB 3.0 (что осуществимо на некоторых моделях ноутбуков) или же предварительно скачать драйвера USB 3.0 и поместить их на загрузочный носитель (но не в архивном виде, а в структурированном и в распакованном состоянии, внедрив в используемый образ операционной системы). Но этот способ подходит для более продвинутых пользователейпоскольку для его реализации необходимы соответствующие знания и предварительная практика.
Вместо интеграции со стандартом USB 3.0 можно скачать драйверы для «Chipset» (найти их можно на официальном сайте производителя материнской платы или самого ноутбука) и в распакованном виде перенести на загрузочную флешку.
В таком случае все, что потребуется при возникновении ошибки — нажать кнопку «Обзор» и указать местонахождение скачанного ранее драйвера.
Вариант 2
Из рассмотренного выше варианта можно сделать логичный вывод, что проблема носит не аппаратный характер, а заключается именно в подключаемом устройстве.
- Если на загрузочном носителе «лежат» мультизагрузочные образы, то перезапишите флешку, используя для работы только один образ — т.е. берите качеством, а не количеством.
- Выбирайте чистый образ операционной системы, а не сборки с предустановленным софтом и набором драйверов, актуальность и корректность которых часто вызывает сомнения.
- Смените программу для создания загрузочного носителя: попробуйте, к примеру, «Windows 7 USB/DVD Download Tool», «Novicorp WinToFlash» или «Rufus.
- Проводите запись на минимально возможной скорости.
Конечно, это не все возможные варианты
Отдельно стоит отметить, что если предложенные выше способы устранения неполадки не помогли, то с большой долей вероятности проблема кроется в самой флешке (при этом абсолютно не важно, работала ли она ранее на других устройствах и в таком же амплуа)
Попробуйте поменять носитель и записать соответствующий чистый образ операционной системы.
Нередко для подключения загрузочного носителя пользователи используют или внешние dvd приводы, или usb удлинители. Подобные адаптеры также могут стать причиной возникновения рассматриваемой проблемы, и решается она максимально просто – путем подключения носителя напрямую или смены адаптера.
Помощь пользователю при появлении ошибки 0x8007025d
Как правило, код ошибки код ошибки 0x8007025d «выскакивает» при установке windows 7, если выполнено примерно 50-60 процентов загрузки файлов.
Если вы снова загрузите компьютер и повторите инсталляцию, то это не приводит к положительным результатам.
Самая распространенная причина такой ошибки — элементарная нехватка памяти на логическом диске компьютера. Поэтому вам следует сделать следующее.
Зайдите в Проводник, выберите иконку Мой компьютер. Выберите раздел системных файлов. Кликните правой кнопкой мышки.
Выберите пункт Свойства/очистить диск. Запустите процесс автоматической очистки диска.
Дополнительно можно удалить лишние системные файлы. Для этого открывается командная строка.
Делаете следующее в меню «Пуск»: выберите раздел «Выполнить». В этом окне введите Cmd и нажмите кнопку Enter.
Черный экран с командной строкой, введите Lpksetup /u снова нажмите Enter. После этого перезапустите работу компьютера через «Пуск».
Установка Windows невозможна (стандарт GPT)
Такое сообщение появляется при попытке поставить 32-битную версию ОС на винчестер с разметкой GPT, на который можно установить только Windows 7 x64 или Windows 8.1 x64. Однако это не означает, что нужно покупать и подключать другой винчестер – можно просто преобразовать GPT в стандарт MBR.
Единственный недостаток такого решения – стандарт MBR умеет работать только с дисками, объем которых не превышает 2,2 Тб. Если на вашем жестком диске больше места, то объем, выходящий за рамки ограничения, не будет распознан, то есть вы не сможете его использовать. Во время преобразования вся информация с жесткого диска будет стерта, поэтому если у вас на винчестере хранятся важные файлы, предварительно перенесите их на другой носитель. Саму процедуру преобразования можно провести без выхода из мастера установки:
- Кликните «Ок», чтобы закрыть сообщение об ошибке.
- В окне выбора места для установки (где у вас появляется рассматриваемый сбой) нажмите сочетание Shift+F10 для запуска командной строки.
- Введите «discpart».
- Введите «list disk», чтобы вывести на экран список всех подключенных накопителей.
- Выберите нужный диск командой «select disk 0» (если подключено несколько винчестеров, то вместо 0 поставьте его номер – 1,2 и т.д.).
- Командой «clean» очистите диск.
- Введите «convert mbr» для запуска процедуры преобразования.
- Дождитесь окончания операции и завершите работу утилиты DISKPART командой «exit».
После преобразования GPT в MBR вам необходимо создать из неразмеченной области на диске разделы для файлов Windows и личной информации, а затем продолжить установку.
Установка Виндовс 7
Если всё правильно сделано, как описано в предыдущих абзацах, то при появлении надписи «Press any key to boot from USB» кликаем по любой клавише и ждём пока начнётся установка Виндовс 7.
Press any key to boot from USB
Установка Виндовс 7
1В первом окне выбираем язык и раскладку клавиатуры (по умолчанию уже стоит русский). Кликаем «Далее».
2Жмём кнопку «Установить».
Жмем «Установить»
Ниже есть кнопка «Восстановление» с её помощью можно восстановить повреждённый загрузочный сектор (для более опытных пользователей).
И справка — кликнув на кнопку «Что следует знать перед установкой», можно почитать подробные советы и инструкции при установке.
3Соглашаемся с условиями лицензионного соглашения и жмём «Далее». Нелишним будет почитать само соглашение.
• Соглашаемся с условиями лицензионного соглашения и жмём «Далее»
4Теперь самое важное, в следующем окне переключаемся на пункт «Выборочной установки для опытных пользователей».
Переключаемся на пункт «Выборочной установки для опытных пользователей».
Не стоит пугаться надписи про опытных пользователей, это всего лишь вариант чистой установки с полным форматированием системного раздела или всего жёсткого диска перед установкой.
Но мы уже сохранили все документы и смело можем форматировать системный диск.
Первый вариант «Обновление» представляет собой установку системы поверх старой, когда старая система будет упакована в папку Windows.old, при этом будет занимать много места и неопытному пользователю удалить её будет проблематично без повторной установки.
Более подробную информацию можно почитать здесь же в этом окне, кликнув на кнопку «Помощь в принятии решения».
1Когда система устанавливается на новый компьютер нужно создать логический раздел, один или несколько (при необходимости). Нажимаем на кнопку «Настройка диска».
Кликаем на кнопку «Настройка диска».
2Дальше жмём «Создать».
Жмём «Создать»
3Пишем размер будущего системного диска и выбираем «Применить».
Пишем размер будущего системного диска и выбираем «Применить»
Автоматически будут созданы дополнительные разделы, кроме основного, — это зарезервированные системой разделы для восстановления.
Жмём «Далее».
При переустановке системы нужно выделить только раздел с системой и отформатировать его.
Другие разделы, логические диски и зарезервированные разделы трогать нельзя. Иначе сохранить информацию на логических дисках не получится.
Чтобы полностью отформатировать весь жёсткий диск, удаляйте все разделы, форматируйте диск полностью и создавайте разделы заново.
Дальше мы увидим знакомый, для многих опытных пользователей интерфейс установки Виндовс 7, который впервые появился ещё в Vista и вплоть до «десятки» не изменился.
Продолжение установки
Теперь нам нужно запастись терпением, процесс может длиться от 20 минут и более.
Правда, на современных дисках SSD установка в разы быстрее — около 5 минут.
По окончании установки компьютер несколько раз перезагрузится.
Желательно при первом перезапуске извлечь флешку, чтобы установка не началась заново, если изначально был изменён приоритет загрузки в БИОСе.
Пользовательские настройки
Появится окно настроек Виндовс 7.
1В данном окне нам нужно задать имя нашему ПК.
Задаем имя для ПК
2При необходимости можно сразу задать пароль для входа в систему, а также подсказку для пароля. Это необязательный шаг, его можно пропустить, просто оставить поля пустыми и кликнуть «Далее».
Нажимаем «Далее»
3Появится следующее окно ввода лицензионного ключа продукта (его можно найти на коробке с лицензионным диском).
Снимаем метку с пункта «Автоматически активировать Виндовс при подключении к интернету».
Важно: если эту метку не снять, войти в систему не получится без ключа.
Выбираем параметры безопасности.
При использовании рекомендованных параметров будут загружены и установлены все необходимые обновления безопасности и обновления, не связанные с безопасностью (только при наличии интернета).
Второй пункт представляет собой установку только важных обновлений.
Третий пункт «Отложить решение» — не будут загружены никакие обновления, но их можно будет потом установить самостоятельно.
Следующим шагом, устанавливаем часовой пояс, время и дату.
Выбираем тип сети. При наличии интернета будут применены соответствующие параметры выбранному типу сети.
Дальше загрузится рабочий стол. И можно устанавливать программы, драйверы и утилиты.
Из-за чего еще может не устанавливаться Windows?
Старый BIOS материнской платы или видеокарты. Обновите их.Отключенный шлейф или питание, проверьте подключение всех шлейфов и кабелей. Конфликтующие детали – сетевые карты , звуковые карты , тв тюнеры и подобные.Сборки Windows, многие качают сборки операционных систем и пытаются их установить. Такие операционки, часто, просто не могут быть установлены, на определенные компьютеры. Используйте чистые оригинальные образы Windows для установки и тогда у вас не должно возникнуть никаких проблем.
Хотя и считается, что установка ОС Windows является полностью автоматизированной, к сожалению, очень многие юзеры сталкиваются с ситуациями, когда при установке Windows 7 выдает ошибку. Что самое печальное, это может наблюдаться как при или логического раздела, так и при уже запущенном инсталляционном процессе.
Проблемы со считыванием данных с оптических дисков
Как уже стало понятно, мы будем исходить из того, что установочный дистрибутив находится на оптическом носителе в виде DVD-диска. Оговоримся сразу, на обычный CD он не влезает, так что если вам попался такой диск, его можно смело выбросить. На нем не будет хватать многих компонентов, по крайней мере, базы драйверов точно.

Однако же, возвращаясь к вопросу о том, почему при установки Windows 7 выдает ошибку, стоит сразу же посмотреть на состояние диска. Кто знает, может на нем имеются царапины или трещины, из-за которых считывание инсталляционных файлов оказывается невозможным.
С другой стороны, проблема может заключаться и в самом дисководе (приводе DVD-ROM). Если по каким-либо причинам он не воспринимает диск или в процессе инсталляции выдается ошибка, весьма вероятно, что считывающая головка повреждена. Да и драйверы не всегда могут работать правильно.
Что делать? Все просто: либо заменить привод, либо создать загрузочную флэшку и попытаться произвести установку с нее. Программ для создания инсталляционных USB-носителей сегодня хватает.
Образ операционной системы цел, а использование других образов не помогает. Быстрая проверка аппаратной части (Chkdsk, Memtest, Victoria (MHDD))
К этой части статьи следует переходить, только если вы:
- Убедились в целостности образа файлов системы (образ корректен, запись на другие накопители не исправила проблему);
- Выполнили все пункты касательно конкретно вашего кода ошибки, но это не дало результатов.
В такой ситуации, следующим шагом является пошаговая проверка аппаратного обеспечения компьютера, т.е. компьютерных комплектующих или «железа». Шаг 1 – проверкаHDDс помощьюchkdsk
- Вызываем командную строку сочетанием «Shift + F10» на любом этапе установки системы;
- Вводим команду «chkdsk с: /r»→ ожидаем полную проверку и восстановление «битых» секторов на нашем HDD;
Рисунок 8. Результаты работы команды chkdsk.
- Закрываем CMD, пробуем установить систему заново.
Если это не помогло, переходим к следующему шагу. Шаг 2– проверка оперативной памяти:
Для начала желательно разобрать ваш компьютер (ноутбук), аккуратно снять оперативную память, продуть от пыли и поставить на место.
Если изменений не наблюдается, пробуйте запускать компьютер попеременно с одной из планок (если таковых больше одной). Окончательно сломанная планка ОЗУ попросту не даст процессу запуска дойти даже до старта BIOS материнской платы.
Не помогает? Идем дальше. Шаг 3 – установка диагностических Victoria и Memtest на флеш-накопитель (выполняется на рабочем ПК):
Эти программы помогут установить (а Victoria, возможно, и решить) некоторые аппаратные проблемы с HDD и ОЗУ. Для начала установим их на флешку:
- Скачиваем архив с программами (ghost32 и victoria, архив прикреплен в конце этой статьи), распаковываем в любое место;
- Запускаем файл GHOST.exe от имени администратора;
Рисунок 9. Запуск приложения от имени администратора.
- Теперь выбираем пункт «From Image» по пути «Local» → «Disk»;
Рисунок 10. Выбор операции в окне программы Ghost32.
- Находим файл victoria.gho» и открываем его в программе, предварительно вставив флешку в ПК (обязательно чистую);
- Затем указываем нашу флешку (определяем по объему) → жмем ОК»;
Рисунок 11. Выбор устройства (флешки) в окне программы Ghost32.
- Нажимаем «Yes», ждем процесса загрузки, в появившемся окне жмем «Continue».
Флешка готова. Вставляем в ПК, который выдает ошибку, загружаемся, проверяем оперативную память и HDD на ошибки и битые сектора, выбрав соответственно Memtest или Victoria.
Эти программы должны выявить проблемы с комплектующими. Программы могут помочь выявить проблемы с аппаратной частью вашего компьютера (неисправность «железа»), после чего, вам нужно будет обратиться за помощью к специалисту.
источник
Что делать после завершения установки ОС?
Когда система установится и вы убедитесь в её полноценной функциональности, выключите устройство. При следующем включении компьютера, многократно повторяете нажатие кнопок для входа в BIOS (как было описано ранее, F2 либо Delete). После загрузки БИОС, снова выставляете в приоритете устройств Hard Disk на первое место, как было по умолчанию, сохраняем настройки и выходим.
Если у вас нет доступа к интернету или по какой-то причине не реагируют USB-порты – это говорит об отсутствии необходимых драйверов. Приготовили их заранее – можете устанавливать, если же забыли – не страшно, скачайте с другого компьютера, скиньте на флешку или диск для загрузки на свой.
В некоторых случаях могут возникать проблемы с корректным отображением времени и формата даты. Вы сможете легко задать нужные параметры, кликнув мышью по иконке часов, находящейся в правом нижнем углу панели уведомлений. Подобным образом можно активировать и вкладку выбора языка, если вам нужно добавить еще несколько языковых конфигураций. Не забывайте, что для более быстрой загрузки компьютера, а также его стабильной и продуктивной работы, необходимо активировать учетную запись Майкрософт. После активации лицензии заработает средство автоматического обновления Windows на ноутбуке или ПК и станут доступны расширенные инструменты персонализации. Как именно это сделать, подробно рассказано в данной статье.
Ещё можно рекомендовать скачивание нескольких полезных программ, отвечающих за оптимизацию ОЗУ, очистку реестра, удаление ненужных файлов и так далее. Среди таких стоит отметить Advanced SystemCare и IOBit Uninstaller. Также не помешает и хорошая антивирусная утилита, к примеру: Avast Free Antivirus или ESET Smart Security. Подобный софт станет более мощной альтернативой штатному защитнику от компании Microsoft и будет обеспечивать повышенную безопасность конфиденциальной информации при интернет-сёрфинге.
Поврежденный образ Windows 7. Что это значит и как его опознать?
Все просто: скачиваем нужную версию, распаковываем в любое место (например, на Рабочий Стол), открываем.
Теперь нам надо просто перенести наш образ Windows 7 в окно программы, где и сравнить MD5 скачанного файла с изначально верным MD5, который обычно указывается на странице выбранной сборки-оригинала системы.
Проверяем исполняемый файл программы на целостность:
Как видно на рисунке ниже, значение из столбца Current MD5 полностью соответствует MD5 на сайте. Рисунок 1. Сверяем MD5 с оригиналом. Следовательно, наш файл «не битый» и содержание полностью соответствует оригинальному образу установочного диска, т.е. его изначальному содержимому. Теперь, когда мы убедились, что наш образ цел, можно повторно записать его.
Желательно на другой накопитель и с минимальной скоростью (в случае компакт диска), чтобы полностью исключить проблему с установочными файлами. Также настоятельно рекомендуется попробовать другой образ интересующей ОС (Операционной Системы (наша Windows 7)).
Этот пункт может помочь:
- Решить ошибки с распаковкой и копированием файлов с возможно нерабочей флешки или поврежденногоCD;
- При возникновении некоторых других проблем на начальных этапах работы мастера (ошибка драйвера оптического привода, отсутствиеHDDв меню установки и др.).
Неправильная настройка BIOS.
Любая чистая установка Windows начинается с подготовки компьютера. На этом этапе при попытке установки Windows с диска или флешки появляются проблемы и ничего не устанавливается. Чтобы все заработало, нужно выставить на загрузку то устройство, которое будет считывать носитель с Windows. Например, если установка будет выполняться с DVD/CD диска, то первым устройством на загрузку должен быть дисковод DVD/CD с оптическим накопителем (диском)Если нужна, то первым устройством на загрузку должна быть сама флешка, а точнее USB HDD, USB Flash, USB Drive также в БИОСе может быть подпись по названию вашей флешки или что-то подобное, зависит от версии прошивки БИОСа и модели материнской платы компьютера. Перед тем как сохранить выбранные настройки, нужно убедиться, что отключен флоппи дисковод. Необходимо зайти в раздел «Standard CMOS Features», где нужно отключить «Floppy — 1.44 или Drive A». Дальше нужно сохранить настройки, нажимаем F10 и YES. Компьютер перегрузится и система начнет установку Windows с диска или флешки. Еще при установке с флешки могут возникать проблемы с типом использования жесткого диска. На современных компьютерах винчестер может работать в режимах IDE AHCI и RAID. Если у вас нет рейд массива дисков, то разберем остальные настройки. В разделе IDE configuration можно найти эти настройки. Рекомендую использовать режим AHCI но при установке Windows со старых флешек может появится надпись о отсутствии драйвера. Если у вас появляется такая проблема, приключитесь в режим IDE и тогда установка пойдет без ошибок. Более подробно о настройках биоса.
Ошибка 0×80070570
Если при установке Windows 7 выдает ошибку 0×80070570, это сообщение о том, что данные не могут быть полностью скопированы с носителя. У этого явления могут быть следующие причины: некачественно записанный образ ОС, повреждения носителя, устаревший BIOS или повреждения HDD, ОЗУ.
Такая непредвиденная ошибка программы установки windows 7 решается одним из методов, перечисленных в случае с зависанием процесса. Исключением является лишь загрузка нового BIOS. Это необходимо, если вы уверенны, что прежний не обновлялся со времен расцвета версии XP.
ПОСМОТРЕТЬ ВИДЕО
Рассматривая возможные причины неудачи, удостоверьтесь, что ваше оборудование подходит под системные требования семерки. И исключив все варианты, переходите к маловероятным. Так, аккуратно протертый диск порой позволяет произвести обновление ОС, в которой до этого препятствовал несколько часов. Однако практика показывает, что перечисленные выше методы дают положительный результат.
Неисправный дистрибутив Windows
Проблема может иметь место, если вы загрузили Windows со стороны. Так как «мастер» может быть самый разный, то можно ожидать какого угодно исхода. Хотя ничего не остаётся, кроме как загрузить ОС с другого источника.
Характерным проявлением при подобной проблеме является наличие ошибок в ходе установки, особенно, если она постоянно возникает на каком-то определённом месте. Также может быть, что на флешке вовсе не отображается возможность установки Windows 7, но это может быть не только по этой причине.
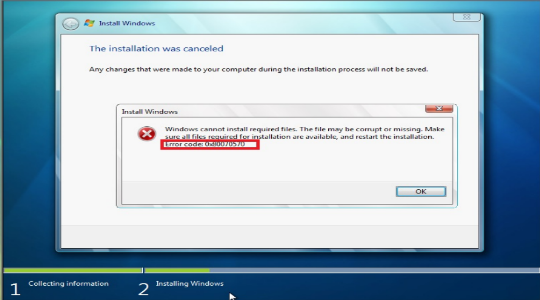
Чтобы точно более не рассматривать этот вариант, используйте оригинальный диск или попробуйте загрузить другой образ. Также проверьте, что вы правильно смонтировали его.
Проблемы со считыванием данных с оптических дисков
Как уже стало понятно, мы будем исходить из того, что установочный дистрибутив находится на оптическом носителе в виде DVD-диска. Оговоримся сразу, на обычный CD он не влезает, так что если вам попался такой диск, его можно смело выбросить. На нем не будет хватать многих компонентов, по крайней мере, базы драйверов точно.

Однако же, возвращаясь к вопросу о том, почему при установки Windows 7 выдает ошибку, стоит сразу же посмотреть на состояние диска. Кто знает, может на нем имеются царапины или трещины, из-за которых считывание инсталляционных файлов оказывается невозможным.
С другой стороны, проблема может заключаться и в самом дисководе (приводе DVD-ROM). Если по каким-либо причинам он не воспринимает диск или в процессе инсталляции выдается ошибка, весьма вероятно, что считывающая головка повреждена. Да и драйверы не всегда могут работать правильно.
Что делать? Все просто: либо заменить привод, либо создать загрузочную флэшку и попытаться произвести установку с нее. Программ для создания инсталляционных USB-носителей сегодня хватает.