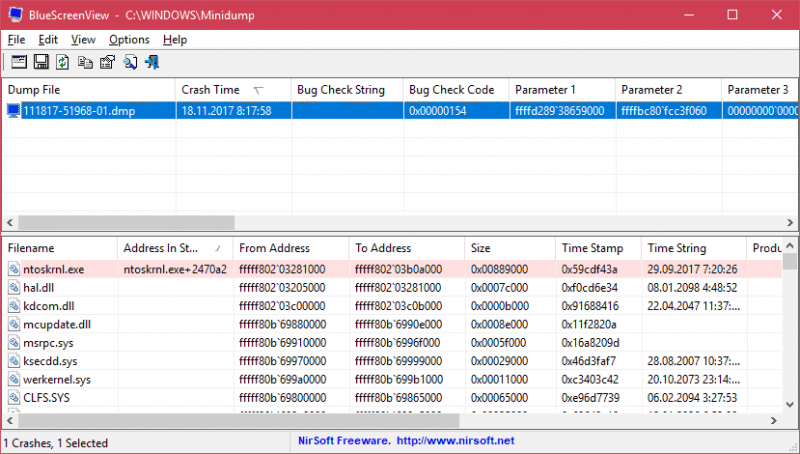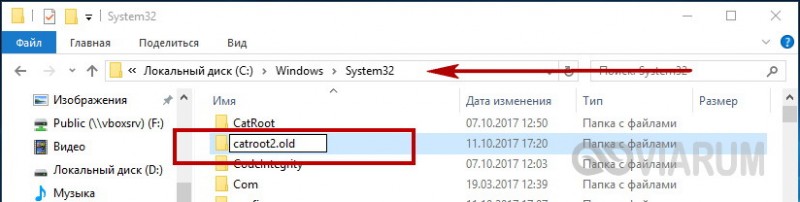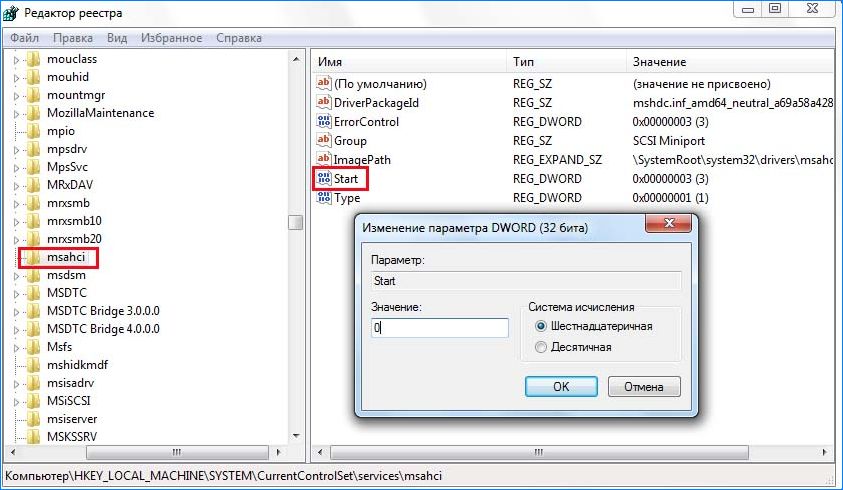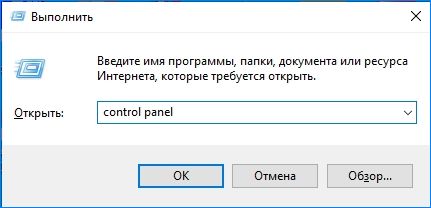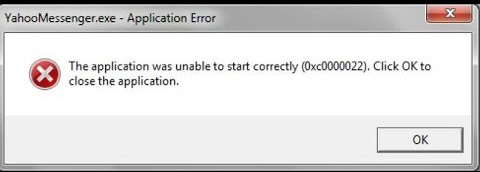Почему возникает ошибка nvlddmkm.sys и синий экран в windows 7
Содержание:
- Video-tdr-failure windows 10 как убрать «Синий экран»?
- Информация о файле nvlddmkm.sys
- Решения
- Что собой представляет ошибка 0x00000116?
- Как самостоятельно исправить код ошибки 0x00000116 в операционной системе Windows?
- Проверка системного блока
- Другие способы исправления ошибки
- 6.Ошибки жесткого диска, флэшки. Инструменты для починки.
- Способы решения ошибки 0x0000003D: INTERRUPT EXCEPTION NOT HANDLED
- Исправляем ошибку nvlddmkm.sys
- Причины ошибок VIDEO_TDR_ERROR типа синий экран
- Битые сектора на диске, вирусы
- Исправляем ошибку nvlddmkm.sys
- Методы решения ошибки 0x00000116
- Проблема с Atikmdag.sys все еще не устранена
- Признаки ошибок VIDEO_TDR_ERROR типа «синий экран»
Video-tdr-failure windows 10 как убрать «Синий экран»?
Давайте рассмотрим наиболее распространённые варианты, применив которые, можно исправить данный сбой:
- Необходимо откатить драйвера назад, если сбой появился через некоторое время, как пользователь обновил драйвера видеокарты;
- Нужно обновить дрова видеокарты (не забываем, что, кликнув по пункту «Обновить драйвера», зайдя в диспетчер устройств – на самом деле дрова могут обновиться не последней версией). Возможно, вам придётся полностью удалить те из драйверов данной платы, которые вы успели установить;
- Устанавливаем дрова вручную с основных сайтов NVIDIA, Intel, AMD, если синий экран возник через некоторое время, после переустановки ОС;
- Желательно воспользоваться точками восстановления, восстановить реестр Виндовс 10 или произвести восстановление резервной копии ОС (если она есть). В ситуации, когда ошибочка не позволяет войти в ОС;
- Необходимо проверить компьютер на внедрение вирусного ПО (такое ПО может заниматься майнингом на вашем ПК, что позволит вызвать данную ошибку);
- Если видео-плата разогнана, то разгон нужно выключить, так как он может дать эту ошибочку.
А сейчас, пожалуй, более конкретно разберём данные варианты и прочие варианты, позволяющие убрать «Video-tdr-failure».
В основном данная ошибочка появляется из-за различных моментов функционирования видеокарты. По большей части – это ошибочка в работе драйверов или других программ (когда программы с играми неправильно направляют сигнал к опциям видеокарты).
Более редкие случаи – неправильная работа этой платы из-за непредвиденных нюансов вызывает «Синий экран». К примеру, повышение температуры, сильная загрузка, аппаратные проблемы. Сбой начинается тогда, когда от видеокарты нет ответа.
Что интересно, уже по названию элемента, в где возникла ошибка, возможно дать ответ, в которой видеокарте произошла ошибка.
- sys – это ошибка в плате NVIDIA GeForce (к этому файлу можно отнести и др .sys, которые начинаются со знаков nv);
- sys – ошибка в плате AMD Radeon;
- igdkmdsys – речь идёт о плате Intel HD Graphics.
Чтобы убрать ошибку, можно вначале обновить или откатить дрова видеокарты. Очень может быть, это уберет ошибочку (в особенности, если ошибочка возникла после недавнего обновления дров).
Чтобы обновить дрова правильно, необходимо скачать дрова на видеокарту с главного ресурса (NVIDIA, AMD, Intel) и ручным методом произвести установку на ПК. Если данный вариант не помог, нужно попробовать убрать прежний драйвер и попытаться установить новый вновь.
Когда этот синий экран появляется на ноутбуке, где установлена Виндовс 10, выручить вас может другой вариант (частенько дрова от фирменного создателя несут в себе особые нюансы):
- Производим закачку драйвера с основного сайта данного бренда, который произвел ноутбук с видеокартой;
- Удаляем до этого установленные драйвера этой видеокарты (имеется в виду и интегрированная и дискретная плата);
- Устанавливаем дрова, загруженные в пункте 1.
Если же ошибка возникала после обновления дров, то нужно откатить дрова. Для этого мы будем делать вот что:
- Находясь в диспетчере устройств (кликнем правой кнопочкой мышки по пуску и в контекстном меню выбираем необходимую команду);
- Войдя в диспетчер, нужно открыть «Видеоадаптеры», кликнув правой кнопочкой мышки по наименованию видео-платы. Появится контекстное меню, в нём кликнем по «Свойствам»;
- Войдя в «свойства», открываем вкладку «Драйвер» и проверяем активна ли кнопочка «Откат». Если она активна, кликнем по ней.
Если вы всё сделали правильно, ошибка должна исчезнуть.
Информация о файле nvlddmkm.sys
Процесс NVIDIA Windows Kernel Mode Driver (версия 307.83, 378.78, 186.27, 350.12, 301.42, 382.16, 391.40, 378.66) или NVIDIA Compatible Windows Vista Kernel Mode Driver (версия 167.60) принадлежит программе NVIDIA Windows Kernel Mode Driver или NVIDIA Compatible Windows Vista Kernel Mode Driver от NVIDIA (www.nvidia.com).
Описание: nvlddmkm.sys не является важным для Windows и часто вызывает проблемы. Nvlddmkm.sys находится в папке C:\Windows\System32\drivers.
Известны следующие размеры файла для Windows 10/8/7/XP 11,354,944 байт (33% всех случаев), 8,235,648 байт или 10,919,200 байт. Драйвер может быть включен и выключен из Панели Инструментов — Сервисы или другими программами.
У процесса нет детального описания. Это не системный процесс Windows. Это заслуживающий доверия файл от Microsoft. У процесса нет видимого окна. Поставлена цифровая подпись. Это файл, подписанный Verisign.
nvlddmkm.sys представляется сжатым файлом.
Поэтому технический рейтинг надежности 4% опасности.
Рекомендуем: Выявление проблем, связанных с nvlddmkm.sys
- Если nvlddmkm.sys находится в подпапках C:\Windows\System32, тогда рейтинг надежности 0% опасности. Размер файла 13,179,660 байт.
Это не системный файл Windows. Сертифицировано надежной компанией. Нет детального описания сервиса. Это файл, подписанный Microsoft. Это файл, подписанный Verisign. У процесса нет видимого окна. - Если nvlddmkm.sys находится в папке «C:\Users\USERNAME», тогда рейтинг надежности 22% опасности. Размер файла 12,403,136 байт.
У процесса нет видимого окна. Это файл, подписанный Verisign. У файла поставлена цифровая подпись. Это не системный файл Windows.
nvlddmkm.sys представляется сжатым файлом.
Решения
Если на экране отображается код остановки «video tdr failure», как исправить сейчас расскажу в пошаговой инструкции.
Самое первое, что нужно сделать, это обновить драйвера. В большинстве случаев такой способ помогает забыть о неисправности.
Второй метод заключается в удалении всех утилит, связанных с графическим адаптером. Обычно они инсталлируются вместе с драйвером. Чтобы выполнить полную очистку всех следов приложений, рекомендую пользоваться не стандартным способом (через «Программы и компоненты»), а специальными программами – CCleaner или Wise Care 365. Но если не хотите следовать моим советам, то пробуйте использовать встроенный инструмент:
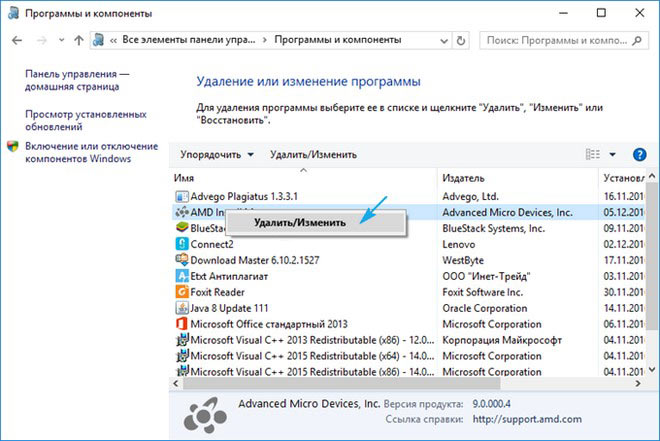
Обязательно перезапустите ПК после всех проделанных манипуляций. Затем заново скачайте драйвера с официального источника, установите их.
Стоит отметить, что на сайтах производителей могут быть свежие бета-версии, которые доступны для пользователей. Но есть вероятность, что они «сырые» и могут стать причиной других ошибок. Лучше качать стабильные версии (не Beta).
Ошибка video tdr failure nvlddmkm sys должна устраниться.
Что собой представляет ошибка 0x00000116?
BSOD 0x00000116 Windows необходимо начать устранение с определения, что стало причиной для неисправности. Сама причина не всегда очевидна и может быть несколько замаскирована. Обычно в коде ошибки присутствует ссылка на файл, который повлек сбой, но его замена требуется крайне редко. Среди ключевых проблем следует отметить:
- Сбой или конфликт драйвера адаптера;
- Видеокарта перегревается;
- Битые сектора на диске;
- Сбой из-за антивируса или вирусов;
- Неисправность видеоадаптера;
- Некорректная работа ОЗУ;
- Проблема с блоком питания;
Все причины могут стать основанием, когда появляется код ошибки 0x00000116. Поиск источника следует проводить последовательно.
Как самостоятельно исправить код ошибки 0x00000116 в операционной системе Windows?
STOP ошибка 0x00000116 и ей подобные еще известны как «синий экран смерти» или «BSOD». Появление такого рода ошибок всегда говорит о том что, есть проблемы с компонентами (мат. плата, видеокарта, процессор и т. д.) компьютера, или ноутбука. Разберемся подробнее с данной проблемой и с тем, как её можно исправить.
Что это за ошибка?
Сразу определить источник возникновения этой ошибки иногда бывает не просто. Но в данном случае она указывает на видеокарту, а именно, система пытается обратиться к видеокарте посредством драйвера, и получает отказ. В итоге случается «аварийная ситуация» в системе и появляется тот самый синий экран с ошибкой. Такой код ошибки может появиться как на старых, так и на новых операционных системах семейства Windows. Путь решения может быть простым или требующий работы специалиста.
Как нам известно, сейчас на рынке главенствуют 2 компании производящих видеокарты, это – NVidia и AMD. Каждый из этих производителей делают для своих видеокарт программное обеспечение, а также специальный системный драйвер, у AMD – это «atikmpag.sys», а у NVidia – это «nvlddmkm.sys».
Этот драйвер имеет критическое влияние на взаимодействие системы и видеокарты, иначе говоря, если он будет отсутствовать, поврежден или не будет получать ответа от видеокарты, то система покажет нам синий экран с критической ошибкой.
Удаляем драйвер видеоадаптера
Приступим к решению. Первый способ может помочь только в том случае, если при загрузке не появляется синий экран:Необходимо открыть диспетчер устройств:
- Нажимаем сочетание клавиш «WIN + R».
- Далее вводим команду «mmc compmgmt.msc».
- В открывшемся окне в левой его части нажимаем на элемент «Диспетчер устройств», он откроется в центральной части экрана.
Удаляем видеокарту:
- В списке устройств ищем и нажимаем на «адаптеры».
- Нажимаем на видеокарту правой кнопкой мыши и в выпавшем меню нажимаем «Удалить» далее «Ок».
- Перезагружаем компьютер.
- Скачиваем с официального сайта драйвер и устанавливаем его, следуя инструкции по установке.
Для Windows XP, Vista и 7
Второй способ отличается от первого только тем, что Вы не можете штатно запустить Windows, так как сразу появляется «синий экран смерти». В этом случае задача по переустановке видео драйвера не меняется, всё, что нам нужно, это запустить систему в «Безопасном режиме»:
- Сразу после запуска компьютера, перед тем как начнёт загружаться система, многократно нажимайте клавишу «F8» пока не появится меню (это касается только пользователей Windows XP, Vista, 7).
- В появившемся списке стрелками выбираем «Безопасный режим» и жмем «Enter».
Для Windows 8 и 10
По другому дела обстоят на Windows 8 и 10, клавиша «F8» здесь не поможет:
- Так как система не может корректно загрузиться, последние версии Windows после нескольких неудачных запусков сами открывают меню, с помощью которого и можно перейти в «Безопасный режим».
- В этом меню идём по следующему пути «Диагностика» -> «Дополнительные параметры» -> «Параметры загрузки» далее жмем кнопку «Перезагрузить».
- После перезагрузки появится экран с выбором загрузки системы. Посредством клавиши «4» или «F4» выбираем «Включить безопасный режим», и мы сразу загружаемся в систему, но уже в «безопасном режиме» об этом будет свидетельствовать надпись по краям экрана.
- После удачного перехода в «Безопасный режим» воспользуемся первым способом, описанным выше.
В большинстве случаев данный способ устранения помогает избавиться от этой ошибки, но стоит отметить, что можно воспользоваться восстановлением системы. Процесс этот довольно долгий и зачастую не эффективен, потому что вместе с драйвером могут восстановиться разные файлы, которые Вы удаляли. К тому же точки восстановления могут быть за месяц до этой ошибки или не быть вовсе.Если данный способ устранения ошибки не помог, стоит обратиться к специалисту, который производит диагностику и ремонт оборудования.
Подведём итоги. Дело в том, что эта ошибка также может появиться из-за перегрева видеокарты и её компонентов, которые находятся на плате, также недостаток питания может вызвать эту ошибку. Чаще всех от этого страдают ноутбуки, компьютерные видеокарты этому подвержены редко, если только их не «разгонять». Соблюдайте чистоту Вашего компьютера, это не просто красивый и эстетичный вид, а надёжность и безотказность работы системы.
Проверка системного блока
Ошибки такого, а также некоторых других типов, способны возникать в результате загрязнения компьютера.
Пылевые наслоения достаточно часто становятся причиной сбоев в работе аппаратных компонентов.
Особенно это вероятно для ноутбуков.
Потому сначала необходимо проверить системный блок на предмет загрязнений.
Для этого отключите системный блок от сети, отключите от него колонки, монитор и иное оборудование, открутите соединяющие шурупы снаружи корпуса и снимите защитный пластиковый кожух.
После этого очистите от пыли все «внутренности» вашего устройства.
Если загрязнение очень сильное, то возможно, что есть необходимость в замене охлаждающей системы, а также термопасты.
Кулер может нормально не функционировать.
Это достаточно сложно, и лучше доверить данный процесс профессионалам.
Важно! В некоторых случаях, при очень значительном загрязнении может потребоваться даже замена видеокарты.
Если же речь идет о ноутбуке, то процесс может быть гораздо более сложным.
Связано это с особенностями расположения компонентов в корпусе устройства.
Так как изначальным приоритетом при проектировании любого ноутбука является компактность, то все компоненты в них имеют малый размер и расположены близко друг к другу:
- Отключите устройства от сети и выключите его;
- Выньте батарею, если конструкция это предусматривает;
- Подготовьте техническую документацию устройства для того, чтобы понимать, где именно расположен тот или иной компонент;
- Закройте устройство и переверните его вверх основанием;
- Открутите шурупы, крепящие крышку, и снимите ее;
- Очистите от пыли видимые участки системы;
- Если вы уверены в своих силах и знаниях, то руководствуясь технической документацией, поочередно отключите и очистите все компоненты системы от пыли, а затем подключите их обратно.
Когда речь идет о ноутбуках, прибегать к самостоятельному устранению проблемы таким образом не рекомендуется.

<Рис. 3 Загрязнения>
Другие способы исправления ошибки
Итак, у вас установлены последние драйвера, Windows 7 или Windows 8 x64, вы играете какое-то время, экран становится черным, система сообщает, что драйвер перестал отвечать и был восстановлен, звук в игре продолжает играть или стал заикаться, появляется синий экран смерти и ошибка nvlddmkm.sys. Это может происходить и не во время игры. Вот какие решения предлагаются на различных форумах. По моему опыту, они не работают, но приведу их здесь:
- Переустановить драйвера для видеокарты NVidia GeForce с официального сайта
- Распаковать файл-установщик с сайта NVidia архиватором, предварительно сменив ему расширение на zip или rar, извлечь файл nvlddmkm.sy_ (или взять его в папке C:\NVIDIA\), распаковать его командой expand.exe nvlddmkm.sy_ nvlddmkm.sys и перенести получившийся файл в папку C:\windows\system32\drivers, затем перезагрузить компьютер.
Также возможными причинами появления данной ошибки могут быть:
- Разогнанная видеокарта (память или GPU)
- Несколько приложений, одновременно использующих GPU (например, майнинг Биткойнов и игра)
Надеюсь, я помог решить Вам проблему и избавиться от ошибок, связанных с файлами nvlddmkm.sys, dxgkrnl.sys и dxgmms1.sys.
6.Ошибки жесткого диска, флэшки. Инструменты для починки.
Предложенный способ работает на Win7-10.
В случае, когда восстановление системных файлов проходит неудачно, есть вероятность в повреждении жесткого диска, либо поврежден внешний дисковый накопитель.
Проверяем и пытаемся починить жесткий диск.
Для сканирования и исправления ошибок следует выполнить предыдущий пункт, до момента ввода команды. Вместо sfc /scannow» мы будем вводить chkdsk /f /r».
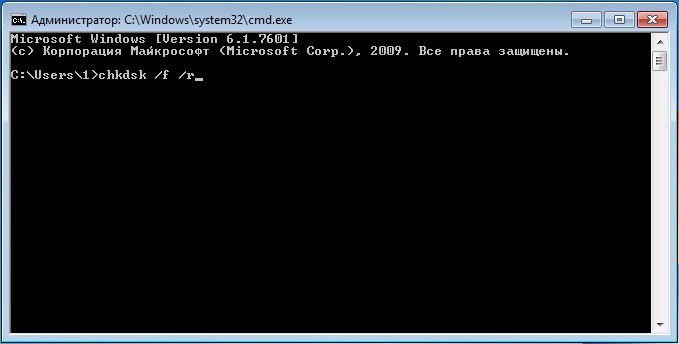
В случае проверки флэшки или другого внешнего носителя, необходимо указать его букву, т.е. если у нас флэшка получила обозначение в «моем компьютере» как диск «F», следует писать команду так chkdsk F: /f /r»
Скорее всего, в процессе проверки, либо перед её началом, будет предложено перезагрузиться, и продолжить сканирование после этого. Соглашаемся, т.к. это требуется для проверки диска и файлов, которые в данный момент используются системой. После завершения проверки, необходимо повторно выполнить пункт №5, и перезагрузиться.
Способы решения ошибки 0x0000003D: INTERRUPT EXCEPTION NOT HANDLED
Поскольку ошибка 0x0000003D: INTERRUPT_EXCEPTION_NOT_HANDLED на Windows 10 чаще всего возникает из-за повреждения системных файлов и драйверов, то первое, что нужно сделать, это запустить командную строку с правами Администратора и нажать sfc /scannow.
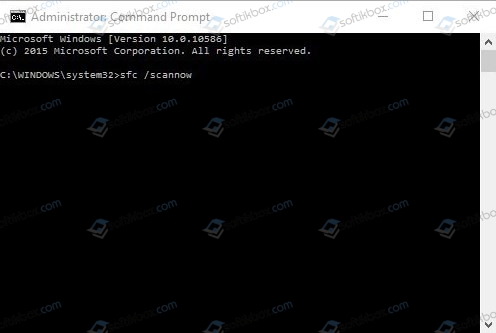
Если утилита не нашла поврежденных системных файлов, стоит сразу запустить инструмент для проверки диска. Для этого в консоли с правами Администратора вводим chkdsk C: /f, где С: — буква диска, /f – параметр команды для исправления найденных ошибок.
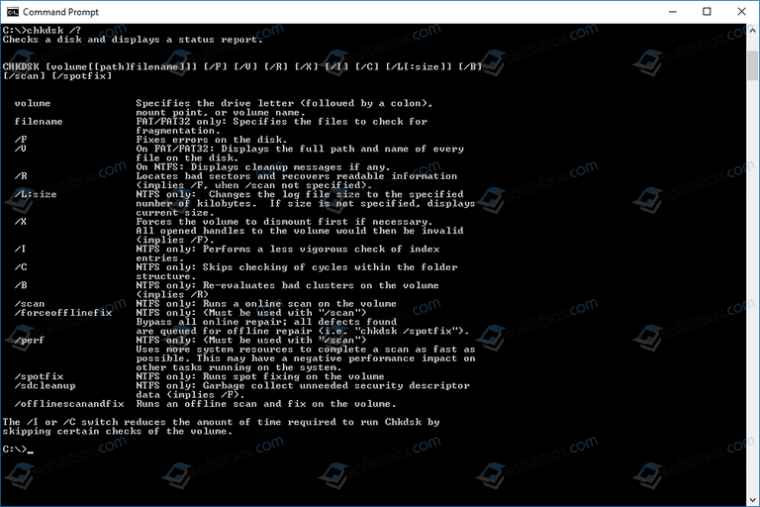
Если с системными файлами и жестким диском все в порядке, стоит перейти к обновлению драйверов или к откату их к более раннему состоянию.
Если вы обновляли операционную систему, то нужно включить малый дамп памяти и проанализировать, какой драйвер дает сбой. Затем переходим в «Диспетчер устройств». Разворачиваем ветку нужного устройства. Нажимаем на элементе правой кнопкой мыши и выбираем «Свойства». Откроется небольшое окно. Переходим во вкладку «Драйвер» и нажимаем на кнопку «Откатить». Выбираем причину, по которой хотим вернуть ПО к предыдущему состоянию.
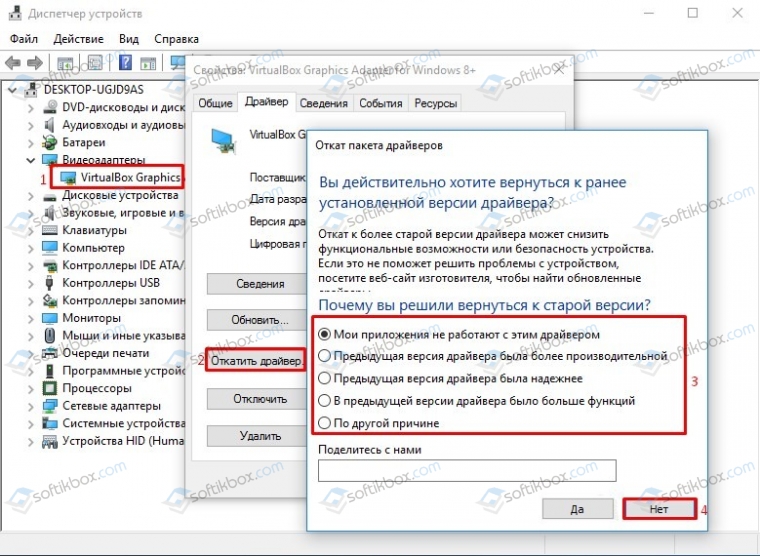
В случае, если вы не обновляли Windows, то драйвера, наоборот, нужно обновить. Для этого стоит скачать с официального сайта производителя программное обеспечение для вашей версии ОС, с учетом её разрядности. Далее необходимо перейти в той же «Диспетчер устройств», выбрать нужный элемент и нажать на нем правой кнопкой мыши. Здесь выбираем «Обновить драйвера».
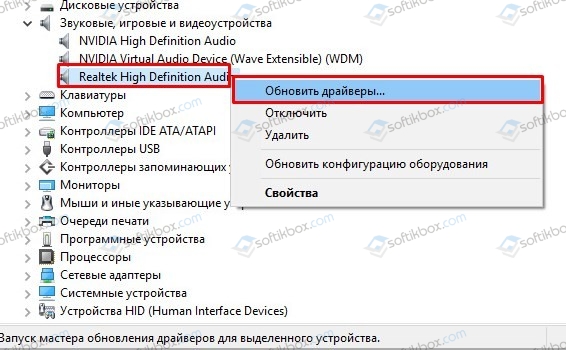
Появиться небольшое окно. Выбираем вариант «Выполнить поиск драйверов на этом ПК». Указываем папку, в которой расположен файл-драйвер. После обновления драйвера нужно перезагрузить систему.
Если вы не можете определить, какой драйвер сбоит, то нужно скачать любую программу для поиска и автоматического обновления драйверов и выполнить апдейт программного обеспечения.
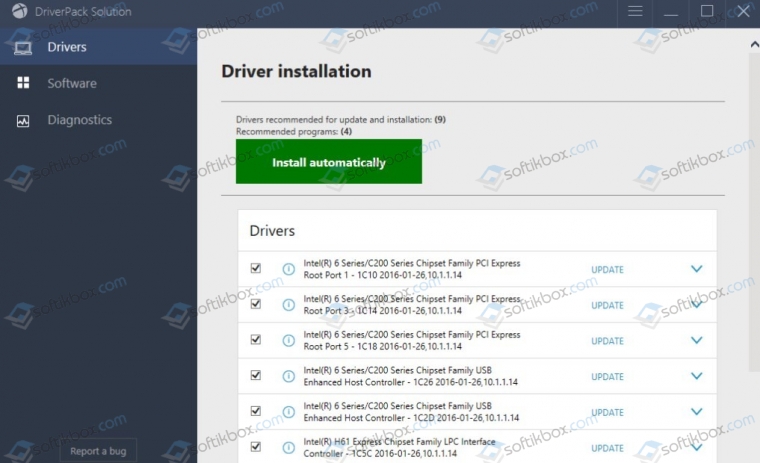
Если автоматическое обновление программного обеспечения не помогло решить проблему, рекомендуем выполнить проверку оперативной памяти на ошибки. Для этого стоит скачать и записать на флешку программу MemTest86. Запустить её нужно в обход Windows. Для этого в BIOSe необходимо выставить приоритетность загрузки со съемного носителя. А далее загрузиться с флешки и запустить несколько проходов данной программы.
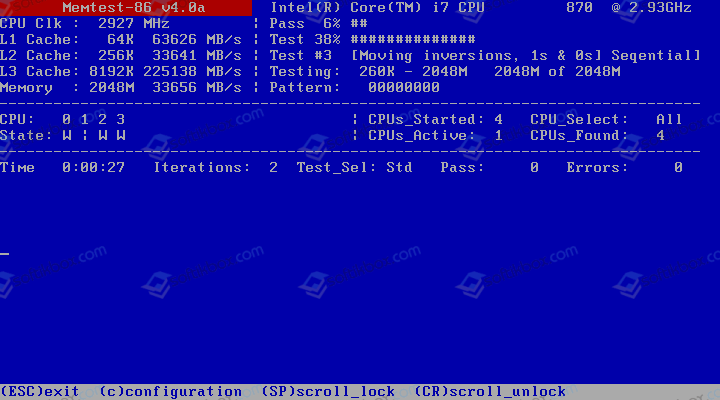
Также для полной уверенности нужно запустить проверку жесткого диска на наличие битых секторов. Для этого рекомендуем использовать программу Victoria HDD. Её также, как и MemTest86, нужно записать на съемный диск и запустить в обход Windows 10.
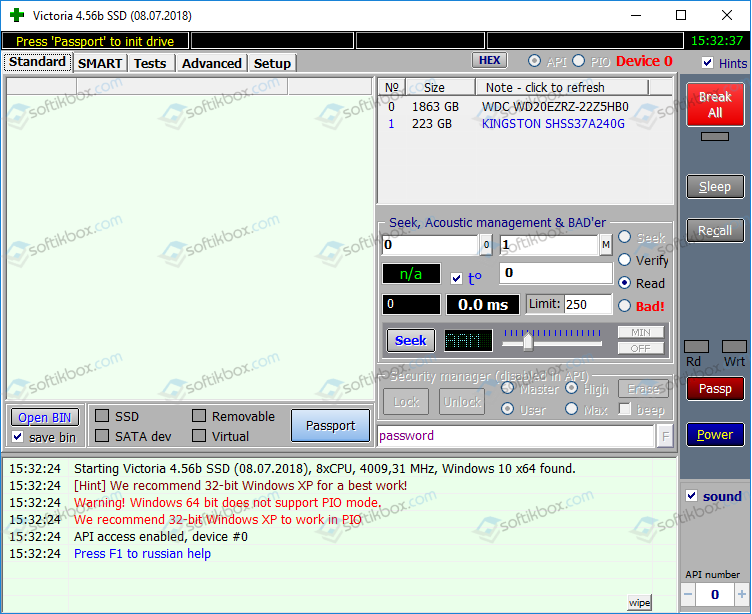
Если же и после диагностики и обновления драйверов исправить ошибку не удается, стоит выполнить чистую установку Windows 10 или полную её переустановку.
Исправляем ошибку nvlddmkm.sys
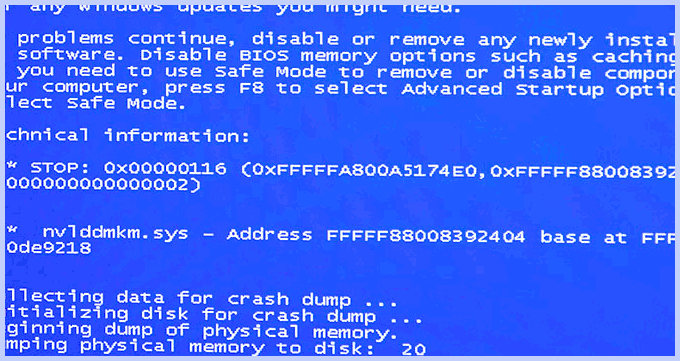
Синий экран смерти BSOD nvlddmkm.sys
Итак, начнем. Инструкция подходит при возникновении синего экрана смерти (BSOD) в Windows 7 и Windows 8 и появлении ошибки 0x00000116 VIDEO_TDR_ERROR (код может отличаться) с указанием одного из файлов:
- Nvlddmkm.sys
- Dxgkrnl.sys
- Dxgmms1.sys
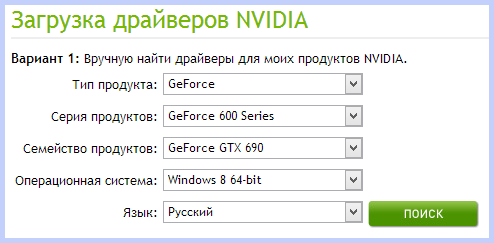
Скачать драйвера NVidia
Первое, что следует сделать — скачать бесплатную программу DriverSweeper (найти в Google, предназначена для полного удаления любых драйверов из системы и всех файлов, с них связанных), а также последние драйвера WHQL для видеокарты NVidia с официального сайта https://nvidia.ru и программу для очистки реестра CCleaner. Установить DriverSweeper. Далее выполняем следующие действия:
- Зайдите в безопасный режим (в Windows 7 — по клавише F8 при включении компьютера, или: Как зайти в безопасный режим Windows 8).
- С помощью программы DriverSweeper удалите все файлы видеокарты (и не только) NVidia из системы — любые драйвера NVidia, включая звук HDMI и т.д.
- Также, пока вы еще находитесь в безопасном режиме, запустите CCleaner для очистки реестра в автоматическом режиме.
- Перезагрузитесь в нормальном режиме.
- Теперь два варианта. Первый: зайдите в диспетчер устройств, кликните правой кнопкой мыши по видеокарте NVidia GeForce и выберите «Обновить драйвер…», после этого, позвольте Windows найти последние драйвера для видеокарты. Или же Вы можете запустить установщик NVidia, который скачали до этого.
После того, как драйверы будут установлены, перезагрузите компьютер. Возможно также потребуется установить драйверы на HD Audio и, если нужно скачать PhysX с сайта NVidia.
Вот и все, начиная с версии драйверов NVidia WHQL 310.09 (а актуальная на момент написания инструкции версия 320.18), синий экран смерти не появляется, и, после выполнения вышеописанных действий, ошибка «драйвер перестал отвечать и был успешно восстановлен», связанная с файлом nvlddmkm.sys, появляться не будет.
Причины ошибок VIDEO_TDR_ERROR типа синий экран
- Драйверы устройства неправильно сконфигурированы, устарели или повреждены. (очень распространенная)
- Повреждение реестра Windows из-за недавнего изменения программного обеспечения (установка или удаление), связанного с Windows.
- Вирус или вредоносное ПО, которые повредили файл Windows или связанные с Windows Operating System программные файлы.
- Конфликт драйверов после установки нового оборудования.
- Поврежденные или удаленные системные файлы после установки программного обеспечения или драйверов, связанных с Windows Operating System.
- Синий экран Ошибка 0x116 вызван повреждениями жесткого диска.
- Ошибка остановки файла VIDEO_TDR_ERROR в связи с повреждением оперативной памяти (RAM).
Битые сектора на диске, вирусы
Теперь следует проверить целостность состояния HDD и системы, поэтому нужно использовать консоль:
- Win + R и cmd;
- Введите выражение sfc /scannow, проверьте отчет, вероятно была ошибка в системе и она устранена;
- Затем chkdsk /f – проверка диска на битые сектора и ошибки.

Существует большая вероятность, что эти действия помогут устранить синий экран смерти раз и навсегда.
Распространенным источником для множества проблем становятся вирусы, попадая на компьютер они стараются максимально навредить и скрыться. Негативные последствия могут касаться и BSOD. Код указывает на проблему с обработкой адаптера, а на самом деле причина в негативном воздействии вредителей в системе. Проверить и устранить неисправность можно при помощи антивируса, к примеру хороший сканер – Dr. Web.
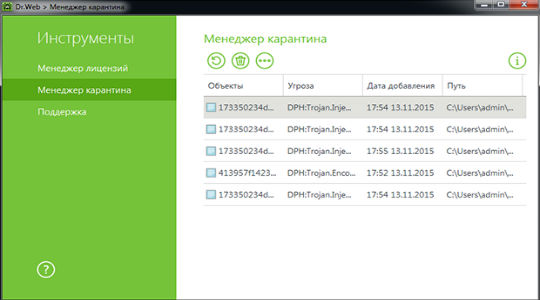
Некоторые пользователи отмечают обратную сторону вопроса, проблема возникла не как следствие вируса, а антивируса. Особенно, если включена активная защита интернет соединения, следует остановить или удалить приложение и проверить корректность работы.
Исправляем ошибку nvlddmkm.sys
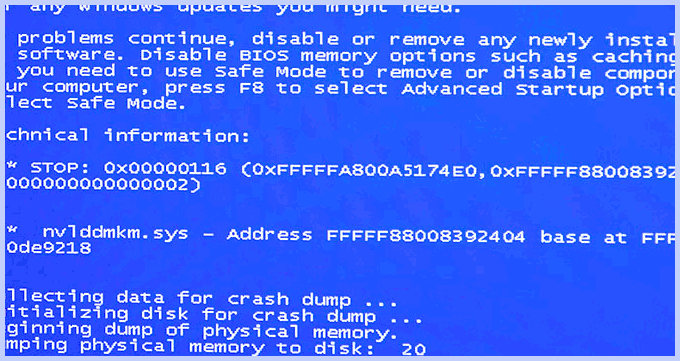
Синий экран смерти BSOD nvlddmkm.sys
Итак, начнем. Инструкция подходит при возникновении синего экрана смерти (BSOD) в Windows 7 и Windows 8 и появлении ошибки 0x00000116 VIDEO_TDR_ERROR (код может отличаться) с указанием одного из файлов:
- Nvlddmkm.sys
- Dxgkrnl.sys
- Dxgmms1.sys
Первое, что следует сделать — скачать бесплатную программу DriverSweeper (найти в Google, предназначена для полного удаления любых драйверов из системы и всех файлов, с них связанных), а также последние драйвера WHQL для видеокарты NVidia с официального сайта http://nvidia.ru и программу для очистки реестра CCleaner. Установить DriverSweeper. Далее выполняем следующие действия:
- Зайдите в безопасный режим (в Windows 7 — по клавише F8 при включении компьютера, или: Как зайти в безопасный режим Windows 8).
- С помощью программы DriverSweeper удалите все файлы видеокарты (и не только) NV >После того, как драйверы будут установлены, перезагрузите компьютер. Возможно также потребуется установить драйверы на HD Audio и, если нужно скачать PhysX с сайта NVidia.
Вот и все, начиная с версии драйверов NVidia WHQL 310.09 (а актуальная на момент написания инструкции версия 320.18), синий экран смерти не появляется, и, после выполнения вышеописанных действий, ошибка «драйвер перестал отвечать и был успешно восстановлен», связанная с файлом nvlddmkm.sys, появляться не будет.
Методы решения ошибки 0x00000116
Теперь, когда мы выяснили причины, давайте разберёмся, что можно сделать для исправления ситуации.
Переустановка драйверов
Когда появляется Atikmpag Sys синий экран 0x00000116, прежде всего можно заподозрить именно сбой драйвера, так как это наиболее вероятно и легче всего исправить.
- Перезапустите систему и несколько раз нажмите клавишу для входа в «Безопасный режим» (практически всегда это F8).
- Теперь если вы кликните ПКМ по «Пуску», то увидите предложение открыть «Диспетчер устройств» — здесь нужно будет отыскать название вашего графического адаптера.
- Кликните по нему правой кнопкой удалите драйверы, а затем скачайте и установите их снова. Лучше всего искать по коду модели на сайте производителя.
Если это не помогло, проделайте процедуру заново, только на этот раз установите более ранние версии драйверов.
Понизить температуру
Если вы подозреваете, что «синий экран смерти» под кодом ошибки 0x00000116 появился в результате перегрева адаптера, нужно попробовать немного охладить его. Для этого:
- Скачайте специальную утилиту, способную контролировать температуру, и пронаблюдайте, насколько она поднимается. Пока вы не запускаете никаких программ и не открываете окон, разогрев должен быть менее 40 градусов, а в рабочем состоянии – менее 80.
- Если эти показатели никак не удается выровнять, купите термопасту и наложите ее на чип видеокарты согласно инструкции, указанной на упаковке. Только не переусердствуйте, потому что избыток состава тоже вреден.
Проверка оперативной памяти
Настал черед усомниться в исправности ОЗУ. Откройте системный блок и посмотрите, в каком состоянии находится устройство: не расплавилось ли что-нибудь, не чувствуется ли запаха гари, нет ли пыли. Последнюю нужно аккуратно убрать мягкой кисточкой для рисования или макияжа. Попробуйте скачать также тестировщик оперативной памяти и проверить ее производительность, так как, исправить ошибку с кодом 0x00000116 зачастую можно, если выявить неисправное ОЗУ и заменить его.
Неисправный блок питания
Еще одна вероятная причина появления «синего экрана смерти» — stop 0x0000016. Осмотрите блок питания – не выглядит ли он визуально неисправным: странно раздутым, сколотым или каким-то еще образом поврежденным. Если он предназначался для другого ПК, а вы приладили его к своему, то нужно сверить требуемую и предоставляемую мощность – вполне возможно, что компьютер не получает достаточного питания. В этом случае блок лучше как можно скорее заменить другим.

Сброс разгона с видеокарты
Если вы несколько увлеклись оверклокингом или другим способом повышения производительности и переборщили, нужно сбросить настройки графического адаптера до стандартных, чтобы устранить ошибку. Здесь не обойтись без дополнительных программ:
- для AMD подойдет ATI Catalyst Control Center:
- для nVidia – RivaTuner.
В первом случае запустите утилиту и выберите в меню Productivity — AMD Overdrive – Default и согласитесь с изменениями – все результаты разгона будут аннулированы. Во втором случае также запустите приложение. Здесь вам нужна стрелочка с подписью «Low-level system settings» и подраздел Original Settings. В обоих случаях перезагрузите ПК и проверьте, исчезла ли ошибка.
Замена видеокарты
И самое последнее, что можно предпринять для исправления ошибки – полностью заменить видеоадаптер или обратиться к специалисту, который, возможно, сумеет его восстановить.
Проблема с Atikmdag.sys все еще не устранена
Установить необязательные продукты – WinThruster (Solvusoft) | Лицензия | Политика защиты личных сведений | Условия | Удаление
Рекомендации:
Установить необязательные продукты – WinThruster (Solvusoft) | Лицензия | Политика защиты личных сведений | Условия | Удаление
Об авторе: Джей Гитер (Jay Geater) является президентом и генеральным директором корпорации Solvusoft — глобальной компании, занимающейся программным обеспечением и уделяющей основное внимание новаторским сервисным программам. Он всю жизнь страстно увлекался компьютерами и любит все, связанное с компьютерами, программным обеспечением и новыми технологиями. Отобразить файлы SYS в алфавитном порядке:
Отобразить файлы SYS в алфавитном порядке:
#
A
B
C
D
E
F
G
H
I
J
K
L
M
N
O
P
Q
R
S
T
U
V
W
X
Y
Z
Вы загружаете пробное программное обеспечение. Подписка на один год стоимостью $39,95 необходима для разблокировки всех функций приложения. Подписка обновляется автоматически по завершению (Узнать больше). Нажав на кнопку “Начать загрузку” и установив “Софт””, я подтверждаю, что прочитал(а) и согласен(на) с Пользовательским соглашением и Solvusoft.
Признаки ошибок VIDEO_TDR_ERROR типа «синий экран»
- Появляется ошибка “VIDEO_TDR_ERROR” и окно активной программы вылетает.
- Отображается сообщение «STOP Ошибка 0x116: VIDEO_TDR_ERROR».
- «Была обнаружена проблема, и Windows была выгружена, чтобы предотвратить повреждения компьютера. Очевидно, проблема вызвана следующим файлом»
- Ваш компьютер часто прекращает работу после отображения ошибки 0x116 при запуске определенной программы.
- Отображается сообщение “The VIDEO_TDR_ ERROR bug check has a value of 0x00000116. This indicates that an attempt to reset the display driver and recover from a timeout failed.”.
- Windows медленно работает и медленно реагирует на ввод с мыши или клавиатуры.
- Компьютер периодически «зависает» на несколько секунд.
В большинстве случаев вы сталкиваетесь в ошибками типа «синий экран» VIDEO_TDR_ERROR после установки нового аппаратного или программного обеспечения. Синие экраны VIDEO_TDR_ERROR могут появляться при установке программы, если запущена программа, связанная с VIDEO_TDR_ERROR (например, Windows Operating System), когда загружается драйвер Microsoft Corporation или во время запуска или завершения работы Windows
Отслеживание момента появления ошибки ОСТАНОВКИ является важной информацией при устранении проблемы