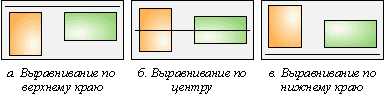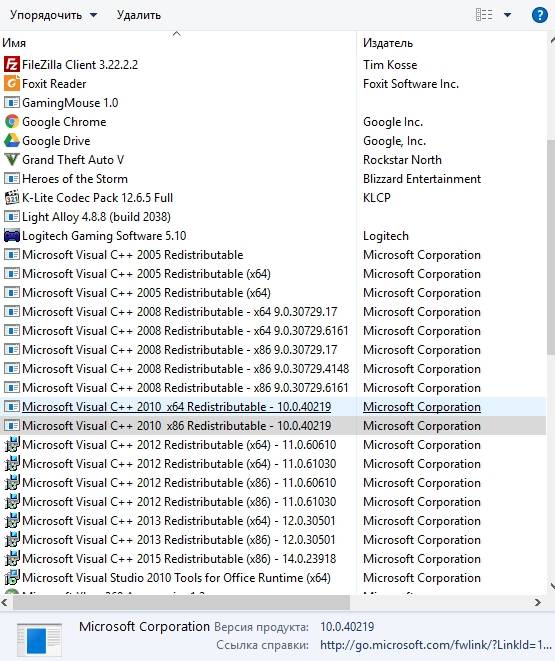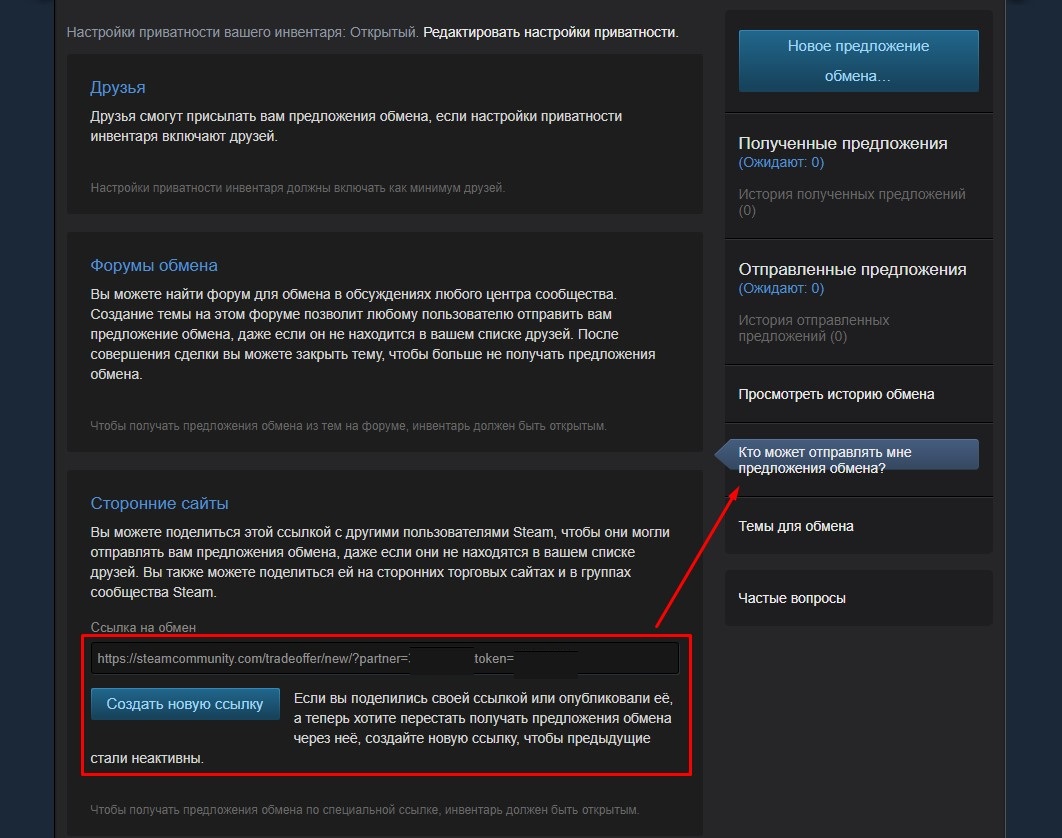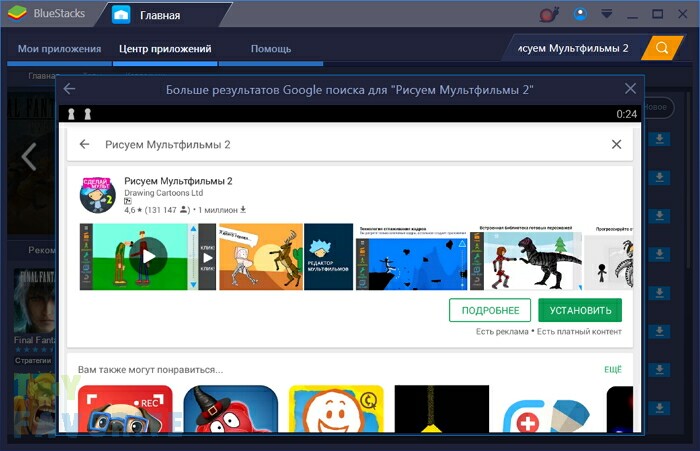Почему windows не уходит в спящий режим
Содержание:
- Что делать, если ноутбук не выходит из спящего режима
- Стандартное решение
- Гибридный режим
- Что-то не так с драйверами
- Пыль — злейший враг для компьютера
- Приступим к очистке операционной системы
- Чистим гаджет от пыли, или как компьютер сделать быстрее
- Отключить спящий режим Windows 7
- Отключение режима сна в Windows 7
- Необходимо удалить лишние программы из автозагрузки
- Как сделать чтобы компьютер не уходил в спящий режим
- Откат к точке восстановления
- Как исправить Windows 10 не удалось выйти из спящего режима
- Подключенная периферия
- Подключенная периферия
Что делать, если ноутбук не выходит из спящего режима
Во время ждущего режима система может зависнуть настолько, что будет показываться чёрный или синий экран.
Выйти из положения поможет скачивание свежих драйверов для видеокарты, материнской платы и обновление БИОСа.
Возможно, вы так долго занимались посторонними делами, что села батарея. В этом случае подключите сетевое питание, немного подождите, после чего включите ноутбук кнопкой Power.
Порою разбудить ноут удаётся, вытащив и снова вставив батарею. Делать это нужно при отсоединённом кабеле электросети:
- Отсоедините аккумулятор.
- Нажмите на клавишу «Вкл.» и удерживайте 30 сек.
- Отпустив, выждите ещё 10–15 секунд, после чего верните батарею на место и попробуйте включить ноутбук как обычно.
Воспользоваться БИОС
Особо продвинутые юзеры могут себе позволить изменить настройки BIOS:
- Во время перезагрузки компактного компьютера удерживайте кнопку Delete.
- После загрузки БИОСа откройте вкладку Power.
- Теперь нужно изменить параметр Suspend Mode. Он может называться также Auto, S1 (POS) Only или S3 Only. Возможны и другие варианты, поэтому ориентируйтесь на значения S1, S3.
- Измените параметры «Включить/отключить»: ACPI 2.0 Support > Enabled\Disabled.
Отменить спящий режим
Если проблема невыхода из сна осталась, придётся отключить эту функцию совсем:
- Перейдите последовательно «Пуск» > «Панель управления» > «Электропитание».
- Напротив «Сбалансированного режима» щёлкните на «Настройку плана электропитания».
- Возле строки «Переводить компьютер в спящий режим» два раза выставьте слово «Никогда»: и от батареи, и от сети.
- Напротив «Отключать дисплей» сделайте то же самое.
- Щёлкните на «Сохранить изменения».
 @reedr.ru
@reedr.ru
Если ничего не получилось, обратитесь к специалистам для устранения неполадок.
Заблокировать функцию сна
- Чтобы испробовать этот метод, щёлкните на значок электропитания в трее (справа внизу экрана) и выберите пункт «Дополнительные параметры электропитания».
- В появившемся окне «Настройка плана электропитания» кликните на «Изменить дополнительные параметры питания».
- В пункте «Электропитание» щёлкните на квадратик возле слова «Сон», а затем на «Сон после».
- Выставите в обоих случаях – от батареи и от сети – слово «Никогда».
- Нажмите на «Ок».
 @reedr.ru
@reedr.ru
Понаблюдайте за поведением ноутбука после этих манипуляций. Если он по-прежнему выключается или зависает во время бездействия, переходите к следующему пункту.
С помощью файлов реестра
Чтобы выровнять ситуацию с зависанием во время сна, воспользуйтесь REG-файлом.
- Скачайте его в интернете и примените к своему лэптопу.
- После этого откройте вкладку «Сон», как описано выше.
- В строке «Сон после» выставьте цифру «0».
- «Разрешить политику» – «Да».
- «Разрешить таймеры пробуждения» – «Вкл.»
- Кликните на «Ок».
Если были внимательны, то заметили в настройках кроме спящего режима ещё два других:
- гибридный;
- гибернации.
Их время от времени можно использовать вместо спящего режима, но лучше не увлекаться, так как подобные новшества слишком сильно влияют на нагрузку ноутбука.
Стандартное решение
Начнем с метода, используемого для воплощения задумки в жизнь чаще всего. Речь идет о настройках параметров электропитания. Именно они позволяют отключать и активировать режим сна в операционной системе.
Руководство по отключению засыпания компьютера имеет следующую интерпретацию:
- Посетить службу под названием «Панель управления». Она может быть обнаружена при открытии меню «Пуск».
- В появившемся окошке найти раздел «Электропитание». Все службы в «Панели…» упорядочены по алфавиту, а значит, интересующая нас гиперссылка будет находиться ближе к концу перечня.
- Кликнуть левой кнопкой мыши по указанному выше разделу.
- Нажать в левой части экрана на надпись «Настройки перехода в спящий…».
- Выставить параметр «Никогда» в окнах «Отключать экран» и «Переводить ПК в режим сна».
- Щелкнуть по элементу управления под названием «Сохранить изменения».
Как сделать, чтобы компьютер не засыпал? Теперь ответ на этот вопрос не поставит юзера в тупик.

Гибридный режим
Чтобы проверить, доступен ли ОС гибридный (смешанный) режим, нужно вызвать меню «Пуск» (правой кнопкой мыши), нажать на PowerShell, ввести powercfg -a и нажать Enter.
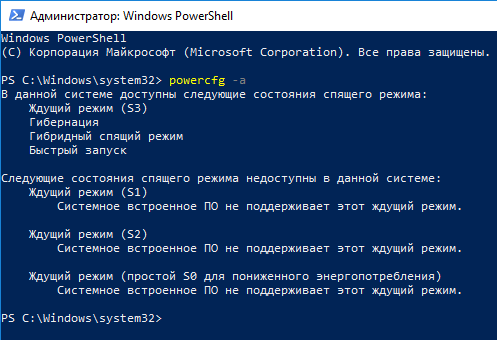 Чтобы проверить, доступен ли системе гибридный режим, нужно открыть командную строку и ввести команду powercfg -a, после чего нажать Enter
Чтобы проверить, доступен ли системе гибридный режим, нужно открыть командную строку и ввести команду powercfg -a, после чего нажать Enter
Отличие такого режима от спящего — воспроизведение резервной копии ОЗУ на hdd. Настройки гибридного режима аналогичны настройкам режима сна. В некоторых случаях бывает целесообразнее дактивировать гибридный режим, например, когда:
- используется ssd диск, т. к. может не хватить ресурса твердотельного накопителя;
- пользователь желает включить гибернацию (одновременное использование гибернации и гибридного режима невозможно).
Для отключения гибридного режима потребуется выполнить следующее:
- Вызвать диалоговое окно комбинацией Win+R и в строке «Открыть» написать control powercfg.cpl, после чего нажать ОК.
- В следующем окне кликнуть по надписи «Настройка схемы электропитания».
- Далее нажать на «Изменение дополнительных параметров питания».
- В открывшемся окне отыскать папку «Сон» и в пункте «Разрешить гибридный спящий режим» указать значение «Выкл».
Что-то не так с драйверами
Ну и не забываем о драйверах. Убедитесь, что в «Диспетчере устройств» у вас нет отмеченных жёлтым значком пунктов. Вполне возможно, что спящий режим в Windows 7/10 не включается именно по причине отсутствия нужного драйвера. Проверьте наличие актуальных версий ПО для всех компонентов, воспользовавшись DriverPack Solution или другой аналогичной программой.
А, вообще, причин неполадок с режимом сна может быть больше, и связаны они нередко с самой системой. Особенно это касается «левых» сборок, так что будьте внимательными и устанавливаете Windows по возможности из официальных дистрибутивов.
Пыль — злейший враг для компьютера
Перед началом необходимо снять с себя статическое электричество, во избежание короткого замыкания. Для этого достаточно просто помыть руки. Насадку для пылесоса желательно взять резиновую, если есть — с зауженным кончиком.
Чистим компьютер — орудовать нужно аккуратно, дабы не поломать что-нибудь в компьютере, а баллончиком сжатого воздуха выдувать пыль из труднодоступных мест.
С ноутбуком немного сложнее. В его корпусе всё намного компактней, да и разбираются все ноутбуки по-разному — где-то снимается нижняя крышка, где-то доступ к материнской плате можно получить через клавиатуру. Если сами не знаете, как провести чистку ноутбука, то в этом случае лучше сразу обратится в сервисный центр.
Если вашему ПК более 2-х лет, то желательно ещё заменить термопасту.
Приступим к очистке операционной системы
С момента установки операционной системы, всё, что туда каким-либо образом загружается, остаётся в памяти навсегда. Точнее, до того момента, пока вы этот файл или программу не удалите. И даже удаление ярлыка с рабочего стола (если это программа) не удаляет её с компьютера.
Пройдите в раздел «Удаление программ» и удалите всё то, что вам уже не нужно. Это различные игры, лишние браузеры, и приложения, которыми вы давно не пользовались
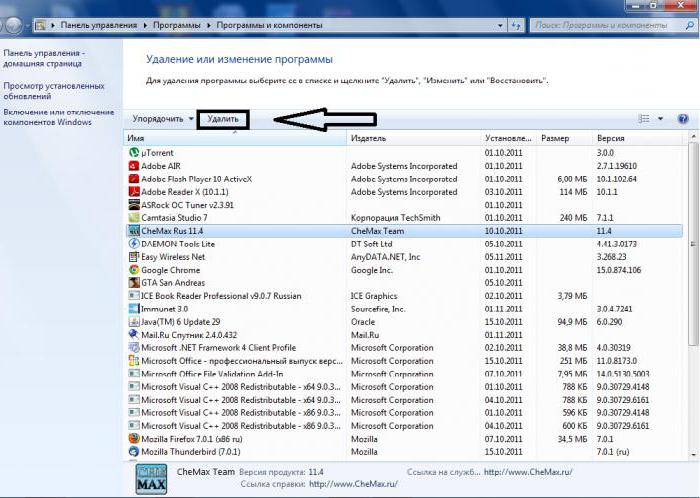
Следом нужно провести антивирусную очистку. Но, вы, наверное, возразите, утверждая, что регулярно проводите сканирование, и никаких вирусов не находится. Так как сделать, чтобы компьютер работал быстрее, и при чём тут антивирус? Вот причём: вредоносный код, пытаясь проникнуть в компьютер, в первую очередь маскируется и заставляет думать ваш антивирус, что он — полезное приложение, отчего при последующих сканированиях антивирус просто не увидит «нарушителя».

Скачиваем облачный сканер. Для проверки можно использовать несколько разных, чтобы максимально всё проверить и очистить. Все они бесплатные, не конфликтуют со стационарной антивирусной программой и после проверки достаточно удалить только инсталляционный файл.
О том как сделать работу компьютера быстрее, написано очень много статей и снято много роликов. Но большинство из них охватывают лишь часть насущных проблем. Внимательно дочитайте статью до конца, и вы узнаете много нового.
Если во время сканирования облачным сканером обнаружились зараженные файлы, вылечите их тем же облачным антивирусом, а потом установите новую антивирусную программу. Благо, их очень много — как платных, так и бесплатных. Если платная версия вам не по карману, можно воспользоваться триальной версией какого-нибудь брендового антивируса сроком на 30 дней. Протестировать, а потом либо удалить, либо приобрести лицензию.

Чистим гаджет от пыли, или как компьютер сделать быстрее
Итак, приступим. В первую очередь необходимо почистить компьютер (системный блок) от пыли. Да-да! Компьютер надо чистить! Причем делать это нужно раз в 1-2 года, а если в доме есть животные (кошки, собаки), то вообще — раз в полгода. Из-за пыли нарушается теплообмен, что сильно сказывается на производительности — это как минимум. А как максимум — отдельные компоненты могут просто выйти из строя — сгореть из-за перегрева или короткого замыкания, спровоцированного пылью. Для этого:
- Отключаем компьютер от сети, отсоединяем от него все периферийные устройства. Если боитесь забыть, куда что подключать после чистки, можно нарисовать предварительно схему либо прикрепить записки к штекерам — что к чему подсоединяется.
- Снимаем боковую крышку системного блока (она крепится двумя болтами на задней панели корпуса).
- Вооружаемся нехитрым арсеналом инструментов: кисточкой, баллончиком сжатого воздуха, пылесосом, сухими салфетками.
Отключить спящий режим Windows 7
Если файл hiberfil.sys существует, значит это кому-то нужно. Только я написал статью про спящий режим и как он может помочь нам в работе, пришло вот такое письмо, что ж отвечаю. Итак, сначала отключаем спящий режим, затем отправляем в отпуск за свой счёт файл hiberfil.sys, но прежде, друзья мои, короткий рассказ по теме. Иногда я делаю знакомым видеофильмы и у меня на компьютере установлена программа ProCoder, кодирующая видео, как-то раз процесс конвертации сильно затянулся, да и мне пришлось отлучиться, а объём материала оказался слишком большим, спящий режим у меня включается через три часа полного бездействия компьютера. Приехал я уже вечером, надеясь что фильм уже конвертирован, смотрю компьютер в спящем режиме как и положено, выхожу из него, вижу папка с фильмом готова и размер подходит, как раз для записи на болванку DVD. Записал фильм и отдал друзьям, ну а они конечно сразу смотреть, а там минут двадцать обрезано. Звонят мне и жалуются, мол фильм то не весь, самого интересного нет. Пришлось подумать, почему такое произошло. С Windows 7 вроде всё в порядке. А оказалось, как вы уже догадались, что мой компьютер ушёл в спящий режим, как и ему положено, а программа кодировщик просто не успела закончить до этого времени и даже ошибку не показала. Теперь при кодировании я выключаю спящий режим или отодвигаю ещё на несколько часов.
Отключить спящий режим в Windows 7 очень легко . Заходим в нашу операционную систему от лица администратора. Пуск->Панель управления->Система и безопасность->Электропитание.
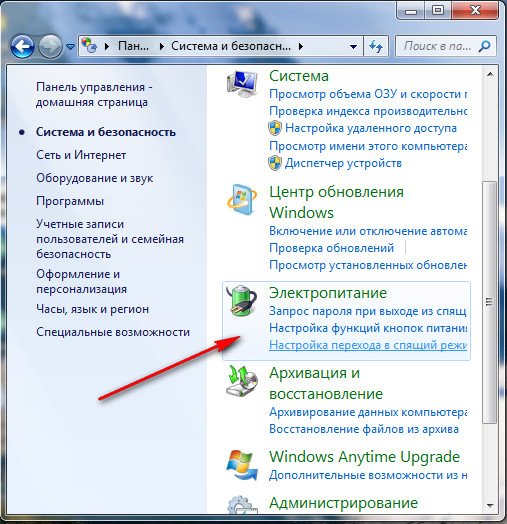
В данном диалоговом окне у вас обязательно должен быть выбран План электропитания, например у меня выбран Сбалансированный, нажимаем Настройка плана электропитания
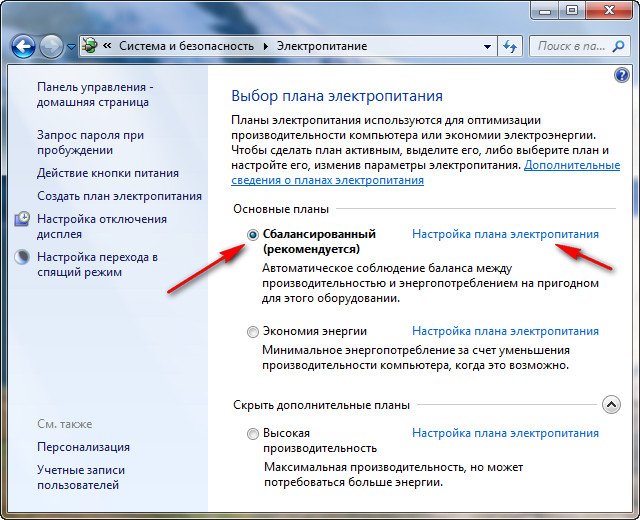
Здесь мы с вами можем выбрать:Отключать дисплей: эту функцию можно настроить как вам захочется, ведь все мы работаем за компьютером по разному, у меня например выставлено 10 мин, раньше было 5мин, но это стало мне досаждать, представляете я иногда обдумываю свою мысль больше пяти минут (старею), подумал и перевожу свой взгляд на монитор, а там чёрный экран, ну вы меня поняли.
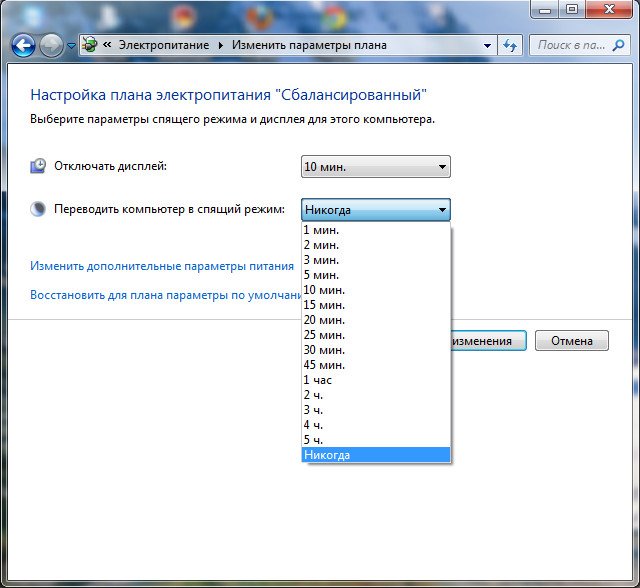
Переводить компьютер в спящий режим: тут у нас разговор со спящим режимом короткий, если он пока нам не нужен, отключаем, выставляем Никогда или выбираем более длинный промежуток времени ухода нашего электронного друга в спящий режим.
Так же в пункте «Изменить дополнительные параметры питания» выставляем значение для сна Никогда
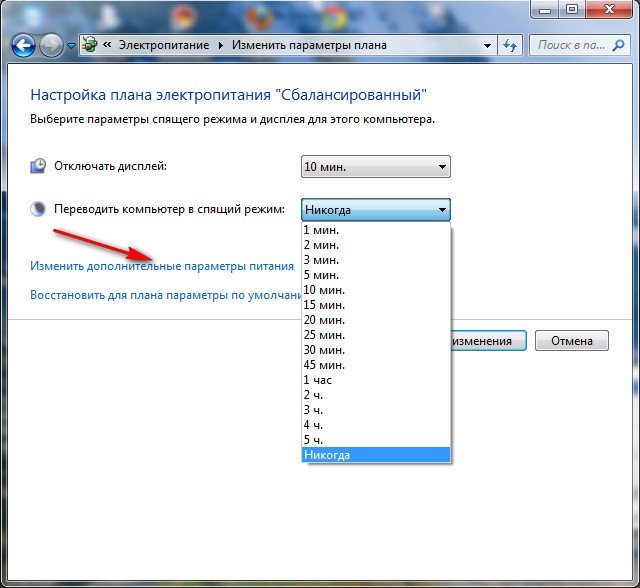

Вот мы с вами и выключили, очень по моему полезный спящий режим в Windows 7, но не забываем, что включить мы его сможем как только нам захочется.
Теперь настала очередь файла hiberfil.sys
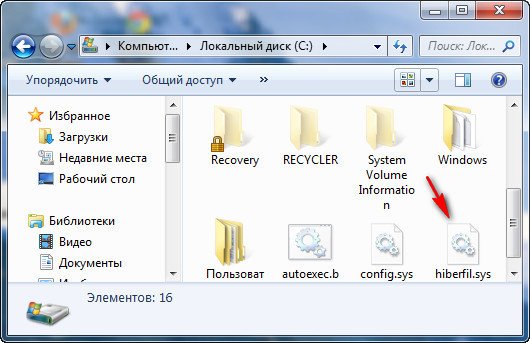
создаваемого Windows 7 при включении спящего режима. В данный файл сохраняется всё, что на момент ухода в спящий режим находится в оперативной памяти, открытые приложения и так далее. Обычно размер файла и равен размеру оперативки. Естественно при выходе из спящего режима Windows 7 восстанавливает всё что у вас было открыто на компьютере. Набираем в поле Выполнить powercfg -h off и нашего файла как не бывало.

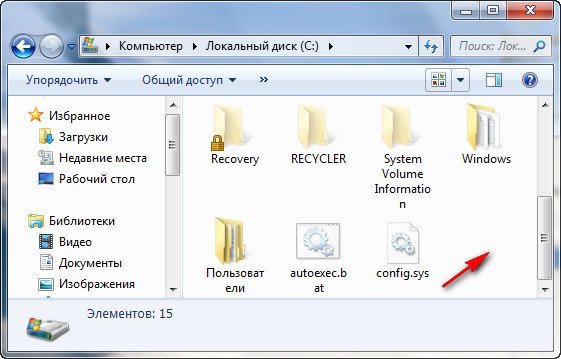
Отключение режима сна в Windows 7
Отключить переход в спящий режим в данной операционной системе можно через настройки электропитания панели инструментов.
Шаг 1. Откройте настройки электропитания одним из трех способов:
- меню «Пуск» -> «Панель управления» -> «Электропитание»;
Открываем меню «Пуск», выбираем «Панель управления»
Выбираем в параметре «Просмотр» категорию «Крупные значки», находим и открываем раздел «Электропитание»
- нажать «Win+R», ввести в поле «powercfg.cpl» и нажать «Enter»;
Нажимаем «Win+R», вводим в поле команду «powercfg.cpl», нажимаем «Enter»
- щелкнуть правой кнопкой мыши по иконке батареи на панели задач и в появившемся списке выбрать «Электропитание».
Нажимаем в панели задач на значок батареи правой кнопкой мыши, выбираем пункт «Электропитание»
Шаг 2. В этом разделе содержатся все настройки, которые касаются потребления энергии и режимов работы. В меню справа вы увидите ссылку на настройки перехода в режим сна. Нажмите на нее.
Кликаем на ссылку «Настройка перехода в режим сна»
Шаг 3. Теперь везде выберите опцию «Никогда». Не забудьте сохранить настройки перед тем, как закрыть окно иначе они не вступят в силу.
В обоих пунктах выбираем опцию «Никогда», нажимаем кнопку «Сохранить изменения»
Отключение сна для конкретного режима
Каждый пользователь Windows может самостоятельно настраивать режим энергопотребления. Все возможные схемы представлены в главном окне раздела настроек электропитания. С их помощью также можно отключить спящий режим.
Шаг 1. Выбираем один и режимов для изменения, например, «Сбалансированный».
Выбираем режим «Сбалансированный»
Шаг 2. Откройте настройки этого режима, нажав на ссылку, как показано на скриншоте.
Напротив пункта «Сбалансированный» нажимаем ссылку «Настройка плана электропитания»
Шаг 3. Теперь измените настройки выбранного вами плана электропитания. Смените параметры таймера перехода в спящий режим со стандартного варианта на «Никогда». Это значит, что компьютер не будет отключаться ни через 5 минут ни через 5 часов бездействия.
В пунктах выбираем опцию «Никогда»
Шаг 4. Не забудьте сохранить изменения.
Нажимаем «Сохранить изменения»
У этого способа есть существенное преимущество. В первом случае вы полностью отключаете спящий режим, а во втором создаете опцию, которую можно с легкостью переключать без вреда для компьютера. Когда вам вновь понадобится включить спящий режим, все, что потребуется сделать это сменить режим.
Необходимо удалить лишние программы из автозагрузки
Теперь последние советы — как сделать, чтобы компьютер быстро включался. Нужно удалить всё лишнее из автозагрузки:
- Нажмите на клавиатуре комбинацию клавиш Win+R.
- В диалоговом окне напишите msconfig и нажмите «Ок».
Откроется окно конфигурации системы, выбираем вкладку «Автозагрузка». Отключайте все подозрительные пункты.
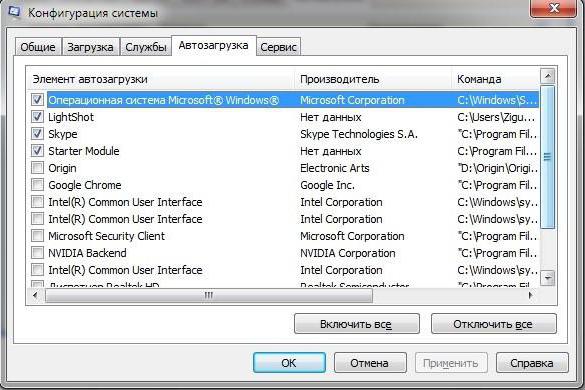
Там может оказаться очень много программ, вы их не удаляете, а всего лишь отключаете их автозагрузку вместе с операционной системой. Они также останутся на своих местах, только в режиме реального времени будут неактивны. Это касается скайпа, различных меседжеров, торренов и ещё целого ряда программ. Они автоматически прописываются в автозагрузку, нагружая процессор непрерывной работой.
В этом разделе нет файлов или программ, так или иначе отвечающих за саму систему. Смело можете отключать большую часть программ, оставьте только драйвера и антивирусную программу.
Теперь вы знаете, как компьютер сделать быстрее. Периодически следуйте этим советам, и ваш компьютер всегда будет шустрым.
Многих пользователей раздражает, когда их компьютер или ноутбук уходит в спящий режим. Обычно это происходит после некоторого простоя компьютера или после закрытия крышки ноутбука.
Компьютер ведет себя таким образом для того чтобы сэкономить электроэнергию или заряд батареи на ноутбуке. Но, если экономия вас не волнует, то вы можете отключить эту функцию.
В данной статье мы расскажем о том, как сделать чтобы компьютер не уходил в спящий режим. Статья будет актуальна для Windows 7, Windows 8 и Windows 10.
Как сделать чтобы компьютер не уходил в спящий режим
Спящий режим — это часть функционирования системы, и его главное назначение – энергосбережение.
Если говорить о пользе режима сна, то он полезен больше для пользователей ноутбуков. В этом плане он помогает сэкономить на заряде аккумулятора. Что касается настольного компьютера, то данный режим практически бесполезен. Компьютер может, так сказать, засыпать во время загрузок фильмов и игр, если пользователь не совершает при этом никаких действий. В такие моменты лучше бы режим сна отключить.
Общий ход действий при 7-8.1 версиях системы
Здесь следует остановить выбор на «Настройка перехода в спящий режим». Жмите «Никогда» в строчке «Переводить компьютер в спящий режим», а теперь остаётся произвести сохранение проделанных манипуляций нажатием соответствующей кнопки на окне настройки.
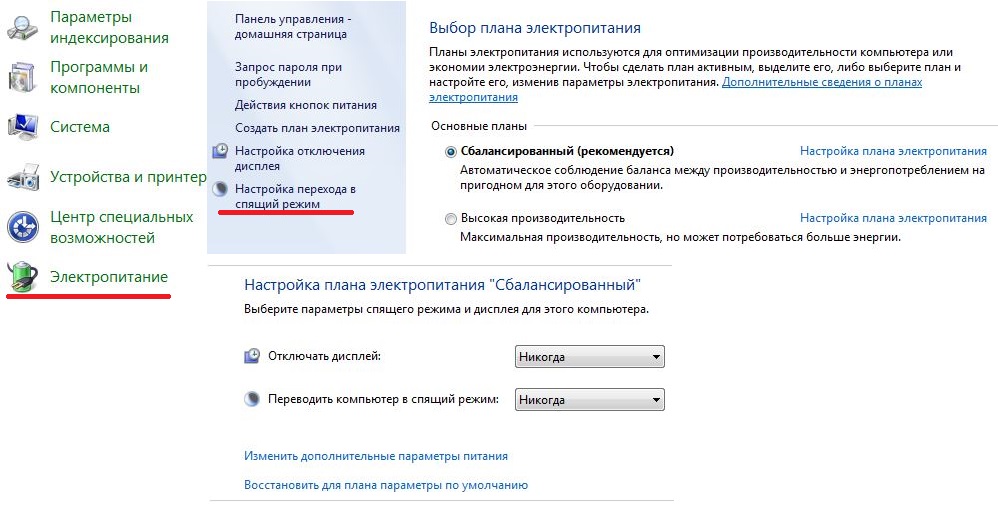
Если же у вас ноутбук, а, не настольный ПК, то следует нажать правой кнопкой мыши в трее на значок со статусом аккумулятора. Там отыщите пункт «Электропитание».
Версии 8 и 8.1
В данных версиях имеются также другие способы избавления от режима. Для этого следует осуществить переход в панель справа нажатием «Win» + «С» и следовать такому пути, зайдя в «Параметры»: «Изменение параметров компьютера», далее — «Компьютер и устройства» и в конечном итоге «Завершение работы и спящий режим», где следует отметить «Никогда». Это одно из отличий данных версий от, например, «семёрки».
Windows 10
В данной версии системы режим выключается в принципе подобно, как и в версии седьмой, но также существует возможность отключения через «Параметры», что взято в какой-то степени с 8 и 8.1.
Откройте их и выберите «Система», а там – «Питание и спящий режим», и отметьте нужное значение, чтобы компьютер не уходил в спящий режим. Как сделать это можно без труда догадаться по аналогии с предыдущими версиями — указать значение «никогда».
Дополнительные параметры
Вышеперечисленное представлено, как базовые параметры. В случае необходимости тоньше настроить ПК жмите «Изменить дополнительные параметры питания». Выберите значение «Никогда», зайдя в «Сон». Далее вы можете настроить возможность включения режима при слабой зарядке, выбрав «Батарея».
Также доступно выключение путём закрытия крышки в разделе «Кнопки питания и крышка». Кроме того, можно произвести настройку включения затемнённого экрана после нахождения ПК в бездействии в течение определённого времени. В конце осталось сохранить изменения.
Общий метод
Любая «Windows» поддерживает некий общий системный метод или способ отключения режима сна. Для этого достаточно вызвать «Выполнить…» нажатием «Win» + «R», набрать там «powercfg.cpl» и подтвердить кнопкой «Enter». Там вы увидите окно, где вам потребуется зайти в «Настройка перехода в спящий режим». При его выборе перед вами на экране отобразится диалоговое окно, где задаются всевозможные параметры схемы электропитания. Здесь настраивается время отключения дисплея и включения режима сна.
«Hiberfil.sys»
При вхождении в режим сна или же гибернации может произойти сбой, который обычно вызван созданием системного файла с названием «hiberfil.sys» в скрытом виде. Он перегружает оперативную память, так как в нём содержится все сохранённые временные данные, вследствие чего объём файла достигает размера самой оперативной памяти. После выключения режима файл также занимает место на жёстком диске. Для избавления от файла следует ввести в строчке «Открыть» программы «Выполнить…» значение «powercfg -h off» и нажать «Ок».
Заставка
Существует также такая возможность, когда вместо режима сна ставится заставка в виде определённой анимации. Для включения данной функции следует нажать правой кнопкой мыши на рабочем столе и выбрать «Персонализация». Здесь можно подобрать заставку по вашим предпочтениям и время, через которое она должна выводиться на ваш экран после сохранения покоя в течение определённого времени. Также пункт «Персонализация» можно встретить в разделе «Электропитание».
Заключение
Но это еще не все действия, которые нужно сделать, чтобы компьютер не уходил в спящий режим, — как только вы перезагрузите компьютер, изменения вступят в силу. Ведь до этого момента компьютер работает по прошлым установкам. После перезагрузки следует убедиться в том, что ПК не входит в сон при бездействии и на диске освободилось пространство, которое было занято рассматриваемым нами файлом. Режим сна – это своеобразная защитная система, предотвращающая перегревы, так что не следует отключать его, если нет на это особенной надобности.
Откат к точке восстановления
Еще один способ предполагает , если не так давно проблемы не было. Используя средство восстановления Windows (Панель управления -> Восстановление) выберите ту точку, когда вы помните, что проблемы еще не было. Возможно, что причиной проблемы стала какая-то недавно установленная или обновленная программа. Возможно, что было установлено новое устройство или обновлялись драйвера. В таком случае следует удалить такую программу, отключить устройство или откатить драйвера.
Если открыть журнал событий системы (Панель управления –> Администрирование –> Просмотр событий
), то можно определить какое приложение или служба система не может завершить при выключении компьютера. После этого указанное приложение, если есть такая возможность, следует не использовать. Что касается службы, то отключать проблемную службу следует в том случае, когда вы уверены, что ее работа не повлияет на работоспособность компьютера. Описание служб можно посмотреть в разделе Администрирование –> Службы Панели управления
.
Нередко долгое завершение работы свидетельствует о заражении компьютера вирусом. Поэтому не поленитесь и просканируйте все диски антивирусной программой, чтобы исключить такую причину.
Сам по себе режим сна полезен и задуман разработчиками для экономии энергоресурсов во время простоя компьютера. Пользователи иногда испытывают неудобства, когда он внезапно «засыпает» в самое неподходящее время. Работа некоторых программ при этом заканчивается некорректно, выдаются ошибки, требуется перезапуск. Отключение спящего режима выполнимо.
последних версиях
После отключения спящего режима рекомендуется сделать перезагрузку компьютера, чтобы все изменения параметров энергосбережения вступили в силу. Удостоверьтесь, что компьютер при бездействии не «спит», на системном диске освободилось место. Не забывайте, что спящий режим – защита компьютера от перегрева, не отключайте его без серьезной необходимости.
Многих пользователей раздражает, когда их компьютер или ноутбук уходит в спящий режим. Обычно это происходит после некоторого простоя компьютера или после закрытия крышки ноутбука.
Компьютер ведет себя таким образом для того чтобы сэкономить электроэнергию или заряд батареи на ноутбуке. Но, если экономия вас не волнует, то вы можете отключить эту функцию.
В данной статье мы расскажем о том, как сделать чтобы компьютер не уходил в спящий режим. Статья будет актуальна для Windows 7, Windows 8 и Windows 10.
Как исправить Windows 10 не удалось выйти из спящего режима
1. Отключить соединение Ethernet
Многие пользователи подтвердили, что отключение соединения Ethernet при пробуждении компьютера уменьшает количество случаев, когда эта проблема возникает.
Как бы просто ни казалось это решение, оно творит чудеса.
ТАКЖЕ ЧИТАЙТЕ: исправлено: ошибка INTERNAL_POWER_ERROR в Windows 10
2. Снимите аккумулятор и адаптер переменного тока несколько раз.
Попробуйте извлечь аккумулятор и адаптер переменного тока. Затем вставьте аккумулятор обратно и загрузите устройство, не подключая кабель питания. Когда появится экран гибернации, снова извлеките аккумулятор и перезагрузите устройство, используя только шнур питания. Затем загрузите устройство, используя только батарею.
Итак, вот пошаговое руководство:
- Отсоедините шнур питания и загрузите компьютер, используя только батарею вашего ноутбука. Экран гибернации появится в ближайшее время
- Выключите компьютер, нажав кнопку питания примерно на 10 секунд.
- Выньте аккумулятор и подключите шнур питания
- Загрузите свой компьютер. Снова появится экран гибернации
- Отключите шнур питания. Не нажимайте кнопку питания. Просто прекратите подачу электроэнергии на ваш ноутбук.
- Вставьте аккумулятор снова, нажмите кнопку питания, чтобы запустить ноутбук.
- На этот раз экран входа в систему должен быть доступен.
3. Проверьте свой диск на наличие ошибок
Запустите командную строку от имени администратора и введите команду chkdsk C:/f , а затем нажмите Enter. Замените C буквой раздела вашего жесткого диска.
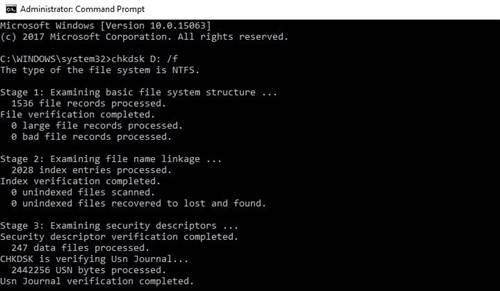
В качестве быстрого напоминания, если вы не используете параметр/f, chkdsk отображает сообщение о том, что файл должен быть исправлен, но не исправляет никаких ошибок. Команда chkdsk D:/f обнаруживает и устраняет логические неполадки, затрагивающие ваш диск. Затем запустите параметр/r, чтобы устранить физические проблемы.
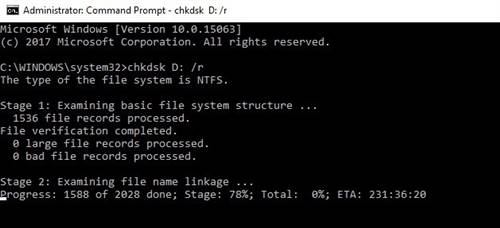
4. Восстановите реестр Windows
Самый простой способ восстановить реестр – использовать средство проверки системных файлов Microsoft для проверки повреждений системных файлов. Этот инструмент проверяет целостность всех системных файлов и восстанавливает их при необходимости. Вот как запустить сканирование SFC:
1. Перейдите в Пуск>, введите cmd >, щелкните правой кнопкой мыши Командную строку> выберите Запуск от имени администратора.
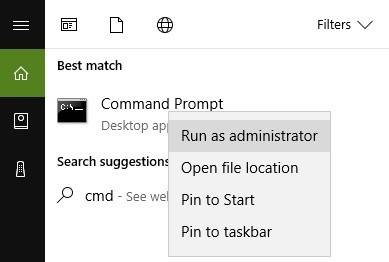
2. Теперь введите команду sfc/scannow
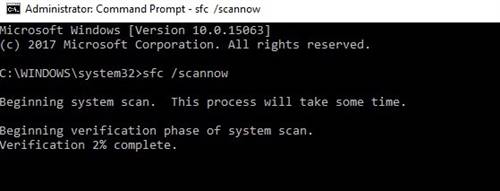
3. Дождитесь завершения процесса сканирования и перезагрузите компьютер. Все поврежденные файлы будут заменены при перезагрузке. Теперь вы сможете возобновить сеанс.
5. Обновите ваши драйверы/ОС Windows
Если Windows 10 не выходит из спящего режима, эта проблема обычно связана с проблемой драйвера. Убедитесь, что вы установили последнюю версию драйвера, а также обновления ОС Windows 10.
Самый быстрый и простой способ сделать это – перейти в «Настройки»> «Обновления и безопасность» и нажать кнопку «Проверить наличие обновлений». Ваш компьютер автоматически установит последнюю доступную версию ОС, включая самые новые драйверы.
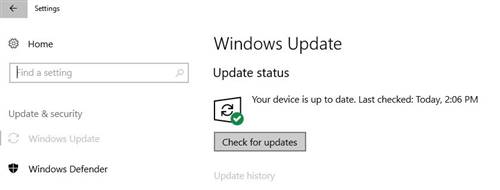
Вы также можете зайти в диспетчер устройств и проверить, есть ли желтый восклицательный знак рядом с вашими водителями. Это указывает на то, что соответствующий драйвер не работает должным образом и должен быть обновлен. Чтобы установить последнюю версию драйвера, щелкните правой кнопкой мыши соответствующий драйвер и выберите «Обновить драйвер».
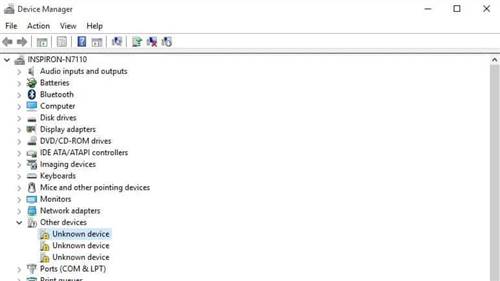
Подключенная периферия
Другой распространенной причиной, по которой не работает спящий режим в Windows 7/10, является активность подключённых к ПК USB-устройств – мыши, клавиатуры, внешних динамиков и т.д. Установить, какие именно устройства могут пробудить компьютер нетрудно, достаточно выполнить в запущенной с повышенными правами командной строке команду powercfg -devicequery wake_armed. Запретить их самодеятельность тоже не составляет труда.

Открываем «Диспетчер устройств», находим там проблемное устройство, заходим в его свойства, переключаемся на вкладку «Управление электропитанием» и снимаем птичку с опции, разрешающей устройству выводить компьютер из ждущего режима. Если точно определить устройство не удалось, поочередно отключаем все устройства, в свойствах которых имеется раздел управления электропитанием. В частности, проверяем «Контроллеры USB», «Сетевые адаптеры», «Устройства HID», «Мыши» и «Клавиатуры».
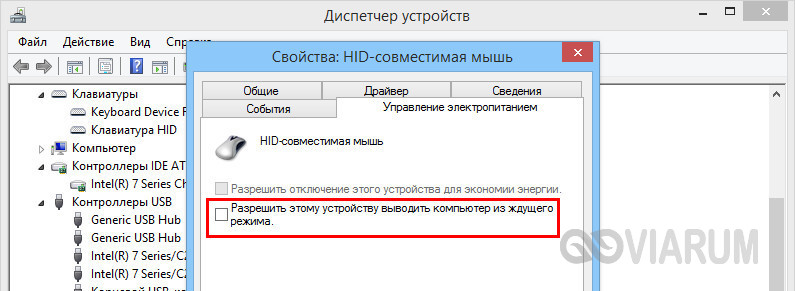
Определить выводящее из спящего режима USB-устройство также можно проанализировав раздел Журнала Windows «Система». Для этого нужно найти первый же в списке источник, в названии которого будет текст «power» (обычно это Power-TroubleShooter). Скорее всего, это событие будет содержать сведения о процессе или устройстве, автоматически выводящим ПК из режима сна.
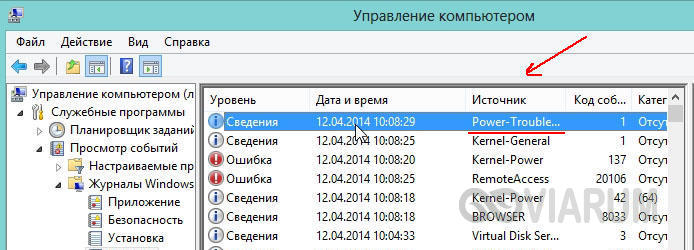
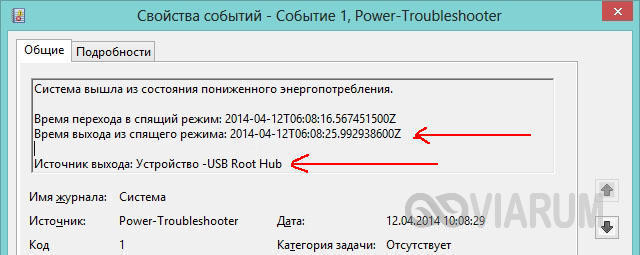
Подключенная периферия
Другой распространенной причиной, по которой не работает спящий режим в Windows 7/10, является активность подключённых к ПК USB-устройств – мыши, клавиатуры, внешних динамиков и т.д. Установить, какие именно устройства могут пробудить компьютер нетрудно, достаточно выполнить в запущенной с повышенными правами командной строке команду powercfg -devicequery wake_armed
. Запретить их самодеятельность тоже не составляет труда.
Открываем «Диспетчер устройств», находим там проблемное устройство, заходим в его свойства, переключаемся на вкладку «Управление электропитанием» и снимаем птичку с опции, разрешающей устройству выводить компьютер из ждущего режима. Если точно определить устройство не удалось, поочередно отключаем все устройства, в свойствах которых имеется раздел управления электропитанием. В частности, проверяем «Контроллеры USB», «Сетевые адаптеры», «Устройства HID», «Мыши» и «Клавиатуры».
Определить выводящее из спящего режима USB-устройство также можно проанализировав раздел «Система». Для этого нужно найти первый же в списке источник, в названии которого будет текст «power» (обычно это Power-TroubleShooter
). Скорее всего, это событие будет содержать сведения о процессе или устройстве, автоматически выводящим ПК из режима сна.