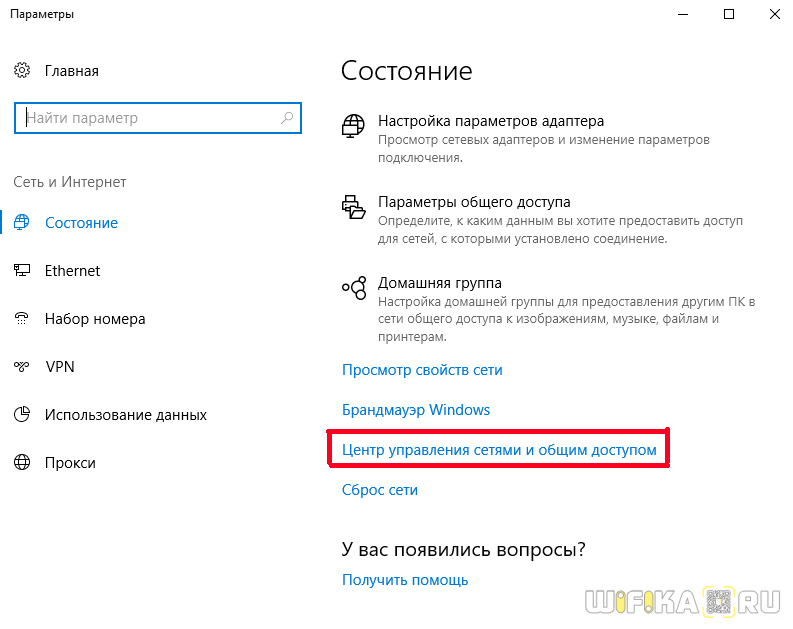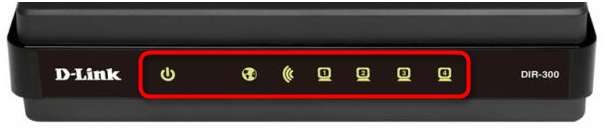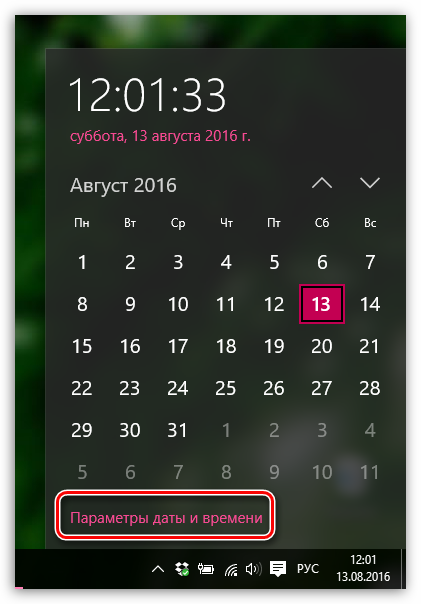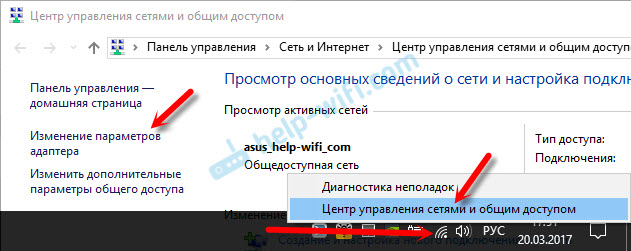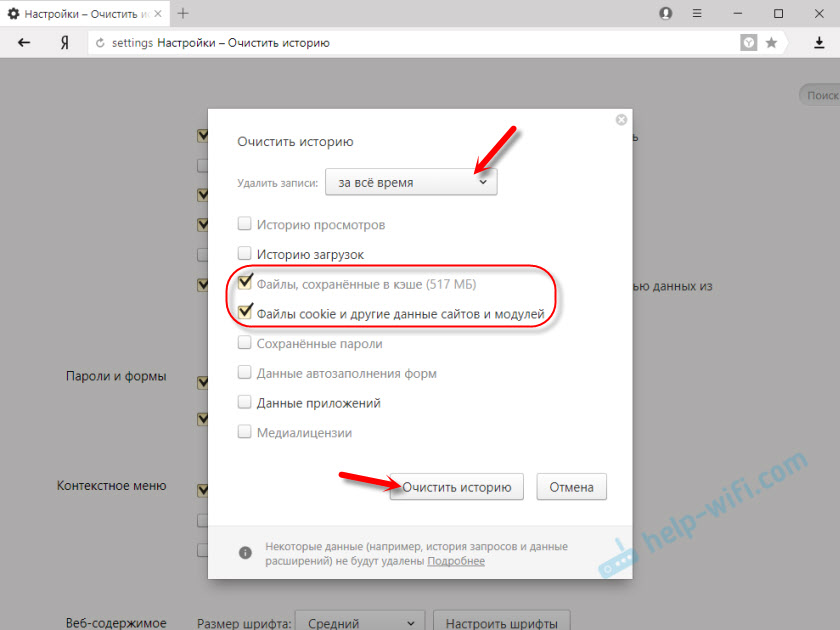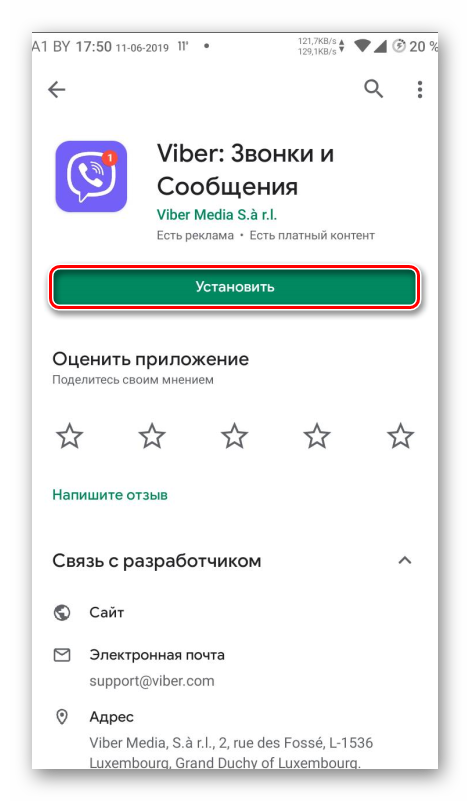Почему зависает и пропадает вай фай соединение
Содержание:
- Почему ноутбук не видит wifi, а другие устройства роутер видят?
- Решение проблемы на стороне ноутбука
- Популярные ошибки и способы их решения
- «Windows не удалось подключится к сети…» или «Не удается подключиться к этой сети»
- «Несовпадение ключа безопасности»
- «Неправильный ключ, или парольная фраза»
- «Параметры сети, сохраненные на этом компьютере, не соответствуют требованиям этой сети»
- Ноутбук подключился к интернету, но соединение не работает.
- Проблемы с радиусом действия сети
- Настройки маршрутизатора
- Как установить или обновить драйвер WiFi адаптера?
- Почему после установки игры пропадает интернет
- Проблемы с роутером
- Почему нет подключения к интернету через Wi-Fi
- Аппаратное включение адаптера
- Исчез wi-fi адаптер с диспетчера устройств
- Почему вылетает вай фай на ноутбуке?
- Интернет пропадает только на одном ноутбуке
- Не включается Wi-Fi после обновления Windows
- Проверьте, не был ли значок заблокирован редактором локальной групповой политики (только Windows 10 Pro и Enterprise)
- Программные проблемы и их решение
- Проверка драйверов
- Нет подключения к интернету чрез Wi-Fi роутер
Почему ноутбук не видит wifi, а другие устройства роутер видят?
Теперь рассмотрим ситуацию, когда ноутбук выборочно не видит «wifi» сети. Стоит отметить, что большинство проблем с беспроводными сетями можно решить с помощью обновления сетевых драйверов.
Итак, есть некая сеть, которая работает и отображается на других устройствах, но ноутбук с великим упорством не хочет её видеть. Сделать можно следующее:
— прежде всего, попробуйте сменить метод шифрования в настройках безопасности wifi
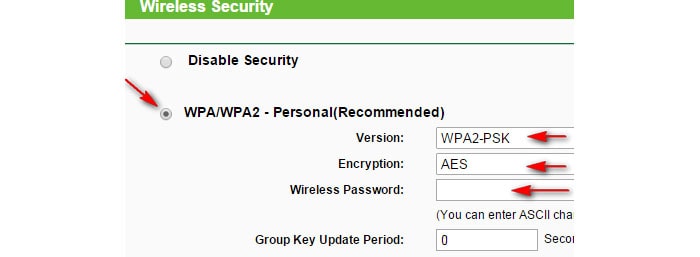
и поэскперементируйте с параметром «Канал»;
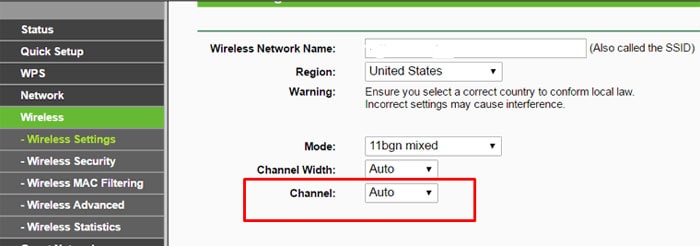
-попробуйте сменить название сети — старайтесь избегать в названии сложных символов.
Также причиной того, что ноутбук не видит wifi сети на windows 7/ виндовс 10, может быть заражение компьютера вирусами и неполадки с «железом».
Это что касается непосредственно компьютера, однако виновником того, что ноутбук не видит вай фай роутер, может быть сам источник беспроводного сигнала.
- — проверьте актуальность установленной прошивки на маршрутизаторе: если прошивка устарела, то, соответственно, обновите её до наиболее «свежей» версии;
- — сбросьте конфигурацию роутера к значению по умолчанию (заводские настройки) и заново настройте маршрутизатор;
- — в некоторых случаях помогает установка более старой версии прошивки, с настройкой конфигурации сети и с последующим обновлением прошивки.
Таким образом, наиболее актуальным и действенным решением проблемы «ноутбук не ищет вай фай» является проверка работоспособности wifi модуля и установка актуальных драйверов.
Во избежание подобной проблемы стоит регулярно обновлять ПО вашего компьютера (вручную или с помощью специальных программ).
Решение проблемы на стороне ноутбука
Если тупит вай-фай регулярно, то оставлять без внимания эту проблему не стоит. Если проблема возникла из-за некорректной работы персонального компьютера, то нужно предпринять следующие меры.
Переподключение
Вполне возможно, что причиной отсутствия интернета стало повреждение кабеля или он попросту «отошел» от гнезда. Для этого рекомендуется из ПК и роутера извлечь все провода и подсоединить их заново.
Перезагрузка
Если возникли неполадки с сетью, первым делом рекомендуется перезагрузить устройства. Причем лучше всего перезапускать систему не только персонального компьютера, но и маршрутизатора.
Обратите внимание! Для перезагрузки компьютера на операционной системе Windows нужно нажать правой клавишей мыши «Пуск» — «Завершение работы» — «Перезагрузка». Что касается маршрутизатора, то достаточно просто отключить блок питания от сетевого оборудования и включить заново по истечении 10 секунд
Деактивация антивируса
Часто пользователь сталкивается с проблемой плохой скорости интернета из-за особенностей работы межсетевого экрана (брандмаундэра), который встроен в большинство современных антивирусных программ. Сначала рекомендуется отключить именно эту функциональную возможность утилиты, и проверить работоспособность.
Автоматическая диагностика
Если не удается самостоятельно выявить первопричину, рекомендуется запустить диагностику неполадок сетей. В большинстве случаев, как показывает практика, этот инструмент помогает решить проблему.
Для запуска автоматической диагностики нужно нажать правой кнопкой мыши по ярлыку интернета в панели инструментов и выпадающем списке кликнуть «Диагностика неполадок».
Ручное изменение настроек
Еще одна распространенная проблема — это сбившиеся или неверные настройки сетевого подключения. Именно поэтому их обязательно нужно проверить.
Для ознакомления со всеми доступными подключения нужно вызвать командную строку, зажав клавиши «Win+R» и ввести команду «ncpa.cpl».
Следующий этап — нужно открыть свойства используемого подключения. Как правило, речь идет о беспроводном сетевом соединении. Далее — нужно выбрать строку «Протокол Интернета версии 4 (TCP/IPv4)» — «Свойства».
Убедиться, что установлены такие параметры:
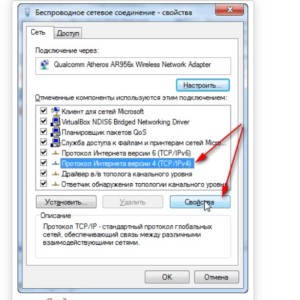
Проблема отсутствия или плохой скорости достаточно актуальна, поскольку причин этой проблемы может быть много.
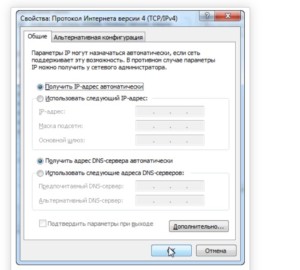
Не стоит расстраиваться и сразу нести всю технику в сервисный центр, в большинстве случаев справиться с проблемой можно самостоятельно.
Популярные ошибки и способы их решения
«Windows не удалось подключится к сети…» или «Не удается подключиться к этой сети»
Это сообщение часто появляется после всевозможных изменений параметров сети, к которой вы уже подключались. Методы решения:
- Проверьте правильность пароля. Он мог быть изменён и теперь вам нужно будет ввести новый. В любом случае, необходимо выполнить следующий пункт.
- Удалите найденную сеть и снова переподключитесь к ней. В окне управления соединениями повторите действия, указанные на фото. Правой кнопкой щёлкните по подходящему вай-фаю и выберите «удалить». Затем установите новое соединение с сетью привычным способом.
- Перезагрузите маршрутизатор и сам ноут. Это поможет машине быстрее обновить настройки.
- Если все предыдущие методы не подошли, измените пароль своей сети.
- Выберите другой режим работы маршрутизатора в его параметрах.
«Несовпадение ключа безопасности»
Эта ошибка возникает в Windows 7 и 8, в 10 версии она выглядит немного другим образом, но суть та же – вы неправильно вводите пароль.
Проблема появляется при подключении к сети и выглядит так, как на снимке – после неудачной попытки присоединения к Wi-Fi вам заново предлагают ввести ключ безопасности.
Даже если повторить процедуру, ничего не изменится, пока вы не укажите правильный пароль. Алгоритм решения этой проблемы выглядит следующим образом:
- Прежде всего, проверяем код доступа и вводим его заново.
- Убираем отметку «скрыть символы», чтобы убедиться в правильности ключа безопасности.
- Определите, включен ли Caps Lock/Num Lock и другие активные клавиши.
- Уверьтесь в том, что выбрана правильная раскладка и вы не вводите русские символы на английском языке.
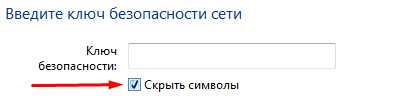
Если ошибка не исчезла после выполнения инструкции, измените пароль сети в настройках роутера.
«Неправильный ключ, или парольная фраза»
Если вы не можете подключить ноутбук к вай фаю и сталкиваетесь с этой ошибкой, вам нужно ещё раз убедиться в правильности пароля, который вы вводите. От предыдущей проблемы эта практически не отличается и означает, что вы вводите ключ безопасности, длина которого меньше 8 символов. Чтобы исправить данную ошибку, воспользуйтесь инструкцией из предыдущего пункта.
«Параметры сети, сохраненные на этом компьютере, не соответствуют требованиям этой сети»
Обычно эта ошибка возникает после настройки маршрутизатора. После первого же подключения ноутбук запоминает все данные сети, включая название, пароль и другие. Поэтому, когда вы меняете какой-то из этих параметров, машина не может найти в своей памяти новую информацию и оповещает вас об этом с помощью этого сообщения. К счастью, устранить такую ошибку достаточно просто:
- Удалите сеть Wi-Fi так, как это показано выше;
- Восстановите сетевое соединение стандартным способом;
- Перезапустите компьютер и роутер.
Если описанный выше метод не помог вам решить проблему, остаётся последний и самый радикальный – сброс роутера к заводским настройкам
Обратите внимание, что в таком случае очень большая вероятность вмешательства третьей стороны, которая до этого без вашего ведома изменила настройки маршрутизатора
Ноутбук подключился к интернету, но соединение не работает.
Если значок состояния подключения выглядит так, как на скриншоте, а страницы в браузере не загружаются, вы столкнулись с ещё одной распространённой ошибкой.
Существует несколько причин возникновения и путей решения этой проблемы. Разберём по порядку.
Неполадки с роутером
- Первым делом проверьте, оплатили ли вы услуги интернет;
- Затем перезагрузите маршрутизатор с помощью кнопки WPS;
- Позвоните интернет-провайдеру, чтобы убедиться, что технические неполадки не вызваны глобальными проблемами;
- Проверьте правильность подключения роутера. Возможно, где-то отсоединился провод;
- Пересмотрите настройки маршрутизатора. Иногда они сбиваются без нашего желания.
Проблема в ноутбуке
Если другие устройства подключаются к сети без осложнений, а ваш прибор упорно твердит «без доступа к сети» или «ограничено», нужно искать другие пути устранения ошибки. Следующий способ подходит для Windows 7, 8, XP и 10:
- В окне управления соединениями перейдите к изменению параметров адаптера.
- Нажмите правой кнопкой на подходящей сети, чтобы открыть “Свойства”.
- Кликните на иконку протокола интернета версии 4, перейдите к его свойствам.
- В открывшемся окошке проставьте галочки напротив пунктов, указанных на скриншотах.
- Введите соответствующие адреса в поля, отмеченные на фото.
- Сохраните новые характеристики.
- Перезагрузите ноутбук.
Пусть ваш компьютер всегда без проблем подключается к Wi-Fi!
Пожаловаться на контент
Проблемы с радиусом действия сети
На качество сигнала также могут оказывать негативное влияние имеющиеся препятствия или же расстояние между ноутбуком и роутером. Решение вопроса для каждого случая будет свое. Все зависит от первопричины возникшего ограничения доступа.
Препятствия для сигнала
Главными преградами для получения качественного соединения являются стены. Это касается больших помещений вне зависимости от того, являются они жилыми или офисными. Спасти ситуацию поможет банальное перемещение роутера или использование всевозможной техники, способствующей усилению сигнала. В случае переноса маршрутизатора придется действовать опытным путем и проверять буквально каждую комнату или кабинет.
Еще одна причина искажения сигнала – обилие всевозможных электроприборов, которые с легкостью могут создавать помехи для радиоволн. Как итог, высвечивающаяся ошибка на экране маршрутизатора. Также сбой в работе аппаратуры может возникнуть из-за обилия металлических предметов в помещении, где расположен роутер. Все эти нюансы необходимо учитывать перед установкой Wi-Fi адаптера.
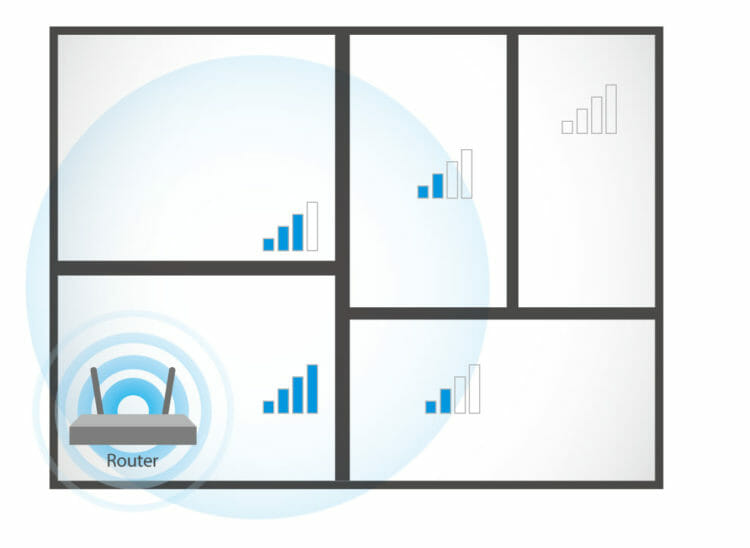
От количества палочек на индикаторе зависит качество предоставляемого интернета
Расстояние до точки доступа
Удаленность ноутбука от роутера тоже может привести к ухудшению качества сигнала. Все зависит от конкретной модели маршрутизатора и от его технических характеристик. Решать этот вопрос придется исключительно опытным путем. Для этого следует подобрать наиболее подходящее место для установки роутера. Определить его несложно, уровень сигнала будет отображаться на экране.
Если нет возможности перенести адаптер на другое, более подходящее место, придется раскошелиться на специальный усилитель мощности сигнала.
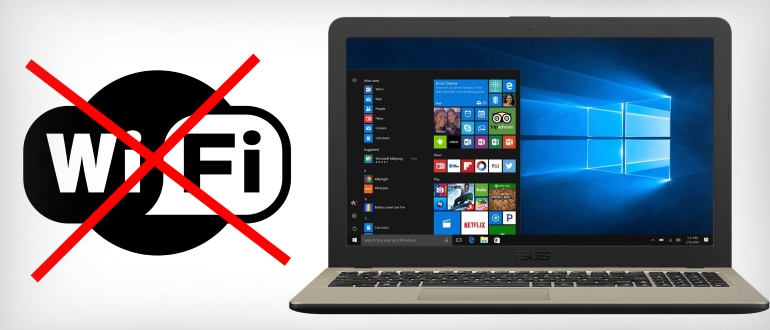
Отсутствие вай-фая приводит к торможению всей деятельности
Исчезновение Wi-Fi в ноутбуке может происходить по разным причинам. Для их устранения применяются разные способы, описанные в статье. Но в некоторых случаях может понадобиться помощь специалиста.
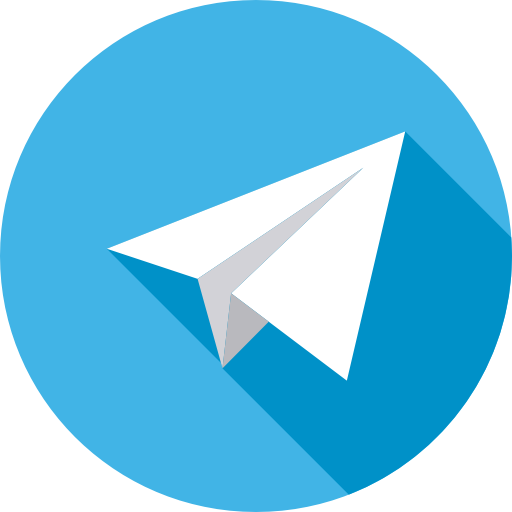 Все о IT
Все о IT
Самое интересное и полезное. информационно-коммуникационные технологии Ежедневно новое ПЕРЕЙТИ телеграмм канал ITUMNIK
Настройки маршрутизатора
В некоторых случаях решить проблему можно несложной настройкой роутера. Нестабильную работу иногда получается возобновить посредством перезагрузки. В некоторых случаях может потребоваться выполнить сразу несколько отключений, включений.
Если данные действия не помогли, то необходимо обратить внимание на обновления, которые в обязательном порядке нужно выполнить. Эти действия приведут к обнулению всех возникших в процессе работы системных ошибок. В случае, если и эти действия не помогут, необходимо провести полноценный сброс всех настроек маршрутизатора
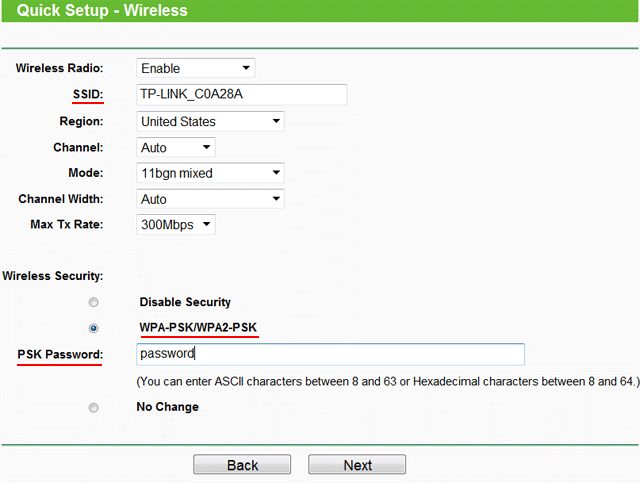
Настройка роутера должна выполняться последовательно
Пропадает интернет через роутер каждые 5 минут
Интернет-соединение может быть нестабильным тогда, когда поступающий сигнал очень слаб. В этом случае соединение будет постоянно прерываться и, соответственно, отключаться маршрутизатор от ноутбука.
Исправить ситуацию можно с помощью выносной антенны или обратившись к провайдеру. Например, на экране мобильного роутера появится соответствующий значок, который оповестит пользователя о слабом сигнале. Позвонив на телефон горячей линии, необходимо подробно обрисовать проблему.
Как установить или обновить драйвер WiFi адаптера?
Действия тоже выполняют с определённым порядком.
- Поиск официальной страницы производителя, в интернете.
- Конкретную модель ищут, самостоятельно вводя название. Либо пользуясь меню на самом сайте. Некоторые варианты могут исчезать со временем.
- Далее нажимают на название, переходят к разделу, через который осуществляются загрузки.
- Обычно с поиском драйвера для беспроводного устройства практически не возникает проблем. Подпись поможет узнать подходящую версию.
- Главное — указать, какой версией операционной системы пользуется тот или иной человек. Отыскать вариант для Windows 10 сможет каждый. Тогда исправить проблему не составит труда.
После загрузки надо будет открыть сохранённый файл, следовать инструкциям, которые появляются далее. Запускать требуется файл, имеющий расширение EXE. Систему лучше перезагрузить, когда процесс установки завершится. Потом можно снова попытаться наладить беспроводное соединение, когда соответствующие значки, кнопка будут отображаться.
У стационарных компьютеров порядок действий остаётся примерно таким же. Главное — выбрать правильную версию драйвера, подходящую для самого адаптера и операционной системы. Это отличное решение, если пропал WiFi на ноутбуках Windows 10.
Почему после установки игры пропадает интернет
Интернет после установки игры может пропасть по следующей причине – установка была платной и с баланса списались все деньги, а для доступа в сеть необходимо иметь на балансе определенную сумму согласно тарифу. Обычно о плате за установку пишут на экране мелкими буквами при скачивании игры с Internet или в договоре оферты, который должен принять пользователь перед тем как установить игровое приложение и подключить его.
Еще одна причина может быть связана с установкой обновлений – в этом случае необходима перезагрузка компьютера. Дополнительно к игре пользователям часто предлагают скачать другие программы, например, антивирусник для Виндовс, а они заставляют систему обновляться. Иногда игра может занимать много памяти. В этом случае следует почистить память компьютера, чтобы избежать сбоев в его работе, и заново выполнить подключение.
Таким образом существует множество причин периодической пропажи интернета. Главное – не паниковать, а попробовать спокойно разобраться в чем дело. Если перебои происходят часто и виноват в этом провайдер, лучше отказаться от его услуг и выбрать другого. Таких компаний много и каждая из них борется за то, чтобы заполучить клиентов
Особое внимание следует обращать на наличие гибкой и выгодной тарификации
Все о IT
Самое интересное и полезное. информационно-коммуникационные технологии Ежедневно новое ПЕРЕЙТИ телеграмм канал ITUMNIK
Проблемы с роутером
Если ноутбук видит другие сети, но не может подключиться к той, которая интересует вас — проблема в настройках роутера. Для её диагностики требуется подключиться к роутеру с помощью кабеля или другого устройства и набрать в адресной строке браузера адрес откладки: «192.168.0.0». В появившееся окно ввести: «admin/admin». Далее следует проверить включена ли передача сигнала по wifi, и нет ли вашего устройства в «черном листе» MAC-фильтра. Также следует удостовериться, что роутер разрешает одновременное подключение нескольких устройств.
Если подключение к роутеру не удается даже через кабель, следует зажать кнопку на роутере «reset» и подождать 10-15 секунд.
Почему нет подключения к интернету через Wi-Fi
Допустим, на ноутбуке подключен Wi-Fi, но интернета нет. Причин для данной проблемы может быть несколько:
- Проблемы с точкой доступа (роутер вышел из строя, провайдер выполняет технические работы);
- Проблемы с девайсом (Вай-Фай на устройстве неисправен, слетели драйвера).
Различные устройства статусы неисправности отображают по-разному. На лэптопе в строке состояния сети Wi-Fi может появиться восклицательный знак, который свидетельствует о неисправности соединения.
На Android девайсах иконка Wi-Fi меняет свой цвет с синего на серый.
Независимо от вида предупреждения, проверить работоспособность Интернет-соединения следует с помощью браузера. Если интернета нет, то появится ошибка.
Аппаратное включение адаптера
На основании такой диагностики можно точно определить, что данная проблема возникла именно по вине ноутбука. Когда на нем не работает вайфай можно попробовать воспользоваться несколькими способами.
Первый из них – проверить, включен ли адаптер беспроводного соединения на ноутбуке. Практически все современные модели имеют световые индикаторы работы WiFi модуля и для его аппаратного включения есть специальные комбинации клавиш.
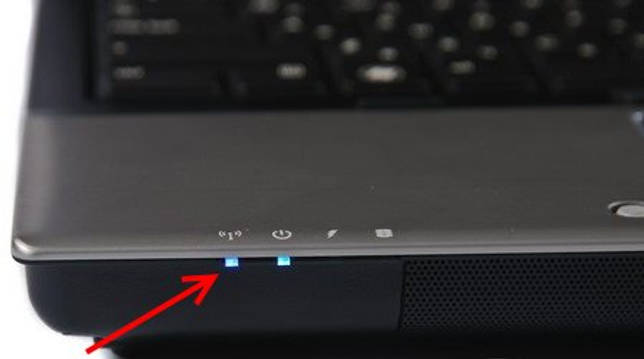
Обычно светящийся индикатор свидетельствует о включении модуля. Если же индикатор совсем не светиться или светит красным цветом, значит не работает вай фай именно из-за адаптера беспроводной сети. Его необходимо включить.
Чаще всего такие индикаторы располагаются прямо на клавиатуре, боковой или передней панели корпуса устройства. Иногда встречается их расположение на корпусе монитора или же возле тачпада.

Чтобы включить модуль такой сети, следует нажать комбинацию клавиш Fn и одну из системных F1-F12. Конкретная комбинация зависит от производителя ноутбука. Обычно на нужной клавише располагается соответствующий значок антенны. Если же его нет, то для включения вайфай следует попробовать нажать стандартную для конкретной модели комбинацию: • Fn+F3 для Acer; • Fn+F2 для Asus, Dell или Gigabyte; • Fn+F5 на устройствах Fujitsu; • Fn+F12 на ноутбуках HP.
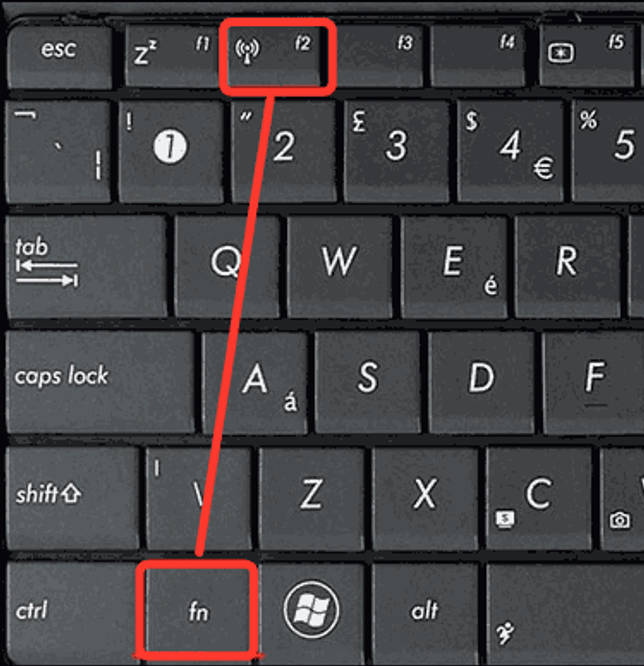
После нажатия соответствующих клавиш проверяем, засветился ли индикатор работы модуля беспроводного соединения или перестал ли он гореть красным. После этого следует вновь попытаться подключиться к сети. Если это не помогло – переходим к следующему шагу.
Исчез wi-fi адаптер с диспетчера устройств
Если пропал значок вай фай на ноутбуке, а в диспетчере устройств не отображается сетевой адаптер, для начала нужно попробовать найти его в «Других устройствах». На ноутбуке под управлением десятой версии Виндовс дальнейший алгоритм действий выглядит следующим образом:
- Необходимо кликнуть по клавише «Обновления конфигурации», после чего снова проверить раздел «Сетевых адапетров».
- Если адаптер находится в исправном состоянии, он должен отобразиться в списке устройств.
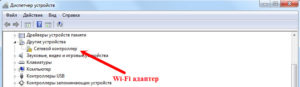
Если после выполнения этих действий адаптер wifi не был обнаружен, потребуется:
- Перезагрузить ноутбук и выйти в BIOS.
- В разделе «PCIDevices» переставить значение из «Disabled» в «Enabled».
- Сохранить изменения и выполнить перезагрузку.
Наличие желтого восклицательного знака говорит об ошибке, решить которую можно посредством автоматического поиска либо специальной утилиты. Скачивать ее предпочтительней на официальном сайте производителя ноутбука.
Важно! Если после выполненных действий система не хочет показывать wifi адаптер в списке устройств, скорее всего проблема заключается в неисправном «железе» и технических неполадках и стоит обратиться в сервис
Почему вылетает вай фай на ноутбуке?
Например, включен торрент, загружается фильм, а на соседнем устройстве играют в онлайн-игры. Т.е. роутер работает в полную мощность, банально не справляется с нагрузкой и «обрывает» сеть.
В таком случае решением может быть:
- — замена роутера на более мощный;
- — ограничение количества потребляемого трафика;
- — разграничение максимально допустимой нагрузки для подключаемых устройств.
2. Выбран «загруженный» канал беспроводной сети.
Проверить загруженность каналов можно с помощью специальных утилит: например, воспользоваться программой «inSSIDer».
Исходя из полученных данных в настройках роутера выберите номер (от 1 до 13) свободного канала и сохраните настройки.
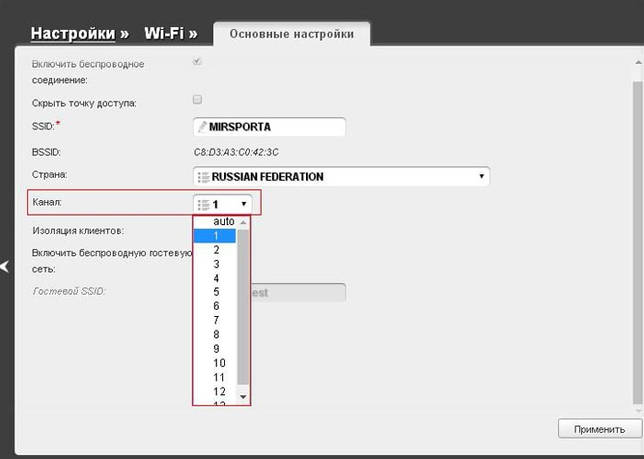
Учтите, что многие устройства не поддерживают каналы нумерацией больше 10.
3. Другой причиной того, что постоянно отваливается wifi на ноутбуке, может быть проблема с драйверами на сетевую карту/wifi адаптер. Проверить версию драйвера можно в «Диспетчере устройств»:
- — откройте «Диспетчер устройств» командой «devmgmt.msc» или через «Мой компьютер» — «Управление»;
- — в «каталоге» устройств найдите «Сетевые адаптеры», выделите нужный кликом правой кнопки мышки и откройте «Свойства»;
- — в открывшемся окне перейдите на вкладку «Драйвер» — там и будет представлена вся информация об установленной версии драйвера.
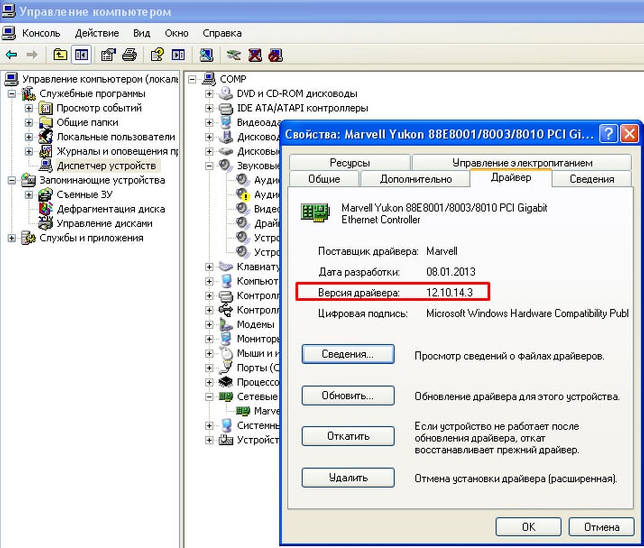
Теперь скачайте новую версию драйвера с официального сайта или воспользуйтесь сторонними программами («Driver Pack» или «Driver Genius»), установите обновленный драйвер и перезагрузите компьютер.
4. Проблемы с wifi соединением могут быть связаны с распределением электропитания на самом ноутбуке. В «Панели управления» найдите раздел «Управление энергопитанием» или «Электропитание».
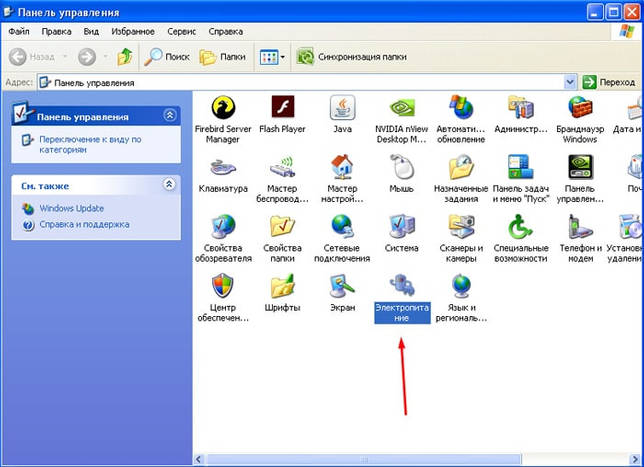
Откройте раздел «Дополнительные параметры» — «Параметры адаптера беспроводной сети» — «Режим энергосбережения» и выберите «Максимальная производительность» (и в строке «От батареи» и «От сети»).
Теперь в «Диспетчере устройств» откройте «Свойства» адаптера и перейдите на вкладку «Управление электропитанием», здесь не должно быть галочки в строке «Разрешить отключение этого устройства для экономии энергии», если она есть, соответственно, снимите её и перезагрузите компьютер.
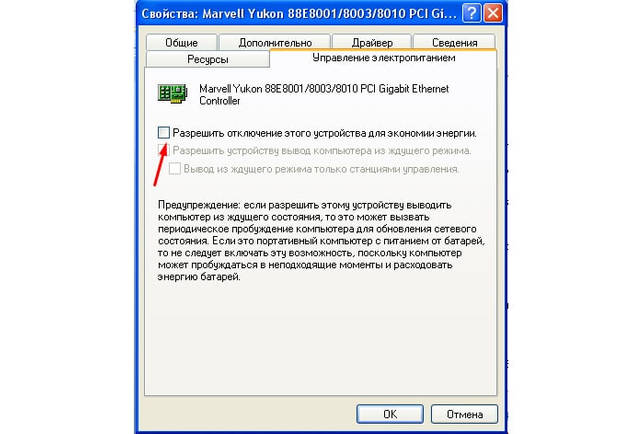
5. Возможно, перед тем как стал пропадать вай фай ноутбук подвергался разборке (чтобы почистить пыль, заменить комплектующие и т.д), и «модуль wifi» был физически отключен.
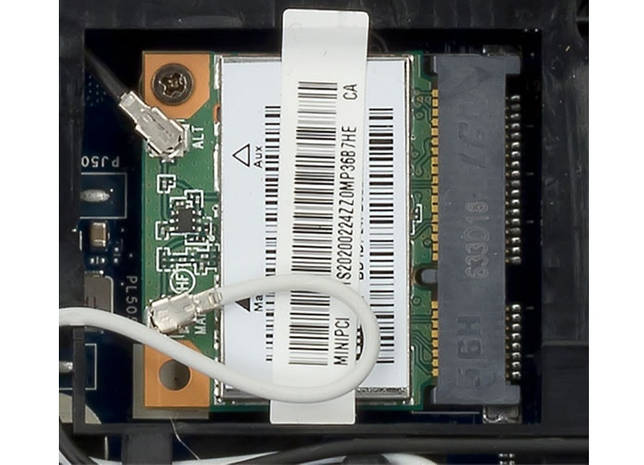
А при последующей сборке контакты модуля были нарушены или неплотно подключены.
Для устранения проблемы проверьте целостность контактов модуля и надежность его подключения.
Кроме того, если ноутбук перестал подключаться к wifi (ранее подключенной) стоит проверить целостность интернет кабеля от провайдера.
Распечатать
Интернет пропадает только на одном ноутбуке
Если сетевой адаптер имеет неправильный драйвер или он не установлен, то у пользователя не будет доступа в Интернет. Для диагностики данной проблемы можно использовать диспетчер устройств в настройках панели управления. Он покажет, какой драйвер установлен и какие неполадки в его работе имеются.
В большинстве ноутбуков имеется два сетевых адаптера. Один предназначен для беспроводной сети, а другой — для проводной. Таким образом, диспетчер устройств поможет увидеть, работают ли они должным образом. Для доступа к диспетчеру устройств следует:
- перейти в меню панели управления,
- выбрать «Оборудование и звук»,
- перейти к диспетчеру устройств;
- найти в нем сетевые адаптеры;
- выбрать сетевые адаптеры.
После этого можно посмотреть всю информацию о подключении и скачать драйвера с официальной страницы производителя.
Не включается Wi-Fi после обновления Windows
Бывает так, что после обновления ОС адаптеры могут работать некорректно, и сеть перестает отображаться. Причина в том, что версия Windows обновилась не до конца, и некоторые драйверы устарели.
Обратите внимание! Перед проверкой их состояния следует попробовать включить Wi-Fi посредством нажатия комбинации клавиш. Если это не помогло, то необходимо проверить версию драйвера и обновить его вручную, если система не сделала этого автоматически
Windows 7
Если пропал Wi-Fi на ноутбуке Windows 7, пользователю стоит проверить активацию адаптера, отвечающего за беспроводное сетевое соединение. Чтобы это сделать, следует правой кнопкой мыши нажать по иконке подключения к Интернету. В предложенном списке необходимо выбрать «Центр управления сетями и общим доступом».
Все необходимые настройки находятся в меню «Изменение параметров адаптера». Появится значок «Беспроводное сетевое соединение».
Важно! Если он выключен, то его нужно включить, и тогда ноутбук сможет обнаружить расположенные рядом беспроводные сети

Настройка Интернета в виндовс
Windows 8
Алгоритм действий не отличается от включения адаптера в предыдущей версии виндовс. Основное отличие в том, что в Windows 8 и 8.1. чаще всего устанавливают обновление драйвера автоматически в отличии от Windows 7.
Windows 10
Чтобы проверить наличие нужного драйвера в этой версии ОС, необходимо зайти в меню «Пуск», а затем в «Параметры». В появившемся окне выбрать вкладку «Устройства» и перейти в «Диспетчер». Далее нужно найти сетевые адаптеры и проверить, включен ли беспроводной вариант. Если он включен, а сеть все равно не работает, тогда нужно обновить драйвер устройства.
Обратите внимание! Тоже самое можно применять ко всем версиям ОС

Способы восстановления интернет-сигнала
Проверьте, не был ли значок заблокирован редактором локальной групповой политики (только Windows 10 Pro и Enterprise)
Из-за этого значки могут оказаться заблокированными полностью. Для этого и пользуются редактором по локальной групповой политике.
Задача решается без серьёзных проблем даже начинающими пользователями:
- Применение комбинации Win +R.
- Ввод команды gpedit.msc.
- Подтверждение выбора при помощи клавиши Enter.
- После этого открывается окно, позволяющее редактировать соответствующую политику.
- Папки слева разворачиваются переходом последующему пути: Конфигурация пользователя— Административные шаблоны — Меню «Пуск» и панель задач. Подключаться к сети потом не составит труда.
В правой части поиска надо найти пункт «Удалить значок сети». На него нажимают два раза, чтобы увидеть доступную информацию. В новом окне функцию отключают. После этого используют кнопку ОК. Это должно решить проблему, если пропадает WiFi Windows 10.
Указанных выше рекомендаций должно хватить для решения проблем, связанных с беспроводными сетями, использующими технологию WiFi.
Обратите внимание! Самая частая причина — отсутствие нужной версии драйвера, сами сетевые адаптеры редко выходят из строя. Тем более — если их купили совсем недавно
Поэтому лучше всего заранее позаботиться о поиске подходящего решения, с чем справится даже начинающий пользователь.
Программные проблемы и их решение
По ряду понятных причин, в рамках статьи, я могу помочь конкретными рекомендациями только по этому пункту.
Неверные настройки подключения
Вы подключены напрямую, без роутера
Такое бывает, что теряются настройки сетевого подключения в Windows 7/8/10. При наведении мышки на значок сети, вы можете наблюдать постоянный статус сети «Идентификация…». Может и не быть явных ошибок. Чтобы это исправить кликаем правой кнопкой мышки по значку соединения и выбираем «Центр управления сетями и общим доступом»
На скриншоте значок Wi-Fi соединения, если же вы подключены проводом, то он будет в виде компьютера. Кликаем по подключению, в моём случае это «Беспроводное сетевое соединение»
Должно открыться такое окошко, в котором нужно нажать кнопку «Свойства»
Далее, двойной клик по «Протокол интернета версии 4 (TCP/IPv4)»
Далее нужно вписать IP и DNS адреса, которые даёт интернет-провайдер. Обычно, они прописаны в договоре, но можно позвонить и спросить. Но, как привило, в этом нет нужды и достаточно поставить переключатели как на скриншоте, т.е. на автоматическое получение настроек:
Как один из частых вариантов решения проблемы, посоветую снять галочку с протокола TCP/IP версии 6. Перезагружаемся. На видео всё это тоже есть.
WiFi без доступа к интернету
При использовании маршрутизатора, в 99% случаев должно быть также указано именно автоматическое получение адресов (см. выше). Чтобы убедиться в правильности сетевых настроек на компьютере, достаточно попробовать зайти в панель администратора роутера. У всех разные устройства, но как это сделать в общем случае, я показывал в конце этой статьи. Проверьте, если в админку входит, но интернет не работает, то значит проблемы в настройках сети WAN на роутере.
Также верным признаком отсутствия доступа к интернету у самого роутера будет такой значок в системном трее:
При наведении на который, появится надпись «Без доступа к интернету». Это означает что связь с Wi-Fi маршрутизатором установлена, но интернет к нему не подключён.
Исправить это можно только зная правильные настройки, которые должны быть прописаны в договоре с провайдером. Можно использовать и автоматическое определение параметров. Общие принципы и пример настройки роутера описаны в статье «Как подключить Wi-Fi», подходит и для проводного подключения. Все проблемы с вай-фаем описаны в другой статье.
Повреждённые параметры протокола TCP/IP и Winsock
Не вдаваясь в технические детали, я просто напишу что нужно сделать, а вы у себя повторите. Сделайте это, если ничего из выше сказанного вам не помогло. И желательно сделать контрольную точку восстановления системы перед выполнением команд. Потом, если что-то пойдёт не так, то можно будет откатиться обратно.
Итак, открываем командную строку с правами администратора и пишем две команды, первая:
route –f
она очищает таблицу маршрутизации, т.е. приводит её в изначальный вид. Вторая команда особенно важна:
netsh winsock reset
В результате успешного выполнения, вы должны увидеть сообщение «Successfully reset…». Перезагружаем ПК и проверяем, заработал ли интернет. Эта команда сбрасывает настройки по умолчанию основной сетевой службы Windows 7/8/10, через которую выходят в сеть все приложения и сервисы. И если это вам помогло, то большущий от меня совет – хорошенько проверить свою систему на вирусы.
И последний совет, но не менее действенный. В виндовс есть такая штука, как брандмауэр, его также называют фаервол. Это программное средство защищает компьютер от внешних угроз, например, от хакерских атак. Но, при неправильных или повреждённых настройках может блокировать доступ к сети. Поэтому попробуйте отключить встроенный брандмауэр Windows.
Если после этого интернет заработает, то нужно сбросить настройки брандмауера и затем включить его обратно. Если же у вас стоит антивирус с функцией брандмауэра, то отключать его нужно в его настройках. Обычно это делается с помощью клика правой кнопкой мыши по значку антивируса возле часиков. На примере ESET NOD32:
Сбрасывать настройки антивируса нужно через его интерфейс.
Весьма распространена проблема неправильно настроенных параметров прокси-сервера, необходимо их сбросить по умолчанию.
А вот и обещанное видео с примерами из статьи:
Посмотреть это видео на YouTube
Проверка драйверов
Если на Windows 10 не включается WiFi, нужно поставить или обновить драйверы. Это делается следующим образом:
На сайте производителя можно скачать последнюю версию драйвера. Если информация о разработчике отсутствует, нужно делать следующее:
- Открыть «Сетевые адаптеры», выбрать нужный элемент.
- Перейти в «Свойства» — «Сведения».
- В пункте «Свойства» указывают ИД оборудования и копируют первую строку в «Значение».
Эту информацию надо вставить в поисковую строку браузера и найти производителя. С официального ресурса устанавливаются нужные драйверы, после чего ноутбук следует перезагрузить.
Нет подключения к интернету чрез Wi-Fi роутер
Несколько важных моментов:
Если вы были подключены к какой-то бесплатной, открытой Wi-Fi сети, или к закрытой, но это сеть не ваша и вдруг перестал работать интернет, то скорее всего в данном случае проблема именно на стороне самой точки доступа. Возможно, там какой-то сбой, не оплатили интернет, или просто вас заблокировали. Подключитесь к другой сети, или перезагрузите свое устройство и попробуйте позже.
Если сеть ваша, то для начала нужно перезагрузить маршрутизатор. Возможно, это решит проблему с доступом к интернету. Просто отключите питание роутера на минуту и включите обратно.
Если вы подключаетесь через свой маршрутизатор, и подключение к интернету пропало на всех устройствах, то нужно убедится, что нет проблем на стороне провайдера. Возможно, у них какие-то технические неполадки, или вы просто не оплатили интернет. Позвоните в поддержку, и уточните нет ли каких-либо проблем. Можно подключить кабель напрямую к компьютеру и попробовать подключится к интернету.
Проверьте подключение кабелей к маршрутизатору. Особенно кабель от провайдера, который в WAN порт подключается
Обратите внимание на индикатор интернета на маршрутизаторе. Он должен мигать
На новых моделях от TP-Link, например, когда роутер теряет подключение, то индикатор горит оранжевым цветом.
Более подробно по этой теме я писал в статье: роутер не раздает интернет по Wi-Fi.
Важно! В том случае, когда подключение к интернету через Wi-Fi сеть пропало одновременно на всех устройствах, которые подключены к одной сети, то проблема точно в маршрутизаторе, или у провайдера.
Выше я описал одну сторону этой проблемы – маршрутизатор и провайдер. Ниже мы рассмотрим возможные проблемы и решения уже на стороне клиентов. Устройств, на которых вы наблюдаете отсутствие подключения к интернету. При том, что подключение к Wi-Fi сети есть, а интернет от этой сети работает на других устройствах.