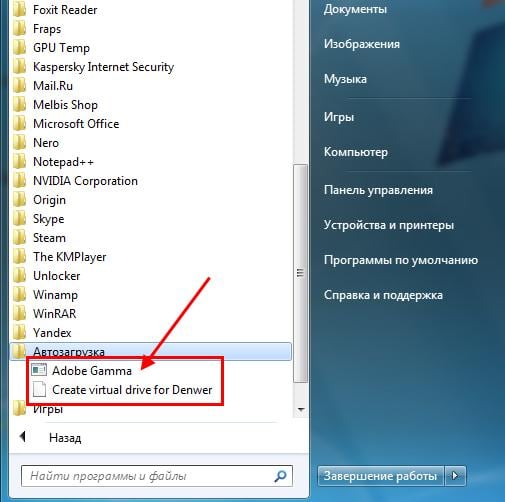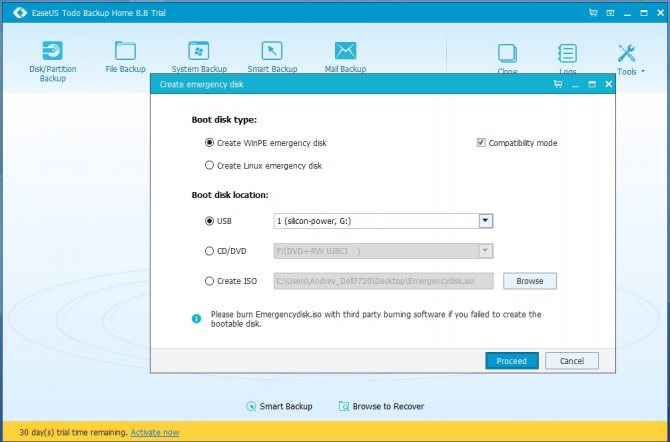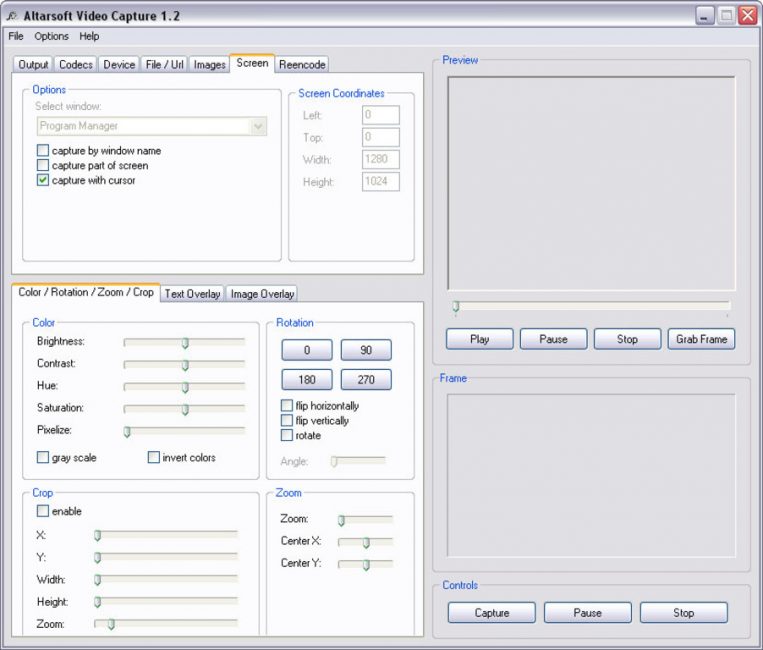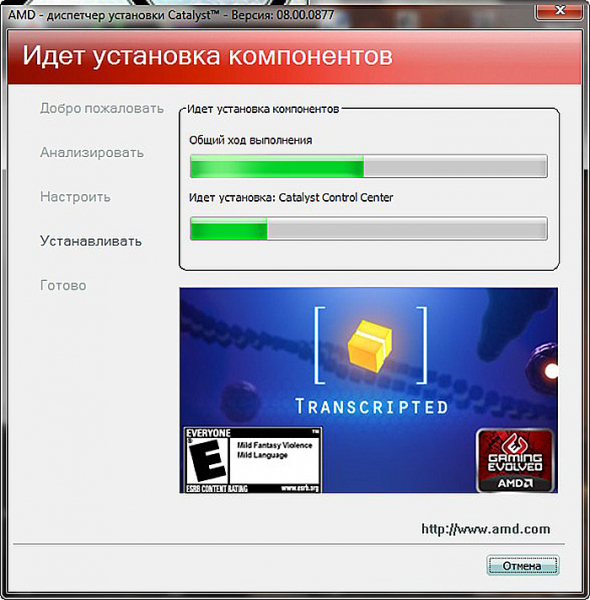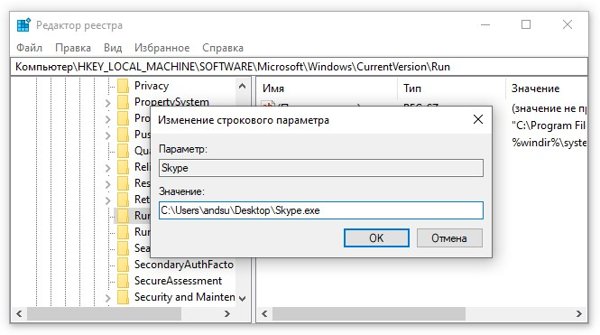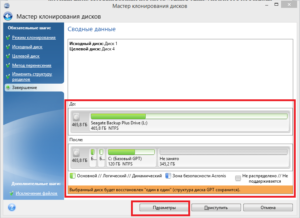8 лучших программ для оптимизации windows
Содержание:
- Программы и утилиты для увеличения скорости интернета
- Как ускорить компьютер c Windows 10 на уровне программного обеспечения
- Удаление вирусов
- Переустановка Windows 10
- Чистим жесткий диск от ненужных файлов (своих)
- Отключение ненужных служб
- Очистка места на диске
- Работа с диском: удаление программ, очистка диска, дефрагментация и файл подкачки
- Удалите неиспользуемые и стандартные программы
- Удалите предустановленное программное обеспечение (Crapware)
- Замените используемые приложения альтернативными
- Выключаем службы, которые грузят систему «без дела»
- Как ускорить Windows 10
- Не рекомендую для ускорения Windows 10
- Отключаем уведомления, рекомендации и советы
- Программы для улучшения производительности на Windows 10
Программы и утилиты для увеличения скорости интернета
Скорость интернет-соединения можно увеличить с помощью специальных программ:
- Advanced System Care;
- Ashampoo Internet Accelerator;
- NetScream;
- СFosSpeed.
Advanced System Care
Программа Advanced System Care китайского разработчика IObit — набор утилит для улучшения работы компьютера. Среди множества функций программы есть увеличение скорости интернет-соединения. После установки Advanced System Care:
- Уберите все флажки, кроме установленного напротив надписи «Интернет ускорение», и нажмите кнопку «Пуск».
- В открывшейся сводке получите результаты проверки.
- Кликом по кнопке «Исправить» устраните проблемы.
- После этого программа известит об окончании ремонта.
Ashampoo Internet Accelerator
Чтобы увеличить скорость интернета с помощью Ashampoo Internet Accelerator:
- Выберите режим настройки, например, «Автоматически».
- Укажите параметры сетевого соединения.
- Нажмите кнопку «Начать» и подтвердите действие в открывшемся окне.
Следующее модальное окно сообщит о результатах настройки.
NetScream
Ускорение интернета с помощью программы NetScream происходит за счёт модификации параметров конфигурации ОС и модема. Пользователь в этом случае должен:
- Переместить ползунок в положение Maximum Boost, если это платная версия программы, и нажать кнопку Optimize now.
- Подтвердить действие в модальном окне и перезагрузить устройство.
СFosSpeed
CFosSpeed увеличивает пропускную способность канала за счёт перераспределения приоритетов протоколов и используемых приложений. После установки программы необходимо:
- Кликом по иконке программы открыть контекстное меню и выбрать «Опции» и «Настройки».
- Поставить флажки напротив первых трёх пунктов в правой части окна.
- Перейти в раздел «Протоколы» и отрегулировать приоритеты, руководствуясь частотой использования той или иной службы.
- Повторить то же самое во вкладке «Программы».
- Установить необходимые квоты в разделе «Лимит трафика».
Увеличить скорость работы интернета на Windows 10 можно как системными методами, так и с помощью стороннего ПО. Протестируйте устройство, чтобы определить причину медленного интернета. Используйте специальные программы для повышения скорости интернета, но не ждите её многократного увеличения: практика показывает, что результат может вырасти на 10–20%.
Как ускорить компьютер c Windows 10 на уровне программного обеспечения
Прежде, чем пытаться ускорить компьютер, нужно понять, не замедляется ли быстродействие искусственно. Быть может, программные неполадки создают ненужную нагрузку либо не дают развить железу полную мощность.
Вирусы и malware
Выполните проверку на вирусы и удалить вредоносное ПО. Рекомендуем утилиты CureIt, HitmanPro и AdwCleaner. О том, как ими пользоваться, читайте в соответствующих инструкциях по указанным ссылкам.
Ненужные программы и элементы автозагрузки в Windows 10
Сюда относим как ни парадоксально, различные оптимизаторы, супер-утилиты для реестра, а также предустановленный и мало кому нужный софт от производителей ПК. Это все нужно удалить. Также советуем отключить автозапуск торрент-клиентов и других ресурсоемких программ, которые запускаются при загрузке Windows.

Ненужные и бесполезные расширения для браузера
Тщательно просмотрите список расширений, приложений и дополнений во всех браузерах. Удалите те, которыми вы не пользуетесь. Учтите, что некоторые расширения способны вызывать появление рекламы в браузере, чем существенно замедляют работу компьютера. (Как удалить расширение из браузера)

Мусор
Очистите компьютер от мусора с помощью CCleaner. Под мусором имеется в виду прежде всего кэш браузеров и временные файлы операционной системы, которые способны замедлять работу Windows и в итоге ухудшать производительность компьютера.
Проблемы в реестре
Ошибки системного реестра способны не столько снижать производительность напрямую, сколько вызывать глюки и сбои, которые уже в свою очередь замедляют рабочий процесс. Устраните ошибки в реестре с помощью того же CCleaner.
Драйверы
Убедитесь, что в системе установлены официальные драйверы для всех устройств под Windows 10, обновите их до последних версий. Также рекомендуется обновить BIOS до последней версии (особенно актуально это для ноутбуков Acer, eMachines и Gateway).
Ради справедливости стоит упомянуть и об исключениях. Иногда с более старыми версиями BIOS и драйверов система работает быстрее или стабильнее. Поэтому, очень желательно наблюдать за стабильностью и сверять результаты производительности до и после обновления драйверов с помощью специальных тестовых утилит.
SSD или жесткий диск
Теперь убедитесь, что на системном диске есть 30 ГБ свободного места. При надобности воспользуйтесь программой MiniTool Partition Wizard для расширения системного диска.
Если система была установлена давно, особенно если при этом были заражения вирусами и устанавливалось/удалялось большое количество программ, возможно вам стоит переустановить систему дабы избавиться от торможения по вине программной части.
Выполните дефрагментацию дисков, если давно ее не делали. К слову, на среднестатистическом компьютере дефрагментацию стоит проводить не чаще одного раза в месяц.
Удаление вирусов
Если перечисленные выше способы ускорить запуск компьютера на Windows 10 не сработали, то стоит проверить её на заражения. Потому что вредоносные программы сначала работают незаметно, а потом начать сильно тормозить отклик системы.
Можно скачать несколько утилит и проверить каждой по очереди, не включая максимально ускоренный режим – полезнее здесь будет только полная проверка. Также можно найти приложения по типу Malwarebytes AdwCleaner, ищущие подхваченные в интернете рекламы, плагины, скрытые расширения для браузера и лишние программы.
Обычно проверка на вирусы с удалением, как их, так и ненужного софта, помогает. Но до неё может и не дойти, так как работают и другие способы из этой статьи.
Переустановка Windows 10
Если выше перечисленные способы, ускорить Windows 10, потерпели неудачу, то ничего нет лучшего, как все начать с чистого листа. Для некоторых, переустановка, может показаться трудной задачей, на самом деле довольно просто и быстро. Подробно: Установка Windows 10 с флешки
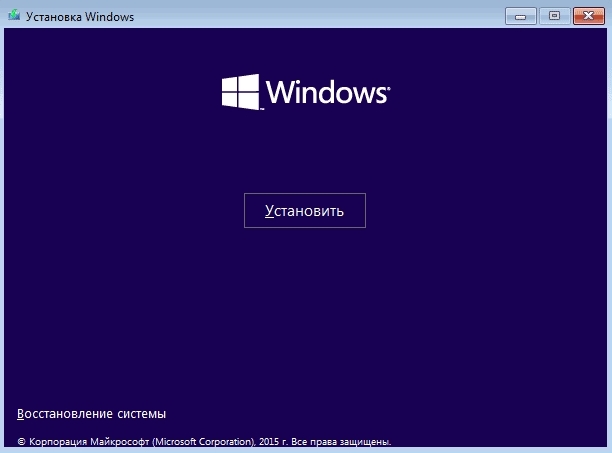
Скачайте Windows 10 и создайте установочный диск USB диск (См инструкцию: Как скачать и создать загрузочную флешку Windows 10). Вставьте его в соответствующий порт и перезагрузите компьютер. Нажатием на кнопку «Del» на клавиатуре, когда он начинает загрузку. Это позволит открыть BIOS вашей материнской платы (Читайте: Загрузка с флешки в БИОС (BIOS)). Вы должны выбрать загрузочную вкладку, а затем в списке загрузочных устройств, поставить ваш USB диск в качестве основного загрузочного устройства. Выйти из BIOS и сохранить изменения, сможете клавишей F10.Сам процесс установки очень прост и понятен. Просто следуйте инструкциям на экране, пока вы не получите нужный результат. (Подробный процесс: Переустановка Windows 10). Свежая и чистая установка, даст вам наибольшее ускорение Windows 10, если конечно нет проблем с аппаратными средствами.
Чистим жесткий диск от ненужных файлов (своих)
Если у вас вместительный винчестер на несколько терабайт, и на нем еще куча свободного места — вам этот совет не нужен. Но если компьютер старый, а жесткий диск — «доверху забит», это может очень сильно тормозить Windows. Если свободного места осталось менее 20-30 процентов, сложности с быстродействием практически гарантированы.
Конечно, все это требует времени, но при маленьком и захламленном винчестере усилия того стоят: каждые высвобожденные 5-10% помогут ощутимо ускорить работу ПК на Windows 10.
- Как подступиться к делу? Потихоньку. Просмотрите все файлы на компьютере: наверняка вы найдете массу непонятных архивов и папок, которые много лет не открывали, кучу фильмов, тяжелых сериалов, старых установщиков и пр. Для удобства можно отсортировать все по размеру: так вы наглядно увидите, что «съедает» больше всего места.
Если вы пока не готовы менять винчестер, придется решительно удалить все ненужное. Ценные, но тяжелые вещи можно частично «распихать» по флешкам, внешним дискам и различным облачным сервисам.
- Еще один совет: никогда не сохраняйте личные файлы на диске «С» — из-за этого слабый компьютер на Windows 10 будет тормозить практически гарантированно. Если сейчас там что-то лежит, перенесите файлы на соседние диски, например, на «D». Не забудьте про:
- рабочий стол (если надо, лучше создавать ярлыки),
- библиотеки (мои видео, мои изображения и т.п.)
- и обязательно проверьте папку «Загрузки» (в ней часто скапливаются тонны давно забытых файлов).
Отключение ненужных служб
Это один из основных этапов оптимизации Windows 10. В процессе запуска операционной системы начинает свою работу огромное число служб. Некоторые из них являются критически важными, но немалая часть не представляет интереса. Разработчики идут по самому надёжному пути. Они не знают точно, какие службы потребуются конкретному пользователю. Именно по этой причине запускаются все возможные варианты. Это открывает отличные возможности по улучшению быстродействия.
Для получения доступа к службам предусматривается правый клик мышью по меню «пуск». В открывшемся окне выбирается «Управление компьютером». Для удобства, это продемонстрировано на скриншоте ниже.

Теперь нам нужно ознакомиться с перечнем служб и они указываются в меню из левой части окна.

Какие службы можно отключить в Windows 10
Именно на этом этапе возникает вопрос о том, работу каких служб можно завершить. В любом случае, не будет лишним выполнить бэкап системы. Если действия пользователя приведут к критическом сбою, то всегда можно будет провести восстановление. Теперь надо перечислить несколько служб, удаление которых из списка не вызовет никаких проблем:
- Диспетчер принтера, если он не подключен.
- Windows Search. Требуется удалять в тех случаях, если Вы не используете поиск. Данная служба на некоторых устройствах отнимает довольно большое количество ресурсов. Без неё быстродействие несколько вырастет.
- Центр обновления Windows. Рекомендуется проводить обновление вручную. Это позволит решать, что именно следует устанавливать.
- Службы приложений. Некоторые программы после своего закрытия оставляют работать определённые службы. Проверьте этот момент, чтобы оптимизировать систему.
Относительно безболезненно отключатся указанные далее службы:
- Клиент отслеживания изменившихся связей
- Вспомогательная служба IP
- Вторичный вход в систему
- Служба синхронизации времени Windows
- Служба загрузки изображений
- Служба политики диагностики
- Служба регистрации ошибок Windows
- Удаленный реестр
- Центр обеспечения безопасности
- Автономные файлы
Если какая-либо службы вызывает вопросы, то рекомендуется поискать о неё информацию в интернете, а только потом удалять.
Очистка места на диске
Производительность устройства определяется большим количество факторов и одним из них необходимо назвать объем лишних файлов. Большую часть из них мы добавляем самостоятельно, но некоторые формируются самой системой. Оптимизация Windows 10 должна предусматривать увеличение свободного места на жестком диске. Чем меньше на нём файлов, тем эффективнее работает ОС. Можно использовать встроенные возможности или специальное ПО.
На «десятке» имеется утилита «Очистка диска», которая предназначается для подобных ситуаций. Для доступа к неё, необходимо вызвать провод ник с панели быстрого запуска. Следующим этапом открывается «Мой компьютер». Выбирается тот диск, на котором произведена установка системы. Требуется нажать по нему правой кнопкой мыши и в появившемся меню выбрать «Свойства».

В открывшемся окне предусматривается несколько вкладок и среди них требуется перейти в «Очистка диска». Будет автоматически подсчитано, какое именно пространство удастся освободить в ходе подобных мероприятий
Важно принимать во внимание тот факт, что процесс может быть длительным и занять гораздо больше нескольких минут. Все зависит от степени «захламленности» жесткого диска

Автоматически происходит только поиск. Пользователь должен подтвердить удаление в специальном окне. Там будут представлены несколько категорий с указанием их объёма. Выбираем нужное (обычно это всё) и нажимаем подтверждение.

Не забудьте нажать на «Очистить системные файлы». Это позволит удалить ненужные документы, которые находятся в системных разделах. Их удаление не повлияет на функционирование ОС. Аналогичным образом выполняется чистка всех остальных жестких дисков.
В случае удаления программ довольно удобными являются средства определения того, насколько часто они используются. Требуется выполнить анализ подобного момента. Программы, которые не запускались продолжительное время или не нужны рекомендуется удалить.
Работа с диском: удаление программ, очистка диска, дефрагментация и файл подкачки
Мы уже с вами изучили базовые принципы, как ускорить пк с Windows 10 и сейчас перейдём к расширенным вариантам.
Не секрет, что чем меньше свободного места на диске, тем компьютер дольше работает. Тут можно выделить 2 проблемы:
- Файлы на диске не структурированы и “разбросаны” по разным частям накопителя и системе требуется больше времени, чтобы открыть файл или выполнить команду;
- Системе недостаточно оперативной памяти и она сохраняет данные на жесткий диск в файл подкачки. Чем меньше остается свободного пространства тем меньше данных выгружается из оперативной памяти и на обработку данных уходить больше времени, следовательно ПК тормозит.
Для работы с этой проблемой можно выделить 4 направления:
- Удаление лишних программ, которые отнимают не только оперативную память, но и свободное пространство накопителя
- Очистка диска — удаление мусора и ненужных файлов, которые “засоряют” систему
- Дефрагментация диска — упорядочивание данных жесткого диска, чтобы системе было легче и быстрее получать к ним доступ
- Оптимизация файла подкачки — убираем подтормаживания системы из-за заполненной оперативной памяти.
Удаление программ
Для начала откройте “Программы и компоненты”. Через Параметры Windows, панель управления или введите в окне выполнить (сочетание клавиш Win+R) команду appwiz.cpl
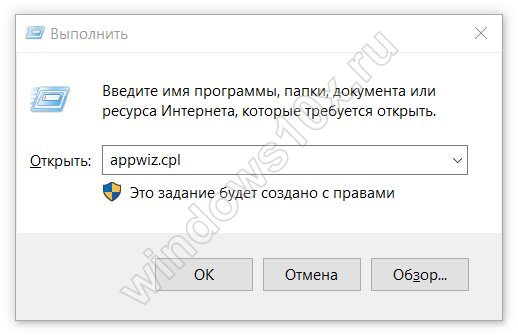
Выделите приложение которое вы хотите удалить и нажмите соответствующую кнопку

Очередной вариант также поможет ускорить работу Виндовс 10 на ноутбуке и ПК, если у вас недостаточно свободного пространства на жестком диске.
Очистка диска
Вам потребуется выполнить следующие действия:
Откройте окно “Выполнить” (сочетание клавиш Win+R) и введите команду cleanmgr
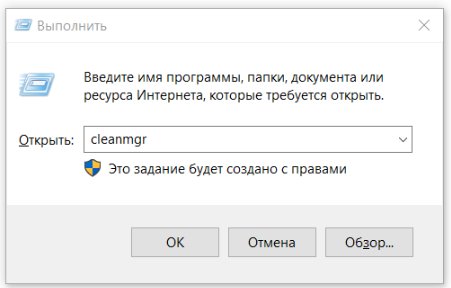
Выберите диск (если он не один в системе) и дождитесь сканирования системы

- Если приложение было запущено не от имени Администратора, нажмите на “Очистить системные файлы”
- В этом окне будет указано, сколько места вы можете освободить и какие файлы занимают свободное пространство диска
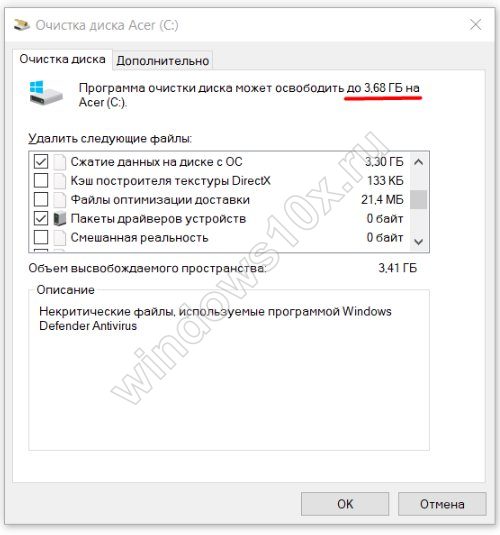
Выберите файлы, которые вы хотите удалить и нажмите кнопку ОК, после чего начнется очистка
Дефрагментация диска
Еще один способ, как ускорить производительность ноутбука или ПК windows 10 — выполнить дефрагментацию диска.
Дефрагментация — это упорядочивание файлов в единый кластер, для более быстрого доступа системы.
Чтобы выполнить дефрагментацию, потребуется:
Открыть свойства диска, на котором установлена система

Откройте вкладку “Сервис” и нажмите на кнопку “Оптимизация”

Выберите диск и нажмит на кнопку “Оптимизировать”
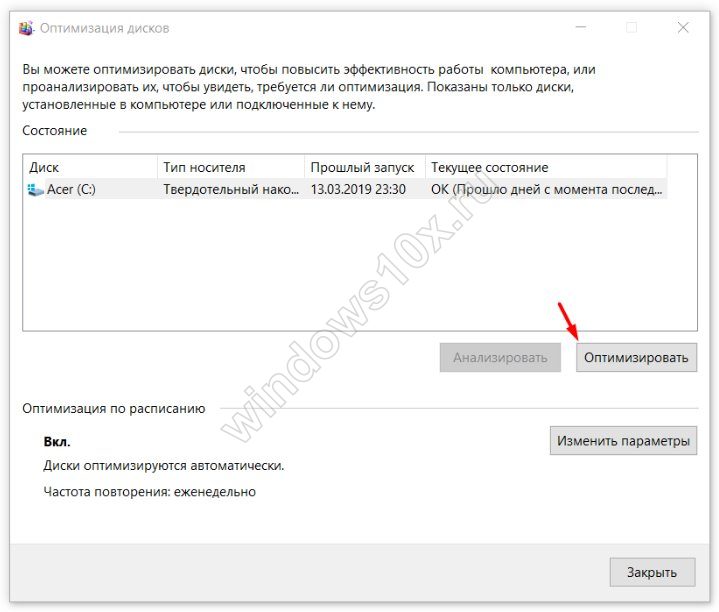
В настройках вы можете выставить оптимизацию диска по расписанию — ежедневно, еженедельно или ежемесячно.
Файл подкачки
Оптимизация файла подкачки поможет вам ускорить систему windows 10 на слабом ноутбуке или ПК. Данный файл выступает своеобразной дополнительной оперативной памятью (только более медленной), если её самой недостаточно для выполнения команд или запуска приложений. Что для этого требуется выполнить:
Откройте свойства системы (через иконку Этот(Мой) компьютер или сочетанием клавиш Win+Pause) и нажмите на Дополнительные параметры системы

Во вкладке “Дополнительно” перейдите в параметры быстродействия
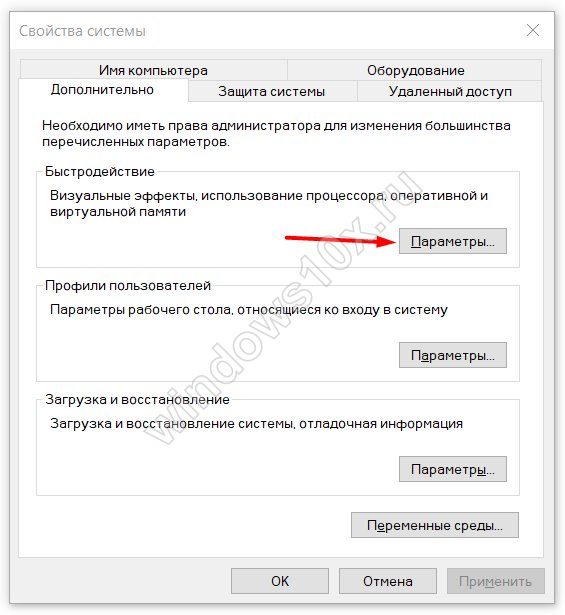
После чего, откройте вкладку “Дополнительно” и нажмите на кнопку Изменить
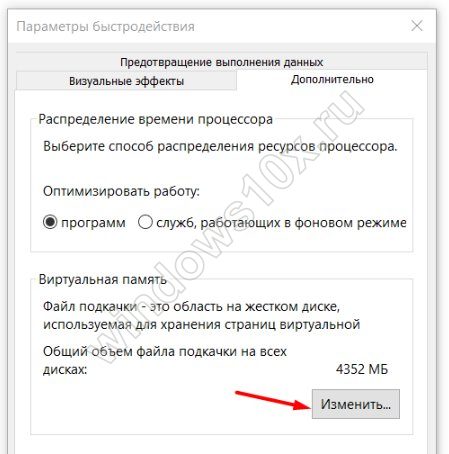
Сложно вычислить оптимальный файл подкачки, так как многое зависит от характера использования устройства и количества оперативной памяти. Но чем меньше оперативной памяти, тем больше должен быть файл подкачки.
Но стоит знать, что для работы “мощных” приложений может потребоваться файл подкачки, даже если у вас большое количество оперативной памяти
Дополнительно
Все манипуляции с жестким диском, чтобы ускорить Виндовс 10 на слабом пк можно выполнять через функционал самой системы, но вы также можете воспользоваться и сторонними программами, которые могут ускорить процесс и улучшить результат.

К одной такой программе относится Ccleaner и основной функционал программы довольно впечатляющий:
- Очистка диска — временных файлов браузера, приложений и самой системы
- Поиск и устранение проблем с реестром Windows
- Удаление программ и выключение/выключение автозагрузки
- Анализ диска и поиск дублей и многое другое
Используя только Ccleaner, можно значительно очистить систему и ускорить быстродействие компьютера на Windows 10.
Но если указанные выше варианты вам не помогли, то попробуйте перейти к расширенным способам оптимизации системы.
Удалите неиспользуемые и стандартные программы
Даже последняя версия Windows поставляется с нелепым количеством предустановленных приложений. Далеко не все они полезны. Но можно просто взять и удалить их.
Чаще всего при удалении программного обеспечения ничего не происходит. Большинство приложений на самом деле продолжают занимать место и могут в любой момент стать активными снова. Если вас не волнует сопутствующее Windows программное обеспечение, удалите его.
К сожалению, обновление заменяет или восстанавливает все встроенные бесполезные программы Windows 10, если вы их даже и удалили. Но есть приложения для простой и эффективной очистки Windows. Одно из лучших называется Windows 10 Default App Remover.
Windows 10 Default App Remover поможет удалить стандартные приложения Windows 10. Кроме того, издатель предоставляет исходный код приложения.
Для очистки компьютера просто нажмите на приложение, которое вы хотите удалить. Например, если пасьянс действует вам на нервы, просто щелкните по нему левой кнопкой мыши в пользовательском интерфейсе приложения. Появится окно с вопросом: действительно ли вы хотите удалить это приложение? После утвердительного ответа оно будет удалено. Удивительно то, что 10AppsManager позволяет пользователям переустанавливать ранее удаленное программное обеспечение.
Приложение оказалось «чистым» после проверки Norton Safeweb и VirusTotal, так что источником вредоносного ПО оно, скорее всего, не является.
Скачать Windows 10 Default App Remover для Windows (бесплатно).
Удалите предустановленное программное обеспечение (Crapware)

Хотя в последнее время положение дел улучшается, на компьютерах по-прежнему существует немало установленных его производителями программ. Пару лет назад при тестировании компьютера Lenovo было обнаружено почти 20 якобы помогающих приложений, которые периодически появлялись на экране без спроса и мешали работать.
В последнее время число таких программ снизилось. На новом ноутбуке HP удалось найти девять подобных программ, на ноутбуке Asus пять программ. И всё же, они продолжают существовать, даже на устройствах Microsoft. Вы можете увидеть здесь игры и приложения виртуальной реальности, которые вам ни к чему.
В меню «Пуск» вы можете нажать на плитку ненужного вам приложения правой кнопкой мыши и удалить его. Или можно нажать правой кнопкой мыши на саму кнопку «Пуск» и выбрать наверху команду «Приложения и возможности».
Откроется приложение «Параметры» в указанном разделе, где можно удалять установленные программы. Также можно нажать на кнопку «Пуск» левой кнопкой мыши и набрать в поиске «панель управления». Здесь есть раздел «Программы и компоненты».
Можно найти ненужные приложения, выполнив сортировку по названию и увидев в названии производителя компьютера. Также можно выполнить сортировку по дате установки, чтобы найти последние установленные без вашего ведома приложения.
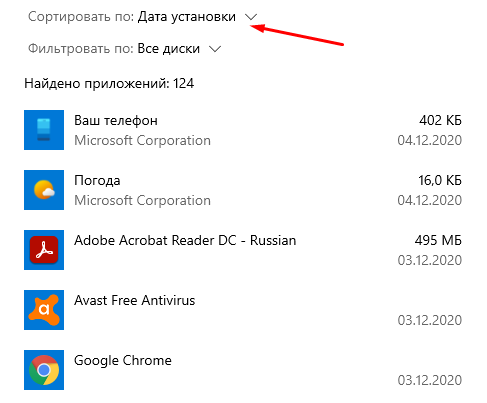
Можно сортировать по размеру, чтобы удалить слишком крупные программы, если они вам не нужны. Дальше вы выбираете приложение и нажимаете на команду «Удалить». Удалять приложения можно только по одному, что замедляет процесс. Также можете удалить установленные вами самим приложения, если они оказались ненужными.
На Windows 10 программы разделяются на два вида: классические для рабочего стола и современные из магазина Windows Store. В обоих случаях они отображаются в приложении «Параметры» в разделе «Приложения и возможности».
Удаление приложений повышает производительность компьютера потому, что некоторые из этих приложений загружаются вместе с загрузкой операционной системы. Также они работают и расходуют ресурсы процессора и оперативную память. В разделе «Программы и компоненты» можно включать и отключать компоненты Windows. Здесь есть список, который покажет, какие программы вы не используете.
Замените используемые приложения альтернативными
Многие пользователи устанавливают программы наугад. Это может привести к загрузке потенциально нежелательных программ, которые замедляет работу компьютера.
В число таких «преступников» можно включить программы для чтения PDF, музыкальные и видео плееры, браузеры и программное обеспечение BitTorrent. К счастью, существует множество отличных альтернатив. Ситуацию просто исправить. Во-первых, удалите программное обеспечение и, во-вторых, установите лучшую замену.
Вот несколько альтернатив, которые вы можете рассмотреть.
- Sumatra PDF Reader;
- VLC Video Player;
- Google Chrome, Яндекс.Браузер или Mozilla Firefox;
- QBittorrent.
Замена просмотрщику PDFSumatra PDF
Многие пользователи Интернета считают, что Adobe Acrobat PDF Reader – единственная программа, способная читать файлы PDF. Но это распространенное заблуждение. Поскольку в Adobe Acrobat постоянно находят критические уязвимости, приложение может распространять вредоносное ПО.
Sumatra PDF Reader – лучший альтернативный вариант для просмотра PDF. Эта программа не только обладает открытым исходным кодом, но также умеет читать комиксы (файлы CBZ или CBR), блокирует потенциально опасные скрипты и работает даже на старых системах.
Но все современные браузеры уже научились читать файлы PDF. Возможно, вам даже не понадобится специальный PDF-ридер для этих целей.
Скачать: Sumatra PDF Reader для Windows (бесплатно)
Музыкальный и видео плеер: VLC Player
VLC Player – один из самых лучших когда-либо созданных универсальных медиаплееров.
Вы могли бы утверждать, что существуют и лучшие музыкальные плееры. Но при работе с видео мало кто может превзойти VLC. Кроме того, программа имеет открытый исходный код, поддерживает сочетания клавиш, воспроизводит практически любые видеофайлы и ничего к тому же не стоит.
Скачать: VLC Player для Windows | Mac | Linux | Android | iOS (бесплатно)
Замена браузера: браузер Chrome
Chrome, пожалуй, является самой быстрой альтернативой браузерам Microsoft Edge или Internet Explorer. Он поставляется в стандартных 32-битных и 64-битных вариантах. Google даже выпускает версию Chrome с открытым исходным кодом, которая называется Chromium (как и Яндекс.Браузер).
В целом, Chrome предлагает все то, чего нет у Edge: расширяемость, безопасность и скорость. Если вы часто пользуетесь Интернетом, Chrome должен входить в число первых приложений, требуемых к установке. Тем не менее, браузер Firefox предлагает ту же степень расширяемости, и он уже на 100% обладает открытым исходным кодом.
Ознакомьтесь также с оптимизированным для Windows браузером на основе Firefox: Pale Moon. Приложение работает со многими расширениями Firefox и поставляется в 64-битной версии.
Замена BitTorrent: qBittorrent
Для тех из вас, кто использует ужасный вредоносный клиент BitTorrent, есть лучший вариант. Попробуйте использовать qBittorrent с открытым исходным кодом. В отличие от кроссплатформенного BitTorrent клиента Deluge, он получает регулярные обновления. Вдобавок ко всему, qBittorrent более полнофункциональный и включает в себя дополнения, аналогичные присутствующим у конкурентов. И при этом нет рисков заразиться вредоносным ПО.
Скачать QBittorrent для Windows | Linux | Mac (бесплатно)
Выключаем службы, которые грузят систему «без дела»
Разработчики не могут предсказать, какие именно службы вам понадобятся. Поэтому весь массив автоматически запускается вместе с ОС. Чтобы ускорить работу Windows 10 на ноутбуке или компьютере, полезно найти лишние службы, которые лично вам не нужны, и выключить их.
- «Пуск» правой кнопкой / «Управление компьютером».
- В левом меню находим раздел «Службы».
- Во вкладе «Расширенный» можно почитать, чем занимается каждая из служб.
Что отключить, а что лучше не трогать?
В сети гуляет много списков, но мы остановимся на тех службах, которые можно выключить практически без риска. Начнем с самых «прожорливых».
- Центр обновления — лучше периодически обновляйте систему вручную.
- Windows Search — если вы редко что-то ищете на компьютере.
Эти службы можно смело убирать, если компьютер не подключен к общей сети:
- KtmRm для координатора распределенных транзакций.
- Автономные файлы.
- Агент политики IPSec.
- Браузер компьютеров.
- Модуль поддержки NetBIOS.
- Сервер Сетевая служба.
Задачу этих служб уже взял на себя антивирус:
- Брандмауэр.
- Защитник Windows.
Эти в 99% случаев бесполезны, а вот тормозить Windows 10 из-за них может прилично:
- Адаптивная регулировка яркости.
- Вспомогательная служба IP.
- Вторичный вход в систему.
- Клиент отслеживания изменившихся связей.
- Модули ключей IPsec для обмена ключами в Интернете и протокола IP с проверкой подлинности.
- Обнаружение SSDP.
- Родительский контроль (Parental Control).
- Служба регистрации ошибок.
- Удалённый реестр.
Эти оставляйте только, если вы используете соответствующие им устройства:
- Смарт-карта.
- Факс.
- Диспетчер печати — для принтера.
- Служба загрузки изображений(WIA) — для сканеров и фотоаппаратуры.
- Служба поддержки Bluetooth — вряд ли кто-то еще пользуется блютузом.
- Служба ввода планшетного ПК — если вы не пользуетесь рукописным вводом.
- Основные службы доверенного платформенного модуля — если нет контролирующих устройств на базе BitLocker или TMP.
Как отключить службу?
Два раза нажимаем по ней и в появившемся окне в строке «Тип запуска» задаем «Отключена» / потом «Применить» или «ОК».
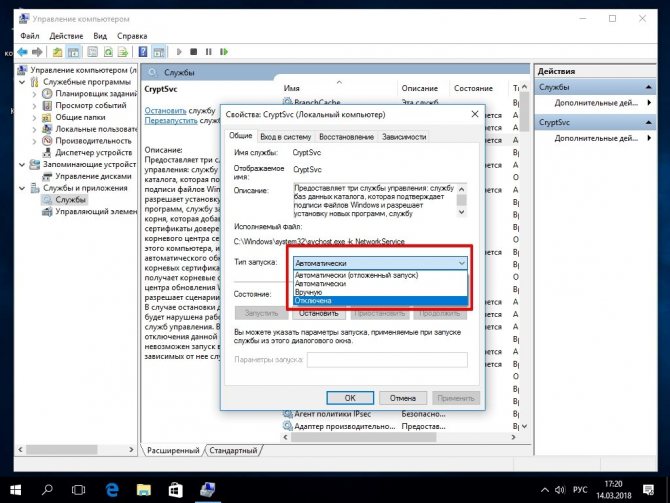
Как ускорить Windows 10
Настройка и оптимизация системы позволит несколько повысить быстродействие Windows. В некоторых случаях, чудес ждать не следует из-за «узких мест» в «железе» компьютера, на многих ПК, после проведения соответствующих мероприятий, увеличится производительность работы операционной системы, по сравнению с тем, что было раньше.
Оптимизацию Windows проводят по-разному, в этой статье мы рассмотрим способы, позволяющие решить проблему: как ускорить работу Windows 10. Для оптимизации работы и повышения быстродействия системы, потребуется изменить некоторые настройки.
Первые этапы не влияют непосредственно на ускорение работы Windows, но они подготовят компьютер к проведению других работ по оптимизации операционной системы. С помощью последующих шагов изменятся настройки системы, в результате получится ускорение работы компьютера Windows 10.
Подготовительные действия:
- Установка обновлений для системы и программ.
- Наведение порядка на компьютере.
- Проверка на вирусы.
- Проверка системных файлов на целостность.
- Проверка диска на ошибки.
- Устранение неполадок встроенными инструментами.
- Освобождение места на системном диске.
- Очистка системы.
- Выбор антивируса.
- Периодическое выключение и перезагрузка компьютера.
Шаги, непосредственно влияющие на ускорение работы Windows 10:
- Использование функции быстрого запуска.
- Удаление программ из автозагрузки для уменьшения тайм-аута.
- Контроль за работой программ.
- Настройка персонализации.
- Отключение ненужных параметров системы.
- Настройки конфиденциальности.
- Отключение спецэффектов.
- Выбор приоритета в параметрах быстродействия.
- Настройка схемы электропитания.
- Отключение уведомлений, рекомендаций и советов.
- Отключения контроля учетных записей (UAC).
- Отключение фоновых приложений.
- Удаление ненужных программ.
Делайте на своем ПК то, что вам подходит из предложенных способов: оставляйте настройки, которыми вы пользуетесь, остальное можно отключить. Выполнение многих рекомендаций, дающих незначительный эффект, в сумме может дать положительный результат.
Перед выполнением работ по оптимизации Windows, создайте точку восстановления системы или резервную копию Windows 10. Если что-то пошло не так, вы сможете сделать откат операционной системы в состояние до применения измененных настроек.
Не рекомендую для ускорения Windows 10
А теперь список некоторых вещей, которые я не рекомендовал бы делать, чтобы гипотетически ускорить работу системы, но которые часто рекомендуются тут и там в Интернете.
- Отключать файл подкачки Windows 10 — часто рекомендуется, если у вас значительный объем оперативной памяти, для продления срока жизни SSD и подобных вещей. Я бы этого делать не стал: прежде всего, с большой вероятностью прироста производительности не будет, а некоторые программы и вовсе могут не запускаться без файла подкачки, даже если у вас 32 Гб RAM. При этом, если вы начинающий пользователь, вы можете даже не разобраться, а почему, собственно, они не запускаются.
- Постоянно «чистить компьютер от мусора». Некоторые на ежедневной основе или автоматическими средствами вычищают с компьютера кэш браузеров, чистят реестр, очищают временные файлы с помощью CCleaner и похожих программ. Несмотря на то, что использование таких утилит может быть полезным и удобным (см. Использование CCleaner с умом), ваши действия не всегда могут приводить к желаемому результату, нужно понимать, что именно делается. Например, очистка кэша браузера нужна лишь при проблемах, которые в теории можно решить с помощью нее. Сам по себе кэш в браузерах предназначен именно для ускорения загрузки страниц и действительно её ускоряет.
- Отключать ненужные службы Windows 10. То же, что и с файлом подкачки, особенно если вы в этом не очень разбираетесь — когда возникнет проблема с работой Интернета, программы или чего-то еще, вы можете не понять и не вспомнить, что вызвано это как раз отключенной «ненужной» службой.
- Держать в автозагрузке программы (да и вообще, использовать их) «Для ускорения компьютера». Они могут не только не ускорять, но и замедлять его работу.
- Отключать индексацию файлов в Windows 10. За исключением, возможно, тех случаев, когда на вашем компьютере установлен SSD.
- Отключать службы. Но на этот счет у меня есть инструкция Какие службы можно отключить в Windows 10.
Отключаем уведомления, рекомендации и советы
В Windows 10 можно отключить получение уведомлений, советов и рекомендаций. Необходимые действия выполняются из настроек параметров ОС.
В окне «Система» откройте раздел «Уведомления и действия».
Здесь можно отключить все уведомления. Прежде подумайте подойдет ли вам эта настройка. Например, пожалуй, стоит оставить уведомления от антивируса.
Снимите флажки напротив пунктов:
- Отображать уведомления на экране блокировки.
- Показывать напоминания и входящие VoIP-вызовы на экране блокировки.
- Показывать экран приветствия Windows после обновлений и иногда при входе, чтобы сообщить о новых функциях и предложениях».
- Получать советы, подсказки и рекомендации при использовании Windows.
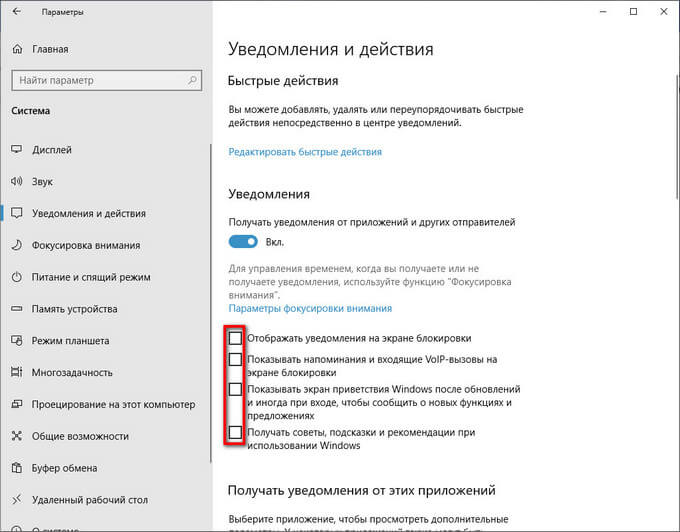
В опции «Получать уведомления от этих приложений» отключите уведомления от программ, оставьте только действительно нужные уведомления.
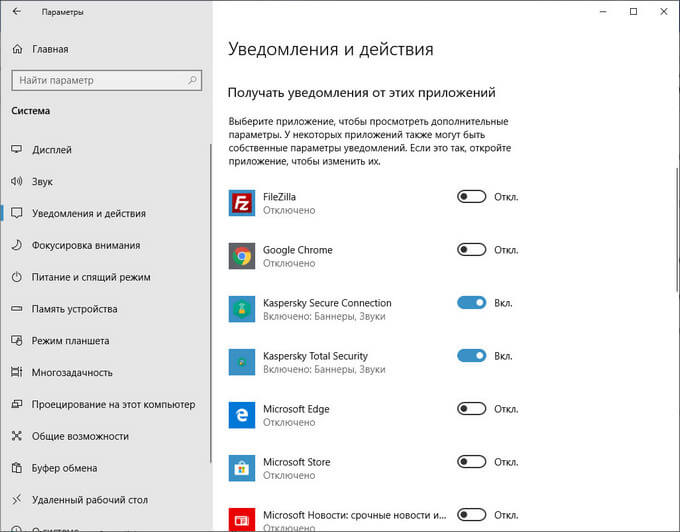
В параметре «Быстрые действия» нажмите на «Редактировать быстрые действия», а затем удалите ненужные элементы из Центра уведомлений Windows 10.
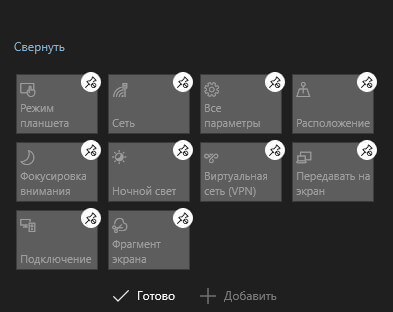
Программы для улучшения производительности на Windows 10
Ручная оптимизация — это весьма трудоёмкий процесс, ведь довольно сложно обойти все параметры компьютера и настроить их должным образом. Именно поэтому существует спрос на программы, которые в автоматическом режиме могут помочь облегчить нагрузки на ПК. А как известно, спрос рождает предложение, поэтому рынок программ изобилует возможными приложениями и утилитами для очистки и оптимизации Windows.
Ccleaner
CCleaner — популярная программа для чистки компьютера. Основные функциональные возможности: очистка дисков от мусора, удаление временных и неиспользуемых файлов, истории и кэша браузеров, исправление ошибок реестра, а также конфигурация автозагрузки.
 CCleaner является одной из самых популярных программ для чистки компьютера
CCleaner является одной из самых популярных программ для чистки компьютера
Возможности программы:
- выполняет очистку временных или потенциально нежелательных файлов;
- управляет всеми точками восстановления системы компьютера пользователя.
- предоставляет менеджер управления автозапуском программ. Пользователи могут отключить, удалить или модифицировать запуск любой программы с целью ускорить загрузку компьютера;
- очищает журнал истории Windows, буфер обмена, временные файлы, дампы памяти, отчёты об ошибках, корзину, кэш и многое другое;
- ищет проблемы в реестре Windows — отсутствующие библиотеки DLL, неверные расширения файлов и т. д.;
- дополняет среду деинсталляции программ;
- автоматически удаляет файлы из системной папки Temp, если они находятся в ней более 24 часов.
Auslogics BoostSpeed
Auslogics BoostSpeed — это платформа, на которой собрано множество программ для оптимизации работы компьютера. Предоставляет возможность исправления ошибок реестра, очистки мусора, дефрагментации, защиты приватной информации и многое другое.
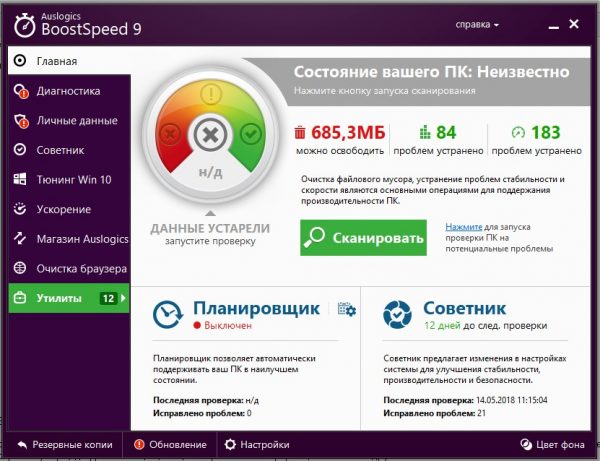 Auslogics BoostSpeed объединяет множество программ для оптимизации работы компьютера
Auslogics BoostSpeed объединяет множество программ для оптимизации работы компьютера
Возможности программы:
- настройка и оптимизация системы;
- очистка дисков;
- встроенные утилиты — диспетчер задач, удобный и гибкий деинсталлятор программ, менеджер для управления процессами и службами Windows, надёжный блокировщик файлов, а также Banner Killer для блокирования всплывающих и рекламных окон в интернете;
- управление всеми точками восстановления системы компьютера пользователя;
- исправление ошибок в реестре Windows с предварительным созданием резервных копий;
- дефрагментация дисков;
- освобождение места на дисках;
- восстановление удалённых файлов;
- оптимизация интернет-соединения;
- оптимизационные работы над Microsoft Office, Internet Explorer, Mozilla Firefox, Opera, Windows Media Player и DirectX;
- защита приватной информации от посторонних глаз.
Видео: честный обзор программы AusLogics BoostSpeed — разбираем все за и против
Настроить Windows 10 на лучшую производительность очень просто. Достаточно оптимизировать некоторые компоненты системы и очистить диск от мусора, тогда ОС будет работать как кремлёвские куранты.