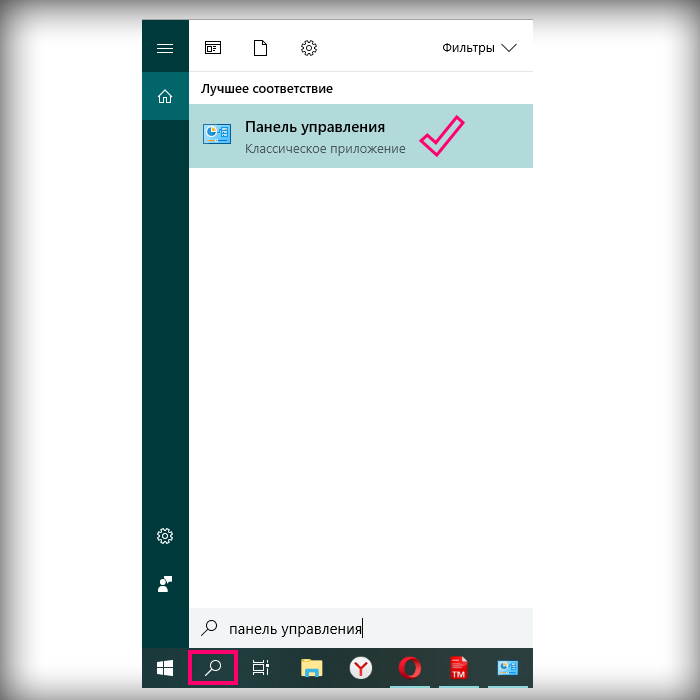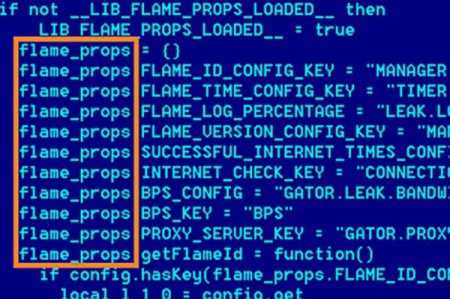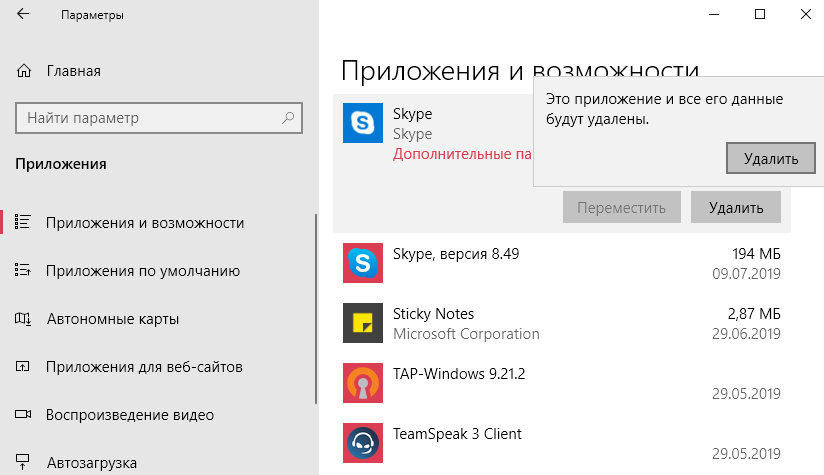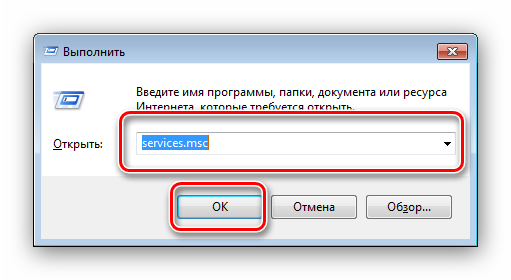Как отключить телеметрию windows 10
Содержание:
- Как отключить телеметрию и слежку в Windows 10
- Как можно отключить слежку
- Переходим работатать на локальную учетную запись
- Что это такое Microsoft Compatibility Telemetry
- В чем необходимость
- Почему Microsoft Compatibility Telemetry грузит диск или процессор
- Disable Win Tracking
- Использование Destroy Windows 10 Spying
- Microsoft Compatibility Telemetry: что это за служба
- Чем занимается служба
- Программы для отключения шпионажа
- Отключение слежения в установленной системе
- Как завершить отключение телеметрии в выпусках Windows 10 Pro, Enterprise и Education с помощью редактора реестра
- Результаты отключения MCT
- Как вручную выключить телеметрию в Windows 10?
- Как отключить шпионские функции?
- Как ограничить данные телеметрии Windows 10
Как отключить телеметрию и слежку в Windows 10
Привет всем читателям. Сейчас уже не секрет, что Windows 10 занимается слежкой за своими пользователями. С помощью телеметрии, корпорация Microsoft пытается исправить собственные недоработки операционной системы путем автоматизированной передачи
Инструкция
1. Нажмите правой кнопкой по значку Компьютер и выберите
Пуск — Выполнить — regedit—ОК. Запустится реестр Windows.
HKEY_LOCAL_MACHINE\SYSTEM\CurrentControlSet\Services:
6. Далее рассмотрим, как это можно сделать с помощью Групповых политик.
7. В завершении рассмотрим, теперь, как отключить телеметрию с помощью реестра.
HKEY_LOCAL_MACHINE\SOFTWARE\Policies\Microsoft \Windows\DataCollection
После перезагрузки убеждаемся в том, что Телеметрия отключена.
Это конечно не все настройки по отключению отслеживающих функции Windows 10 и продолжении этой темы еще будет. Здесь я намеренно не стал подробно рассказывать о программах по отключению слежки в Windows 10. Обсудим это в отдельной статье.
Ниже на скриншоте Вы можете видеть, что Телеметрия включается опять, после каждого обновления системы. Здесь я отключал слежку с помощью программы O&O ShutUp10.
Это конечно не все настройки по отключению слежки в Windows 10 и судя по тому,
Как можно отключить слежку
Вариант №1: с помощью спец. утилит
В связи с этим резонансом, вышло довольно-таки много утилит, которые повышают вашу конфиденциальность. С помощью них гораздо проще и быстрее настроить систему. Именно поэтому статью начинаю с них: наиболее простые и эффективные из них, с точки зрения обычного пользователя, я представлю ниже.
Ashampoo AntiSpy for Windows 10
Очень удобная бесплатная утилита от Ashampoo. Полностью на русском языке и не нуждается в установке.
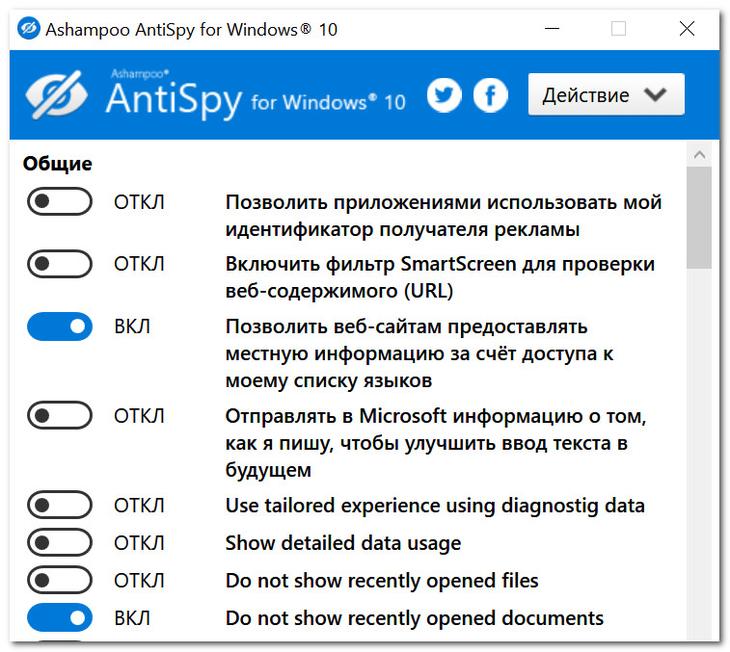
AntiSpy от Ashampoo (количество настроек просто поражает)
Все параметры разбиты по разделам: общие, расположение, микрофон, камера, реклама, кортана и т.д. Для включения/выключения нужного параметра достаточно переключить один ползунок. Для тех, кто не хочет вручную все настраивать — есть рекомендованный вариант предустановленных настроек (удобно!).
O&O ShutUp10
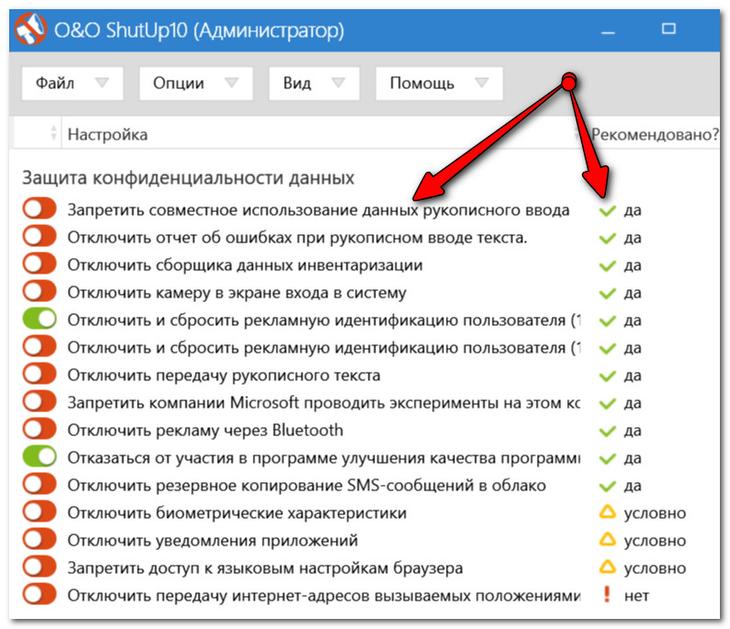
O&O ShutUp10 — утилита даже рекомендует, как задать настройки
Эта утилита также полностью на русском, и не нуждается в установке (для работы нужны права администратора). Чем она подкупает: напротив каждого пункта меню настроек есть рекомендация, стоит ли параметр отключать. Также в верхнем меню есть рекомендованные предустановленные настройки (чтобы не проглядывать и настраивать все вручную…).
ШАГ 1: локальная учетная запись
В Windows 10 можно использовать учетную запись Microsoft и локальный ее вариант. Многие при установке системы выбирают учетную запись Microsoft (как и рекомендуют разработчики).
Поэтому, первое, что порекомендую, это зайти в параметры Windows (можно через меню ПУСК, либо с помощью сочетания клавиш Win+i) и открыть раздел «Учетные записи».
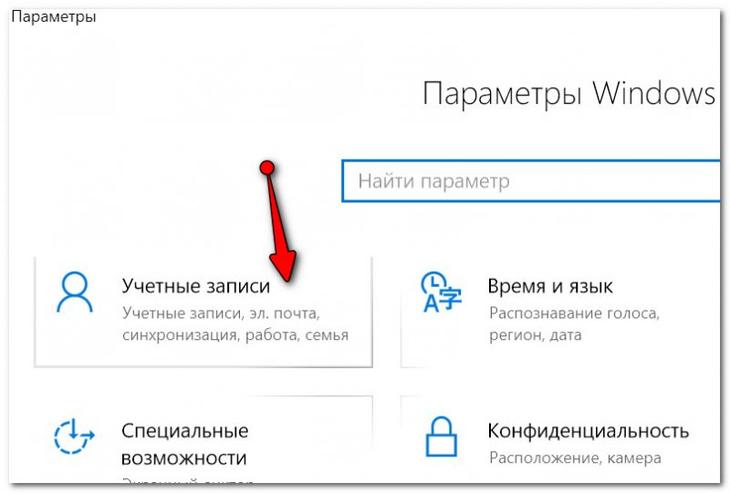
Учетные записи
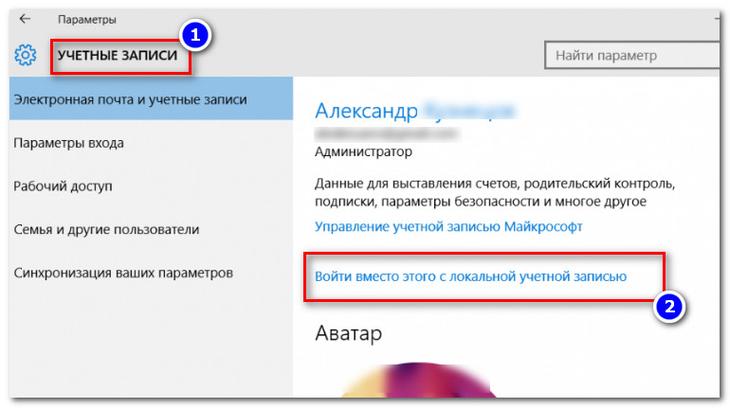
Войти вместо этого с локальной учетной записью
ШАГ 2: общие
Вообще, в Windows 10 есть целый раздел параметров, отвечающий за конфиденциальность (см. скрин ниже). В этом и нижеперечисленных шагах изменять параметры будем как раз в нем.
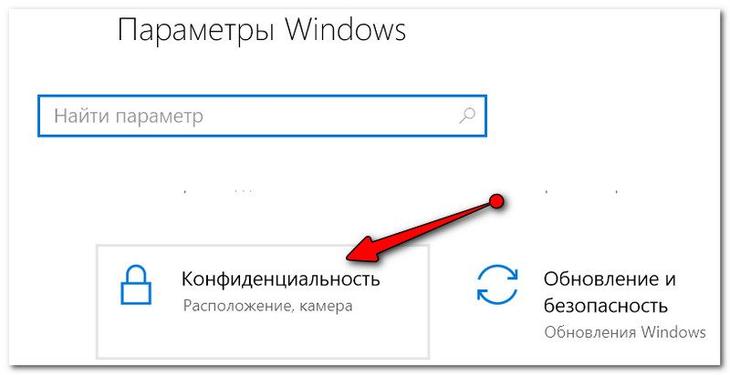
Конфиденциальность
Во вкладке «Общие» отключите два параметра:
- «Разрешить приложениями использовать идентификатор рекламы…»;
- «Позволить веб-сайтам предоставлять местную информацию…». (см. скрин ниже)
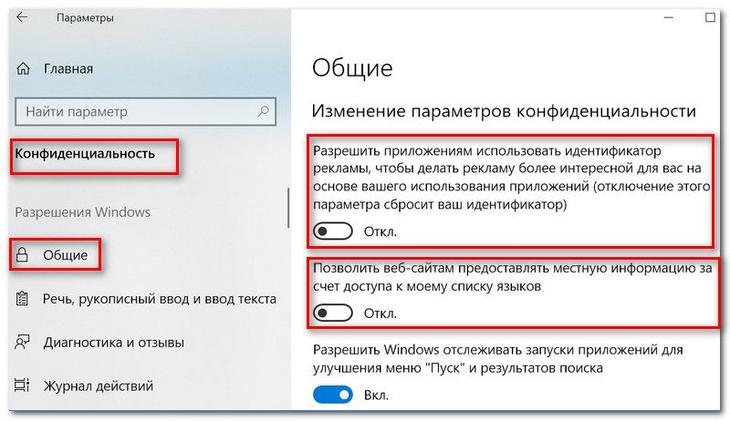
Общие
Далее рекомендую открыть раздел «Диагностика и отзывы» и проверить, выключены ли следующие параметры:
- «Отправлять в Майкрософт данные о вводе с клавиатуры и рукописном вводе…»;
- «Позвольте корпорации Майкрософт предложить вам индивидуальные возможности, основанные…». (см. пример ниже).
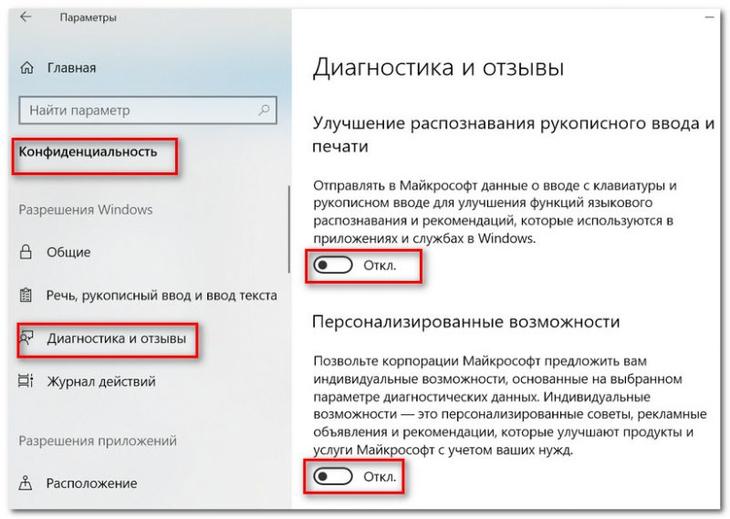
Диагностика и отзывы
ШАГ 4: журнал действий
Чтобы отключить передачу журнала с различными вашими действиями на ПК, необходимо открыть раздел «Журнал действий» и снять две галочки:
- «Разрешить Windows собирать мои действия с этого компьютера»;
- «Разрешить Windows синхронизировать мой действия с этого компьютера в облако» (см. скриншот ниже).
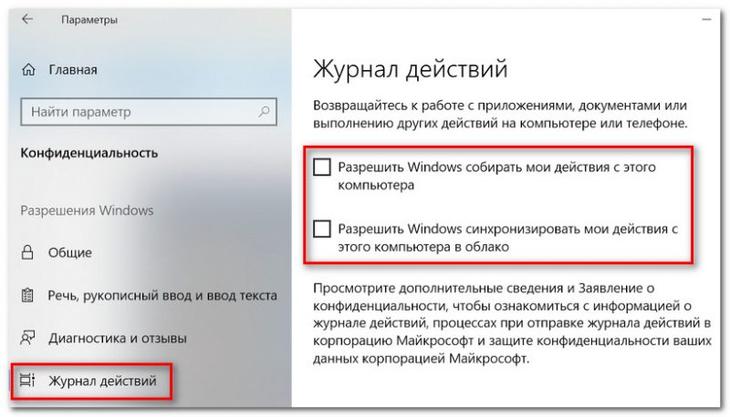
Журнал действий
ШАГ 5: расположение, камера, микрофон
Про расположение…
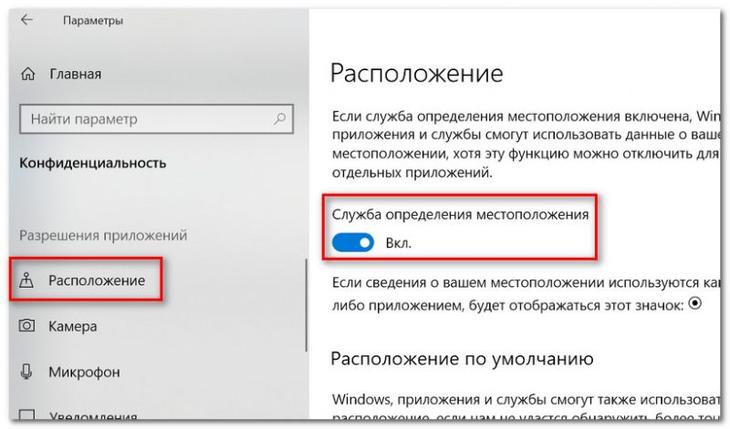
Служба определения расположения
Про микрофон
В общем-то, все то же самое, что и о месторасположении. Если вы не пользуетесь компьютером для разговоров — можно смело отключить (либо разрешить лишь для определенных приложений).
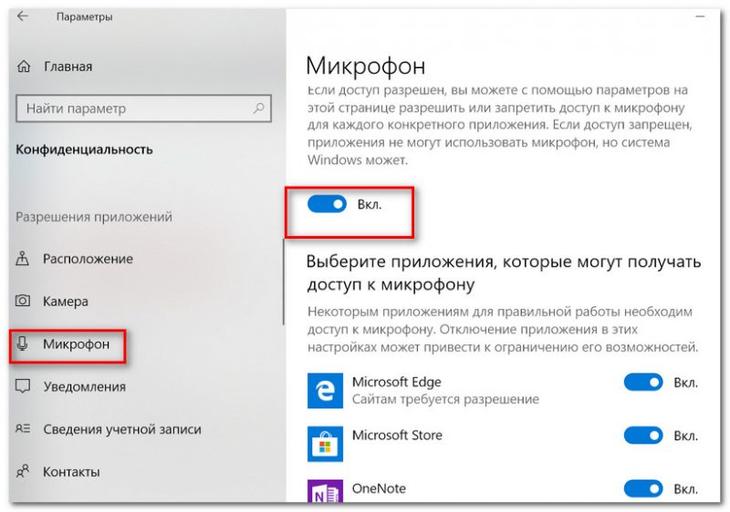
Микрофон
Про камеру
Аналогично. Рекомендуется запретить всем приложениям, которыми вы не пользуетесь (и в которых камера, разумеется, вам не нужна).
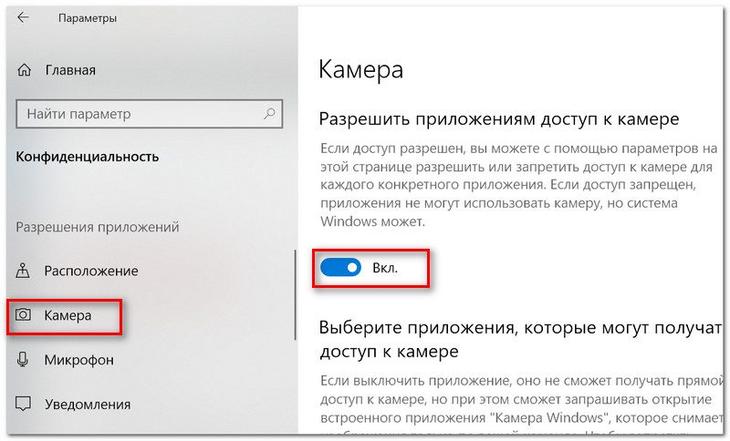
Камера
ШАГ 6: отключение телеметрии
Самый простой способ сделать это — отключить службу, которая отвечает за работу телеметрии. Для этого сначала откроем список служб, приведу ниже универсальный способ:
- используйте сочетание кнопок Win+R, чтобы вызвать окно «Выполнить»;
- затем введите команду services.msc и нажмите OK.
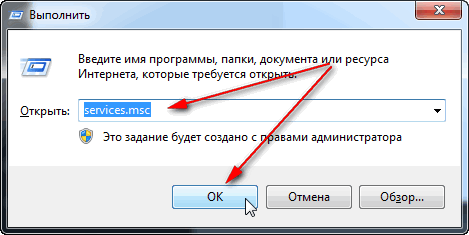
Как открыть службы — services.msc
В появившемся окне со списком служб найдите «Функциональные возможности для подключенных пользователей и телеметрия» (обычно, находится почти в самой нижней части списка), и откройте ее.
Служба, отвечающая за телеметрию (кликабельно)
Далее тип запуска переведите в режим «Отключена», нажмите кнопку «Остановить», и сохраните измененные параметры.
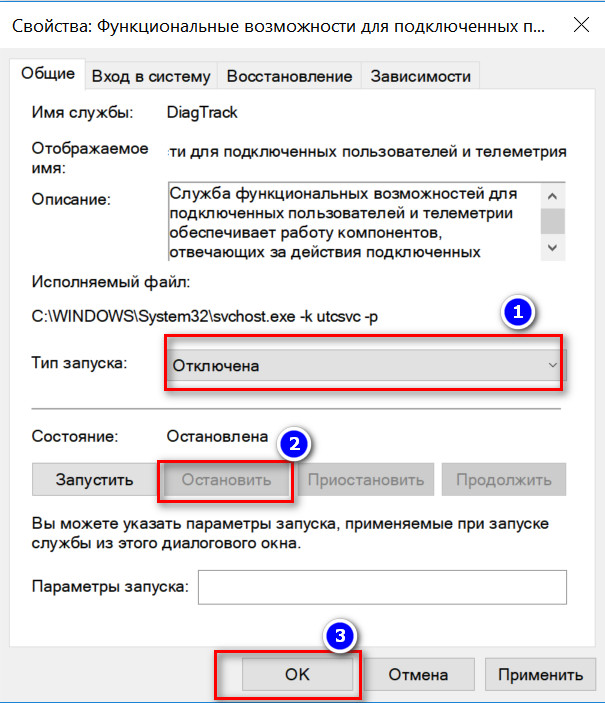
Как отключить службу
После перезагрузите компьютер. Телеметрия должна быть отключена…
PS
А вообще, если касаться темы слежки, то обратите внимание на свой смартфон (он знает где вы, что рядом, какие запросы вы вводили и т.д.). Даже обычный ТВ, и тот сейчас оснащен микрофоном, веб-камерой и еще бог знает чем (а защита той же веб-камеры — там «никакая») ..
PS 2
После обновления системы — некоторые настройки и параметры могут «слететь». Отмечено не только мной…
Переходим работатать на локальную учетную запись
Если вход в систему был выполнен при помощи учетной записи Microsoft, то для начала стоит перейти на локальную учетную запись. Для этого открываем “Пуск” — “Параметры”.Затем выбираем параметр “Учетные записи”.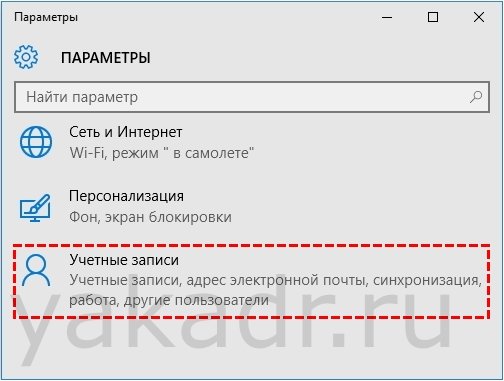 Затем нажимаем на “Электронная почта и учетные записи”.
Затем нажимаем на “Электронная почта и учетные записи”.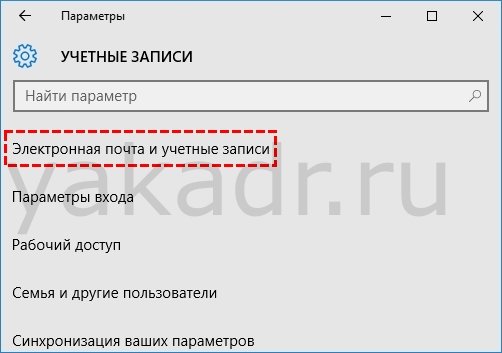 Далее выбираем пункт “Войти вместо этого с локальной учетной записью”.
Далее выбираем пункт “Войти вместо этого с локальной учетной записью”.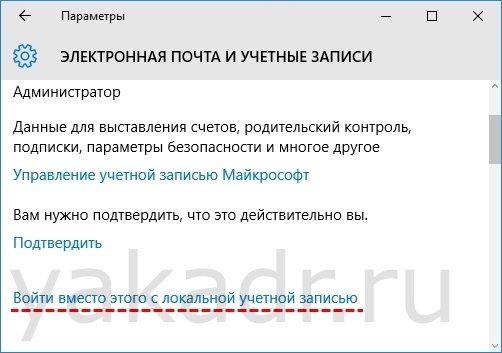 Появится новое окно, которое попросит ввести пароль от используемой учетной записи, вбиваем его и нажимаем “Далее”.
Появится новое окно, которое попросит ввести пароль от используемой учетной записи, вбиваем его и нажимаем “Далее”.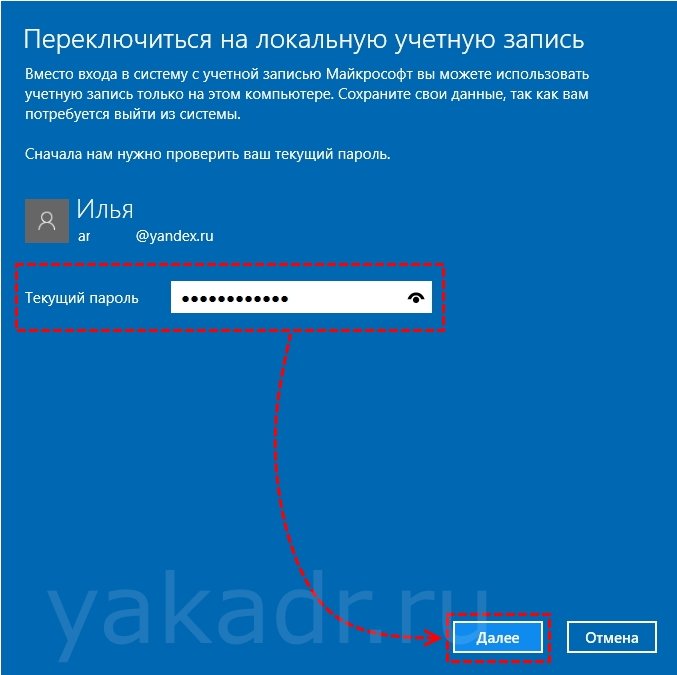 В новом окне вводим параметры для новой учетной записи. Если Вы не хотите устанавливать пароль, то просто оставьте это поле пустым. Затем нажимаем “Далее”.
В новом окне вводим параметры для новой учетной записи. Если Вы не хотите устанавливать пароль, то просто оставьте это поле пустым. Затем нажимаем “Далее”.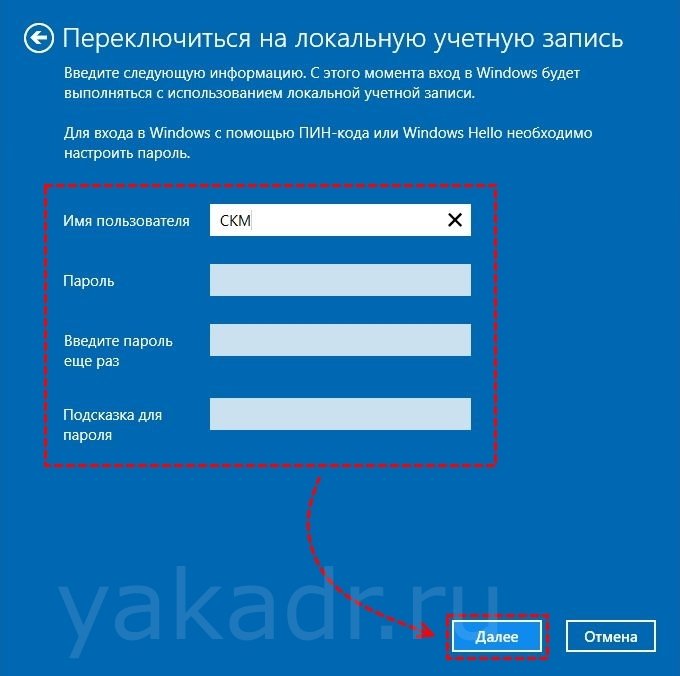
Выйти из системы и закончить работу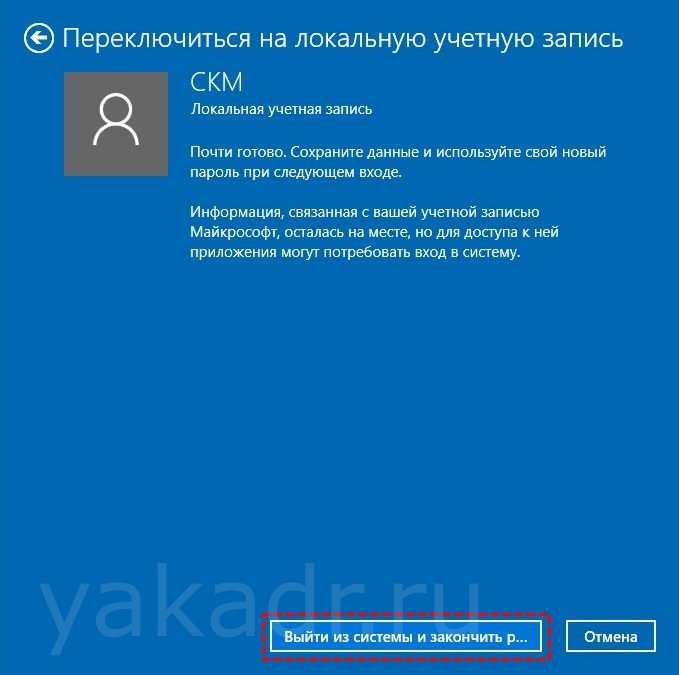
Что это такое Microsoft Compatibility Telemetry
Описание в ОС Windows 10. Служба функциональных возможностей для подключённых пользователей и телеметрии обеспечивает работу компонентов, отвечающих за действия подключённых пользователей внутри приложения и их функциональные возможности.
А также контролирует процессы сбора и передачи связанных с различными событиями сведений о диагностике и использовании системы (они необходимы для улучшения условий работы и повышения качества платформы Windows), когда включены параметры конфиденциальности.
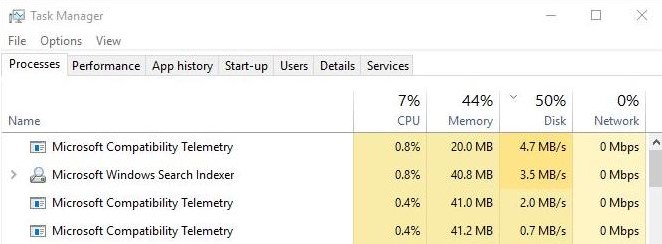
Именно такая картина может наблюдаться на слабых компьютерах. Служба Microsoft Compatibility Telemetry критично грузит диск в Windows 10. Снять задачу можно, но нагрузка на диск опять появится. А также может страдать не только на диск, но и слабый процессор.
В чем необходимость
Шпионаж, если не сделать своевременное отключение, проникает во все области работы пользователя. Операционная система считывает данные с клавиатуры, ведет учет сайтов, на которые заходят через браузер, читает почту и заметки, фиксирует поисковые запросы в сети. Microsoft аргументирует подобную службу только тем, что пытается получить отклик от пользователей своей системы и понять, что им действительно нужно. Также необходимо контролировать лицензию программного обеспечения. Ведь федеральные службы не всегда могут поймать пиратов на продаже фальшивых копий, и правообладатели теряют миллионы долларов. Но, честно говоря, жутко осознавать, что где-то на сервере хранятся психологические портреты людей, образованные их действиями на компьютере.

Все знают эту релевантную рекламу, которая появляется на страницах поисковиков. Также компания Apple поразительно точно угадывает, какие сервисы нам предлагать в своих устройствах, чтобы от них была максимальная отдача. Но стоит ли платить за хорошую службу приложений раскрытием своей личной информации? А если посещать сомнительные сайты? А если интересоваться сомнительными запросами? Неужели на основании только интересов человека ему начнут в будущем предъявлять обвинения?
Но все это дела прекрасного далека, а сегодня уже голосовые поиски переводят в знаковую форму то, что раньше пользователи просто ленились писать. Не исключением стала и помощница от Windows 10 под названием Cortarana. Она также тщательно фиксирует все интересы своего хозяина и прямиком отправляет их на центральные сервера. Конечно, для обратной связи с Microsoft – это прекрасно, но интересы личной безопасности страдают.
Почему Microsoft Compatibility Telemetry грузит диск или процессор
Microsoft Compatibility Telemetry – это служба в Windows 10, которая содержит технические данные о том, как работают устройства Windows и связанное с ними программное обеспечение, и периодически отправляет эти данные в Microsoft, чтобы улучшить взаимодействие с пользователем, устраняя возникающие потенциальные проблемы. Использование Microsoft Compatibility Telemetry:
- Позволяет Windows обновляться.
- Позволяет системе быть безопасной, надёжной и хорошо работать даже в неблагоприятных ситуациях.
- Позволяет системе персонализировать или настраивать взаимодействие пользователя и ОС.
- Повышает производительность Windows с помощью совокупного анализа процессора.

Что такое данные телеметрии Windows и почему Microsoft Compatibility Telemetry грузит диск Windows 10? Эти данные включают в себя базовую информацию о диагностике системы, журналы того, как часто вы используете функции и приложения, системные файлы и, по всей видимости, больше данных, которые ещё не раскрыты. Все эти типы данных подпадают под категорию телеметрии. Ниже приведены конкретные примеры данных Windows Telemetry:
- Набранный на клавиатуре текст отправляется каждые 30 минут.
- Всё, что вы говорите в микрофон.
- Стенограммы того, что вы говорите во время использования Кортаны.
- Индекс всех медиа файлов на вашем компьютере.
- Первые данные с веб-камеры – 35 МБ.
Disable Win Tracking
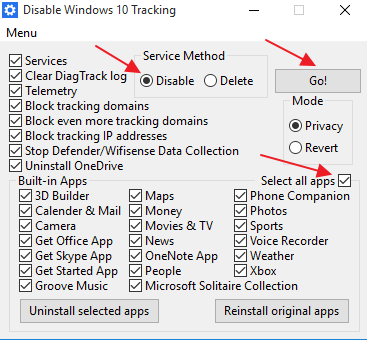
Disable Win Tracking позволяет выборочно отключить или удалить любую службу, которая может использоваться для слежения за вами, а также выборочно удалить любое из предустановленных приложений Windows 10. Интересная фишка программы в том, что она позволяет заново включить любую из служб (если вы не удалили ее безвозвратно), а также заново установить любое из удаленных предустановленных приложений.
Работать с программой крайне просто.
- Запускаете скачанный файл
- Отмечаете галочками сервисы, которые хотите удалить (верхняя часть программы). Также отмечаете необходимый режим работы программы (Service Method). Если хотите отключить службы – “Disabled”, если безвозвратно удалить – “Delete”. Жмете кнопку “Go”
- В нижней части программы отмечаете предустановленные программы Windows 10, которые хотите удалить. если хотите удалить все – выбираете “Select all apps”
- Жмете “Unistall selected apps” для удаления выбранных программ.
- Также возможно восстановить отключенные службы/удаленные приложения. Для этого необходимо выбрать нужные службы/приложения в окне программы и отметить режим “Revert” для служб и нажить”Reintall original apps” для приложений.
В целом, вполне удобная программа. Особенно интересна возможность “вернуть все, как было”.
Использование Destroy Windows 10 Spying
25.11.2015 windows | программы
Отключить сбор информации пользователей можно вручную, настроив соответствующим образом параметры системы, о чем писалось в статье Как отключить шпионские функции Windows 10. Но есть и более быстрые способы, один из них — бесплатная программа Destroy Windows 10 Spying, быстро набравшая популярность по мере обновления компьютеров пользователей до новой версии ОС.
Блокировка отправки личных данных с помощью Destroy Windows 10 Spying
Основная функция программы программы Destroy Windows 10 Spying — добавление «шпионских» IP-адресов (да-да, именно тех IP-адресов, на которые отправляются те самые конфиденциальные Ваши данные) в файл hosts и правила брандмауэра Windows таким образом, чтобы компьютер не мог отправить по этим адресам что-либо.
Интерфейс программы интуитивно понятен и на русском языке (при условии, что программа была запущена в русскоязычной версии ОС), но, тем не менее, будьте предельно внимательны (см. примечание в конце этого раздела).
При нажатии на большую кнопку Destroy Windows 10 Spying в главном окне, программа добавит блокировку IP-адресов и отключит опции отслеживания и отправки данных ОС с настройками по умолчанию. После успешной работы программы Вам потребуется перезагрузить систему.
Примечание: по умолчанию программа отключает защитник Windows и фильтр Smart Screen. С моей точки зрения, этого лучше не делать. Чтобы избежать этого, предварительно зайдите на вкладку настройки, отметьте пункт «Включить профессиональный режим» и снимите отметку с «Отключить Windows Defender».
Дополнительные возможности программы
На этом функционал программы не заканчивается. Если Вы не любитель «плиточного интерфейса» и не пользуетесь Metro-приложениями, то для Вас может быть полезна вкладка «Настройка». Здесь Вы можете выбрать, какие из Metro-приложений Вы хотите удалить. Также удалить сразу все встроенные приложения можно на вкладке «Утилиты».
Обратите внимание на красную надпись: «Некоторые METRO приложения удаляются навсегда, и их нельзя восстановить» — не игнорируйте её, это действительно так. Удалить эти приложения можно и вручную: Как удалить встроенные приложения Windows 10
Внимание: Приложение «Калькулятор» в Windows 10 также относится к Metro-приложениям и вернуть его после работы этой программы невозможно.
Если вдруг по какой-то причине это произошло, установите программу Old Calculator for Windows 10, которая напоминает стандартный калькулятор из Windows 7.
Также к Вам «вернётся» стандартный «Просмотр фотографий Windows». Если вам не требуется OneDrive, то с помощью Destroy Windows 10 Spying его можно полностью удалить из системы, перейдя на вкладку «Утилиты» и нажав на кнопку «Удалить One Drive»
То же самое вручную: Как отключить и удалить OneDrive в Windows 10
Если вам не требуется OneDrive, то с помощью Destroy Windows 10 Spying его можно полностью удалить из системы, перейдя на вкладку «Утилиты» и нажав на кнопку «Удалить One Drive». То же самое вручную: Как отключить и удалить OneDrive в Windows 10.
Дополнительно, в данной вкладке можно найти кнопки для открытия и редактирования файла hosts, отключения и включения UAC (он же «Контроль учётных записей»), Windows Update (Центр обновления Windows), отключения телеметрии, удаления старых правил файервола, а также для запуска восстановления системы (с использованием точек восстановления).
И, наконец, для совсем продвинутых пользователей: на вкладке «прочитай меня» в конце текста находятся параметры для использования программы в командной строке, которые также могут пригодиться в некоторых случаях. На всякий случай упомяну, что одним из эффектов использование программы будет надпись Некоторыми параметрами управляет ваша организация в настройках Windows 10.
Скачать Destroy Windows 10 Spying можно с официальной страницы проекта на GitHub https://github.com/Nummer/Destroy-Windows-10-Spying/releases
А вдруг и это будет интересно:
Microsoft Compatibility Telemetry: что это за служба
В «Диспетчере задач» пользователь может увидеть в списке запущенных процессов Microsoft Compatibility Telemetry. Это стандартная служба Windows, которая по умолчанию включена в системе и работает в фоновом режиме. Задача данной службы – отслеживание активности пользователя, сбор его данных и передача их на сервера компании Microsoft. Другими словами, в процессе работы компьютера, служба постоянно мониторит информацию об активности использования приложений пользователем, данные о посещаемых ресурсах, сведения о подключенных устройствах и так далее. На сервера Microsoft все это передается, чтобы компания могла изучить ошибки и поведенческий фактор пользователя, на основании чего улучшить операционную систему.
Важно: Согласно официальным пресс-релизам компании Microsoft, данные пользователей поступают на ее сервера анонимно
Чем занимается служба
Microsoft Compatibility Telemetry (далее MCT для краткости) – встроенная служба, ответственная за сбор информации. Она учитывает, какими программами пользуется человек и как часто он это делает, какие из них работают стабильно, а какие выдают сбои. Список отбираемых данных можно продолжать долго, а формируется он для того, чтобы компания Microsoft могла улучшить свою операционную систему.
MCT берёт информацию, которая может подсказать разработчикам причины появления тех или иных ошибок, отправляет её компании, а она, в свою очередь, обрабатывает данные, делает выводы и на основе их разрабатывает и выпускает обновление.
Стоит отметить, что Microsoft официально заявила о конфиденциальности собираемых данных. То есть вся собранная информация поступает анонимно: из неё можно получить сведения о компьютере, но не о его хозяине.
Почему MCT нагружает компьютер
Есть две причины, вызывающие желание деактивировать MCT. О первой говорилось выше: служба собирает информацию, а это нравится далеко не всем. Вторая — при наступлении некоторых условий процесс начинает сильно грузить диск и процессор.
Убедиться в том, что ваш компьютер тормозит из-за MCT, можно в диспетчере задач: полистав или отсортировав список, найдите описываемую службу и посмотрите на остальные столбцы. Иногда происходит так, что MCT начинает забирать больше 50% системных ресурсов.
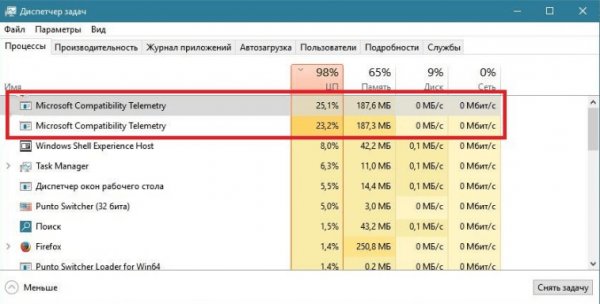 Служба Microsoft Compatibility Telemetry забирает много ресурсов, если зависает
Служба Microsoft Compatibility Telemetry забирает много ресурсов, если зависает
Перегрузка компьютера происходит из-за сбоя в службе. Возможно, повредились какие-то её файлы, но чаще причиной становится сбой при отправке данных на сервер компании. Если происходит ошибка, служба попытается исправить её, не повредив при этом пользователю. Но в процессе устранения проблемы процесс может зависнуть и начать требовать всё больше ресурсов.
Программы для отключения шпионажа
Как можно заметить, процесс избавления от следящих модулей довольно долгий и скучный, а ещё есть риск что-то забыть или упустить. В таком случае на помощь приходят специальные утилиты, созданные умельцами как раз для борьбы со шпионажем Windows 10. С их помощью от шпионажа можно избавиться в два клика. Да и функциональность у таких программ повыше. Рассмотрим две наиболее популярные утилиты.
DisableWinTracking
Эта бесплатная программа, созданная англоязычными разработчиками, хоть и представлена на английском языке, предельно проста в управлении. В главном окне перечислены все следящие компоненты, которые нужно отметить галочкой, и вариант действия: отключить (Disable) или удалить навсегда (Delete). Кроме этого, здесь можно удалить предустановленные в Windows 10 приложения Metro. Пользы от них без аккаунта Microsoft всё равно пшик, а место занимают.
После того как компоненты для удаления выбраны, нужно нажать кнопку Go. Дальше программа всё сделает сама.
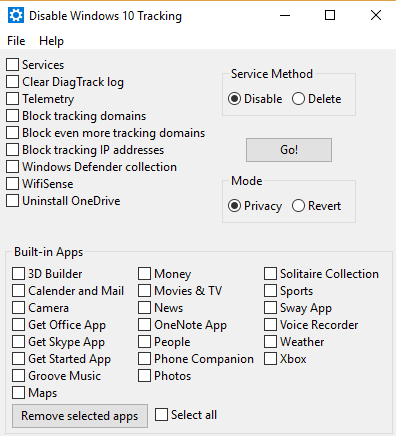
Удалить ненужные следящие функции и «лишние» приложения Windows 10 можно прямо в главном окне DisableWinTracking
Скачать программу можно из открытого репозитория на GitHub.
DWS
DWS, или Destroy Windows 10 Spying — пожалуй, лучшая на сегодняшний день программа для отключения слежки. Она бесплатна, представлена на русском языке и делает всё то же самое, что и предыдущая, и даже больше. Так, к примеру, она автоматически создаёт точку восстановления системы на случай, если что-то пойдёт не так.
Выбрать элементы для удаления можно во вкладке «Настройки» программы: там точно так же присутствуют все шпионские модули и Metro-приложения. Также можно включить профессиональный режим, который расширяет возможности утилиты.
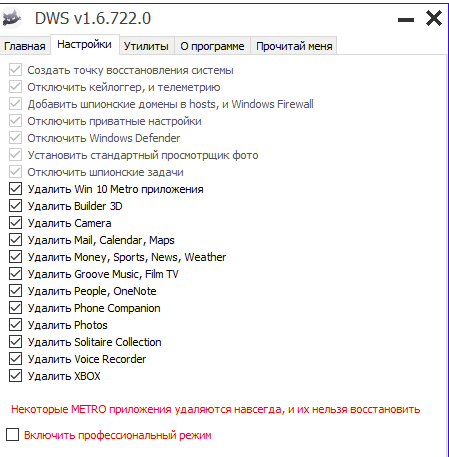
В настройках программы DWS можно выбрать, что удалять, а также включить профессиональный режим
Само удаление включается с помощью большой кнопки в главной вкладке программы. После включения утилита показывает пользователю записи о сделанных изменениях в той же вкладке.
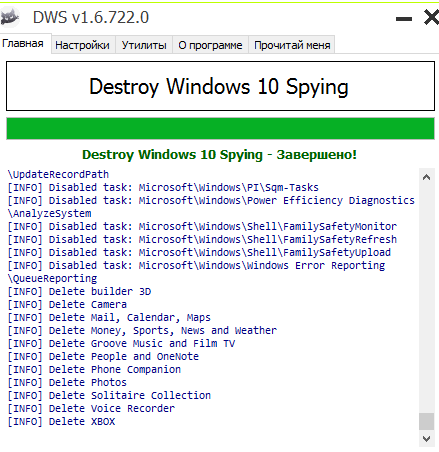
В главном окне DWS отображаются сделанные изменения, а также отсюда запускается процесс удаления слежки
Программа доступна для скачивания на GitHub.
Видео: отключение слежки с помощью программы DWS
Важно понимать: корпорация Microsoft всё равно хитрее всех нас, и, несмотря на все ухищрения, какие-то данные утекать на сервера дата-центров всё равно будут. Однако вышеприведённые способы позволяют сократить количество этих данных до минимально возможного и значительно обезопасить свою личную информацию от посягательств как Microsoft, так и возможных злоумышленников
Отключение слежения в установленной системе
Если система давно установление и корректно работает, то не нужно опять переустанавливать ее, что отключить все перечисленные опции слежения. Тем более, что даже на установленной только что со всеми вышеописанными рекомендациями системе, все равно придется отключить службы слежения windows 10.
Входим в Параметры, для этого необходимо нажать кнопку Пуск в левом нижнем углу монитора, затем шестеренку, которая откроет меню параметров.
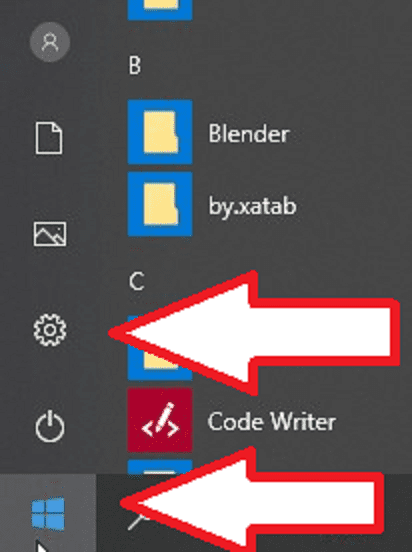
В окне параметров необходимо выбрать пункт Конфиденциальность. Будьте внимательны, если пункт не нашелся сразу, то вполне возможно необходимо прокрутить полосу прокрутки ниже и он обнаружится.

По умолчанию Конфиденциальность откроется на вкладке Общие. Где необходимо отключить все пункты опций для получения сведений о ваших действиях.
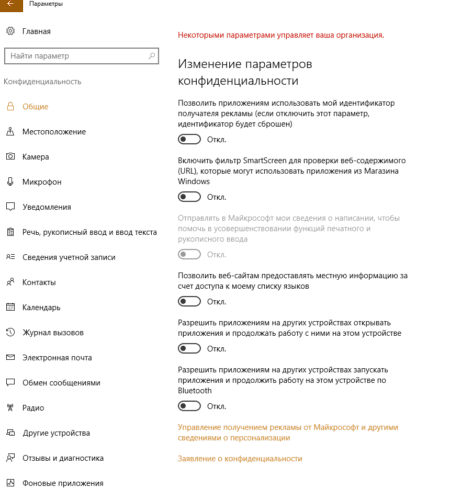
В расположенном внизу правого меню пункте доступные опции откроются в интернет-браузере, установленном по умолчанию. Вам останется только убедиться, что опции отключены.
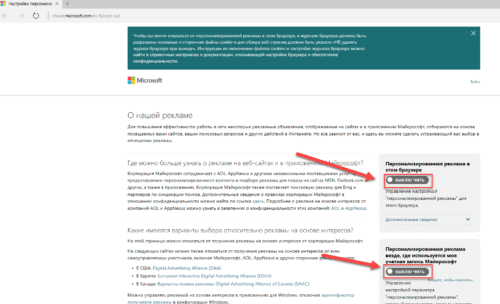
2.1 Отключение сведений о Местоположении
В левом списке меню переходим к пункту Местоположение.
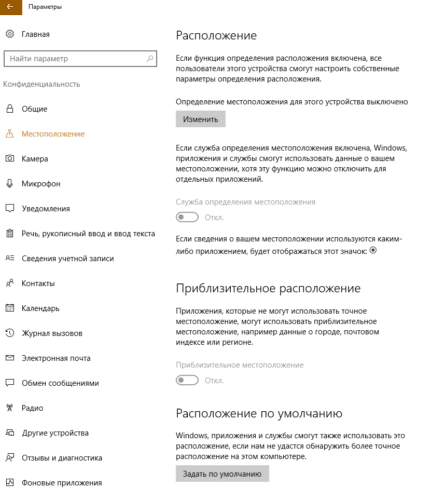
Отключая опции, вы лишаетесь рекламы по месту вашего подключения к сети, прогнозов погоды и новостей в той части информации, которая доступна вам, но и закрываете доступ к информации о себе тоже. В пункте Определение место положения нажать кнопку Изменить, перевести ползунок в положение Отключено. По такому же принципу поступаем и с остальными пунктами.
- В пункте Расположение, имеется Журнал сведений о местоположении, который необходимо очистить.
- Список программ, расположенный ниже будет индивидуален у каждого пользователя. А где отключать сведения вы определите самостоятельно в зависимости от того, как вам необходима эта опция.
2.2 Отключение камеры в некоторых приложениях
В разделе Камера вы опять столкнетесь со списком программ, которые используют это устройство. Отключение лишит вас возможности включать видео, если вам это необходимо, например, в Скайп, поэтому действуйте на свое усмотрение.
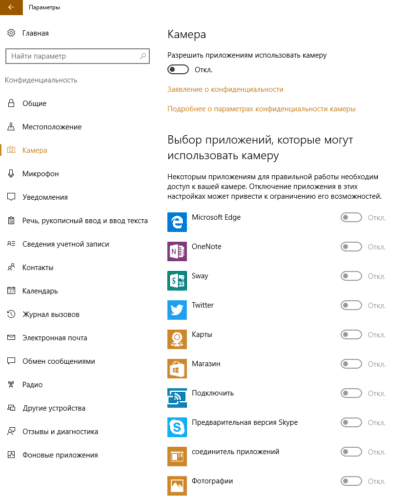
2.3 Отключение микрофона в некоторых приложениях
В разделе Микрофон действует принципиально та же система, что и в предыдущем. Отключение может повлечь за собой проблемы со звуком передаваемым некоторыми программами, потому лучше продумать какие из них необходимы вам с функционирующим устройством.
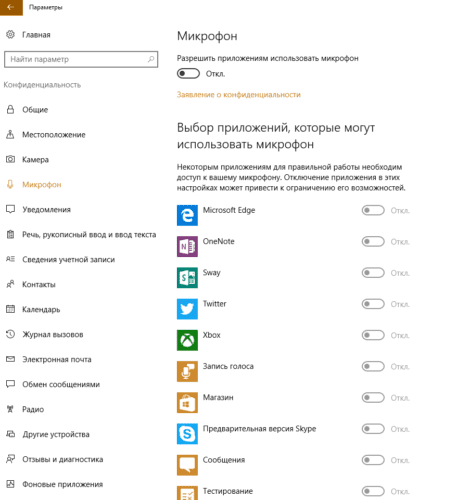
2.4 Речь и рукописный ввод
Этот пункт собирает сведения о вашем голосе, манере речи и почерке, а также ведет журнал набора текста (всего теста, что и когда бы вы не делали). Удобство голосовой активации и рукописного ввода очевидно, отключение опции приведет к остановке сбора информации, но и деактивирует эти опции.
Активная кнопка Познакомьтесь со мной означает, что эта опция не работает на вашем компьютере. Если же у вас активна кнопка Остановить изучение, значит, при желании отключения опции, вам просто необходимо нажать ее.
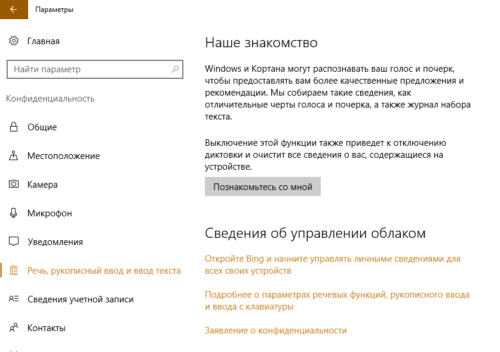
2.5 Отключение доступа к вашей учетной записи
Запрещение доступа выполняется по предыдущей схеме, переведением флажка в положение отключено. Вы закрываете доступ к вашему имени и другим данным учетной записи.
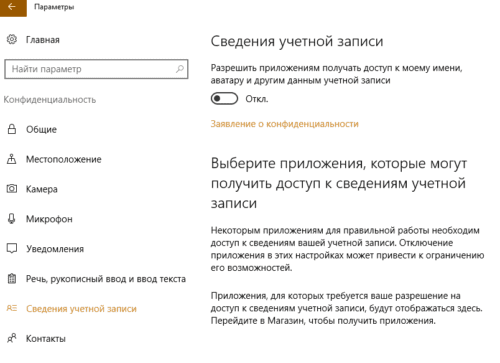
По остальным пунктам меню отключается по тому же принципу:
- В пункте Отзывы и диагностика необходимо выбрать опции из раскрывающегося списка.
- Для максимально возможной оптимизации сведений лучше выбрать Никогда и Базовые.
- В пункте Фоновые приложения вы выбираете какие приложения могут отправлять сведения и получать обновления в фоновом режиме. Можно отключить эти опции, чтобы контролировать нагрузку на компьютер и сеть.
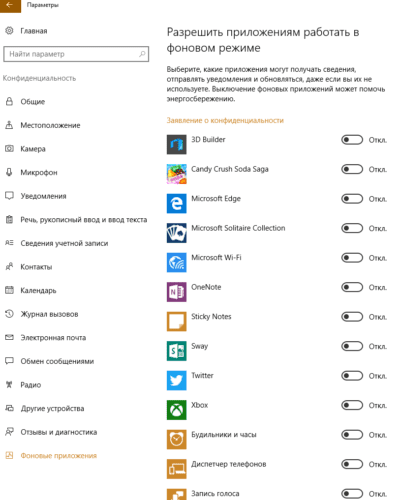
Телеметрия и ее отключение
Телеметрия слежка за нагрузкой на вашем компьютере и получение всех сведений анализа данных на сервера Майкрософт. Как отключить телеметрию windows 10? Можно в ручном режиме с помощью командной строки, что не составит труда для опытного пользователя.
Для тех, кто не особо хочет возиться с описанным выше процессом и отключить все быстро и просто, существуют программа для отключения телеметрии.
Одна из них Destroy Windows 10 Spying. Программа небольшого размера, имеет русский интерфейс, проста в использовании и бесплатна. Один из ее недостатков, некоторые процессы необратимы.
Альтернативный вариант отключения программными средствами программа Disable Win Tracking. Программа имеет английский интерфейс, но интуитивно понятна пользователю.
Как завершить отключение телеметрии в выпусках Windows 10 Pro, Enterprise и Education с помощью редактора реестра
Если вы хотите полностью отключить телеметрию в Windows 10 Pro, Enterprise или Education, вы также можете использовать редактор реестра Windows, чтобы сделать это.
Пользователи Windows 10 Home также могут сделать это, чтобы изменить свои параметры телеметрии, но вы сможете ограничить сбор данных, а не полностью его остановить. Для пользователей Windows 10 Home лучше использовать меню настроек Windows 10.
- Для начала откройте редактор реестра, нажав клавишу Windows + R и набрав в открывшемся окне «Выполнить». Нажмите OK, чтобы запустить.
- В окне редактора реестра Windows используйте левое древовидное меню для доступа к . На правой панели щелкните правой кнопкой мыши и выберите опцию New > DWORD (32-bit).
- Назовите новое значение как Разрешить телеметрию. После создания дважды щелкните значение, чтобы изменить его.
- В поле «Изменить значение DWord (32-разрядное)» введите значение в поле «Значение». Они соответствуют значениям, используемым редактором групповой политики. Вы можете выбрать 0 (отключено, для пользователей Windows 10 Pro, Enterprise и Education), 1 (сбор основных данных, для всех пользователей), 2 (для расширенного сбора, но больше не используется) или 3 (полный сбор данных). Сделав свой выбор, нажмите кнопку ОК, чтобы сохранить.
Как только значение будет отредактировано, выбранная вами настройка телеметрии будет активна. Вы можете закрыть редактор реестра на этом этапе.
Результаты отключения MCT
Отключение опции Microsoft Telemetry приведет к снижению нагрузки на операционную систему, корпорация «Майкрософт» перестанет получать сведения о личных данных юзера. Повысив уровень конфиденциальности, пользователь скроет от компании полезные сведения, которые пригодились бы разработчикам для улучшения качества сервиса. Уберечь таким способом личную информацию от мошенников вряд ли удастся.
Управление настройками телеметрии можно выполнить одним из предложенных способов. Блокирование службы выполняют в случае возникновения сбоев в ее работе или сохранения конфиденциальности. Пользователь самостоятельно выбирает метод блокировки – встроенными инструментами или сторонними утилитами.
Как вручную выключить телеметрию в Windows 10?
В первую очередь потребуется поменять политику отправки диагностических данных. Для этого через «Пуск» открыть приложение «Параметры» и перейти в раздел для управления конфиденциальностью. Далее, через левую колонку потребуется открыть панель управления диагностикой и отзывами.
После этого следует изменить параметры в соответствии со списком:
- Диагностические данные – обязательные.
- Улучшение рукописного ввода — откл.
- Персонализированные возможности – откл.
- Просмотр диагностических данных – откл.
- Частота формирования отзывов – никогда.
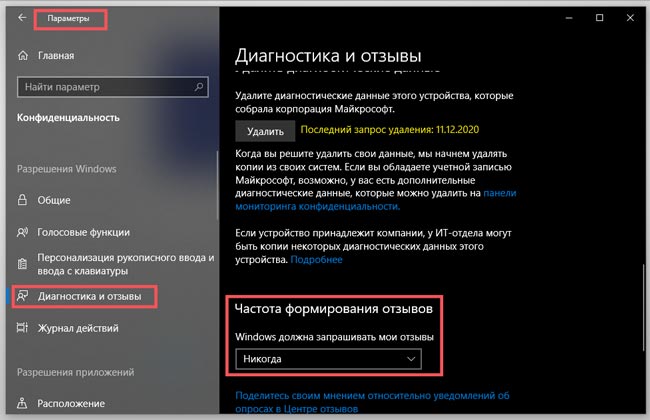 На этом первый этап избавления от телеметрии и слежки в Windows 10 завершен. Следующий шаг – это установка всех тумблеров в самом первом разделе настроек конфиденциальности («Общие») в выключенное положение. Это приведет к тому, что Windows не будет отслеживать, какие приложения запускал пользователь, а также – не задействует рекламный идентификатор.
На этом первый этап избавления от телеметрии и слежки в Windows 10 завершен. Следующий шаг – это установка всех тумблеров в самом первом разделе настроек конфиденциальности («Общие») в выключенное положение. Это приведет к тому, что Windows не будет отслеживать, какие приложения запускал пользователь, а также – не задействует рекламный идентификатор.
Кроме того, на следующей вкладке «Голосовые функции» также нужно отключить «распознавание голоса в сети». Это необходимо, чтобы на серверы корпорации «Майкрософт» не отправлялись сведения о том, какие запросы произносит пользователь.
Чтобы отключить телеметрию в Windows 10 для местоположения компьютера необходимо находясь в разделе «Конфиденциальность» выбрать пункт «Расположение» в левом меню. После этого нужно нажать кнопку «Изменить».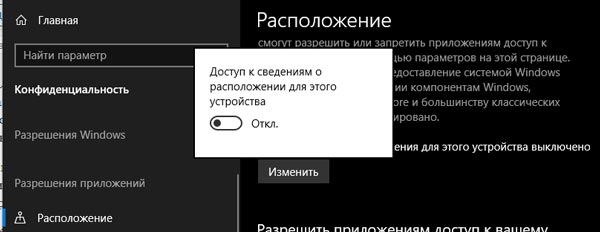 Появится панель, на которой будет размещен тумблер для отключения слежки за местоположением. Эта функция десятой «Винды», по сути, бесполезна для стационарных компьютеров, поэтому, её настоятельно рекомендовано отключить.
Появится панель, на которой будет размещен тумблер для отключения слежки за местоположением. Эта функция десятой «Винды», по сути, бесполезна для стационарных компьютеров, поэтому, её настоятельно рекомендовано отключить.
Кроме того, чтобы отключить слежку, нужно деактивировать 2 службы: Diag Track и DM WAP Push Service. Эта процедура выполняется через соответствующую оснастку консоли управления.
Подробней это делается так:
- открыть консоль «Управление компьютером», нажав правой кнопкой на значок «Пуск»;
- перейти в раздел службы;
- спуститься в самый низ, нажать правой кнопкой на «Функциональные возможности для подключенных пользователей и телеметрия», выбрать остановить;
- зайти в «Свойства» и в «Тип запуска» поставить «Откл»;
- нажать «Применить».
Как отключить шпионские функции?
Итак, для этого, нам потребуется выполнить часть действий вручную. Кроме этого, как я уже говорил, применим сторонние программы. Итак, первым делом мы внесём изменения в систему. Затем, отключим процессы со службами, любящие заходить в нашу личную информацию. После этого, поставим блок на сервера Microsoft. Начнём:
-
Войдём в «Параметры» через пуск. В открывшемся окошке кликнем по вкладке «Конфиденциальность»;
-
Разумеется, нас интересует вкладка «Общие», в которой в правом окошке мы изменим часть значений, которые установлены стандартно. Посмотрите на скриншот, вам желательно выставить переключатели также;
-
Теперь из вкладки «Общие» переходим в этом столбце на вкладку «Персонализация рукописного ввода…» и в правом окошке бегунок ставим в положение «Откл». На мой взгляд, это самая «Жесть». Если бегунок у вас стоял в положении «Вкл», с вашего разрешения Windows передавала всё, что вы набирали на клавиатуре в MS. Другими словами, официально (вы сами разрешили) шпионила за вами. Действовала, как вирусы кейлогеры. Советую вам иногда входить в данный раздел и проверять, отключен ли бегунок? После обновления, он может опять включиться;
-
Советую также зайти во вкладку «Голосовые функции», бегунок должен быть отключен влево;
- Если вы желаете достигнуть большего результата, то рекомендую убрать загрузку обновлений. Я уже рассказывал про то, как убрать обновления? Ни хочу повторяться. Поэтому, советую почитать мою статью по ссылочке выше;
-
Затем, попробуем заблокировать пару системных приложений. Нужно открыть брандмауэр (можно ввести это слово в поиск). После этого, кликнуть по надписи: «Разрешение обмена данными…» и убрать флажки от команд «Удалённый помощник» и «Беспроводной экран»;
- После этого, нам осталось просмотреть службы, их мы также отключим от шпионажа.
Как ограничить данные телеметрии Windows 10
Как мы уже упоминали, Microsoft помешала пользователям Windows 10 Home полностью отключить данные телеметрии. Если вы хотите ограничить обмен данными телеметрии, вы можете сделать это из меню настроек Windows .
- Чтобы открыть это меню, щелкните правой кнопкой мыши меню «Пуск» и выберите «Настройки». Это загрузит меню настроек Windows 10 в новом окне.
- В меню настроек Windows выберите Конфиденциальность > Обратная связь и диагностика, чтобы получить доступ к настройкам телеметрии.
В разделе «Диагностика и данные об использовании» вы можете изменить различные уровни сбора данных. На данный момент они включают в себя опции для сбора основных данных, которые ограничивают информацию, отправляемую в Microsoft, только настройками системы, оборудованием и тем, правильно ли работает ваша система.
В качестве альтернативы вы можете выбрать полный сбор данных, который отправляет все диагностические данные, включая данные о посещаемых вами веб-сайтах, используемые вами приложения и функции, состояние устройства и дополнительные данные об ошибках для устранения неполадок.
Выберите один из параметров в этом меню, чтобы выбрать один из этих параметров. Выбранный вами вариант будет применен немедленно.
В будущем выпуске Windows 10 эти параметры будут изменены на требуемые диагностические данные (для замены сбора основных данных) и необязательные диагностические данные (для замены полного сбора данных). Настройки должны оставаться такими же, но с замененными именами настроек.