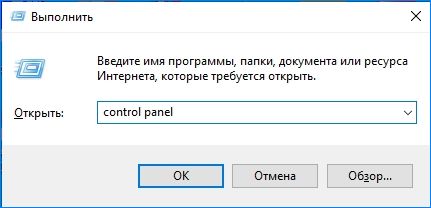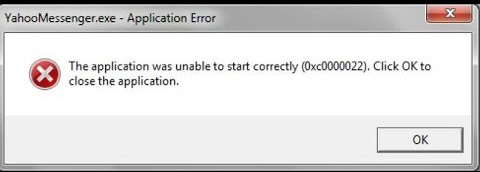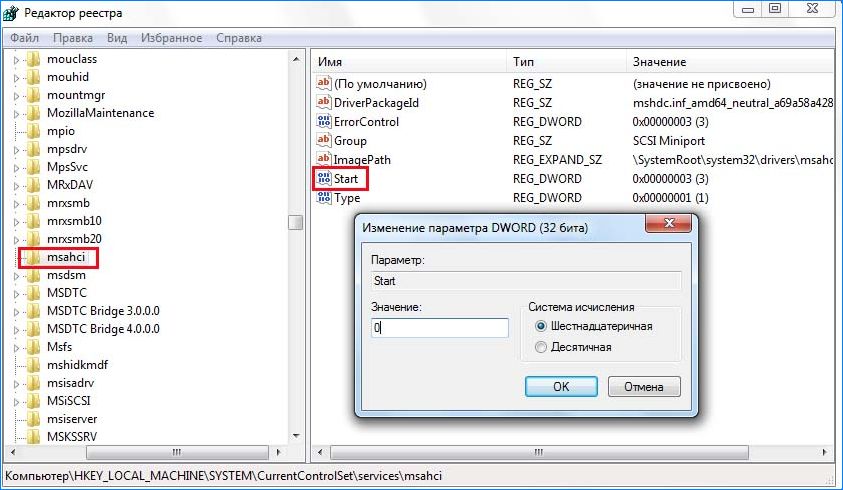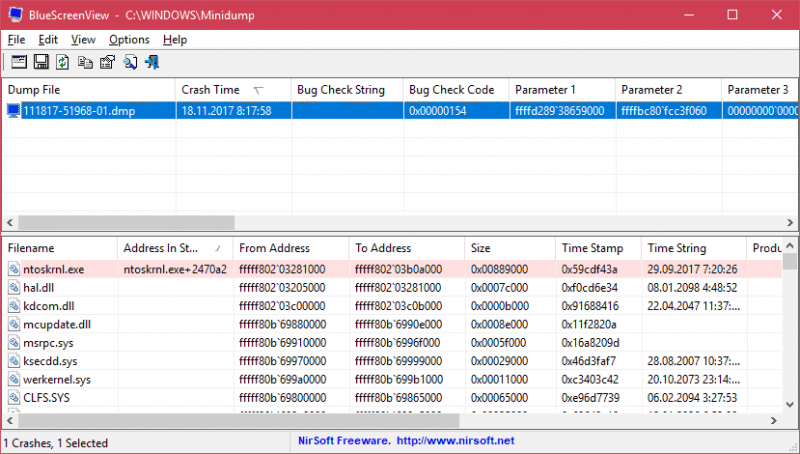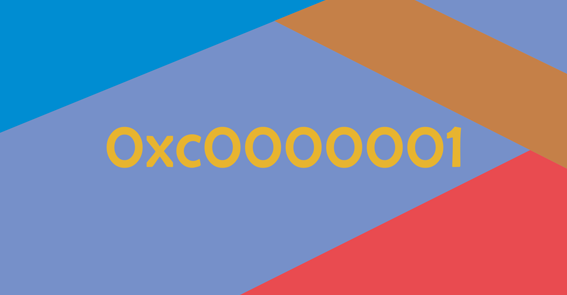Синий экран смерти system_service_exception: методы решения
Содержание:
- Методы устранения BsoD
- System Service Exception Error: Fixed and Eradicated!
- Проблема с оперативной памятью или жестким диском
- How to Fix a System Service Exception Error
- Способы исправления ошибки System Service Exception в Windows
- Что это значит и как от неё избавиться?
- Как исправить ошибку SYSTEM SERVICE EXCEPTION
- Как исправить ошибку dxgmms2.sys на синем экране Windows 10
- Анализируем возможные причины
- Как исправить ошибку SYSTEM_SERVICE_EXCEPTION в Windows 10
- [BSOD] Ошибка 0x0000003B в Windows 10
- Способ 3. Использование восстановления системы
- Исправление через откат настроек BIOS
- Способы решения ошибки UNEXPECTED STORE EXCEPTION в Windows 10
- Почему появляется ошибка System Service Exception Windows 10
Методы устранения BsoD
В первую очередь необходимо проследить закономерность появления System Service Exception:
- запуск приложения, которое сильно нагружает видеокарту;
- перегрев одного из компонентов ПК;
- обновление драйвера, Windows или какого-либо софта;
- подключение нового девайса.
Что следует попробовать, прежде чем остановиться на варианте сброса Виндовс 10 к исходному состоянию или ее переустановке.
1. Проверьте системный диск на наличие в нем поврежденных секторов через программу Check Disk.
Открываем «Свойства» системного тома, во вкладке «Сервис» жмем «Проверить», после чего опять жмем «Проверить», выбрав режим устранения ошибок. Соглашаемся на выполнение сканирования после перезагрузки. То же самое делает команда «chkdsk c: /f /r».

2. Проверьте целостность файлов Windows 10, выполнив команду «sfc /scannow».
3. Проверьте охлаждение компонентов системы, например, при помощи утилиты HW Monitor.
4. Протестируйте модули оперативной памяти, к примеру, через MemTest86.
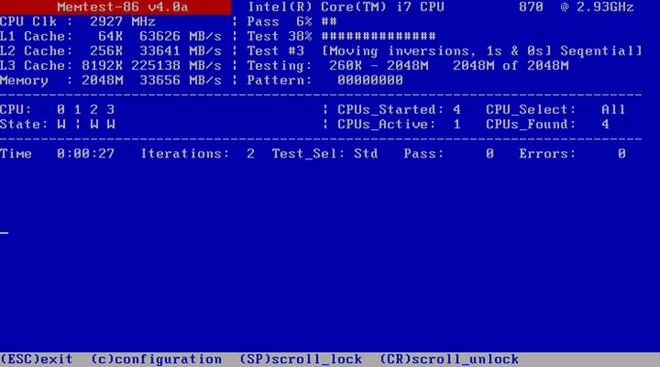
5. Если планок ОЗУ несколько, извлеките их поочередно и поработайте до появления BsoD, если такое случится. Возможно, одна из них повреждена или имеет проблемы с контактами (почистите пыль, протрите контакты обычным ластиком).

6
Обратите внимание на разгон процессора/видеокарты: если они работает на частотах или под напряжением, превышающим номинальное, причина проблема может лежать в этой плоскости
7. Сбросьте настройки BIOS программным методом или при выключенном компьютере выньте батарейку CMOS на несколько секунд.
8. Создайте новую учетную запись и поработайте из-под нее, вероятно, источником конфликта является что-либо в текущем профиле пользователя.
9. Попробуйте выполнить откат Windows 10 к моменту, когда ошибки System Service Exception не было.
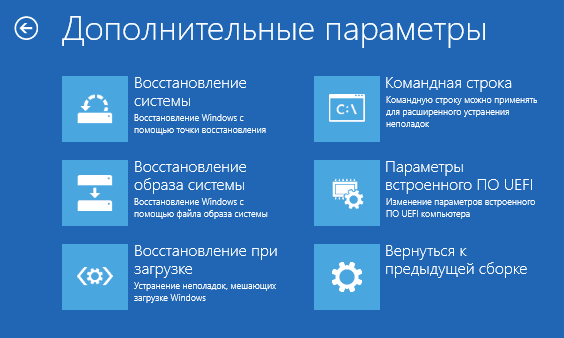
Если BSoD возникает на этапе загрузки, запустите ПК в безопасном режиме для выполнения приведенных выше инструкций.
System Service Exception Error: Fixed and Eradicated!
One of these fixes or a combination of them will resolve your SYSTEM_SERVICE_EXCEPTION error, leaving your system BSOD free.
If not, there is another short solution you can try: Work your way through your recently installed programs, uninstalling each one until the issue resolves. Some programs have an unwelcome habit of causing certain system process to crash.
Need more help fixing a BSOD? A handy bluescreen error code tool is Nirsoft’s BlueScreenView. It helps you better understand the error codes so you can isolate issues much faster!
You Can Now Watch Netflix on Your Amazon Echo Show
Netflix is now available on nearly all Amazon Echo Show devices.
About The Author
Gavin Phillips
(637 Articles Published)
Gavin is the Junior Editor for Windows and Technology Explained, a regular contributor to the Really Useful Podcast, and was the Editor for MakeUseOf’s crypto-focused sister site, Blocks Decoded. He has a BA (Hons) Contemporary Writing with Digital Art Practices pillaged from the hills of Devon, as well as over a decade of professional writing experience. He enjoys copious amounts of tea, board games, and football.
More From Gavin Phillips
Проблема с оперативной памятью или жестким диском
Здесь не очень много вариантов. Для диагностики проблемы с памятью требуется произвести проверку ее такой утилитой, как MemTest86. Она работает прямо из БИОСа ПК или ноутбука. Поэтому есть возможность полностью протестировать работоспособность модулей. Если выявится проблема именно с этим компонентом, то придется его менять. Хотя это маловероятно. Код ошибки ясно дает понять, что проблема программная.
Для проверки жесткого диска лучше использовать программу Victoria. Она также способна не только искать проблемы, но и исправлять их. К сожалению, интерфейс утилиты не русифицирован. Однако для запуска проверки достаточно всего лишь нажать на кнопку «Check». Если на HDD есть битые кластеры, то Victoria постарается их исправить. Возможно, не придется менять жесткий диск. Но переустановить ОС придется в любом случае.
How to Fix a System Service Exception Error
1. Update Windows 10
The first thing to do is check that Windows 10 is completely up to date. Outdated system files can cause unexpected errors. Checking for a pending update is a quick and easy way to figure out if that is what is causing your issue.
Hit Windows key + I to open the Settings panel. Now, head to Update & Security, then check under Windows Update for any pending updates. If there is an update, save any important files, then press Restart now. Your system will reboot during the process.
2. Update System Drivers
Windows Update keeps your system drivers up to date. Automating the process means your system drivers are less likely to fall behind their recommended version—but that doesn’t mean some won’t fall through the gaps. At other times, Windows doesn’t use the correct driver version.
To check your latest automatic driver updates, head to Update & Security > Windows Update > View update history. Recent driver updates appear here. Now, type device manager in the Start menu search bar and select the best match. Head down the list and check for an error symbol. If there is nothing, your driver status is likely not the source of the issue.
If there is a yellow «alert» symbol, open the section using the dropdown arrow, then right-click the problem-driver and select Update driver. Select Search automatically for updated driver software to let Windows automate the update process for you.
Otherwise, you can use a third-party tool to update all your system drivers simultaneously. Check out this list of free tools you can use to fix a majority of Windows problems. The first two options—IOBit’s Driver Booster and Snappy Driver Installer—do exactly this.
3. Run CHKDSK
Next up, try running Windows Check Disk from the Command Prompt. CHKDSK is a Windows system tool that verifies the file system and with certain settings, fixes issues as it runs. It helps with many Windows errors, including the DPC WATCHDOG stop code.
Type command prompt in your Start menu search bar, then right-click the best match and select Run as administrator. (Alternatively, press Windows key + X, then select Command Prompt (Admin) from the menu.)
Next, type chkdsk /r and press Enter. The command will scan your system for errors and fix any issues along the way.
4. Run SFC
System File Check is another Windows system tool that checks for missing and corrupt Windows system files. Sounds like CHKDSK, right? Well, SFC checks for Windows system files specifically, while CHKDSK scans your entire drive for errors.
But before running the SFC command, it is best to double-check that it is completely functional.
DISM stands for Deployment Image Servicing and Management. DISM is an integrated Windows utility with a vast range of functions. In this case, the DISM Restorehealth command ensures that our next fix will work properly. Work through the following steps.
- Type Command Prompt (Admin) in the Start menu search bar, then right-click and select Run as administrator to open an elevated Command Prompt.
- Type the following command and press Enter: DISM /online /cleanup-image /restorehealth
- Wait for the command to complete. The process can take up to 20 minutes depending on your system health. The process seems stuck at certain times, but wait for it to complete.
- When the process completes, type sfc /scannow and press Enter.
5. Install the Official Windows Hotfix
There is an official Windows hotfix for the SYSTEM_SERVICE_EXCEPTION error. However, the hotfix relates to a stop code that defines a specific SYSTEM_SERVICE_EXCEPTION issue. The stop code is 0x0000003B, and it relates to IEEE 1394 devices; in other words, FireWire and similar branded versions of the interface standard.
Once downloaded, double-click the file. The auto-extraction file suggests C:/ as the default location. However, I would add «hotfix» to the file path, (e.g., C:/hotfix) to make it easier to find the unpacked file. Next up, navigate to the extracted file, then right-click and select Run as Administrator to complete the process.
6. Last Resort: Reset Windows 10
If nothing else works, you can use Windows 10’s Reset function to refresh your system files. Windows 10 Reset replaces your system files with a completely fresh set of files and theoretically clears lingering issues relating to your SYSTEM_SERVICE_EXCEPTION error while keeping the majority of your important files intact. This can also help fix the Bad System Config Info error.
Head to Settings > Update and Security > Recovery, then under Reset this PC select Get started. Your system restarts as soon as you hit the button, so make sure you to backup any important files beforehand. Your system will restart, then you may select Keep my files or Remove everything.
Способы исправления ошибки System Service Exception в Windows
Исправление ошибки SYSTEM_SERVICE_EXCEPTION в Windows 10, возникающей после установки нового оборудования или программного обеспечения, требует поверхностных знаний о работе ПК. Ошибка появляется во время установки программы, сканирования драйвера Microsoft Corporation или во время запуска или завершения Windows, когда запускается связанная с SYSTEM_SERVICE_EXCEPTION программа (например, операционная система Windows). Отслеживание времени и местоположения ошибок при устранении неполадок даёт ключевую информацию.

Методы устранения ошибки System Service Exception Windows.
Что это значит и как от неё избавиться?
Очень распространённой ситуацией в среде пользователей Windows 10 является неожиданное возникновение ошибки под названием «system_thread_exception_not_handled». Чаще всего она появляется при загрузке ПК. Дословно переводится с английского как «системная ошибка потока, которую невозможно обработать».
Почему возникает такая ошибка. Точного ответа нет. Наиболее частыми причинами являются:
- — любой сбой;
- — различные вредоносные программы;
- — проблемы с работой драйверов;
- — обновление системы.
Для нормальной работы ПК, необходимо выполнить некоторый алгоритм, зависящий от первопричины системной ошибки.
1) Инструменты встроенного восстановления
В Windows 10 присутствуют инструменты встроенного восстановления. Многие специалисты предлагают использовать загрузочную флешку для Windows, поскольку она помогает получать пользователям те же инструменты с удобством. Итак, чтобы перейти в режим восстановления Windows 10, выполните следующие действия:
- — выключите ПК с помощью кнопки, непрерывно нажимая её (если невозможно провести корректное выключение);
- — нажимайте, при включении, на кнопку включения 3-4 раза, пока окна не появятся различные варианты восстановления;
- — найдите раздел «Устранение неполадок> Вспомогательные параметры> Командная строка». Выполнить:
sfc / scannow / offbootdir = c: \ / offwindir = c: \ windows
Он найдет некоторые ошибки, но не сможет исправить все. Затем выполните следующую команду:
bcdedit / set {default} bootmenupolicy legacy
— теперь необходимо закрыть утилиту и перезагрузиться.
2) Работа с драйвером
Найдите драйвер, который вызывает проблемы.
Установите бесплатное приложение с названием «WhoCrashed» и запустите его, чтобы узнать, какой драйвер вызывает данную ошибку.
Если вы проверите путь к файлу, то он покажет проблемный драйвер, который мешает системе.
Если запустить утилиту нет возможности, выполните следующие действия:
- — загрузиться в безопасном режиме (функциональная клавиша F8 вместе с кнопкой загрузки) и выбрать его;
- — во время загрузки или после входа в систему, когда вы снова увидите BSOD (синий экран), вы также найдете имя файла вместе с ошибкой.
Вывод будет похож на FILENAME.sys, где FILENAME может отличаться для пользователей; - — запишите имя файла;
- — перезагрузитесь, и перейдите в режим восстановления Windows 8 или 10. «Устранение неполадок»> «Дополнительные параметры»> «Командная строка».
- — выполните следующие команды в командной строке:
c:
cd windows\system32\drivers
ren FILENAME.sys FILENAME.old
где FILENAME — это имя файла, который вы отметили выше. - — закройте командную строку и перезагрузитесь.
Теперь ваш компьютер должен успешно загрузиться. Переустановите обновленный драйвер, если проблема не устранилась полностью.
3) Физические манипуляции
В случае, если вы не достигли успеха в безопасном режиме, возможно, вы можете попробовать этот способ для успешного завершения загрузки компьютера:
- выключите его,
- выньте аккумулятор,
- отсоедините его от источника питания,
- оставьте его на несколько минут,
- нажмите и удерживайте кнопку питания в течение 5-10 секунд,
- включите питание, включите ноутбук.
Он должен начинать загружаться нормально. Затем верните батарею в кратчайшие сроки. После успешной загрузки ПК нужно избавиться от драйвера, который вызывает проблемы. Выполните перезагрузку ПК.
4) Работа с браузером
Если вы часто получаете BSOD в непредсказуемое время, возможно, вам необходимо исправить настройки в аппаратном ускорении браузера. Отключение аппаратного ускорения для каждого браузера будет отличаться.
Для отключения данной настройки в Mozilla Firefox необходимо: открыть Mozilla Firefox, ввести «about:preferences#advanced» в адресной строке, снять флаг «По возможности использовать аппаратное ускорение», закрыть и перезагрузить Firefox.
Для отключения ускорения в Google Chrome откройте Google Chrome, введите chrome: // flags в адресной строке и Enter, прокрутите вниз и перейдите к «GPU composting on all pages», в раскрывающемся списке выберите «Отключено», перезагрузите браузер.
Для выключение аппаратного ускорения «Adobe Flash Player» необходимо перейти на страницу справки «Adobe Flash», перейти к шагу 5, щелкнуть правой кнопкой мыши анимацию и выбрать «Настройки», снять флажок.
5) Проверка на вредоносные программы, различные вирусы
Также необходимо проверить компьютер антивирусной программой, чтобы исключить эту первопричину системной ошибки.
Как исправить ошибку SYSTEM SERVICE EXCEPTION
1. Обновите Windows 10
Первое, что нужно сделать, это проверить, что Windows 10 полностью обновлена. Устаревшие системные файлы могут вызывать непредвиденные ошибки. Проверка обновления — это быстрый и простой способ выяснить, является ли это причиной.
- Нажмите сочетание кнопок Win+I, чтобы открыть панель «Параметры».
- Перейдите к разделу «Обновление и безопасность».
- Затем в разделе «Центр обновления Windows» проверьте все ожидающие обновления.
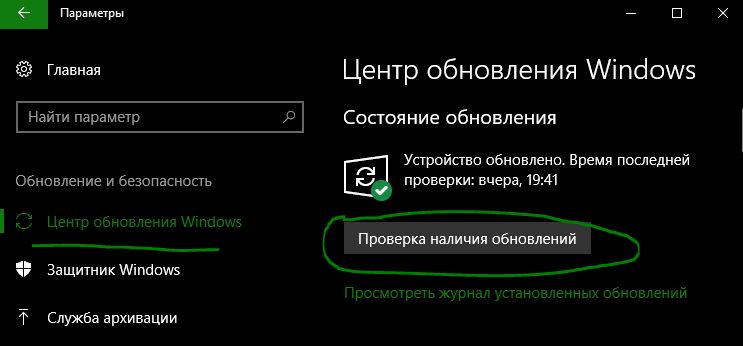
2. Обновление системных драйверов
Центр обновления Windows обновляет системные драйверы. Обычно при проверки обновлений, система Windows, автоматически загружает последние версии драйверов для ваших устройств.
- Нажмите Win+R и введите в диалоговое окно devmgmt.msc, чтобы попасть в «Диспетчер устройств».
- В списке, если есть желтый восклицательный знак, то Вам требуется обновить этот драйвер устройства нажав на нем правой кнопкой мыши, и выбрав «Обновить драйвер».

3. Запустите CHKDSK и SFC-DISM
Воспользуемся двумя инструментами: CHKDSK для проверки и восстановления жесткого диска, и SFC для восстановления системных файлов. Делайте приведенные ниже пункты по порядку. Первое, что Вам нужно сделать — это запустить командную строку от имени администратора и ввести ниже команды по порядку.
- Введите команду chkdsk /r. Это запустит инструмент CHKDSK и проверит ваш жестки диск на ошибки.
- Затем введите DISM /ONLINE /CLEANUP-IMAGE /RESTOREHEALTH. Проверяет целостность файловой системы методом сравнения файлов с базой microsoft.
- Введите sfc /scannow. Проверяет и пытается восстановить системные файлы.
5. Установите официальное исправление для Windows от Microsoft
Существует официальное исправление Windows для ошибки SYSTEM_SERVICE_EXCEPTION. Однако исправление относится к коду остановки 0x0000003B.
- Перейдите на сайт Microsoft и нажмите на «Пакет исправлений доступен для скачивания» (Hotfix Download Available).

6. Сброс Windows в исходное состояние
Если ничего не работает, вы можете использовать функцию сброса Windows 10 для обновления системных файлов. Сброс Windows 10 заменяет ваши системные файлы совершенно новым набором файлов и теоретически решает проблему, связанную с вашей ошибкой SYSTEM_SERVICE_EXCEPTION.
- Откройте «Параметры» > «Обновление и безопасность» > «Восстановление» и в графе «Вернуть комп в исходное состояние», выберите Начать.
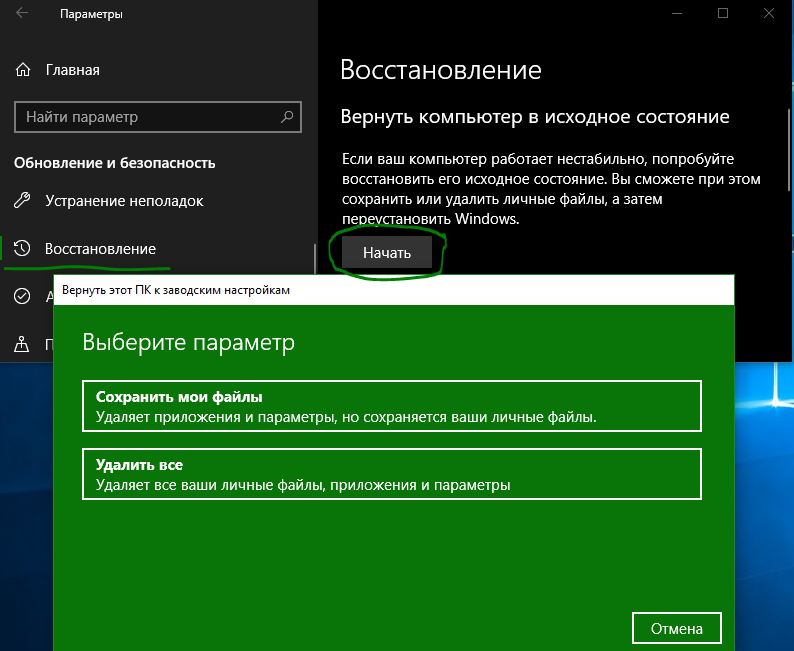
7. Дополнительные рекомендации
- Вспомните какие программы вы недавно установили и удалите их по порядку. Программы могут давать различные сбои с несовместимостью. Особенно касается пиратского ПО.
- Вы можете провести анализ ошибок Синего Экрана Смерти в Windows с BlueScreenView, чтобы более точнее и быстрее понять в чем дело и выявить, какой драйвер или программа дает сбой.
Смотрите еще:
- Исправить ошибку KMODE_EXCEPTION_NOT_HANDLED в Windows 10
- Ошибка System Thread Exception Not Handled в Windows 10
- Решено: SYSTEM THREAD EXCEPTION NOT HANDLED atikmpag.sys, nvlddmkm.sys в Windows 10
- Почему Ntoskrnl.exe System грузит ЦП и Память в Windows 10
- Папка System32 в Windows: что это такое и почему нельзя её удалять
Загрузка комментариев
Как исправить ошибку dxgmms2.sys на синем экране Windows 10
Если эта ошибка только начала возникать, и у вас уже есть точка восстановления системы, вы можете использовать ее, чтобы восстановить прежние настройки откатом системы назад в рабочее состояние.
1. Драйвер видеокарты
- Драйверы NVIDIA.
- Для видеокарт AMD.
- Видеокарты от Intel.
Есть и другой способ. Вы можете использовать официальные программы для удаления драйверов видеокарты, чтобы удалить драйверы AMD, INTEL, NVIDIA, а затем использовать специальные утилиты от производителей для сканирования и обновления драйверов.
2. Запуск инструмента диагностики DirectX
Как упоминалось выше, эта ошибка связана с DirectX Graphics API. Таким образом, чтобы устранить проблему, вы можете попробовать запустить средство диагностики DirectX.
- Нажмите комбинацию кнопок Win + R и введите dxdiag
- Далее перейдите во вкладку «Экран»
После того, как инструмент диагностики завершен, необходимо проверить Возможности DirectX и графу Примечания. Как видно на скриншоте выше, в графе «примечания» имеются проблемы с драйверами видеокарты, которые нужно обновить. В графе «примечания» должно быть «Неполадок не найдено».
Разберем возможности DirectX. Некоторые программы работают очень медленно или не работают вообще, если не включено аппаратное ускорение Microsoft DirectDraw, Direct3D или ускорение текстур AGP. Если, что-то выключено, то проблемы в драйверах видеокарты или DirectX. Дело в том, что в Windows 10 убрали эти функции для включения, но можно активировать DirectPlay, который автоматически должен активировать Direct3D и DirectDraw. Для этого откройте «Панель управления» > «Удаление программ» > «Вкл/Откл компонентов». Далее найдите в списке Legacy (DirectPlay) и поставьте галочки, после чего перезагрузите ПК.
3. Обновить DirectX
Иногда DLL файлы могут быть повреждены или удалены, и логичным вторым основным решением это будет обновить или переустановить сам DirectX. Обратитесь к полному руководству, как скачать, установить и обновить DirectX для Windows.
4. Сброс конфигурации BIOS
Вы также можете попробовать сбросить конфигурацию BIOS и проверить, устраняет ли это ваши проблемы. Зайдите в BIOS и перейдите в параметр Exit. Далее выберите строку сброса настроек по умолчанию Load defaults. Сохраните нажатием F10 и перезагрузите ПК. Ниже я приведу пример UEFI и BIOS, как сбросить настройки по умолчанию.
5. Использование редактора реестра
Нажмите Win + R и введите regedit, чтобы открыть редактор реестра. Далее перейдите по пути:
HKEY_LOCAL_MACHINE\SYSTEM\CurrentControlSet\Control\GraphicsDrivers
С правой стороны нажмите на пустом поле правой кнопкой мыши и «Создать» > «Параметр DWORD (32 бита)» и назовите TdrDelay. Далее нажмите два раза по созданному ключу TdrDelay и задайте значение 10. Это установит время отклика для вашего графического процессора равным 10 секундам. (значение 2, является значением по умолчанию). Перезагрузите ПК и проверьте устранена ли ошибка dxgmms2.sys.
6. Отключение функции сна
Иногда функция сна, также может вызывать синий экран с ошибкой dxgmms2.sys. Когда драйверы видеокарты используются в фоновом режиме, дисплей переходит в спящий режим, а затем, когда он проснулся, это может вызвать BSOD. Чтобы исправить это, вы можете предотвратить переход компьютера в спящий режим.
Откройте «Панель управления» > «Оборудование и звук» > «Электропитание» > «Настройка перехода в спящий режим» > «Изменить дополнительные параметры питания» > и в графе «жесткий диск» поставьте состояние 0 минут, нажмите применить.
Смотрите еще:
- Решено: SYSTEM THREAD EXCEPTION NOT HANDLED atikmpag.sys, nvlddmkm.sys в Windows 10
- Исправить ошибку rtwlane.sys Синий Экран в Windows 10
- Исправить wdf01000.sys синий экран в Windows 10
- Синий экран: Исправить ошибку Tcpip.sys на Windows
- Ошибка Win32kbase.sys синего экрана в Windows 10
Загрузка комментариев
Анализируем возможные причины
Поиск первопричин является очень важным этапом, так как он позволяет исключить ненужные действия из процедуры лечения и остановиться только на эффективных методиках, которые позволяют исключить синий экран system service exception в дальнейшем.
Следовательно, изначально придем к пониманию того, что означает ошибка system service exception.
Лучшие специалисты работали над решением данной проблемы, поэтому мы достаточно быстро смогли выявить возможные первопричины возникновения ошибки system service exception Windows 10. Их немного, но составить список все-таки можно:
- Пользователь инсталлировал, инсталлировал драйвера, да не доинсталлировал. То есть, при установке важных файлов произошел сбой.
- Как это не странно, но решение проблемы system service exception atikmdag sys может быть найдено банальным удалением вирусов.
- Криворукая комплекция тела владельца могла привести к удалению важнейших системных файлов или повреждению реестра.
- Повреждение винчестера или оперативки, которые долгое время служили верой и правдой своему владельцу.
Вот собственно то, что может привести к ошибке system service exception. Ну а дальше все просто – есть список, значит можно заняться исправлением ситуации.
Как исправить ошибку SYSTEM_SERVICE_EXCEPTION в Windows 10
Если проблема в программном обеспечении, то устранить ошибку довольно легко.
- Для этого нужно вначале загрузиться в безопасном режиме.
- Для этого после исчезновения стартового экрана загрузки, но до появления экрана загрузки операционной системы нужно нажать на F8 и в появившемся меню выбрать «Загрузиться в безопасном режиме«.
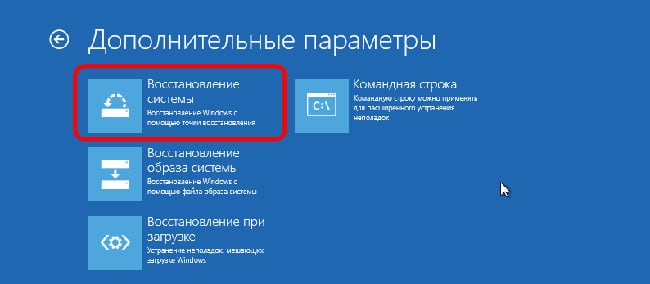
Если система загрузится нормально, потребуется либо обновить драйвера, что можно сделать через диспетчер устройств, либо через «Восстановление системы» откатить ОС к состоянию, когда ошибок не наблюдалось.
Чтобы восстановить систему на Windows 10 потребуется:
- Нажать сочетание клавиш Win+S;
- Ввести «Восстановление системы»;
- Нажать на пункт «Восстановление системы»;
- Нажать далее, а затем выбрать дату, по состоянию на которую все работало нормально;
- Если в таблице отсутствуют записи, то поставьте галочку в чекбоксе «Показать другие точки…»;
- Нажмите далее и готово.
После этого начнется процесс восстановления, по завершению которого система должна заработать нормально. Если же все равно появляется ошибка SYSTEM_SERVICE_EXCEPTION, тогда проблема, скорее всего, в аппаратной части.
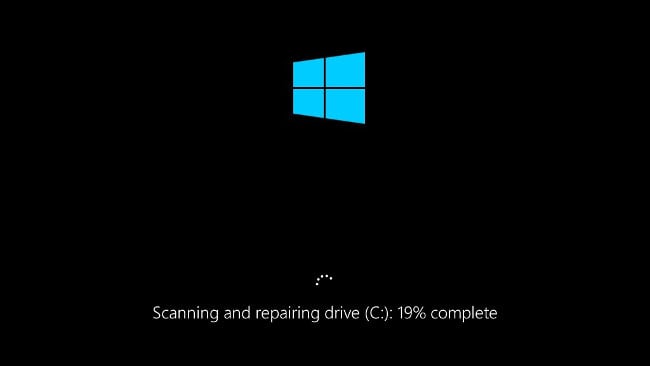
Для начала проверьте жесткий диск:
- Выполните сочетание клавиш Win+S;
- Введите «Командная строка»;
- Сделайте ПКМ по пункту «Командная строка» и выберите «Запустить от имени администратора»;
- Подтвердите действие;
- В открывшейся консоли введите CHKDSK /f C;
-
Следуйте инструкциям, которые предложит утилита.
Если на жестком диске не будет найдена ошибка, тогда, вероятно, проблема с оперативной памятью. Ее потребуется проверить при помощи утилиты http://www.memtest86.com. Инструкция по ее использованию идет вместе с программой, также с нею можно ознакомиться на официальном сайте. Если будут найдены ошибки, то понадобится поменять модули ОЗУ.
[BSOD] Ошибка 0x0000003B в Windows 10
Некоторые пользователи Windows 8.1 и windows 10 жалуются, что в процессе работы им приходится сталкиваться с ошибкой с кодом 0x0000003B System_Service_Exception, при которой система внезапно завершает работу с экраном BSOD. Чаще всего причиной появления подобной ошибки становится некорректная работа драйверов устройств.Определить проблемный драйвер или устройство проще всего проанализировав журнал событий:
Панель управления -> Администрирование -> Просмотр событий. Ошибка будет помечена красным цветом.
Также следует для себя отметить, в какой именно момент появляется ошибка 0x0000003B. Если система падает после подключения какого-либо устройства, вероятнее всего причина заключается в этом устройстве, если ошибка происходит в момент пробуждения компьютера от сна или гибернации, это может указывать на неправильное управление Windows 10 материнской платой. Стандартное решение от компании Microsoft при появлении BSOD 0x0000003B — необходимо произвести обновление драйверов материнской платы (Chipset), это зачастую позволяет устранить проблему, но случаться так, что этого недостаточно.
Примечание: скачивать свежие версии драйверов лучше всего с сайта производителя оборудования.
Чтобы исключить возможные неполадки в работе функций гибернации и быстрого запуска, попробуйте их отключить.Для этого в запущенной от имени администратора командной строке выполните команду powercfg -h off. Если проблема не исчезла, значит гибернация и быстрый запуск здесь не при чём, и корень зла нужно продолжать искать. Не исключено, что ошибка 0x0000003B вызывается неправильной работой одной из служб Windows 10.
Попробуйте загрузить систему в «чистом» режиме. Выполнив в окошке Run команду msconfig, в открывшемся окне утилиты перейдите на вкладку «Службы», снимите птички со всех чекбоксов, примените новые настройки и перезагрузите компьютер. Понаблюдайте за работой системы, будет ли ошибка появляться вновь.
Вызывать ошибку 0x0000003B System_Service_Exception могут некоторые программы, например, Norton Antivirus от Symantec. Известно, что этот антивирус имеет серьёзные проблемы совместимости с последними версиями Windows.Если ошибка продолжает появляться и после удаления сомнительного программного обеспечения, настоятельно рекомендуется проверить состояние «железа» компьютера, в частности, оперативной памяти. Обновление BIOS — крайняя мера, прибегнуть к ней можно при отсутствии неполадок со стороны «железа», только доверить эту процедуру лучше всего специалистам.
Синий экран смерти (BSOD) не так редко появляется, но это все еще происходит. Одно огромное улучшение заключается в том, что BSOD теперь отображает полезную информацию о сбое системы. Ошибка SYSTEM_SERVICE_EXCEPTION происходит по нескольким причинам: ошибки графического интерфейса пользователя, поврежденные системные файлы и проблемы с устаревшими или поврежденными драйверами. Основное направление наших действий — обновление драйверов и проверка файловой системы Windows 10 на наличие ошибок. В этой статье давайте рассмотрим, как исправить ошибку SYSTEM_SERVICE_EXCEPTION в Windows 10 с кодом остановки 0x0000003B. Следуйте по порядку ниже пунктам, пока ошибка не исчезнет.
Способ 3. Использование восстановления системы
Это альтернативный вариант для тех, кому ничего не помогает. Опция восстановления системы по созданным точкам появилась в Windows еще во времена легендарной XP. Но в «десятке» она претерпела некоторые изменения. Теперь система откатывается не в раннее состояние, а полностью сбрасывается на заводские настройки. Есть надежда, что после этой процедуры ОС заработает так, как ей положено. Что нужно сделать для сброса?
- Заходим в меню «Пуск» и выбираем пункт «Параметры». Откроется окно с опциями управления системой. Здесь нужно выбрать «Обновление и безопасность».

- Далее нужно перейти на вкладку «Восстановление».

- Здесь необходимо внимательно прочесть всю информацию и там, где написано «Вернуть компьютер в исходное состояние», нажать на кнопку «Начать».

Сам процесс сброса занимает довольно-таки продолжительное время. Зато с вероятностью в 90% проблема будет решена. На выходе вы получите девственно чистую систему. Будто ее только что установили. Естественно, придется инсталлировать все драйверы и программы заново.
Исправление через откат настроек BIOS
Чтобы зайти в БИОС, нужно в момент запуска ПК несколько раз нажать кнопку «Delete» или «F2». Когда БИОС откроется, находят раздел «Load Optimized Defaults» либо «Load Default Settings», то есть загрузку настроек, стоящих по умолчанию. Выбрав их, подтверждают активацию, нажав «Ок».
Чтобы настройки сохранились, возвращаются назад в меню и нажимают «Save & Exit» («Сохранить и выйти»). После этого компьютер нужно перезагрузить.
Обратите внимание! Устаревший БИОС часто вызывает «экран смерти». На сайте производителя материнской платы можно скачать обновление в формате .exe или архив ZIP
Там же даны инструкции по установке.
Аппаратный сброс БИОС
Этот вариант пригодится, когда пользователь опасается или не хочет залезать в БИОС. Если проблема в ПК, достаточно вскрыть корпус, вытащить из материнской платы батарею, подержать так 5 мин., вставить ее назад и запустить компьютер.
В случае с ноутбуком:
- Отключают питание.
- Вытаскивают батарею.
- На 15 сек. зажимают кнопку «Включения».
- Вставляют батарею.
После этого ноутбук запускают стандартным образом.
Способы решения ошибки UNEXPECTED STORE EXCEPTION в Windows 10
1. Обновите драйвер видеокарты
Для этого вам нужно загрузиться в безопасном режиме. Когда загрузитесь на рабочий стол, нажмите сочетание кнопок Win + X и выберите «Диспетчер устройств». В диспетчере устройств найдите графу «Видеоадаптеры» и раздвиньте её. Далее нажмите правой кнопкой мыши, на драйвере видеокарты, и выберите «Удалить устройство». Перезагрузите компьютер и зайдите в центр обновления windows «Параметры» > «Обновление и безопасность» > «Центр обновления Windows» и справа нажмите «Проверка наличия обновлений».
Если это ничего не помогло, то теперь вам лучше всего перейти на сайт производителя драйвера, таких как NVIDIA, AMD или Intel и скачать последнюю версию драйвера. После завершения загрузки просто установите драйвер и перезагрузите компьютер.
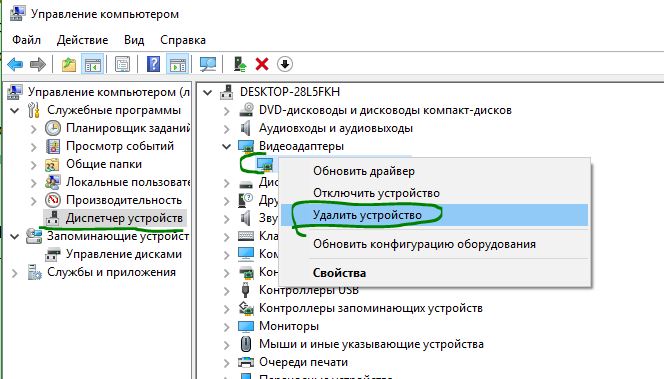
2. Запуск инструментов SFC и DISM
Этот метод заключается в восстановлении и исправлении системных файлов, если они работают не правильно или были нарушены.
Запустите командную строку от имени администратора и введите следующую команду . Дождитесь окончания процесса и не закрывайте окно CMD, а следуйте ниже.
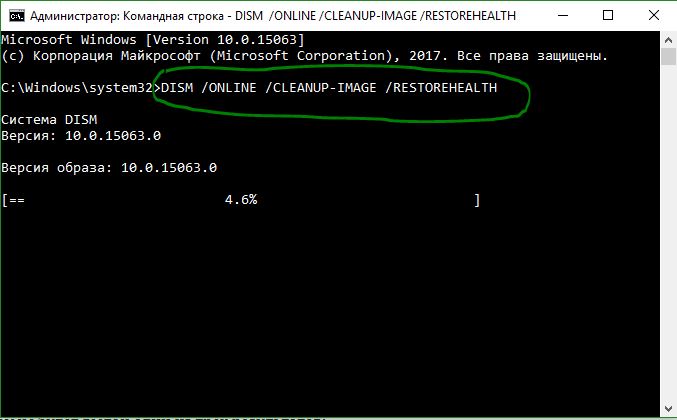
После того, как вы дождались окончания процесса, все в том же окне CMD, введите еще одну команду .

- Если вы увидели, что защита ресурсов Windows обнаружила поврежденные файлы и успешно их восстановила, детали включены в CBS.Log %WinDir%\Logs\CBS\CBS.log, то перезагрузите ПК и проверьте устранена ли ошибка.
- Если вам выдает, что защита ресурсов Windows обнаружила поврежденные файлы, но не смогла исправить некоторые из них, детали включены в CBS.Log %WinDir%\Logs\CBS\CBS.log, то задайте следующую команду в CMD . Эта команда откроет журналы на вашем рабочем столе, а затем вы сможете вручную найти файлы, вызывающие эту ошибку на вашем компьютере. (некоторые можно заменить с другого ПК, некоторые просто удалить и начать способ 2 заново).
3. Отключение быстрого запуска
Быстрый запуск полезен для тех, кто хочет, чтобы их компьютер загружался быстрее. Это особенно полезно для компьютеров с жестким диском. Но включив эту функцию, когда компьютер загрузится, он может отставать от некоторых драйверов, загружаемых при первоначальной загрузке. Таким образом, это может быть потенциальной причиной ошибки UNEXPECTED STORE EXCEPTION.
Нажмите Win + R и введите Control, чтобы открыть панель управления. Перейдите в раздел «Электропитание». Далее нажмите слева на «Действия кнопок питания».
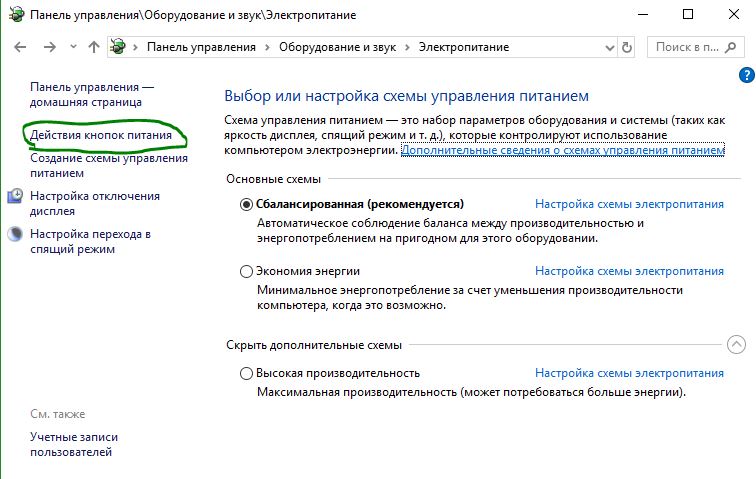
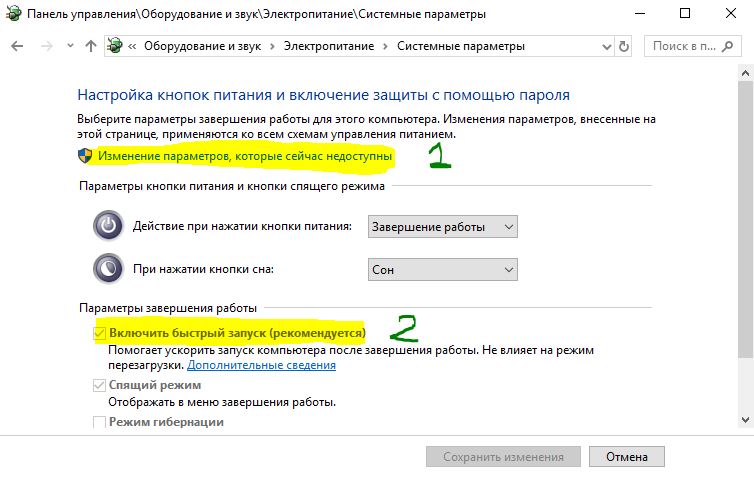
4. Проверка жесткого диска
Иногда бывает, что ошибки на самом жестком диске могут мешать правильной работе системы, и выдавать тем самым различные коды ошибок на синем экране.
Смотрите еще:
- Как исправить ошибку SYSTEM_SERVICE_EXCEPTION в Windows 10
- Исправьте ошибку KERNEL DATA INPAGE в Windows 10
- Ошибка System Thread Exception Not Handled в Windows 10
- Что за процесс dllhost.exe COM Surrogate в Windows 10
- Исправить ошибку SrtTrail.txt в Windows 10
Загрузка комментариев
Почему появляется ошибка System Service Exception Windows 10
Win32kfull Sys синий экран Windows 10 может отображаться по нескольким причинам. Для эффективного решения проблемы необходимо правильно выявить их, ведь от повода появления системной ошибки зависит используемый способ разрешения ситуации.

Отображение ошибки System Service Exception на Windows 10 приводит к остановке работы ПК
Наиболее распространенные причины отображения синего «экрана смерти»:
- ошибка STOP, которая вызвана сбоем в работе оперативной памяти устройства (ОЗУ);
- поврежденные, неправильно настроенные или устаревшие драйверы (программное обеспечение);
- синий экран, на котором отображается ошибка 0*3В, спровоцирован повреждением секторов жесткого диска;
- повреждение системных файлов операционной системы вирусом или вредоносными программами;
- на фоне изменения программного обеспечения нарушилась целостность реестра операционной системы Windows;
- удаление или повреждение системных файлов или программного обеспечения, которые связаны с ОС виндовс 10;
- после установки новых программ и приложений начались конфликты драйверов.
Прежде чем приступать непосредственно к исправлению ошибки, необходимо ознакомиться с основными инструкциями и рекомендациями.