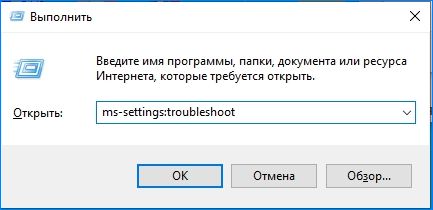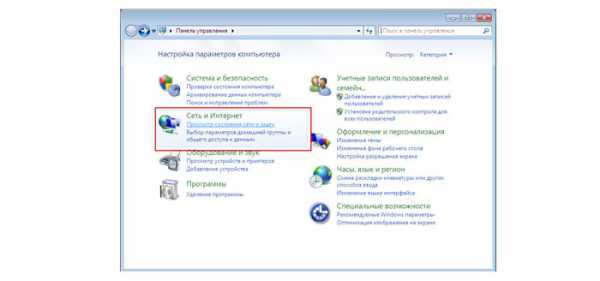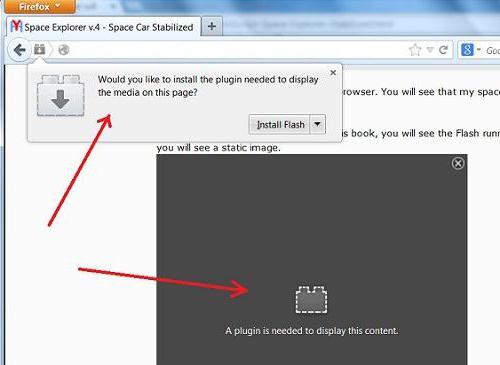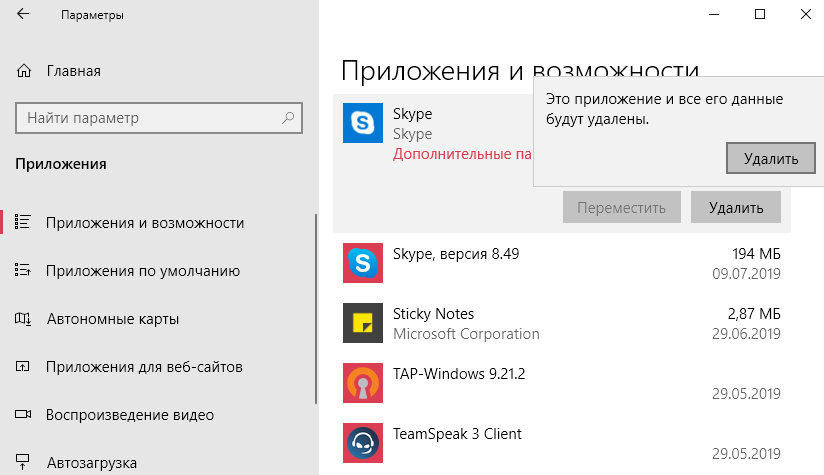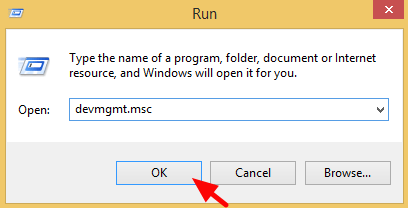Ошибка unexpected store exception windows 10 как исправить
Содержание:
- Удаление антивирусного ПО
- Conclusion
- Run System File Checker
- Профилактика возникновения
- Unexpected Store Exception in Windows 10
- Как исправить ошибку SYSTEM SERVICE EXCEPTION
- MwFix: что это за программа?
- Обновление драйверов видеокарты
- Что советуют при проблеме с Windows 7?
- Профилактика ошибки Unexpected Store Exception
- Исправляем ошибку «Unexpected Store Exception»
- Возникла неожиданная ошибка ввода-вывода 0xc00000e9 — как исправить
Удаление антивирусного ПО
Последовательно развивая защиту ОС, Microsoft встроила в Windows 10 собственный Центр безопасности Windows Defender. Это не означает, что пользователям запрещается пользоваться сторонними антивирусными решениями, однако их работа может привести к появлению «синего экрана».
С такой проблемой столкнулись сторонники продуктов McAfee. Получить их на ПК можно совершенно «случайно», по невнимательности, не сняв галочки в момент загрузки Adobe Flash Player с официального сайта. Всем пользователям Windows он предлагается «в нагрузку». Чтобы избежать проблем, от дополнительных предложений, в отмеченной рамкой области, надо отказываться.

- Убедимся, что McAfee не установлен на компьютере, и при необходимости удалим его. Открываем контекстное меню, нажатием клавиш Win+X. Выбираем пункт, отмеченный на скриншоте, и переходим в раздел управления установленным на ПК программным обеспечением.
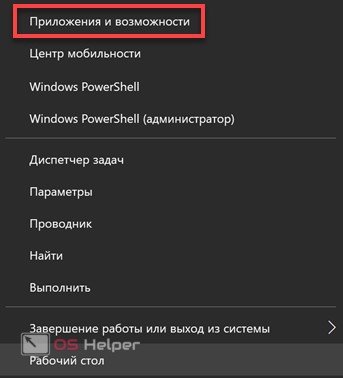
- В текстовое поле начинаем вводить название программы, чтобы отсортировать ее от остальных приложений.

- Нажатием мышки, разворачиваем контекстное меню и выбираем отмеченный пункт, чтобы запустить процедуру удаления.
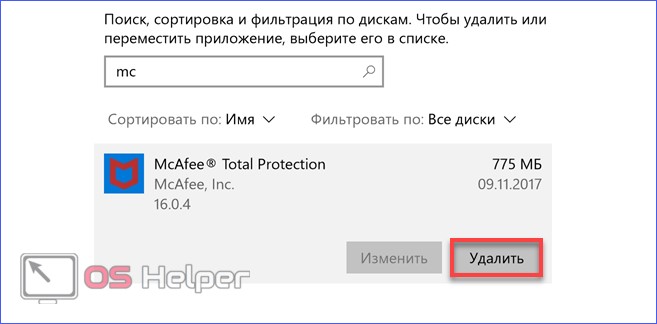
- Решение придется подтвердить дважды. Сначала его запросит ОС.
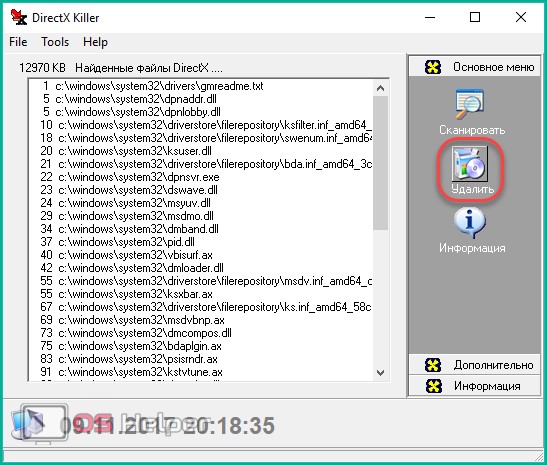
- Затем система контроля учетных записей.
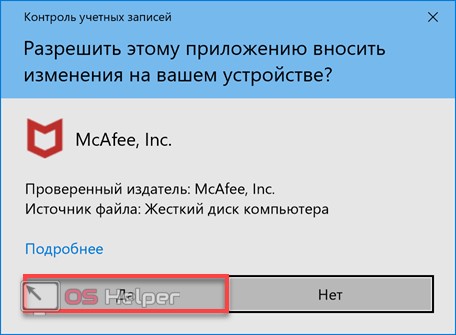
- Теперь, когда мы убедили Windows в своем решении, сопротивляться начнет антивирус, убеждая нас в своей полезности. Проставляем галочки в указанных местах, чтобы программа убрала за собой все «хвосты».
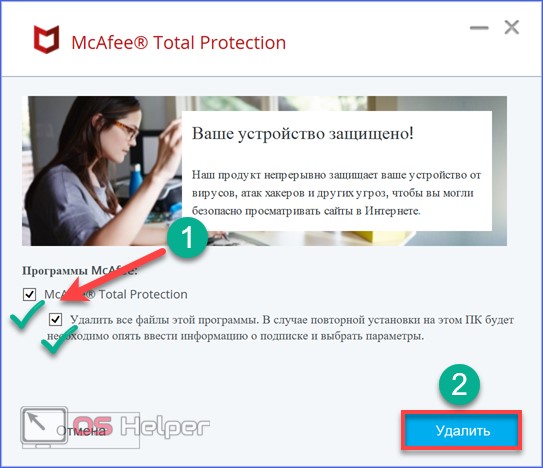
- В последний раз подтверждаем свое решение.
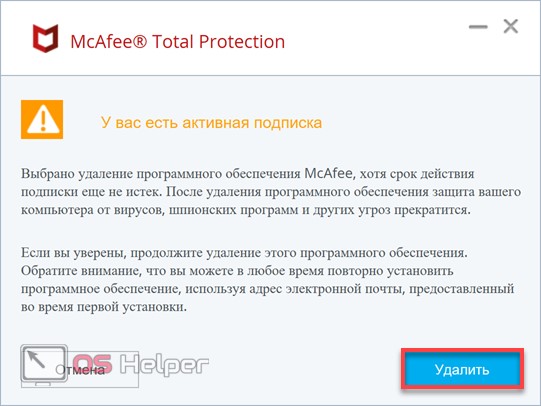
- Удаление связано с последовательным отключением охранных служб McAfee и запуском встроенных в ОС. Вся процедура занимает довольно значительное время.
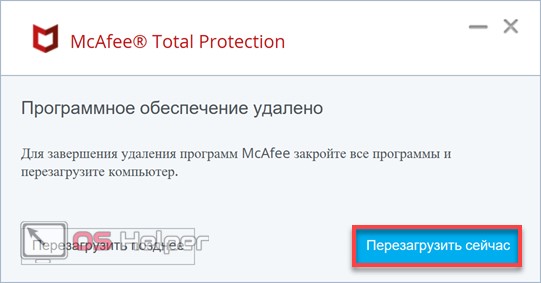
После того как ПК перезагрузится, работать будут встроенные средства защиты операционной системы и без защиты от вирусов он не останется.
Conclusion
This is how to fix “an unexpected I/O error has occurred” in Windows 10/8/7. The 4 methods above can fix most of boot issues like error code 0xc00000e9, and error code 0xc0000225.
Moreover, AOMEI Partition Assistant is more than a repairing tool; it is also good at disk and partition management, such as create/create/format/resize partition/copy/merge partitions.
If you upgrade it to Professional Edition, you can perform more advanced operations, like aligning parition, allocating free space to another, which makes your computer and disk at its best condition to be less likely to have issues.
Run System File Checker
Faulty system files could also cause this error. Handily, Windows includes an easy way for you to scan your system and have it automatically attempt to repair any problematic files.
Press Win + X and click Command Prompt (Admin). Once opened, type sfc /scannow and press Enter.
This will initiate the scan. It’ll display a particular message once completed. It might “not find any integrity violations”, which means all is fine. Alternatively, it might say:
- Windows Resource Protection found corrupt files and successfully repaired them. Details are included in the CBS.Log %WinDir%\Logs\CBS\CBS.log
- Windows Resource Protection found corrupt files but was unable to fix some of them. Details are included in the CBS.Log %WinDir%\Logs\CBS\CBS.log
If so, input the following in Command Prompt to view that log:
This will output the log to your desktop, where you can review the problematic files. If the errors can’t be fixed, as per the second message listed above, you may want to consider reinstalling Windows to get fresh copies of everything
How to Fix a Corrupted Windows 10 Installation
How to Fix a Corrupted Windows 10 Installation System corruption is the worst that could happen to your Windows installation. We show you how to get Windows 10 back on track when suffering from BSODs, driver errors, or other unexplained issues.
Профилактика возникновения
Как известно, проблему всегда легче предупредить, нежели решать ее. Именно поэтому во избежание возникновения системных файлов регулярно нужно проводить профилактические мероприятия. Направлены они на то, чтобы стационарный компьютер или ноутбук функционировал хорошо и стабильно на протяжении всего времени использования.
Профилактика включает следующие мероприятия:
- запустить на ПК антивирусную программу и произвести глубокое сканирование системы. Вполне возможно, что неисправность Виндовс обусловлена поражением ее вирусными программами и компонентами;
- настоятельно рекомендуется удалить на своем компьютере сторонние приложения, которые были установлены незадолго до отображения синего «экрана смерти»;
- произвести массовую очистку, удалив с компьютера весь системный мусор. Дело в том, что такие «свалки» способны стать причиной конфликтов в системе.
Обратите внимание! Если регулярно производить эти простые действия, то удастся не только устранить проблему, но и оптимизировать работу ПК, улучшить его производительность. Если ни один из перечисленных способов не помог избавиться от проблемы, то можно попробовать воспользоваться стабильной точкой восстановления или в крайнем случае произвести полную переустановку операционной системы
Последний процесс выполняется всего в несколько кликов, при этом все установленные параметры можно будет восстановить
Если ни один из перечисленных способов не помог избавиться от проблемы, то можно попробовать воспользоваться стабильной точкой восстановления или в крайнем случае произвести полную переустановку операционной системы. Последний процесс выполняется всего в несколько кликов, при этом все установленные параметры можно будет восстановить.
Таким образов, возникновение системной ошибки — это не приговор. ПК или ноут все еще можно спасти, если знать, какие шаги необходимо совершать для запуска ОС. В статье представлены элементарные инструкции, с которыми справится даже новичок.
Unexpected Store Exception in Windows 10
First of all, we recommend remove all external devices, and start windows normally. This will fix if any new device driver conflict causing the issue.
Note: If unexpected store exception BSOD occurs frequently and due to this windows fails to start normally. We recommend boot into safe mode that starts windows in a diagnostic environment and allows to perform troubleshooting steps below. Otherwise, you can directly apply the steps below.
Check latest Windows updates installed
Microsoft regularly releases cumulative updates with different bug fixes. Whenever you face problems on Windows 10, we recommend to check for updates and install latest windows updates that may contain the bug fix for this problem.
- Press Windows + I to open settings,
- Click update & security than Windows update,
- Now click check for updates button
- Let windows check for and install latest updates on your device (if available)
- Restart windows after complete the process.
Also, we recommend temporarily disable antivirus software and VPN if configured.
Update Display driver
Display driver incompatibility mostly causes different Windows 10 blue screen errors to include UNEXPECTED_STORE_EXCEPTION. We recommend check and update installed drivers.
For the best practice go to the website of your manufacturers like NVIDIA, AMD or Intel. Go to the section called Drivers. And download the latest definitions from there. After the download has been completed, just install the driver and reboot your computer
Reinstall display driver
Alternatively, you can reinstall the display driver following steps below.
- Press Windows + X select device manager,
- Then expend display drive, right-click installed driver and select uninstall.
- Click yes when ask for confirmation and restart windows.
- On next start windows automatically install the display driver or install the latest driver you have download from the Manufacturers website.
Alternatively, Press Win + I to open Settings and click Update & Security. Once here, click Check for updates. Windows should automatically find the latest driver and update your system.
Run System File Checker
Corrupted missing system files could also cause this unexpected store exception error. Run system file checker utility that scans your system and has it automatically attempt to repair any problematic files.
Search for command prompt, right click and select run as administrator.
- Type command sfc /scannow and press the enter key.
- This will initiate the scan if found any corruption on system files the SFC utility automatically restore them with correct one.
- You only have to wait for 100% complete the scanning process
- Restart windows after complete the process
If you get windows resource protection found corrupt files but was unable to fix some of them then try following command dism /online /cleanup-image /restorehealth.
Turn Off Fast Startup
Fast startup is a feature that is enabled by default on up-to-date Windows 10 systems. With this, your computer uses a type of hibernation in order to give you quicker boot speeds, especially on hard disk drives. While great, it can cause some drivers to not load properly, which can lead to the unexpected store error. As such, it’s worth disabling fast startup to see if it gets rid of the error.
- Open control panel
- Search for and select power options,
- Then Choose what the power buttons do from the left-hand panel.
- Once here, click Change settings that are currently unavailable.
- Untick Turn on fast startup (recommended) and click Save changes.
Check Disk Errors
Another possibility stands for this error is the disk corruption which causes the problem at startup. You may run chkdsk C: /f /r command (assuming Windows is installed on C:) to fix this the disk corruption.
Also read:
- 11 basic settings you must enable to Secure Windows 10 Laptop/PC
- Fix display driver stopped responding and has recovered windows 10
- Computer screen says input not supported? Here 3 Working solutions
- Fix System Restore did not complete successfully on Windows 10
Как исправить ошибку SYSTEM SERVICE EXCEPTION
1. Обновите Windows 10
Первое, что нужно сделать, это проверить, что Windows 10 полностью обновлена. Устаревшие системные файлы могут вызывать непредвиденные ошибки. Проверка обновления — это быстрый и простой способ выяснить, является ли это причиной.
- Нажмите сочетание кнопок Win+I, чтобы открыть панель «Параметры».
- Перейдите к разделу «Обновление и безопасность».
- Затем в разделе «Центр обновления Windows» проверьте все ожидающие обновления.
2. Обновление системных драйверов
Центр обновления Windows обновляет системные драйверы. Обычно при проверки обновлений, система Windows, автоматически загружает последние версии драйверов для ваших устройств.
- Нажмите Win+R и введите в диалоговое окно devmgmt.msc, чтобы попасть в «Диспетчер устройств».
- В списке, если есть желтый восклицательный знак, то Вам требуется обновить этот драйвер устройства нажав на нем правой кнопкой мыши, и выбрав «Обновить драйвер».
3. Запустите CHKDSK и SFC-DISM
Воспользуемся двумя инструментами: CHKDSK для проверки и восстановления жесткого диска, и SFC для восстановления системных файлов. Делайте приведенные ниже пункты по порядку. Первое, что Вам нужно сделать — это запустить командную строку от имени администратора и ввести ниже команды по порядку.
- Введите команду chkdsk /r. Это запустит инструмент CHKDSK и проверит ваш жестки диск на ошибки.
- Затем введите DISM /ONLINE /CLEANUP-IMAGE /RESTOREHEALTH. Проверяет целостность файловой системы методом сравнения файлов с базой microsoft.
- Введите sfc /scannow. Проверяет и пытается восстановить системные файлы.
5. Установите официальное исправление для Windows от Microsoft
Существует официальное исправление Windows для ошибки SYSTEM_SERVICE_EXCEPTION. Однако исправление относится к коду остановки 0x0000003B.
- Перейдите на сайт Microsoft и нажмите на «Пакет исправлений доступен для скачивания» (Hotfix Download Available).
6. Сброс Windows в исходное состояние
Если ничего не работает, вы можете использовать функцию сброса Windows 10 для обновления системных файлов. Сброс Windows 10 заменяет ваши системные файлы совершенно новым набором файлов и теоретически решает проблему, связанную с вашей ошибкой SYSTEM_SERVICE_EXCEPTION.
- Откройте «Параметры» > «Обновление и безопасность» > «Восстановление» и в графе «Вернуть комп в исходное состояние», выберите Начать.
7. Дополнительные рекомендации
- Вспомните какие программы вы недавно установили и удалите их по порядку. Программы могут давать различные сбои с несовместимостью. Особенно касается пиратского ПО.
- Вы можете провести анализ ошибок Синего Экрана Смерти в Windows с BlueScreenView, чтобы более точнее и быстрее понять в чем дело и выявить, какой драйвер или программа дает сбой.
Смотрите еще:
- Исправить ошибку KMODE_EXCEPTION_NOT_HANDLED в Windows 10
- Ошибка System Thread Exception Not Handled в Windows 10
- Решено: SYSTEM THREAD EXCEPTION NOT HANDLED atikmpag.sys, nvlddmkm.sys в Windows 10
- Почему Ntoskrnl.exe System грузит ЦП и Память в Windows 10
- Папка System32 в Windows: что это такое и почему нельзя её удалять
Загрузка комментариев
MwFix: что это за программа?
MwFix – аббревиатура, которая расшифровывается следующим образом: Microsoft Windows Fix. То есть, если на русском языке, – исправление для Майкрософт Виндовс.

Фактически, это специально созданная утилита, которая никак не связана с установкой различных обновляющих системных пакетов, и предназначена для одной цели – избавить компьютер пользователя от разнообразных сбоев, ошибок и неприятностей.
Выполняя поиск этой утилиты в интернете, необходимо знать несколько нюансов:
- Она полностью англоязычная и версий на русском языке не существует. Поэтому придется как-то разбираться. Или использовать различные переводчики;
- Иногда на некоторых сайтах предлагают скачать эту программу, дополнительно наполняя содержимое архива различным, часто не нужным ПО. Например, если невнимательно осуществить процесс инсталляции, то после его завершения можно обнаружить на рабочем столе печально известный браузер Амиго, Одноклассники и много другого мусора. В том числе и обилие рекламы. Поэтому всегда стоит внимательно прочесть всю информацию. И снять галочки в местах, предлагающих выполнить установку дополнительных продуктов;
- Существует три версии этой утилиты. Первая (v1.2) – для Семерки. Вторая (v2.2) – для Виндовс 8. И последняя – для десятки. Она имеет обозначение «10». Так что стоит внимательно выбирать вариант, чтобы Фикс оказался эффективным.
Ну а теперь перейдем к описанию самой программы.
Обновление драйверов видеокарты
В этом решении запустим компьютер в безопасном режиме и удалим видеодрайвер. После перезагрузки он будет автоматически установлены при обнаружении оборудования.
Для загрузки в безопасном режиме следуйте инструкции:
- Кликните на Пуск, затем на кнопку Питания и, удерживая Shift, нажмите на кнопку «Перезагрузка».
- При появлении экрана «Выбор действия» перейдите по пути: Поиск и устранения неполадок – Дополнительные параметры – Параметры загрузки – (подтвердите запрос о перезапуске ОС) – нажмите F4 для запуска безопасного режима.
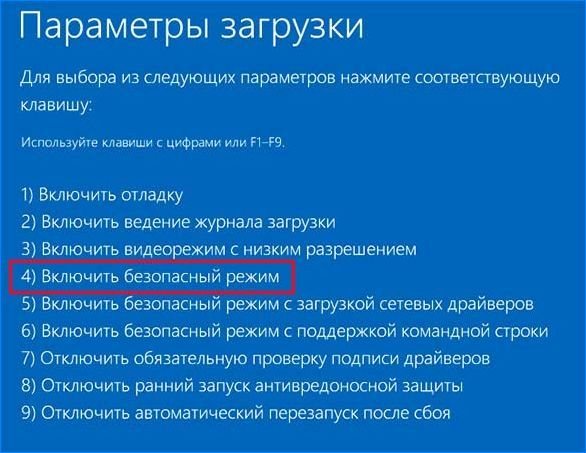
Кликните правой кнопкой мыши на кнопку Пуск и выберите «Диспетчер устройств». Разверните вкладку Видеоадаптеры, щелкните правой кнопкой мыши по видеокарте и выберите «Удалить». После перезагрузите компьютер.

Драйвер также можно обновить вручную. Для этого откройте сайт производителя видеокарты и загрузите последнюю версию программного обеспечения. Если она не решают ошибку, попробуйте загрузить предпоследнюю версию.
Для этого кликните правой кнопкой мыши на видеокарте, выберите «Обновить».
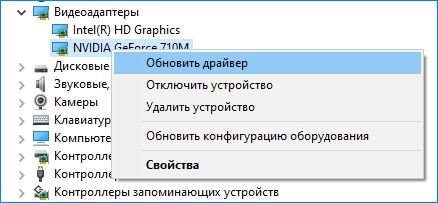
Перейдите на второй вариант «Поиск на моем компьютере», затем укажите папку, в которую они были загружены.
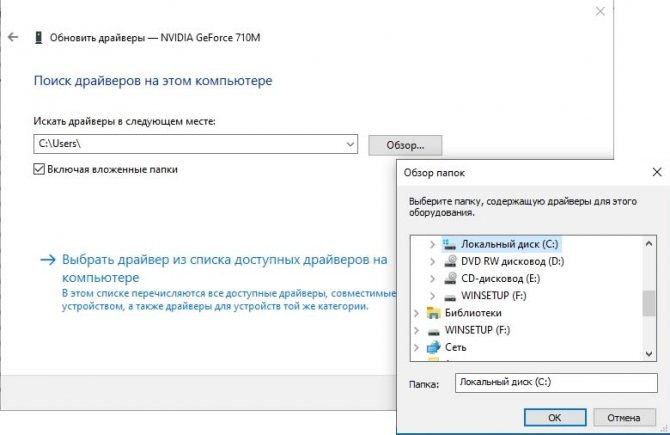
Таким образом, можно обновить каждое устройство по одному: сетевой адаптер, звуковую карту, модем, клавиатуру, мышь и другие, поскольку сбой системы «Unexpected Store Exception» может вызвать неправильный драйвер любого из них.
После перезагрузите ПК, затем в строке системного поиска введите «Центр обновления Windows». Установите все ожидающие обновления.
Что советуют при проблеме с Windows 7?
Как показывает собранная информация, «Unexpected error quitting» возникает следующим образом:
- После полноценной переустановки Семерки от Майкрософт;
- Во время непосредственной загрузки системы;
- Практически всегда можно закрыть окно с этим сообщением и продолжить вход в операционку.
В качестве ответа на подобный запрос иногда советуется обратить внимание на какие-то драйвера, которые оказываются несовместимыми с используемой системой. Но проблема в том, что ОС только что была переустановлена
И, если и была инсталляция драйверов, то только самой системой, а не в ручном режиме со стороны пользователя.
В итоге, предлагается два действенных варианта:
- Исключить из процесса автозагрузки Виндовс проблемный элемент, если пользователь знает, что именно нужно отключить для предотвращения возникновения сообщения с ошибкой;
- Воспользоваться специальным «лечащим инструментом», который называется MwFix.
Разберемся с каждым из этих вариантов более подробно.
Профилактика ошибки Unexpected Store Exception
Чтобы избежать ошибки Unexpected Store Exception, Windows 10 необходимо провести профилактику. Полностью проверяем систему антивирусом. Сбой нередко возникает именно из-за появления в системе вирусов. Далее необходимо удалить с жесткого диска все лишние файлы. Отдельные компоненты ОС способны генерировать наборы лишних файлов.
Также следует деинсталлировать все подозрительные приложения, которые недавно появились на компьютере. Такой подход позволит избежать сбоев в будущем, а также положительно повлияет на производительность компьютера.
Когда описанные выше действия будут выполнены, остается перезагрузить компьютер. При следующем запуске, ошибка должна исчезнуть. Если этого не произошло, испытайте один из следующих методов.
Исправляем ошибку «Unexpected Store Exception»
Метод №1 Профилактика
Удостовериться в том, что ваш компьютер находится в стабильном и хорошем состоянии — это первый шаг решения проблемы.
- Запустите ваш антивирус и проведите полную проверку всей системы. Возможно что именно вирусы являются причиной всего.
- Удалите все мусорные файлы с компьютера. Различные «свалки» файлов могут производить различные конфликты в системе.
- Удалите любые недавно установленные сторонние приложения.
Выполнением такой простейшей уборки можно добиться отличных результатов по улучшению производительности и решению некоторых ошибок. После ее выполнения, перезагрузите свой ПК и проверьте, не исчезла ли проблема.
Метод №2 Удаление антивирусного ПО
Операционная система Windows 10 имеет в себе встроенный антивирус Microsoft Defender. Его защитных способностей вполне хватает для обеспечения безопасной работы системы. Другие антивирусы, которые вы могли установить в систему, могут быть причиной различных конфликтов приводящих к ошибкам.
- Нажмите комбинацию клавиш Win+X и выберите «Панель управления».
- Далее пройдите в «Программы и компоненты».
- Найдите в открывшемся списке сторонний антивирус, нажмите на него правой кнопкой мыши и выберите «Удалить».
Перезагрузите компьютер и попробуйте запустить какую-либо программу для проверки того, был ли антивирус виновником появления «Unexpected Store Exception».
Метод №3 Запустить проверку файлов
Запуск встроенной в систему утилиты проверки файлов может помочь разрешить ошибку. Данный инструмент сканирует и попытается исправить поврежденные файлы.
- Нажмите правой кнопкой мыши на «Пуск» и выберите «Командная строка(администратор)»
- Напишите в «Командной строке» команду sfc /scannow и нажмите Enter.
- Теперь запуститься процесс проверки системных файлов и их починки, что может занять некоторое время.
Как только она закончится, вам будет показан список любых поврежденных файлов и были ли они починены. После этого проверьте, была ли исправлена ошибка «Unexpected Store Exception».
Метод №4 Запуск проверки диска
Поврежденные сектора на жестком диске вполне могли вызвать ошибку «Unexpected Store Exception». Запуск встроенной проверки диска может ее разрешить.
- Нажмите правой кнопкой мыши по «Пуску» и выберите «Командная строка(администратор)».
- Пропишите команду chkdsk с /f/r/x и нажмите Enter.
После окончания процесса перезагрузите ПК и проверьте его на наличие ошибки.
Метод №5 Обновить драйвера ПК
Драйвера являются важнейшим компонентом системы. Они осуществляют, так сказать, «коммуникацию» между различными утилитами, службами и сервисами в системе.
- Нажмите правой кнопкой мыши на «Мой компьютер» и выберите «Свойства».
- Выберите «Диспетчер устройств».
- Найдите любые устройства, которые имеют устаревшие драйвера.
- Нажмите на них правой кнопкой мыши и выберите «Обновить драйвера».
- Перезагрузите компьютер после обновления драйверов.
Снова попробуйте запустить какую-нибудь программу, оставьте ее на время включенной и проверьте систему на наличие ошибки «Unexpected Store Exception».
Метод №6 Проверка обновлений для приложений Windows
Так как ошибка «Unexpected_Store_Exception» связана с Windows Store, то вам нужно убедиться, что все установленные утилиты Windows обновлены и работают корректно.
- Нажмите на «Пуск» и выберите «Windows Store».
- Кликните на иконку пользователя.
- Выберите «Настройки» -> «Обновлять приложения автоматически».
- Или выберите «Загрузки» -> «Проверить обновления».
Также вам необходимо поверить обновление для каждого приложения на его страничке в Windows Store.
Метод №7 Восстановление системы
Выполняйте восстановление системы только если ошибка «Unexpected Store Exception» возникает при запуске утилит Windows.
- Нажмите комбинацию клавиш Win+Q.
- Кликните на «Настройки».
- Выберите иконку «Восстановления».
- Выберите более раннюю дату, когда ваш ПК был в стабильном состоянии.
- После выполнения восстановления, посмотрите смогло ли это исправить проблему.
Метод №8 Переустановка операционной системы
Пожалуй это самый последний способ к которому можно прибегнуть. После переустановки вашей ОС проблема точно исчезнет. К минусам можно отнести только лишь время затрачиваемое на такую операцию и время на «обживание» новой системы.
Нашли опечатку? Выделите текст и нажмите Ctrl + Enter
Возникла неожиданная ошибка ввода-вывода 0xc00000e9 — как исправить
Наиболее частой причиной появления ошибки 0xc00000e9 во время загрузки или установки Windows является проблема с работой SATA-устройств или ошибки/неисправности жесткого диска. Чаще всего речь идет о системном жестком диске, но это не всегда так: например, неисправность второго физического диска или DVD-привода также может приводить к такому же результату.
В зависимости от того, при каких условиях возникает «Неожиданная ошибка ввода-вывода» или что предшествовало её появлению, возможны следующие подходы к решению:
- Если ошибка возникает однократно после завершения работы, а при повторном включении не появляется, а на компьютере или ноутбуке установлена Windows 10 или 8.1, попробуйте отключить быстрый запуск, см. Быстрый запуск Windows 10 (тот же метод подойдет и для 8-ки).
- Попробуйте отключить все накопители, кроме системного диска (включая привод DVD, флешки, карты памяти), а если внутри ПК или ноутбука проводились какие-либо работы (например, после чистки от пыли, установки нового оборудования или просто в тех случаях, когда корпус ПК всегда открыт) — перепроверить подключение системного жесткого диска или SSD (при SATA-подключении — как со стороны самого диска, так и со стороны материнской платы, при возможности также следует попробовать использовать другой кабель и разъем SATA на материнской плате).
- На экране с ошибкой вам будет предложено нажать F8 для того, чтобы открыть параметры загрузки. Нажмите F8 (или Fn+F8) и проверьте, загружается ли компьютер в безопасном режиме. Если загрузка прошла успешно, откройте свойства «Диска C» и выполните проверку на вкладке «Сервис».
- Если безопасный режим не запускается, можно попробовать загрузиться с загрузочной флешки с Windows, нажать клавиши Shift+F10 (или Shift+Fn+F10 на некоторых ноутбуках) и использовать командную строку для проверки жесткого диска на ошибки с помощью chkdsk (учитывайте, что при загрузке диск может иметь букву, отличающуюся от C, используйте Diskpart, чтобы определить текущую букву системного раздела диска, также в некоторых случаях может быть необходимым выполнить проверку скрытых разделов). Также вы можете использовать утилиты проверки жестких дисков с какого-либо LiveCD.
- Попробуйте использовать загрузочную флешку с вашей версией Windows для восстановления загрузчика системы, см.: Восстановление загрузчика Windows 10, Восстановление загрузчика Windows 7.
- Перепроверьте параметры БИОС, в частности, режим работы SATA (обычно — AHCI) и режим загрузки (ошибка может быть вызвана переключением из режима UEFI в Legacy или наоборот, когда система на диске установлена в ином режиме).
Обычно, что-то из перечисленного помогает в решении проблемы, однако, если в вашем случае этого не произошло, возможно, имеет смысл попробовать переустановить Windows на компьютере.
Также учитывайте тот факт, что ошибка может быть и следствием аппаратных проблем с жестким диском, особенное если вы роняли ноутбук, жесткий диск в последнее время часто издавал странные звуки или вам регулярно приходилось экстренно выключать компьютер (из розетки или кнопкой питания) во время работы.
В случае, если описанные сценарии появления ошибки 0xc00000e9 — это не то, что происходит в вашем конкретном случае, опишите, как, в какой системе и при каких условиях проблема проявилась у вас, а я постараюсь подсказать возможное решение.
Что за ошибка 0xc00000e9? И подскажите как её исправить. При установке Windows вылетает ошибка и текст : This error can be caused by unplugging a removable storage device such as an external USB drive while the device is in use, or by faulty hardware such as a hard drive or CD-ROM drive that is failing. make sure any removable storage is properly connected and then restart your computer. if you continue to receive this error message, contact the hardware manufacturer.
Status: 0xc00000e9 Info: An unexpected I/O error has occurred. 8 лет
Unexpected error quitting – весьма интересная ошибка. Во-первых, она может проявляться при запуске самых разных программ. Некоторые сталкиваются с ней после установки Windows 7. Другие пользователи сообщают о том, что столкнулись с аналогичной проблемой при запуске Visual Basic. Во-вторых, не всегда эта неприятность прерывает доступ к программе. Если с VB это действительно так, то в случае с Виндой часто достаточно просто закрыть сообщение с ошибкой, чтобы продолжить запуск системы.
Естественно, у людей возникает вопрос, что делать? Мы решили разобраться с этой ситуацией и специально подготовили материал на эту тему.