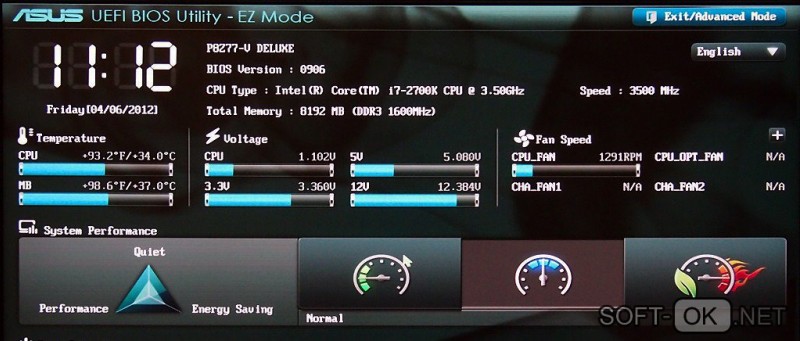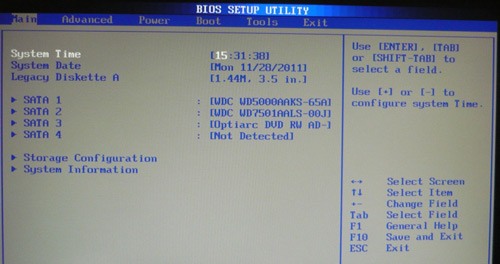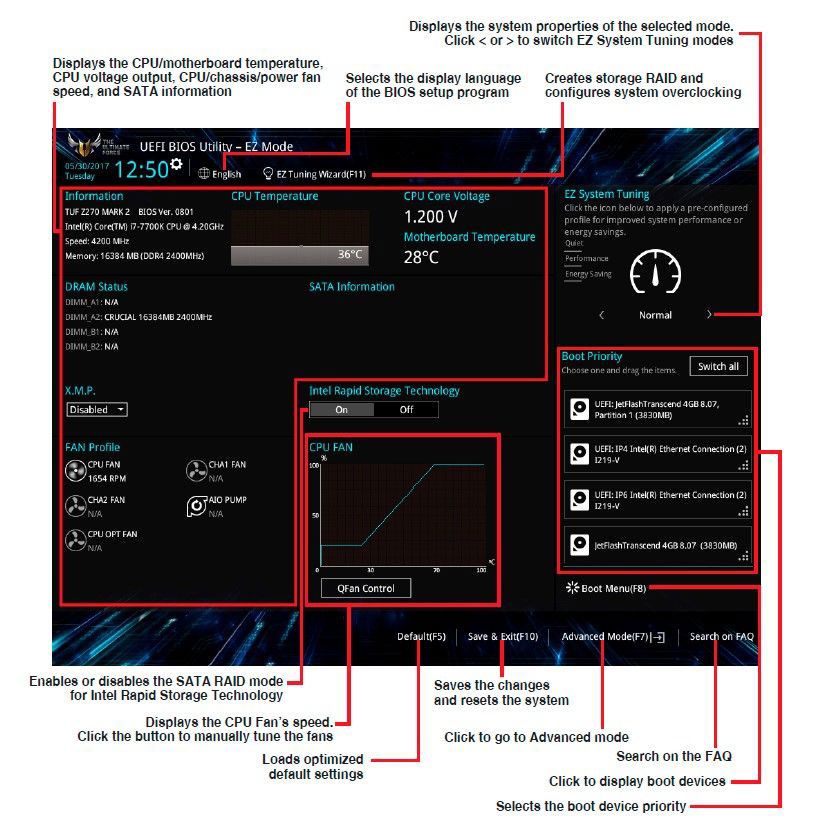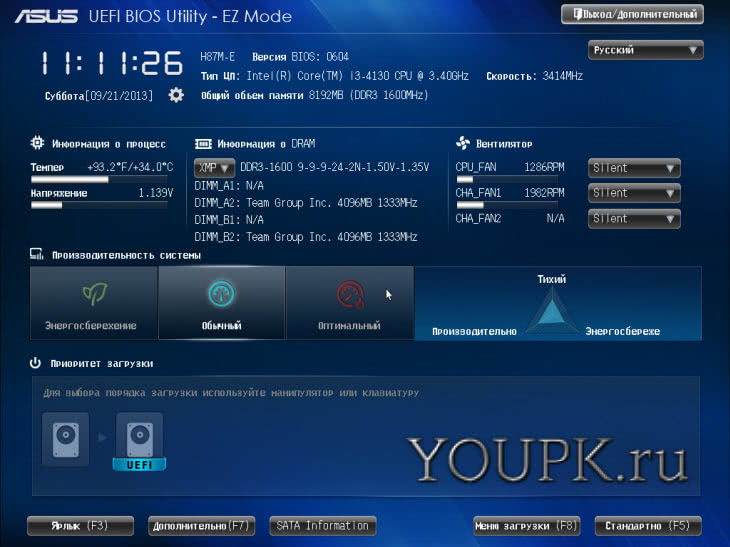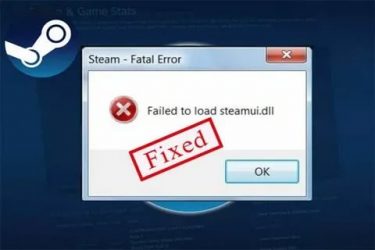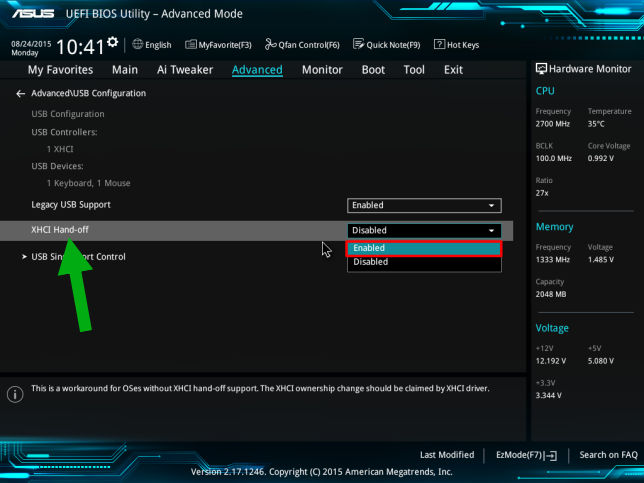Load optimized defaults в биосе что это?
Содержание:
- Способы сброса настроек BIOS/UEFI к заводским
- Специальная кнопка NOVO
- Подготовка дистрибутива для установки Windows на Lenovo
- Вход в BIOS — Как войти в BIOS
- Меню выхода из интерфейса (Save & Exit)
- Предназначение опции «Load Optimized Defaults» в БИОС
- Способ сброса BIOS с изъятием батарейки
- Насколько отличаются эти два значения по умолчанию?
- Настройка BIOS на Lenovo
- Как установить Windows 7 на ноутбук Lenovo G50-30
- Настройка BIOS Lenovo G50-30
- previous values
- Базовые настройки системы ввода-вывода
- Краткий итог
Способы сброса настроек BIOS/UEFI к заводским
C помощью меню самого BIOS (Load Defaults)
Самый простой и быстрый способ сброса настроек BIOS — это воспользоваться специальным меню в настройках, обычно оно называется, как «Load Defaults».
Меню это есть абсолютно во всех версиях BIOS, чаще всего в разделе Exit. Рассмотрю, как это делается шагам…
Сначала необходимо войти в BIOS
Обычно, кнопку для входа в меню BIOS пишут при включении компьютера/ноутбука (попробуйте перезагрузить свой компьютер, чтобы увидеть первый экран приветствия).
Чаще всего — это какая-нибудь кнопка из: F2, F10, Esc, Del (99% устройств поддерживают именно эти клавиши).
Press Del to run SETUP / пример экрана приветствия (кнопка Del — для входа в BIOS)
И еще одно! В некоторых моделях ноутбуков (в частности, Lenovo), на корпусе есть специальная кнопка для входа в BIOS — более подробно об этом здесь.
Lenovo B70 — кнопка для входа в BIOS рядом с входом для питания. Нажимать удобнее всего карандашом или ручкой
Загружаем безопасные настройки (настройки по умолчанию/заводские)
Вообще, дать универсальные настройки, где в какой версии BIOS находится нужная вкладка для сброса настроек — нельзя!
Но в большинстве случаев (в 99%), нужная вкладка находится либо на первом экране (главном, который вы видите сразу при входе), либо в разделе Exit.
Например, на скриншоте ниже показан Award BIOS (один из самых популярных), в котором для сброса настроек BIOS есть две вкладки: Load Optimized Defaults, Load Fail-Safe Defaults. Можете использовать любую.
Ниже на фото приведена отличная версия BIOS — здесь нужная вкладка «Load Defaults BIOS» находится в разделе Exit. После сброса настроек — нужно сохранить введенные изменения, нажав на «Save Changes and Exit» (перевод: «сохранить изменения и выйти»).
В Phoenix (Award BIOS) на ноутбуках ссылка для сброса называется «Load Setup Defaults» (ноутбуки Acer, Dell и пр.), и находится в разделе Exit.
В некоторых ноутбуках Dell — нужная ссылка может называться как «Restore Defaults» (сбросить настройки до дефолтных, т.е. на настойки по умолчанию ).
В большинстве случаев именно этим способом можно быстро и легко сбросить настройки BIOS.
Однако, в ряде случаев данный способ не сработает (чаще всего, когда на изменения настроек BIOS установлен пароль, а вы его забыли или не знаете). В этом случае переходите ко …
Примечание!
Многие пользователи ноутбуков, после сброса настроек, сталкиваются с тем, что устройство не загружается (чаще всего, выдается ошибка вида «Operating System Not Found»).
Связано это с тем, что был изменен режим загрузки Boot Mode, был Legacy, а стал UEFI. Чтобы это исправить, в настройках BIOS нужно изменить UEFI на Legacy, а также отключить режим быстрой загрузки Fast Boot (обычно, это делается в разделе BOOT (настройки загрузки)).
Пример показан на скриншоте ниже: слева (было после сброса), справа (стало после настроек).
С помощью перемычки на материнской плате
Практически на любой материнской плате ПК есть специальные перемычки для сброса настроек BIOS. Располагается такая перемычка рядом с батарейкой, которая питает CMOS-память.
Обычно, по умолчанию, она находится в режиме 1-2. Для сброса настроек — поставьте перемычку в режим 2-3 на пару минут (см. фото ниже).
На фото представлена перемычка, используемая для сброса настроек БИОС.
Если перемычки нет
На некоторых материнских платах может не быть перемычки совсем. Но тогда, обычно, есть либо специальная кнопка для сброса параметров (называется CLR CMOS), либо в наличии два спец. контакта, которые необходимо замкнуть отверткой (или любым другим металлом проводником; находятся контакты возле надписи Clear CMOS).
На фото представлена, как выглядит кнопка CLR CMOS на мат. плате ПК
Дополнение!
Если у вас к ПК/ноутбуку осталась документация — в ней почти всегда содержится эта информация (ищите раздел сброса BIOS Setup). Пожалуй, лишь в дешевых китайских устройствах этой информации может не оказаться…
С помощью батарейки на мат. плате
Чуть выше, когда речь шла о перемычке, я упомянул о том, что ее проще всего найти по батарейке. Напоминает она обычную монету (по своему размеру, разве только потолще раза в 2-3), на которой, обычно, можно увидеть слово «battery».
Как правило она светлая и переливающаяся, когда смотрите на материнскую плату сверху — сразу бросается в глаза (см. фото ниже ).
Чтобы сбросить настройки BIOS — можно просто вынуть эту батарейку и подождать минут 15-20 (лучше полчаса для надежности). Вот такой простой и быстрый способ!
Примечание!
Учтите, что будут сброшены и дата, и время, и прочие настройки, которые Вам необходимо будет задать, после включения ПК
Важно!
Вынимать батарейку необходимо в полностью выключенном ПК и отсоединенном от сети питания.
Специальная кнопка NOVO
Каждый производитель ноутбуков старается добавить фирменные функции в управление компьютером. Такой опцией у Lenovo стала отдельная физическая кнопка под названием NOVO. Ее задача – упростить управление компьютером. При нажатии запускается отдельное меню, в котором можно активировать восстановление до заводских настроек, выставить приоритет загрузки, продолжить запуск системы или зайти в BIOS. На некоторых моделях Lenovo используется кнопка, помеченная специальным знаком:

Но в IdeaPad 320 создатели сделали скрытую кнопку, которую необходимо нажимать тонким предметом, например, скрепкой или иголкой. На этом ноутбуке NOVO Button расположена на левой боковой панели, как отмечено на фотографии.

Сначала включите компьютер и сразу нажмите на кнопку один раз. Вместо загрузки ОС на экране появится меню из 4 пунктов. Выберите BIOS Setup.
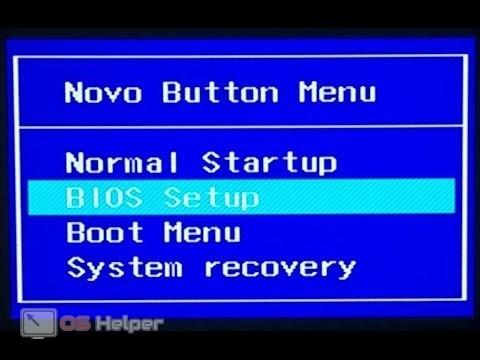
Подготовка дистрибутива для установки Windows на Lenovo
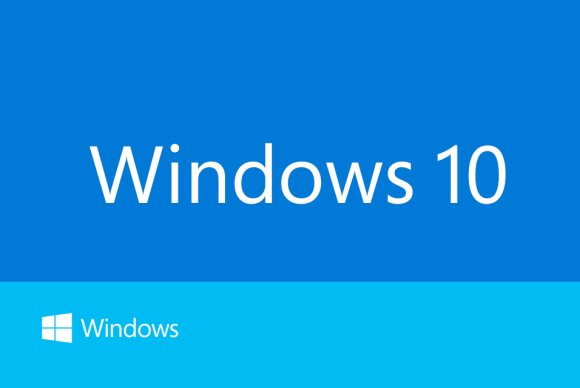
Предполагается, что у вас присутствует оригинальный диск с операционной системой Windows. В данном случае достаточно вставить диск в дисковод, перезагрузить ноутбук и следовать дальнейшим указаниям загрузчика. Но если приходится устанавливать операционную систему с флеш-накопителя либо же если оригинальный диск утерян, придется самостоятельно делать загрузочный образ. Ничего сложного в этом нет. Предварительно скачиваем/сохраняем нужную версию Windows на работающий компьютер и приступаем.
Для создания загрузочной флешки делаем следующее:
- скачиваем программу UltraISO с официального сайта . При желании используйте другую программу с аналогичным функционалом – порядок действий останется идентичным. UltraISO является самым популярным и удобным вариантом;
- дождавшись окончания загрузки пакета, запускаем установочный файл и следуем рекомендациям загрузчика;
- кликаем по ярлыку установленной программы правой кнопкой мышки и запускаем софт от имени администратора, выбрав соответствующий пункт либо можно запустить непосредственно сам образ ISO ;
в открывшемся меню программы жмем кнопку «Файл», затем – «Открыть»;
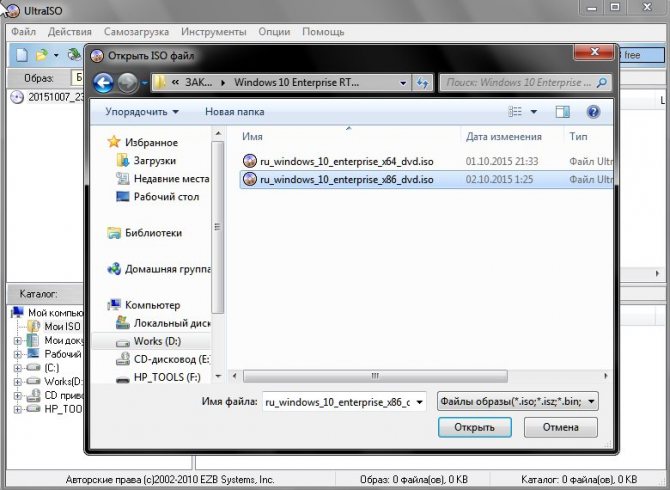
находим сохраненный ранее образ операционной системы, выделяем и открываем раздел «Самозагрузка». Там выбираем пункт «Записать образ жесткого диска»;
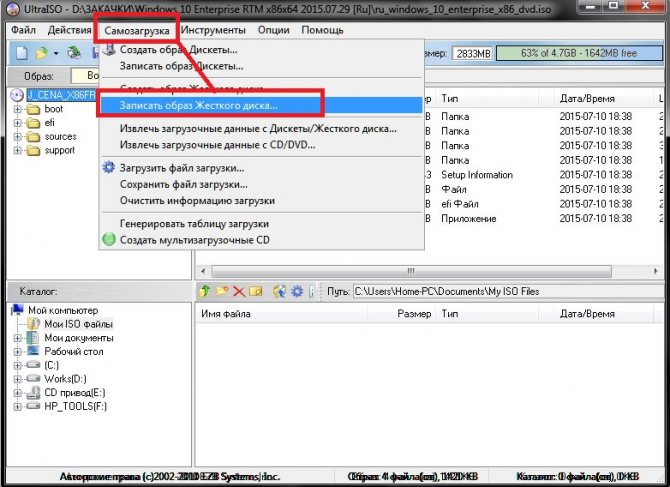
программа откроет всплывающее окно. Убеждаемся, что съемный накопитель правильно идентифицирован. При обнаружении ошибки, вносим соответствующие изменения.
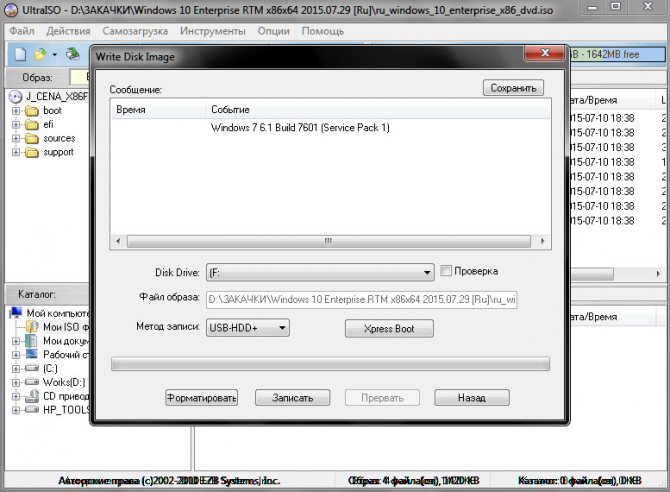
Далее нам остается сделать следующее:
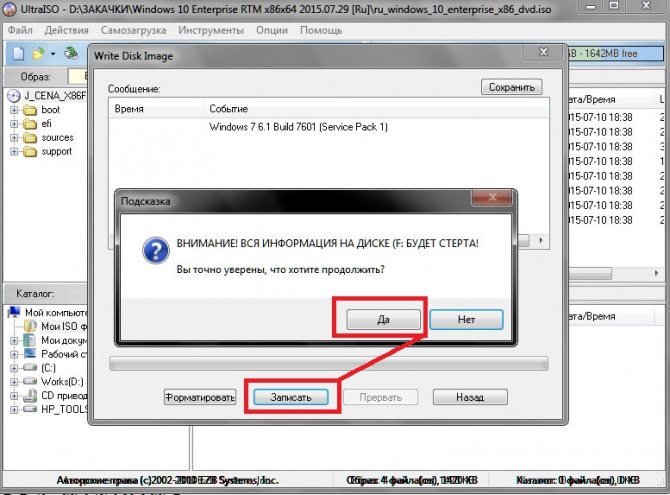
нажать кнопку «Записать». В открывшемся окне «Подсказка» программа предложит нам удалить все с флешки. Делаем это. Дожидаемся завершения создания загрузочной флешки.
Вход в BIOS — Как войти в BIOS
Прежде всего вам нужно найти способ войти в BIOS. После включения компьютер отображает изображение в качестве приветствия. Это могут быть сведения о тестировании системы (как на рис.1) или логотип производителя материнской платы. Если во время загрузки нажать клавишу Pause, вы сможете более детально ознакомиться со списком сообщений. То что нам нужно, будет видно экране загрузки внизу. В случае этой материнской платы вы войдете в BIOS после нажатия клавиши ( :BIOS Setup). Это характерно для подавляющего большинства материнских плат, хотя бывают и исключения. В некоторых моделях за вход в BIOS отвечают клавиши , или .
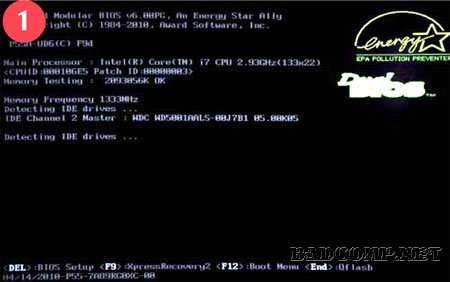
Меню выхода из интерфейса (Save & Exit)
При окончании работы с интерфейсом настройки базовой системы или получении всей необходимой информации пользователь переходит в этот подпункт.
Далее необходимо выбрать из имеющегося:
- Выход без сохранения настроек (Discard Changes and exit);
- Возврат к первоначальным или заводским настройкам (Restore Defaults);
- Выход с сохранением всех изменений (Save Changes and Exit);
- Сохранение изменений, внесенных при последнем сеансе(Save Changes);
- Удаление изменений (Discard Changes).
Пункт Boot Override позволяет вручную выбрать загружаемую ОС, в случаях, когда их на одном жестком диске больше одной.
Launch EFI shell from file позволяет загружать ОС на жесткий диск с внешних устройств. При этом необходимо использовать оболочку EFI, которая должна находиться на съемном носителе.
Предназначение опции «Load Optimized Defaults» в БИОС
Многим из нас рано или поздно требуется задействовать в работе BIOS, настроив какие-то его параметры по рекомендациям статей или исходя из самостоятельных знаний. Но далеко не всегда подобные настройки оказываются успешными — в результате некоторых из них компьютер может начать работать некорректно или перестать работать вообще, не уходя дальше заставки материнской платы или POST-экрана. Для ситуаций, когда какие-то значения подобраны неверно, есть возможность полного их сброса, причем сразу в двух вариациях:
- «Load Fail-Safe Defaults» — применение заводской конфигурации с наиболее безопасными параметрами в ущерб производительности ПК;
- «Load Optimized Defaults» (также носит название «Load Setup Defaults») — установка заводских настроек, идеально подходящих под вашу систему и обеспечивающих наилучшее, стабильное функционирование компьютера.
В современных AMI BIOS она располагается во вкладке «Save & Exit», может иметь горячую клавишу (F9 на примере ниже) и выглядит схожим образом:
Способ сброса BIOS с изъятием батарейки
Перемычка сброса BIOS в большинстве случаев располагается рядом с батарейкой. Это связанно с тем, что микросхема, в которой хранятся настройки BIOS, не является энергонезависимой. Данная батарейка как раз и подпитывает BIOS, позволяя сохранять заданные пользователем настройки, а также поддерживать работу встроенных часов в период, когда компьютер обесточен.

Оттянув защелку, аккуратно изымите батарейку на несколько минут, а после возвратите на место – настройки и параметры BIOS будут сброшены.
Необходимо отметить, что в редких случаях батарейка является несъёмной
Примите во внимание этот факт, если видите, что батарейка весьма основательно посажена в слот
Насколько отличаются эти два значения по умолчанию?
Есть 5 отличий, два связаны с безопасностью и три связаны с запуском, как показано в ссылке выше, и копируются как изображение ниже:
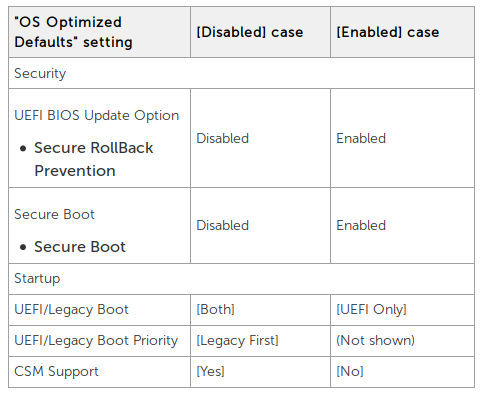
Давайте рассмотрим этот список один за другим.
- Опция обновления UEFI BIOS: безопасная защита от опрокидывания . Я понятия не имею, что он делает. Я предполагаю, что он не должен оказывать никакого влияния на Ubuntu в любом случае.
- Безопасная загрузка . Это единственное, что может для Ubuntu. Если на вашем компьютере имеется какое-либо оборудование, для которого требуются проприетарные драйверы, эти драйверы не могут быть установлены, если включена безопасная загрузка. (Я столкнулся с этой проблемой пару лет назад, с тех пор ситуация улучшилась). Поэтому, если параметр по умолчанию обеспечивает безопасную загрузку, в этом случае вам придется забыть отключить безопасную загрузку в любое время, когда вы нажмете кнопку, чтобы сбросить UEFI до значения по умолчанию, если включена оптимизация по умолчанию ОС по умолчанию.
- UEFI / Legacy Boot . Legacy boot — это когда новый UEFI действует как старый BIOS. В этом режиме загрузки новых функций UEFI нет. Любая ОС, установленная в одном режиме загрузки, не загружается в другом режиме загрузки. Поскольку вы выполняете двойную загрузку, обе ОС должны использовать режим UEFI, или оба должны использовать режим Legacy. Возможность изменения с UEFI на Legacy не отображается, если включена оптимизированная по умолчанию ОС. Единственный выбор — режим UEFI. Это не должно влиять на установку Ubuntu, если вы установили Windows в режиме UEFI и не забудьте установить Ubuntu в режиме UEFI.
- приоритет загрузки UEFI / Legacy . Это не имеет значения, если вы устанавливаете как Windows, так и Ubuntu в режиме UEFI.
- Поддержка CSM . Я не уверен, что это делает. Я предполагаю, что он должен что-то сделать с режимом Legacy. Предполагая, что вы используете режим загрузки UEFI для Windows и Ubuntu, это не имеет значения.
Настройка BIOS на Lenovo
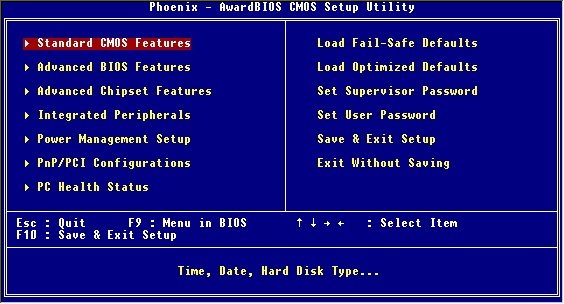
После выполнения подготовительных мероприятий ноутбука к продаже, он настраивается на загрузку с жесткого диска. Основная проблема с установкой ОС на Lenovo – включенная защита в BIOS. Ваша задача сводится к настройке BIOS на отключение автозагрузки с винчестера и загрузки с компакт-диска или флеш-накопителя.
Предварительно выключаем ноутбук, если он включен, и делаем следующее:
нажимаем кнопку включения;

ждем 1-2 секунды (пока на дисплее появится стартовая заставка – надпись LENOVO на черном фоне), после чего несколько раз нажимаем на клавиатуре клавишу для входа в меню BIOS. В современных моделях ноутбуков Lenovo за вход в BIOS отвечают одни и те же клавиши: кнопка F2 открывает непосредственно сервисное меню, кнопка F12 – раздел выбора загрузочного устройства.
Также может сработать кнопка Delete или сочетание Fn и клавиш из группы «F» – уточняется для конкретной модели и обычно определяется экспериментальным путем;
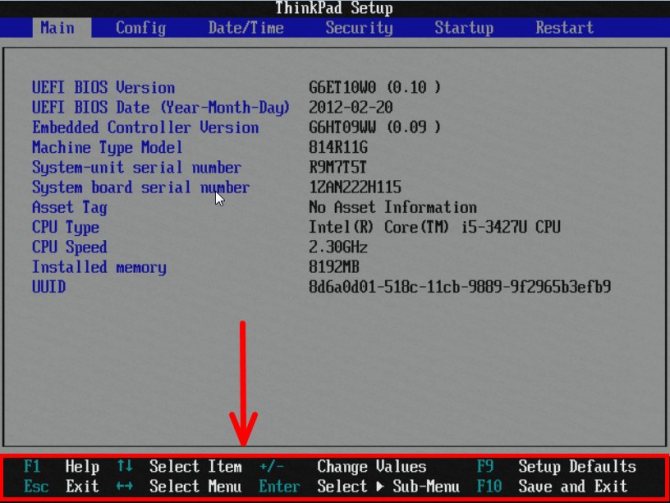
изучаем навигацию (сведения приведены в нижней части дисплея). Задача в следующем: открыть раздел Security (Secure), оттуда перейти в категорию Secure Boot и нажать клавишу Enter;
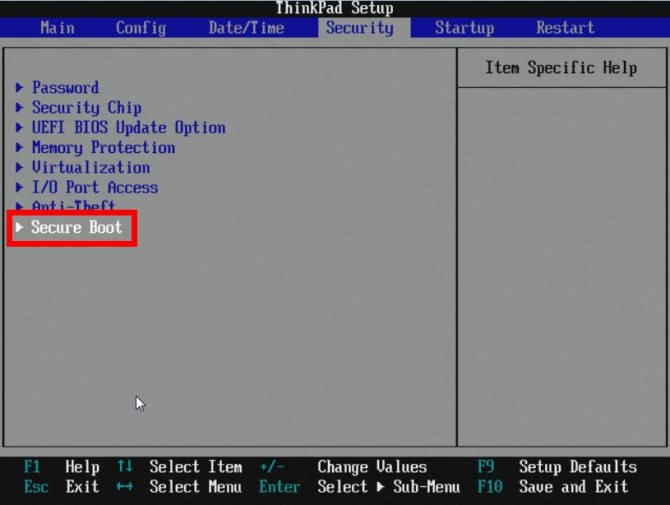
настраиваем Secure Boot на режим Disabled, т.е. отключаем защиту;
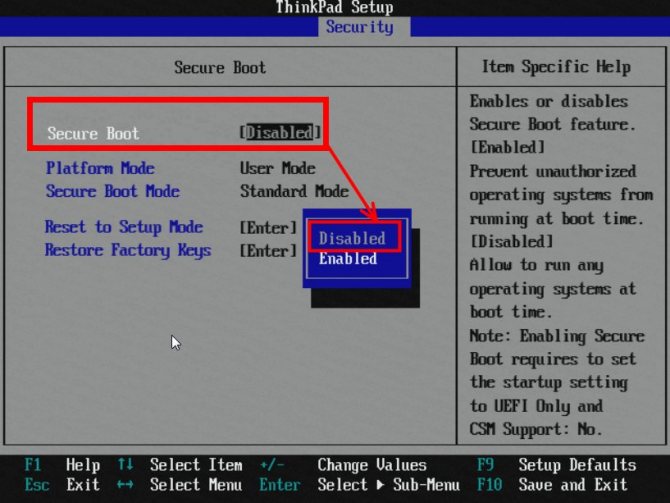
жмем клавиатурную клавишу Esc для возвращения в главное меню BIOS. Оттуда перемещаемся в раздел Boot (Startup);
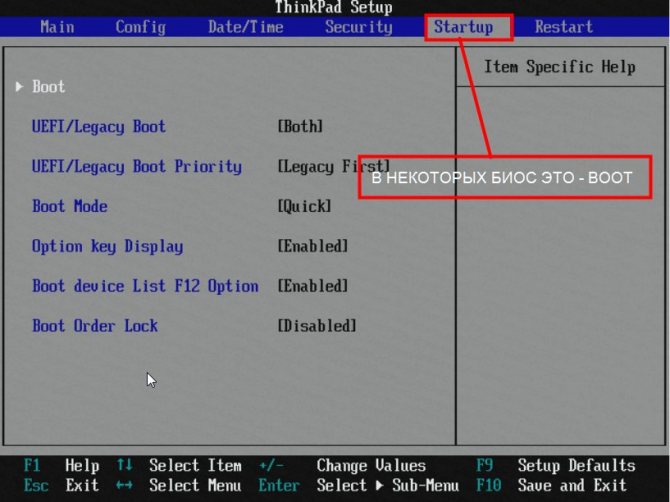
в разделе Boot задача сводится к тому, чтобы настроить загрузку ноутбука с компакт-диска (CDROM) или флеш-накопителя. Для этого перемещаем подходящий вариант вверх списка. Обычно для изменения позиций используются клавиатурные кнопки +/-, но, в зависимости от конкретной версии, могут присутствовать отличия. Этот момент уточняйте в информации о навигации (приведена в нижней части меню настройки BIOS);
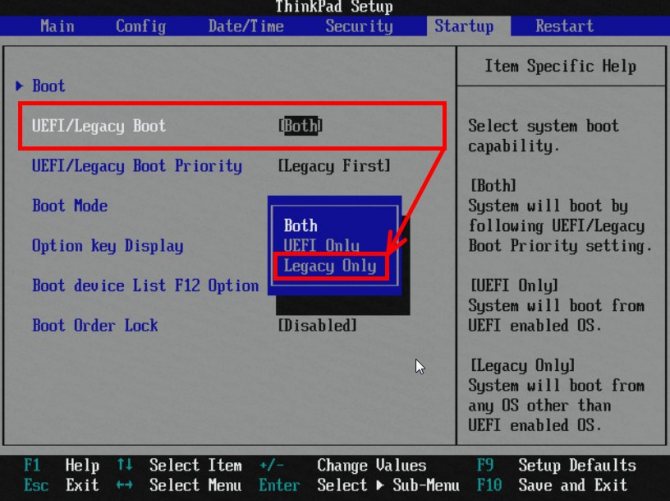
жмем Esc, находим пункт UEFI/Legacy Boot и настраиваем его на режим Legacy Only (в некоторых случаях это действие приходится выполнять перед осуществлением манипуляций из предыдущего пункта, проверьте индивидуально). Нажимаем кнопку F10 и подтверждаем желание сохранить внесенные изменения, нажав Enter.
Как установить Windows 7 на ноутбук Lenovo G50-30
Всем привет, ранее я писал как установить Windows 8.1 на ноутбук Lenovo G50-30, но меня периодически спрашивают как установить Windows 7. Сегодня я постараюсь вм рассказать свой опыт в установке данной ос. Сразу хочу оговориться, что перед всеми действиями по установке обновите пожалуйста BIOS Lenovo до последней прошивки.
Подготовка к установке
Подготовительный этап, это обновление BIOS и создание загрузочной флешки с Windows 7.
Предположим, что вы все это сделали и можете следовать дальше. Если у вас нет дистрибутива Windows 7, то можете его скачать с яндекс диска со всеми обновлениями по октябрь 2015 года, образ оригинальный MSDN, проверенный многими пользователями, собирал сам и для себя, я не хвалюсь, но советую.
Настройка BIOS Lenovo G50-30
Для попадания в биос Lenovo G50-30 нужно нажать Fn+F2 либо слева рядом с кнопкой включения, сбоку есть кнопка, нажав ее вы вызовите вот такое окно. Выбираем BIOS setup.
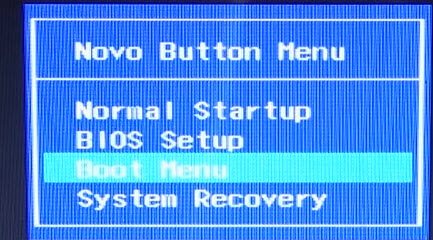
В пункте Windows License, видно, что встроенных ключей нет. Так же можно посмотреть у lenovo g50 30 технические характеристики.
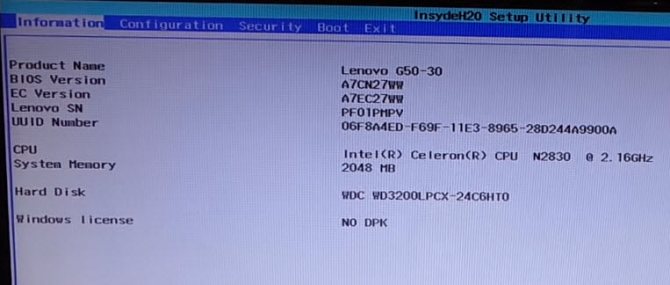
Первым делом необходимо сбросить настройки по умолчанию, идем в пункт Exit и выбираем Load Default Settings.
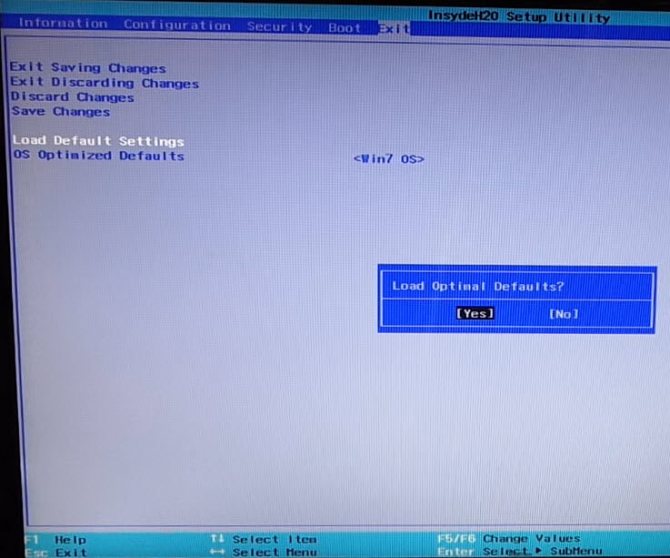
Теперь в пункте OS Optimized Default выбираем пункт Win7 OS.
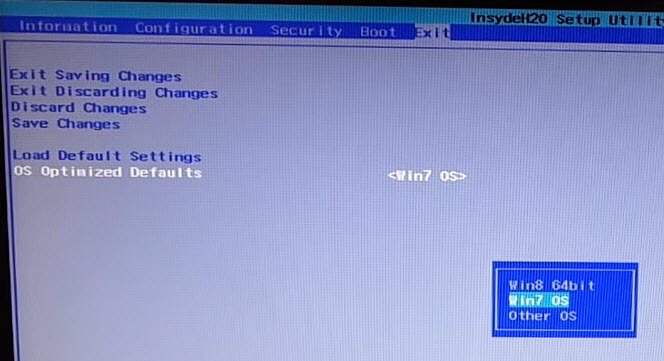
Переходим в Boot, где у вас должно быть выставлено:
Boot Mode > Legacy Support
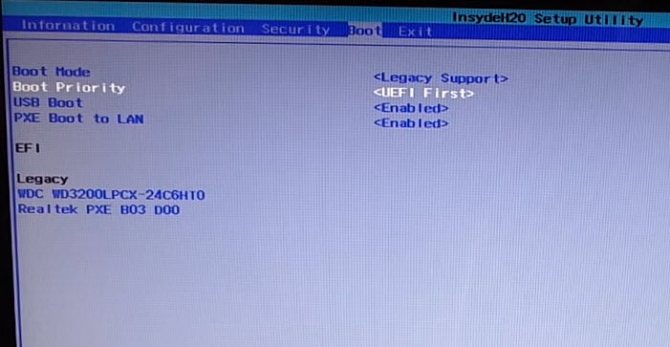
Следующим шагом будет пункт Configuration, где выберите USB Mode > на USB 2.0, делается это для того чтобы можно было выполнить установку Windows 7 64 x в режиме Legacy Support.
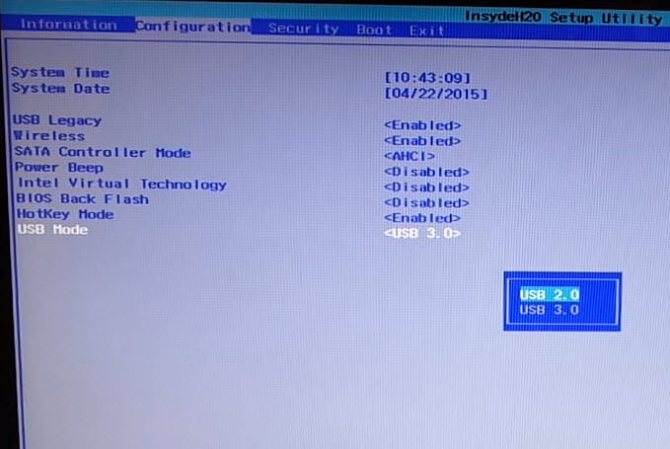
Снова переходим в Boot и в пункте Boot Priority > выбираем Legacy first
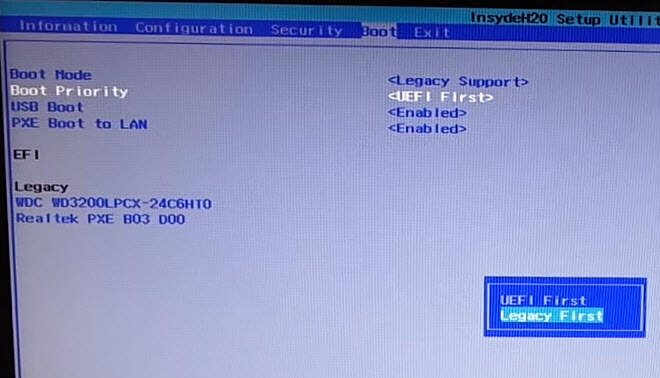
Все сохраняем настройки в пункте Exit Saving Changes либо нажимаем F10.
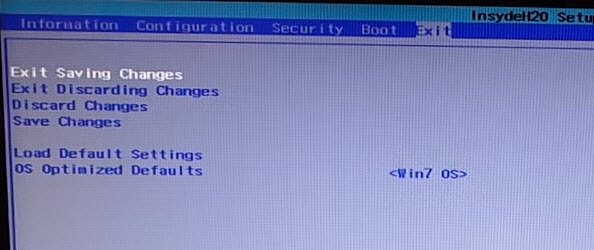
Далее снова вызываем меню загрузки Boot Menu и выбираем ваш носитель загрузки, будь то загрузочная флешка или Zalman virtual CD-ROM, с которых вы можете начать устанавливать Windows 7 на G50-30.
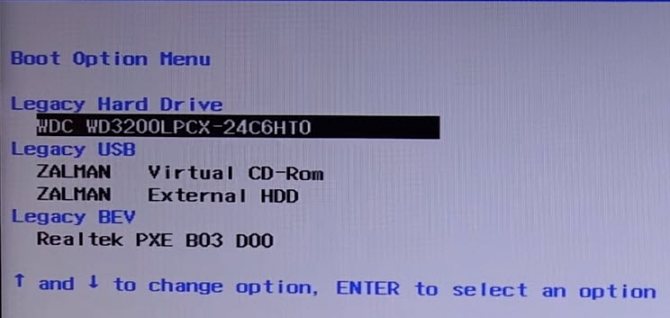
18 Responses to Как установить Windows 7 на ноутбук Lenovo G50-30
Пытаюсь установить ХР на lenovo b590 Подскажите, как во время установки windows установить драйвера для жесткого диска? Загроздка в том, что призагрузке с сд, раздел отформатирован, файлы скопированны и все, дальше не устанавливается
Спасибо вам большое и огромное. Было очень полезно.
Спасибо)) Очень помогли.
рад это слышать.
На буке Lenovo G50-30 Установка вин7 началась когда в биосе поставил по умолчанию other OS Когда стояло Win7 выкидывало синий экран при установке с диска
Версия биос последняя?
Всё делаю как написано. проверял по несколько раз. При установке выскакивает синее окно «смерти»…((( Что делать не пойму.
Спасибо большое) помогли разобраться а то у нас бы за 5000 тенге взяли
Уважаемый автор абсолютно прав: «Сразу хочу оговориться, что перед всеми действиями по установке обновите пожалуйста BIOS Lenovo до последней прошивки.» Но я сильно сглупил и снес предустановленную Windows 8 до того, как понял, что у меня устаревший код BIOS. Для справки: у меня была прошивка A7CN44WW, а последняя версия на сайте производителя A7CN44WW. Устав от синего экрана 0Х000000А5 при попытках установить Windows 7, я попытался установить Windows 8… чтобы перепрошить из под нее BIOS (напомню, что под DOS у производителя прошивальщика нет). Но меня ждало разочарование — при установке Windows 8 на этапе выбора языка отказал тач и клавиатура. Решил проблему так — скачал LIVE-CD WIN 7, с горем пополам загрузился с DVD привода и запустил прошивальщик. После обновления Windows 7 64bit оригинальная версия установилась только при выборе опции в настройках BIOS «Exit-OS Optimised Defaults-Win8 64bit». Да-да. Именно Win8 64bit. Windows 7 64bit ставил с DVD привода и шаманство с USB2.0 не использовал. Может кому-то поможет. Благодарности сюда: staralex ))))
previous values
1 previous
предыдущий; предшествующий (to) ; the previous day накануне; the previous night накануне вечером
разг. преждевременный, поспешный, опрометчивый; Previous Examination первый экзамен на степень бакалавра (в Кембриджском университете)
преждевременный, поспешный, опрометчивый
предыдущий; предшествующий (to) ; the previous day накануне; the previous night накануне вечером
разг. преждевременный, поспешный, опрометчивый; Previous Examination первый экзамен на степень бакалавра (в Кембриджском университете)
предыдущий; предшествующий (to) ; the previous day накануне; the previous night накануне вечером the
question парл. вопрос о постановке на голосование главного пункта обсуждения (в Англии — с целью отклонения главного вопроса без голосования, в США — с целью сокращения прений и ускорения голосования)
to до, прежде, ранее
2 values
ценные бумаги фондовой биржи values: apparent
3 by previous appointment
4 previous
P. Examination пе́рвый экза́мен на сте́пень бакала́вра ( в Кембриджском университете)
previous question парл. вопро́с о постано́вке на голосова́ние гла́вного пу́нкта обсужде́ния ( в Англии — с целью отклонения главного вопроса без голосования, в США — с целью сокращения прений и ускорения голосования)
previous to до, пре́жде, ра́нее
5 Previous Examination
6 previous question parl.
7 previous
(on) the previous day — накануне, за день до этого
previous to smth. do, — прежде /ранее/ чего-л.
I will consult you previous to it — прежде /до этого/ я посоветуюсь с вами
the statement is a little too previous — заявление несколько преждевременное
♢ Previous Examination — первый экзамен на степень бакалавра ( в Кембриджском университете )
previous question — парл. предложение о прекращении прений по обсуждаемому вопросу без голосования
8 form pressure design values
Англо-русский строительный словарь. — М.: Русский Язык . С.Н.Корчемкина, С.К.Кашкина, С.В.Курбатова . 1995 .
9 prescribed values
Англо-русский строительный словарь. — М.: Русский Язык . С.Н.Корчемкина, С.К.Кашкина, С.В.Курбатова . 1995 .
10 previous balance
11 previous
12 at ___ values
13 previous disclosure
14 values
15 values
16 previous exploitation of the invention
17 previous
18 previous exploitation of the invention
19 previous question rule
20 previous
См. также в других словарях:
VALUES OF A JEWISH AND DEMOCRATIC STATE — In Israel, in 1992, two Basic Laws were passed: Basic Law: Human Dignity and Freedom, and Basic Law: Freedom of Occupation. These laws have constitutional status, and enumerate a series of rights protected by the Basic Laws (see human dignity and … Encyclopedia of Judaism
Course-of-values recursion — In computability theory, course of values recursion is a technique for defining number theoretic functions by recursion. In a definition of a function f by course of values recursion, the value of f(n+1) is computed from the sequence . The fact… … Wikipedia
World Values Survey — Type Non profit association Founded 1981 Location … Wikipedia
Architectural design values — make up an important part of what influences an architect and designer when they make their design decisions. However, architects and designers are not always influenced by the same values and intentions. Value and intentions differ between… … Wikipedia
News values — Journalism News · Writing style Ethics · Objectivity Values · … Wikipedia
Dietary Reference Values — In the United Kingdom, the Department of Health published the Dietary Reference Values for Food Energy and Nutrients for the United Kingdom. This records Dietary Reference Values (DRV) which recommended nutritional intakes for the UK population.… … Wikipedia
Linear multistep method — Adams method redirects here. For the electoral apportionment method, see Method of smallest divisors. Linear multistep methods are used for the numerical solution of ordinary differential equations. Conceptually, a numerical method starts from an … Wikipedia
Lagged Fibonacci generator — A Lagged Fibonacci generator (LFG) is an example of a pseudorandom number generator. This class of random number generator is aimed at being an improvement on the standard linear congruential generator. These are based on a generalisation of the… … Wikipedia
Standard deviation — In probability and statistics, the standard deviation is a measure of the dispersion of a collection of values. It can apply to a probability distribution, a random variable, a population or a data set. The standard deviation is usually denoted… … Wikipedia
Базовые настройки системы ввода-вывода
Для доступа к меню настройки BIOS необходимо зажать соответствующую клавишу при загрузке компьютера. Она зависит от производителя компьютера, но чаще всего Del, F2, F8 или F10. При этом дальнейшая загрузка ОС прекращается, и пользователь видит перед собой базовый интерфейс для настройки или получения информации.
Для входа в интерфейс на продукции компании ASUS используется клавиша F2, которая зажимается перед нажатием на кнопку включения. При работе с Windows 10 существует возможно вызвать интерфейс базовой системы перед перезагрузкой ОС. Shift+пункт «Перезагрузка» в меню выключения. В сервисном меню ОС необходимо выбрать пункт «возврат к заводским настройкам и дополнительные», далее дополнительные возможности и «запуск интерфейса UEFI после перезагрузки».
Навигация в режиме настройки BIOS осуществляется с помощью клавиш стрелок, выбор пункта Enter, а изменение значения +/-. При нажатии F1 появляется помощь, F9 возвращает первоначальные настройки, а F10 вызывает выход из интерфейса с сохранением настроек. Для выхода без сохранения настроек необходимо нажать Esc.
Краткий итог
Теперь вы знаете, в каких случаях стоит прибегать к сбросу BIOS, и каким образом это можно сделать. Первый способ является универсальным, а второй и третий больше подходит для стационарных персональных компьютеров. В ноутбуках тоже имеется батарейка, питающая BIOS, но добраться до неё зачастую существенно сложнее.
В свою очередь, Вы тоже можете нам очень помочь.
Поделившись результатами труда автора, вы окажете неоценимую помощь как ему самому, так и сайту в целом. Спасибо!
BIOS по умолчанию BIOS: (Basic Input-Output System) базовая система ввода/вывода, которая хранится в памяти материнской платы и нужна она для того, чтобы мы с вами могли управлять «железом», которое установлено на вашем компьютере. Многие пользователи при работе с BIOS экспериментируют, пытаются выставить нужные им настройки, некоторым нужно загрузиться с CD-ROMа для установки операционной системы, а кто хочет загрузиться с флешки, у кого-то не определяется жёсткий диск и так далее. И часто бывает что работать с этими изменёнными настройками просто нет никакой возможности, как тогда быть?
Примечание : если вы так изменили настройки БИОС, что даже не можете в него попасть, читайте .
Самое первое, если вы изменяете параметры в BIOS, лучше будет записать все свои действия. При возникновении проблем с компьютером, вы сможете восстановить первоначальные установки. Но даже если вы в процессе работы увлеклись и конечно же ничего не записывали, в любом случае всегда можно вернуться к начальным параметрам BIOS и произвести настройки по умолчанию , заданным производителем, для этого вам придется воспользоваться функцией Load Setup Defaults или Load Fail-Safe Defaults. Она выставит самые безопасные значения параметров BIOS, что будет оптимально для нормальной работы системы, и они станут такими, какие были до ваших экспериментов.