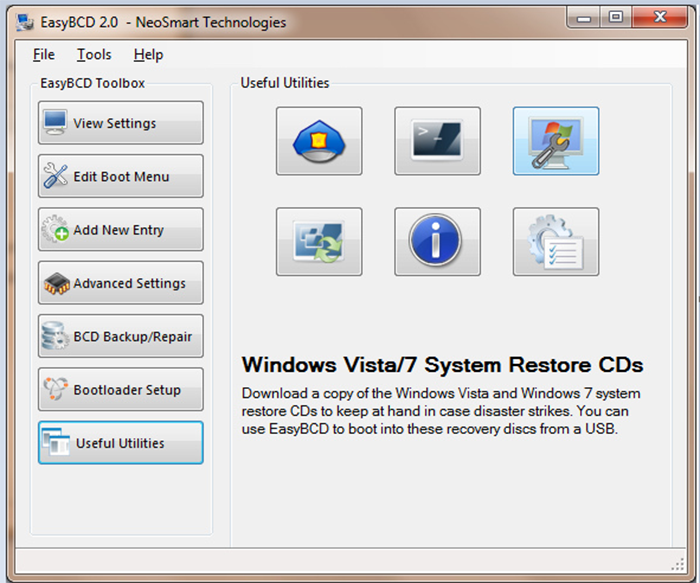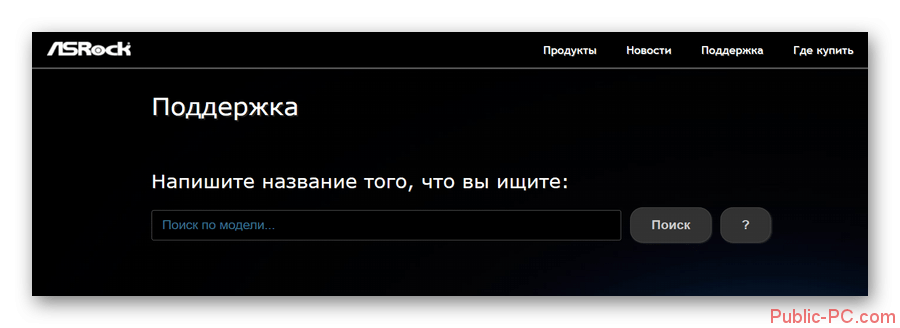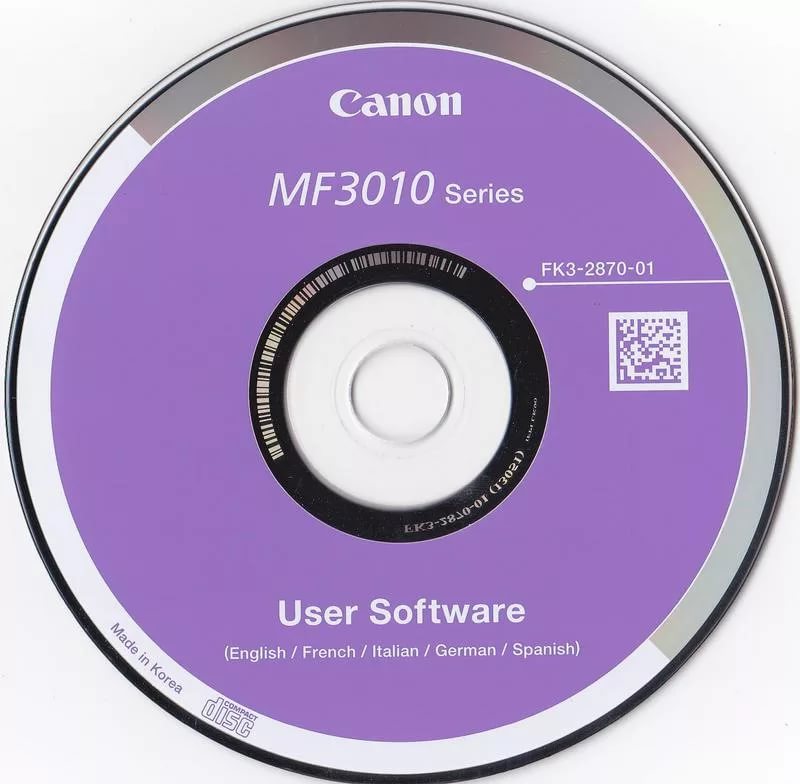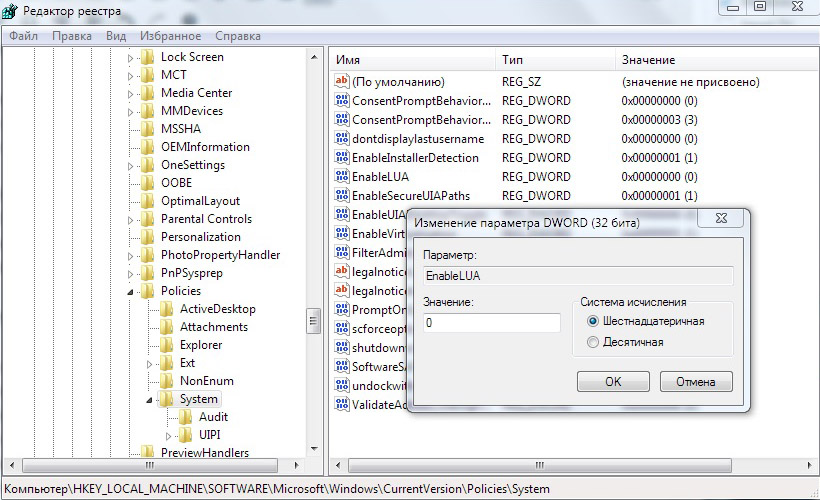Runtimebroker.exe — проблемы с ремонтом и загрузка
Содержание:
- Как отключить Runtime Broker
- Fix Windows 10 RuntimeBroker.exe (Runtime Broker) Problem
- Лучшие практики для исправления проблем с RuntimeBroker
- Как исправить ошибки RuntimeBroker.exe всего за несколько шагов?
- Что такое Runtime Broker в Windows 10
- Runtime Broker – что это за процесс, почему грузит процессор и оперативную память
- Runtime Broker грузит процессор, память или жесткий диск: что делать
- Причины выполнения Брокерского процесса Runtime?
- Что такое Runtime Broker в Windows? Как отключить Runtime Broker?
Как отключить Runtime Broker
Корпорация Майкрософт опубликовала рекомендацию: что делать, если Runtime Broker использует слишком много памяти. Резкое снижение производительности заметно на бюджетных компьютерах. Эффективность предложенного способа можно оценить с лёгкостью.
Запустите Диспетчер задач воспользовавшись сочетанием клавиш Ctrl+Shift+Esc. Во закладке Процессы выделите Runtime Broker и нажмите кнопку Снять задачу. И перезагрузите ПК.
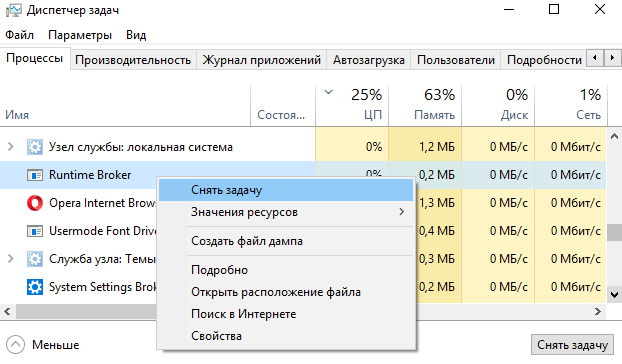
Уважаемые разработчики. Вопрос заключается в том, какой смысл снимать задачу, если в итоге нужно перезапустить компьютер? Неужели перезапуск не завершает его работу?
Отключение фоновых приложений
Процесс работает как посредник, который запускает установленные приложения с Вашими настройками безопасности и конфиденциальности. Если же исключить использование этих приложений, тогда снизится нагрузка на систему. Можно отключить их фоновую работу.
Работающие в фоновом режиме приложения могут получать сведения, отправлять уведомления и обновляться, даже если Вы их не используете. Выключение фоновых приложений может снизить энергопотребление и завершить процессы Runtime Broker.
В разделе Параметры > Конфиденциальность > Фоновые приложения перетяните ползунок Разрешить приложениям работать в фоновом режиме в положение Отключено.

Откройте Параметры > Система > Уведомления и действия и значение пункт Показывать советы, подсказки и рекомендации при использовании Windows измените на Отключено. Это также может снизить потребление памяти в операционной системе Windows 10.

Удаление универсальных приложений
Ранее можно было отследить, с каким приложением взаимодействует процесс Runtime Broker. Удаление проблемного приложения останавливает утечку оперативной памяти. Сейчас же можете просто удалить не используемые приложения с Магазина Windows 10.
Всё просто. В разделе Параметры > Приложения > Приложения и возможности нажмите кнопку Удалить напротив ненужного приложения. В дополнение думаю, будет интересен способ позволяющих удалить стандартные приложения Windows 10.

Важно! Можно отключить процесс Runtime Broke во вред работы всех UWP-приложений. В реестре откройте раздел: HKEY_LOCAL_MACHINE\ SYSTEM\ CurrentControlSet\ Services\ TimeBrokerSvc
Значение параметра Start измените с 3 (автоматически) на 4 (отключено).
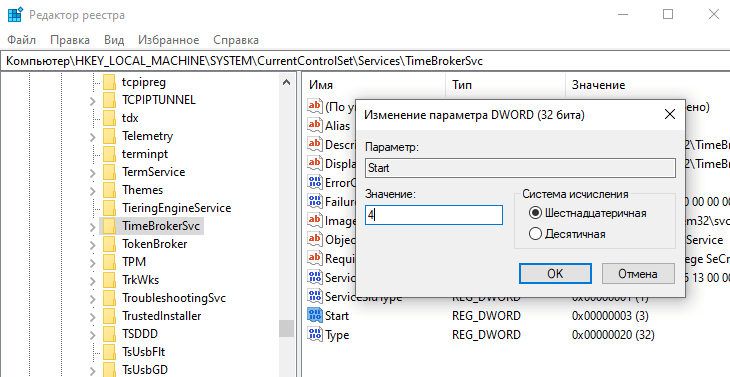
Заключение
Собственно не рекомендуется даже пытаться отключить процесс Runtime Broker. Можно снять задачу и перезапустить компьютер. Это относится к безопасным способам решения проблемы. Работоспособность приложений с Microsoft Store напрямую зависит от этого процесса.
Вкратце процесс Runtime Broker помогает управлять разрешениями для UWP-приложений. Не помешает проверить целостностью системных файлов и при необходимости их восстановить. Как упоминалось ранее очень маленькая вероятность, что он был заражён вирусом.
Fix Windows 10 RuntimeBroker.exe (Runtime Broker) Problem
If you feel your computer is running slowly, you can press: Ctrl + Shift + Esc to launch the Task Manager to check how much CPU & memory RuntimeBroker.exe is using.
The simplest & quick method to temporary resolve this issue is to terminate the RuntimeBroker.exe process from running on your Windows PC. From Task Manager window, click on the Processes tab, choose Runtime Broker in the list, right-click and select “End task” to force “Runtime Broker” to close. Then, reboot your Windows 10 computer.

However, the issue will resurface after a short time, or maybe the next day, or even after a reboot. The real problem remains, and RuntimeBroker.exe will return to kill the performance of your PC again.
In this guide, I will show you two methods to fix this issue and prevent Runtime Broker from using too much resource of your PC.
Disable “Show Me Tips About Windows” In Windows 10
According to many users’ reports from PCGuide.Online forum, you can fix this problem and prevent RuntimeBroker.exe from using too much resource of your PC by disabling “Show me tips about Windows” in Settings.
- Firstly, open the Settings of Windows 10 by pressing Windows + R
- Secondly, choose System and then select “Notifications and actions” in the left sidebar.
- Finally, switch off the “Show me tips about Windows” option.

That’s it! It will help you to resolve high CPU & memory usage in Windows 10.
Disable “Updates From More Than One Place” Feature In Windows 10
Many users reported that after turning off “Updates from more than one place” feature in Settings, the Runtime Broker process doesn’t use too much CPU & RAM of your computer anymore.
- In order to disable this feature, press Windows + I to open the Settings.
- In the next step, choose “Update & Security” option.
- Click on the “Advanced options” link.
- Next, click on the “Choose how updates are delivered” link.
- Lastly, switch off “Updates from more than one place” feature.

That’s it!
By turning off this feature in Windows Update, it may help you to reduce a lot of CPU and RAM usage. If two above methods can’t help you to fix the Runtime Broker high CPU & RAM usage issue, then I would recommend you to disable RuntimeBroker.exe process from running on your Windows 10 computer, permanently. Believe me! The Runtime Broker isn’t a necessary process.
See Also: How To Check What Version Of Windows Do I Have?
To disable Runtime Broker, press Windows + R and fill in: regedit, then press Enter
From the Windows Registry Editor, navigate to:
Double-click on the “Start” field and change the “Value data” from “3” to “4”.

That’s it!
In the future, if you want to turn this feature on, do the same like above but replace number “4” by “3” or “2”.
Note: There are a few other reasons can be caused this issue on your Windows 10 computer, such as problems with default apps like Photos, Groove Music, News, or Voice Recorder. So you need to diagnose which apps caused this issue, besides two reasons I mentioned above. Then close or force it to close from running to test if the problem has gone or not. From the result you have, do necessary steps to fix Runtime Broker (RuntimeBroker.exe) error.
If you have any questions, feel free to leave your comment below.
Лучшие практики для исправления проблем с RuntimeBroker
Аккуратный и опрятный компьютер — это главное требование для избежания проблем с RuntimeBroker. Для этого требуется регулярная проверка компьютера на вирусы, очистка жесткого диска, используя cleanmgr и sfc /scannow, удаление программ, которые больше не нужны, проверка программ, которые запускаются при старте Windows (используя msconfig) и активация Автоматическое обновление Windows. Всегда помните о создании периодических бэкапов, или в крайнем случае о создании точек восстановления.
Если у вас актуальные проблемы, попробуйте вспомнить, что вы делали в последнее время, или последнюю программу, которую вы устанавливали перед тем, как появилась впервые проблема. Используйте команду resmon, чтобы определить процесс, который вызывает проблемы. Даже если у вас серьезные проблемы с компьютером, прежде чем переустанавливать Windows, лучше попробуйте восстановить целостность установки ОС или для Windows 8 и более поздних версий Windows выполнить команду DISM.exe /Online /Cleanup-image /Restorehealth. Это позволит восстановить операционную систему без потери данных.
Как исправить ошибки RuntimeBroker.exe всего за несколько шагов?
Помните, прежде чем предпринимать какие-либо действия, связанные с системными файлами, сделайте резервную копию ваших данных!
Ошибки файла RuntimeBroker.exe могут быть вызваны различными причинами, поэтому полезно попытаться исправить их различными способами.
Шаг 1.. Сканирование компьютера на наличие вредоносных программ.

Файлы Windows обычно подвергаются атаке со стороны вредоносного программного обеспечения, которое не позволяет им работать должным образом. Первым шагом в решении проблем с файлом RuntimeBroker.exe или любыми другими системными файлами Windows должно быть сканирование системы на наличие вредоносных программ с использованием антивирусного инструмента.
Если по какой-либо причине в вашей системе еще не установлено антивирусное программное обеспечение, вы должны сделать это немедленно
Незащищенная система не только является источником ошибок в файлах, но, что более важно, делает вашу систему уязвимой для многих опасностей. Если вы не знаете, какой антивирусный инструмент выбрать, обратитесь к этой статье Википедии — сравнение антивирусного программного обеспечения
Шаг 2.. Обновите систему и драйверы.

Установка соответствующих исправлений и обновлений Microsoft Windows может решить ваши проблемы, связанные с файлом RuntimeBroker.exe. Используйте специальный инструмент Windows для выполнения обновления.
- Откройте меню «Пуск» в Windows.
- Введите «Центр обновления Windows» в поле поиска.
- Выберите подходящую программу (название может отличаться в зависимости от версии вашей системы)
- Проверьте, обновлена ли ваша система. Если в списке есть непримененные обновления, немедленно установите их.
- После завершения обновления перезагрузите компьютер, чтобы завершить процесс.
Помимо обновления системы рекомендуется установить последние версии драйверов устройств, так как драйверы могут влиять на правильную работу RuntimeBroker.exe или других системных файлов. Для этого перейдите на веб-сайт производителя вашего компьютера или устройства, где вы найдете информацию о последних обновлениях драйверов.
Шаг 3.. Используйте средство проверки системных файлов (SFC).

Проверка системных файлов — это инструмент Microsoft Windows. Как следует из названия, инструмент используется для идентификации и адресации ошибок, связанных с системным файлом, в том числе связанных с файлом RuntimeBroker.exe. После обнаружения ошибки, связанной с файлом %fileextension%, программа пытается автоматически заменить файл RuntimeBroker.exe на исправно работающую версию. Чтобы использовать инструмент:
- Откройте меню «Пуск» в Windows.
- Введите «cmd» в поле поиска
- Найдите результат «Командная строка» — пока не запускайте его:
- Нажмите правую кнопку мыши и выберите «Запуск от имени администратора»
- Введите «sfc / scannow» в командной строке, чтобы запустить программу, и следуйте инструкциям.
Шаг 4. Восстановление системы Windows.

Другой подход заключается в восстановлении системы до предыдущего состояния до того, как произошла ошибка файла RuntimeBroker.exe. Чтобы восстановить вашу систему, следуйте инструкциям ниже
- Откройте меню «Пуск» в Windows.
- Введите «Восстановление системы» в поле поиска.
- Запустите средство восстановления системы — его имя может отличаться в зависимости от версии системы.
- Приложение проведет вас через весь процесс — внимательно прочитайте сообщения
- После завершения процесса перезагрузите компьютер.
Если все вышеупомянутые методы завершились неудачно и проблема с файлом RuntimeBroker.exe не была решена, перейдите к следующему шагу. Помните, что следующие шаги предназначены только для опытных пользователей
Что такое Runtime Broker в Windows 10
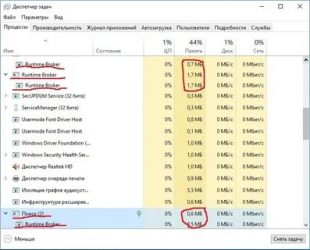
Исследуя процессы в диспетчере задач пользователь с большой долей вероятности обнаружит процесс Runtime Broker. Обычно он не потребляет практически никаких ресурсов, но иногда Runtime Broker использует много оперативной памяти или процессора компьютера. Если вы ищите, что такое runtimebroker.exe в Диспетчере задач, эта статья предоставит вам всю необходимую информацию.
Runtime Broker – что это
Runtime Broker – это один из официальных и основных фоновых процессов Windows. Он появился еще в Windows 8 и за пять лет сохранился в операционной системе. В Windows 10 (как и в Windows 8 / 8.1) он определяет поведение универсальных приложений Windows (те, что скачаны из магазина Windows) относительно настроек и разрешений. Хотя в фоне runtimebroker.exe не занимает никаких ресурсов, во время запуска универсального приложения вы можете заметить повышение использования памяти или процессора. Считайте Runtime Broker своеобразным диспетчером, который проверяет, использует ли приложение заданные вами настройки приватности.
Runtime Broker не является вирусом и история еще не знала случаев, когда вредоносное ПО «угоняло» этот процесс или подменяло его вредоносным. Если вы все-таки подозреваете, что за этим процессом скрыт какой-то вирус, проделайте следующее:
- Кликните по Runtime Broker правой кнопкой мыши в диспетчере задач Windows 10 и выберите Открыть расположение файла.
- Откроется Проводник, папка C:\Windows\System32.
- Нажмите правую кнопку мыши по файлу RuntimeBroker.exe и нажмите Свойства. Затем на вкладке Цифровые подписи убедитесь, что файл подписан от имени Microsoft Windows. Если все так, тогда волноваться не стоит, поскольку файл и соответствующий процесс не являются вирусами.
Runtime Broker занимает много памяти
В состоянии «покоя» runtimebroker.exe обычно занимает от 0 до 40 Мб оперативной памяти. Когда вы запускаете какое-нибудь приложение из магазина, объем потребляемой памяти может вырасти значительно, вплоть до 500 Мб (но не обязательно настолько). Запуск дополнительных приложений не влияет на то, сколько памяти занимает Runtime Broker, но, когда вы закрываете все универсальные приложения, объем используемой памяти падает до фактического нуля.
runtimebroker.exe грузит процессор
Опять же, фоновая активность Runtime Broker практично нулевая, но при запуске он может на несколько секунд нагрузить процессор в пределах до 30-40% и затем обратно падает до нуля. Это абсолютно нормальное, предписанное штатными алгоритмами Windows поведение.
https://youtube.com/watch?v=jRHs9ntAqXg
Если вы начали замечать, что runtimebroker.exe потребляет слишком много памяти или сильно грузит процессор даже с отключенными UWP-приложениями, подобным аномалиям можно найти объяснение.
После перехода на Windows 10 вы наверняка заметили, что система иногда выдает определенные подсказки и предложения в виде уведомлений. По каким-то причинам эти функции работают как отдельное UWP-приложение, которое каждый раз пинает Runtime Broker. Это может быть причиной повышенного потребления ресурсов процессом runtimebroker.exe. Вы можете исправить это, если перейдете в Параметры – Система – Уведомления и действия и отключите параметр Получать советы, подсказки и рекомендации при использованииWindows.
Другой причиной может быть некорректное поведение одного из приложений. В таком случае вам надо будет самостоятельно найти приложение, которое загружает процесс Runtime Broker (следите за показателями процесса поочередно запуская установленные UWP-приложения). Затем попробуйте обновить его до самой последней версии, переустановить или удалить вовсе, если в нем нет необходимости.
Как отключить Runtime Broker
Отключать его нельзя. Это важный процесс, который стоит на защите вашей приватности при работе с универсальными приложениями. Кроме того, при адекватной работе процесс фактически не грузит компьютер вообще. Как вариант, вы можете временно отключить Runtime Broker в целях перезагрузки процесса (сбои могут возникнуть, чего уж греха таить). Для этого нажмите по нему правой кнопкой мыши и выберите Снять задачу. После снятия задачи перезагрузите компьютер. Эта процедура официально прописана в руководствах Microsoft, поэтому ничего страшно не случится.
| +1 |
Loading …
Runtime Broker – что это за процесс, почему грузит процессор и оперативную память
Некоторые пользователи сталкиваются с тем, что Runtime Broker exe потребляет достаточно много памяти и процессорного времени.
Эта служба появилась еще в восьмой версии системы и обычно не является вредоносным ПО, хотя и бывают вирусы, которые пытаются маскироваться под этот сервис.
Сам он занимается управлением разрешений UWP приложений, которые скачиваются в магазине. Потребляет много ресурсов устройства это сервис достаточно редко. О том, как действовать в подобном случае и будет рассказано в статье.
Почему процесс потребляет много оперативной памяти
Обычно, Runtime Broker все время работает в фоновом режиме и потребляет крайне небольшое количество оперативной памяти, в районе 40 мегабайт. Однако, это количество увеличивается по мере запуска uwp утилит, так что, в случае, если их запущено много, потребление ОЗУ может скакнуть до рекордных величин.
Так было в восьмерке, в десятке же этот элемент запускается в фоне для каждого запущенного приложения, так что пользователь имеет возможность посмотреть то, сколько именно ресурсов и из-за какой утилиты он теряет.
Runtime broker грузит процессор
В большинстве случаев, во время фоновой работы, приложение потребляет лишь небольшое количество ресурсов процессора, во время запуска утилит, это количество может скачкообразно увеличиваться, после чего вновь возвращаться к обычным значениям. В десятке данный процесс может показывать небольшое количество занимаемого процессорного времени на протяжении всей работы утилиты, без резких скачков и спадов.
Однако, бывает и так, что пользователь не работает ни с какими приложениям, а процесс все равно есть и он потребляет большое количество ресурсов. В этом случае может быть несколько объяснений такому поведению.
Для начала, может возникать ошибка в одном из ранее использованных приложений, оно не закрылось до конца и продолжает какие-то действия, из-за чего и сервис продолжает свою работу и потребление аппаратных ресурсов.
В десятке причина может быть еще и в подсказках, которые система любит показывать пользователю. Эта функция считается «UWP-приложением», поэтому и использует «Runtime Broker».
Не открываются ярлыки и программы
Удаление из Диспетчера задач
Если произошел однократный сбой в системе и сервис начал потреблять большое количество ресурсов, то его можно просто отключить.
После перезагрузки он восстановится, и, в случае его нормальной работы, лучше оставить все как есть.
В десятке, придется завершать каждый запущенный элемент по отдельности, однако, стоит учесть, что основная утилита при этом тоже закроется.
Отключение советов по работе с системой
Можно отключить и подсказки системы, это решить проблему с постоянно запущенным сервисом и поможет в том случае, если в потреблении ресурсов виновата данная опция.
Пользователю следует зайти в Настройки, потом пройти в «Систему», после чего перейти к «Уведомлениям и действиям», здесь потребуется выключить работу функции «Получать советы, рекомендации и предложения по использованию Windows».
После этого можно выходить из настроек.
Отключаем обновления из нескольких мест
Пользователю следует зайти в параметры, перейти к центру обновления и открыть там дополнительные параметры, далее следует кликнуть по «Выберите, как и когда получать обновления».
В этом окне следует отключить получение обновлений из нескольких мест.
Отключаем фоновые приложения
Можно выключить все те утилиты, которые продолжают работать в фоновом режиме и потреблять ресурсы. Для это стоит пройти в параметры, потом в конфиденциальность, а оттуда в фоновые приложения.
Здесь потребуется отключить те программы, в постоянной работе которых нет необходимости.
Runtime Broker грузит процессор, память или жесткий диск: что делать
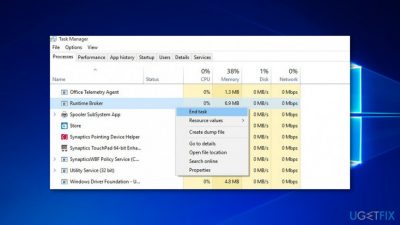
Ситуация, когда тот или иной процесс грузит систему, к сожалению, распространена в Windows. Причин этому масса, как и самих процессов, которые могут вызывать проблемы при работе операционной системы.
В Windows 8 впервые появился процесс Runtime Broker (который в диспетчере задач значится под именем Runtimebroker.exe). Сохранился данный процесс и в Windows 10. При этом он часто вызывал сложности в работе системы на восьмой версии Windows, и эта его особенность перешла в десятую.
Процесс Runtime Broker может загружать оперативную память, процессор или жесткий диск, вплоть до 100 процентов. В такой ситуации работать с компьютером становится практически невозможно. Это может быть, как временное явление, так и постоянное.
В рамках данной статьи рассмотрим, за что отвечает процесс Runtime Broker, и что делать, если он грузит систему.
Runtime Broker: что это за процесс
Процессор Runtime Broker отвечает в операционной системе Windows за разрешение приложений на базе UWP, то есть загруженных из магазина Windows Store. Соответственно, его неправильная работа, чаще всего, связана именно с ошибками в работе приложений.
Что делать, если Runtime Broker грузит систему
Первое, что нужно сделать, если один из системных процессов излишне нагружает систему, это попробовать его перезагрузить. Делается это крайне просто:
Откройте «Диспетчер задач», для этого нужно нажать на клавиатуре Ctrl+Alt+Del и выбрать соответствующий пункт;
Переключите утилиту в расширенный режим просмотра, чтобы видеть работающие процессы;
Далее на вкладке «Процессы» найдите runtimebroker.exe. Сделать это будет проще, если отсортировать приложения по имени;
Нажмите на процесс правой кнопкой мыши и выберите пункт «Снять задачу»;
Далее перезагрузите компьютер
Важно: требуется именно перезагрузка компьютера, не его выключение и повторное включение.
Если описанные выше действия не помогли и после загрузки компьютера процесс Runtime Broker продолжает грузить систему, нужно переходить к следующим действиям. Так как процесс runtimebroker.exe напрямую связан с UWP-приложениями, соответственно, необходимо вспомнить, какие программы в последнее время устанавливались из магазина Microsoft. Не исключено, что установленная программа работает с проблемами. Попробуйте удалить последние установленные приложения и проверить, сохранится ли проблема.
В ситуации, когда вспомнить установленные последние приложения нет возможности или данный способ не исправил проблему, можно попробовать отключить некоторые из работающих в фоновом режиме программ. Речь идет именно о UWP-программах, загруженных из магазина Microsoft. Отключать их лучше всего через настройки системы следующим образом:
- Перейдите в параметры Windows, для этого нужно нажать на клавиатуре Windows+I, либо выбрать соответствующий пункт в меню «Пуск»;
- Далее зайдите в раздел «Конфиденциальность» и в левой части окна выберите раздел «Фоновые приложения»;
- После этого отключите все приложения, которые имеются в данном пункте. Если после отключения всех приложений Runtime Broker перестал грузить систему, включайте приложения по одному и смотрите на реакцию системы. Обнаружив проблемное приложение, оставьте его выключенным или удалите;
- Если даже после отключения всех фоновых приложений процесс продолжает грузить систему, нужно перейти в раздел «Уведомления и действия», который находится в пункте меню «Система». В нем пролистайте имеющиеся опции до пункта «Получать советы, подсказки и рекомендации при использовании Windows» и отключите его;
- Чтобы изменения вступили в силу, перезагрузите компьютер.
После описанных выше действий процесс Runtime Broker должен перестать грузить систему.
Причины выполнения Брокерского процесса Runtime?
Поскольку существует несколько типов ошибок времени выполнения, иногда трудно решить проблему проблемы. Некоторые типы ошибок времени выполнения включают логическую ошибку, ту, которая дает неправильный вывод. Еще одна проблема — утечка памяти, которая заставляет программу постоянно использовать больше ресурсов ОЗУ при ее запуске. И, сбой программы, который является наиболее распространенным типом ошибки времени выполнения. Это заставляет программу перестать работать неожиданно.
Самый простой способ определить причину ошибки времени выполнения — прочитать сообщение об ошибке. Оттуда вы можете определить программу, которая генерирует ошибку. Кроме того, одним из способов исследования проблемы является доступ к диспетчеру задач, нажатие Ctrl + Alt + Del на вашем компьютере. Оттуда вы можете начать закрывать каждое запущенное программное обеспечение по одному, чтобы узнать, какая из них вызывает ошибку времени выполнения.
Ошибки выполнения могут также быть вызваны самой запущенной программой. Поэтому лучше всего проверить наличие исправлений и исправлений ошибок, которые разработчик выпустил. Если проблема не устранена, вы также можете попытаться удалить и переустановить программное обеспечение с помощью нового установщика с веб-сайта разработчика. Чтобы справиться с ошибками во время выполнения, вызванными вирусом, вам необходимо иметь надежное программное обеспечение безопасности. Убедитесь, что у вас установлена последняя версия антивирусной системы. Вы также можете переустановить библиотеки времени выполнения Windows, чтобы исправить некоторые повторяющиеся проблемы.
Что такое Runtime Broker в Windows? Как отключить Runtime Broker?
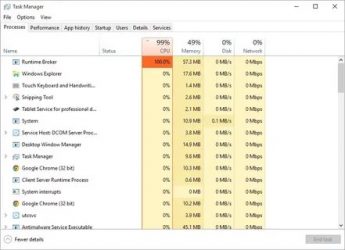
Существует многочисленное количество процессов в компьютере, сегодня рассмотрим Runtime Broker что это. Причина актуальности вопроса заключается в ошибках, которые оно провоцирует и высокой нагрузке на процессор. Чаще процесс встречается в Windows 10, но впервые был внедрён в 8-ке. В большинстве случаев процесс не относят к вирусам, но периодически оно, все-таки, имеет подозрительное поведение.
Runtime Broker: что это Windows?
При переходе в диспетчер можно заметить строку RuntimeBroker exe – это файл, который выполняет функцию обработки и отображения информативных окон, он работает при активации стиля metro. Дополнительной задачей является регулировка функций системы из категории шпионских. Процесс отвечает за управление UWP программ из официального магазина.
Активация процесса происходит вместе с Windows, затем он продолжает работать в фоне. Чаще всего не требуется много ресурсов для отработки столь простых действий, за которые он отвечает. При большой нагрузке на процессор становится очевидно, что в работе файла есть некоторые дефекты. Проблема заключается в системных сбоях.
Крайне редко можно встретить вирус под данным именем, но и такая вероятность существует.
Runtime Broker — как отключить и перезагрузить?
Методика простой перезагрузки процесса самая простая и её рекомендуют использовать разработчики.
- Запустить диспетчер с через Пуск или Ctrl + Shift + Esc.
- Часто список свёрнут до активных приложений, для получения полной информации нужно кликнуть «Подробнее», находится в левой части снизу.
- Среди списка нужно обнаружить соответствующий процесс.
- Выделить Runtime Broker и кликнуть «Снять задачу».
- Выполнить перезапуск.
Рассматриваемый процесс не относится к слишком важным функциям в системе и существенного вреда от его выключения не наступает. Если перезагрузка не позволила решить неисправность, можно просто выключить функцию.
Удаление
Сбой может быть спровоцирован после установки какого-либо приложения из магазина. При наличии такой неисправности стоит удалить программу, а в случае устранения проблемы, можно попробовать повторно инсталлировать её.
Для удаления нужно воспользоваться:
- Клик на Пуск, затем на «Параметры».
- Перейти в раздел «Приложения».
- Выбрать соответствующий пункт и «Удалить».
После устранения сбойного приложения система должна заработать в штатном режиме.
Деактивация функции
Чтобы исключить повышенную нагрузку на систему можно отключить отдельные функции, которые имеют влияние на данный процесс.
- Зайти в «Параметры», можно через Win + I.
- Выбрать пункт «Конфиденциальность».
- Далее зайти в «Фоновые приложения».
- Нужно отключить работу в фоне.
Если методика помогла добиться позитивного результата, то нужно активировать процессы по 1 штуке, до момента обнаружения неисправности.
Следующая сфера, которая влияет на работу Runtime Broker:
- Перейти в «Система» из «Параметров».
- Выбрать ссылку «Уведомления».
- Нужно выключить показ рекомендаций, советов и других вспомогательных элементов.
Чтобы обе манипуляции заработали, нужно выполнить перезапуск ПК.
Есть риск, что предыдущие манипуляции не помогают по причине появления в системе вируса, маскирующегося под этот процесс.
Отключение через реестр
Деактивацию службы можно выполнить через реестр:
- Нажать Win + R и ввести в строку regedit, затем Ок.
- Зажать комбинацию Ctrl + F и ввести в строку TimeBroker.
- В параметре старт нужно заменить последнюю цифру 3 на 4.
Runtime Broker – вирус
Для определения процесса и идентификации вируса нужно провести несколько элементарных шагов:
- Запустить диспетчер и обнаружить в списке нужный пункт.
- ПКМ по нему и выбрать опцию «Открыть расположение».
- Если файл системный, он находится в категории «System32».
- ПКМ по файлу и выбрать «Свойства».
- Перейти в раздел «Цифровые подписи» и просмотреть компанию издателя, там должно быть указано Microsoft.
Самый простой способ выявить вирусы на компьютере – это антивирусные сканеры, они по-прежнему эффективны и позволяют обнаружить разнообразные вредоносные файлы, в том числе Runtime, если он является вирусом. Чаще всего используется бесплатный Dr. Web, но лучше иметь постоянную антивирусную защиту.
Если ничего не помогло, придётся заняться отключением шпионских функций и уведомлений. Полностью исключив функции, за которые отвечает процесс, можно деактивировать его и не заниматься поиском причины высокой нагрузки.
Загрузка…