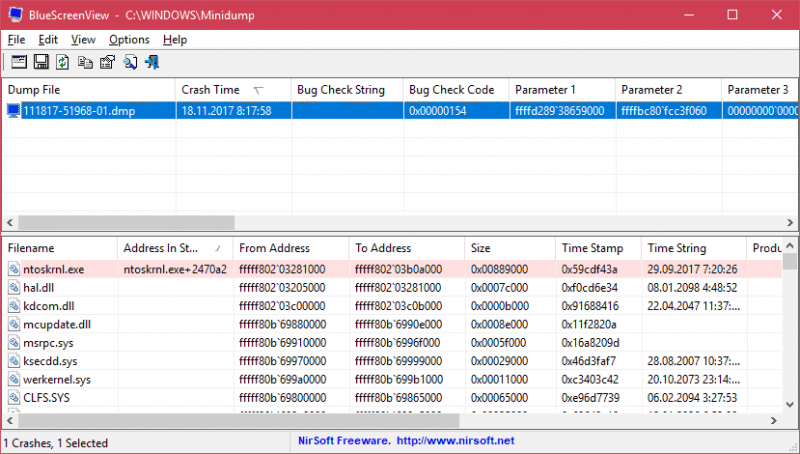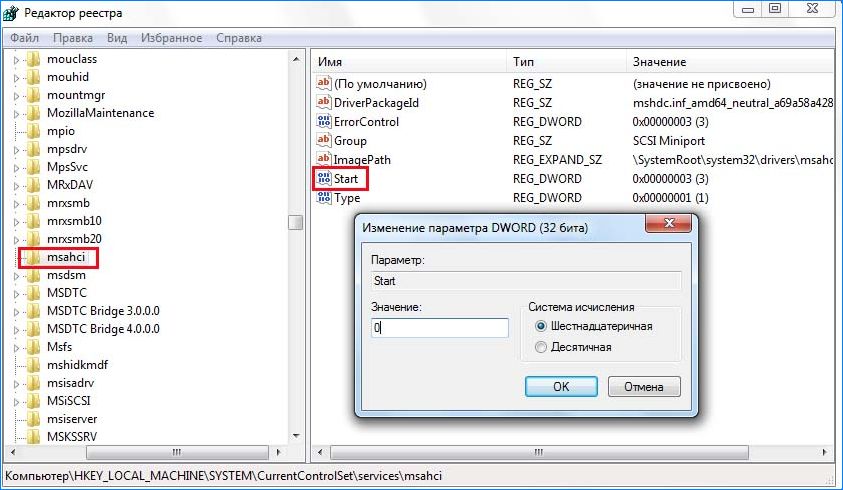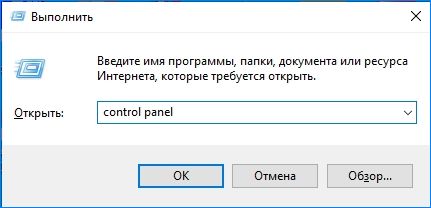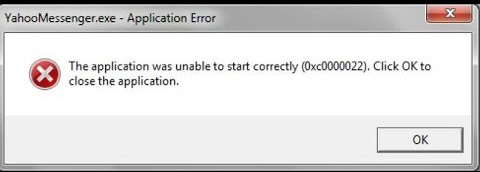Синий экран смерти (bsod) в windows 10
Содержание:
- Восстановление прежней конфигурации
- Коды ошибок
- Откат системы до нужных параметров
- Поиск проблемных драйверов
- Сброс Windows или переустановка системы с внешнего носителя
- Типичные причины, которые приводят к появлению ошибки, и методы их устранения в Windows 7
- Комментарии (11)
- Запустите восстановление системы для устранения BSoD
- Неполадки с памятью
- Конфликтные службы
- Как анализировать содержимое минидампов
- Что делать, если синий экран возникает в процессе загрузки системы
- Компьютер не загружается
- Почему появляется ошибка WHEA_UNCORRECTABLE_ERROR (Windows 10 или 8.1)?
- Что написано на синем экране
Восстановление прежней конфигурации
Если ошибка возникла после установки сторонних программ, обновления драйверов и системы, замены комплектующих или разгона памяти, попытайтесь восстановить последнюю рабочую конфигурацию. Установленное ПО удаляем, старые компоненты и/или драйверы восстанавливаем, настройки в утилитах для оверклоккинга сбрасываем на дефолтные. В случае апгрейда «железа» можно пойти прогрессивным путем – не ставить обратно старые компоненты, а обновить драйвера для новых, скачав их с официального ресурса производителя устройства либо прибегнув к помощи программы DriverPack Solution.
Коды ошибок
При возникновении ошибки формируется ее специальный код, который отображается на синем «экране смерти». Для определения класса ошибки приводится символьная строка. Также система выдает и числовой код ошибки в 16-ричной системе исчисления. Однако важнее разбираться именно в символьном значении ошибки, чтобы иметь основу для определения места неполадки.
Расшифровка основных типов ошибок:
- Status System Process Terminated. Здесь идет речь о неисправности драйверов, их несовместимости с системой, что ведет к некорректной работе приложения или внешнего оборудования;
- Unexpected Kernal Mode Trap. Ошибка в системном ядре. Проблемы возникли в аппаратной части из-за перегрузки или некорректной работой приложения;
- Kernel Stack Inpage Error. Причины кроются в жестком диске или его памяти. Здесь операционная система сталкивается с невозможностью считывания данных с файла, находящегося на жестком диске;
- Kernel Data Inpage Error. Неисправность оперативной памяти, секторов жесткого диска или контроллера винчестера, что приводит к ошибке в чтении данных из определенного сектора винчестера;
- Page Fault In Nonpaged Area. Данные или параметры, которые запрашивает пользователь, операционная система не может отыскать в ячейках оперативной памяти. Здесь может быть неисправность самих ячеек платы памяти, или антивирус попросту изолировал некоторые файлы;
- Irql Not Less Or Equal. Ошибка служебных данных или драйверов операционной системы;
- Inaccessible Boot Device. Неисправность с диском загрузки, к разделу которого отсутствует доступ. Здесь могут быть дефекты или выход из строя контроллера. Кроме того, причиной неполадки загрузочного диска могут быть несовместимые с системой компоненты;
- Kmode Exception Not Handled. Неполадки произошли в аппаратной части компьютера, или ошибка появилась из-за несовместимости драйверов. Физическая поломка комплектующих вызывает его некорректную работу. Здесь необходимо с помощью программ поочередно проверять на целостность каждый важный элемент материнской платы;
- Ntfs File System. Сбой в работе системных файлов операционной системы Windows 7. Причиной могут служить механические повреждения поверхности жесткого диска, вирусное ПО, проникшее в системные файлы. Также может быть нарушена логическая структура некоторых системных файлов, вызванная несовместимостью драйверов или некорректным использованием приложений, а также системных процессов.

Коды и названия ошибок
Обратите внимание! Ошибки могут появляться не только на компьютерах, которые эксплуатируют более года. Часто только приобретенное устройство может удивить вот таким отображением BSoD
Все зависит от корректности комплектации ПК и установки правильных на него драйверов.
Откат системы до нужных параметров
Это способ пригодится, если пользователь точно знает, когда синий экран Windows 10 впервые помешал его работе за ПК. В таком варианте можно откатить систему на день, когда компьютер функционировал без сбоев. Опять же, загружаться следует в безопасном режиме.
Для совершения операции нужно использовать встроенную программу восстановления системы или найти сохраненный резервный образ из программы Ghost, AOMEI Backupper или Acronis. Разумеется, второй вариант осуществим, если указанные программы были установлены на компьютере до появления Blue Screen.
Важно отметить, Блу Скрин может возникнуть, если пользователь установил обновление Windows 10. Если проблема возникла именно после загрузки новых файлов в операционную систему, для начала необходимо обновить драйверы для компьютера, а уже после удалять установленное обновление
Поиск проблемных драйверов
Теперь посмотрим, как исправить ошибку Memory Management, вызываемую конфликтом драйвера с ядром операционной системы. Какой именно драйвер сбоит, придется определять вручную, поскольку на экране BSOD об этом ничего не говорится. Выявить проблемное ПО можно с помощью штатного Диспетчера проверки драйверов и утилиты чтения дампов памяти BlueScreenView, но для этого нужно обладать определенной сноровкой. Если вы имеете хотя бы базовые навыки работы с дампами памяти, попробуйте и этот способ.
Загрузившись в безопасном режиме, запустите Диспетчер проверки драйверов командой verifier, активируйте в открывшемся окошке радиокнопку «Создать нестандартные параметры», нажмите «Далее» и отметьте галочками указанные на скриншоте пункты.
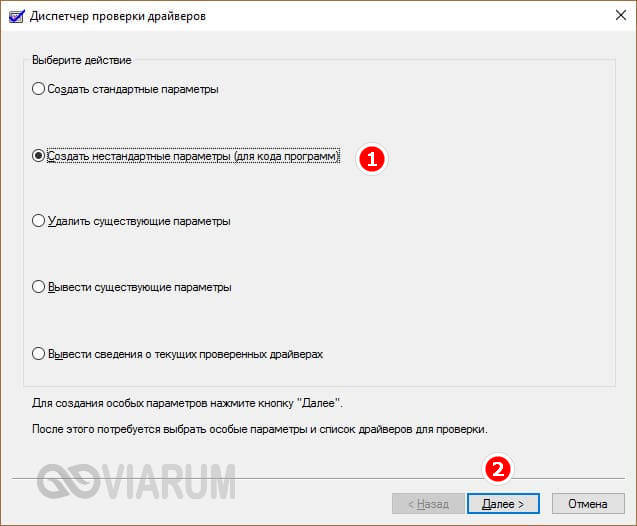
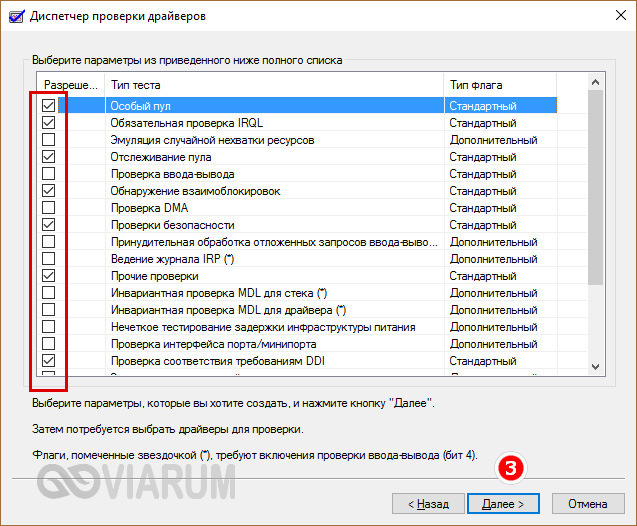
Затем, нажав «Далее», отметьте опцию «Выбирать имя драйвера из списка», отсортируйте выведенные драйвера по поставщику и поснимайте галки со всех драйверов, разработанных Microsoft. Нажмите «Готово» и перезагрузитесь для запуска процедуры сбора информации.
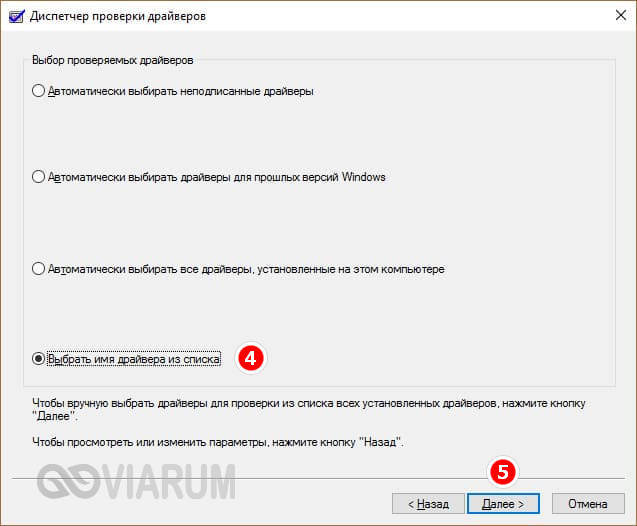
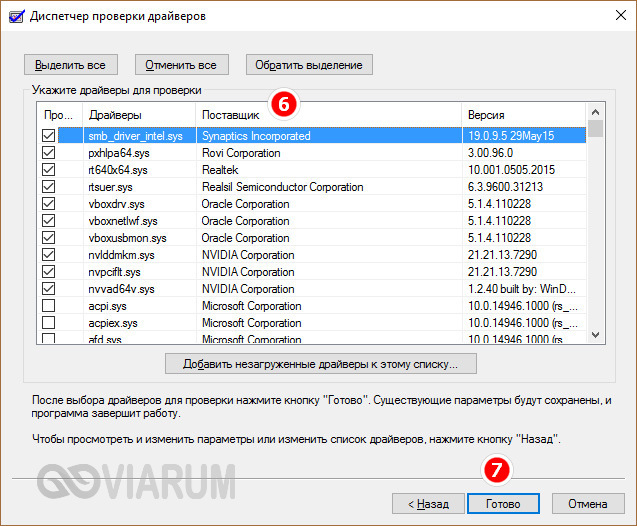
На этом этапе вас может ждать неприятный сюрприз, а именно синий экран с последующей перезагрузкой. Если вдруг вы столкнетесь с подобным поведением Windows 10, пропустите две перезагрузки компьютера, после чего выберите в появившемся меню дополнительных параметров перезагрузку в безопасном режиме с поддержкой командной строки.
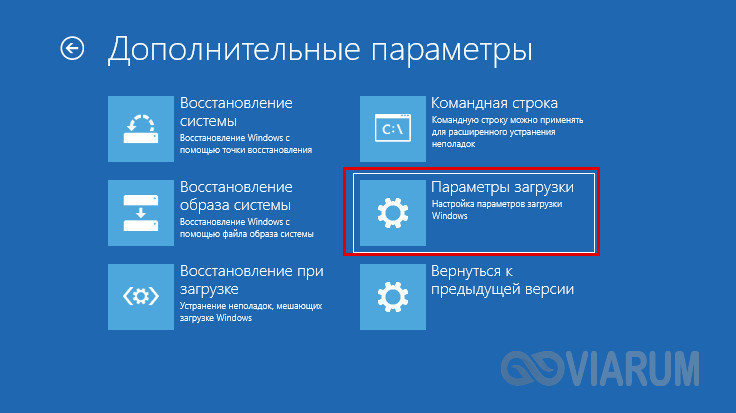
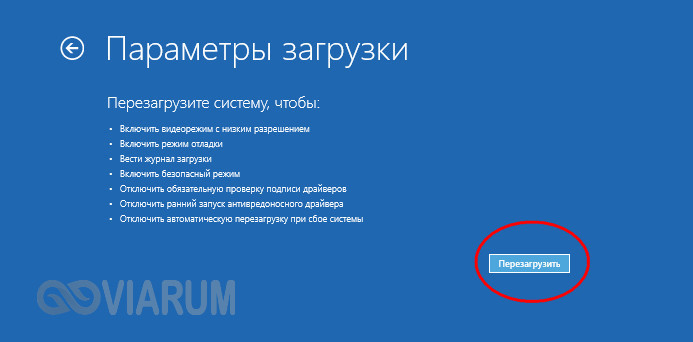
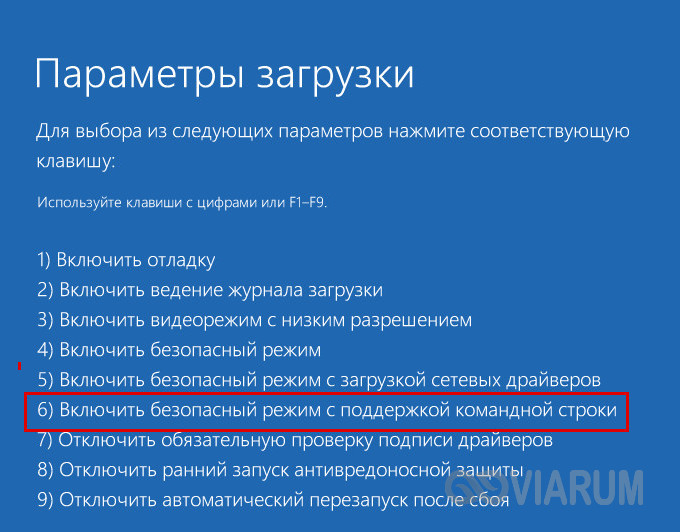
Когда система запустится, откройте консоль CMD и выполните в ней сначала команду verifier /reset, а затем shutdown -r -t 0. Компьютер перезагрузится в стандартном режиме.

Далее заходим в расположение C:/windows/minidump, находим там созданный файл дампа DMP и открываем его утилитой BlueScreenView
Обращаем внимание на драйвера, отмеченные розовым цветом – они возможные виновники неполадки

Сброс Windows или переустановка системы с внешнего носителя
Восстановление Windows до заводских настроек – пошаговая инструкция:
- Зажать Shift и выбрать параметр «Перезагрузка». Это можно сделать через меню Пуск или с экрана приветствия.
- Компьютер начнет перезагружаться.
- Щелкнуть на меню выбора действия и найти вкладку «Диагностика».
- Выбрать пункт с возвратом компьютера в первоначальное состояние.
- Далее потребуется следовать подсказкам компьютера.
Если на устройстве есть важные личные данные, то в меню потребуется выбрать пункт «Сохранить мои файлы». Нажав на «Удалить все», информация будет стерта с жесткого диска.
Инструкция по переустановке системы с флешки
Если восстановление Windows не помогает, то остаётся один выход — переустановка системы. В этом случае все файлы, которые присутствуют на локальном диске с системой, будут удалены.
- Для начала нужно сделать резервные копии загрузочного и системного раздела. Они потребуются, если переустановка пойдет не по плану и придется восстанавливать первоначальную версию.
- Сделать установочную флешку: зайти на сайт Майкрософт и скачать средство, открыть и принять условия соглашения, следовать подсказкам, что появятся на экране.
- Вставить флешку и перезагрузить ПК. Если флешку не видно и загрузка происходит с HDD, то вам следует выставить приоритет загрузки в BIOS.
- Начнется установка ПО. Когда компьютер потребует ввести ключ, нажать «Пропустить».
- Форматировать желательно лишь системный раздел (Обычно это диск C).
- Очищенный раздел указать, как место для установки Виндовс и нажать кнопку «Далее».
- Операционная система начнет установку.
Читайте:
- инструкция по созданию загрузочной флешки;
- инструкция по установке WIndows 10;
Типичные причины, которые приводят к появлению ошибки, и методы их устранения в Windows 7
Следует обратить внимание на следующие ошибки, их причины и методы устранения
Отключение автоматической перезагрузки
Автоматическую перезагрузку следует отключать, если стал появляться синий «экран смерти» на компьютере Window 7 и других ОС. Перезагружаться компьютер будет сразу после появления BSoD. Ошибка будет вылезать, и сразу произойдет загрузка. У пользователя не будет даже времени увидеть тип ошибки.
Отключение автоматической перезагрузки
Для отключения автоматической перезагрузки нужно следовать следующему порядку:
- Открыть «Панель управления».
- Затем перейти в пункт «Система и безопасность».
- Тапнуть на раздел «Система».
- Открыть «Дополнительные параметры системы».
- В открывшемся окне найти «Загрузка и восстановление» и нажать на «Параметры».
- Снять галочку с пункта «Выбрать автоматическую перезагрузку» и нажать «Ок».
Ошибки и повреждения жёсткого диска
Ошибки винчестера делятся на два типа:
- логические. Повреждение файловой системы, которая управляет доступом к файлам и их расположением. Следует провести дефрагментацию файлов и по возможности очистить жесткий диск от ненужного мусора, который может его перегружать;
- физические. Повреждения на поверхности самого диска. Битые сектора могут быть из-за брака или физического контакта с какими-либо предметами, что невозможно как таковое, если только системник или ноутбук не падал со стола на пол. Не страшно, если в битых секторах были неважные файлы. Но если это системные, то логично, что ОС будет выдавать сбой. В таких случаях попросту требуется замена жесткого диска, так как самостоятельно потертости или трещины удалить не получится.
Некорректная установка обновлений
Это происходит по причине переполнения жесткого диска, когда системный том перегружен и на нем нет попросту свободного места. При установке файлы могут теряться. Или эти файлы были загружены уже поврежденными. Можно дождаться следующих обновлений, чтобы заменить их.
Обратите внимание! Также можно посмотреть состояние обновлений в панели управления и переустановить их
Отсутствие или повреждение системных файлов
На Windows 7 «экран смерти» может появиться из-за отсутствия системных файлов, когда к ним происходит обращение, при установке операционной системы или деятельности вирусов. Нужно запустить средство проверки системных файлов, а потом командную строку от имени администратора. В ней ввести команду «sfc /scannow» и нажать «Enter». Обработка запроса может занять несколько минут. Система проверит все поврежденные файлы и заменит их на кэшированную копию.
Отсутствие места на винчестере
Постепенно место в системном томе может заполниться. Это происходит из-за установки обновлений операционной системы, кэша, остаточных файлов от программ. Следует воспользоваться специальным программным обеспечением, которое находит ненужные файлы и удаляет их. Также можно отключить автоматические обновления системы или сделать откат до ближайшей точки восстановления системы.
Обратите внимание! Если это не помогает или не подходит для тома, где расположены игры, музыка и тому подобное, то лучше переустановить Windows с форматированием только системного раздела
Отсутствие места на винчестере
Замена вышедших из строя деталей
Во-первых, детали должны полностью соответствовать материнской плате и поставляться с драйверами. Во-вторых, детали должны устанавливаться в слоты и порты корректно без перекоса и во все пазы. В противном случае синий «экран смерти» выплывет прямо во время запуска ОС.
Антивирус и вирусы
В зависимости от антивирусного ПО, которое может занимать как значительное место в оперативной памяти, так и не очень, при наличии слабого железа произойдет перегрузка системы, что скажется на производительности компьютера. А при запуске мощных игр или программ попросту произойдет перегрузка оперативной памяти и как следствие выплывет BSoD. Активность вирусов также влияет на производительность. Но хуже всего, когда они поражают системные файлы.
Антивирус не сможет восстановить ОС
Следует устанавливать тип антивируса, исходя из параметров системы. Его работа должна быть незаметна для пользователя.
Обратите внимание! Если же вирус поразил системные файлы, то антивирус скорее всего уже не поможет, потребуется переустановка ОС
Комментарии (11)
за 2 года перепробовал наверное около 15 сборок Win-10. У всех рано или поздно этот синий экран выползает. У какой то сборки через 2-3 недели, у какой то через 3-4 месяца. Никакие манипуляции с настройками в биосе, протиранием планок памяти резинками и прочее не помогают. Тут есть единственный вариант, либо ставить полную лицензию, которая никому на фиг не нужна, либо любимая и надёжная 7. В процессе работы была выявлена только одна единственная рабочая и стабильная сборка — Windows10_Enterprise_LTSB_v1607_x64_RU_ by_LeX_6000_(16.03.2017) … остальное всё г***.
Здравствуйте! Пожалуйста, помогите.. Sony Waio, на днях произошло обновление Windows 10, и после этого вылез синий экран смерти с ошибкой Memory Management. Любые попытки восстановить доступными способами окончились неудачей. В BIOS лезть боюсь, тк мало что там смыслю. На кону почти 600 ГБ драгоценных данных. Пожалуйста, подскажите, как спасти ноутбук?
Мучился долго.С момента установки десятки. Комп. 2007г. ASUS P5B-VM. CPU E2160 Старый.Очень часто зависал и авто перезагружался. При включении появлялся синий экран, сам перезагружался. Практически перепробовал почти все что написано выше. Проверил, что можно, AIDA-64. Заменил трижды термопасту CPU и видеокарты. Заменил блок питания на более мощный DN450, был 350вт. Поскольку в компах я чайник, то решил, что происходит конфликт «интересов», команд на ЦПУ, происходит зависание и перезагрузка. Чтобы разгрузить CPU E2160? переустановил десятку с х32 разрядной на х64. ОЗУ добавил с двух до шести ГБ, пишет доступно 2ГБ, что и было раньше. Снял 1 ГБ, сейчас видит 2.75ГБ. С 2ГБ работал нормально, только в диспетчере задач загрузку показывал свыше 65% Три дня (срок конечно малый) без сбоев. Ранее не проходило и дня, Может кому поможет. Понаблюдайте в «диспетчере задач» за загрузкой. Скачайте АИДА-64, месяц бесплатно. Удачи! Может кто подскажет, что с ОЗУ? Почему достпно меньше установленного?. По паспорту должен видеть до 8ГБ
Все хорошо и работатет, но как только запускаю игру, спустя минут 5 после запуска игры вылетает синий экран и перезагружает ПК, что делать?
А такое происходит только от какой-то определенной игры?
Привет, я могу сказать только одно переустанови систему и обнови драйвера на видеокарту
Здравствуйте,когда начинаю играть более 10-15 минут вызывается синий экран
Добрый день. У меня не запускается Виндовс 10 – все время синий экран. И диска установочного у меня нет. Где мне его взять?
Здравствуйте. Найдите рабочий компьютер с Windows 10 и запустите через поиск панель управления. В ней выберите пункт «Восстановление» и в нем кликните «Создание диска восстановления
Здравствуйте. Подскажите, а как вызвать синий экран смерти Windows 10 принудительно?
Добрый день. Сделайте следующее: 1. Win+R – SystemPropertiesAdvanced — «Параметры» напротив раздела «Загрузка и восстановление». Затем «Отказ системы», снять галку «Выполнить автоматическую перезагрузку». Проверьте наличие пути сохранения дампов памяти. 2. Запускайте редактор реестра (WIN+R – regedit). В ветке HKEY_LOCAL_MACHINESystemCurrentControlSetServicesi8042prtParameter или HKEY_LOCAL_MACHINESystemCurrentControlSetServiceskbdhidParameters (если клавиатура USB) создавайте новый параметр DWORD (32 бита) CrashOnCtrlScroll со значением 1. После перезагрузки вы сможете вызвать BSOD, зажав правый CTRL и дважды нажав кнопку Scroll Lock
Синий экран (он же синий экран смерти, Blue Screen, BSOD) — это экран, на котором выводится информация о критических ошибках операционной системы Windows. В Windows 10, как и в предыдущих версиях, он появляется при серьезных системных проблемах и фатальных сбоях. При этом на экране вы видите текст: На вашем ПК возникла проблема, и его необходимо перезагрузить. Мы лишь собираем некоторые сведения об ошибке, а затем будет автоматически выполнена перезагрузка.  Синий экран может появляться по-разному: в процессе загрузки (до отображения рабочего стола или экрана приветствия), сразу после входа в учетную запись пользователя, по прошествии какого-то определенного интервала времени работы компьютера (например 2-х минут), при запуске определенной программы либо спонтанно и хаотически. В этой статье выясним причины появления синего экрана. Также, поговорим о том, как убрать синий экран в Windows 10 и устранить проблему.
Синий экран может появляться по-разному: в процессе загрузки (до отображения рабочего стола или экрана приветствия), сразу после входа в учетную запись пользователя, по прошествии какого-то определенного интервала времени работы компьютера (например 2-х минут), при запуске определенной программы либо спонтанно и хаотически. В этой статье выясним причины появления синего экрана. Также, поговорим о том, как убрать синий экран в Windows 10 и устранить проблему.
Запустите восстановление системы для устранения BSoD
Функция восстановления системы в Windows позволяет вам вернуть вашу систему в предыдущее состояние и может помочь вам решить проблему синего экрана смерти. Это удобный инструмент для устранения неполадок, поскольку он прост в использовании и позволяет определить, является ли ваша проблема программной.
Введите команду «recovery» в меню «Пуск» и откройте появившуюся панель управления восстановлением. Здесь нажмите Open System Restore, чтобы запустить инструмент. Нажав Next, вы увидите список точек восстановления, к которым можно вернуться. Выберите один, затем нажмите «Сканировать» на наличие уязвимых программ, если хотите увидеть, какое программное обеспечение изменится.

Запуск не повлияет на ваши файлы, но удалит все драйверы или программное обеспечение, которое вы установили с момента создания точки восстановления. Кроме того, он переустановит все, что вы удалили за этот период.
Подтвердите восстановление вашей системы, затем вы можете начать процесс. Это займет несколько минут. Если после этого у вас не появятся синие экраны, скорее всего, проблема была связана с программным обеспечением. В качестве более радикального шага для устранения неполадок вы можете также сбросить компьютер до заводских настроек.
Неполадки с памятью
Проблемы с модулем памяти – это самая частая причина, по которой возникает сбой в ntoskrnl.exe с кодом 1ba069 под Windows 10. Убедиться в том, что вы столкнулись именно с этой проблемой можно двумя способами: вы можете либо попробовать заменить плашку, либо протестировать память при помощи специальных программ.
Первый вариант является не самым удобным, так как вам не только придётся разбирать компьютер и копаться в его начинке, но и где-то достать нужную деталь. Хорошо если у вас есть старый компьютер с подходящим модулем или друг, который одолжит вам его для проверки, ведь в противном случае вам придётся покупать деталь, которая вполне возможно и не ломалась.
Сам процесс замены довольно простой, а потому давайте сразу перейдём к процессу тестированию памяти.
В сети есть много программ для тестирования памяти системы, которые вы можете установить на свой ПК в любой момент. Однако самый простой вариант провести диагностику – воспользоваться уже установленной утилитой.
Чтобы воспользоваться ей проделайте следующие действия:
- Откройте “Панель управления”.
- Затемперейдите в раздел “Администрирование”.
- В предложенном списке найдите и запустите “Средство проверки памятиWindows”.
- И после этого, в появившемся окне, нужно выбрать вариант “Выполнить проверку”.
К сожалению, использование утилиты (в том числе и от стороннего разработчика) не даёт стопроцентный результат и может не обнаружить неисправность.

Если вам удалось установить, что синий экран с ntoskrnl.exe ошибкой появляется из-за повреждения модуля памяти, то единственным решением будет полная замена детали, так как ремонту она не подлежит.
Конфликтные службы
При возникновении ошибки после установки стороннего программного обеспечения последнее нужно удалить, но если это не критично, можно обойтись и отключением его службы. Найти ее в оснастке управления служб не составляет труда, поскольку описание обычно содержит название самой программы. Выявить конфликтные службы также позволяет утилита msconfig. В ее окне на вкладке «Общие» включаем настройку «Выборочный запуск» и снимаем галочку с пункта «Загружать элементы автозагрузки».
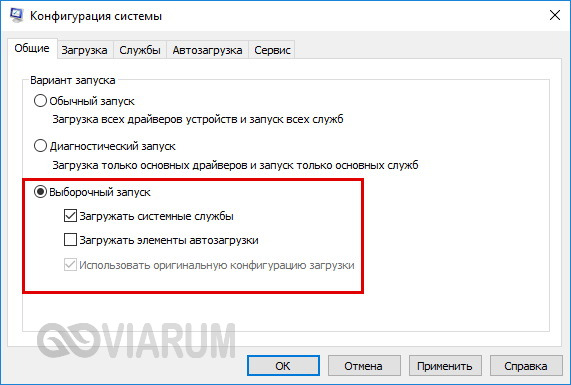
Затем, перейдя на вкладку «Службы», отключаем показ служб Microsoft и деактивируем все сторонние службы.
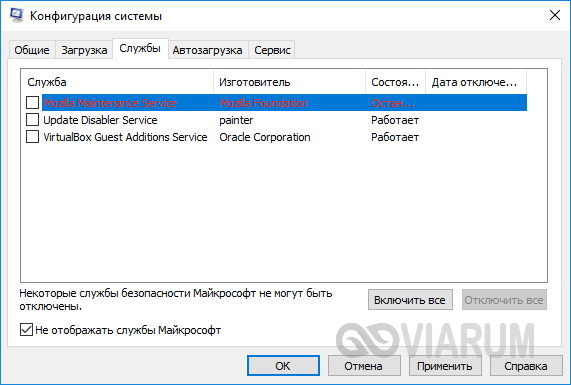
Далее в Диспетчере задач отключаем элементы автозагрузки, перезагружаем компьютер и смотрим, будет ли появляться ошибка Memory Management. Если нет, значит, она вызывается одним из отключенных ранее компонентов. Каким именно, выясняем методом исключения, активируя функции одну за другой пока неполадка не проявит себя.
Как анализировать содержимое минидампов
С
BlueScreenView особенно удобна тем, что не требует установки на компьютер громоздких пакетов Debugging Tools for Windows и может запускаться с любого носителя, достаточно кликнуть по одноименному файлу.
Интерфейс утилиты, несмотря на отсутствие русского языка, весьма дружелюбен. Главное окно разделено на 2 половины. Вверху – таблица минидампов – файлов из папки Windows\Minidump с датой и временем создания (колонка Crash Time), кодом ошибки в шестнадцатеричном формате (колонка Bug Check Code), четырьмя ее параметрами и другими сведениями. Впрочем, данные о конкретном сбое удобнее просматривать в отдельном окне, которое открывается двойным щелчком по интересующей строке (показано ниже). Главное окно дает больше информации о проблеме в целом, если BSoD’ы случались неоднократно. В нем легко отслеживать даты происшествий и коды ошибок, по повторяемости которых можно судить о характере неполадки.
Нижняя половина основного окна отображает драйвера, загруженные в память в момент аварийной ситуации по конкретному дампу, выделенному в списке. Строки, подсвеченные розовым, показывают содержимое стека потока событий, а упомянутые в них драйвера имеют самое прямое отношение к причине сбоя.
Разберем для примера один из малых дампов памяти с кодом ошибки 0x00000154. Скажу наперед, что он был вызван заломом шлейфа жесткого диска. Начиная анализ, посмотрим на список драйверов в стеке событий. Здесь нет ничего, кроме ntoskrnl.exe – ядра ОС Windows, которое, конечно, в проблеме не виновато – просто во время сбоя ни одного драйвера в стеке не было, а оно присутствует там всегда.
Далее заглянем в окошко параметров дампа. Здесь тоже не упомянуто ничего, кроме ntoskrnl.exe, значит, проблема вызвана не драйвером.
Идем дальше. Согласно сведениям , ошибка 0x00000154 возникает, когда «компонент хранилища обнаруживает неожиданное исключение» и связана, как правило, с неполадками накопителей.
Для проверки этой версии оценим показатели S.M.A.R.T жесткого диска компьютера, которые отслеживает программа Hard Disk Sentinel. В день аварии здесь появились изменения следующих атрибутов:
- 188 Command Timeout.
- 199 UltraDMA CRC Error Count.
Оба указывают на ошибки передачи данных по интерфейсному кабелю. Тест поверхности харда и проверка файловой структуры отклонений не выявили, поэтому проблема была решена заменой шлейфа.
Рассмотрим еще один случай синего экрана смерти, причиной которого стал антивирус Касперского. BSoD периодически возникал во время запуска Windows 10 и при выходе компьютера из спящего режима.
Ошибка зафиксировалась несколько раз под одним и тем же кодом – 0x000000d1, который означает следующее: «драйвер режима ядра попытался получить доступ к странице памяти в процессе IRQL, который имел слишком высокий приоритет». На этот раз BlueScreenView указал на проблему в драйвере NDIS.sys, отвечающем за сетевые подключения. Значит, высока вероятность, что сбой имеет программное происхождение и связан с чем-то, что использует сеть.
Для выявления виновника потребовалось провести анализ автозагрузки приложений. На раннем этапе запуска операционной системы этого ПК стартовало не слишком много программ, которым разрешен доступ в Интернет, точнее, один Касперский. В подтверждение его причастности я снова обратилась к списку загруженных в память драйверов в BlueScreenView и среди того, что присутствует здесь обычно, обнаружила kl1.sys, принадлежащий антивирусу.
После удаления Касперского синие экраны больше не выскакивали.
Утилита BlueScreenView позволяет анализировать аварийные дампы памяти, полученные не только там, где она запущена, но и на другом компьютере. Для этого не нужно копировать их в папку Windows\ Minidump своего ПК, которая загружается в программу по умолчанию. Скопируйте их в любое удобное место, например, на рабочий стол, и укажите программе новое расположение каталога, который следует загружать.
Функция выбора папки с файлами дампов находится в меню «Options» – «Advanced Options» (открывается сочетанием клавиш Ctrl + O) и называется «Load from the following minidump folder».
Установив здесь отметку, кликните кнопку «Browse» и найдите нужный каталог в проводнике. Когда захотите вернуть настройки по умолчанию, нажмите «Default».
Вот так за считанные минуты можно узнать причину почти любого синего экрана смерти Windows, а исследовав минидампы в совокупности – выявить источник неполадки и успешно его устранить. Кстати, подсказки, какой драйвер чему принадлежит, можете найти . Там же приведены рекомендации по решению связанных с ними проблем.
Что делать, если синий экран возникает в процессе загрузки системы
После этого у вас как правило два варианта:
- Запустить восстановление системы и откатиться к точке восстановления (если таковые имеются);
- Сделать сброс Windows 10 к исходному состоянию. Об этом подробнее читайте в статье.
Также, стоит сказать, что после нескольких аварийных перезагрузок система может предложить вам запустить восстановление при загрузке. Вы можете выбрать Восстановление и затем в разделе Дополнительно выбрать Восстановление системы. В ряде случаев это помогает вернуть Windows в работоспособное состояние и вам не понадобится создавать вышеупомянутую загрузочную флешку. Кстати, после восстановления системы данным способом не забудьте проверить компьютер на вирусы.
Компьютер не загружается
При включении компьютера появляется синий экран смерти, начинается перезагрузка и снова экран смерти – необходимо загрузиться с установочного накопителя или с восстановительного диска. У вас он должен быть, каким бы способом вы не ставили свою ОС. Если нет – ищите компьютер с Windows 10 и делайте.
При загрузке кликните внизу опцию «Восстановление системы».
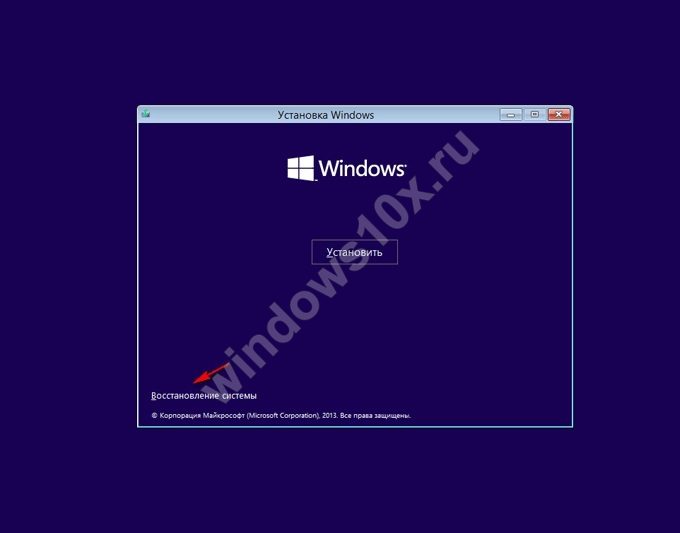
Далее пройдите по шагам.
Часто вылетает синий экран на Windows 10
При этом компьютер загружается, но постоянно вылетает. Причиной могут стать драйвера.
- Откройте диспетчер устройств (пкм на пуске).
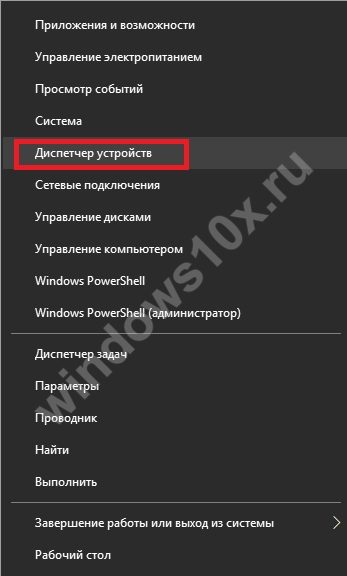 2. Открывайте последовательно все разделы и ищите оборудование, помеченное желтым треугольником с восклицательным знаком. Это сигнал о сбое. Что делать если в Windows 10 ошибка код 10 — читайте другую нашу статью на эту тему.
2. Открывайте последовательно все разделы и ищите оборудование, помеченное желтым треугольником с восклицательным знаком. Это сигнал о сбое. Что делать если в Windows 10 ошибка код 10 — читайте другую нашу статью на эту тему.
3. Нажимайте пкм и выбирайте «Обновить драйвер».
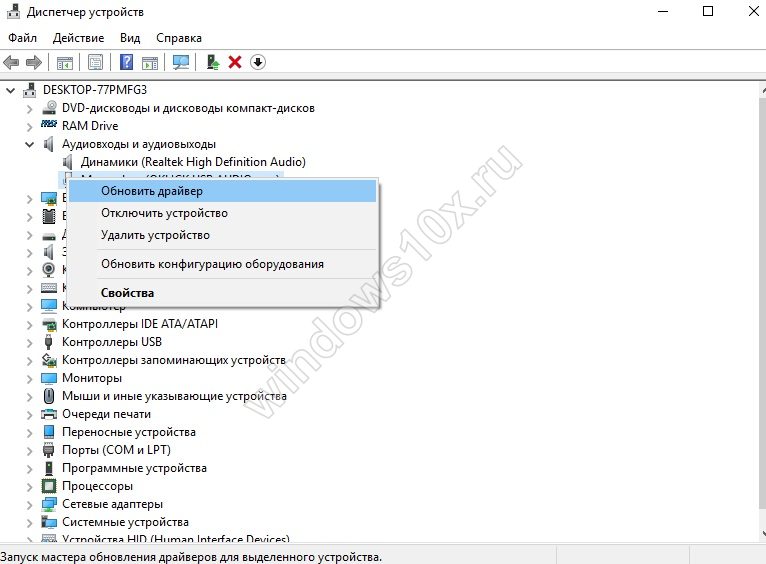 4. Если не помогло и значок остался, обновите конфигурацию.
4. Если не помогло и значок остался, обновите конфигурацию.
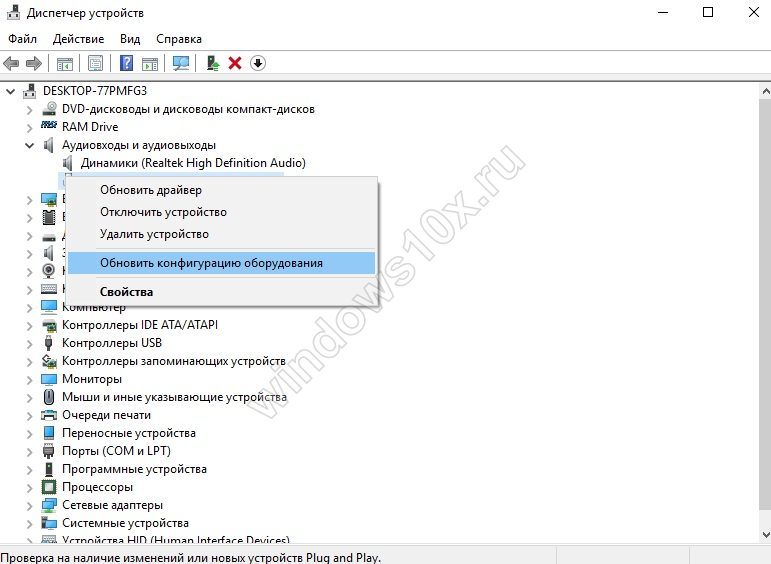
5. После обновления Windows 10 появился синий экран смерти, значит драйвера могли быть изменены на универсальные. Скачивайте с ресурса производителя и устанавливайте. Рекомендуем поменять все основные – видео, материнку. В таком случае выбирайте ручное обновление.
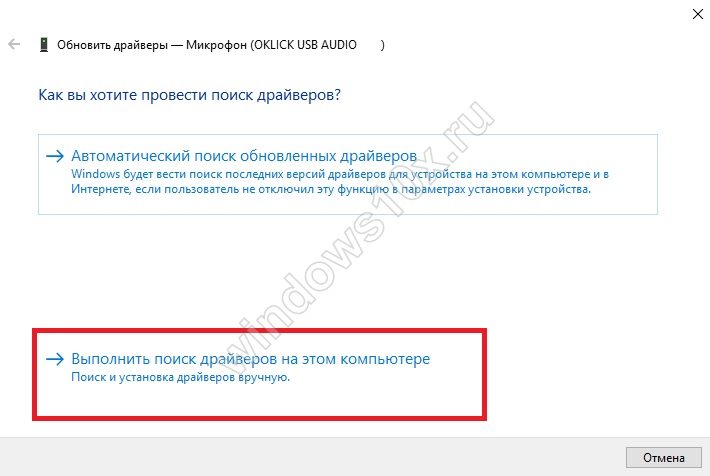
Также может помочь откат обновления. Идите в «Параметры» — «Обновление и безопасность».
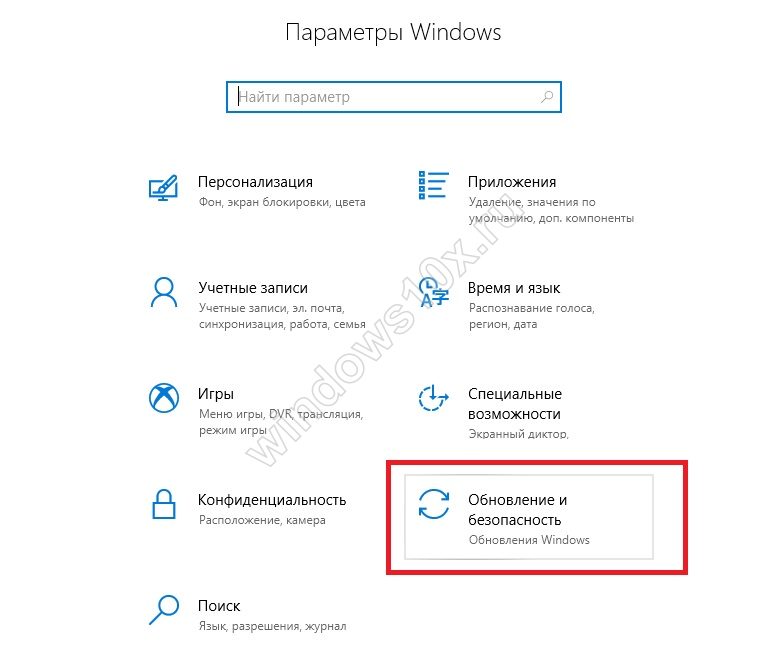
Вам нужна ссылка «Удалить обновления».
Еще один способ, как убрать синий экран смерти Windows 10 – откатиться к точке восстановления. Это можно сделать там же, но в разделе «Восстановление». Нажмите «Начать».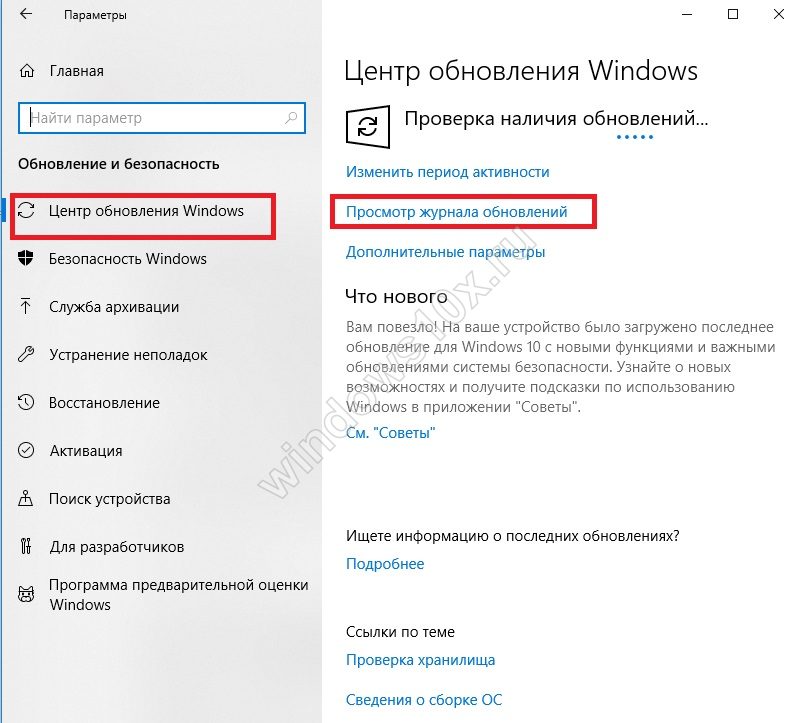
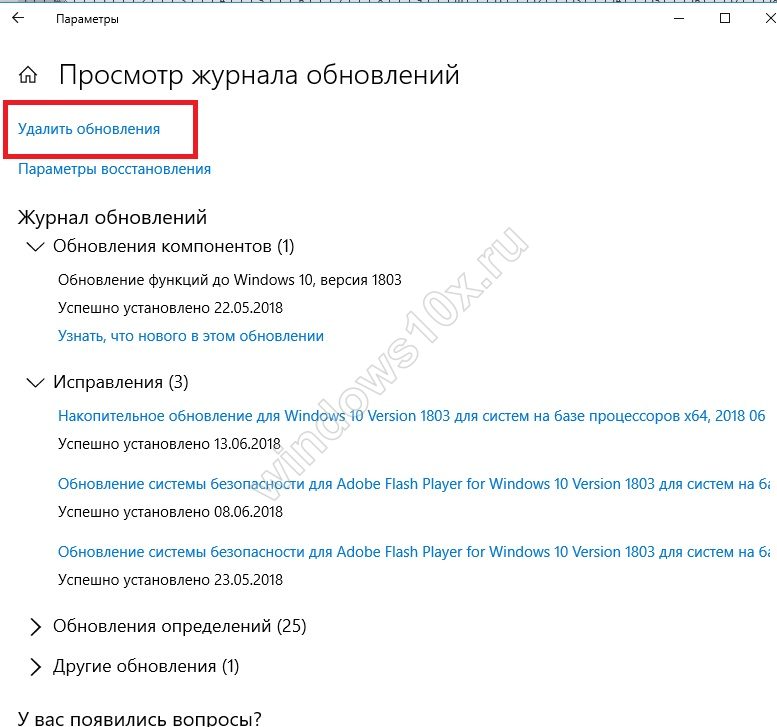
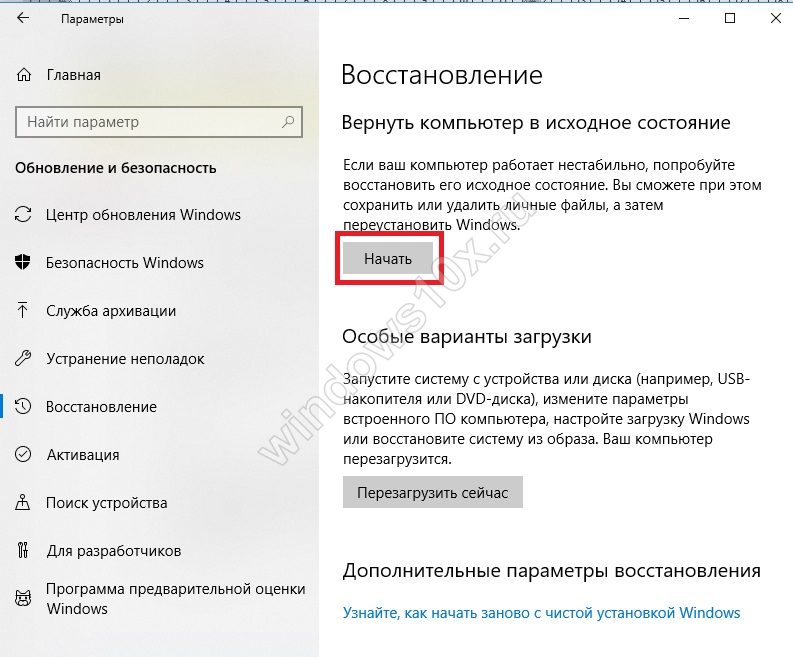
Проверка «железа»
Подсказку, как исправить синий экран смерти в Windows 10 даст и проверка совместимости планок оперативной памяти, и ее целостность. Поможет в этом программа MemTest86+, которую скачиваем с официального ресурса.
Если проблемных секторов слишком много, придется менять модели ОЗУ.
Чтобы выявить поврежденные сектора на жестком диске, используйте встроенное средство:
- Запустите командную строку.
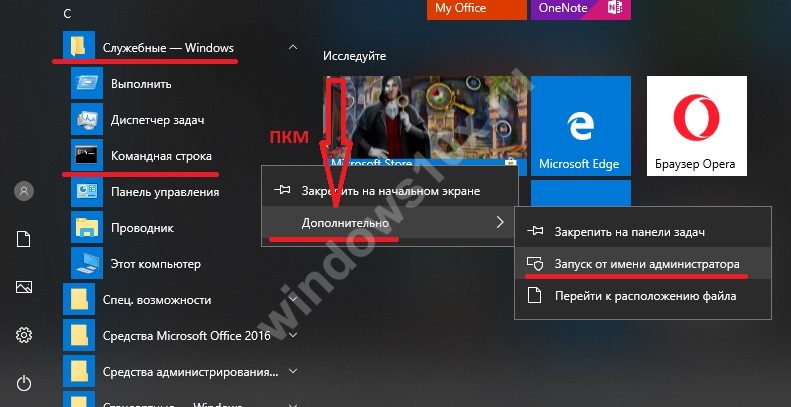 2. Вбейте слова chkdsk c: /f /r. Это запуск сканирования.
2. Вбейте слова chkdsk c: /f /r. Это запуск сканирования.
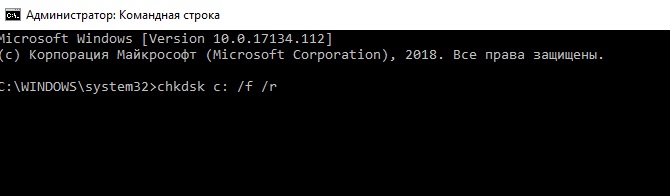 3. Сектора можно попробовать вылечить с помощью скачанных программ, например, HDDScan
3. Сектора можно попробовать вылечить с помощью скачанных программ, например, HDDScan
http://hddscan.com/
Проверка целостности системных файлов
Синий экран со смайликом Windows 10 продолжает досаждать — проверьте систему на корректность работы. Команды SCF и DISM сразу при проверке пытаются и восстановить.
- Снова откройте КС от имени админа.
- Впечатайте команду scf /scannow.
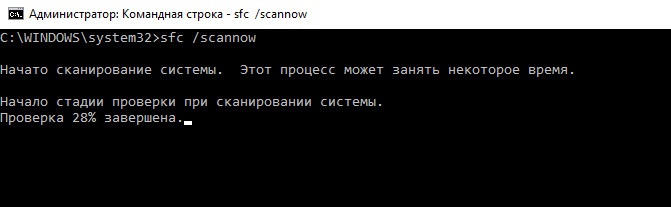 3. Дождитесь результата.
3. Дождитесь результата.
 4. Рекомендуется вручную заменить поврежденные файлы, взяв нормальные копии с рабочего компьютера. Чтобы найти те, которые сама система не смогла восстановить, откройте лог-файл по указанному пути, нажмите CTRL+F и введите «cannot repair».
4. Рекомендуется вручную заменить поврежденные файлы, взяв нормальные копии с рабочего компьютера. Чтобы найти те, которые сама система не смогла восстановить, откройте лог-файл по указанному пути, нажмите CTRL+F и введите «cannot repair».
 5. Так вы найдете поврежденные файлы.
5. Так вы найдете поврежденные файлы.

Утилита DISM поможет восстановить хранилище файлов. Выполните сначала команду dism.exe /online /cleanup-image /scanhealth.

Если появится сообщение, что хранилище повреждено, но подлежит восстановлению, то запускайте dism.exe /online /cleanup-image /restorehealth.

Почему появляется ошибка WHEA_UNCORRECTABLE_ERROR (Windows 10 или 8.1)?
Собственно, причина появления сбоя при запуске игр в режиме онлайн в большинстве случаев состоит как раз в неисправности «железных» компонентов системы или нарушениях в работе соответствующих драйверов (их некорректной установке или даже полном отсутствии).
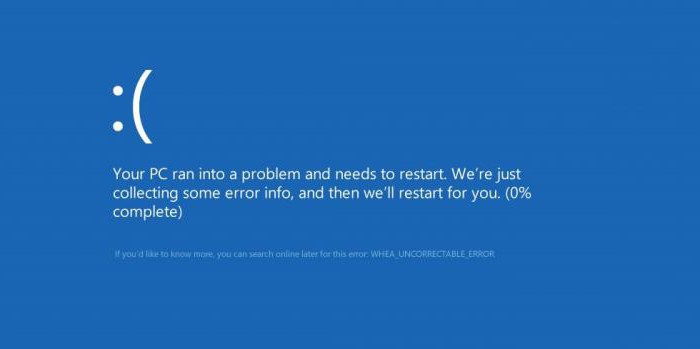
То есть исправление ошибки WHEA_UNCORRECTABLE_ERROR в вышеуказанных системах может сводиться к тестированию видеокарт (их это касается чаще всего) и обновлению драйверов, не считая системных компонентов. Иногда это может касаться ошибок или повреждения жесткого диска. Реже проблема может быть связана с оперативной памятью или даже нарушениями в работе центрального процессора. Но такие ситуации для данного сбоя нехарактерны, поэтому они рассматриваться не будут.
Что написано на синем экране
Что видит пользователь на экране-уведомлении, особенно, если он увидел его впервые? Ничего, кроме того, что возникла проблема и компьютер будет перезагружен автоматически. То, что написано ниже мелким шрифтом, прочитать может быть ещё и удаётся, но запомнить предлагаемую ссылку и причину проблемы, о которой написано на английском языке, практически, не получается. Поскольку, экран отображается примерно 10 секунд, после чего, всё исчезает и происходит перезагрузка. Я успел сфотографировать синий экран и, то что написано мелким шрифтом, предоставлю в понятной форме.
(кликнуть по снимку для увеличения)