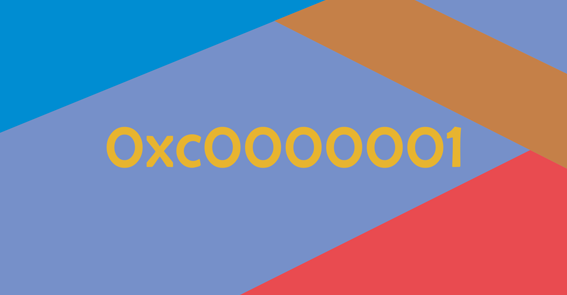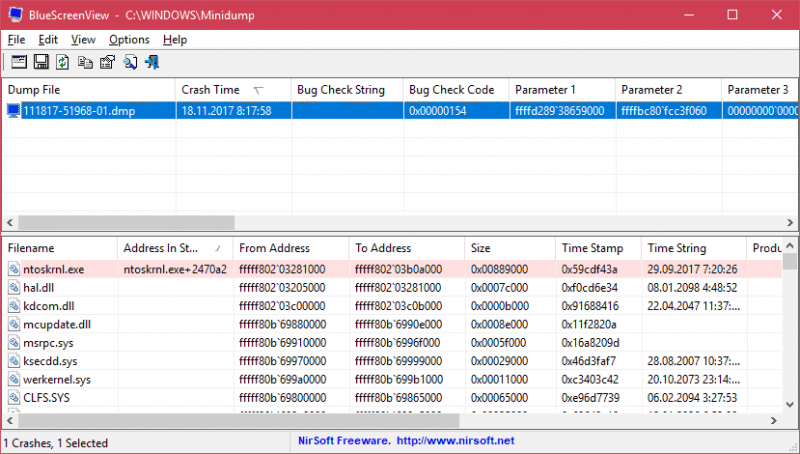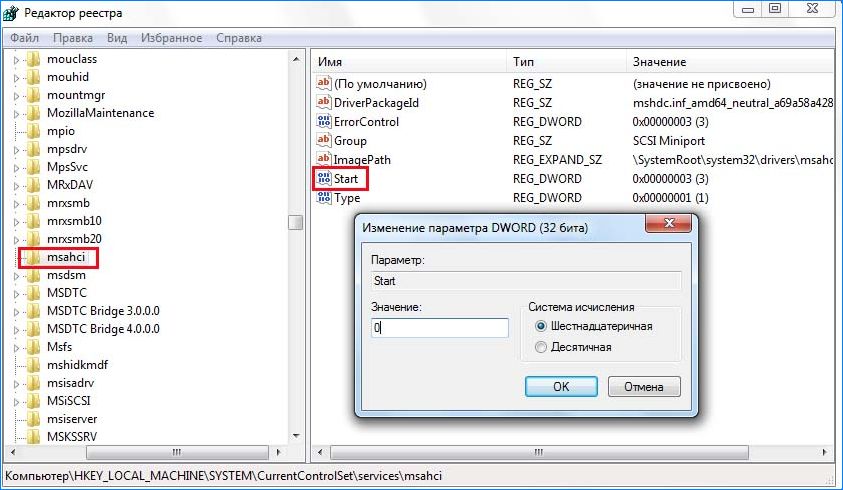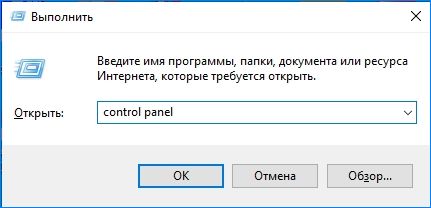Fltmgr.sys синий экран windows 10 32 x 64 bit как это можно исправить?
Содержание:
- Распространенные сообщения об ошибках в Spuvcbv_x64.sys
- Распространенные сообщения об ошибках в Srtsp64.sys
- Причины ошибок в файле Xfiltx64.sys
- Распространенные сообщения об ошибках в Rt64win7.sys
- Файлы, связанные с Nvlddmkm.sys
- Распространенные сообщения об ошибках в Netw5v64.sys
- nvlddmkm сканер
- Другие процессы
- Распространенные сообщения об ошибках в Wof.sys
- Распространенные сообщения об ошибках в BHDrvx64.sys
- Причины ошибок в файле Volmgrx.sys
- Причины ошибок в файле Spuvcbv_x64.sys
- Синий экран смерти nvlddmkm.sys в Windows 10
- dxgkrnl.sys hataları sadece birkaç adımda nasıl düzeltilir?
- Исправить dxgkrnl.sys Ошибка в Windows 10
- Обновление интегрированной графики AMD
- Dosya sürümleri listesi
- Наиболее распространенные проблемы с файлом nvlddmkm.sys
Распространенные сообщения об ошибках в Spuvcbv_x64.sys
Большинство ошибок %% knowledgebase_file_name%%, с которыми вам придется столкнуться, связано с ошибками типа «синий экран» (также известными как «BSOD» или «ошибка ОСТАНОВКИ»), которые появляются в Windows XP, Vista, 7, 8 и 10:
- «Была обнаружена проблема, и Windows была выгружена, чтобы предотвратить повреждения компьютера. Очевидно, проблема вызвана следующим файлом: Spuvcbv_x64.sys.»
- «:( Ваш компьютер столкнулся с проблемой и нуждается в перезагрузке. Мы соберем необходимую информацию и осуществим перезагрузку. Если вам нужна дополнительная информация, вы можете позже поискать в Интернете по названию ошибки: spuvcbv_x64.sys.»
- «STOP 0x0000000A: IRQL_NOT_LESS_EQUAL – spuvcbv_x64.sys»
- «STOP 0x0000001E: KMODE_EXCEPTION_NOT_HANDLED – spuvcbv_x64.sys»
- «STOP 0×00000050: PAGE_FAULT_IN_NONPAGED_AREA – spuvcbv_x64.sys»
В большинстве случаев вы сталкиваетесь в ошибками типа «синий экран» spuvcbv_x64.sys после установки нового аппаратного или программного обеспечения. Синие экраны spuvcbv_x64.sys могут появляться при установке программы, если запущена программа, связанная с spuvcbv_x64.sys (например, DriverPack Solution), когда загружается драйвер Parted Magic LLC или во время запуска или завершения работы Windows
Отслеживание момента появления ошибки ОСТАНОВКИ является важной информацией при устранении проблемы
Распространенные сообщения об ошибках в Srtsp64.sys
Большинство ошибок %% knowledgebase_file_name%%, с которыми вам придется столкнуться, связано с ошибками типа «синий экран» (также известными как «BSOD» или «ошибка ОСТАНОВКИ»), которые появляются в Windows XP, Vista, 7, 8 и 10:
- «Была обнаружена проблема, и Windows была выгружена, чтобы предотвратить повреждения компьютера. Очевидно, проблема вызвана следующим файлом: Srtsp64.sys.»
- «:( Ваш компьютер столкнулся с проблемой и нуждается в перезагрузке. Мы соберем необходимую информацию и осуществим перезагрузку. Если вам нужна дополнительная информация, вы можете позже поискать в Интернете по названию ошибки: srtsp64.sys.»
- «STOP 0x0000000A: IRQL_NOT_LESS_EQUAL – srtsp64.sys»
- «STOP 0x0000001E: KMODE_EXCEPTION_NOT_HANDLED – srtsp64.sys»
- «STOP 0×00000050: PAGE_FAULT_IN_NONPAGED_AREA – srtsp64.sys»
В большинстве случаев вы сталкиваетесь в ошибками типа «синий экран» srtsp64.sys после установки нового аппаратного или программного обеспечения. Синие экраны srtsp64.sys могут появляться при установке программы, если запущена программа, связанная с srtsp64.sys (например, Norton 360 All-In-One Security Version 2.0), когда загружается драйвер Symantec или во время запуска или завершения работы Windows
Отслеживание момента появления ошибки ОСТАНОВКИ является важной информацией при устранении проблемы
Причины ошибок в файле Xfiltx64.sys
Ошибки типа «синий экран» файла Xfiltx64.sys могут быть вызваны множеством проблем аппаратного обеспечения, прошивки, драйвера или программного обеспечения. Они, в свою очередь, могут быть связаны либо с программным обеспечением Reset Windows Password, либо с аппаратным обеспечением Passcape Software, но это не всегда так.
Более конкретно, данные ошибки xfiltx64.sys могут быть вызваны следующими причинами:
- Неправильно сконфигурированные, старые или поврежденные драйверы устройства Reset Windows Password (очень часто).
- Повреждение реестра Windows из-за недавнего изменения программного обеспечения (установка или удаление), связанного с xfiltx64.sys.
- Вирус или вредоносное ПО, которые повредили файл xfiltx64.sys или связанные с Reset Windows Password программные файлы.
- Конфликт оборудования после установки нового оборудования Passcape Software, или оборудования, связанного с xfiltx64.sys.
- Поврежденные или удаленные системные файлы после установки программного обеспечения или драйверов, связанных с Reset Windows Password.
- Синий экран xfiltx64.sys вызван повреждениями жесткого диска.
- Ошибка остановки файла xfiltx64.sys в связи с повреждением оперативной памяти (RAM).
Распространенные сообщения об ошибках в Rt64win7.sys
Большинство ошибок %% knowledgebase_file_name%%, с которыми вам придется столкнуться, связано с ошибками типа «синий экран» (также известными как «BSOD» или «ошибка ОСТАНОВКИ»), которые появляются в Windows XP, Vista, 7, 8 и 10:
- «Была обнаружена проблема, и Windows была выгружена, чтобы предотвратить повреждения компьютера. Очевидно, проблема вызвана следующим файлом: Rt64win7.sys.»
- «:( Ваш компьютер столкнулся с проблемой и нуждается в перезагрузке. Мы соберем необходимую информацию и осуществим перезагрузку. Если вам нужна дополнительная информация, вы можете позже поискать в Интернете по названию ошибки: rt64win7.sys.»
- «STOP 0x0000000A: IRQL_NOT_LESS_EQUAL – rt64win7.sys»
- «STOP 0x0000001E: KMODE_EXCEPTION_NOT_HANDLED – rt64win7.sys»
- «STOP 0×00000050: PAGE_FAULT_IN_NONPAGED_AREA – rt64win7.sys»
В большинстве случаев вы сталкиваетесь в ошибками типа «синий экран» rt64win7.sys после установки нового аппаратного или программного обеспечения. Синие экраны rt64win7.sys могут появляться при установке программы, если запущена программа, связанная с rt64win7.sys (например, Windows), когда загружается драйвер Microsoft или во время запуска или завершения работы Windows
Отслеживание момента появления ошибки ОСТАНОВКИ является важной информацией при устранении проблемы
Файлы, связанные с Nvlddmkm.sys
Файлы SYS, связанные с Nvlddmkm.sys
| Имя файла | Описание | Программное обеспечение (версия) | Размер файла (в байтах) |
|---|---|---|---|
| qlstrmc.sys | Qualstar 2xxxx and 4xxx Medium changer driver | Microsoft Windows Operating System (6.3.9600.16384) | 10752 |
| adicvls.sys | ADIC VLS Medium Changer Driver | Microsoft Windows Operating System (6.1.7601.17514) | 12800 |
| powerfil.sys | PowerFile Medium changer driver | Microsoft Windows Operating System (6.2.9200.16384) | 12800 |
| i8042prt.sys | i8042 Port Driver | Microsoft Windows Operating System (6.3.9600.16384) | 82944 |
| nvstor.sys | NVIDIA nForce(TM) Sata Performance Driver | NVIDIA nForce(TM) SATA Driver (10.6.0.22) | 141664 |
Распространенные сообщения об ошибках в Netw5v64.sys
Большинство ошибок %% knowledgebase_file_name%%, с которыми вам придется столкнуться, связано с ошибками типа «синий экран» (также известными как «BSOD» или «ошибка ОСТАНОВКИ»), которые появляются в Windows XP, Vista, 7, 8 и 10:
- «Была обнаружена проблема, и Windows была выгружена, чтобы предотвратить повреждения компьютера. Очевидно, проблема вызвана следующим файлом: Netw5v64.sys.»
- «:( Ваш компьютер столкнулся с проблемой и нуждается в перезагрузке. Мы соберем необходимую информацию и осуществим перезагрузку. Если вам нужна дополнительная информация, вы можете позже поискать в Интернете по названию ошибки: netw5v64.sys.»
- «STOP 0x0000000A: IRQL_NOT_LESS_EQUAL – netw5v64.sys»
- «STOP 0x0000001E: KMODE_EXCEPTION_NOT_HANDLED – netw5v64.sys»
- «STOP 0×00000050: PAGE_FAULT_IN_NONPAGED_AREA – netw5v64.sys»
В большинстве случаев вы сталкиваетесь в ошибками типа «синий экран» netw5v64.sys после установки нового аппаратного или программного обеспечения. Синие экраны netw5v64.sys могут появляться при установке программы, если запущена программа, связанная с netw5v64.sys (например, Windows), когда загружается драйвер Microsoft или во время запуска или завершения работы Windows
Отслеживание момента появления ошибки ОСТАНОВКИ является важной информацией при устранении проблемы
nvlddmkm сканер
Security Task Manager показывает все запущенные сервисы Windows, включая внедренные скрытые приложения (например, мониторинг клавиатуры или браузера, авто вход). Уникальный рейтинг надежности указывает на вероятность того, что процесс потенциально может быть вредоносной программой-шпионом, кейлоггером или трояном.
Бесплатный aнтивирус находит и удаляет неактивные программы-шпионы, рекламу, трояны, кейлоггеры, вредоносные и следящие программы с вашего жесткого диска. Идеальное дополнение к Security Task Manager.
Reimage бесплатное сканирование, очистка, восстановление и оптимизация вашей системы.
Другие процессы
hd-updaterservice.exe flashplayerplugin_11_7_700_224.exe flashplayerplugin_11_9_900_117.exe nvlddmkm.sys livetunerservice.exe sdproxy.exe bluestacks.exe systray.exe lvprcinj01.dll student.exe rtvscan.exe
Распространенные сообщения об ошибках в Wof.sys
Большинство ошибок %% knowledgebase_file_name%%, с которыми вам придется столкнуться, связано с ошибками типа «синий экран» (также известными как «BSOD» или «ошибка ОСТАНОВКИ»), которые появляются в Windows XP, Vista, 7, 8 и 10:
- «Была обнаружена проблема, и Windows была выгружена, чтобы предотвратить повреждения компьютера. Очевидно, проблема вызвана следующим файлом: Wof.sys.»
- «:( Ваш компьютер столкнулся с проблемой и нуждается в перезагрузке. Мы соберем необходимую информацию и осуществим перезагрузку. Если вам нужна дополнительная информация, вы можете позже поискать в Интернете по названию ошибки: wof.sys.»
- «STOP 0x0000000A: IRQL_NOT_LESS_EQUAL – wof.sys»
- «STOP 0x0000001E: KMODE_EXCEPTION_NOT_HANDLED – wof.sys»
- «STOP 0×00000050: PAGE_FAULT_IN_NONPAGED_AREA – wof.sys»
В большинстве случаев вы сталкиваетесь в ошибками типа «синий экран» wof.sys после установки нового аппаратного или программного обеспечения. Синие экраны wof.sys могут появляться при установке программы, если запущена программа, связанная с wof.sys (например, Windows), когда загружается драйвер Microsoft или во время запуска или завершения работы Windows
Отслеживание момента появления ошибки ОСТАНОВКИ является важной информацией при устранении проблемы
Распространенные сообщения об ошибках в BHDrvx64.sys
Большинство ошибок %% knowledgebase_file_name%%, с которыми вам придется столкнуться, связано с ошибками типа «синий экран» (также известными как «BSOD» или «ошибка ОСТАНОВКИ»), которые появляются в Windows XP, Vista, 7, 8 и 10:
- «Была обнаружена проблема, и Windows была выгружена, чтобы предотвратить повреждения компьютера. Очевидно, проблема вызвана следующим файлом: BHDrvx64.sys.»
- «:( Ваш компьютер столкнулся с проблемой и нуждается в перезагрузке. Мы соберем необходимую информацию и осуществим перезагрузку. Если вам нужна дополнительная информация, вы можете позже поискать в Интернете по названию ошибки: BHDrvx64.sys.»
- «STOP 0x0000000A: IRQL_NOT_LESS_EQUAL – BHDrvx64.sys»
- «STOP 0x0000001E: KMODE_EXCEPTION_NOT_HANDLED – BHDrvx64.sys»
- «STOP 0×00000050: PAGE_FAULT_IN_NONPAGED_AREA – BHDrvx64.sys»
В большинстве случаев вы сталкиваетесь в ошибками типа «синий экран» BHDrvx64.sys после установки нового аппаратного или программного обеспечения. Синие экраны BHDrvx64.sys могут появляться при установке программы, если запущена программа, связанная с BHDrvx64.sys (например, Norton AntiVirus 2012 with Antispyware), когда загружается драйвер Symantec или во время запуска или завершения работы Windows
Отслеживание момента появления ошибки ОСТАНОВКИ является важной информацией при устранении проблемы
Причины ошибок в файле Volmgrx.sys
Ошибки типа «синий экран» файла Volmgrx.sys могут быть вызваны множеством проблем аппаратного обеспечения, прошивки, драйвера или программного обеспечения. Они, в свою очередь, могут быть связаны либо с программным обеспечением Windows, либо с аппаратным обеспечением Microsoft, но это не всегда так.
Более конкретно, данные ошибки volmgrx.sys могут быть вызваны следующими причинами:
- Неправильно сконфигурированные, старые или поврежденные драйверы устройства Windows (очень часто).
- Повреждение реестра Windows из-за недавнего изменения программного обеспечения (установка или удаление), связанного с volmgrx.sys.
- Вирус или вредоносное ПО, которые повредили файл volmgrx.sys или связанные с Windows программные файлы.
- Конфликт оборудования после установки нового оборудования Microsoft, или оборудования, связанного с volmgrx.sys.
- Поврежденные или удаленные системные файлы после установки программного обеспечения или драйверов, связанных с Windows.
- Синий экран volmgrx.sys вызван повреждениями жесткого диска.
- Ошибка остановки файла volmgrx.sys в связи с повреждением оперативной памяти (RAM).
Причины ошибок в файле Spuvcbv_x64.sys
Ошибки типа «синий экран» файла Spuvcbv_x64.sys могут быть вызваны множеством проблем аппаратного обеспечения, прошивки, драйвера или программного обеспечения. Они, в свою очередь, могут быть связаны либо с программным обеспечением DriverPack Solution, либо с аппаратным обеспечением Parted Magic LLC, но это не всегда так.
Более конкретно, данные ошибки spuvcbv_x64.sys могут быть вызваны следующими причинами:
- Неправильно сконфигурированные, старые или поврежденные драйверы устройства DriverPack Solution (очень часто).
- Повреждение реестра Windows из-за недавнего изменения программного обеспечения (установка или удаление), связанного с spuvcbv_x64.sys.
- Вирус или вредоносное ПО, которые повредили файл spuvcbv_x64.sys или связанные с DriverPack Solution программные файлы.
- Конфликт оборудования после установки нового оборудования Parted Magic LLC, или оборудования, связанного с spuvcbv_x64.sys.
- Поврежденные или удаленные системные файлы после установки программного обеспечения или драйверов, связанных с DriverPack Solution.
- Синий экран spuvcbv_x64.sys вызван повреждениями жесткого диска.
- Ошибка остановки файла spuvcbv_x64.sys в связи с повреждением оперативной памяти (RAM).
Синий экран смерти nvlddmkm.sys в Windows 10
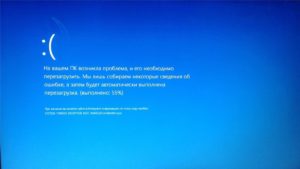
Изучим ситуацию, когда на компьютере/ноутбуке с графическим процессором от nVidia появляется ошибка nvlddmkm.sys в Windows 10. Также коснемся других аналогичных проблем с драйверами, решения которых аналогичны для всех случаев.
Из-за огромного перечня источников неполадки и большого списка вероятных решений статья написана в стиле «проблема-решение».
Симптомы
Выглядит это как классический синий экран смерти с кодом ошибки, на котором отображается процесс создания дампа. После его завершения компьютер перезапускается. Более продвинутым пользователям, увидев название проблемного файла nvlddmkm.
sys должно стать понятно, что это системный файл, касающийся драйверов для управления функционирование графической карты (в данном случае nVidia).
Поэтому проблема касается только пользователей, чьи компьютеры оснащены видеокартами этого калифорнийского производителя.
На форумах и в интернете приведено достаточно много вариантов решения неполадки. Их и рассмотрим, начав из самого действенного (вывод основывается на количестве положительных отзывов пользователей).
Откат драйвера
Наибольшее количество пользователей отметило, что драйверы для видеокарты от Nvidia и десятый Windows конфликтуют после обновления первых.
Отсюда следует, что проблему вызывает какая-то недоработка со стороны программистов калифорнийского гиганта.
Ждать следующей версии программного обеспечения можно долго (хотя в таких случаях разработчики реагируют быстро), поэтому необходимо прибегнуть к откату драйвера до предыдущей версии.
Инструкция актуальна для пользователей, которые столкнулись с неполадкой после апгрейда драйвера для графического адаптера.
Здесь есть два пути: откат и переустановка более старой версии.
Выполняем откат до предыдущей редакции драйвера
1. Вызываем «Диспетчер устройств» через Win+X.
2. Разворачиваем список «устройства».
3. Открываем «Свойства» видеокарты.
4. Во вкладке «Драйвер» жмем «Откатить драйвер…».
5. Указываем причину решения, которая будет отправлена разработчику, и жмем «Да».
6. По завершении всех операций перезагружаемся.
Установка прежней версии ПО
1. Удаляем все программные продукты от Nvidia, включая драйверы на звуковые устройства и PhysX.
ПО, касающееся управления видеокартой, рекомендуется деинсталлировать через Display Driver Uninstaller, для удаления остальных драйверов подойдет что-то вроде DriverSweeper.
Если ошибка не позволяет запустить компьютер вообще (появляется во время запуска Windows 10), тогда необходимо загрузиться в безопасном режиме.
2. После деинсталляции всех продуктов перезагружаем компьютер.
3. Переходим на официальную страницу поддержки видеокарт от Nvidia по адресу http://www.nvidia.ru/page/home.html
5. Загружаем один из последних программных продуктов.
6. Запускаем инсталлятор, указываем место распаковки дистрибутива.
7. В окне инсталлятора выбираем нужные компоненты и обязательно отмечаем опцию, отвечающую за чистую инсталляцию софта.
8. Выполнив все это обязательно перезапускаем Windows
Поврежденный драйвер или его конфликт с какой-либо программой
В данной ситуации, как и с появлением сообщения video tdr failure (касается файла atikmpag.sys при эксплуатации устройств от ATI), рекомендуется обновить системное программное обеспечение, но делать это следует не через Центр обновления, а вручную, скачав последнюю версию инсталлятора с сайта nvidia.ru и установив софт вручную, как это показано в предыдущем случае.
Также здесь может помочь откат системы к прежнему состоянию, когда проблемы не было.
При возникновении ситуации рекомендуется проверить качество отвода тепла от компонентов систем, таких как графический адаптер. Если видеокарта была разогнана, перегрев компонентов устройства с большой долей вероятности вызовет проблемы.
Здесь необходимо сразу же вернуть видеокарту в штатный для нее режим работы, а если разгон так необходим — подумать о совершенствовании системы охлаждения.
В случае с появлением сообщения с текстом «system thread exception not handled» или синего экрана, виновником которого является nvlddmkm.
sys, можно сбросить настройки BIOS, если предыдущие варианты не помогли.
Углубляться в детали процесса не станем: во время загрузки компьютера жмем по клавише входа в настройки БИОСа, находим опцию или кнопку, отвечающую за сброс настроек на заводские, и жмем/вызываем ее.
Еще один вариант сброса — вытаскивание батареи питания CMOS на пару секунд.
dxgkrnl.sys hataları sadece birkaç adımda nasıl düzeltilir?
Unutmayın, sistem dosyalarıyla ilgili herhangi bir işlem yapmadan önce verilerinizin yedek bir kopyasını alın!
dxgkrnl.sys dosya hataları çeşitli faktörlerden kaynaklanabilir, bu nedenle bunları çeşitli yöntemler kullanarak düzeltmeyi denemek faydalıdır.
1. Adım: Bilgisayarınızı herhangi bir kötü amaçlı yazılım için tarayın.

Windows dosyaları genellikle düzgün çalışmalarını önleyen kötü amaçlı yazılımlar tarafından saldırıya uğrar. dxgkrnl.sys dosyası veya başka bir Windows sistem dosyasıyla ilgili sorunları çözmede ilk adım, bir virüsten koruma aracı kullanarak sistemi kötü amaçlı yazılımlara karşı taramalıdır.
Şans eseri, sisteminizde henüz kurulu bir antivirüs yazılımı yoksa, hemen yapmalısınız. Korunmasız sistem sadece bir dosya hatası kaynağı olmakla kalmaz, daha da önemlisi, sisteminizi birçok tehlikeye karşı savunmasız hale getirir. Hangi virüsten koruma aracını seçeceğinizi bilmiyorsanız, bu Wikipedia makalesine bakın — virüsten koruma yazılımının karşılaştırılması.
2. Adım: Sisteminizi ve sürücülerinizi güncelleyin.

İlgili Microsoft Windows yamalarını ve güncellemelerini yüklemek, dxgkrnl.sys dosyasıyla ilgili sorunlarınızı çözebilir. Güncellemeyi gerçekleştirmek için özel Windows aracını kullanın.
- Windows «Başlat» menüsüne gidin
- Arama alanına «Windows Update» yazın
- Uygun yazılım programını seçin (ad, sistem sürümünüze bağlı olarak değişebilir)
- Sisteminizin güncel olup olmadığını kontrol edin. Uygulanmamış güncellemeler listeleniyorsa, hemen yükleyin.
- Güncelleme yapıldıktan sonra, işlemi tamamlamak için bilgisayarınızı yeniden başlatın.
Sistemi güncellemenin yanı sıra, sürücüler dxgkrnl.sys veya diğer sistem dosyalarının düzgün çalışmasını etkileyebileceğinden en son aygıt sürücülerini yüklemeniz önerilir. Bunu yapmak için, en son sürücü güncellemeleri hakkında bilgi edinebileceğiniz bilgisayarınıza veya cihaz üreticisinin web sitesine gidin.
3. Adım: Sistem Dosyası Denetleyicisi’ni (SFC) aracını kullanın

Sistem Dosyası Denetleyicisi, bir Microsoft Windows aracıdır. Adından da anlaşılacağı gibi, araç dxgkrnl.sys dosyasıyla ilgili olanlar da dahil olmak üzere sistem dosyasıyla ilgili hataları tanımlamak ve gidermek için kullanılır. %fileextension% dosyasıyla ilgili bir hata bulunduktan sonra, program dxgkrnl.sys dosyasını otomatik olarak düzgün çalışan bir sürümle değiştirmeye çalışır. Aracı kullanmak için:
- Windows «Başlat» menüsüne gidin
- Arama alanına «cmd» yazın
- Komut İstemi — sonucunu bulun — henüz çalıştırma
- Farenin sağ tuşunu tıklayın ve «Yönetici Olarak Çalıştır» seçeneğini seçin
- Programı başlatmak ve talimatları takip etmek için konsol istemine «sfc / scannow» yazın
4. Adım: Windows sistemini geri yükleme

Başka bir yaklaşım, dxgkrnl.sys dosyası hatası oluşmadan sistemi önceki durumuna geri yüklemek. Sisteminizi geri yüklemek için aşağıdaki talimatları izleyin.
- Windows «Başlat» menüsüne gidin
- Arama alanına «Sistem Geri Yükleme» yazın
- Sistem geri yükleme aracını başlatın — adı sistemin sürümüne bağlı olarak değişebilir.
- Uygulama sürecinde size rehberlik edecektir — mesajları dikkatlice okuyun
- İşlem bittikten sonra bilgisayarınızı yeniden başlatın.
Yukarıda belirtilen tüm yöntemler başarısız olmuşsa ve dxgkrnl.sys dosyası sorunu çözülmediyse, bir sonraki adıma geçin. Aşağıdaki adımların yalnızca ileri düzey kullanıcılar için tasarlandığını unutmayın.
Исправить dxgkrnl.sys Ошибка в Windows 10
Мы рассмотрим несколько способов исправления ошибки остановки dxgkrnl.sys в Windows 10. Это:
- Запустите инструмент диагностики DirectX.
- Обновите или переустановите DirectX.
- Используйте команды DISM.
- Обновление разных драйверов
- Запустите средство устранения неполадок с синим экраном
- Отключите технологию SLI в панели управления NVIDIA.
- Выключите NVIDIA Surround.
1] Запустите инструмент диагностики DirectX
Как уже упоминалось выше, эта ошибка связана с DirectX Graphics API. Таким образом, чтобы устранить проблему, вы можете попробовать запустить средство диагностики DirectX.
2] Обновите или переустановите DirectX
Другое основное исправление для упомянутой выше проблемы — обновить или переустановить DirectX. Обновив или переустановив DirectX, вы можете просто заменить поврежденные или несовместимые компоненты DirectX со своего компьютера.
3] Используйте команды DISM
Вы можете восстановить потенциально поврежденные системные файлы с помощью хороших файлов с помощью SFC или восстановить поврежденный системный образ с помощью DISM.
Для этого нажмите комбинацию WINKEY + X и нажмите Командная строка (Admin).
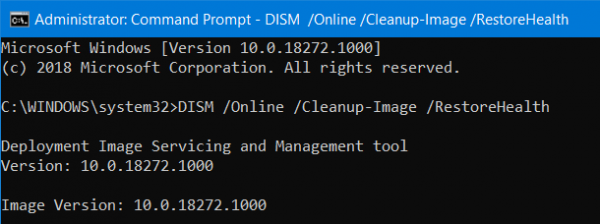
Теперь введите следующие три команды последовательно и одну за другой:
Dism/Online/Cleanup-Image/CheckHealth Dism/Онлайн/Очистка изображения/ScanHealth Dism/Online/Cleanup-Image/RestoreHealth
Позвольте этим командам DISM работать и ждать, пока они не выполнятся.
4] Обновление драйверов
Несовместимость между операционной системой и драйвером может также привести к таким проблемам. Таким образом, вы можете попробовать обновить или откатить любой из конфликтующих драйверов. И вы также можете попробовать обновить свою копию Windows 10.
В частности, вы также можете попытаться удалить свой графический драйвер и переустановить его снова и посмотреть, поможет ли это.
5] Запустите средство устранения неполадок синего экрана
Windows 10 поставляется с различными средствами устранения неполадок из коробки. Это автоматические инструменты, которые ищут проблемы на вашем компьютере в зависимости от того, на чем сосредоточен инструмент устранения неполадок.
Вам необходимо запустить средство устранения неполадок синего экрана. Позвольте ему сканировать ваш компьютер и после этого перезагрузите компьютер, чтобы изменения вступили в силу.
6] Отключите технологию SLI в панели управления NVIDIA
SLI — это технология, которая поставляется с графическими картами NVIDIA. При этом на компьютере разрешено использование нескольких графических процессоров, что помогает запускать альтернативную визуализацию кадров . И напрямую повышает производительность графики. Следовательно, это исправление применимо, только если вы используете видеокарту NVIDIA.
Начните с поиска Панель управления NVIDIA в окне поиска Cortana и выберите соответствующий результат поиска. Кроме того, вы можете щелкнуть правой кнопкой мыши значок NVIDIA на панели задач и выбрать Панель управления NVIDIA.
Перейдите к разделу 3D-настроек. Выберите Настроить конфигурацию SLI.
Теперь нажмите Не использовать технологию SLI. Нажмите «Применить» в правой нижней части окна.
Перезагрузите компьютер, чтобы изменения вступили в силу.
7] Отключите NVIDIA Surround
Это исправление применимо, только если вы используете видеокарту NVIDIA.
Начните с поиска Панель управления NVIDIA в окне поиска Cortana и выберите соответствующий результат поиска. Кроме того, вы можете щелкнуть правой кнопкой мыши значок NVIDIA на панели задач и выбрать Панель управления NVIDIA.
На левой боковой панели перейдите по этому пути, Настройки 3D> Настроить объемное звучание, PhysX. В разделе Конфигурация объемного звука снимите флажок , который будет помечен как Диапазон, отображается с Surround.
Наконец, нажмите Применить, а затем ОК.Теперь перезагрузите компьютер, чтобы изменения вступили в силу.
Сообщите нам, помогло ли вам какое-либо из упомянутых выше исправлений.
Обновление интегрированной графики AMD
С приходом Windows 8.1 / 10 возникало много проблем. Чаще всего они были связаны с драйверами. В нашем случае графический процессор AMD может вызвать синий экран с ошибкой video_tdr_failure (atikmpag.sys) самостоятельно или вместе со встроенным видео ядром на материнской плате.
- Во-первых, нужно удалить установленные драйверы. Для этого нажатием клавиш Win + R выведите на экран диалоговое окно, впишите команду devmgmt.msc и выполните ее на ОК для входа в «Диспетчер устройств».
- Разверните вкладку Видеоадаптеры, кликните на установленной видеокарте и выберите «Удалить».
- Повторите процедуру, если установлено от двух видеокарт в компьютере.
- Если установлен центр управления AMD Catalyst, его также нужно удалить. Для этого совместным нажатием Win + R выведите на экран окно «Выполнить», впишите команду appwiz.cpl и подтвердите ее запуск на Enter.
- В отобразившемся списке программ найдите Центр управления AMD Catalyst. Кликните на нем правой кнопкой мыши и выберите «Удалить». Следуйте инструкциям на экране до полного удаления программы.
- Затем можно загрузить утилиту автоматического обнаружения графики на странице www.amd.com/ru/support.
Второй способ – загрузить драйвера вручную. Чтобы узнать модель видеокарты, откройте окно «Выполнить» нажатием на Win + R, введите msinfo32 и подтвердите выполнение на Enter. Затем перейдите по пути «Компоненты – Дисплей» и найдите тип адаптера.
Когда известна модель видеокарты, для загрузки программного обеспечения перейдите на страницу поддержки www.amd.com/ru/support.
В поле «Search for your product» укажите модель GPU и нажмите «Отправить». Разверните вкладку в соответствии с версией операционной системы, установленной на вашем компьютере.
Отобразится новая и предыдущая версии драйверов, а также утилита автоматического обнаружения графики.
Выберите последнюю версию программного обеспечения (Radeon Software) и нажмите кнопку «Скачать». После запустите файл и следуйте инструкциям на экране до завершения установки.
Проверьте, устранена ли ошибка синего экрана video_tdr_failure (atikmpag.sys).
Dosya sürümleri listesi
Dosya adı
dxgkrnl.sys
Sistem
Windows 10
Dosya boyutu
2023328 bytes
Tarih
2017-03-18
İndir
| Dosya Ayrıntıları | ||
|---|---|---|
| MD5 | ba607c5c1b0dc50044f73cb6f09e9a13 | |
| SHA1 | 2bda89c8af8eb5955b3a2724f93a81f83d351459 | |
| SHA256 | ce352a07633c3fabc52291427baf1f87260b2525b19a3c7a95b734dfd7559c01 | |
| CRC32 | c957495f | |
| Örnek dosya konumu | C:\Windows\System32\drivers\ |
Dosya adı
dxgkrnl.sys
Sistem
Windows 8.1
Dosya boyutu
1331008 bytes
Tarih
2014-11-21
İndir
| Dosya Ayrıntıları | ||
|---|---|---|
| MD5 | fa8c6f23e4d8fecbfac3ed88ddbbbb1b | |
| SHA1 | 2e4623deb4d35eb8c3cd82cb22f44227eba64b15 | |
| SHA256 | 197cb9ff1e2dd7fe80f6b4b3066367db848d44727820e72ba76153f8111f3167 | |
| CRC32 | 0a98e8bd | |
| Örnek dosya konumu | C:\Windows\System32\drivers\ |
Dosya adı
dxgkrnl.sys
Sistem
Windows 8
Dosya boyutu
1229552 bytes
Tarih
2012-07-26
İndir
| Dosya Ayrıntıları | ||
|---|---|---|
| MD5 | 124bff0c570e00c5ba27b13bb16600b7 | |
| SHA1 | 42821a63b698d43cd4243a1d5a2a527a91fdc842 | |
| SHA256 | 5d29f430630ccf468d7847a21f32f1a2966447ec47008c58b2b1f46ccb5c6619 | |
| CRC32 | 8a43b7c0 | |
| Örnek dosya konumu | 1: C:\Windows\System32\drivers\ |
Dosya adı
dxgkrnl.sys
Sistem
Windows 7
Dosya boyutu
982912 bytes
Tarih
2010-11-21
İndir
| Dosya Ayrıntıları | ||
|---|---|---|
| MD5 | f5bee30450e18e6b83a5012c100616fd | |
| SHA1 | 59742db6edf016167a8828c5e523c44c897c4cad | |
| SHA256 | 44d0577d159fc2bdf4ead1dc2c7fd14925d075225ef97608cac52dee405b08fd | |
| CRC32 | ecfc7bdd | |
| Örnek dosya konumu | C:\Windows\System32\drivers\ |
Dosya adı
dxgkrnl.sys
Sistem
Windows Vista
Dosya boyutu
885248 bytes
Tarih
2009-04-11
İndir
| Dosya Ayrıntıları | ||
|---|---|---|
| MD5 | e828cdca431d1f98d33501dfc390079a | |
| SHA1 | 4d58b945e2f240a1b7c40c0c9391796e9f0268a4 | |
| SHA256 | 4a3d08170f3e17872b14554784d6e04d09c0b0bfd711a00baabe35cc83a1f55d | |
| CRC32 | 5d64f5fd | |
| Örnek dosya konumu | C:\Windows\System32\drivers\ |
Наиболее распространенные проблемы с файлом nvlddmkm.sys
Существует несколько типов ошибок, связанных с файлом nvlddmkm.sys. Файл nvlddmkm.sys может находиться в неправильном каталоге файлов на вашем устройстве, может отсутствовать в системе или может быть заражен вредоносным программным обеспечением и, следовательно, работать неправильно. Ниже приведен список наиболее распространенных сообщений об ошибках, связанных с файлом nvlddmkm.sys. Если вы найдете один из перечисленных ниже (или похожих), рассмотрите следующие предложения.
- nvlddmkm.sys поврежден
- nvlddmkm.sys не может быть расположен
- Ошибка выполнения — nvlddmkm.sys
- Ошибка файла nvlddmkm.sys
- Файл nvlddmkm.sys не может быть загружен. Модуль не найден
- невозможно зарегистрировать файл nvlddmkm.sys
- Файл nvlddmkm.sys не может быть загружен
- Файл nvlddmkm.sys не существует
nvlddmkm.sys
Не удалось запустить приложение, так как отсутствует файл nvlddmkm.sys. Переустановите приложение, чтобы решить проблему.
Проблемы, связанные с nvlddmkm.sys, могут решаться различными способами. Некоторые методы предназначены только для опытных пользователей. Если вы не уверены в своих силах, мы советуем обратиться к специалисту
К исправлению ошибок в файле nvlddmkm.sys следует подходить с особой осторожностью, поскольку любые ошибки могут привести к нестабильной или некорректно работающей системе. Если у вас есть необходимые навыки, пожалуйста, продолжайте