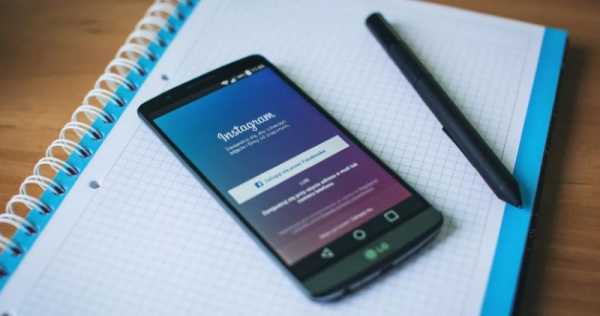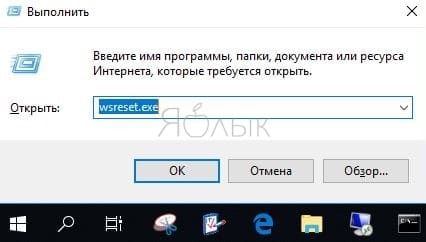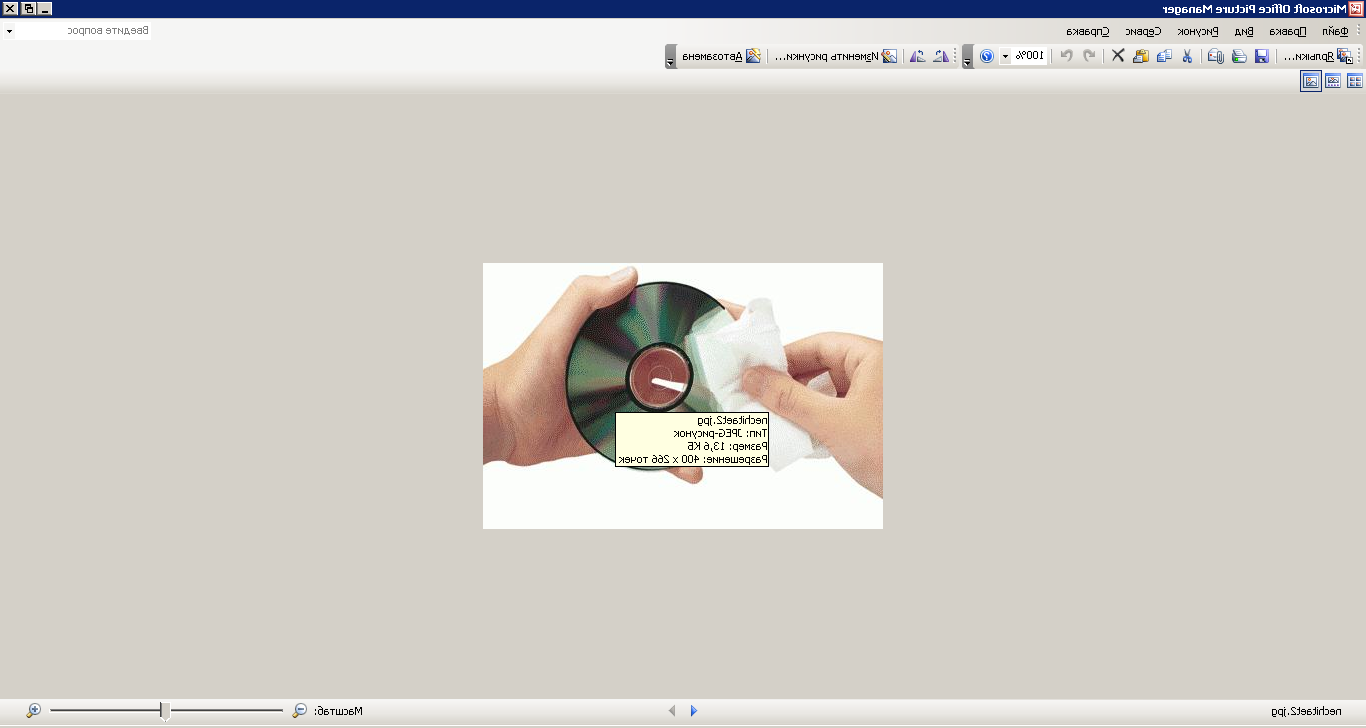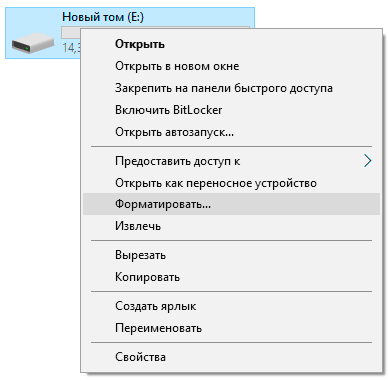Почему игра вылетает: причины и лечение проблемы
Содержание:
- Вылетает ВК на Андроиде — что делать
- Ошибка «31-4302» / «Проблема загрузки игровых данных»
- Windows XP
- Что делать если вылетает игра на Андроид
- Windows 7 не запускается
- Способ 5. Выполните чистую загрузку Виндовс
- Почему вылетает приложение
- Fortnite вылетает в определенный или случайный момент — методы решения проблемы
- Что еще можно сделать с дисфункцией BSoD?
- Windows 7
Вылетает ВК на Андроиде — что делать
Пользоваться приложением, которое некорректно работает, достаточно сложно и некомфортно. Если происходят регулярные сбои, необходимо разобраться в том, как устранить проблему и какие для этого нужно выполнить действия.
Перегрузить телефон
Не исключено, что при длительной работе устройства, оно может зависнуть, и приложения начинают работать некорректно. Решить проблему можно путем перезапуска телефона. Лучше всего его выключить и включить заново, после чего можно попробовать зайти в аккаунт.
Переустановить ВК
Для переустановки ВКонтакте потребуется совершить следующие действия:
- в телефонном меню найти значок VK;
- зажать его, пока не появится меню, в котором нужно выбрать пункт «удалить»;
- перейти в приложение Play Market;
- в поисковой строке ввести название приложения «Вконтакте»;
- нажать на кнопку «установить» и дождаться завершения процесса.
Как только программа загрузится, выбрать кнопку «открыть». ВК загрузится и появится меню для ввода логина и пароля пользователя.
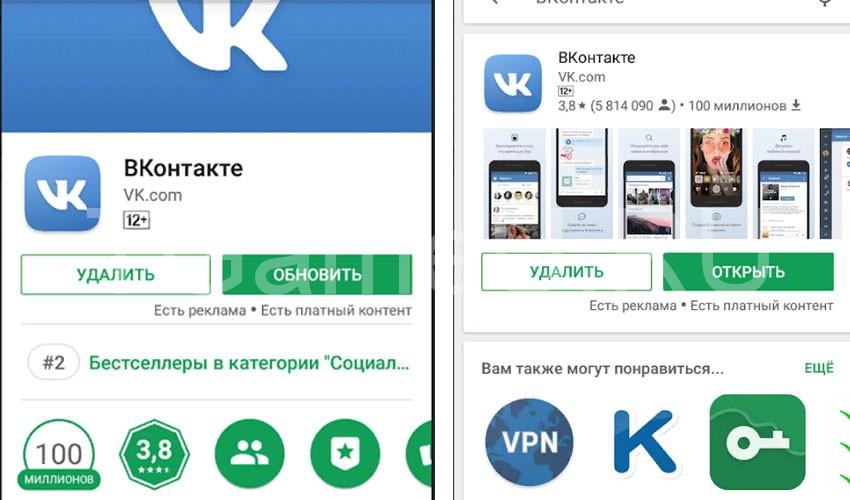
При этом переустановка является более надежным методом для разрешения проблемы некорректной работы приложения.
Проверить на вирусы
Если в гаджет попадает вредоносное программное обеспечение (вирус), в работе некоторых приложений может происходить сбой. Бороться с вирусом нужно посредством установки на телефон антивирусного приложения, скачать которое можно через Market.
Какие программы подойдут лучше всего:
- «Dr.Web Light»;
- «Kaspersky Internet»;
- «Security»;
- «ESET Mobile Security & Antivirus»
Эти указанные антивирусы являются мобильной версией официальных программ, адаптированных для работы на андроидах.
Очистить кэш
Чтобы очистить кэш, необходимо запустить приложение и действовать по следующей инструкции:
- находясь в собственном аккаунте, нажать на три линии, расположенные в верхнем правом углу;
- выбрать значок шестеренки находящийся внизу;
- в открывшемся меню перейти в раздел «основные»;
- прокрутив страницу до самого низа, выбрать «кэш»;
- поочередно нажать на разделы «очистить кэш видео/изображений/сообщений».
После совершения указанных действий, приложение начнет корректно работать.
Как очистить кэш через меню телефона:
в настройках устройства перейти в раздел «приложения»;
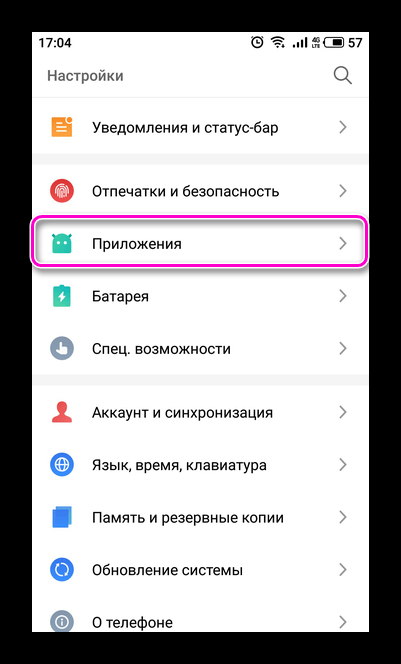
найти значок программы Вконтакте и кликнуть по нему;
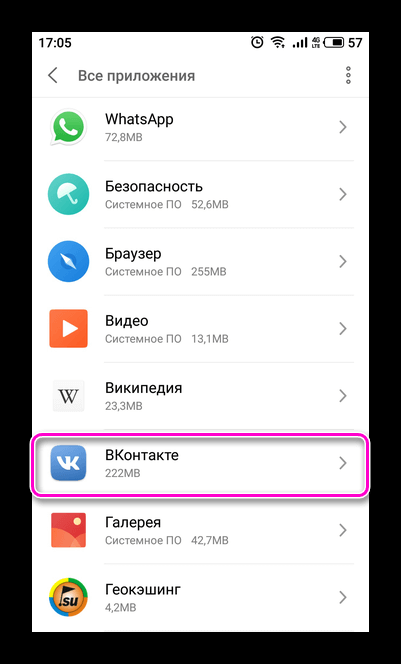
нажать на «стереть данные» и «очистить кэш».
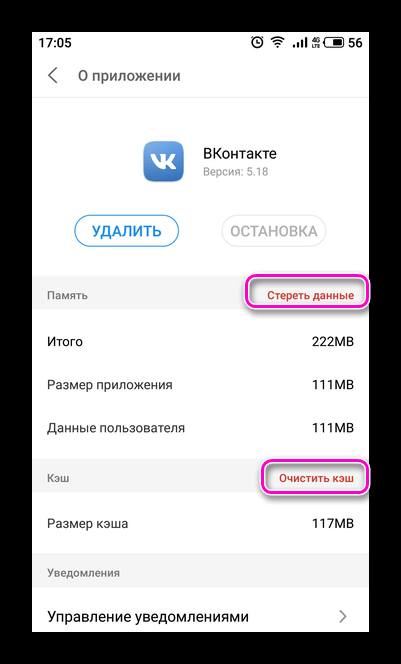
После завершения операции запустить программу и проверить ее работу.
Закрыть фоновые программы
Возможно, периодические вылеты приложения связаны с нагрузкой на оперативную память. Чтобы исправить ситуацию, необходимо закрыть все фоновые процессы, так как они съедают большую часть ресурсов телефона, не давая корректно запустить необходимую программу.
Что потребуется сделать:
- запустить диспетчер задач – обычно его можно открыть удержанием кнопки «домой» или свайпом от нижнего края экрана к верхнему;
- в меню закрыть все программы;
- если некоторые приложения продолжают работать, закрыть их можно через настройки в разделе «приложения».
Помочь в проблеме может специальный софт — Clean Master. При помощи него можно выполнить очистку от фоновых процессов в автоматическом режиме.
Установить верный формат часов
Причиной некорректной работы приложения может стать неправильно установленный формат часов. Как его исправить:
- перейти в раздел настроек телефона;
- найти меню «дата и время»;
- поставить отметку «24-часовой»;
- перезагрузить устройство.
Для некоторых мобильных телефонов с учетом модели, версии оперативной системы и внутренней установленной оболочки название разделов меню может отличаться.
Изменить настройки
Еще один способ решить проблему с приложением, изменить настройки. Для этого пользователь должен:
- войти в аккаунт ВК;
- открыть ленту новостей, нажав в левом нижнем углу на «квадрат»;
- нажать на меню «новости» — «настроить новости»;
- в раздел «порядок записей», отключить значение «сначала интересные».
Ошибка «31-4302» / «Проблема загрузки игровых данных»
2. Удалите файл «Genshin.exe» с папкой и проверьте адрес
Для этого перейдите по адресу «C:\Program Files\Genshin Impact» найдите внутри файл Genshin.exe с папкой Genshin_Data удалите всё;
Кроме того, обязательно обратите внимание на адрес C:\Program Files\Genshin Impact\Game, и если вдруг окажется, что в конце папка называется Game или Games, тогда попробуйте переименовать её в Genshin Impact Game, поскольку это явная ошибка, адрес должен выглядеть так – «C:\Program Files\Genshin Impact\Genshin Impact Game» (если переименовать папку без ущерба игре не получится, тогда, к большому сожалению, игру необходимо переустановить);
Но если с папкой всё хорошо, а от файлов удалось благополучно избавиться, тогда игру обязательно следует запустить с помощью GenshinImpact.exe в этой же папке.
3. Удалите файлы «x360ce»
- Если вдруг вы пользуетесь файлами x360ce, тогда их необходимо удалить в обязательном порядке, иначе игра так и не запустится;
- Плюс ко всему также необходимо удалить все файлы формата .dll и начинаются с аббревиатуры xinput_ (в конце которых стоит определённое число), то есть они выглядят примерно следующим образом – xinput_число.dll;
- Для этого перейдите по адресу «C:\Program Files\Genshin Impact» и удалите здесь все ранее указанные файлы (нелишним также будет воспользоваться поиском, чтобы точно отыскать оставшиеся файлы и удалить их, поскольку они могут затеряться в других местах).
4. Удалите файл «Reshade.dll»
- Первым делом необходимо в обязательном порядке удалить файл Gshade.dll вместе с Reshade.dll;
- Далее следует перейти по адресу «C:\Program Files\Genshin Impact\Genshin Impact Game» удалить каталог Reshade-shaders / gshade – удалить связанные два файла с форматом .ini и удалить файлы dxgi (если последних файлов нет, тогда всё нормально).
Windows XP
В нынешнее время данная версия Виндовс практически перестала существовать.
Однако некоторые компьютеры (часто это именно старые модели) всё ещё работают на этой ОС.
И хотя люди, которые давно знают ХР привыкли к её ошибкам, однако стоит разобраться с самыми распространенными из них.
Потеря системного загрузчика
Это наиболее распространенная проблема при загрузке Виндовс ХР. Обычно она возникает при попытке переустановить ОС.
При появлении данной ошибки система выдает одну из двух надписей:
1Нарушение при загрузке ОС.
2Повреждение таблиц разделов.
Устранение данных ошибок возможно посредством выполнения данных пунктов:
- запустить процесс восстановления с диска, на котором записана ОС;
- запустить установочную программу;
- после надписи приветствия нажать кнопку «R»;
- высветиться консоль восстановления, в неё необходимо указать установленную версию ОС;
- ввести «fixmbr» и нажать Enter.
После этого система перезапустится, и ошибка будет устранена.
Хотя существуют и другие причины потери системного загрузчика, однако вышенаписанное случается наиболее часто.
Системный загрузчик
NTLDR is missing
Данная проблема также довольно распространена. При её появлении, зачастую, пользователи просто форматируют диск, что приводит не только к устранению ошибки, но и потере всей памяти.
Однако данную проблему можно решить без таких радикальных методов, достаточно понять причину её происхождения. А устранить и при этом сохранить данные не так уж и сложно.
Данная ошибка представляет собой черный экран с надписью NTLDR is missing.
Порой для устранения проблемы достаточно нажать популярное сочетание клавиш Ctrl+Alt+Delete (об этом написано в экране ошибки).
Данная комбинация должна перезапустить систему, но помогает это далеко не всегда.
Ошибка означает, что не доступны файлы отвечающие за загрузку системы. Причин её может быть несколько:
1Сбой в работе аппаратной части. Это наиболее неприятная проблема, так как она означает, что неисправность заключена в железе, а не является следствием какого-либо сбоя в системе. Исправление данной ошибки будет замена/починка неисправной комплектующей.
2Подключение дополнительного жесткого диска. Также является причиной появления ошибки. Устраняется проблема по средству BIOS’а, после выполнения ряда несложных действий.
3Конфликт двух установленных ОС. На некоторых компьютерах установлено сразу две операционные системы, что может привести к их нежеланию работать друг с другом. Устранение проблемы происходит при помощи установочного диска с Виндовс.
Решение ошибки «NTLDR is missing»
HAL.dll
При данной проблеме, во время загрузки ОС, пользователь наблюдает надпись на подобие «Не удается запустить HAL.dll» или «Файл не найден или поврежден».
При её появлении первым пришедшим на ум решением становится переустановка Виндовс. Однако можно справится и без столь кардинальных мер.
Дело в том, что данный файл отвечает за взаимодействие железа (самого компьютера) и его программных компонентов.
Проблема возникает по той причине, что ХР, как наиболее старая версия, подвержена различным ошибкам наиболее часто.
Как таковых причин возникновения ошибки может быть множество. Однако её всё же можно устранить при помощи ряда действий в BIOS’е не переустанавливая при этом операционную систему.
Тем не менее стоит понимать, что порой справится поможет только радикальный способ.
Решение ошибки «HAL.dll»
Что делать если вылетает игра на Андроид
Есть четыре проверенных способа исправить ошибку при вылете игр на Андроид. Давайте рассмотрим все четыре:
- Самый простой способ это установить приложение оптимизатор, оно будет автоматически оптимизировать телефон. Я рекомендую воспользоваться Clean Master или Speed Booster. Скачать эти утилиты можно из Play Маркета по ссылкам ниже. После установки утилиты, запустите её и следуйте советам. Для того, чтобы игры не вылетали, перед запуском игры делайте очистку памяти с помощью одного из этих приложений.
- В большинстве смартфонов есть функция очистки оперативной памяти. Обычно это иконка в виде ракеты или метлы. Нажав на неё вы освободите память. Стоит помнить, что при этом приложения закроются, заранее сохраните данные.
- Обновите программное обеспечение своего телефона до последней версии. Сделать это можно перейдя в Настройки — О телефоне — Обновление системы. Нажмите на кнопку Проверить обновление. Перед обновлением обязательно подключите телефон к зарядному устройству и сети WiFi.
- Последним шансом избавиться от вылетов во время игры — сбросить настройки на заводские. Большинство пользователей не следят за системой своего смартфона, скачивая сомнительные приложения и посещая плохие сайты. Со временем это может быть причиной сбоев системы.
Developer:
Price:
Free
Developer:
Price:
Free
Если вы решили сбросить настройки на заводские, сделайте резервную копию и сохраните фотографии и другие важные данные в одном из облачном хранилище. Кнопку сброса настроек вы найдете — Настройки — Расширенные настройки — Резервирование и сброс — Удалить все данные (сброс к заводским настройкам).
Windows 7 не запускается
Ситуация, когда ОС перестала запускаться, некоторым пользователям кажется безвыходной. Как решить проблемы, если ОС не запускается? Вариантов решения несколько.
После многочисленных перезагрузок при неудачном запуске ОС, система сама предложит вам запуститься в безопасном режиме или загрузить ОС с последними рабочими настройками. Попробуйте для начала последнюю рабочую конфигурацию.
Если последняя рабочая конфигурация вам не помогла, то попробуйте запуститься в безопасном режиме. Если в таком режиме ОС загружается, то еще не все потеряно. Перейдите в раздел служебных функций системы, и проведите восстановление по состоянию на последнюю точку восстановления. Затем перезагрузите компьютер. Как вариант, можно запуститься в безопасном режиме с поддержкой сетевых драйверов и провести дистанционную проверку системы.
Способ 5. Выполните чистую загрузку Виндовс
Сначала загрузитесь в безопасном режиме (при старте системы быстро жмите на F8, после чего выберите «Безопасный режим»). Если ошибка возникает и в данном режиме, будет необходимо выполнить чистую загрузку системы для выявления причин возникновения ошибки.
- Нажмите на кнопку «Пуск», затем в строке поиска наберите msconfig;
- Наведите курсор на найденный верхний результат, нажмите ПКМ, и выберите запуск от имени админа. Откроется окно конфигурации системы;
-
Здесь кликните на «Выборочной запуск», и снимите галочку с опции «Загружать элементы автозагрузки»;
- Теперь перейдите на вкладку «Службы», где активируйте опцию «Не отображать службы Майкрософт», после чего нажмите на «Отключить всё»;
- Нажмите на «Ок», и выполните перезагрузку PC;
- Понаблюдайте, осталась ли проблема с проводником. Если нет, значит её вызывал какой-либо внешний софт, установленный на ПК, и отключенный нашими предыдущими действиями.
- Для выявления проблемного софта необходимо перейти на вкладку «Службы», и задействовать одну из ранее отключённых нами служб, после чего перезагрузить ПК и понаблюдать, будет ли возникать ошибка. Подобным попеременным включением необходимо определить службу (программу) виновницу дисфункции, и удалить (переустановить) её.
После идентификации виновника (или же виновник не будет найден), верните систему в нормальный режим загрузки. Вновь запустить окно конфигурации системы как было указано выше, и выберите «Обычный запуск».
Способ 6. Обновите драйвера для системных компонентов
Рекомендуется обновить драйвера для системных компонентов вашего ПК. Их можно скачать как с сайта их производителя, так и воспользоваться полуавтоматическими инструментами типа «ДрайверПак Солюшн», «Драйвер Джиниус» и других, осуществляющих обновление драйверов до самых актуальных версий.
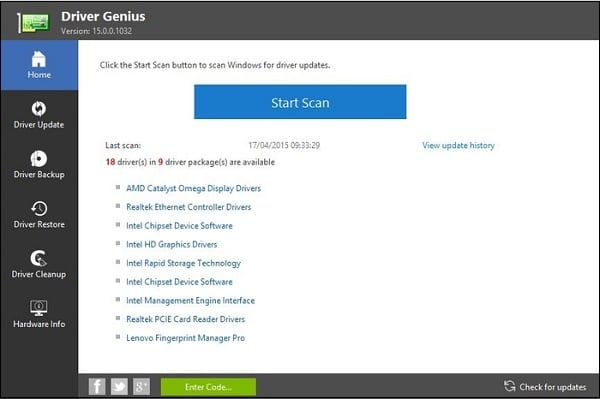
Способ 7. Установите все необходимые апдейты Виндовс
Установите необходимые апдейты для вашей ОС, призванные стабилизировать её работу. Воспользуйтесь для этого функционалом «Центра обновления Виндовс».
Способ 8. Проверьте работоспособность планок памяти PC
В ряде случаев прекращение работы программы «Проводник» в Виндовс 7 вызывают проблемы в работе планок памяти. Для их проверки рекомендуется воспользоваться специализированной системной утилитой (нажмите на «Пуск», затем в строке поиска введите mdsched и нажмите ввод), или инструментами уровня «Memtest86».
Способ 9. Задействуйте точку восстановления
Если ранее ошибки (Прекращена работа программы “Проводник”) в Виндовс 7 не наблюдалось, стоит задействовать сброс системы до точки восстановления. Для этого нажмите на Win+R, наберите там rstrui, а затем нажмите ввод. Выберите стабильную точку восстановления, и произведите откат вашей системы.
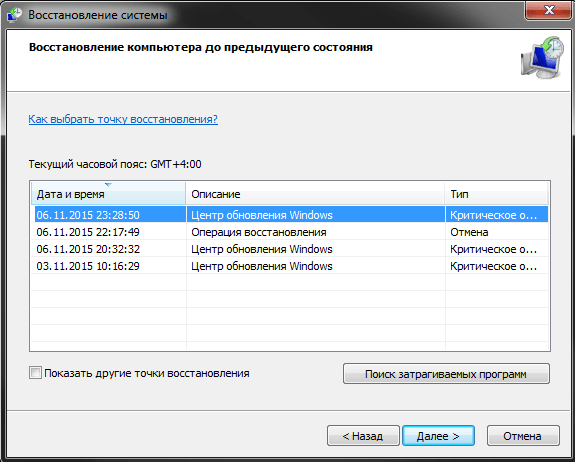
Почему вылетает приложение
Если мессенджер Telegram постоянно перезапускается, не авторизует пользователя или выдают ошибку «Application Error», следует исключить возможные проблемы и повторить попытку входа.
Основные причины, по которым приложение вылетает, описываются ниже. Следуйте инструкции и учитывайте совокупность всех факторов, повлиявших на запуск.
Блокировка
Общение в Телеграме осуществляется по протоколу VPN или Proxy. Данная опция встроена в самом мессенджере. Если человек использует защищенное соединение в браузере, это совсем не означает, что сеанс будет успешным (обойдет блокировку).
Неправильно установлена версия
На возможность входа в личный профиль влияет и тип установленного клиента. На официальном сайте все версии постоянно обновляются. Хотя нововведения выходят не так часто, но они масштабные и затрагивают сразу несколько опций или настроек.
Скачивать обновления каждый месяц необязательно. Тем более что для iOs (iPhone) и Android прошивки устанавливаются напрямую из магазинов приложений. А при использовании ПК достаточно следить за новостями Telegram, которые публикуются в канале Дурова. При выходе очередной обновленной версии достаточно зайти в раздел «Версия и обновления» в продвинутых настройках и включить режим авто.
Важно! При использовании неофициальных приложений Telegram конфликты возникают при наличии вредоносного кода (вируса, трояна). Для предупреждения кражи данных сканируют систему специальной утилитой, обновленной к моменту установки (AntiSpy, AntiMalware), и скачивают клиент с проверенных источников
Обычный антивирус часто не распознает усовершенствованные «руткиты» и «зомби».
Wi-Fi и Интернет
Плохой сигнал связи или перегрузка общественных сетей – самые частый ответ на вопрос, почему клиент не осуществляет воспроизведение заданных алгоритмов. При этом окно мессенджера не грузится или не отсылает запросы при авторизации (вкладка с диалогами, входа).
Другие проблемы
К иным причинам сбоев относят неучет пользователями основных требований системы, предъявляемых к устройствам. Технологии не стоят на месте, Телеграм развивается. И как все крупные компании прекращает поддержку старых ненужных версий. Сейчас приложение устанавливается только на Иос 8+ и Андроид 4+.
Распространенные неполадки:
- Отказ функций внутри интерфейса (пропал поиск, не отправляются голосовые сообщения и видео, не грузятся файлы, не отображаются диалоги или канал, долгая загрузка, в результате которой приложение ссылается на сбой или частые попытки входа).
- Технические ошибки со стороны серверов и при тестировании бета-версий (глобальные сбои).
- Устранение неполадок на мощностях провайдеров.
- Система безопасности Телеграм защищает аккаунт от доступа третьих лиц (использование нового подключения на другом устройстве, смена IP).
Важно! Системные возможности полностью зависят от версии обновления. Чтобы использовать весь функционал Telegram, требуется установить приложение из Play Market, AppStore или обратиться к telegram.org (другие ОС).
Fortnite вылетает в определенный или случайный момент — методы решения проблемы
Вылеты в случайный момент чаще всего связаны с багами игры. В этом случае исправить что-то трудно. Лучше дождаться выпуска нового патча. Чтобы разработчики быстрее узнали о проблеме, можно обратиться в техподдержку Epic Games.
Для этого следует определить, почему происходят вылеты.
Проверяем минимальные и рекомендуемые системные требования
При несоответствии ноутбука или компьютера минимальным техническим требованиям Fortnite будет вылетать при запуске или прямо во время игры, когда нагрузка на железо достигнет пиковых значений.
Минимальные системные требования (СТ):
- Четырехъядерный процессор Intel Core i3 или аналогичный (например его прямой конкурент AMD Ryzen 3) с 2,4 ГГц тактовой частоты.
- Оперативная память — не менее 4 Гб.
- Видеокарта Intel HD 4000. Это экономичный чип, интегрированный в процессоры Intel.
- Операционная система Windows 7 и новее, разрядность 64 бит.
- Свободное место на диске — 12 Гб.
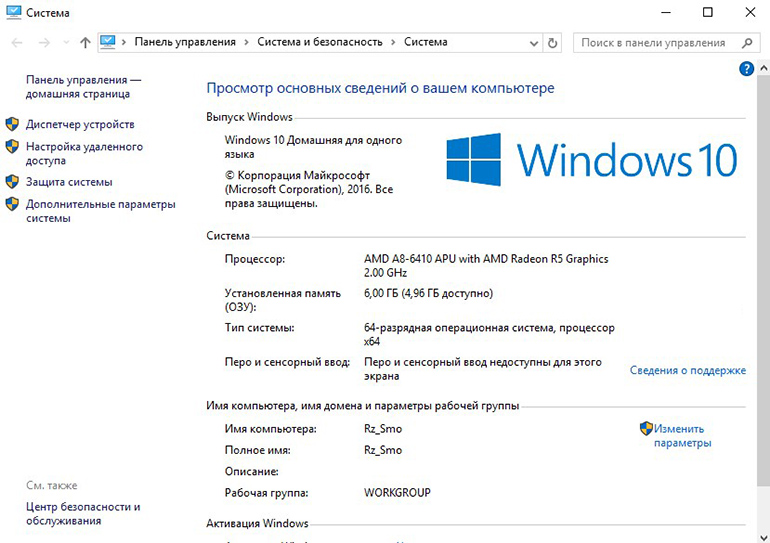
Если устройство отвечает минимальным техническим требованиями, то игра запустится. Но оптимальная работа Фортнайта возможна на ноутбуках и ПК, соответствующих рекомендованным СТ:
- Шестиядерный процессор Intel Core i5 с частотой 2,8 ГГц или идентичный от АMD (Ryzen 5).
- Не менее 8 Гб оперативной памяти.
- Графический чип NVIDIA GeForce GTX 660 или AMD Radeon HD 7870.
- Операционная система Windows 7, 8 или 10, разрядность 64 бит.
- Минимум 12 Гб свободного места на жестком диске.
Параметры компьютера можно проверить с помощью утилиты «Средство диагностики DirectX». Для этого нужно открыть меню «Пуск», нажать сочетание клавиш Win+R и ввести команду dxdiag в окно «Выполнить». Необходимые сведения будут отображены во вкладке «Система».
Свободное место на жестком диске можно проверить через «Мой компьютер». Следует выбрать диск, кликнуть ПКМ и нажать «Свойства».
Проверка наличия необходимых библиотек
Правильную работу устройств и приложений обеспечивает набор специального ПО — драйверов, библиотек и прочих файлов. Во всех современных играх используются DirectX, .NET Framework, Visual C++. Проверить наличие библиотек можно так:
- DirectX — с помощью утилиты «Средство диагностики DirectX».
- .NET Framework. Перейти в «Панель управления» — «Программы и компоненты». В списке будет отражен компонент Microsoft .NET Framework и версия.
- Visual C++. Открыть «Панель управления» — «Установка и удаление программ».
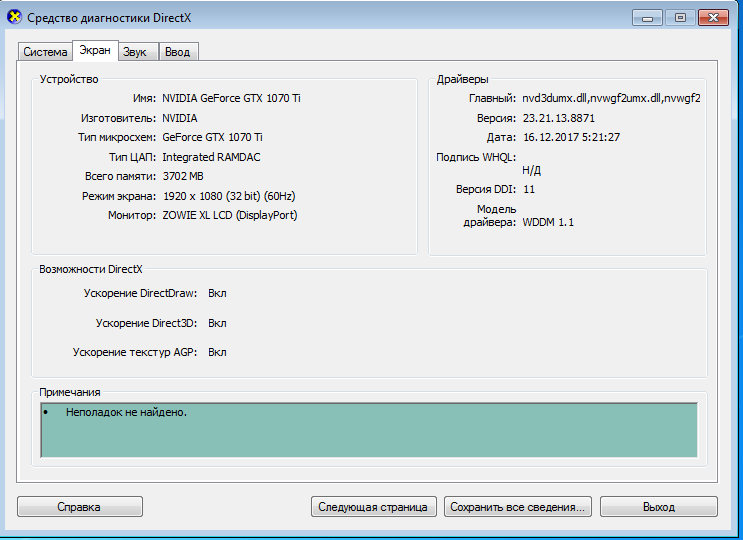
Еще все библиотеки можно найти в директории с игрой в папках Redist или Redistributable.
Если компоненты отсутствуют или установлены неактуальные версии (для Фортнайта подходит DirectX 11 или 12, .NET Framework — не меньше 3,5, Visual C++ — 2013 г., 2012 г. с обновлением 4, 2010 г. с обновлением Service Pack 1), их нужно скачать.
Обновление драйверов видеокарты
Драйверы комплектующих нужно периодически обновлять. Последние версии ПО скачиваются с официального сайта производителя графического чипа. Чтобы определить бренд и модель видеокарты, необходимо перейти в «Диспетчер устройств» («Мой компьютер» — ПКМ — «Устройства» — «Оборудование»).
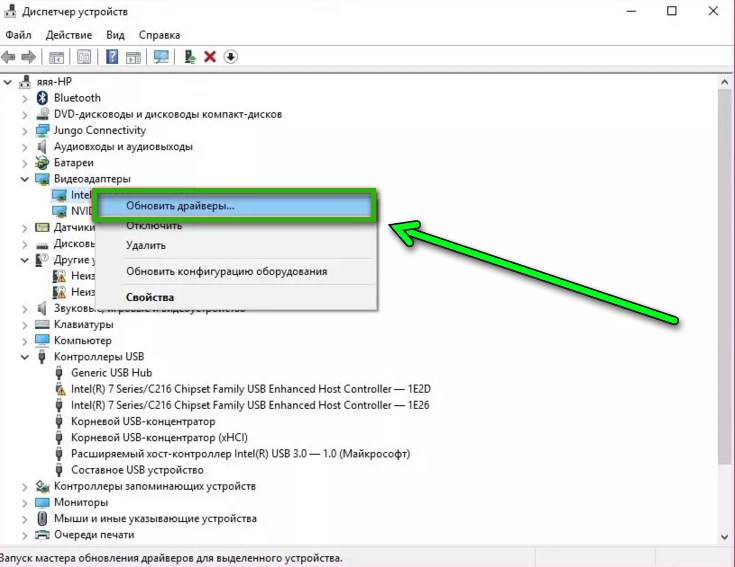
Установить ПО можно самостоятельно (с сайта разработчика чипа; через «Диспетчер устройств» — ПКМ по видеокарте — «Обновить драйверы») или с помощью специальных утилит. Автоматически ищет и загружает недостающие драйверы DriverPack Solution, DriverHub, Driver Booster и др.
Обновление Windows
Если автоматическая установка обновлений отключена, то нужно делать это вручную:
- Открыть «Центр обновлений» через «Пуск» — «Все программы».
- Выбрать «Проверить обновления». Поиск займет несколько минут.
- Кликнуть «Обновлений доступно…» (откроется список обновлений, которые доступны к установке) — ОК.
- Выбрать «Установить обновления».
- По завершении скачивания и установки обновлений будет предложено перезагрузить систему.
Полная переустановка игры
Игру можно удалить через «Панель управления» или с помощью скачиваемых утилит, например Uninstall Tool, Revo Uninstaller. Игрокам, которые предпочитают PvE, перед деинсталляцией нужно создать резервную копию своих сохранений (находятся в папке %LOCALAPPDATA%\FortniteGame\Saved\Config\WindowsClient). После нужно снова загрузить игру через Epic Games Store.
Некоторые случаи вылетов индивидуальны. Если ни одно из предложенных решений проблемы не помогло, стоит обратиться в техподдержку или поискать ответ на официальном форуме.
- Как поднять ФПС в Фортнайт
- Требования Фортнайт
- Пинг Фортнайт
- Не запускается Фортнайт
- Фортнайт ошибка
- Игры похожие на Fortnite
- Техподдержка Фортнайт
- Статистика в Фортнайт
- Как полностью удалить Фортнайт с компьютера
- Устройства поддерживающие Фортнайт
Что еще можно сделать с дисфункцией BSoD?
- Посмотрите, сколько места на локальном диске С. Если слишком мало – увеличьте его, удалив некоторые файлы (или переместив их в другое место).
- Установите антивирус и проверьте компьютер или ноутбук на вирусы. Дело может быть в них.
- Чаще всего Blue Screen появляется из-за ОЗУ (особенно, если недавно поставили новую). Если у Вас 2 и более планки – вытяните одну и попробуйте включить ПК. Если не помогло – поменяйте их местами. Возможно, одна из них неисправна. Также рекомендуется протереть контакты ОЗУ, почистить системник от пыли. Проблема может появляться из-за плохого контакта. А еще можно проверить ОЗУ через memtest86+. Эта программа покажет, какая из планок неисправна.
- Если она вылетает после свежего драйвера или софта – вероятнее всего, причина в нем. Удалите программу или откатите драйвер на прежнюю версию (как сделать откат драйвера видеокарты?).
- Проверьте HDD на ошибки. Для этого нажимаете ПКМ на жестком диске, выбираете «Свойства», открываете вкладку «Сервис» и нажимаете «Выполнить проверку».
- Убедитесь, что видеокарта, процессор или другие компоненты не перегреваются. Почистите ноутбук или системник от пыли.
- Если у Вас даже не получается загрузить Windows, попробуйте войти в безопасный режим. Здесь можно выбрать пункт «Запуск последней удачной конфигурации». Если не сработает, тогда заходите в безопасный режим и пробуйте удалить недавно установленный драйвер или софт (если дело в них).
- Еще можно попробовать восстановить Windows с диска (или флешки), с которого Вы его устанавливали. Только здесь необходимо выбрать пункт «обновить» или «восстановить» (он может называться и по-другому в зависимости от версии Виндовс).
- Если у Вас стоит Windows XP, а характеристики компьютера или ноутбука подходят под требования Виндовс 7 или 8 – можете установить ее. Подтверждено, что в новых версиях синий экран появляется реже.
- И последний вариант устранить появление синего экрана смерти – переустановка Виндовс. Если ошибка вылетает, как и раньше, тогда можно попробовать этот способ (при условии, что все оборудование исправно). Только не забудьте сохранить важные документы и файлы, ведь при установке Windows они удалятся.
Windows 7
Несмотря на новые версии Виндовса, семерка всё же остается наиболее популярной. Это скорее дело привычки.
Многие считают данную версию наиболее удобной и усредненной между ХР и той же восьмеркой (в принципе так оно и есть)
. Именно потому что версия наиболее популярная, то и ошибка загрузки Виндовс 7 является частой проблемой.
Чаще всего при загрузке Windows 7 возникают различные коды ошибок, которые указывают на ту или иную проблему. Стоит разобраться с наиболее частыми проблемами, которые возникают.
Загрузчик системы
Как и у Виндовс ХР, у семерки случаются проблемы с загрузчиком. Причина проблемы та же что и у предыдущей версии.
Однако восстановить загрузчик семерки можно как автоматически, так и вручную.
Первый способ наиболее удобен и с ним справится даже самый неопытный пользователь, но он не всегда может помочь избавится от проблемы.
Загрузчик системы Windows 7
0x80300024
Данная ошибка возникает при установке ОС. Происходит это из-за неопытности многих пользователе, которые при переустановке забывают отформатировать один из разделов жесткого диска.
Обычно эта ошибка указывает на недостаток места для установки системы.
Для того, чтоб ошибка не возникала необходимо проверить память на жестком диске и в случае необходимости отформатировать его.
Ошибка 0x80300024
«ERROR»
Известная многим ошибка, которая возникает при запуске системы. Обычно возникает после установки ОС. На белом фоне высвечиваются большие красные буквы.
Для решения проблемы необходимо перезагрузить компьютер с установочным диском внутри и при включении запустить диск.
Дойти до пункта «Восстановление системы», а после поставить галочку возле «Используйте средства восстановления…», однако стоит учесть, что придется выбрать систему.
В командной строке необходимо вписать «bootrec /fixboot». После этого проблема будет устранена.
«ERROR»
Startup Repair Offline
Дословно это проблема означает «восстановление запуска не в сети», порой устраняется после перезагрузки.
Однако зачастую система пытается восстановить себя без подключения к сети и у неё не получается. Поэтому придется ей помочь.
Обычно это решается несколькими способами:
- Сбрасыванием настроек BIOS.
- Подключением шлейфов.
- Восстановлением запуска.
- При помощи «Командной строки».
Все эти способы требуют определенны знаний и неопытному человеку лучше вызвать человека, который хорошо в этом разбирается.
Решение проблемы Startup Repair Offline
0x0000007b
Наиболее пугающая для пользователей ошибка – «синий экран смерти». Зачастую это означает, что система «легла» и помогут ей только кардинальные меры.
Однако иногда случается и так, что после перезагрузки компьютера ошибка исчезает и больше не проявляет себя, однако стоит понимать, что таким образом компьютер сигнализировал о серьезной проблеме, которую необходимо устранить.
Основных причин проблемы может быть несколько:
- Несовместимость аппаратных средств.
- Неполадки драйвера.
- Проблемы с антивирусом.
- Проблемы в реестре.
В первую очередь необходимо провести диаг6ностику ошибки чтоб выяснить причину проблемы, после чего уже браться за её устранение в зависимости от выявленных причин.
Ошибка «0x0000007b»