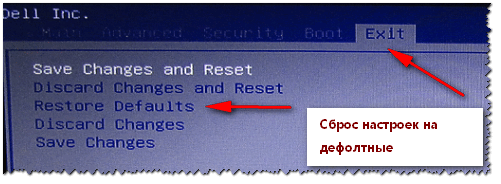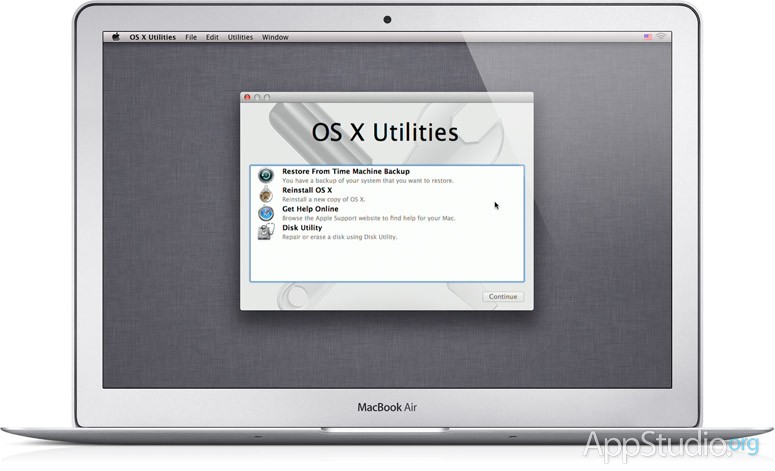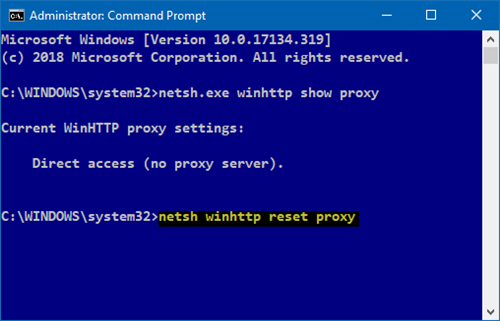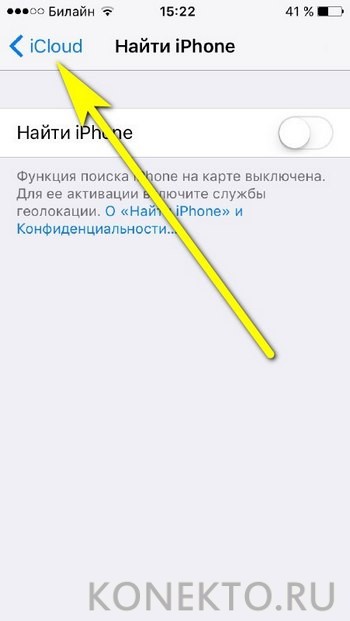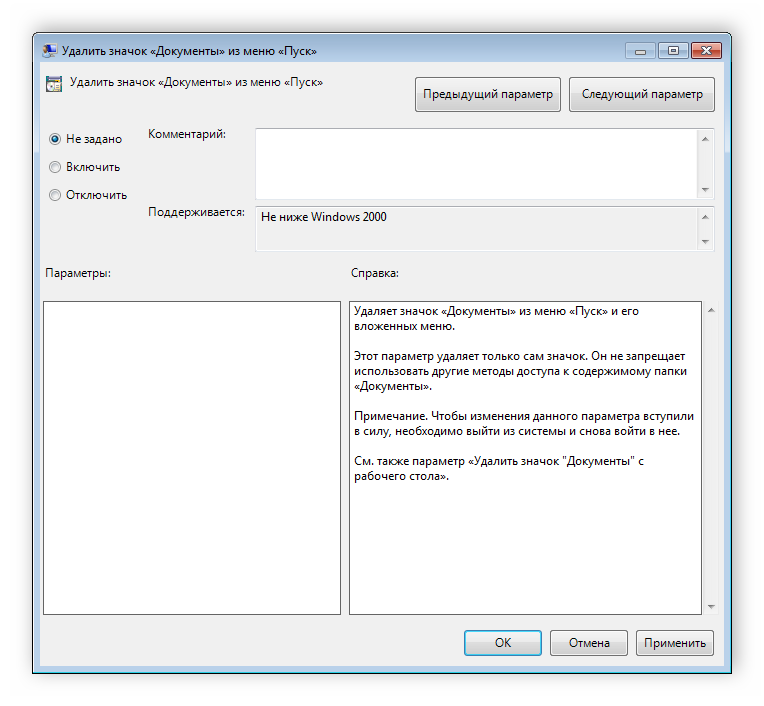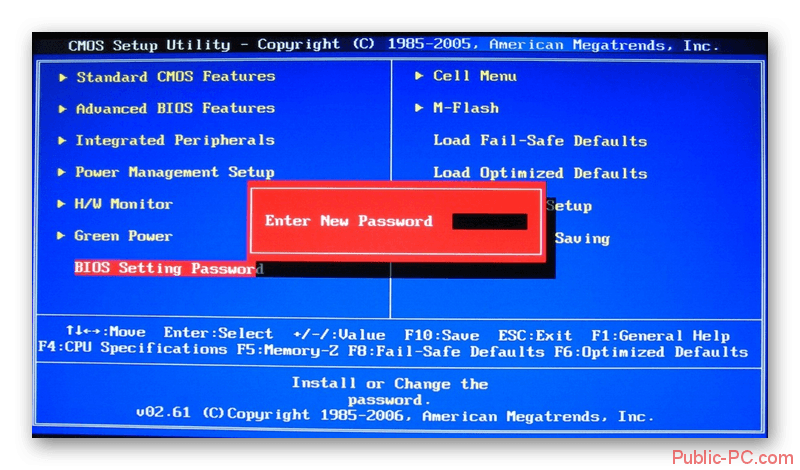Как выполнить сброс настроек компьютера до заводских значений
Содержание:
- Как сбросить настройки клавиатуры на Windows 10
- Откат телефона и планшета на Windows
- Проблемы со сбросом Windows 10 к прежним установкам
- Cброс Windows 10 до заводских настроек
- Ошибки сброса Windows 10 в заводское состояние
- Как выполнить сброс
- Практические способы отката и сброса Windows 10
- Сброс ноутбуков
- Если ОС запускается
- Когда требуется выполнять сброс
- Способ 2 – Использование инструмента RefreshWindows
Как сбросить настройки клавиатуры на Windows 10
Следующая «неблагополучная» точка — настройки клавиатуры. Снова оказавшись в «Панели управления», определите в соответствующем разделе, какой язык ввода должен появляться сразу после запуска системы. вы можете свободно менять приоритеты: изменения вступают в силу без перезагрузки.
Здесь же вы сможете добавить к списку уже установленных дополнительный язык. Чтобы сбросить раскладку, просто выберите его и перетащите вверх, таким образом заместив основной. Это вызовет «обнуление» клавиатуры; нажав «Применить», верните правильную последовательность языков. Ненужные раскладки по завершении описанных выше действий вы можете спокойно удалить.
Откат телефона и планшета на Windows
Обладатели Windows Phone с Windows 10 также могут выполнить сброс операционной системы. Есть два способа: через настройки, когда доступ к системе телефона или планшета есть, или при помощи специальной комбинации, работающей даже тогда, когда устройство выключено и не может загрузиться.
При помощи настроек
Перед началом операции убедитесь, что заряд устройства выше 50%. Если это не так, сначала выполните зарядку, а только потом переходите к нижеописанным шагам.
- Отыщите в списке всех программ настройки устройства и откройте их.
- Перейдите к блоку «Сведения об устройстве».
-
Запустите процесс сброса.
Перейдите к разделу «О системе» в настройках телефона и нажмите «Сброс настроек»
</p>
Процедура на мобильных устройствах обычно осуществляется за 10–20 минут, но может продлиться дольше, если телефон или планшет слабый или перегружен.
При помощи комбинации клавиш
Для сброса устройства с не отвечающим экраном можно выполнить принудительные команды. Зажмите на 10–15 секунд клавиши увеличения звука и блокировки экрана. Как только устройство начнёт вибрировать, зажмите кнопку уменьшения звука и не отпускайте её, пока не увидите восклицательный знак. После этого последовательно зажмите следующие кнопки: увеличение громкости, снижение громкости, блокировка экрана, снижение громкости. Учтите, нажать их необходимо последовательно, а не одновременно. Если все вышеописанные действия выполнены верно, начнётся процесс сброса.
Для сброса мобильного телефона нужно поочерёдно нажать несколько клавиш
Видео: сброс мобильного устройства с Windows
Сброс необходимо выполнять для того, чтобы получить чистую систему, но при этом сохранить собственные данные. Запустить сброс можно через системные настройки, программу от Microsoft или меню восстановления. На ноутбуках присутствуют специальные программы от производителей. Мобильное устройство сбрасывается через встроенные настройки или меню экстренного восстановления.
Октябрь 30th, 2017 Микита Гладуш
Если по какой-либо причине компьютер стал медленно работать, глючить или вовсе перестал загружаться, вам может помочь сброс Windows 10 до заводских настроек. Эта опция позволяет в автоматическом (иногда полуавтоматическом) режиме восстановить систему без потери важных файлов. Мы рассмотрим все способы такого сброса и укажем на вероятные проблемы и ошибки.
Проблемы со сбросом Windows 10 к прежним установкам
Как бы ни был понятен и каким бы лёгким процесс сброса Windows 10 ни казался, свои трудности есть и тут.
- Откат Windows 10 не запускается в уже работающей системе. Вы превысили отпущенный для восстановления месяц либо не остановили отсчёт этих дней вышеописанным способом. Поможет лишь переустановка ОС.
- Варианты сброса Windows 10 не выводятся при вставленной флешке или DVD. Проверьте порядок загрузки ПК с BIOS. Убедитесь, работает ли DVD-дисковод или USB-порты, читается ли сам диск DVD или флешка. В случае обнаружения аппаратных неисправностей замените установочный DVD или флешку, проведите обслуживание ПК или ноутбука. Если речь идёт о планшете — проверьте, исправен ли OTG-переходник, порт microUSB, USB-концентратор (если используется дисковод USB-DVD), «видит» ли планшет флешку.
- Сброс/восстановление Windows 10 не запускается из-за неправильно записанной (мульти)загрузочной флешки или DVD. Перепишите ваш установочный носитель заново — возможно, вы его записали так, что получилась просто копия Windows 10, а не загрузочный накопитель. Используйте перезаписываемые (DVD-RW) диски — это позволит исправить ошибку, не жертвуя при этом самим диском.
- Сброс Windows на заводские установки не запускается из-за урезанной версии Windows 10. Это весьма редкий случай, когда из сборки Windows исключены варианты восстановления и обновления, — работает лишь переустановка «с нуля». Обычно из такой сборки вырезают многие другие «ненужные» компоненты и приложения, обрезают графическую оболочку Windows и прочие «фишки» с целью уменьшить занимаемое на диске C место после установки такой сборки. Применяйте полные сборки Windows, которые позволят откатиться или «сброситься», не прибегая к новой установке с удалением всех данных.
Откат или сброс Windows 10 на заводские установки — дело нехитрое. В любом случае вы устраните ошибки без потери важных документов, и ваша система вновь будет работать как часы. Удачи!
Cброс Windows 10 до заводских настроек
1 Способ — возвращаем к исходным настройкам
В Виндовс 10 разработчики добавили встроенную возможность сброса системы до заводского состояния. Это действительно очень удобно и выручает при появлении сильных проблем в работе ОС.
1. Нажмите на клавиатуре одновременно клавиши WIN + I и откройте в новом окне раздел «Обновление и безопасность».
2. В левой колонке переключитесь на группу «Восстановление» и в правом окошке кликните по кнопке «Начать» в верхнем блоке возвращения своего ПК в изначальное состояние.
3. Укажите, хотите ли вы сохранить все свои файлы нетронутыми или же удалить их. Продолжите и дождитесь окончания процесса.
Интересно! При удалении файлов будет два варианта: полная очистка и просто удаление. При полной чистке удаленные данные будет сложнее восстановить. Делайте ее, если планируете отдать свой компьютер или ноутбук кому-то на постоянное пользование.
Важно! Если при процедуре выходит сообщение об ошибке (проблема возврата ПК в исходное состояние) — переходите ко второму или третьему способу
2 Способ — делаем переустановку
В данном случае мы сделаем полную чистую переустановку Windows 10 средствами самой ОС. Если первый способ не помог решить проблемы, то воспользуйтесь этим. Все файлы, хранящиеся на ПК, будут не тронуты.
1. Нажмите одновременно клавиши WIN + I на клавиатуре и перейдите в раздел «Обновление и безопасность».
3. В правом окне кликните по кнопке начала работы и начните процесс сброса. Занимает он обычно около 20 минут времени, дольше чем первый способ.
Интересно! Это довольно новая функция, которая появилась совсем недавно. Но удобная она именно тем, что не требует от вас обязательного наличия загрузочной флешки или DVD диска.
3 Способ — если ПК не грузится
В данном случае мы сможем сделать сброс даже в том случае, если операционная система никак не загружается.
1. Если при загрузке компьютера выходит экран синего цвета «Автоматическое восстановление или при загрузке», то нажмите на пункт «Дополнительные параметры» и перейдите в раздел восстановления системы. Далее переходите к 3 пункту.
2. Если система вообще не грузится, то вам понадобится загрузочная флешка или DVD диск с ОС.
а) Загрузитесь с загрузочной флешки или диска. Если не знаете, как это сделать, то посмотрите в материале — как поставить загрузку с флешки в биос.
б) На первоначальном экране нажмите на кнопку восстановления, перейдите в дополнительные параметры и откройте «Поиск и устранение неисправностей».
3. Здесь выберите самый верхний пункт с восстановлением системы в исходное состояние и дождитесь окончания процесса.
Интересно! Если это не помогло решить проблему, то просто переустановите систему с этой же флешки. Это точно поможет.
Ошибки сброса Windows 10 в заводское состояние
Первые и самые простые методы, при возникновении проблем при сбросе Windows 10 на заводские настройки состоят из следующих шагов:
- Убедитесь, что на системном разделе диска (на диске C) достаточно свободного места. В идеале — 10 и более Гб.
- Удалите все сторонние антивирусы и другие программа защиты перед запуском восстановления.
Если при попытке сброса Windows 10 после перезагрузки вы увидели сообщение «Проблема при возврате ПК в исходное состояние. Изменение не внесены», обычно это говорит о проблемах с файлами, необходимыми для восстановления (например, если вы что-то делали с папкой WinSxS, из файлов в которой и происходит сброс). Можно попробовать проверку и восстановление целостности системных файлов Windows 10, но чаще приходится делать чистую установку Windows 10 (впрочем, при этом вы также можете сохранить личные данные).
Второй вариант ошибки — вас просят вставить диск восстановления или установочный накопитель. Тут появилось решение с функцией Начать заново, описанное во втором разделе этого руководство. Также в этой ситуации вы можете сделать загрузочную флешку с Windows 10 (на текущем компьютере или на другом, если этот не запускается) или диск восстановления Windows 10 с включением системных файлов. И использовать его в качестве требуемого накопителя. Используйте версию Windows 10 с той же разрядностью, что установлена на компьютере.
Еще один вариант действия в случае с требованием предоставить накопитель с файлами — зарегистрировать собственный образ для восстановления системы (для этого ОС должна работать, действия совершаются в ней). Мною такой способ не проверен, но пишут, что работает (но только для второго случая с ошибкой):
После этого попробовать снова запустить сброс системы в исходное состояние. Кстати, на будущее можно рекомендовать сделать собственную резервную копию Windows 10, которая может сильно упростить процесс отката ОС к предыдущему состоянию.
Ну а если у вас остались вопросы по переустановке Windows 10 или возврату системы к исходному состоянию — спрашивайте. Также напомню, что для предустановленных систем обычно существуют дополнительные способы сброса на заводские настройки, предусмотренные производителем и описанные в официальных инструкциях.
- https://winda10.com/nastrojki/sbros-windows-10-do-zavodskih-nastroek.html
- https://pomogaemkompu.temaretik.com/1343523122424056182/4-sposoba-kak-sdelat-sbros-k-zavodskim-nastrojkam-na-vindovs-10/
- https://remontka.pro/reset-windows-10/
Как выполнить сброс
Есть несколько вариантов возвращения к заводскому, то есть прежнему,состоянию. Если ОС запускается, то удастся сбросить Виндовс через «Параметры» или используя стороннюю утилиту. Если запуск не выполняется, можно войти в меню загрузки (то есть восстановления) и прямо оттуда выполнить процедуру.
Перед процессом желательно убедиться, что на системном накопителе С не меньше 15 Гб свободного места. Нередко требуется предварительное удаление установленных антивирусных программ и иных приложений. Возвращение к прежнему состоянию может не произойти, если повреждены служебные файлы. В таком случае понадобится восстановить их целостность. При серьезных проблемах лучше самостоятельно установить чистый Виндовс.
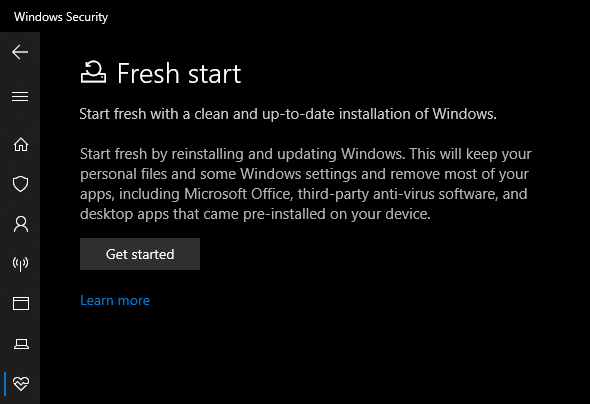
При помощи параметров
Как самостоятельно вернуть ОС до заводской версии:
через «Пуск» попасть в «Параметры»;
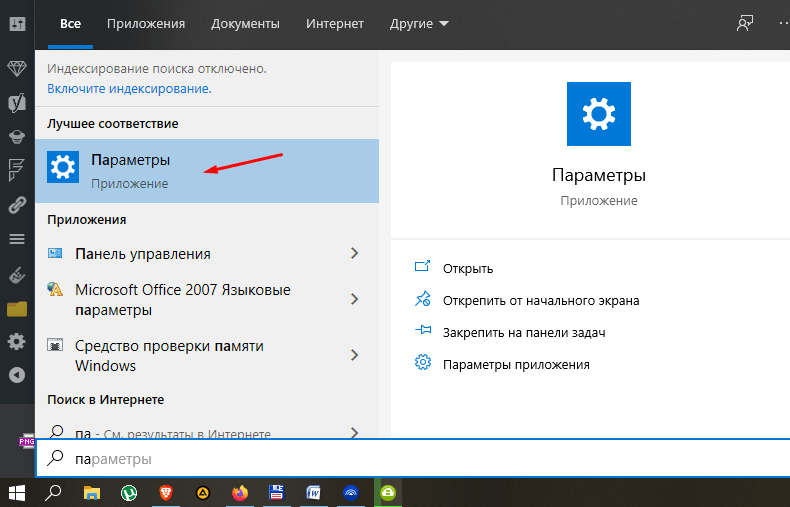
отыскать «Обновление и…», потом перейти в «Восстановление»;

активировать «Вернуть в исходное…»;
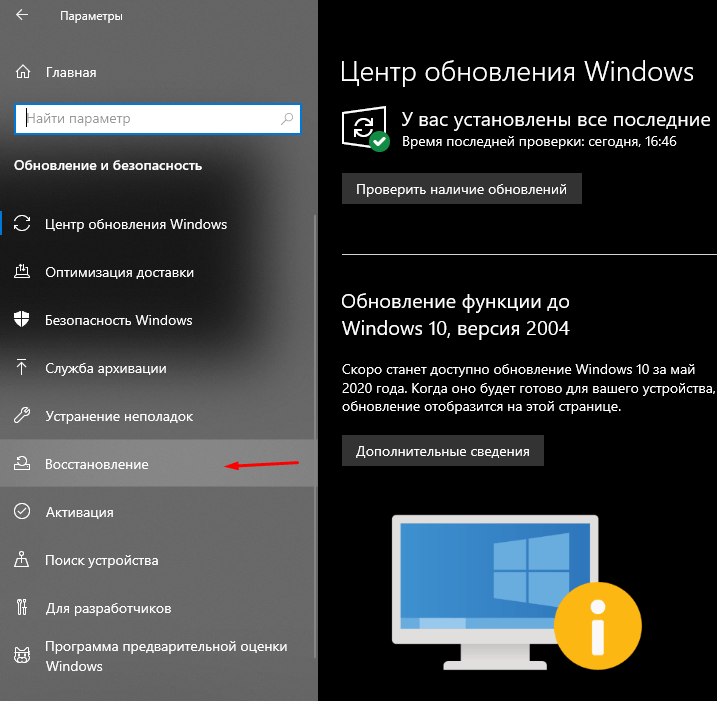
в окошке появится уведомление: «Выбор действия» («Сохранить…» или сразу «Удалить…»);
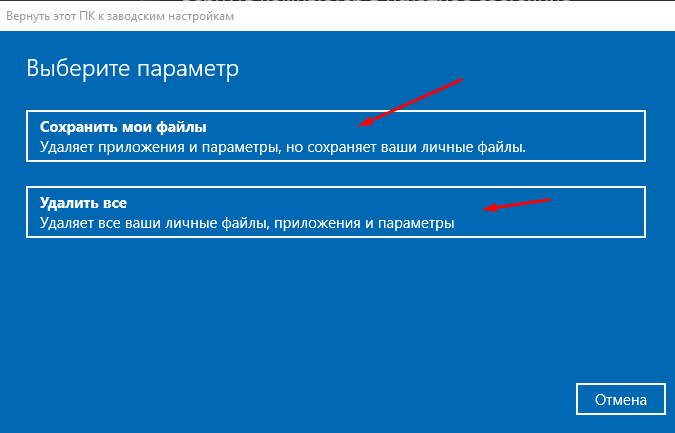
сделать выбор и пойти «Далее»;
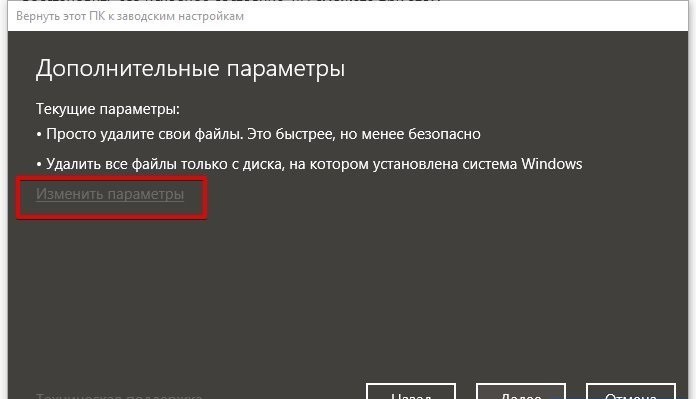
- в новом окошке появится уведомление: «Все готово к возврату…»;
- нажать на «Сброс» или «Заводской»;
- начнется процедура возврата прежней операционки.
Важно! Если пользователь перед сбросом выбрал «Удалить все…», то ему предложат еще два варианта: «Просто удалить…» или «Полностью очистить…». Полная очистка рекомендована в том случае, если конкретный ноутбук предназначен для перепродажи
Система сама очистится от конфиденциальных сведений.
Сторонними утилитами
Как возвратить компьютер к заводской версии, используя Refresh Windows Tool:

через «Параметры» перейти в «Обновление…», а потом – в «Восстановление»;
отыскать «Дополнительные параметры…» и активировать строчку «Узнайте, как начать заново…»;
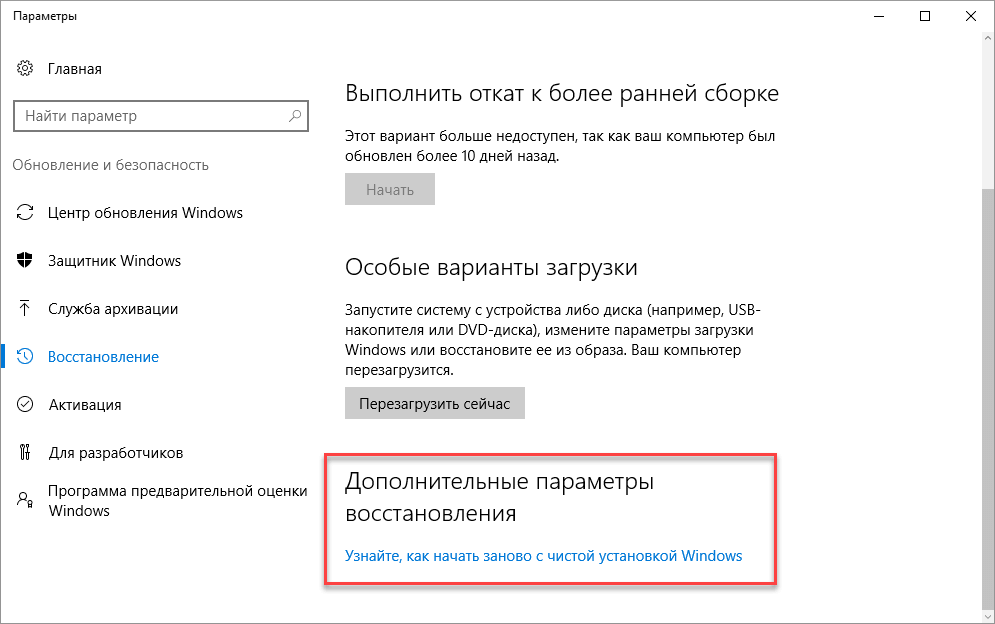
выполнить инициализацию загрузки утилиты, то есть перейти на сайт Microsoft и скачать «Refresh…»;

- запустить скачанную утилиту;
- запустится «Программа установки…»;
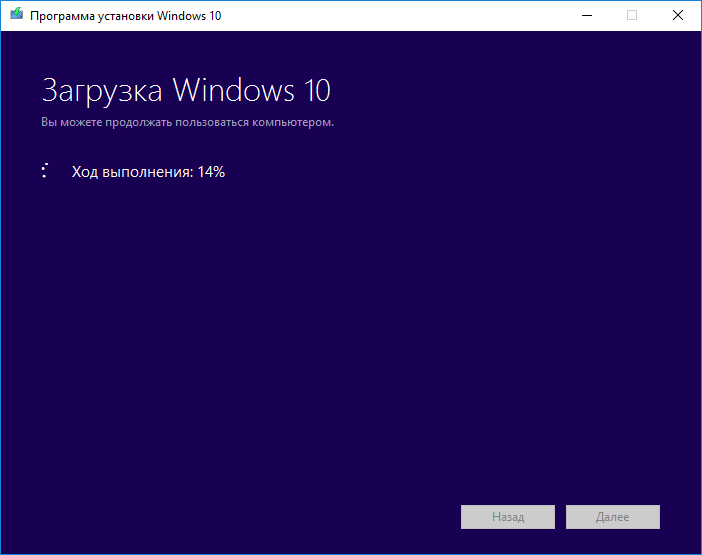
в окошке «Начните работу с чистого…» на свое усмотрение выбрать: «Сохранить только…» или «Ничего не сохранять»;
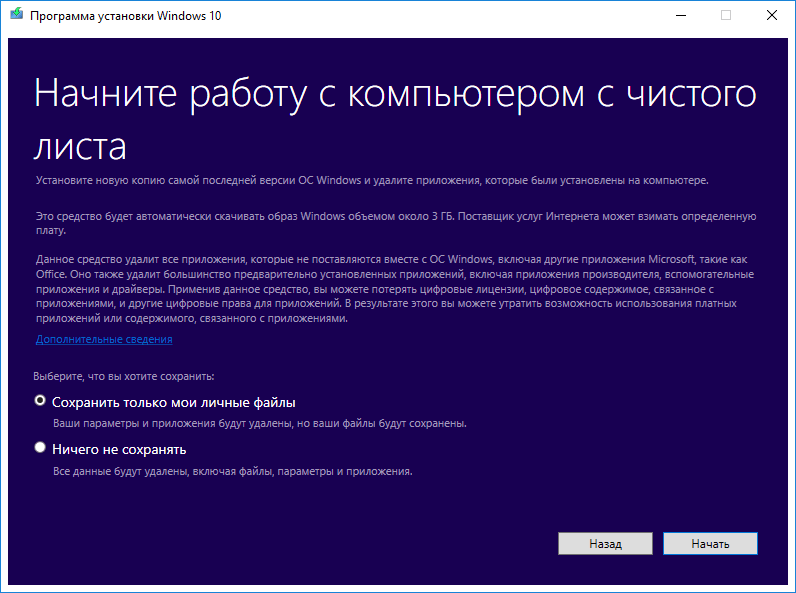
- активировать «Начать», чтобы запустить процесс;
- дождаться завершения процедуры (в ходе выполнится перезагрузка ПК).

Важно! В своей работе инструмент Refresh Windows Tool чем — то похож на утилиту Media Creation Tool. На мониторе тоже появляется Мастер установки с подсказками
Обе утилиты позволяют сохранять пользовательские файлы. В отличие от Media Creation Tool, инструмент под названием Refresh Windows Tool, наоборот, не обновляет, а полностью сбрасывает Виндовс.
С помощью меню восстановления
Как самостоятельно сбросить Виндовс 10 на ПК:
- зайти в меню одним из способов;
- нажать на мониторе на значок кнопки питания и, удерживая «Shift», кликнуть на «Перезагрузка»;
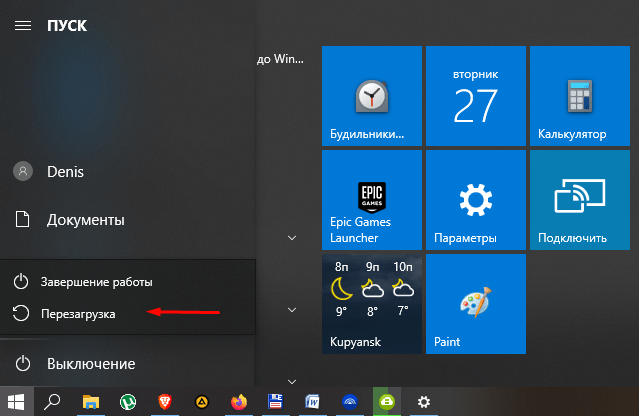
- войти через «Параметры», «Обновление…», «Восстановление», «Особые…», «Перезагрузить сейчас»;
- воспользоваться USB-flash с установочным ISO-образом;
- попав в «Выбор действия», активировать «Поиск и устранение неисправностей»;
- в окошке «Диагностика» активировать «Вернуть в исходное…»;
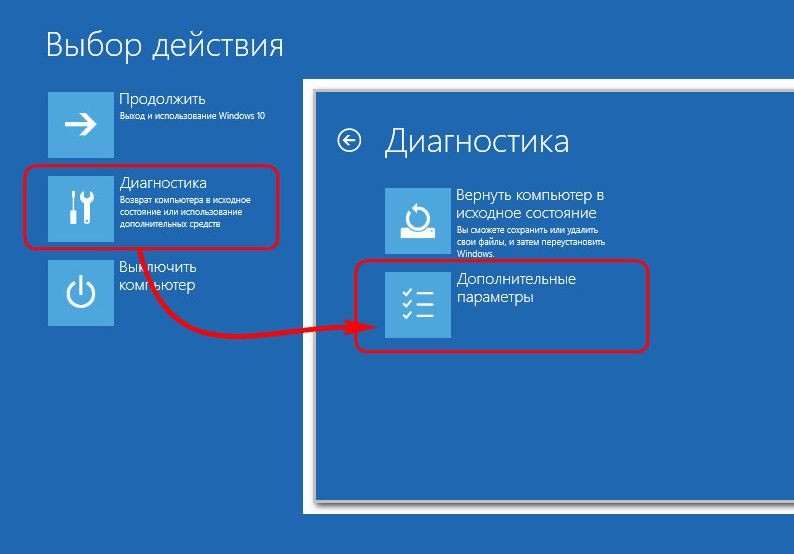
- в окошке «Выбор действия» активировать: «Сохранить…» или сразу «Удалить…»;
- перейти «Далее»;
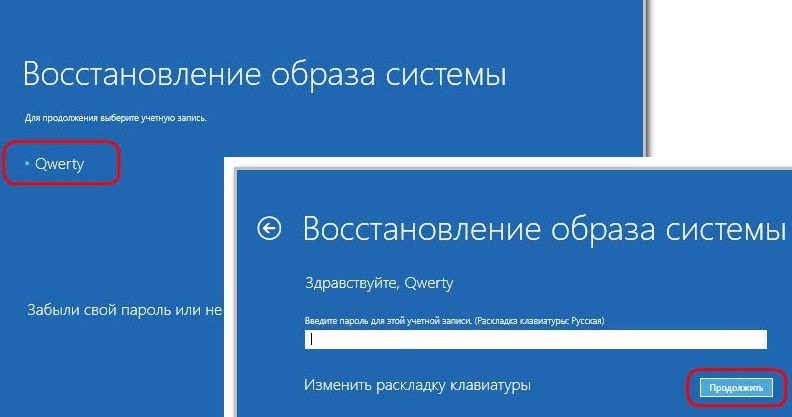
- ввести пароль личной учетной записи;
- нажать на «Продолжить»;
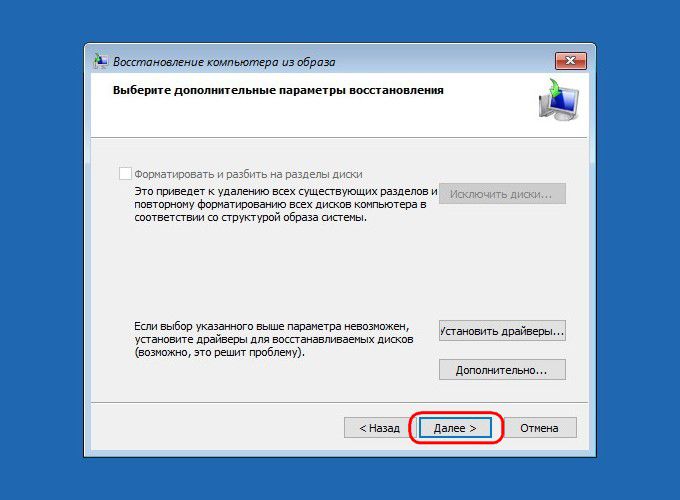
в окошке «Все готово» активировать«Вернуть в исходное…».
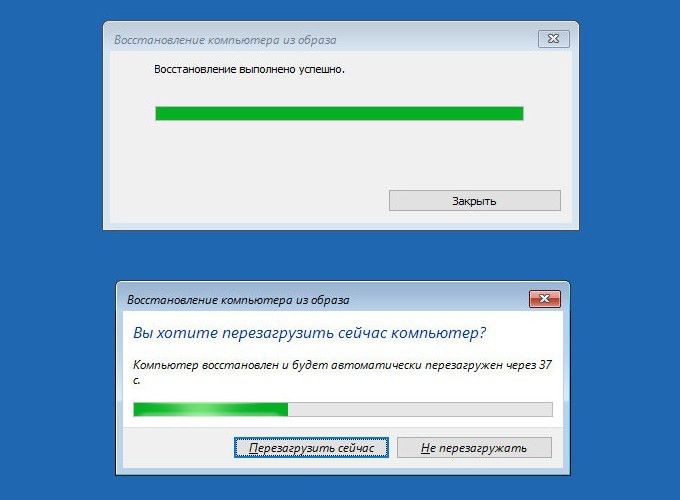
Важно! Если была выполнена переустановка Windows с помощью пиратской копии, то восстановить свой ноутбук к заводскому варианту не удастся. При неправильной переустановке операционки на системном накопителе пропадает раздел, на котором хранится установочный Виндовс
Перейти к прежним настройкам не удастся, даже если обе версии Windows (прежняя и существующая) совпадают. После удаления восстановительного раздела рекомендуется чистая инсталляция операционки.
Практические способы отката и сброса Windows 10
Каждая последующая сборка Windows 10 может быть «откачена» до предыдущей. Так, можно откатиться с Windows 10 Update 1703 до Windows 10 Update 1607.
Как откатиться на предыдущую сборку Windows 10 в течение 30 дней
Предпримите такие шаги:
Дайте команду «Пуск — Параметры — Обновление и безопасность — Восстановление».
Выберите откат к прежней сборке Windows 10
Отметьте причины возврата к более ранней сборке Windows 10.
Вы можете подробно объяснить причину возврата к предыдущей версии Windows 10
Подтвердите откат, нажав «Далее».
Подтвердите своё решение, нажав кнопку перехода к дальнейшим действиям
Подтвердите возврат на предыдущую сборку ещё раз.
Подтвердите откат Windows 10 ещё раз
Нажмите кнопку запуска процесса отката Windows 10.
Наконец, нажмите кнопку возврата к прежней версии Windows 10
Откат обновления ОС будет выполнен. После перезапуска старая сборка запустится с прежними компонентами.
Как отменить последнее обновление Windows 10
Такой сброс помогает, когда ошибки Windows 10 накопились в количестве, при котором нормальная работа в «десятке» стала невозможной.
- Вернитесь в то же подменю восстановления Windows 10.
- Нажмите кнопку «Начать» в графе «Вернуть компьютер в исходное состояние».
- Выберите вариант с сохранением файлов. При продаже или передаче ПК другому лицу перенесите сохранённые файлы на внешний носитель. Сделать это можно после отката Windows.
Определитесь, нужно ли сохранять личные файлы при сбросе Windows 10
- Подтвердите сброс ОС.
Нажмите кнопку сброса Windows 10
Windows 10 приступит к сбросу настроек.
Как восстановить заводские настройки Windows 10 с помощью Refresh Tool
Для этого необходимо:
Пройдите в уже знакомое подменю восстановления Windows 10 и нажмите ссылку чистой установки Windows.
Для инициализации загрузки Refresh Tool нажмите на ссылку перехода на сайт Microsoft
Перейдите на сайт Microsoft и кликните на «Скачать средство сейчас» (или аналогичную ссылку, означающую загрузку Windows 10 Refresh Tool).
Нажмите ссылку загрузки RT внизу страницы
Запустите скачанное приложение и следуйте инструкциям Windows 10 Refresh Tool.
Следуйте инструкциям мастера Windows Refresh Tool
В процессе сброса ПК несколько раз перезапустится. После этого вы начнёте работу с Windows 10, как если бы только что её переустановили — без приложений и неверных настроек ОС.
Видео: недоработки Refresh Tool
Как сбросить Windows 10 при неполадках запуска
Операция выполняется в два этапа: проверка запуска с флешки в BIOS и выбор вариантов сброса самой ОС.
Проверка загрузки ПК с флешки в BIOS
В качестве примера — BIOS версии AMI, наиболее часто встречающейся в ноутбуках. Вставьте загрузочную флешку и перезапустите (или включите) ПК перед дальнейшими действиями.
При показе экрана логотипа производителя вашего ПК нажмите клавишу F2 (или Del).
Надпись внизу подсказывает, что нужно нажать Del
Войдя в BIOS, откройте подменю Boot («Загрузка»).
Выберите подменю Boot
Дайте команду Hard Disk Drives — 1st Drive («Жёсткие диски — Первый носитель»).
Войдите в список накопителей, которые видны в списке BIOS
Выберите в качестве первого носителя вашу флешку.
Имя флешки определяется, когда она вставлена в USB-порт
Нажмите клавишу F10 и подтвердите сохранение настройки.
Нажмите Yes (или OK)
Теперь ПК загрузится с флешки.
Запуск сброса Windows 10 с установочного носителя
Дождитесь начала загрузки ПК с флешки Windows 10 и сделайте следующее:
Нажмите ссылку «Восстановление системы».
Не нажимайте на кнопку установки Windows 10 — здесь начинают с восстановления
Отметьте вариант «Поиск и устранение неисправностей».
Выберите поиск и устранение неисправностей при запуске Windows 10
Выберите возврат ПК в исходное состояние.
Выберите возврат ПК в прежнее состояние
Выберите сохранение файлов, если будете и дальше пользоваться данным ПК.
Сохранение файлов можно не выбирать, если вы до этого их скопировали в другое место
- Подтвердите сброс Windows 10. Сообщение-запрос на сброс здесь мало чем отличается от тех, что рассмотрены в руководствах выше.
По окончании сброса Windows 10 запустится с параметрами по умолчанию.
Сброс ноутбуков
Методы, описанные в разделе «Выполнение сброса», подходят для всех компьютеров и ноутбуков, работающих под Windows 10. Но обладатели ноутбуков имеют некоторое преимущество — большинство компаний вшивают в свои устройства дополнительные способы сброса. Нижеописанные действия помогут вам воспользоваться особыми методами. Разные фирмы используют немного отличающиеся программы сброса.
Asus
Перед тем как выполнять сброс на ноутбуках Asus, необходимо деактивировать режим быстрого включения. Сделать это можно в настройках BIOS
-
Для входа в BIOS нажмите клавишу F2 на первом этапе включения ноутбука, до начала загрузки операционной системы. В блоке Boot отыщите пункт Boot Booster и установите в нём значение «Отключено». Сохраните новые параметры и выйдите из BIOS.
Переведите пункт Boot Booster на вкладке Boot в положение Disabled
</p>
-
Как только компьютер начнёт включаться снова, до начала загрузки операционной системы нажмите клавишу F9, чтобы активировать процесс сброса. Примите все условия, о которых вас уведомят, и подтвердите намерения.
Нажмите F9 до загрузки операционной системы для перехода к программе сброса
</p>
Процедура сброса на ноутбуках ничем не отличается от того же процесса на стационарных компьютерах: длится он от пары минут до нескольких часов, в течение которых система несколько раз перегружается и иногда уведомляет пользователя о том, на сколько процентов завершён сброс.
HP
Выключите ноутбук и на первом этапе включения нажмите клавишу F11 — запустится программа восстановления. Укажите, стоит ли сохранять ваши данные, а также примите все условия сброса. Запустите процесс, дождитесь его окончания и получите чистую систему.
В менеджере программы восстановления выберите раздел Windows System Reset
Acer
Выключите ноутбук и на первом этапе его включения зажмите одновременно Alt и F10 (возможно, придётся нажать несколько раз). Вас попросят ввести пароль: если вы его не меняли вручную, то введите стандартный — 000000. После того как доступ будет получен, кликните по кнопке Factory reset, тем самым запустив сброс, и дождитесь окончания процедуры.
В менеджере программы восстановления выберите раздел Restore Factory Settings
Samsung
Для сброса Windows 10 на ноутбуках Samsung нужно выполнить следующие шаги:
- Выключите ноутбук и на первом этапе его включение нажмите клавишу F4. Запустите специальная программа, в которой необходимо будет выбрать блок Restore.
-
Перейдите к разделу Complete Restore, а в нём запустите выполнение Computer Initial Status. Вас спросят, хотите ли вы сохранить данные пользователя, а после получения ответа начнётся сброс.
В менеджере программы восстановления выберите раздел Restore
</p>
Видео: восстановление заводского Windows 7/8/10 на ноутбуках Samsung
Выключите ноутбук, зажмите клавишу «0» (ноль) на клавиатуре и начните включение системы. Отпускать клавишу можно в тот момент, когда вы услышите сигнал, издаваемый компьютером. Начнётся процедура сброса, дождитесь её завершения.
Если ОС запускается
Как сбросить встроенными инструментами
Самый простой случай, когда перебои не дошли до критической отметки и система еще загружается. Сбросить можно с помощью инструментов восстановления.
Или нажав WIN+I.
Выбирайте сервис обновления и настройки безопасности.
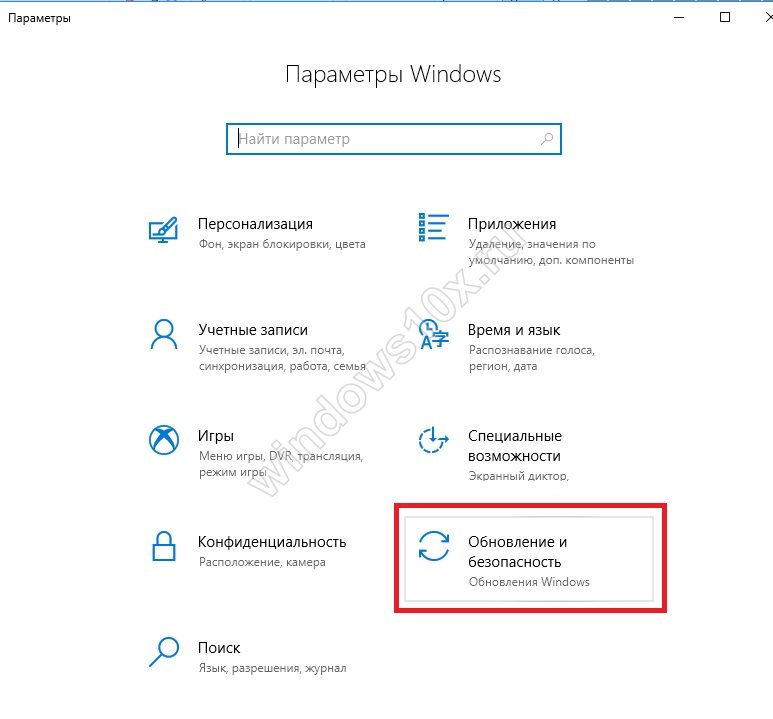
В разделе восстановления вы можете выбрать перезагрузку. Это даст возможность зайти в безопасном режиме или восстановить до точки отката. Но мы считаем, что это уже было сделано и не помогло, поэтому требуется сброс Windows 10 до заводских настроек. Поэтому нажимайте кнопку «Начать».
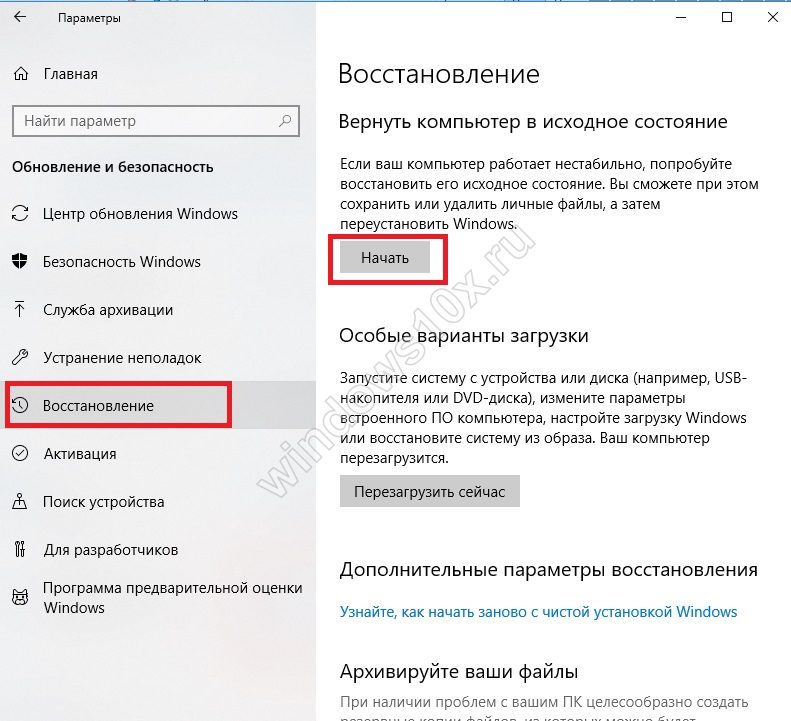

Пережидаем подготовку: ОС готовится откатить Виндовс 10 до заводских настроек.

Выбираем способ удаления. Второй подходит, когда вы готовите ПК к продаже, займет несколько часов. Первый используется в случае восстановления. Мы остановились на быстром.

Внимательно читаем, какая информация будет удалена и в случае согласия продолжаем.

Ждем перезагрузку.

Далее идет процедура восстановления. Процесс сброса системы Виндовс 10 до заводских настроек отображается в процентах.

Затем последовательно устанавливаются компоненты и драйвера, настраиваются параметры.

После окончания необходимо ввести данные о геолокации и выбрать язык.

Знакомимся с юридическими моментами.

Можно настроить параметры или выбрать стандартные.

Ждем.





Microsoft предлагает подключиться к облаку Azure Active Directory или воспользоваться локальным доменом. Это инструменты для разработчиков и администраторов. Выбираем локальный вариант.

Указываем имя пользователя. Можно установить пароль для входа в систему. Для смены раскладки пользуемся значком клавиатуры внизу.


Наконец, выполнена загрузка системы и нам удалось сбросить ее к заводскому состоянию.

Если ПК грузится, то, как видим, сбросить Windows 10 до заводских настроек не составляет проблем. О том, как включить режим гибернации в Windows 10 и что это такое вы узнаете в другой нашей статье
Сбросить с помощью Refresh Windows Tool
В августе 2016 был выпущен инструмент Refresh Windows Tool, которым можно воспользоваться, если предыдущий способ сбросить компьютер Windows 10 до заводских настроек не работает.
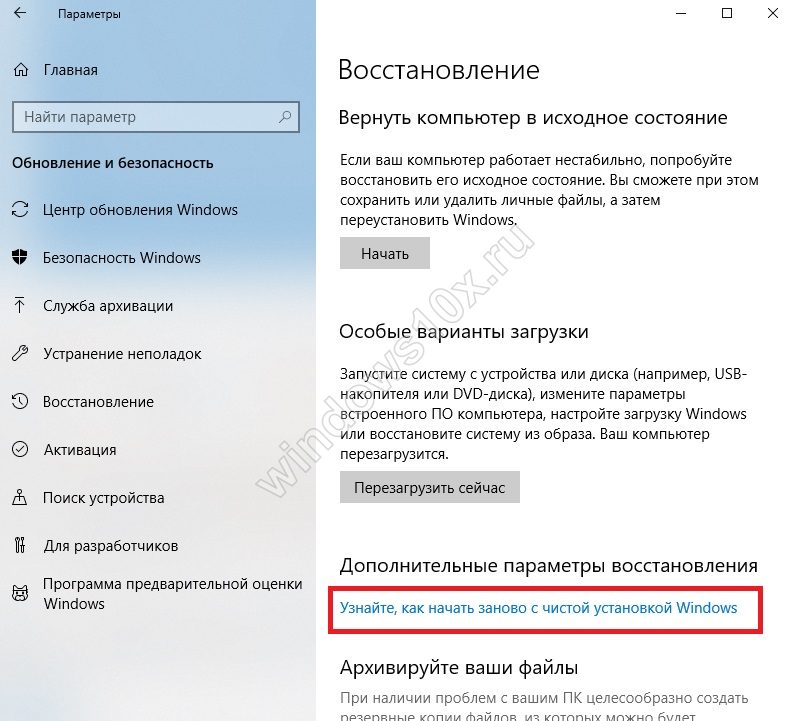
Здесь есть небольшая хитрость. В старых сборках открывается страница официального сайта Майкрософт, где можно скачать утилиту, позволяющую сбросить ОС до заводских настроек. А в новых вы попадаете в защитник, где вам будет предложено начать восстановление с диска. В таком случае появится окно с запросом на согласие переключить приложение.

В окне защитника можно нажать «Начало работы», чтобы вернуться к заводским настройкам Виндовс 10.
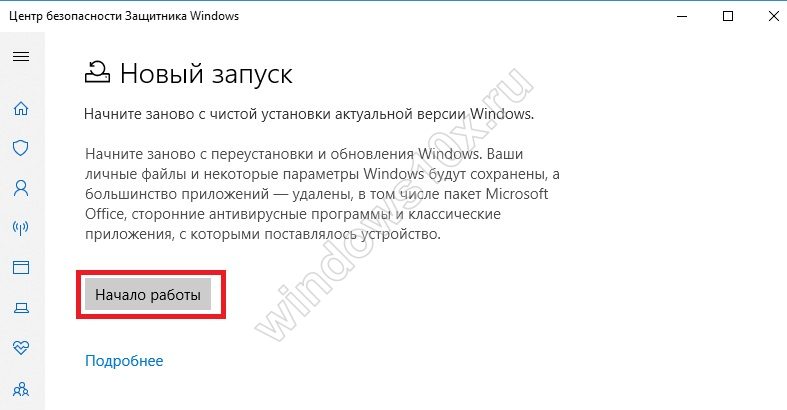
Однако нас сейчас интересует именно действие утилиты Refresh Windows Tool. В более ранних сборках по нажатию на эту ссылку в параметрах восстановления открывается страница Microsoft. https://www.microsoft.com/ru-ru/software-download/windows10startfresh

Нажмите кнопку скачивания.

Чтобы сбросить к заводским настройкам с панели загрузок запустите программу, просто кликнув на ней.
Соглашайтесь с лицензией, чтобы запустить процесс.
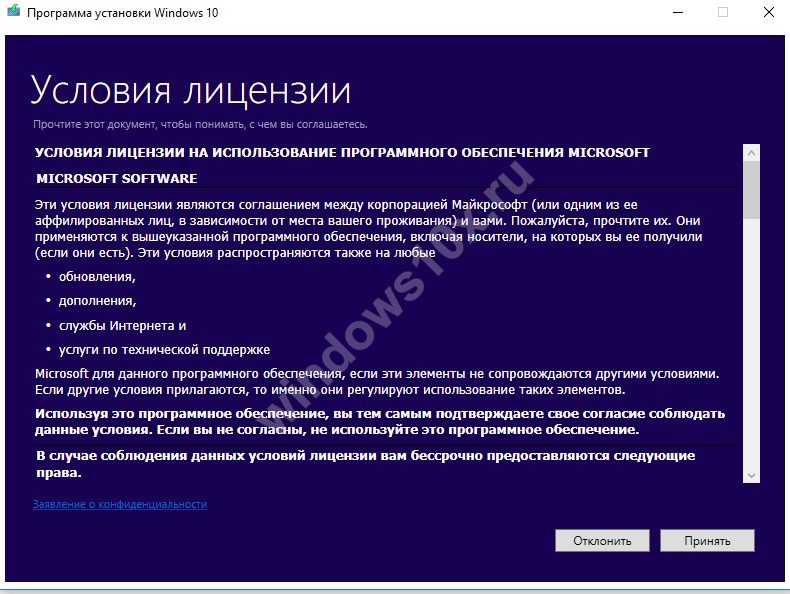
Выбирайте вариант сохранения: личные файлы или ничего.
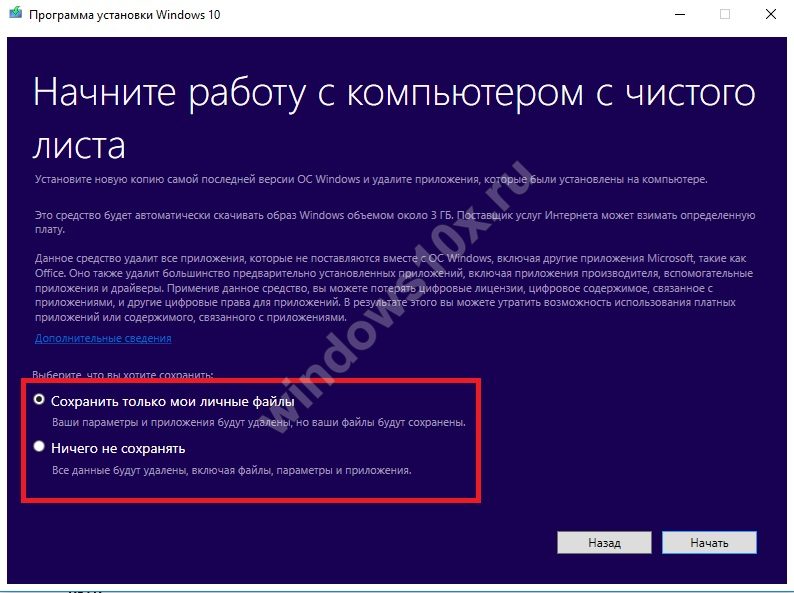
После клика по кнопке «Начать» процесс будет запущен. Просто ждите, пока выполняется возврат к заводским настройкам Windows 10.
Нажмите WIN+R и введите cleanmgr.
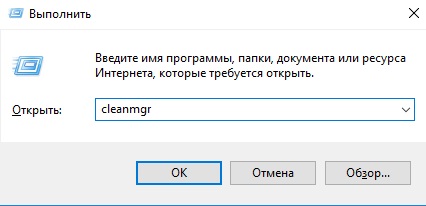
Выберите диск с установленной ОС.
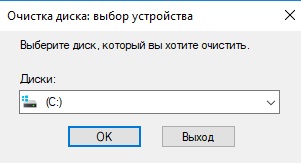
Дождитесь окончания оценки диска.
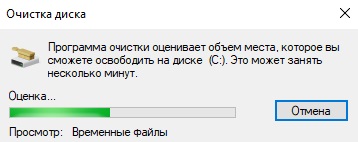
Выбираем очистку системных файлов и снова диск.
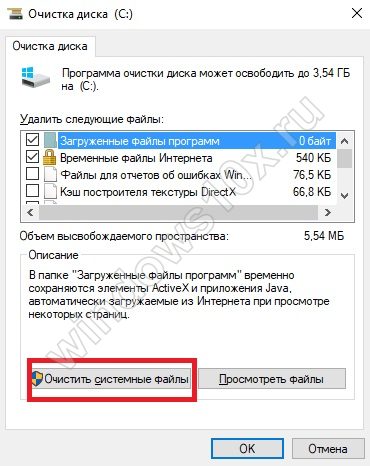
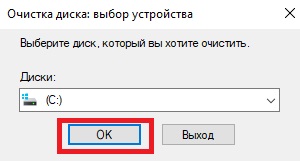
Проставьте галочки у корзины, временных файлов, журналов обновления и т.д. Можно щелкнуть все, так как файлы относятся к старой версии, до того, как вам удалось обнулить все параметры. Кликайте «Ок».
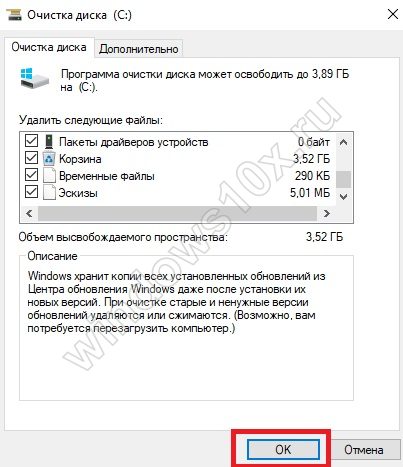
Когда требуется выполнять сброс
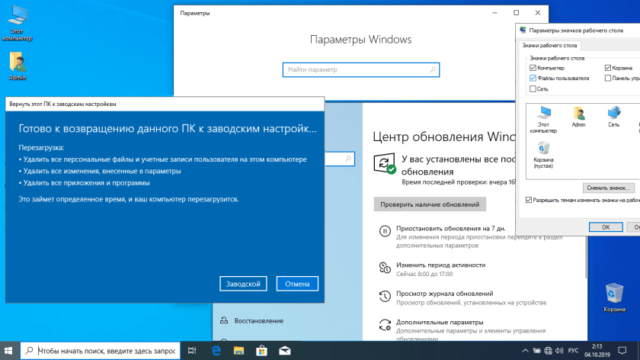
По мере использования компьютера на его жестком диске скапливается много информации, пользователь вносит корректировки, изменяет параметры и настройки реестра и других служб.
Постепенно устройство отказывается нормально работать, операции выполняются медленно, нередко возникают ошибки. Удалить лишний мусор несложно, убрав ненужные файлы. А вот восстановить настройки и параметры, изменить грамотно реестр не у всех пользователей получается. В таких ситуациях целесообразно выполнить откат или переустановку системы.
Важно перед запуском переустановки сделать резервную копию всех своих личных данных. После отката не сохранятся:
- фотографии и картинки;
- музыка и видео;
- текстовые и табличные документы.
Если первоначально жесткий диск разделен на несколько логических разделов, то очистка информации произойдет там, где находятся системные файлы.
Способ 2 – Использование инструмента RefreshWindows
Refresh Windows Tool – это встроенная утилита для выполнения переустановки Виндовс 10 в автоматическом режиме.
Служба доступна для сборок, которые выпущены позже августа 2016-го года.
Если вы используете старую версию Виндовс 10, сначала рекомендуем обновить систему в окне Параметров и потом приступать к использованию службы.
Следуйте инструкции для запуска Refresh Tool:
- Откройте окно параметров системы с помощью клавиш Win+I;
- Далее кликните на «Восстановление»;
- В правой части окна найдите «Дополнительные параметры» и кликните на строку «Узнать, как начать заново»;
Рис.7 – окно дополнительных параметров
Далее вы будете перенаправлены на веб-страницу сайта Майкрософт с подробными указаниями, как провести чистую установку Виндовс 10. Кликните на гиперссылку с названием «Скачать средство сейчас»;
Рис.8 – страница загрузки программного обеспечения от Майкрософта
- Запустите скачанный файл и в появившемся окне отметьте галочкой пункт «Я принимаю соглашение»;
- Далее укажите, нужно ли сохранять ваши файлы и личные данные.
Рис.9 – программа установки Windows
Следуйте всем инструкциям, которые будут появляться в окне утилиты.
После завершения процесса установки вы сможете начать использовать чистую версию ОС.
Все параметры и настройки будут возвращены к первоначальному состоянию.
Рекомендуем удалить возможные временные файлы с помощью окна свойств жёсткого диска.
Рис.9 – программа установки Windows
Обратите внимание! Процесс отката системы может занять продолжительное время. Всё зависит от количества удаляемых файлов и текущих настроек ОС