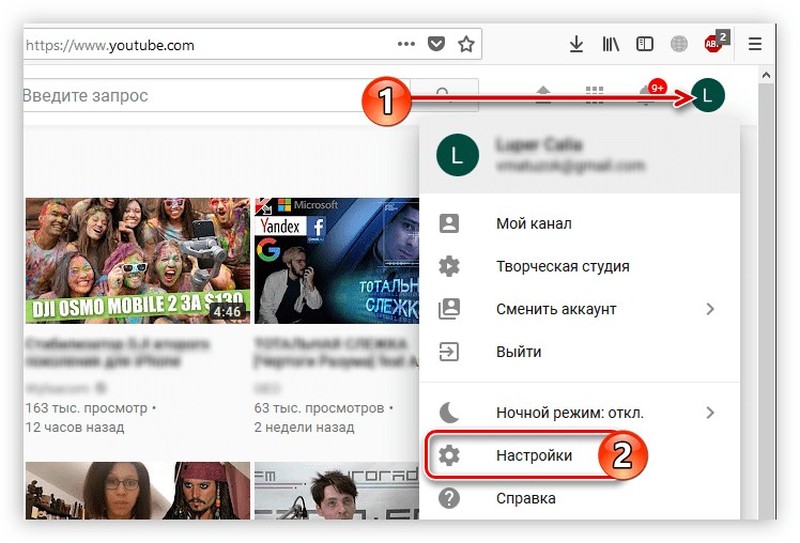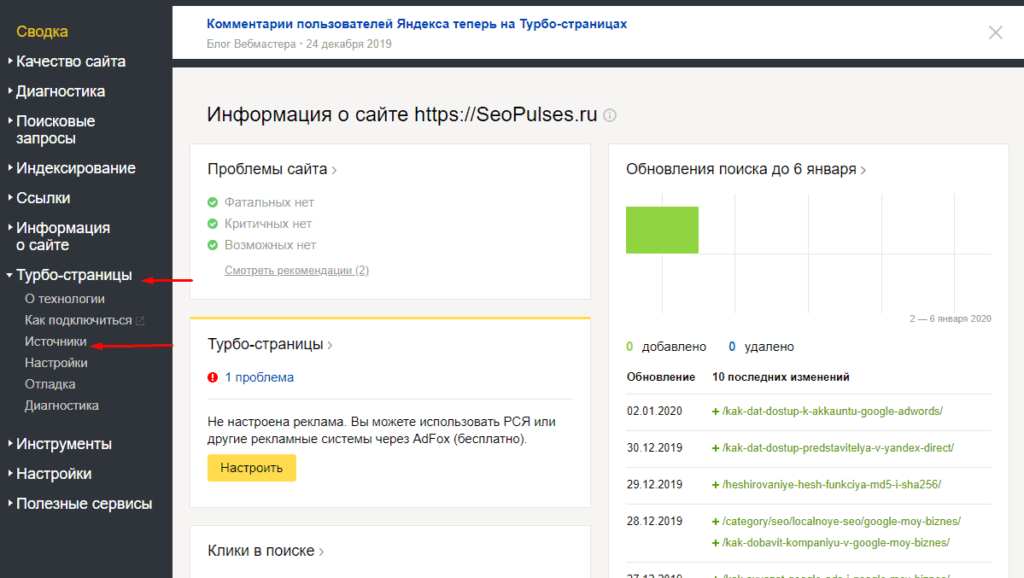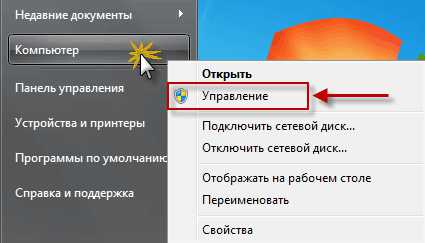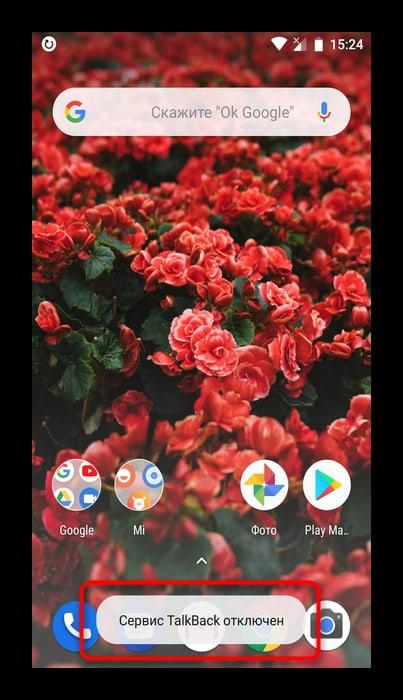3 способа отключить режим «в самолете» на телефоне
Содержание:
- Что делать, если отключить режим полета (fly mode) не удается
- Включение и отключение опции на Windows 10: несколько простых методов
- Отключение режима «В самолёте»
- Как включить или выключить режим полета
- Как включить и отключить режим полета в телефоне
- Что это за режим и для чего он нужен?
- Как отключить режим В самолете на Windows 10: видео
- Как включить и отключить режим в самолете Windows 10?
- Как отключить авиарежим на кнопочном телефоне
- Можно ли в самолёт брать ноутбук
- Другие рекомендации
- Инструкция по включению/выключению
Что делать, если отключить режим полета (fly mode) не удается
Иногда многие пользователи сталкиваются с такой проблемой, что ни один из вышепредставленных способов не срабатывает, и отключить «полет» не получается. Такое происходит из-за программного сбоя в работе операционной системы, и предотвратить это никак не получится. В общем-то, это все последствия плохо оптимизированной работы ОС, а также внесения в нее определенных изменений.
Бороться с данной проблемой можно только одним способом — сбросом всех настроек телефона до заводского состояния. Делается это через настройки устройства. Нужно найти пункт меню, который называется «Память и резервные копии» (может по-разному называться на разных устройствах). В нем практически в самом низу будет пункт «Сброс к заводским настройкам».
Собственно, это единственный шанс избавиться от проблемы, когда не получается отключить режим полета.
Если режим полета, также называемый автономный, отключить в телефоне андроид самсунг, fly, sony xperia, зте блейд, нокиа, huawei, леново и так далее, то не будет беспроводной связи — нет сигнала в GSM, Wi-Fi и Bluetooth.
Поэтому нельзя делать телефонные звонки, отправлять текстовые сообщения или подключится к интернету.
Как следует из названия, его используют его в основном в авиации — в полете, где теоретически радиосигналы с телефона могут мешать связи и навигационным системам.
На практике, этот профиль также может быть полезным в больнице, потому что сигналы могут вызывать помехи в работе медицинского оборудования.
В режиме полета, если его убрать вы не расстаетесь с другими функциями телефона, такими как музыкальный плеер, календарь и игры.
Включение и отключение опции на Windows 10: несколько простых методов
Активировать режим «в самолёте», а потом вернуться в обычный через некоторое время можно несколькими способами: в области Windows с уведомлениями о недавних действиях, в окне «Параметры», в области со списком сетей Wi-Fi и с помощью сочетаний клавиш. Рассмотрим сегодня все четыре метода.
Через область с уведомлениями
Данную область ещё называют «Центром уведомлений». Она появляется на экране компьютера сразу после нажатия определённого сочетания клавиш, поэтому данный способ активации режима «в самолёте» можно считать одним из самых быстрых. Подробно рассмотрим роцедуру:
- На клавиатуре найдите две клавиши: Win (со значком Windows) и A (латинская). Зажмите одновременно эти две кнопки для вызова области с уведомлениями.
- Кроме уведомлений, вы увидите множество плиток внизу. Отыщите среди них плитку с названием «Режим «в самолёте». Она будет неактивной (ненасыщенного оттенка в отличие от активных плиток).
Найдите плитку «Режим «в самолёте» в «Центре уведомлений»
- Если вы не нашли эту плитку, нажмите на «Развернуть», чтобы в области уведомлений появилось больше плиток.
Чтобы увидеть больше плиток в области уведомлений, кликните по «Развернуть»
- Кликните по ней левой кнопкой мыши. Она станет активной через пару секунд — вы увидите, чтобы ваша сеть Wi-Fi и Bluetooth не работают.
Чтобы плитка «Режим «в самолёте» стала активной, нажмите на неё левой кнопкой мыши
- Чтобы отключить опцию снова кликните по той же плитке.
В области со списком сетей Wi-Fi
Ту же самую плитку можно найти в области, где расположен список доступных сетей Wi-Fi. Как её открыть? Рассмотрим этот способ подробно:
- На «Панели задач» (полоса внизу экрана, на которой располагаются иконки активных и закреплённых программ, а также кнопка «Пуск») в правом углу находится значок сети Wi-Fi в виде четверти круга. Кликните по нему левой кнопкой для запуска нужной области со списком сетей.
В правом углу «Панели задач» отыщите иконку с изображением сети Wi-Fi
- Здесь располагаются несколько плиток, связанных с работой интернета.
- Находим уже знакомую плитку «Режим «в самолёте» и щёлкаем по ней левой кнопкой мыши.
В области со списком сетей Wi-Fi нажмите на плитку «Режим «в самолёте»
- В результате плитка станет активной, а область уменьшится в размере.
При переключении на режим «в самолёте» область с сетями Wi-Fi сразу уменьшается в размере
- Чтобы выключить обратно опцию, повторно кликните по ней.
В окне «Параметры Windows»
В системном окне для настройки компьютера можно изменить множество параметров, а также активировать многие опции, включая режим «в самолёте». Этот способ может быть использован, например, в том случае, когда область уведомлений отказывается появляться на экране после зажатия клавиш. Что необходимо сделать?
- Чтобы открыть окно «Параметры Windows», щёлкните левой кнопкой мыши по значку в виде шестерёнки в меню «Пуск». Он находится прямо над иконкой для выключения компьютера.
Найдите в меню «Пуск» значок в иде шестерёнки над кнопкой выключения устройства и кликните по нему
- В новом большом окне кликаем один раз по разделу «Сеть и Интернет».
Нажмите на раздел «Сеть и Интернет» в окне «Параметры Windows»
- Теперь переходим на вкладку «Режим в «самолёте». В ней видим переключатель. Чтобы включить режим, щёлкаем по нему левой кнопкой мыши один раз — переключатель станет в позицию «Вкл.»
Нажмите на переключатель режима, чтобы поставить его в позицию «Вкл.»
- Чтобы вернуть всё на место, снова кликните по переключателю. В результате режим отключится.
Отключите режим «в самолёте», повторно щёлкнув по переключателю
С помощью сочетания специальных клавиш
На каждом ноутбуке (портативном компьютере) можно включить режим «в самолёте» с помощью определённой комбинации клавиш. У ноутбуков разных производителей они отличаются. Горячее сочетание клавиш по умолчанию встроено в систему: оно работает без установки дополнительных драйверов и других программ от производителя.
Например, у ноутбуков от ASUS комбинация клавиш следующая: Fn + F2. На последней клавише может быть нарисована беспроводная сеть. На новых моделях ноутбуков от этой фирмы на клавише расположен значок в виде самолёта.

На клавиатуре ноутбука ASUS на кнопка F2 есть значок в виде самолёта
Обычно одной из клавиш в комбинации является Fn. Она может идти в сочетании с F3, F4, F9, F12. Внимательно осмотрите клавиатуру своего ноутбука — возможно, вы найдёте значок беспроводной сети или самолёта на одной из кнопок.
Отключение режима «В самолёте»
Обычно отключить рассматриваемый режим труда не представляет – достаточно повторно нажать на соответствующую иконку в панели беспроводной связи. Если же не получается это сделать, причин у проблемы может быть несколько. Первая – указанная задача попросту зависла, и для устранения неполадки достаточно перезагрузить компьютер. Вторая – перестала отвечать служба автонастройки WLAN, и решением в этом случае будет её перезапуск. Третья – неполадки неясного происхождения с аппаратным выключателем рассматриваемого режима (характерно для некоторых устройств производителя Dell) или же адаптером Wi-Fi.
Способ 1: Перезагрузка компьютера
Самой частой причиной неотключаемого состояния режима «В самолёте» является зависание соответствующей задачи. Получить к ней доступ через «Диспетчер задач» не получится, поэтому понадобится перезагрузить машину для устранения сбоя, подойдёт любой удобный способ.
Способ 2: Перезапуск службы автонастройки беспроводных сетей
Второй вероятной причиной проблемы является сбой в работе компонента «Служба автонастройки WLAN». Для исправления ошибки данную службу следует перезапустить, если перезагрузка компьютера не помогла. Алгоритм следующий:
- Вызовите окно «Выполнить» комбинацией Win+R на клавиатуре, напишите в нём services.msc и воспользуйтесь кнопкой «ОК».
Появится окно оснастки «Службы». Отыщите в перечне позицию «Служба автонастройки WLAN», вызовите контекстное меню нажатием правой кнопки мыши, в котором кликните по пункту «Свойства».</li>
Нажмите кнопку «Остановить» и дождитесь, пока служба будет остановлена. Затем в меню «Тип запуска» выберите «Автоматически» и нажмите на кнопку «Запустить».</li>
Последовательно нажмите «Применить» и «ОК».</li>
Также стоит проверить, находится ли указанный компонент в автозагрузке. Для этого снова вызовите окно «Выполнить», в котором напишите msconfig. Перейдите на вкладку «Службы» и убедитесь, что пункт «Служба автонастройки WLAN» отмечен галочкой или отметьте его самостоятельно. Если вы не можете найти этот компонент, отключите опцию «Не отображать службы Майкрософт». Завершите процедуру нажатием на кнопки «Применить» и «ОК», затем перезагрузитесь.</li></ol>
Когда компьютер полностью загрузится, режим «В самолёте» должен быть отключён.
Способ 3: Устранение неполадок с аппаратным переключателем режима
В новейших ноутбуках Dell присутствует отдельный переключатель для режима «В самолёте». Поэтому, если эта функция не отключается системными средствами, проверьте положение переключателя. Также в некоторых ноутбуках за включение этой возможности отвечает отдельная клавиша либо комбинация клавиш, обычно FN в сочетании с одной из F-ряда. Внимательно изучите клавиатуру ноутбука – нужная обозначена иконкой самолёта. Если же тумблер находится в положении «Отключено», а нажатие клавиш результата не приносит, налицо неполадка. Попробуйте выполнить следующие действия:
- Откройте «Диспетчер устройств» любым доступным способом и найдите в списке оборудования группу «Устройства HID (Human Interface Devices)». В указанной группе есть позиция «Режим «в самолете»», кликните по ней правой кнопкой. Если позиция отсутствует, убедитесь, что установлена последняя версия драйверов от производителя.
- В контекстном меню позиции выберите «Выключить». Подтвердите это действие.
Подождите несколько секунд, затем вызовите контекстное меню устройства снова и воспользуйтесь пунктом «Включить».</li>
Перезапустите ноутбук для применения изменений.</li></ol>
С большой долей вероятности эти действия устранят неполадку.
Способ 4: Манипуляции с адаптером Wi-Fi
Часто причина проблемы кроется в неполадках с адаптером WLAN: её могут вызвать некорректные или поврежденные драйверы, или программные сбои в работе оборудования. Проверить адаптер и переподключить его вам помогут инструкции из следующей статьи.
Подробнее: Исправляем проблему с подключением к Wi-Fi сети на Windows 10
Заключение
Как видим, проблемы с постоянно активным режимом «В самолёте» устранить не слишком сложно. Напоследок отметим, что её причина может также быть аппаратной, поэтому обратитесь в сервисный центр, если ни один из приведённых в статье методов вам не помог. Мы рады, что смогли помочь Вам в решении проблемы.Опишите, что у вас не получилось. Наши специалисты постараются ответить максимально быстро.
Помогла ли вам эта статья?
- https://wifigid.ru/raznye-sovety-dlya-windows/rezhim-v-samolete-na-windows-10-kak-otklyuchit
- https://public-pc.com/ne-otklyuchaetsya-rezhim-v-samolete-na-windows-10-chto-delat/
- https://lumpics.ru/do-not-turn-off-airplane-mode-on-windows-10/
Как включить или выключить режим полета
Прежде чем переводить телефон в режим «В самолете», учтите, что вы не сможете полноценного использовать гаджет. Пропадет возможность отправлять сообщения, принимать входящие или звонить и пользоваться передачей информации.
На Android
Для того чтобы включить авиарежим на Андроид, сделайте следующее:
- Откройте шторку уведомлением, сделав свайп экрана.
- Появится меню со всеми функциями смартфона. Среди них найдите иконку самолета и нажмите на нее.
- Как только устройство переключится в нужный режим, мобильные данные и Wi-Fi автоматически отключатся.
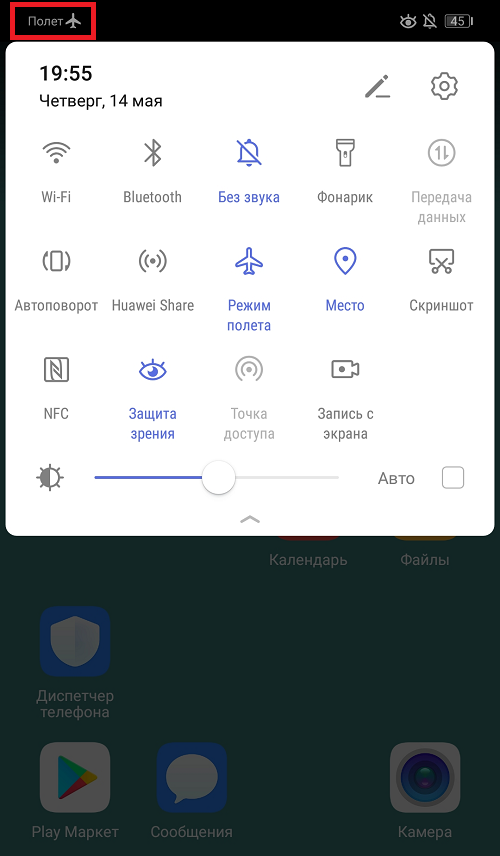 Включить режим полета можно через шторку уведомлений.
Включить режим полета можно через шторку уведомлений.
Чтобы отключить настройку, выполните ту же самую процедуру. Учтите, что системе нужно время на восстановление разорванных соединений, поэтому сигнал появится не сразу.
Если соответствующей иконки нет в шторке уведомлений, активировать авиарежим можно другим способом:
- Войдите в «Настройки».
- Откройте раздел «Беспроводные сети».
- Найдите на экране режим полета и включите его.
Для отключения режима снова войдите в «Беспроводные сети» и переведите ползунок в неактивное положение. Если действие не выполняется, то перезагрузите гаджет и повторите процедуру.
На iOS
Для владельцев iPhone алгоритм действий примерно такой же:
- Откройте пульт управления. На устройствах с iOS 12 и новее это делается свайпом экрана снизу вверх. Если в телефоне установлена более старая версия ПО, панель управления вызывается свайпом экрана сверху вниз.
- В пункте с настройками сети найдите иконку самолете и нажмите на нее.
- Как только настройка активируется, в левом верхнем углу экрана появится значок самолета.
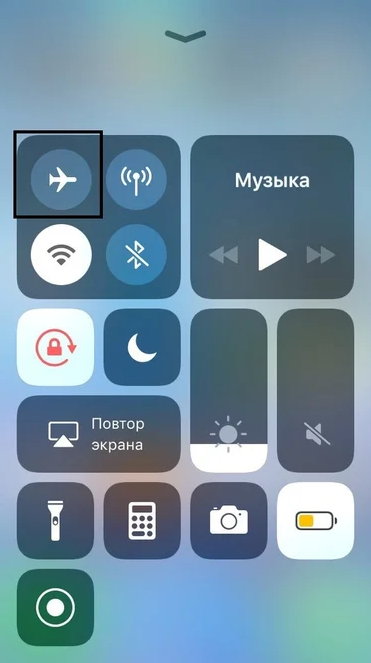 Режим полета на Айфоне.
Режим полета на Айфоне.
Как и в случае с Android-смартфонами, перевести iPhone в авиарежим можно через настройки:
- На главном экране нажмите на шестеренку.
- Вверху экрана будет надпись «Авиарежим». Переведите ползунок вправо.
На кнопочном телефоне
«Авиа-режим» появился намного раньше того, как в продажи поступили смартфоны. Поэтому эта настройка доступна и на кнопочных телефонах. Алгоритм действий следующий:
- Войдите в настройки гаджета.
- В разделе с изменениями параметров мобильных сетей найдите пункт «В самолете».
- Если напротив режима стоит галочка, то это означает, что он активирован.
Для отключения авиарежима снимите галочку напротив этой настройки.

Как включить и отключить режим полета в телефоне
Для начала поговорим о том, как включить и как отключить режим полета в телефоне, работающем под управлением операционной системы Андроид. Все очень просто, следуйте нашей инструкции!
На Андроид
- Разблокируйте устройство;
- Сделайте свайп вниз от верхней панели к нижней;
- В открывшемся меню вы увидите кнопку с самолетиком;
- Кликните один раз, чтобы активировать работу;
- Нажмите второй раз, чтобы выйти из авиарежима.
На кнопочном телефоне
Важно отметить, как отключить режим полета на кнопочном телефоне – этот совет пригодится тем, кто просто физически не может опустить шторку
- Войдите в настройки устройства;
- Кликните на кнопку «Еще»;
- Найдите строку «Авиарежим»;
- Поставьте галочку или уберите ее, в зависимости от желаемого действия.
На Айфоне
А теперь поговорим о том, как активировать и как убрать режим полета в телефоне Айфон:
Разблокируйте смартфон;
С любого экрана сделайте свайп вверх;
Появится меню настроек;
Обратите внимание на верхний левый угол – там находится иконка в виде самолетика;
Нажмите, чтобы активировать работу – вы увидите, что кнопка будет подсвечена оранжевым;
Еще раз кликните, чтобы снять подсветку и выключить опцию.
Есть и альтернативный вариант, которым можно воспользоваться, если сделать свайп не получилось:
- Войдите в настройки смартфона;
- Сразу же после идентификатора вы увидите строчку «Авиарежим»;
- Напротив значка самолета расположен тумблер – вы можете включить или выключить его.
В этом обзоре мы обсудили, что это значит – режим полета на Андроид и Айфон, какими возможностями обладает опция, как ее активировать или выключить. Пользуйтесь нашими советами и узнавайте новое о своем устройстве!
Очень часто владельцы телефонов сталкиваются с такой проблемой, как отключение режима полета. Казалось бы, что может быть в этом сложного, ведь как-то же человек включил этот режим? Но не все так просто
Порой бывает так, что данный режим активируется самостоятельно или случайно, также его может по неосторожности включить ребенок – всякое случается. Так вот, чтобы помочь тем, кто столкнулся с такой проблемой, сегодня мы расскажем о нескольких простых и эффективных способах, как можно отключать режим полета
Что это за режим и для чего он нужен?
Режим «в самолёте» не является чем-то радикально новым, представляя собой этакую кальку с аналогичной настройки на мобильных устройствах, ведущей свою историю с первых кнопочных телефонов. Она наверняка знакома практически всем людям, имевшим хоть какой-то контакт с современной техникой.
Но каким образом она попала в компьютерную систему? Как известно, Microsoft уже давно грезили о создании универсальной системы для стационарных компьютеров и мобильных устройств – в первую очередь, планшетов или ноутбуков-трансформеров.
Помимо множества улучшений для комфортной работы на сенсорных дисплеях Windows 10 обзавелась гораздо более удобными настройками для работы с беспроводными интерфейсами. Среди них – классические WI-FI и Bluetooth, а также соединения с использованием SIM-карт. Режим «в самолёте» полностью отключает доступ к этим соединениям, как того требуют правила использования электроники в авиарейсах.
Но эта настройка может быть полезна и в других ситуациях, требующих прекратить использование беспроводных соединений. Как пример, расход батареи в «Режим самолёта» существенно сокращается, позволяя растянуть время работы системы от батареи без потери особого функционала. Другим применением может оказаться потребность в быстром перезапуске всех сетевых соединений для устранения сбоев в их работе.
Как отключить режим В самолете на Windows 10: видео
Иногда случайное нажатие на экран телефона или смартфона может создать немало проблем. Например, нередко пользователи случайно включают режим полета, после чего не могут понять, почему их телефон отказывается производить и принимать звонки. Сейчас мы расскажем, что такое режим полета, для чего он нужен и как его выключить. Индикатор режима полета.
Режим полета – это особый режим работы мобильного телефона, смартфона или другого портативного устройства, в котором отключаются все беспроводные технологии, которыми данное устройство оснащено. В этом режиме отключена возможность входящих и исходящих звонков, передача и прием SMS-сообщений, беспроводная сеть Wi-Fi, Bluetooth, а также другие беспроводные подключения. При этом все остальные функции устройства работают в штатном режиме. Так, на мобильном телефоне с включенным режимом полета можно прослушивать музыку, смотреть фильмы или играть в игры.
Логика работы режима полета может значительно отличаться, в зависимости от производителя мобильного телефона. В большинстве случаев включение режима полета отключает все беспроводные технологии, которые могут передавать сигнал. В то время как технологии, работающие только на прием (например, FM-радио и GPS) продолжают работать. Но, в некоторых случаях могут отключаться вообще все беспроводные технологии.
Режим полета создан для использования на борту самолета, где работа беспроводных технологий может повлиять на ботовые системы и измерительные приборы. Но, нужно отметить, что использование телефона на борту самолета зависит от политики авиакомпании. У некоторых авиакомпаний очень жесткие правила и на их рейсах телефоном пользоваться нельзя, даже с включенным режимом полета.
Для обозначения режима полета иногда используют и другие термины. Например, не редко режима полета называют автономным режимом, авиа-режимом или режимом «В самолете».
Как включить и отключить режим в самолете Windows 10?
Режим в самолете на компьютере с Windows 10 можно включить и отключить несколькими способами:
- Сочетанием клавиш;
- С помощью настроек системы.
Сочетанием клавиш включить или отключить режим в самолете Windows 10 можно достаточно просто. Для этого стоит нажать «Fn» и кнопку с изображением значка самолета. Зачастую это «F2», «F10» или «F12» (смотрите в инструкции к ноутбуку).

Этими сочетаниями как включается, так и отключается данный режим.
Чтобы отключить режим в самолете в Windows 10 через настройки системы, стоит выполнить следующее.
- Нажимаем «Пуск» и выбираем «Параметры».
- Откроется новое окно. Выбираем раздел «Сеть и интернет».
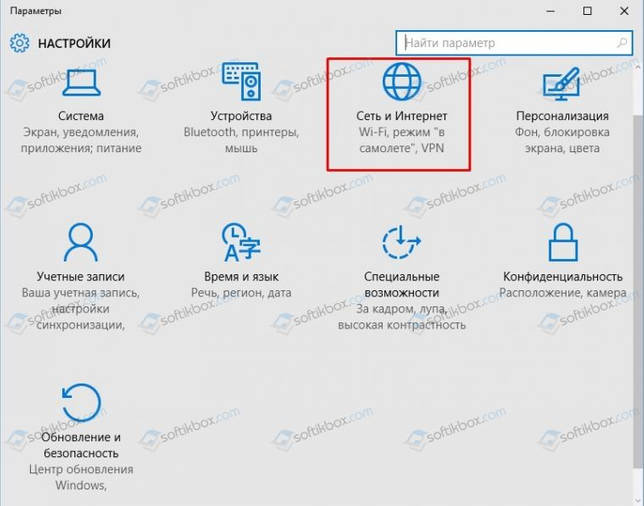
В меню слева выбираем раздел «Режим в самолете».
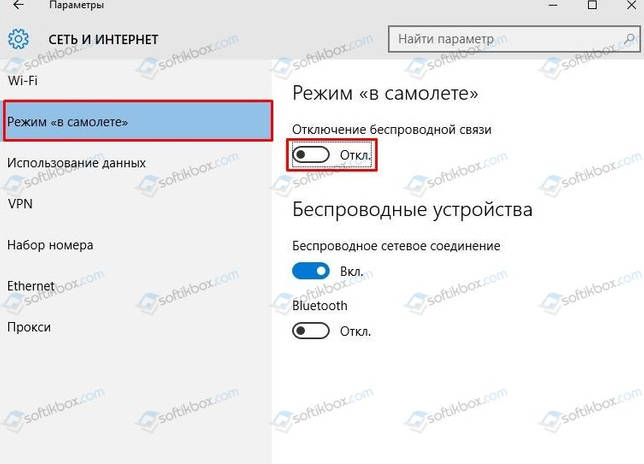
Перетаскиваем ползунок в положение «Включено» или «Отключение» (в зависимости от цели).
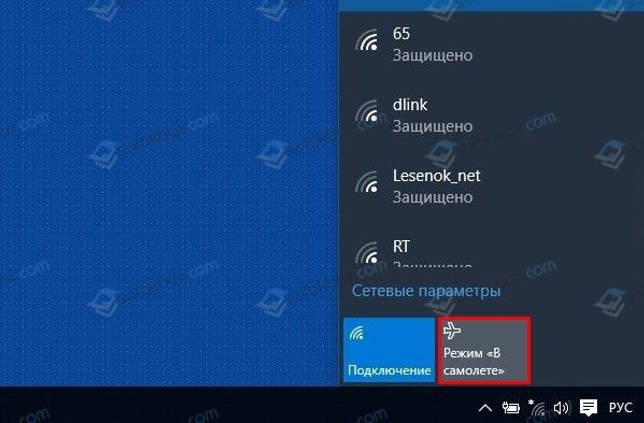
Или же отключение данного режима можно выполнить через панель задач. На нем нажимаем на специальный значок и выбираем «Включение» и «Отключение» режима в самолете.
Что делать, если не отключается режим в самолете Windows 10?
Первое, о чем нужно написать, это о ситуации, когда данный режим перестает работать. На днях при подключении модема к Windows 10 была замечена проблема с режимом в самолете.
Как только модем подсоединялся, данный режим становился активным к управлению. Его можно было включить и выключить. Как только модем отключили (вытащили из гнезда), то режим полета повис.
Решение. Перезагружаем ПК. Подсоединяем модем. И как только режим станет активным, выключаем его. И только после этого отсоединяем модем.
Далее, если же вы модем не подсоединяли, то решение проблемы с отключением режима в самолете будет следующим.
Способ 1
Режим в самолете может не работать, если ноутбук вошел в сон. Если вы закрыли крышку ноутбука, отправив тем самым устройство в сон, то нужно включить лептоп, а после перезагрузить его. Режим станет активным и его можно будет отключить.
Способ 2
Режим в самолете перестает работать, когда слетели сетевые драйвера. Для этого нужно перейти в «Диспетчер устройств» и выбрать «Сетевые драйвера».
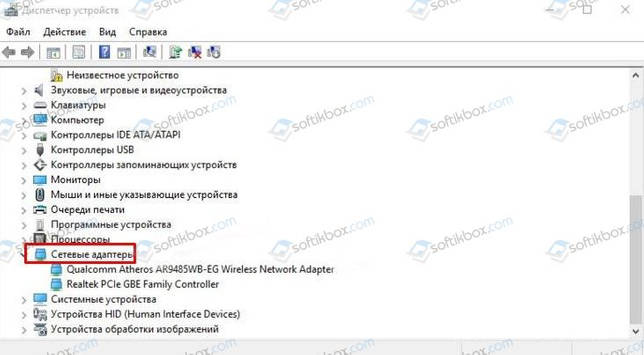
Нажимаем правой кнопкой мыши на устройстве и выбираем «Обновить драйвера». Далее следуем подсказкам Мастера установщика.
Способ 3
Нужно отключить экономию энергии для беспроводного адаптера. В Windows 10 это сделать не сложно. Для этого выполняем следующее:
- Открываем «Диспетчер устройств» и выбираем в списке «Сетевые адаптеры». Нажимаем на нем правой кнопкой мыши и выбираем «Свойства».
- Появится небольшое окно. Переходим во вкладку «Управление электропитанием».
- Снимаем отметку с пункта «Разрешить отключение этого устройства для экономии энергии».
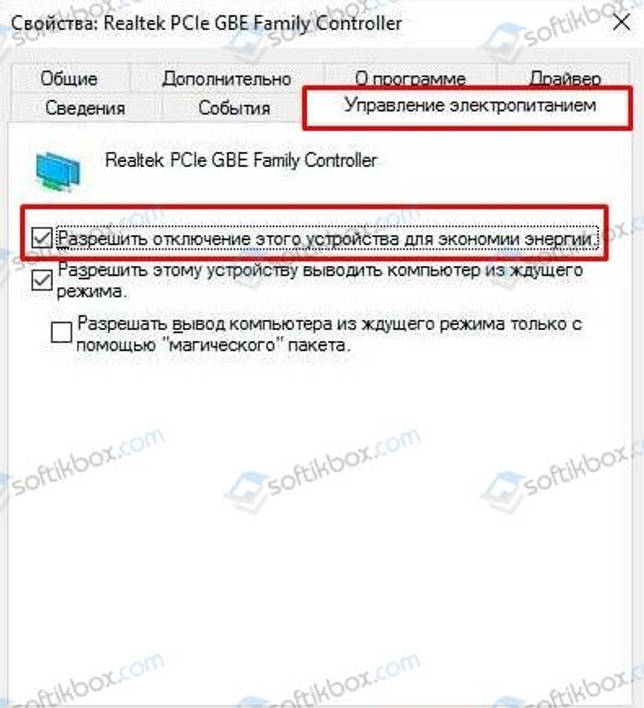
Сохраняем изменения и перезагружаем ПК.
Способ 4
Для решения проблем с режимом в самолете можно попробовать удалить Wi-Fi адаптер. Его находим в том же «Диспетчере устройств» и, нажав правой кнопкой мыши, выбираем «Удалить».
Способ 5
Режим в самолете может не работать, если служба автонастройки WLAN отключена. Поэтому нажимаем «Win+R» и вводим «services.msc».
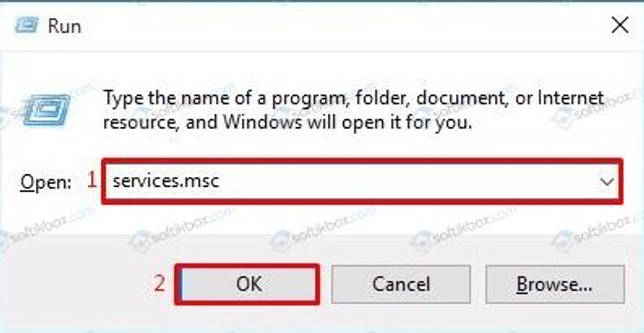
Находим данную службу и запускаем её.
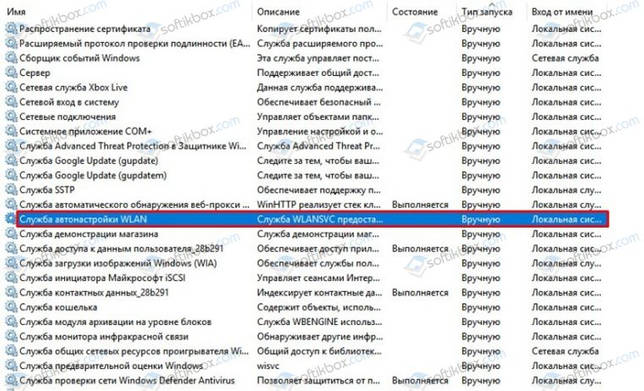
Перезагружаем компьютер, чтобы изменения вступили в силу.
Если данные способы не помогли решить проблему, стоит выполнить откат системы до более раннего состояния.
Как отключить авиарежим на кнопочном телефоне
«Самолет» появился задолго до того момента, когда на рынок стали поступать смартфоны с сенсорным экраном. Долгое время людям приходилось отказывать себе от использования мобильного устройства на борту воздушного судна, однако со временем проблема сошла на «нет».

Сейчас даже кнопочные телефоны оснащены этим режимом. Но отключить его можно будет только одним единственным способом. И здесь не поможет шторка уведомлений, поскольку она присутствует только на моделях с сенсорным экраном.
Кроме того, на отдельных моделях деактивация функции запрятана так глубоко, что обывателю ее становится практически невозможно найти. Яркий пример – телефон Vertex D511. О том, как на нем отключается «Самолет», можно узнать из следующего видео.
Этот способ наверняка подойдет и для других моделей. Поэтому пересмотрите видеоролик, если самостоятельно режим в самолете снять не получается.
Можно ли в самолёт брать ноутбук
Многие авиакомпаний позволяют проносить электронные гаджеты на борт, в частности ноутбук. Но исключением являются американские и английские авиаперевозчики, которые весной 2017 г. запретили перевозку на борту устройств больше габаритов стандартного смартфона. Этот запрет распространяется на людей, которые пребывают из государств, в которых ислам — основное вероисповедание.
Принятый властями запрет обусловлен попытками террористов прятать взрывчатые вещества в мобильных компьютерах, фото- и видеокамерах. Причём существуют определённые ограничения по перевозке ноутбука в самолётах и у других авиаперевозчиков.

Другие рекомендации
- Драйвер.
Попробуйте переустановить драйвер для беспроводного адаптера. Сделать это можно в Диспетчере устройств: правой кнопкой мышки по устройству – и выбрать «Обновить драйвер. Но лучше воспользоваться программой Driver Pack Solutions, которая автоматически обновит драйвера.
- Удаление подключения.
Некоторые пользователи рекомендуют удалить Wi-Fi подключение. Зайдите в параметры Windows (клавиши Win+I), выберете раздел «Сеть и интернет». На первой же вкладке – «Настройка параметров адаптера».
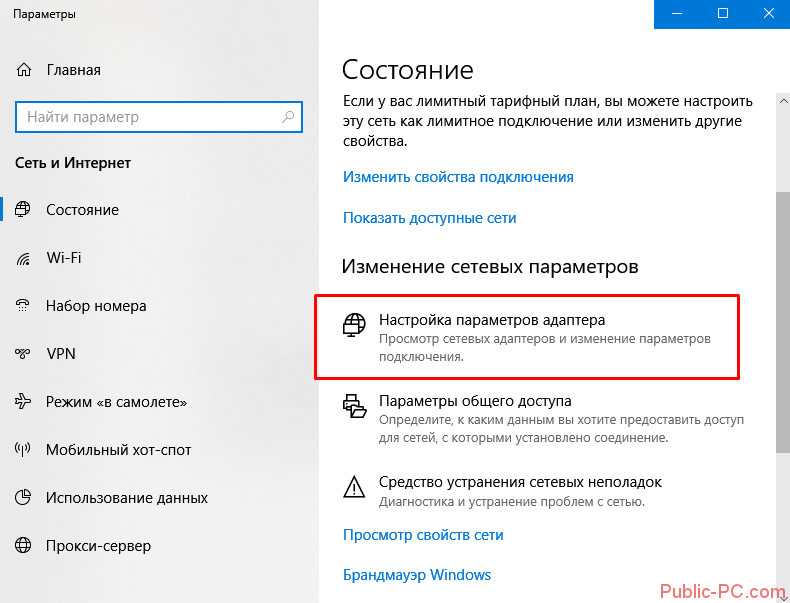
Кликните правой кнопкой мыши по беспроводному подключению. Выберете пункт «Удалить». Возможно, как в нашем случае, он будет неактивным, тогда удалить его не удастся.
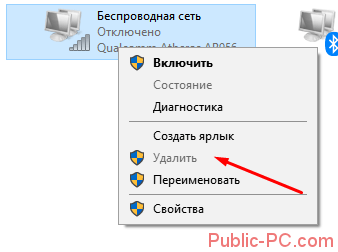
Если вам удалось удалить Wi-Fi подключение, перезагрузите компьютер. После перезагрузки оно система настроит Wi-Fi автоматически.
- Служба автонастройки
Проверьте, включена ли служба, которая автоматически настраивает беспроводные подключения. Нажмите комбинацию клавши Win+R и в строке пропишите команду services.msc.
Находим в списке службу, кликаем по ней два раза левой кнопкой мышки. Если служба не выполняется, а иконка «Запустить» активна, кликаем на нее. Также обязательно установите тип запуска – «Автоматический».

Инструкция по включению/выключению
В зависимости от производителя телефона, включение функции, а иногда и ее название, может отличаться. Но делая все по аналогии, можно легко настроить и применять данный режим на своем устройстве.
Для смартфонов на Android
Есть несколько вариантов активации: в настройках и в панели уведомлений.
В настройках:
- Нажмите «Шестеренку» и перейдите в раздел «Беспроводные сети».
- Передвиньте ползунок в состояние «Включен» напротив «Режим полета».
- Готово. Отключение делается здесь же и таким же образом.
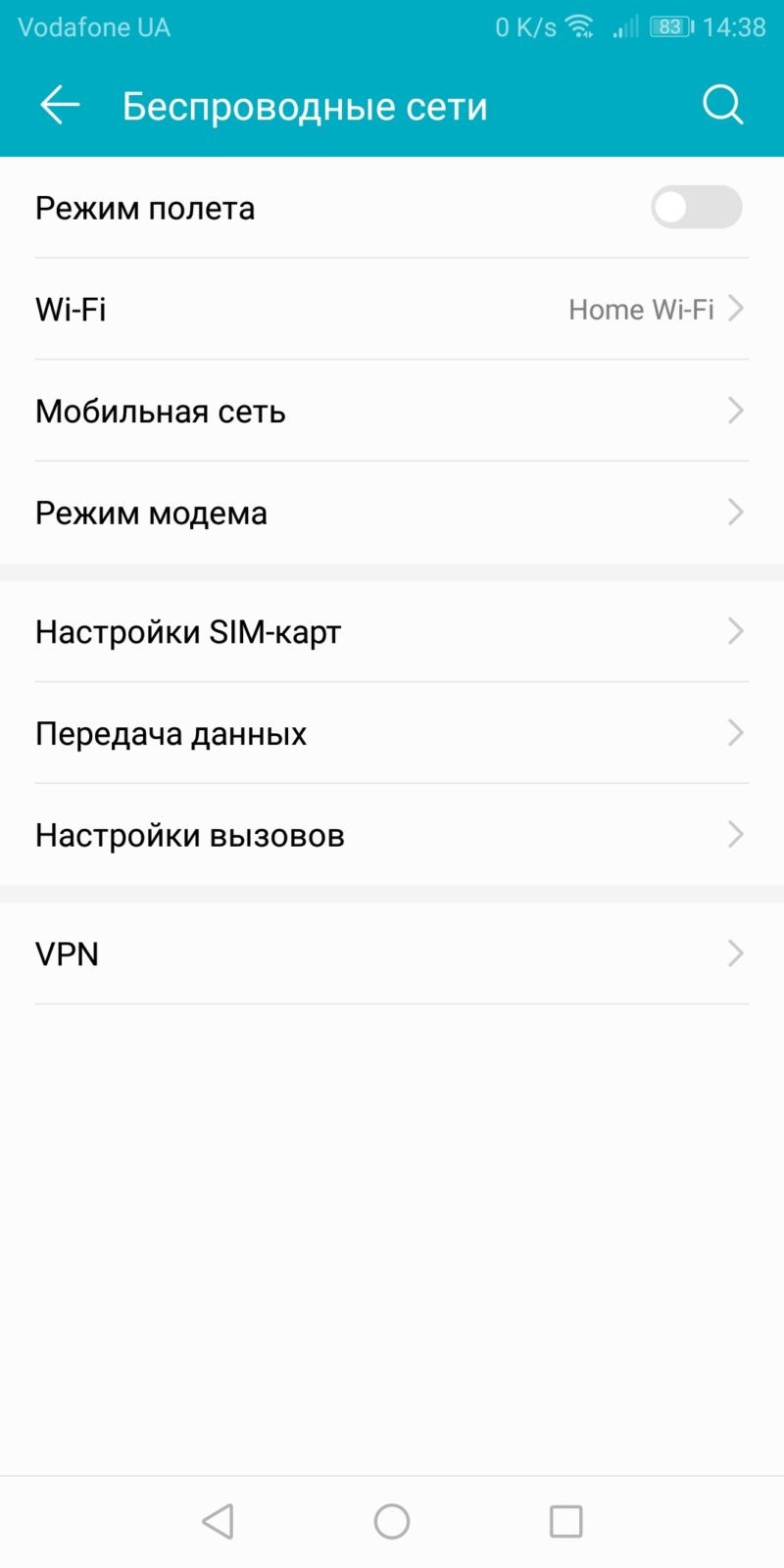
В панели уведомлений:
- Пальцем потяните с верхнего края экрана смартфона, чтобы открыть шторку полностью.
- Нажмите иконку самолета для активации функции.
- Если у вас ее нет, значит она не добавлена в элементы быстрого запуска.
- Нажмите на иконку карандаша и перетащите нужный значок в основное поле.
- Вернитесь назад и пользуйтесь.
Для iPhone
Данную опцию можно активировать в пункте управления:
- Свайпом снизу экрана откройте «Центр уведомлений».
- Нажмите на значок «авиа полета».
- Готово.
В настройках его можно включить, выбрав параметр «Авиарежим».
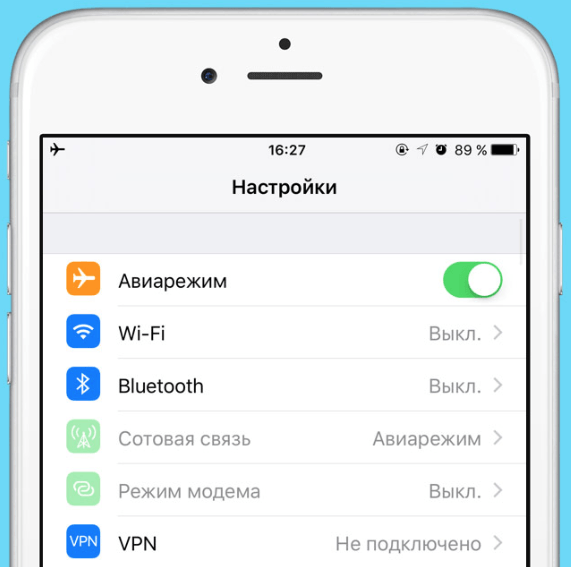
Для телефонов Lumia с ОС Windows
Для включения необходимо:
- Потянуть свайпом вниз с верхнего края экрана и выбрать «Все настройки».
- Выбрать режим «в самолете».
- Активировать.
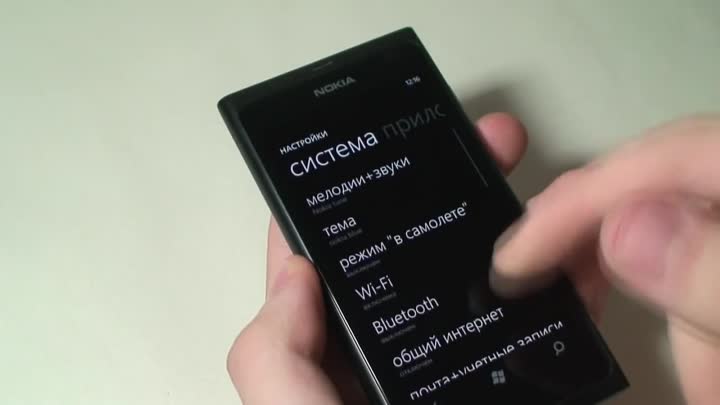
Выключение этой опции в ОС Windows занимает чуть более времени, так как значок активного режима остается до тех пор, пока телефон включает передатчик, занимается поиском сетей и регистрацией в них.
Для кнопочных телефонов
В кнопочных аппаратах, в которых отсутствует сенсорный экран, такая опция находится в настройках или может попросту отсутствовать. Если необходимо исключить прием GSM сигнала, можно просто выключить устройство.