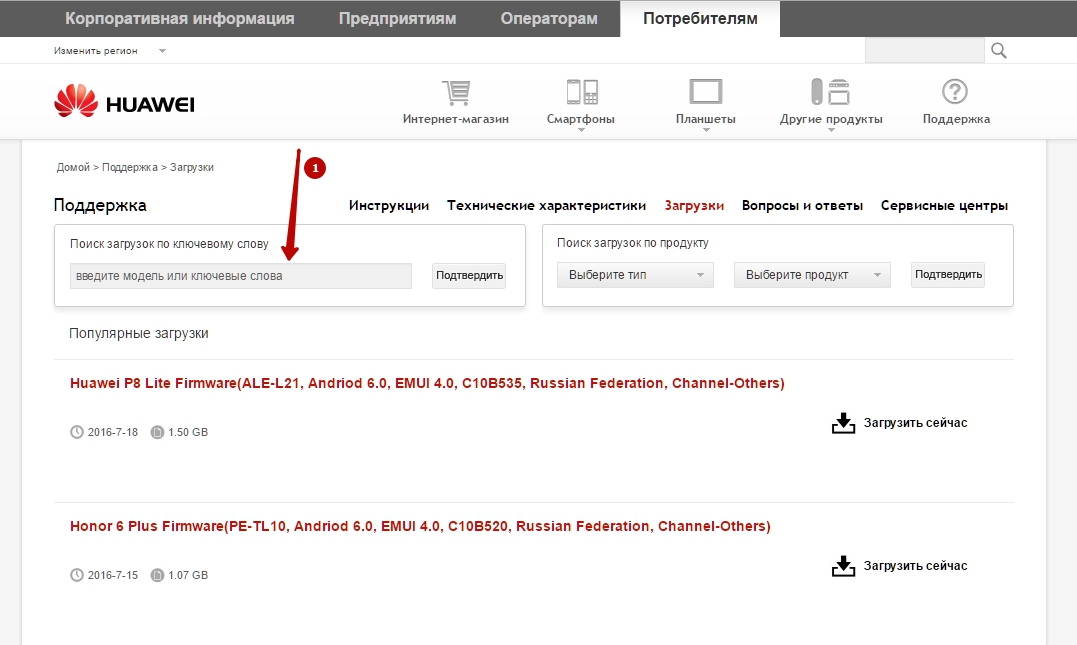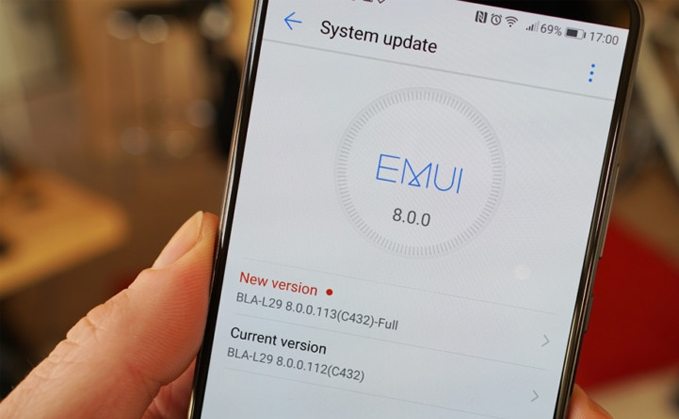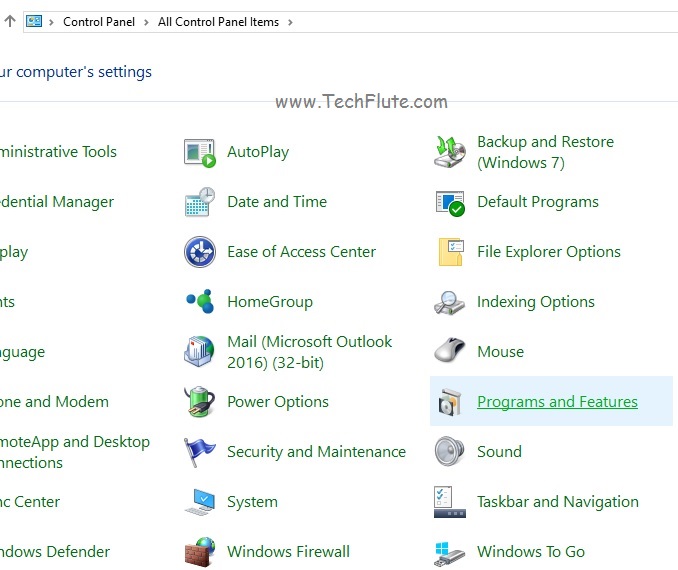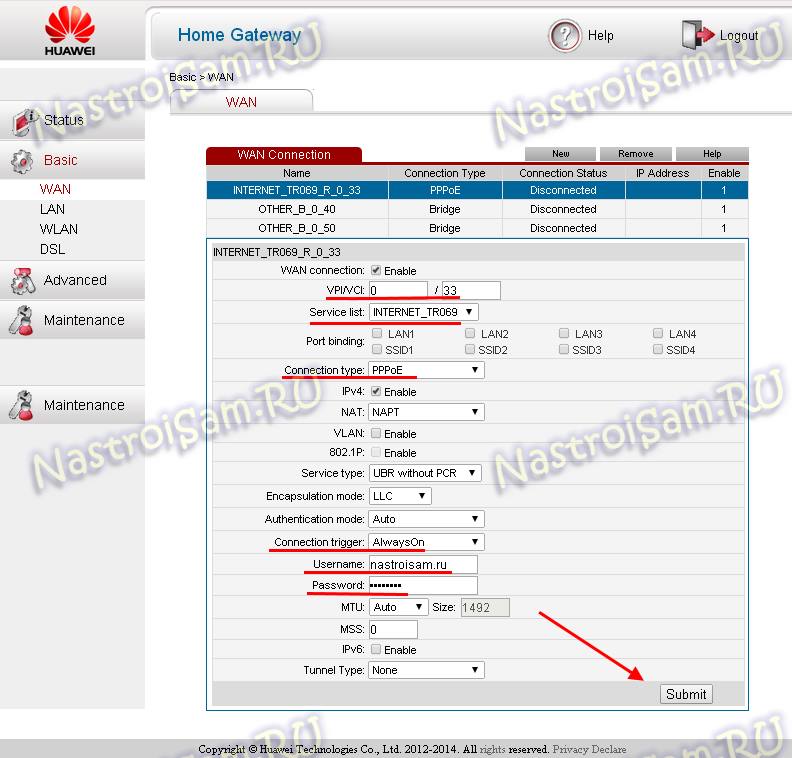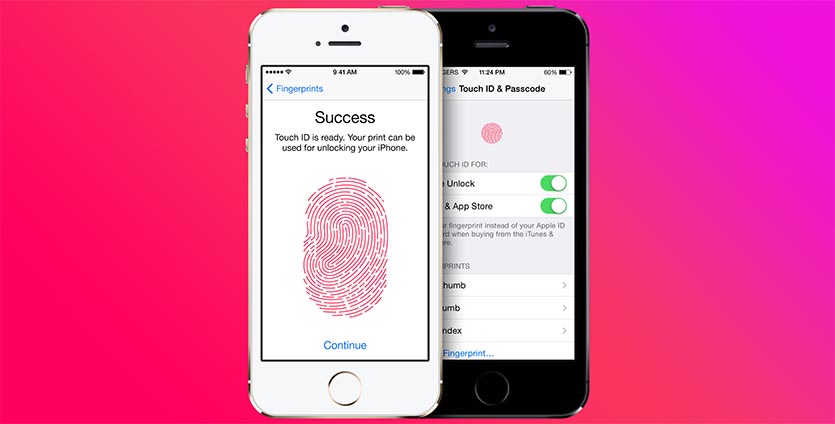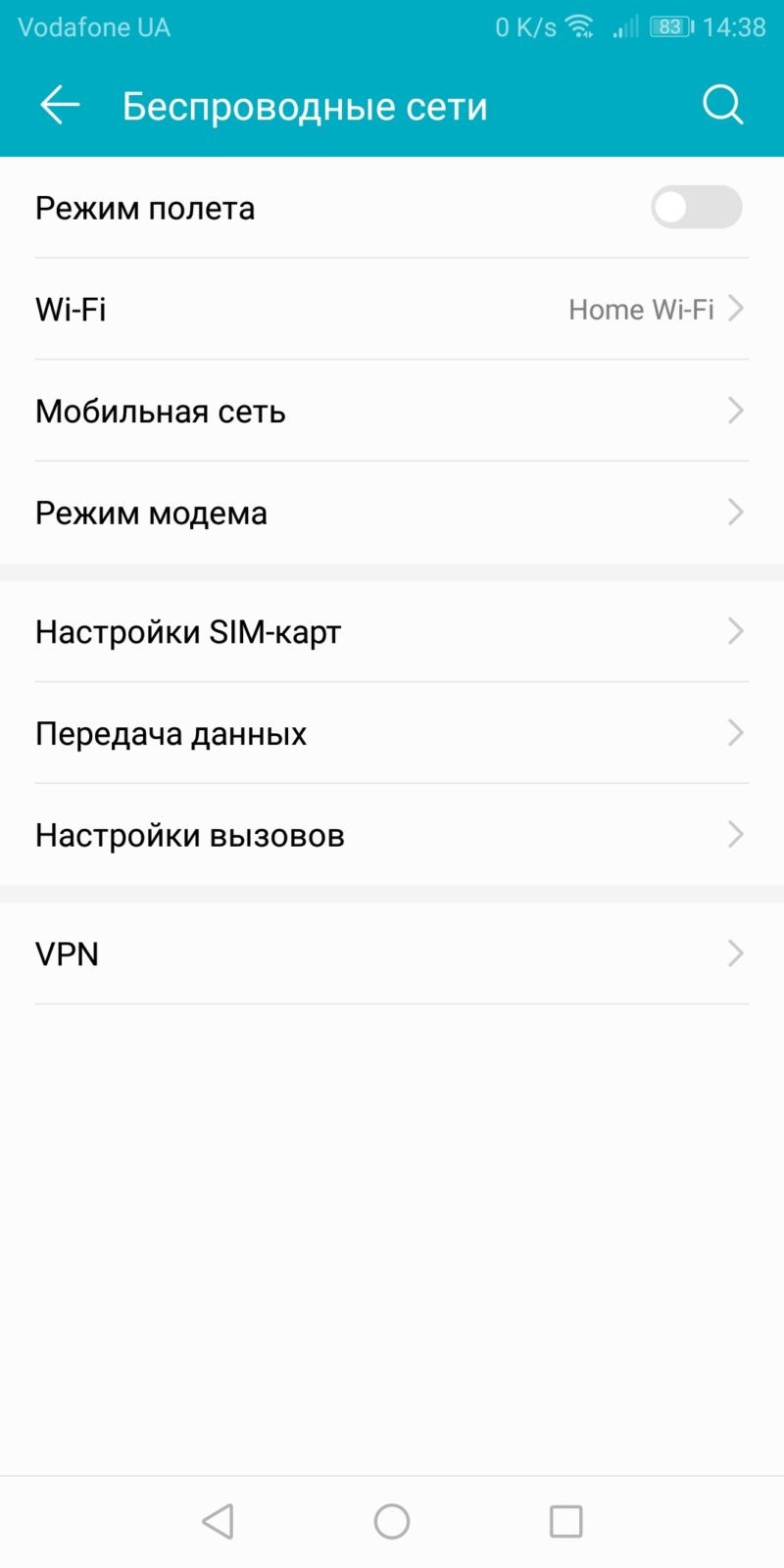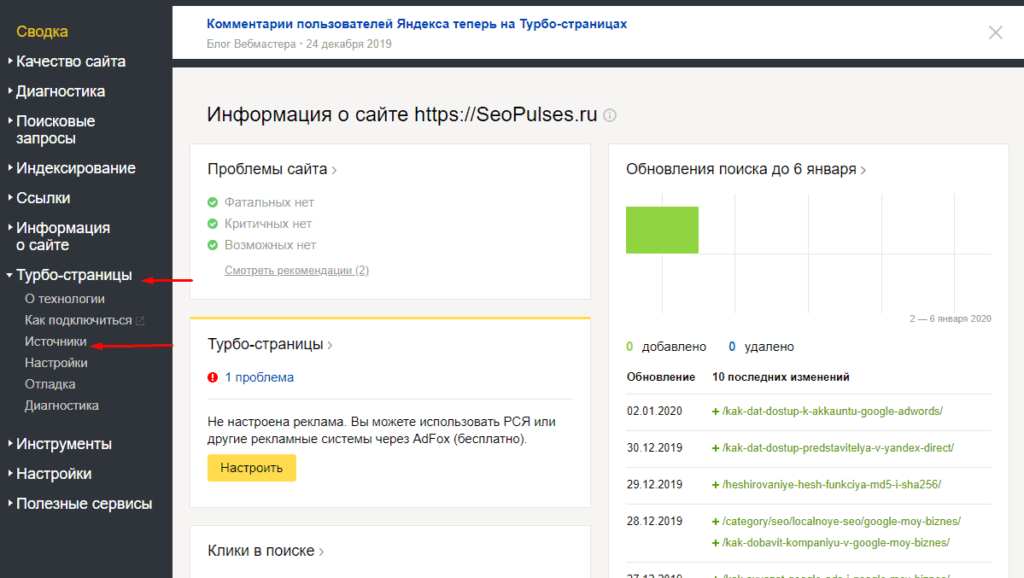3 способа, как отключить talkback на huawei и honor
Содержание:
- Что такое TalkBack на Андроид и его основные функции
- Как отключить TalkBack на Андроиде
- Отключаем TalkBack на Андроид
- Что нужно знать
- Зачем нужна эта функция
- TalkBack — что это за программа на Android и как ей пользоваться
- Зачем нужна функция TalkBack на Андроиде
- Как пользоваться Talkback?
- Talkback — что это за программа на андроид
- Для чего используют приложение?
- Для чего нужно приложение Talkback?
- Выбор окна приложения
- Шаг 2. Перемещайтесь по главному экрану.
Что такое TalkBack на Андроид и его основные функции
Поскольку основное описание программы рассмотрено выше, разберем, какие функции приложение выполняет. Для чего нужен talkback на Андроид:
- для озвучивания нажимаемых клавиш. При наборе номера удобно для людей, которые страдают ослабленным зрением;
- для озвучивания содержимого текстового сообщения;
- является своеобразным определителем номера, поскольку произносит информацию о поступающем звонке;
- для озвучивания контактов, чтобы было проще выбрать нужный;
- справляется с переводом звукового сообщения в текстовое, позволяя ускорить процесс ввода сообщений;
- произносит название приложения, на которое наведен курсор;
- для установки некоего подобия горячих клавиш, управляемых голосом.
Уточним, что программа имеет большое количество разнообразных функций, однако они не такие распространенные как описанные выше. Конечно, это достаточно специфическое приложение, но оно станет хорошим помощником при необходимости.
Рассмотрев, что такое Talkback на Андроид, разберем включение и отключение программы.
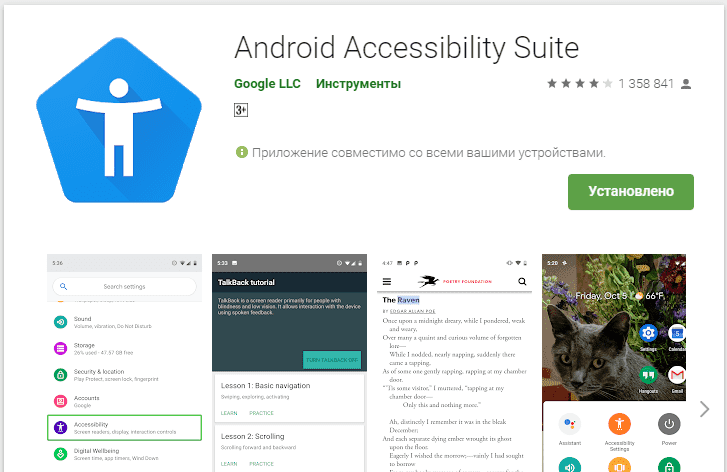
Как отключить TalkBack на Андроиде
Для людей, которым вовсе не нужно озвучивать все то, что они совершают на телефоне, вызывает огромную трудность тот факт, что программку сложно отключить. На самом деле, существует несколько способов отключения толбэк на любом Андроид устройстве. Достаточно покопаться в настройках, а также знать пункты, которые будут описаны ниже.
Быстрое отключение
Первый способ – это быстрое отключение. Стоит помнить о том, что выключение программки доступно только в том случае, если ранее одна была активировано. Такое бывает, что пользователь пытается отключить ту опцию, которая у него была вовсе деактивированная, поэтому необходимо перед отключением убедиться в том, что она имеется.
Оказывается, Толбэк можно отключить и включать достаточно быстро при помощи кнопок. Особенно это удобно для какого-то мгновенного переключения, когда функция не всегда нужна, но бывают такие моменты, что просто необходима.
Алгоритм вне зависимости от устройства остается одним и тем же:
- Для начала пользователь должен разблокировать своей устройство;
- После этого он должен зажать две кнопки громкости приблизительно на 5 секунд;
- Если все сделано правильно, то у пользователя появится на экране то, что озвучка Толбэк полностью отключена. Держать кнопки необходимо до того момента, пока не появится эффект легкой вибрации.
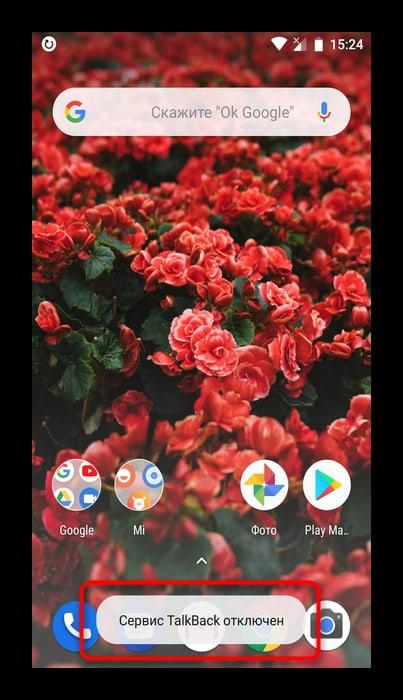
Такой вариант возможен и для того, чтобы достаточно быстро активировать функцию. Проверить и настроить это условие необходимо в настройках, так как многие пользователи собираются пользоваться функцией повторно.
Через настройки
Второй способ деактивации – воспользоваться настройками. Способ достаточно прост и подходит для тех случаев, когда нет доступа к быстрому отключению при помощи кнопок регулирования системы.
Стоит отметить и тот факт, что в настройках данная функция чаще всего установлена по умолчанию, то есть с первым включением телефона функция уже была активирована, работала, отключить её было невозможно.
- Для начала необходимо открыть настройки. Они располагаются на стартовом экране телефоне. Иконка выглядит, как шестерёнка, а подписано под ней чаще всего «настройки»;
- Далее необходимо перейти в пункт «Специальные возможности», которая располагаются, как правило, вверху всех настроек, верхнем ряду;
- После этого ищем раздел «Программы чтения с экрана». В нем мы видим иконку Толбэка. Кликаем на неё;
- После этого откроется описание функции. Находим ползунок «Включено» и переводим в его неактивное состояние. То есть если он у вас был зеленым, то необходимо сделать его серым.
Таким образом через настройки функция Talkback полностью деактивировалась. Пользователю, чтобы активировать её обратно, нужно будет воспользоваться либо клавишами, либо же делать все то же самое через настройки девайса.
Полное удаление функции
Последний способ – это полное удаление. Стоит отметить тот факт, что в принципе функцию нельзя удалить, так как чаще всего она установлена системно. Существует два варианта:
- Пользователь отключает функцию в настройках;
- Пользователь использует рут-права, чтобы полностью удалить программку.
Обратите внимание! Удаление при помощи рутированных прав – достаточно опасный для телефона процесс. Необходимо быть уверенным в том, что обладаете достаточными знаниями для правильной установки прав и других тонкостей
Второй способ можно посмотреть в этом видео:
Более подробно стоит рассмотреть процесс отключения функции:
- Опять же заходим в настройки, только теперь необходимо открыть раздел «Приложения и уведомления», которые располагаются в первых строчках;
- После этого кликаем на пункт «Показать все приложения». Эта строчка откроет все те программки, которые установлены на устройстве. В зависимости от версии телефона название функции может меняться;
- После находим TalkBack и кликаем на него. Нажимаем на кнопку «Отключить», дабы деактивировать функцию;
- Соглашаемся со своими действиями, так как появится специальное предупреждение;
- После система предложит установить исходную версию. Если кликнуть на кнопку «Нет», то толбэк так и будет работать на устройстве. Если пользователь хочет полностью её отключить, то кликаем на «Да»;
- Чтобы проверить удаление, можно зайти в раздел специальных возможностей и увидеть то, что теперь Толбэк просто нет в списке программ для специальных возможностей.
Отключаем TalkBack на Андроид
Если вы случайно активировали приложение при помощи функциональных кнопок или в меню специальных возможностей гаджета, то его достаточно легко отключить. Ну а те, кто вовсе не собираются пользоваться программой, могут ее полностью деактивировать.
Кроме того, в зависимости от модели устройства и версии Android действия могут немного отличаться от рассмотренных в статье. Однако в целом принцип поиска, настройки и того, как отключить голосовое сопровождение на Андроиде, всегда должен быть одинаковым.
Способ 1: Быстрое отключение
После активации функции TalkBack ее можно быстро включать и отключать при помощи физических кнопок. Такой вариант удобен для мгновенного переключения между режимами работы смартфона. Независимо от модели вашего устройства это происходит следующим образом:
- Разблокируйте девайс и одновременно зажмите обе кнопки громкости примерно на 5 секунд, пока не ощутите легкую вибрацию.
В старых устройствах (Android 4) здесь и далее их может заменять кнопка питания, поэтому если первый вариант не сработал, попробуйте зажать кнопку «Вкл/Выкл» на корпусе. После вибрации и до появления окна с завершением работы приложите два пальца к экрану и ожидайте повторной вибрации. Голосовой помощник сообщит вам о том, что функция была отключена. Соответствующая надпись появится и внизу экрана.
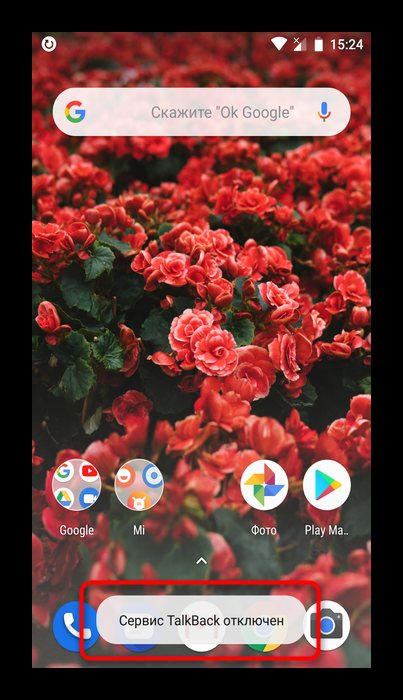
Такой вариант сработает только при условии, если ранее на кнопки было назначена активация TalkBack в качестве быстрого включения сервиса. Проверить и настроить это при условии, что вы планируете время от времени пользоваться службой повторно, можно следующим образом:
- Перейдите в «Настройки»>«Спец. возможности».
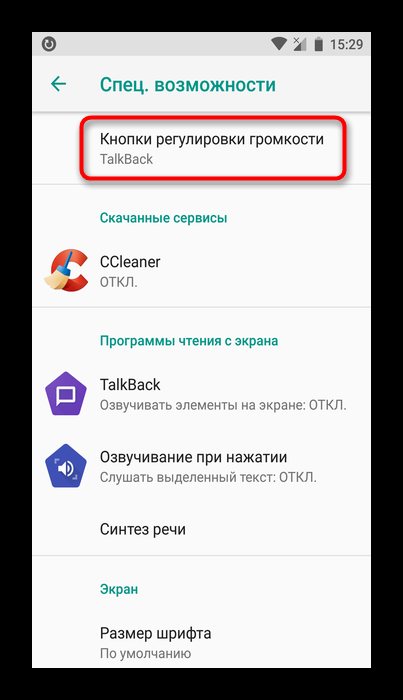
Если регулятор стоит на «Выключено», активируйте его.
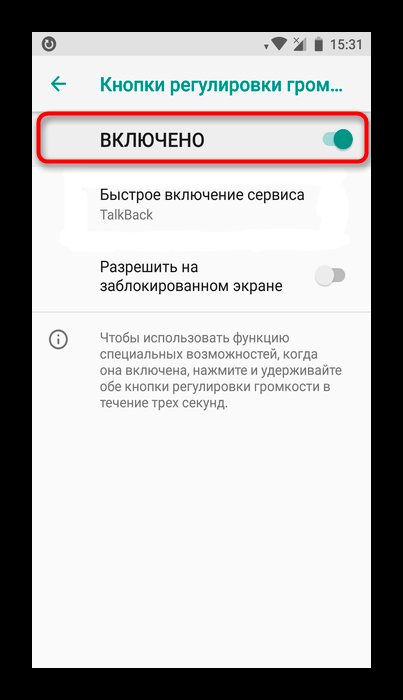
Вы также можете задействовать пункт «Разрешить на заблокированном экране», чтоб для включения/отключения помощника не требовалось разблокировать экран.
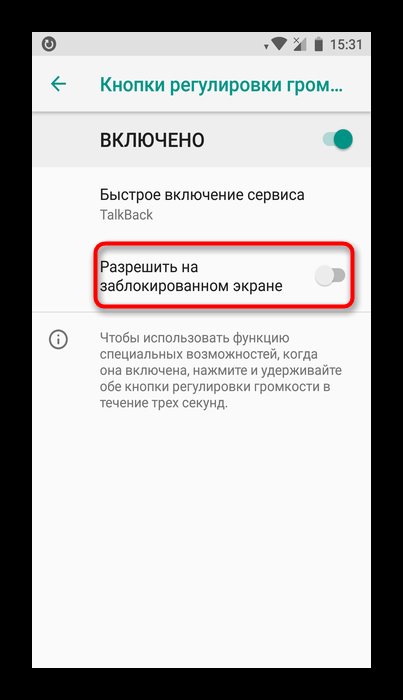
Перейдите в пункт «Быстрое включение сервиса».
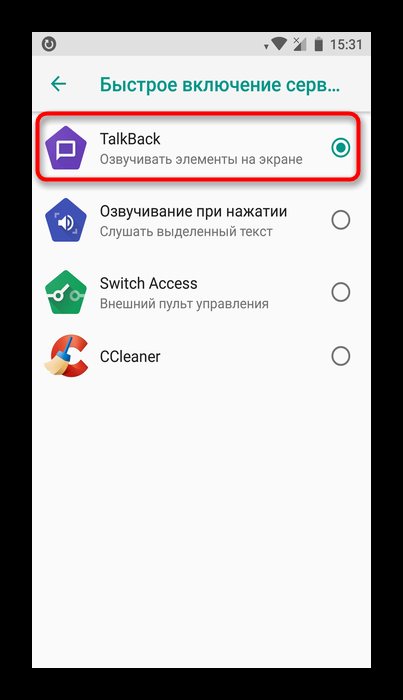
Появится список всех задач, за которые будет отвечать эта служба. Нажмите на «ОК», выйдите из настроек и можете проверить, работает ли установленный параметр активации.
В разделе «Программы чтения с экрана» (его может и не быть или он называется по-другому) нажмите на «TalkBack».
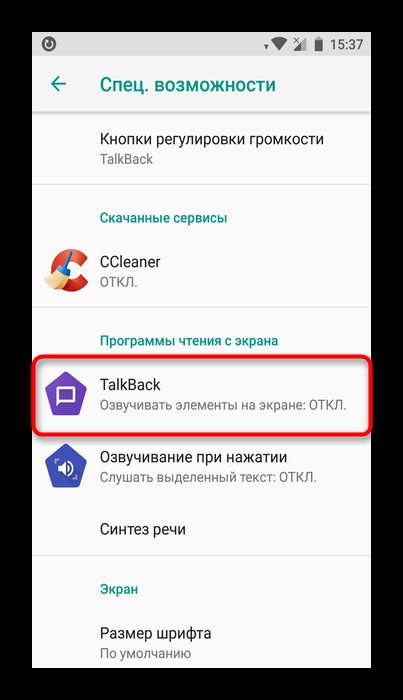
Нажмите на кнопку в виде переключателя, чтобы сменить статус с «Включено» на «Отключено».
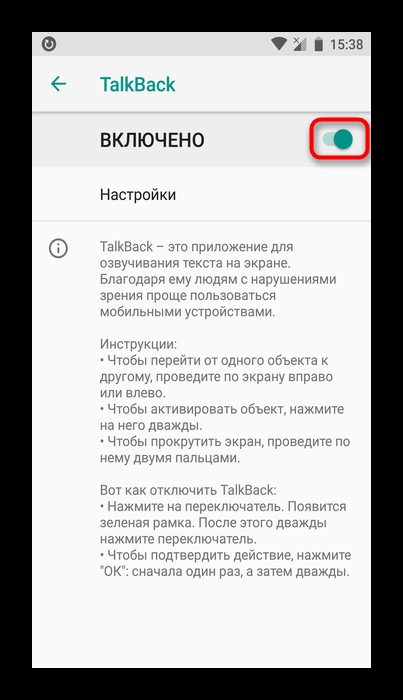
Отключение службы TalkBack
Вы также можете остановить приложение как службу, в этом случае оно хоть и останется на устройстве, но не будет запускаться и потеряет часть настроек, назначенных пользователем.
- Откройте «Настройки», затем «Приложения и уведомления»(или просто «Приложения»).
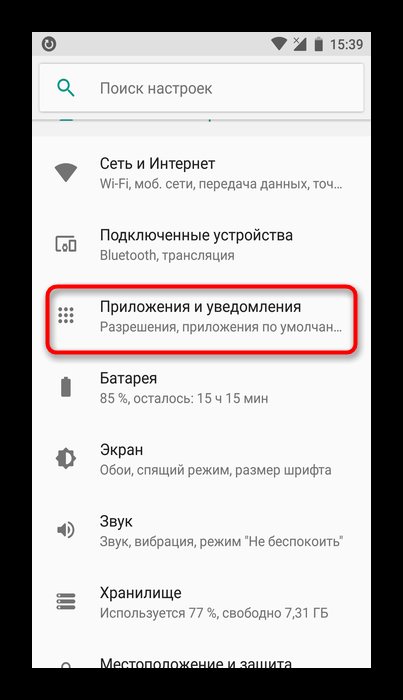
В Android 7 и выше разверните список кнопкой «Показать все приложения». На предыдущих версиях этой ОС переключитесь на вкладку «Все».
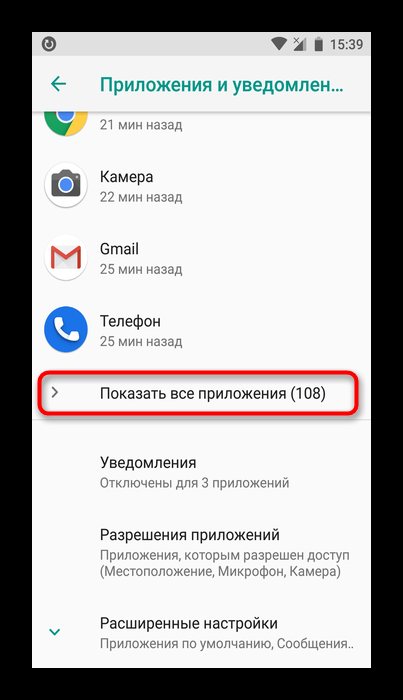
Найдите «TalkBack» и нажмите кнопку «Отключить».
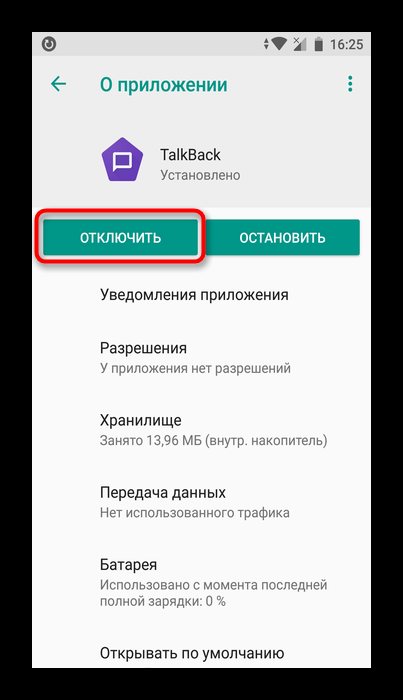
Появится предупреждение, с которым нужно согласиться, нажав на «Отключить приложение».
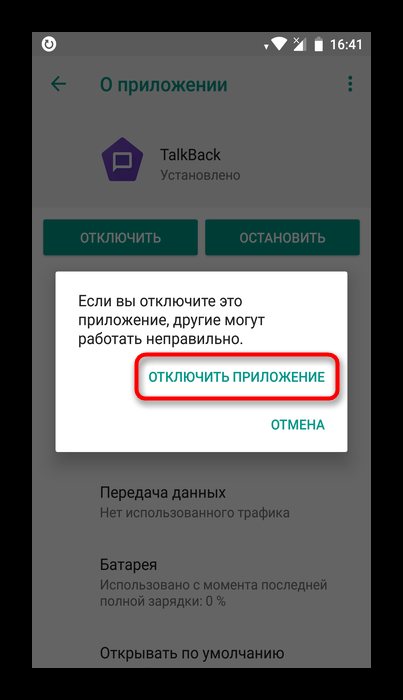
Откроется еще одно окно, где вы увидите сообщение о восстановлении версии до исходной. Имеющиеся обновления поверх того, что было установлено при выпуске смартфона, будут удалены. Тапните на «ОК».
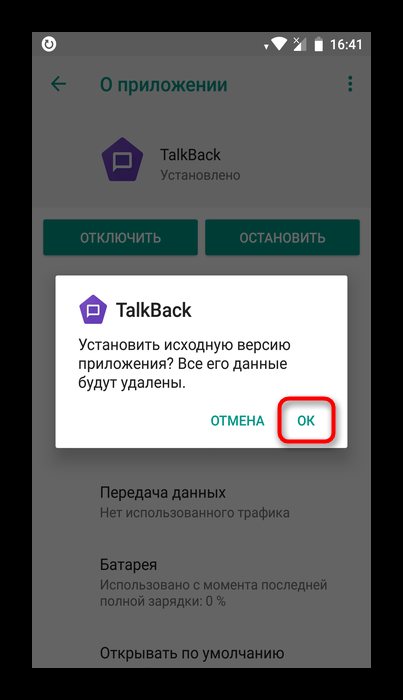
Теперь, если вы перейдете в «Спец. возможности», то не увидите там приложения как подключенной службы. Она пропадет и из настроек «Кнопок регулировки громкости», если они были назначены на TalkBack (подробнее об этом написано в Способе 1).
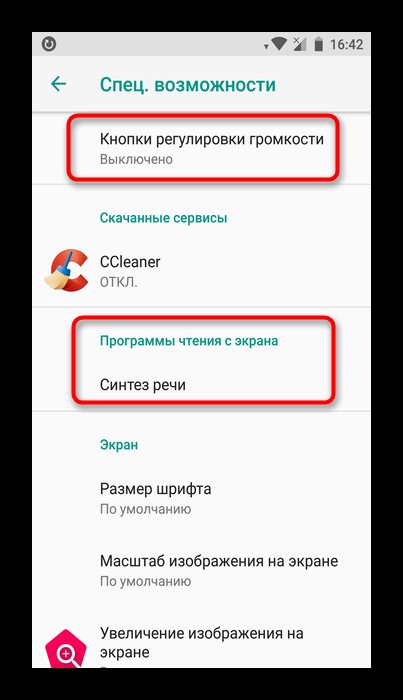
Для включения проделайте шаги 1-2 из инструкции выше и нажмите на кнопку «Включить». Чтобы вернуть приложению дополнительные функции, достаточно посетить Google Play Маркет и установить последние обновления TalkBack.
Способ 3: Полное удаление (root)
Этот вариант подойдет только для юзеров, у которых есть рут-права на смартфоне. По умолчанию TalkBack можно лишь отключить, но права суперпользователя снимают это ограничение. Если вам чем-то сильно не угодило это приложение и вы хотите избавиться от него полностью, используйте софт для удаления системных программ на Android.
Несмотря на огромную пользу для людей с проблемами зрения, случайное включение TalkBack способно доставить значительный дискомфорт. Как видите, его очень просто отключить быстрым методом или через настройки.
TalkBack
– полезный режим на Андроиде для слепых и слабовидящих людей. Прочитать о нём подробнее Вы можете в отдельной статье «TalkBack – что это за программа на Андроид?»
Для людей с хорошим зрением данный режим не подходит. Тем не менее, иногда любопытство берёт верх, и люди активируют TalkBack на своём устройстве. При этом, после первой активации запускается новый способ включения функции, из-за которого можно вновь включать TalkBack, даже не понимая, как Вы это делаете.
Что нужно знать
Когда включено управление Android голосом, передвигаться по системе можно нажав два раза на нужную кнопку. Прокрутить меню можно использовав 2 пальца одновременно. Действия, которые будут описаны ниже, слегка отличаются в разных версиях операционной системы. Но смысл один и тот же.
Вариант 1: Мгновенное отключение
Когда голосовой ассистент активирован, его можно быстро и отключать, и включать. Происходит это при помощи кнопок смартфона. Таким образом, легко можно работать в разных режимах, переключаясь от одного к другому. Что нужно сделать:
-
- Разблокировываем устройство одновременно удерживая кнопки громкости «+» и «-« на пару тройку секунд, пока не почувствуете вибрирование. В случае со старой версией ОС(4.x), кнопки громкости обычно заменяет кнопка включения девайса. Если предыдущее действие не успешно, удерживаем кнопку Вкл.\Выкл. После вибрации нужно успеть приложить один палец, и второй в одно и тоже время, до появления экрана завершения.
- После этого голосовой ассистент выведет сообщение о том, что был отключен.
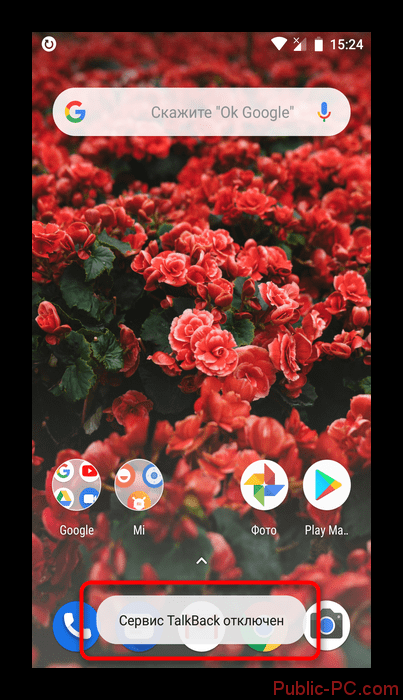
Данный способ сработает только если раньше установили на кнопки быстрый запуск сервиса. Проверить их установку можно следующим образом:
-
- Зайдите в настройки вашего смартфона.
- Найдите вкладку «Специальные возможности», и перейдите туда.
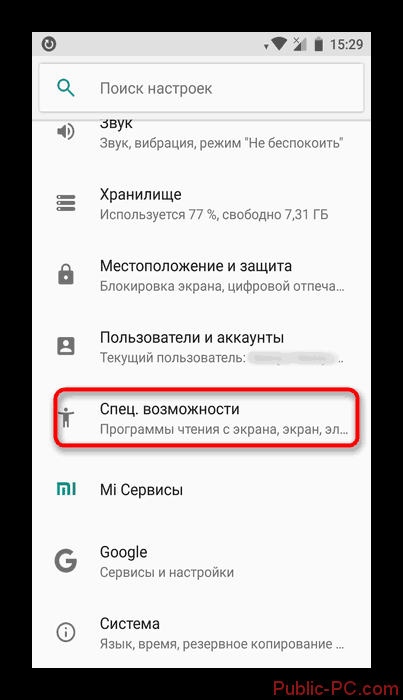
-
- Там нужно найти вкладку, отвечающую за кнопки. Она может называться «Быстрое включение». Если там стоит Выкл., то включите, перетаскивая ползунок.
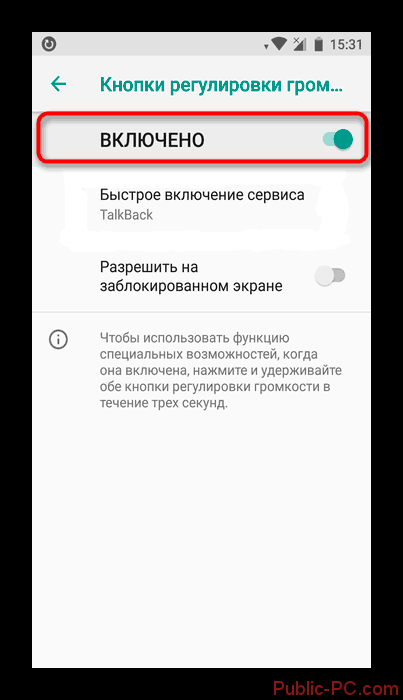
-
- В зависимости от версии операционной системы, есть возможность включить доступ по кнопкам на заблокированном экране. То есть не вводя пароль или пин-код с графическим ключом иметь доступ для быстрого включения службы кнопками.
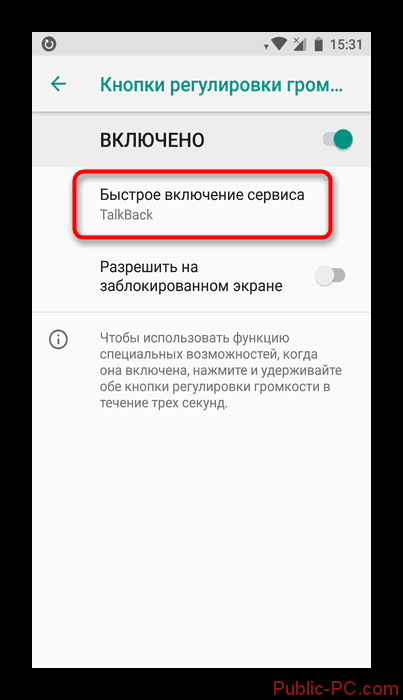
Вариант 2: С помощью настроек
Если не получается использовать первый способ из-за повреждения механических кнопок устройства, то можно напрямую отключить это приложение.
-
- Для этого нужно перейти непосредственно в сами настройки девайса.
- Далее, переходим во вкладку «Специальные возможности».
-
- Переходим в раздел «Синтез речи» (может называться по-другому), и выбираем TalkBack.
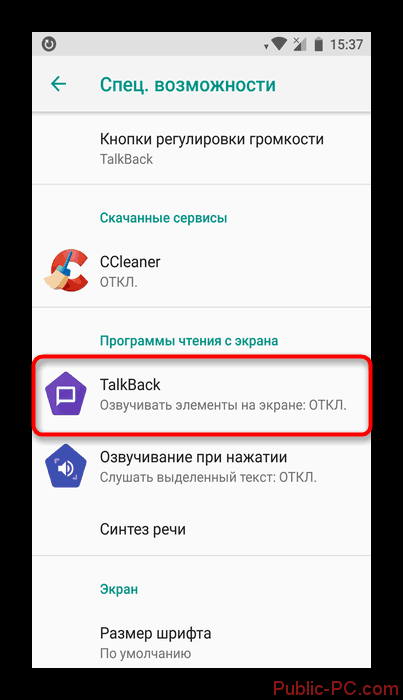
-
- С помощью ползунка перетягиваем с «Включено» на «Отключено».
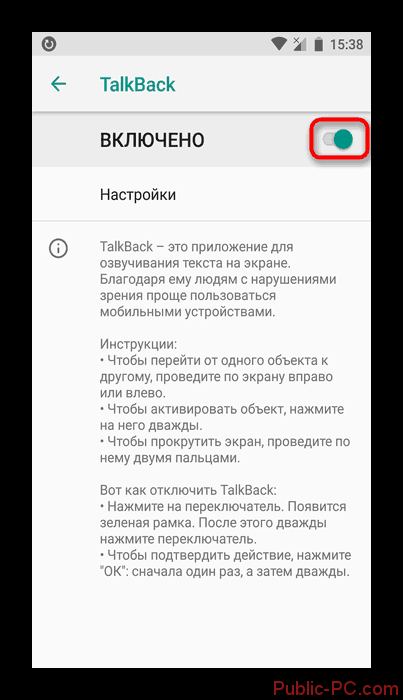
Также есть возможность отключить программу именно как службу. В таком случае она останется на устройстве, но не будет выполнять свои функции, пока отключена. Инструкция выглядит следующим образом:
-
- Для этого заходим в раздел «Приложения» через «Настройки».
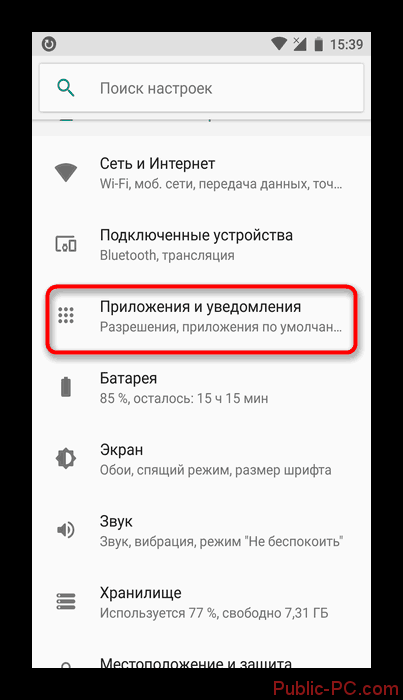
-
- Находим приложение и нажимаем на него. Жмем кнопку отключить. Должно появиться окошко с удалением версии программы до исходной. Подтверждаем и ждем.
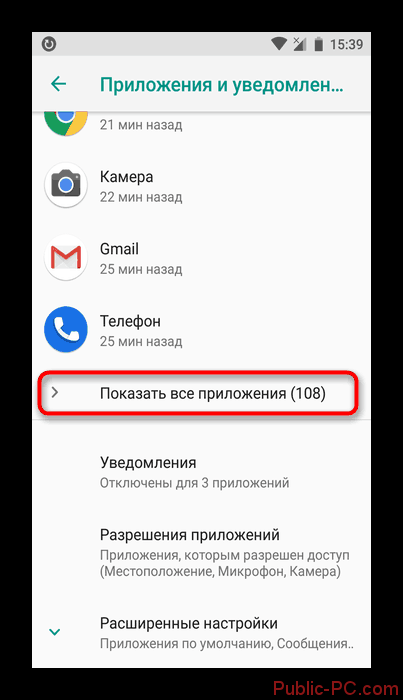
-
- Теперь TalkBack отключен как служба и приложение. Чтобы включить его, нажимаем там же кнопку «Включить» и подтверждаем.
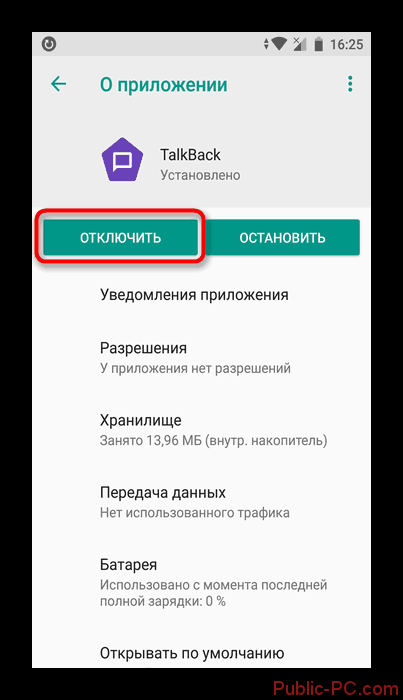
-
- После этого если зайти в «Настройки», затем «Специальные возможности», вы не найдёте отключенную службу. Также её нет и в настройках кнопок регулировки громкости.
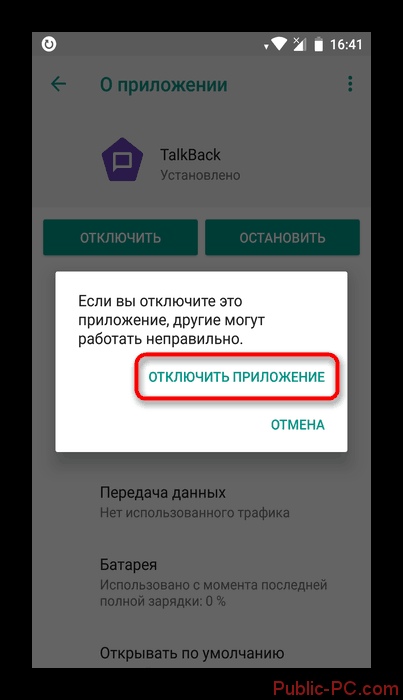
- Чтобы возобновить все функции голосового ассистента, для начала нужно его включить. Как это сделать описано выше. Затем заходим в PlayMarket и обновляем его. Все вернулось на место.
Вариант 3: Полное удаление с помощью прав суперпользователя
Если у вас на смартфоне есть права суперпользователя (root-права), то этот способ не будет для вас сложным. Обычно, на устройстве есть только возможность отключить само приложение. Дополнительные права дают вам возможность удалить программу полностью.
Что для этого нужно:
- права суперпользователя;
- работающий Плей Маркет;
- название программы, которую нужно удалить.
Для начала заходим в PlayMarket и ищем приложение Root App Deleter. Затем выбираем его, нажимаем установить и подтверждаем. Ждем завершения установки (занимает места она на данный момент до 1МБ), и запускаем его.
В запущенном приложении есть несколько разделов. Выбираем «Системные приложения». Должно вывести окошко с выбором одного из двух режимов: «новичок» и «профи». Жмем на «Профи». Выведет список всех системных приложений. В правом верхнем углу нажимаем на значок лупы и вводим название приложения, которое хотите удалить. Находим его и жмем. Внизу выведенного окошка выбираем пункт «Деинсталлировать». Затем подтверждаем разрешение дать права root приложению и ждем.
Хотя TalkBack приносит пользу людям с плохим зрением, его нечаянное включение может доставить неудобства. Глядя на рассмотренные способы можно увидеть, что убрать дискомфорт от этого приложения совсем просто.
Зачем нужна эта функция

Программа Talkback создана как специальная возможность для людей с ослабленным зрением или полным его отсутствием. Она немного облегчает работу с телефоном и озвучивает практически все действия владельца. Эта функция удобна для тех, кто раньше работал только с компьютерами, потому что управление становится похожим на щелканье мышкой.
Озвучиваются клавиши, которые нажимаются одним касанием, и набор текста при помощи клавиатуры. Программа также уведомляет о входящих звонках, а при встряхивании может начать зачитывать всю информацию, которую высвечивает экран.
Если задержать на несколько секунд палец на одной из букв, то talkback сначала произнесет саму букву, а затем слово, которое начинается с нее. Эта опция помогает лучше разобрать на слух те или иные звуки для безошибочного набора сообщения. Среди прочих приспособлений talkback полезен аудиоподсказками, которые предоставляют вспомогательную информацию по тем или иным объектам телефона. Также имеется возможность выполнения команд жестами и синтез человеческой речи в текст.
TalkBack — что это за программа на Android и как ей пользоваться

В данной статье я расскажу для чего нужна программа TalkBack на вашем телефоне или планшете Андроид, а так же научимся ей пользоваться.
Данная статья подходит для всех брендов, выпускающих телефоны на Android 10/9/8/7: Samsung, HTC, Lenovo, LG, Sony, ZTE, Huawei, Meizu, Fly, Alcatel, Xiaomi, Nokia и прочие. Мы не несем ответственности за ваши действия.
Внимание! Вы можете задать свой вопрос специалисту в конце статьи
Что такое TalkBack?
TalkBack – это программа, которая озвучивает все ваши действия на Андроид гаджете. Приложение является службой Гугл, оно встроено по умолчанию в операционную систему Андроид. TalkBack обновляется автоматически и каждый раз совершенствуется.
Данная служба будет отличным способом для слабовидящих пользователей работать со всеми функциями гаджета в полном объеме. Еще TalkBack подойдет автолюбителям, чтобы не отвлекаться от дороги.
Основные функции Talkback
- Приложение озвучивает каждую клавишу при наборе текста.
- Преобразование речи в текст и наоборот.
- Озвучивание запускаемых или выделенных тапом приложений.
- Во время каждого входящего вызова озвучиваются данные о звонящем. Еще имеется автопрокрутка списков контактов.
- Пользователь может выбрать подходящее сочетание кнопок для определенного действия.
- Управление жестами.
- Программа способна прочитать любой текст, который находится в браузере или в текстовом файле.
- При помощи датчика расстояния можно регулировать громкость и тон звука.
В действительности функционал утилиты существенно больше описанного. Пользователю не составит труда определить, как функционирует данная программа.
Прокрутка при активированном приложении производится двумя пальцами.
TalkBack – это довольно специфичное приложение, поэтому здоровому человеку оно может не пригодится. Из-за постоянного озвучивания действий утилита быстро надоедает, пользователи ее сразу стараются отключить на гаджетах.
Как включить TalkBack?
Когда софт будет активирован, в т. ч. с применением функции быстрое включение, Talkback сможет давать уведомления вибрацией, голосом и звуком о событиях, с экрана гаджета читать текст. Во время первого запуска требуется к устройству подключить наушники, затем это делать не надо, изменив настройки.
Чтобы запустить приложение, нужно к экрану настройки прикоснуться двумя пальцами и придержать их. Планшет или смартфон данную команду распознает, и активирует. Для активации программы на устройстве с системой Андроид 4.0 необходимо изобразить замкнутый треугольник на экране настройки.
Разблокировка программы
Если на девайсе активировано приложение Talkback, его разблокировать можно двумя методами. Для этого следует двумя пальцами провести снизу-вверх по дисплею и, если потребуется, указать код разблокировки.
Второй способ заключается в использовании аудио подсказки. Необходимо найти кнопку разблокировки, расположенную посередине нижней части дисплея, после чего дважды нажать на нее.
Узнайте что делать, если Забыл графический ключ (пароль) Android для разблокировки экрана
Как остановить Talkback?
В настройках утилиты можно приостановить ее функционирование. Выполняется это по инструкции:
- Раскрываем контекстное меню программы.
- Выбираем «Приостановить отзывы». Располагается данные пункт в верхнем левом углу кругового меню.
- Потом это действие следует подтвердить.
При необходимости можно снять галочку «Всегда отображать данное предупреждение», что в дальнейшем позволит работу программы приостанавливать сразу.
Отключаем Talkback на Android
Отключить программу довольно просто. Рассмотрим способы для гаджета на Андроид без поднастроек и для устройства Samsung Galaxy на основе TouchWiz.
Инструкция для Андроид без поднастроек:
- Заходим в настройки.
- Затем находим пункт «Специальные возможности». Открываем его.
- Выбираем «Talkback».
- Путем передвижения рычажка отключаем программу.
- Подтверждаем действие.
Инструкция для Samsung Galaxy:
- Переходим в настройки.
- Как и в предыдущей ситуации, находим меню «Специальные возможности».
- Находим Talkback.
- Переключатель переводим в положение Off.
- Подтверждаем действие.
Программа Talkback отключена.
Зачем нужна функция TalkBack на Андроиде
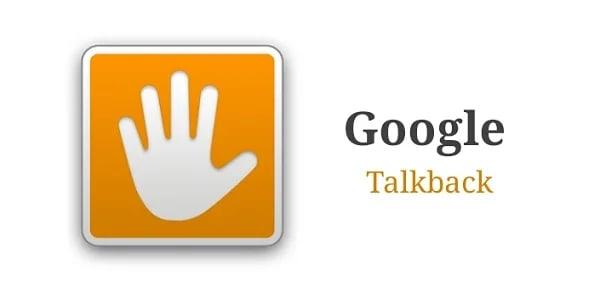
TalkBack — данную программку можно и установить собственноручно, но чаще всего она идет встроенной в телефон, то есть она автоматически включена на устройстве пользователя.
В современном мире это особенно важно. Люди с ограниченными возможностями не должны быть отрезаны от общества и современных средств коммуникации
Именно поэтому компания Гугл решила создать такое удобное приложение, которое выполняет определенные функции.
Общее описание программы дано, а что же дается эта программка? Стоит отметить, что у неё достаточно много предназначений:
Озвучивание клавиш при наборе текста или вызова. Система автоматически начинает проговаривать все то, что пишет пользователь
Особенно это важно тем, кто страдает плохим зрением. Теперь не будет проблем с набором;
Также утилиты озвучивает содержимое того или иного сообщения, которое пришло на устройства;
Оно является определителем номера и того человека, который звонит
Если кто-то звонит, то программа автоматически проговаривает имя этого человека и номер;
Также программка отлично справляется с переводом звуковых сообщений в текстовые;
Благодаря ему можно также управлять горячими клавишами при помощи голоса.
Это только основные функции толбэк от Гугл. Стоит отметить, что она имеет огромное количество разнообразных функций, более подробно о которых можно посмотреть в этом видео
Установка программки может быть как и автоматической, так и бесплатной при помощи скачивания с официального источника.
Значимость данного приложения велика для людей с ограниченными возможностями.
Как пользоваться Talkback?
Talkback приложение, в его настройках приведена подробная и понятная инструкция, которой легко следовать. Как правило, пользователи быстро обучаются и успешно используют программу. Самое сложное — это привыкнуть к тому, что активация любого действия требует от пользователя двойного нажатия на кнопку или клавишу, а работа с сенсорным дисплеем должна выполняться двумя пальцами. Самые полезные и популярные возможности утилиты — это:
- Функция «Изучение касанием», которая произносит название приложения при однократном касании его ярлыка на экране. Для запуска выбранного приложения нужно просто коснуться его повторно.
- «Встряхнуть, чтобы читать». Это возможность, встряхнув устройство, активировать чтение устройством в голос текста с экрана.
- «Озвучивать фонетические символы». Полезная функция, позволяющая распознавать символы на виртуальной клавиатуре. Коснувшись буквы на клавиатуре, пользователь услышит слово, которое на нее начинается.

Как включить Talkback?
Как только программа будет активирована, в том числе и с использованием функции быстрое включение Talkback, она будет уведомлять звуком, вибрацией и голосом о событиях и читать текст с экрана устройства. При первом запуске необходимо подключить к устройству наушники. Потом можно не делать этого, изменив настройки. Для запуска программы, двумя пальцами прикоснитесь к экрану настройки и придержите. Телефон или планшет распознает эту команду и активирует мануал. Для активации утилиты в версии Андроид 4.0 на экране настройки следует изобразить замкнутый прямоугольник.
Как разблокировать Talkback?
Если на устройстве активирована программа Talkback, то разблокировать его можно двумя способами. Для этого следует, двумя пальцами следует провести по дисплею снизу вверх и ввести код разблокировки, если потребуется. Или, используя аудиоподсказки найти кнопку разблокировки, которая расположена посередине нижней части дисплея, и нажать на нее дважды.
Как приостановить Talkback?
Настройка TalkBack и возможности этой утилиты позволяет приостанавливать ее работу. Сделать это можно, раскрыв главное контекстное меню программы и выбрать «Приостановить отзывы». Этот пункт расположен в левом верхнем углу кругового меню. Затем требуется подтвердить это действие и при необходимости, здесь же можно о, что позволит в дальнейшем приостанавливать работу программы сразу.
Talkback — что это за программа на андроид
«Толкбэк» представляет собой специальное средство OC Android, которое озвучивает все действия, сделанные пользователем. При этом незрячий или плохо видящий человек сможет в полной мере оценить все возможности данного софта. Ему не придётся всматриваться в экран телефона, чтобы увидеть ту или иную информацию. Голосовой помощник Talkback озвучит сведения, которые в данный момент отображаются на дисплее гаджета.
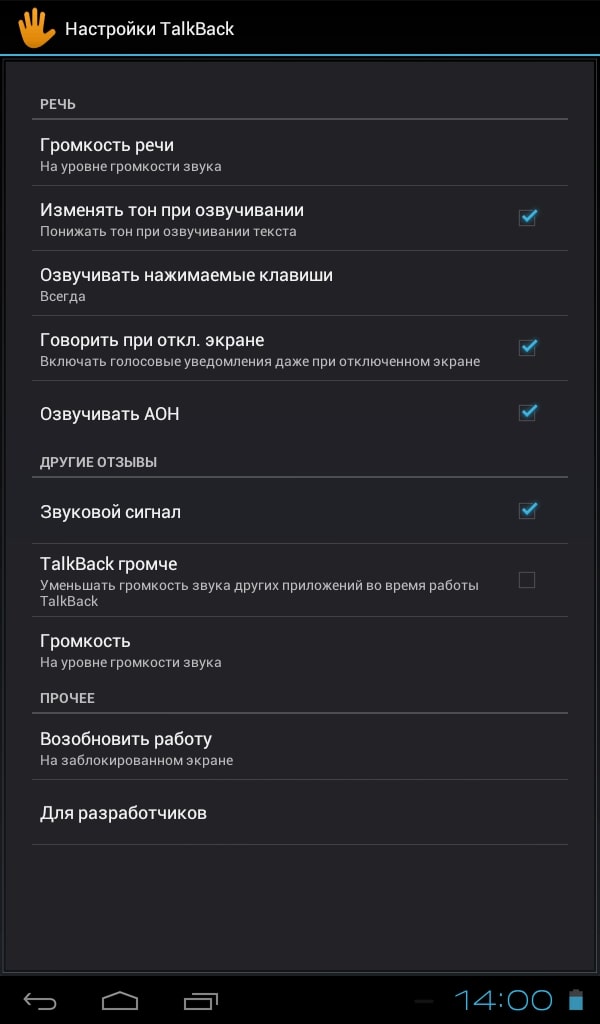
Настройки Talkback на Android
Обратите внимание! «Толкбэк» является одной из служб Гугл, которая регулярно совершенствуется. С выходом обновлений в интерфейс программы добавляются новые функции и возможности, необходимых для ограниченных по зрению пользователей
Особенности софта
Выделяют несколько возможностей программы Talkback:
- озвучивание напечатанного текста;
- преобразование живой речи в текст;
- когда пользователь набирает слова на клавиатуре, то текст озвучивается;
- озвучивание входящих звонков. Если на телефон поступает вызов, то голосовой помощник «Толкбэк» предоставляет пользователю информацию об абоненте. Происходит диктовка номера, имени, а также региона;
- при запуске приложения электронный голос произносит его название, чтобы слабовидящий человек смог сориентироваться;
- возможность управлять телефоном с помощью жестов;
- пользователь сможет настроить голос озвучивания на собственное усмотрение. Как правило, в настройках девайса можно изменить громкость звучания, тон, скорость произношения слов, а также интонацию;
- закрытие вкладок также сопровождается звучанием.
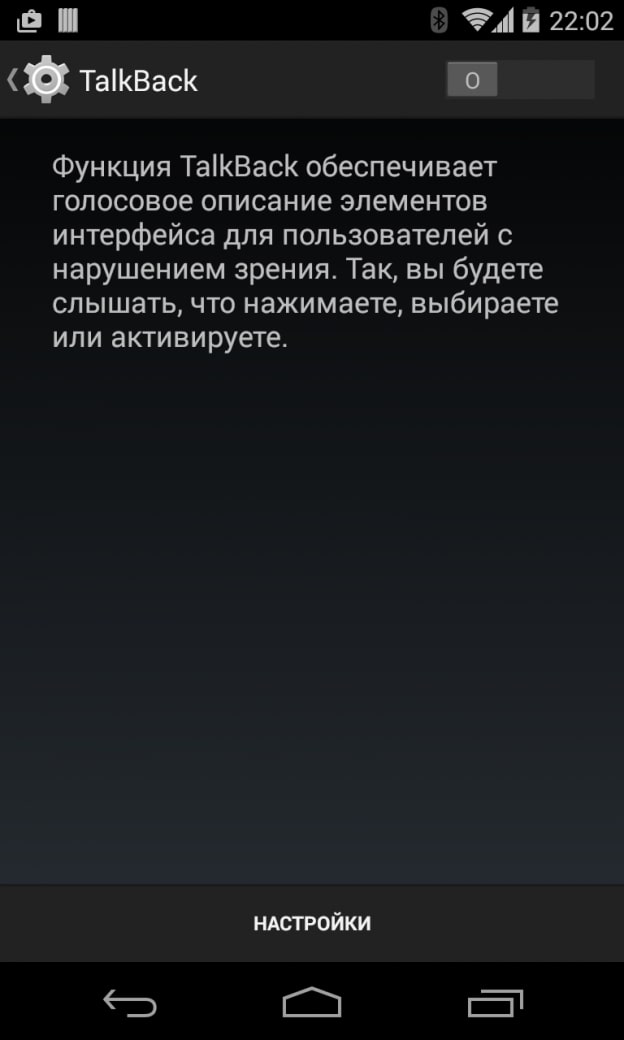
Возможности «Токбэк» на смартфоне обширны
Для чего используют приложение?
Программа Талк Бэк упрощает использование смартфона для людей с плохим зрением. Так, пользователю будет тяжело правильно написать сообщение, особенно на небольшом экране. При помощи утилиты можно вводить информацию голосом, которая автоматически преобразуется в текст. Кроме того, она может озвучивать каждую клавишу, при наборе сообщения.
Во время входящего вызова, система озвучит кто именно звонит. Она может назвать имя исходя из телефонной книжки или же продиктовать номер телефона. Также, пользователю станет проще просматривать свой список контактов. Во время прокрутки устройство будет озвучивать содержимое телефонной книжки, чтобы правильно выбрать номер.
Облако Google диск: начало работы
Как только пользователь получает текстовое сообщение, устройство озвучит его содержимое. Благодаря этому не придется смотреть на экран, пытаясь разобрать, что там написано.
Упрощенным станет и просмотр приложений. Так, пользователю нужно нажать один раз на какую-либо программу, чтобы озвучить ее название. Она откроется при повторном нажатии. Кроме того, можно создать специальные горячие клавиши, которые помогут в управлении смартфоном.
Для чего нужно приложение Talkback?
Чтобы понять, для чего он нужен и для какой цели требуется скачивать и задействовать софт, нужно изучить главные возможности, которые продукт обеспечивает пользователю. Среди главных опций следует выделить:
- Воспроизведения требуемых текстов.
- Распознавание речи и преобразование ее в заметку или в текст.
- Набор на клавиатуре сообщений и озвучивание кнопок, работа которых необходима.
- Изучение представленного в браузере и в редакторе текста.
- Эффективное управление жестами.
- Озвучивание встроенных приложений.
- Работа с горячими клавишами.
- Озвучивание информации о звонках, которые поступают на телефон. Сведения поступают после сигнала.
- Установка индивидуальных настроек.
В смартфонах, работающих на ОС Андроид, присутствует датчик проведения контроля над расстоянием. Он активируется в процессе контроля над уровнем громкости. При прослушивании текста, человек может менять тон. Это суть ответа на вопрос, что такое Talkback на Андроид.
Чтобы читать представленные сведения, требуется стряхнуть устройство. Чтобы подобрать интересующий текст, следует провести одно нажатие. После обновления утилиты автоматически появляется опция быстрого поиска и автоматический переход на следующий экран. При необходимости человек может менять настройки дисплея:
- Менять шрифт.
- Делать картинку больше.
- Изменять масштаб.
- Вносить изменения в цвета.
- Регулировать уровень контрастности.
Чтобы управлять устройством, работающим на Андроид, рекомендуется задействовать опции Switch Access или Voice Access. Первый вариант разрешает передавать команды при помощи клавиатуры, вторая предназначена для применения голосовых распоряжений и перевода.
Среди дополнительных возможностей следует отметить подключение брайлевского экрана посредством использования блутуз. При желании можно вывести субтитры на дисплей. Здесь можно настраивать размер шрифта, язык и многое иное. Присутствуют функции прямой расшифровки, значительного усиления производимого сигнала. При помощи наговоренного текста человек может вести с иным пользователем текстовый диалог.
Выбор окна приложения
В Windows 7 когда вы выбираете одно приложение из нескольких окон, например, если открыто несколько копий Проводника, то при первом клике отображается превью окон, и только после второго нажатия активируется необходимое нам окно.
Данный процесс можно значительно ускорить, чтобы при нажатии на значок в панели задач открывалось окно, которое последний раз было активным. В этом случае каждый последующий клик будет перебирать окна по кругу в порядке их использования. Для внесения изменений также потребуется делать правки в реестр системы.
Для этого необходимо открыть «Пуск» и ввести слово «regedit» в строке поиска, после чего будет запущен редактор реестра. Открываем ключ:
Не удалось устранить проблему? Обратитесь за помощью к специалисту!
Кликаем в правой панели правой клавишей мыши и создаем параметр DWORD, делаем ему название LastActiveClick. Дважды щелкаем по нему и изменяем значение на 1. Далее перезагружаем компьютер, после чего изменения вступят в силу.
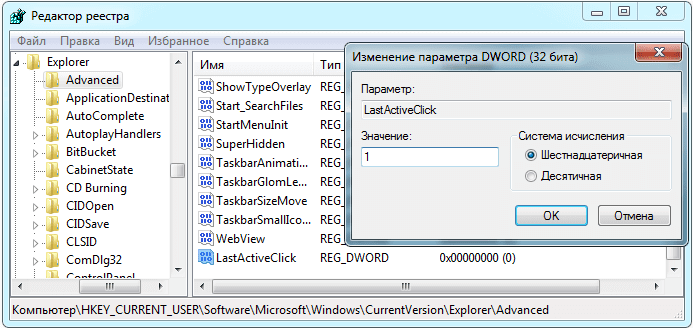
Шаг 2. Перемещайтесь по главному экрану.
Для перемещения между объектами проводите по экрану вправо или влево. Услышав название нужного объекта, нажмите на него дважды.
Если на вашем устройстве несколько главных экранов, вы можете перемещаться между ними, проводя двумя пальцами вправо или влево. При этом TalkBack будет сообщать вам номер открытого экрана, например «Главный экран 1 из 3».
Строка состояния
Здесь вы найдете общие сведения о состоянии устройства: уведомления, уровень заряда батареи, а также наличие соединения по Wi-Fi, Bluetooth или мобильной сети.
Примечание. В строке состояния невозможно перемещаться между объектами, проводя по экрану вправо или влево. Вместо этого коснитесь нужной части экрана.
Панель поиска
На некоторых устройствах Android выполнить поиск в Интернете можно прямо на главном экране, не открывая отдельное приложение. Если на вашем устройстве панель поиска по умолчанию отсутствует, вы можете добавить ее как виджет (см. ниже).
Уведомления
Они располагаются в строке состояния вверху экрана. Чтобы открыть панель уведомлений, проведите от верхней части экрана вниз двумя пальцами. Чтобы закрыть панель, проведите по экрану двумя пальцами снизу вверх.
Приложения
Каждая из этих небольших программ позволяет выполнять определенное действие: узнавать прогноз погоды, слушать музыку, переписываться по электронной почте, читать книги и т. д. Приложение открывается нажатием на его значок (например, значок Gmail предназначен для запуска приложения Gmail).
Советы по использованию приложений:
- Чтобы посмотреть, какие приложения находятся на главном экране, проведите по нему пальцем.
- Чтобы открыть приложение, выберите его, а затем дважды нажмите на экран.
- Чтобы изучить весь список приложений на устройстве, дважды нажмите на значок «Приложения».
- Чтобы добавить приложение на главный экран, выберите его, а затем дважды нажмите на него и удерживайте.
Папки
Папки – это удобный способ группировать значки приложений. Например, в папку Google Play можно добавить приложения «Play Музыка», «Play Книги» и «Play Фильмы». На главном экране значки папок показываются наравне со значками приложений. Чтобы выбрать приложение, откройте папку, а затем перемещайтесь по экрану, пока не найдете нужный значок.
Виджеты
На главном экране также могут присутствовать виджеты – ярлыки для мгновенного доступа к информации и выполнения задач. Например, чтобы открыть календарь на главном экране, достаточно нажать на соответствующий виджет.
Чтобы добавить новый виджет, выполните следующие действия:
- Нажмите на главный экран двумя пальцами и удерживайте его. Дождитесь фразы «Главный экран 1 из 1».
- Найдите кнопку «Виджеты» в нижней части экрана и дважды нажмите на нее.
- Для перемещения между виджетами проводите по экрану вправо или влево.
- Найдите виджет, который хотите добавить на главный экран, и нажмите на него дважды.