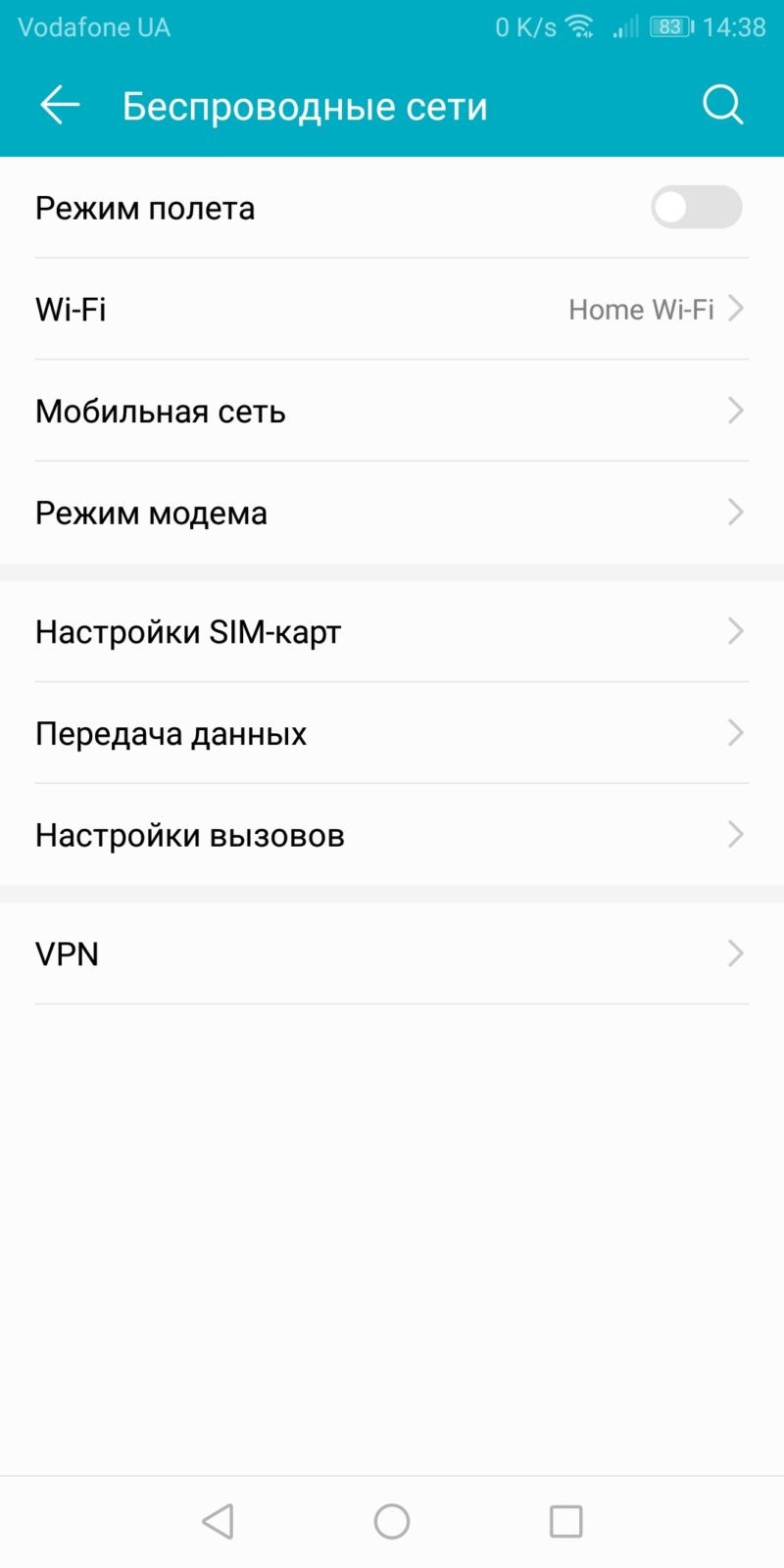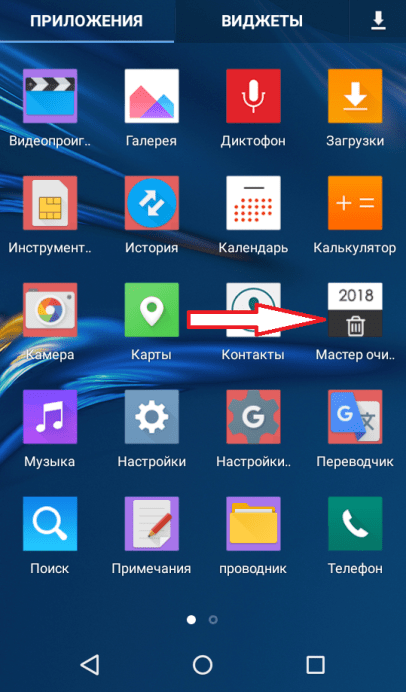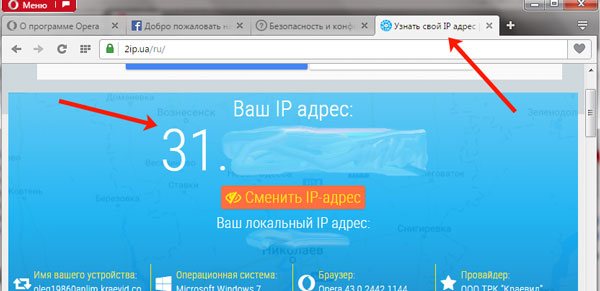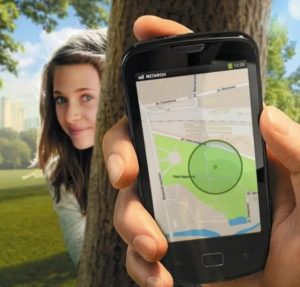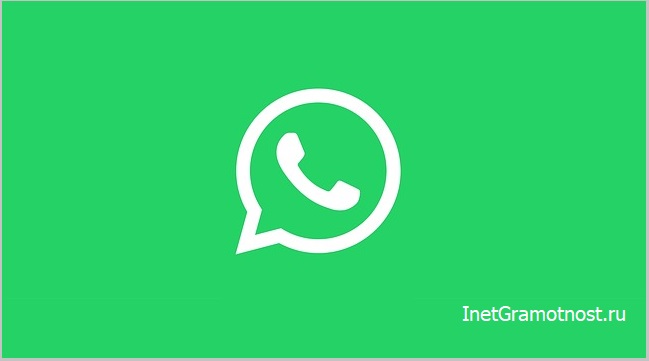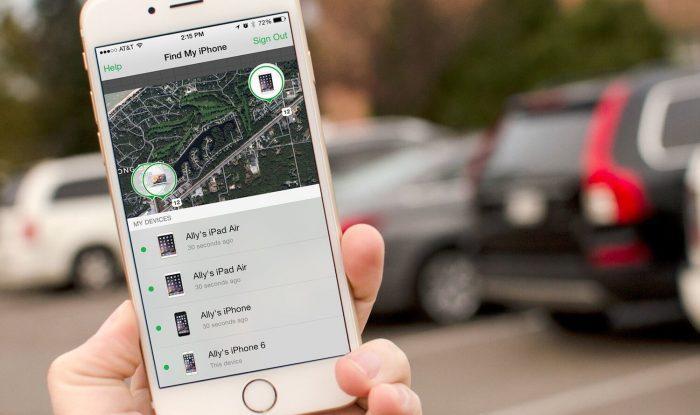Что такое фоновый режим в телефоне айфон
Содержание:
- Как ограничить фоновую работу
- Что такое фоновый режим и фоновая передача данных
- Приложения для завершения задач и оптимизации оперативной памяти
- Отключаем программы, работающие в фоновом режиме
- Управление фоновыми процессами
- Как отключить фоновые приложения на Андроиде?
- Как контролироваться фоновые процессы в телефоне?
- Как закрыть приложение на Андроид
- Что такое фоновые процессы на «Андроиде»?
- Фоновые программы. Зачем нужны и как избавится от лишних
- Что такое фоновые приложения?
Как ограничить фоновую работу
Ограничение фоновой работы приложений или сервисов – снижает функциональность и многозадачность мобильного устройства. При этом деактивация неиспользуемых утилит позволит увеличить автономность.
Отключение фоновой передачи данных
Ограничение доступа к данным определенных приложений позволит сэкономить мобильный трафик.
Инструкция:
Откройте раздел системных настроек.
Выберите пункт «Передача данных».
Далее пункт «Экономия трафика».
Активируйте функцию путем смены переключателя.
Тут же задайте исключения. Указанные приложения получат неограниченный доступ к интернету.
Для разрешения достаточно перевести переключатель.
Некоторые программы требуется предварительно открыть, а после отключить «Фоновый режим».
Отключение синхронизации
При наличии учетной записи Google периодически происходит фоновая передача пользовательских данных на удаленный сервер. Отключение синхронизации лишит возможности сохранения некоторой информации в удаленном хранилище. При этом снизятся затраты энергии, а ещё трафика, при условии что сервисам Google разрешена фоновая передача данных.
Инструкция:
Перейдите в раздел системных настроек.
Далее пункт «Аккаунты».
Выберите вариант «Google».
Отключите данные, что не требуется синхронизировать в фоне.
Заморозка приложений
Гибернация приложений позволит принудительно заморозить работу активных программ, что положительно скажется на времени автономной работы.
Инструкция:
Скачайте и установите программу Greenify.
При первом запуске укажите «рабочий режим». Программа ориентирована на работу с рутироваными устройствами. Без root-прав возможности Greenify меньше. Так же в базовой версии имеются ограничения на доступ к определенным функциям. Для устройств без root-прав достаточно и базовой версии программы.
Предоставьте разрешение для работы Greenify, если версия Android 5.1.1 или выше. Для этого нажмите на кнопку «предоставить разрешение».
В новом окне выберите программу Greenify.
Разрешите доступ, а после вернитесь в программу.
Для завершения настройки нажмите «Закончить».
Что бы «усыпить» приложение нажмите на кнопку со знаком плюс.
Greenify проанализирует программы и покажет утилиты, что работают в фоновом режиме.
Далее следует выбрать активные приложения и подтвердить действие. После блокировки экрана Greenify автоматически заморозит работу «чрезмерно активных фоновых программ».
Если требуется, нажмите на кнопку «Показать другие приложения», что бы добавить в список заморозки другие программы.
Что такое фоновый режим и фоновая передача данных
«Фоновый режим» или ещё «работа в фоне» представляет собой процесс, при котором программы, службы, сервисы и прочие задачи выполняются на заднем плане. В сравнении с передним планом, когда пользователь видит окно программы и вносит изменения в реальном времени, задачи на заднем плане выполняются автоматически и без участия пользователя. При этом фоновый процесс регулируется внесенными ранее пользовательскими настройками или установками разработчика.
Благодаря фоновому режиму многие процессы регулируются автоматически, что облегчает управление мобильным устройством и увеличивает многозадачность. После блокировки экрана аппарат не отключается полностью, а продолжает функционировать и выполнять различные задачи. Вот пример наиболее популярных фоновых операций:
- Загрузка файлов в память телефона или передача информации в сеть.
- Установка и обновление приложений.
- Получение уведомлений из мессенджеров, игр и прочих программ.
- Воспроизведение музыки в свернутом плеере.
- Навигация или запись трека с отслеживанием перемещения по карте.
- Подсчет шагов сделанных пользователем и прочей активности.
- Синхронизация данных и создание резервной копии.
Помимо «фоновой работы» в ОС Android имеется «фоновая передача данных». Такая функция определяет режим работы отправки и получения данных в фоне. Если функция активна, то при включенном интернете приложение получает доступ к сети. В случае отключения «фоновой передачи данных», доступ в сеть предоставляется только когда программа находиться на переднем плане.
В качестве примера стоит привести мессенджер или почтовый сервис. Без доступа к фоновой передаче данных утилита не связывается с сервером для проверки писем, когда пользователь сворачивает программу. А стоит открыть приложение, как на устройство поступает десятки писем и сообщений
Поэтому не рекомендуется отключать доступ к сети приложениям, где важно получать информацию в реальном времени
Приложения для завершения задач и оптимизации оперативной памяти
Приложения для завершения задач постоянно производят принудительную остановку приложений в фоновом режиме, в результате чего из-за постоянных запуска и закрытия процессов расход энергии увеличивается. Возможно, разрешив приложениям работать в фоновом режиме, вы потеряете меньше энергии.
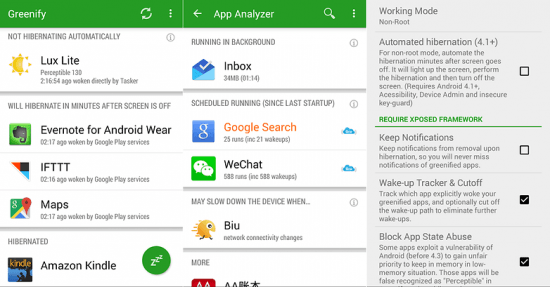
Некоторые уверены, что если выполнить рут устройства, вы получите больший контроль над ним. Многие программы для закрытия процессов требуют рута. Если вы решите выбрать такой вариант, попробуйте приложение Greenify; это автоматическая программа для гибернации, которая работает в том числе на устройствах без рута.
Правда, без рута не будет возможности автоматически переводить приложения в состояние гибернации и некоторых других функций, но можно будет добавить виджет на домашний экран для гибернации вручную по одному нажатию. Также здесь есть полезные опции для расширения возможностей функции Doze, где также не нужен рут.
Здравствуйте друзья! В этом небольшом уроке я хочу рассказать про фоновый режим и зачем он вообще нужен. Большинство программ, запускаемых пользователем на компьютере, работают в активном режиме. Это значит, что они отображаются на панели задач Windows и в диспетчере задач на вкладке «Приложения». Если же заглянуть на вкладку «Процессы», то там обнаружится гораздо большее количество записей, чем во вкладке приложения, которые работают в настоящее время. Подробнее прочитать о диспетчере задач и как им пользоваться можете в моей статье « ».
Если открыть любую программу, то в диспетчере задач во вкладке «Процессы» можно увидеть эту запущенную программу. Например, если открыть браузер Opera, то вы увидите запущенный процесс «Opera.exe». Если открыть диспетчер задач, перейти во вкладку «Процессы» и поставить галочку «Отображать процессы всех пользователей». Этим действием вы отобразите процессы, запущенные на компьютере под другими пользователями, а также системные процессы, которые необходимы для нормальной работы.
 Все процессы, которые не нуждаются в участии пользователя, обычно работают в фоновом режиме. Работа программы в фоновом режиме предполагает самостоятельное выполнение возложенных на неё задач, без участия (или почти без участия) пользователя.
Все процессы, которые не нуждаются в участии пользователя, обычно работают в фоновом режиме. Работа программы в фоновом режиме предполагает самостоятельное выполнение возложенных на неё задач, без участия (или почти без участия) пользователя.
Программы, работающие таким образом, потребляют ресурсы компьютера точно так же, как и приложения, которые отображаются на панели задач. Поэтому запуск большого количества программ, которые прячут свой значок в трее или вовсе о себе не напоминают, могут сильно повлиять на производительность компьютера.
В фоновом режиме могут выполняться обычные программы, для которых установлены соответствующие настройки. В таком случае значок приложения обычно отображается в области уведомлений (системном трее или на английском system tray – часть панели задач между часами и активными задачами). Самым типичным представителем этой группы можно считать антивирус. Если закрыть главное окно антивируса, нажав на «крестик», то окно исчезнет, но ваш антивирус продолжит защищать компьютер, переместившись в трей. Некоторые программы можно настроить таким образом, чтобы они при нажатии на кнопку «Закрыть» прекращали свою работу полностью, а при нажатии на кнопку «Свернуть» исчезали с панели задач, но показывали свой значок в трее, переходя таки образом в фоновый режим. Подобная настройка обычно носит название «Сворачивать в трей».
Также в фоновом режиме работают программы, являющиеся частью операционной системы. В частности это системные службы, а также другие приложения. Некоторые из них необходимы для работы системы и не могут быть остановлены. Другие нужны лишь для каких-либо специфических функций, которые реально не используются пользователем. Остановка таких компонентов может быть весьма полезна для экономии ресурсов компьютера, однако требует знаний, описание которых, выходит за рамки данной статьи.
Также в фоновом режиме работают вирусы, шпионские программы и другие вредоносные объекты. Что вполне понятно, ведь злоумышленнику надо, чтобы пользователь не знал об их активности и старается спрятать от глаз пользователя.
Чтобы завершать процессы, вам необходимо знать немного о системных программах, которые обычно используются для работы.
Как известно, что в компьютерных, что в мобильных операционных системах достаточно много программ работает в фоне. Иными словами, программа фоновом режиме потребляет ресурсы системы точно так же, как и консольные приложения, однако пользователю не видна. Сейчас будет рассмотрено несколько случаев использования такого режима для Windows и наиболее популярных мобильных ОС.
Отключаем программы, работающие в фоновом режиме
В этой статье я продолжаю тему по оптимизации работы компьютера, сегодня мы остановим некоторые программы, работающие в фоновом режиме для ускорения и быстродействия ПК.
В прошлом уроке мы отключали программы из автозагрузки (если вы не читали этот урок, то советую начать именно с него ссылка находиться в конце этой статьи), тем самым увеличивая быстродействие, а теперь будем отключать службы windows работающие в фоновом режиме.
Любая из этих служб может быть как системной, так и сторонней, но все они съедают свою не большую часть ресурсов системы если учесть что их там несколько десятков, то нагрузка заметно увеличивается.
Конечно в большинстве случаев системные программы работающие в фоне нужны для нормальной работы компьютера но есть такие которые совсем не нужны и вряд ли кому понадобятся.
При самостоятельном отключении нужно быть предельно внимательным, отключая какой либо процесс надо знать за, что он отвечает чтобы не навредить ОС. Ниже я приведу небольшой список из того что можно исключить а, что перевести в ручной режим.
Какие программы можно отключить?
Для этого нужно войти в Управление службами путем нажатия правой кнопкой мыши по ярлыку мой компьютер, который находиться на вашем рабочем столе или в меню пуск выбрать пункт компьютер. В появившемся меню выбираем Управление
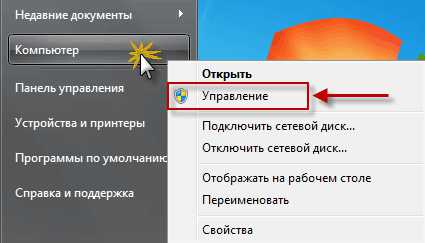
потом нажимаем на Службы и приложения и последний пункт Службы. Вот здесь можно увидеть все нужные и ненужные программы работающие в фоновом режиме в общей сложности у меня их набралось более 150 шт!
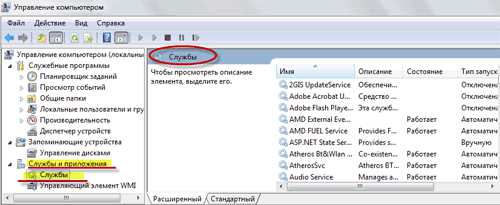
В первую очередь советую просмотреть весь список и найти, что то из знакомых программ, возможно вами установленных и просто отключить их.
Например: торрент клиенты µTorrent или BitComet их можно смело отключать, если конечно вы день и ночь не раздаете какие-то файлы. Программа Skype (скайп) если вы звоните, раз в месяц тогда зачем он будет поглощать ежедневно ресурсы в пустую?
Также и с другими программами, если нет надобности в ежеминутной ее работе смело останавливайте. Ни в коем случае не путайте, отключение программы не подразумевает под собой ее не работоспособность в будущем! Когда она вам понадобится, то просто запустите ее с ярлыка, как обычно это делаете.
Фоновый режим — это режим ожидания то есть программа запущена всегда хоть и не используется.
И наконец, обещанный мной список служб windows которые можно отключить наверняка или перевести в ручной режим.
Parental Control – отключаем KtmRm для координатора распределенных транзакций – вручную Адаптивная регулировка — отключаем яркости необходима только владельцам ПК. с встроенным датчиком света для автоматической регулировки яркости монитора Авто настройка WWAN – отключаем если у вас нет CDMA или GSM модулей Брандмауэр windows – отключаем, если в вашем антивирусе есть эта услуга Браузер компьютеров – перевести вручную при неиспользовании локальной сети Вспомогательная служба IP (Support IP Service) – отключаем Вторичный вход в систему – отключить или вручную Диспетчер автоматических подключений удалённого доступа – отключить или вручную Диспетчер печати – отключаем, если не используем принтер Защитник windows – отключаем, совершенно ненужная служба Координатор распределенных транзакций – отключаем Модуль поддержки NetBIOS – отключаем, но при условии, что нет локальной сети (объединение от 2 компьютеров и больше) Настройка сервера удаленных рабочих столов – отключаем Служба поддержки Bluetooth – отключаем, не думаю, что это сейчас актуально. Служба загрузки изображений windows (WIA) – если используете сканер, то ничего не трогаете Служба удаленного управления windows – отключаем Служба удаленных рабочих столов – отключаем Смарткарта – отключаем Служба ввода планшетного ПК – отключаем Удаленный реестр – здесь вообще все плохо есть мнение, что это своего рода открытая дверь для вируса, который может изменить системный реестр. Однозначно отключаем Факс – отключаем, вообще прошлый век.
Для отключения службы производим по ней двойной клик левой кнопкой мыши, откроется окно где меняем значение Тип запуска с Автоматически на Отключена потом Остановить// Применить//OK. вот так поступаем с каждой неугодной нам службой.
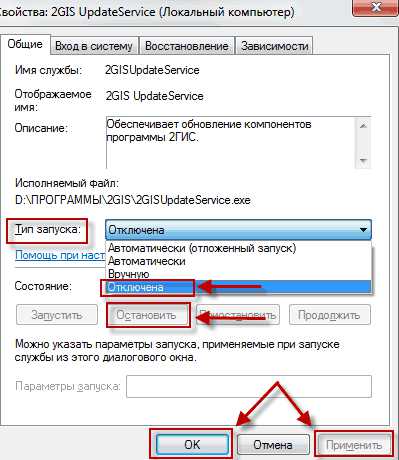
На этом данная статья закончена, но продолжение по теме оптимизация следует, подписывайтесь на обновления, чтобы не пропустить ее и другие последующие статьи.
Валерий Семенов, moikomputer.ru
moikomputer.ru
Управление фоновыми процессами
- В версиях до Android Marshmallow для этого нужно открыть Настройки > О телефоне
и нажать на номер сборки семь раз. Вы получите уведомление о том, что настройки для разработчиков были разблокированы. - На многих устройствах нужно искать опцию «Процессы»
или «Статистика процессов»
по адресу Настройки > Для разработчиков > Процессы.
Здесь вы получите перечень работающих сейчас процессов и узнаете, как много памяти расходует каждый из них. - Естественно, нужно остановить процессы, которые расходуют больше всего памяти. Не следует делать эту бездумно; нужно понимать, что останавливаешь. Остановка некоторых приложений может привести к падению операционной системы.
современный смартфонНастройки > Для разработчиков > Запущенные сервисы
Сервисы/Процессы
Некоторые смартфоны, вроде , не позволяют получить доступ к настройкам для разработчиков при помощи нажатия на номер сборки и имеют особенные методы. В таком случае лучше всего поискать в интернете вариант разблокировки настроек разработчиков на вашей модели смартфона. У нужно в номеронабирателе набрать ##6961##
и посмотреть по адресу Настройки > Специальные возможности > Для разработчиков > Статистика процессов
.
Если у вас чистая версия или современнее, ищите опции по адресу Настройки > Память > , тут есть возможность остановить процессы вручную.
Какие приложения останавливать
Итак, если вы не хотите, чтобы программы или смартфон в целом аварийно завершали работу, нужно быть осторожным. Приложение под названием «Сервисы Google» и любое другое со словом Google в названии не стоит останавливать вручную.
В данном примере не было необходимости в работе приложений Kik, Facebook Pages Manager и ряде других сервисов. В некоторых случаях сервисы автоматически запускаются обратно. Если нажать на кнопку «Дополнительно», вы можете увидеть объём памяти, используемый кешированными процессами. Здесь правила остановки такие же, как для приложений.
Для тех приложений, которые не хотят уходить (если убить Kik через вкладку процессов, он стартует заново), нужно открыть Настройки > Приложения > Менеджер приложений
и выполнить принудительную остановку или удалить приложение.
- Чтобы остановить приложение вручную через список процессов, откройте Настройки > Для разработчиков > Процессы
и нажмите на кнопку «Остановить»
. - Для принудительной остановки или удаления приложения вручную через список приложений Откройте Настройки > Приложения > Менеджер приложений
и выберите нужную программу. Не удаляйте приложения, которые отображаются при выборе опции «Показать системные приложения».
- Для принудительной остановки приложения в чистой версии Android Marshmallow или более современной откройте Настройки > Память > Используемая приложениями память
.
Как отключить фоновые приложения на Андроиде?
Операция по отключению зависит от модели находящегося в распоряжении телефона. Выбирая схему действия, стоит настраивать опции в строгом соответствии с потребностями. Ниже вниманию представлено руководство, как отключить утилиты на смартфонах ОС Андроид.
На Андроид 5 версии
Убрать неиспользуемый софт на телефоне 5 версии, можно через встроенные настройки. Пользователю нужно действовать по следующему алгоритму:
- Открывается меню, через которое можно пройти в настройки.
- Осуществляется переход на вкладку Все приложения.
- Нажимается софт, который планируется отключить.
- Активируется кнопка закрытия, которая расположена в нижней части экрана.
- Выполненные действия нужно подтвердить через нажатие ОК.
После выполнения подобной операции на устройстве освобождается свободное пространство.
На Андроид 6 версии
На 6 версии важно использовать представленную выше схему действия. Но можно решить вопрос, как отключить приложения на андроид в фоновом режиме, через такие манипуляции:
- Открывается Плей Маркет и смахивается в правую сторону;
- В меню, которое выпадает, следует выбрать обратную связь или справку;
- Нажимается вкладка удаления или отключения утилит для Андроид;
- Нужно найти неиспользуемые приложения. Делается это через пролистывание перечня или через поиск в разделе Все статьи;
- Нажимается переход к настройкам установленных и встроенных ПО;
- Выбираются те, которые мешают работе телефона, и активируется отключение.
Не все программы отключается по данной схеме, но от большинства можно избавиться.
На Андроид 7 версии
При наличии устройства 7 версии, можно действовать по такой схеме:
- На смартфон скачивается More Shortcuts.
- ПО открывается и выбирается Activity.
- В поиск нужно вписать Все приложения.
- Нажимается пункт для удаления или отключения.
- На рабочем столе появится новый ярлык.
- Его требуется открыть и выбрать неиспользуемые программы.
Некоторые ПО требуют проставления предварительного разрешения на отключение. Его нужно проставить, установив галочку.
На Андроид 9 версии
В случае с 9 версией нужно действовать по представленной выше схеме. Если есть необходимость отключить встроенные программы, предварительно необходимо получить доступ через root-права. Здесь стоит быть готовым к тому, что на приобретение прав может уйти время.
Пренебрегать проведением регулярной очистки памяти смартфона не стоит. Если не выполнять подобные операции, можно столкнуться с замедлением работы аппарата и его разрядкой. Работающие в фоновом режиме приложения отрицательно сказываются на работоспособности устройства и даже на его безопасности.
Как контролироваться фоновые процессы в телефоне?
Лучший способ получить контроль над вашими процессами — это покопаться в телефоне с помощью инструментов мониторинга, встроенных в Android. То, в какие меню вам надо будет зайти и куда нажать, зависит от того, кто сделал ваш смартфона. Но в целом логика будет одна.
В некоторых случаях, прежде чем вы сможете начать настраивать параметры, вам нужно включить параметры разработчика. Для этого надо открыть ”Настройки”, далее ”О телефоне”, а затем несколько раз нажать на поле ”Номер сборки” (около семи раз). Вы получите уведомление о том, что параметры разработчика были разблокированы, как только вы закончите.
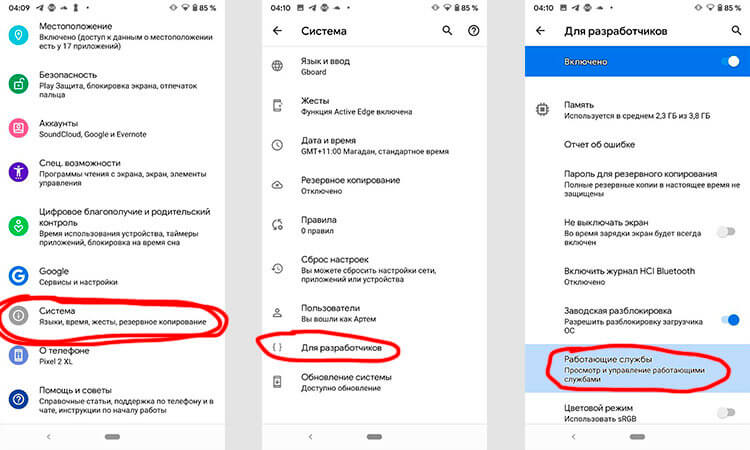
Первым делом перейдите в ”Настройки”, далее ”Система”, потом ”Дополнительно” и ”Параметры разработчика”. В этом меню надо найти пункт ”Работающие службы”. Внутри вы увидите, какие приложения потребляют оперативную память и сможете их установить
Но важно понимать, если вы не знаете, что останавливаете, вы можете сделать только хуже. Останавливайте только то, что сами запускали
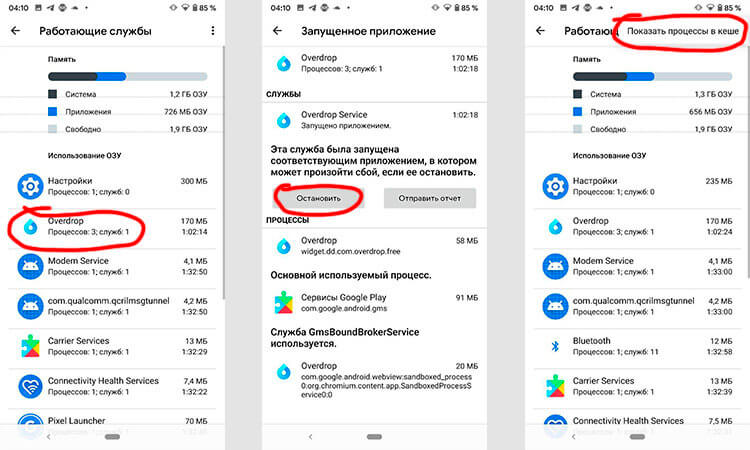
Если вы не знаете, что можно останавливать, а что нет, вы будете действовать на свой страх и риск. Главное, не трогайте приложения, в названии которых есть ”Сервисы Google” или просто ”Google” — за редким исключением это будут системные службы.
Как закрыть приложение на Андроид
Существует несколько способов закрыть свёрнутые приложения, чтобы они не тормозили работы всей операционной системы. Большинство из них предусмотрены разработчиками программного обеспечения мобильного устройства, поэтому каждый пользователь смартфона должен быть с ними знаком.
Также существуют специализированные приложения:
- Advanced Task Manager;
- Clean Master;
- Greenify.
Эти программы сканируют систему на наличие работающего программного обеспечения, которое мешает работоспособности смартфона. Найдя такие приложения, данные утилиты автоматически закрывают их, при этом уменьшается нагрузка на процессор портативного гаджета.
Однако, прежде всего, лучше ознакомиться с базовыми способами закрытия приложений на операционной системе Android. Тем более что их всего три.
Видео-инструкция о том, как закрыть ненужные приложения на ОС Android работающие в фоновом режиме
Через список работающих приложений
Отключить приложения можно непосредственно через список работающих программ. Для того, чтобы выполнить этот способ необходимо:
- Перейти в раздел «Настройки».
- Найти в меню подпункт «Приложения». В обновлённой версии ОС Android встречается название «Приложения и уведомления».
- Перейти в список «Работающие».
- Выбрать интересующие приложение.
- Нажать клавишу «Остановить».
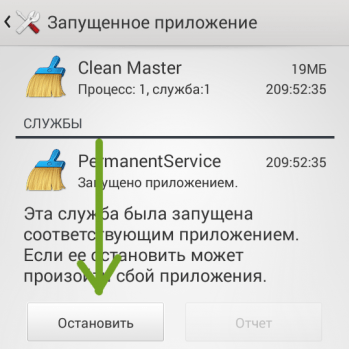
Прежде всего, следует закрывать программы, в которых пользователь давно не работал, а также игры. При этом стоит помнить, что приложения с вкладками «Службы» тратят в несколько раз больше системной памяти, чем аналоги, у которых служебные программы отсутствуют.
Через настройки Андроид
Помимо способов, которые предусмотрены разработчиками операционной системы Android, можно воспользоваться также методом, расширяющим возможности обычного пользователя. Для этого надо перевести смартфон в режим разработчика, что делается довольно просто:
- Переходим в «Настройки».
- Ищем меню «О телефоне».
- Нажимаем на номер сборки порядка восьми раз.
После этого в настройках мобильного аппарата появится дополнительная вкладка «Процессы». Там и будут демонстрироваться все незавершённые программы, влияющие на работоспособность устройства.
С помощью диспетчера задач
Наиболее простой, но от этого не менее эффективный способ закрытия фоновых приложений — использовать диспетчер задач смартфона. Чтобы закрыть программу через эту функцию нужно:
- Нажать на специальную сенсорную кнопку на корпусе мобильного телефона.
- В открывшемся меню диспетчера задач найти окно с нужной программой.
- Провести пальцем вверх, чтобы закрыть фоновое приложение.
Естественно, нагрузку на процесс подобное отключение фонового режима не сократит, однако поможет пользователю избежать излишнего потребления трафика у некоторых приложений.
Что такое фоновые процессы на «Андроиде»?
Когда устройство включено, вместе с запускаемыми пользователем приложениями работают и другие программы, обеспечивающие доступность каких-либо функций. К данному роду процессов относятся службы, отвечающие за передачу мобильных данных, функционирование Wi-Fi- и Bluetooth-модулей, вывод изображения и звука.

Список выше не содержит и половины от того, что выполняет девайс в скрытом режиме. Объяснением этому служит огромное количество процедур, выполняющихся в зависимости от появления соответствующей необходимости. Подобные ситуации касаются всех смартфонов, компьютеров, планшетов вне зависимости от установленных операционных систем, однако далее рассмотрены моменты, связанные с «Андроидом». И если вы не знаете, как отключить фоновые процессы на Андроиде, но при этом очень нужно выполнить данную операцию, мы подготовили для вас этот материал.
Плюсы и минусы отключения фоновых процессов на Андроиде
Не всегда выполняющиеся в незаметном режиме задачи важны и, более того, относятся по классу к безопасности. Для оптимизации пользования гаджетом рекомендуется уделить время отключению «лишнего» софта. Это приведёт к повышению скорости заряда аккумулятора и уменьшению времени, за которое смартфон разряжается; мгновенному отклику по отношении к совершаемым действиям; увеличению плавности анимаций и просматриваемых видеороликов.
К недостаткам относятся вероятные при отключении важных приложений проблемы. Несмотря на это, значительная часть нежелательных моментов исправляется простой перезагрузкой гаджета, поэтому не следует бояться экспериментировать, если искомые процессы не удалось обнаружить среди обязательного для работы программного обеспечения.
Почему необходимо их отключать и стоит ли?
Если текущий уровень производительности устройства соответствует выдвигаемым по отношении к нему требованиям, выполнение рассматриваемых в статье инструкций необязательно, но может стать профилактикой телефона. Особую актуальность представленная на этой странице информация имеет место быть для владельцев бюджетных и, возможно, устаревших моделей, однако описанные шаги доступны и более широкой аудитории, включая обладателей флагманов.
В «фоне» какие-либо действия могут выполнять не только предусмотренные в ОС программы, но и загруженные с Google Play, сторонних источников файлы. Создатели вирусов также зачастую предполагают выполнение вредоносными скриптами своих функций в подобном формате – например, подобным образом смартфон может стать частью ботнета (сети, используемой для DDoS-атак), диагностикой чего выступают спонтанные перегрузки интернет-соединения
Уж в этом случае будет важно узнать, как проверить Android на вирусы
Как просмотреть список фоновых процессов?
Функционирование таких программ производится с задействованием, по большей части, оперативной памяти, поэтому для наиболее эффективного отсеивания «активных» (тех, что работают явно) и «пассивных» (ставших предметами обзора) следует посмотреть список софта по нагрузке RAM. Сделать это, используя возможности самого «Андроида», можно начиная с его шестой версии, где была представлена технология Doze, служащая для экономии заряда путём установки приоритетов по отношении к различным процессам.
С момента появления удобной возможности обнаружения ПО, оказывающего наибольшую нагрузку на ОЗУ, приведённая далее инструкция практически не изменилась – нужно выполнить следующее:
- Откройте программу настроек, что возможно через меню приложений или панель быстрого доступа – вне зависимости от способа, на экране появится окно с регулирования различных функций. Пролистайте его до самого низа и выберите пункт «О телефоне»;
- Найдите панель «Номер сборки», по заголовку либо содержимому которой понадобится тапнуть несколько раз – это приведёт к открытию режима разработчика. Количество оставшихся шагов помечается toast-уведомлением. Как только вы закончите с этим, вернитесь на главную страницу приложения «Настройки» и перейдите в появившееся окно;
- Тапните по «Работающие приложения», чтобы увидеть список всех программ, а также график занимаемой оперативной памяти, поделённый на секторы «Система», «Приложения», «Свободно».
Кроме того, возле каждой службы указано время, в течение которого оно работает. Активация процессов может происходить не только одной программой, но и в результате взаимодействия нескольких приложений – например, лаунчера и недавно закрытой игры, восстановление которой производится соответствующей кнопкой.
Фоновые программы. Зачем нужны и как избавится от лишних
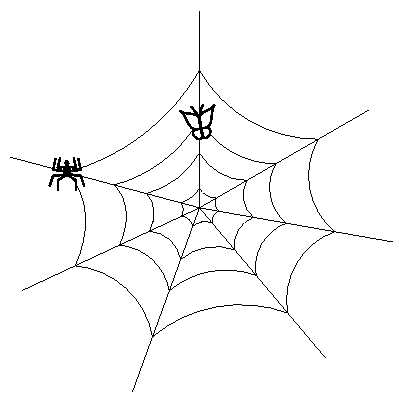
Фоновыми называются приложения/процессы, которые работают в фоновом (скрытом от пользователя) режиме.
Часть из них не используется пользователем, потребляя, тем не менее, системные ресурсы, и соответственно снижая эффективность использования оборудования, часть просто замусоривает панель задач, рабочий стол и список установленных программ.
Некоторые из этих программ – это различные службы, запускаемые операционной системой. В силу своей универсальности операционная система запускает большое количество приложений часть, из которых конкретно вам никогда не понадобиться. Кроме того, некоторые из фоновых приложений, в свою очередь запускают свои фоновые приложения, например MS Office. Удаление не используемых вами приложений поможет ускорить запуск системы и разгрузить вычислительные мощности.
2.3 Через Msconfig (SCU)
4. Принести устройство в сервисный центр на ремонт
1. Основные типы фоновых приложений
Просмотреть запущенные приложения можно в панели задач windows. Как правило, это разнообразные менеджеры закачек, антивирусы, «демоны», «визарды», и другие полезные и не очень, утилиты. Попадают, те, которые «не очень» на вашу машину разными путями: в «довесок» к скачиваемым из Интернета файлам, при установке различных программ методом «по умолчанию» и т.д. Потратив несколько минут на отключение лишних приложений и служб, вы сможете улучшить производительность вашего «железа». Фоновые службы конкурируют с пользовательскими задачами за память, увеличивая число обращений к файлу подкачки, снижая, таким образом, эффективность всей системы.
2. Способы обнаружения и удаления фоновых процессов
Что бы просмотреть список приложений, запускающихся автоматически, нажимаем «Пуск» — Все программы — Автозагрузка.
Здесь отражаются «честные» программы, удалить их из автозагрузки можно правой клавишей – «удалить» при этом сама программа НЕ удаляется, просто она перестает загружаться автоматически при старте windows. Другие же фоновые программы «прячутся», и нам нужно уметь их искать.
Обратите внимания на панель задач вашего компьютера (как правило) нижний правый угол. Там находятся ярлычки программ, которые запустились по умолчанию
В данном случае, мы видим диспетчер закачек uTorrent, агент обновления 2ГИСа, Skype, эмулятор дисков DAEMON Tools lite и другие.
Рис.2. Список программ в панели задач
Программы, которые мы видим в панели задач, можно выгрузить нажатием правой клавиши:
Рис.3. Завершение работы (выгрузка) программ
Замечание: при использовании кнопки Выход, Exit выгруженный процесс при перезапуске windows стартует снова. Если его нужно выключить навсегда, используйте msconfig, regedir.
2.2 Используя диспетчер задач (ctrl+alt+del)
Запустив, диспетчер задач windows (нажатием клавиш Ctrl+Alt+Delete), вы можете посмотреть на список фоновых служб. windows различает пользовательские приложения и системные службы. На закладке «Приложения» можно увидеть запущенные программы, на закладке «Процессы» список системных служб и компонентов приложений.
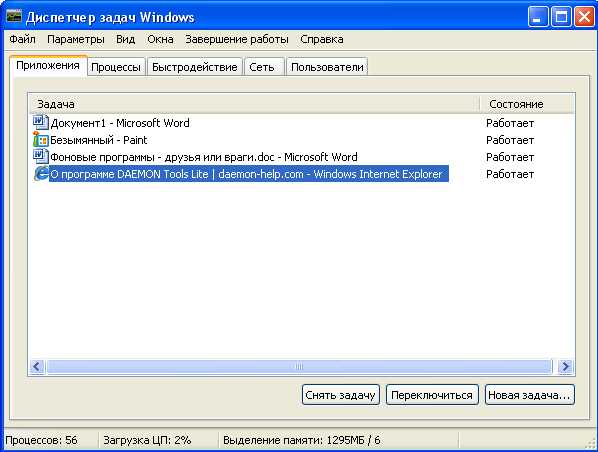
Рис.4. Диспетчер задач, вкладка Приложения
Кнопкой Снять задачу можно убить закрыть программу или процесс
Что такое фоновые приложения?
Функционирование некоторых мобильных программ осуществляется даже после их полного отключения при помощи стандартных средств системы. Работа в фоновом режиме позволяет им обеспечивать синхронизацию данных, получение информации о местоположении, а также прием сообщений и звонков, не прерывая сторонние процессы пользователя.
Обратите внимание
Выполнение подобных функций непрерывно расходует память и заряд аккумулятора смартфона, существенно сокращая его производительность и автономность.
Чтобы посмотреть, какие фоновые приложения влияют на работу вашего гаджета, воспользуйтесь следующей инструкцией:
- Активируйте режим разработчика на своем смартфоне. Для этого необходимо перейти в меню «Настройки», после чего открыть раздел «О телефоне». Прокрутите перечень доступных действий в самый низ и тапните по пункту «Номер сборки» ровно 7 раз. Система выдаст сообщение «Вы стали разработчиком!».
После всех этих действий в настройках появится раздел под названием «Для разработчиков». Перейдите в него, а затем выберите пункт «Статистика процессов». Здесь вы сможете увидеть информацию обо всех запущенных приложениях, а также узнать о точном количестве памяти, которая расходуется для их работы.
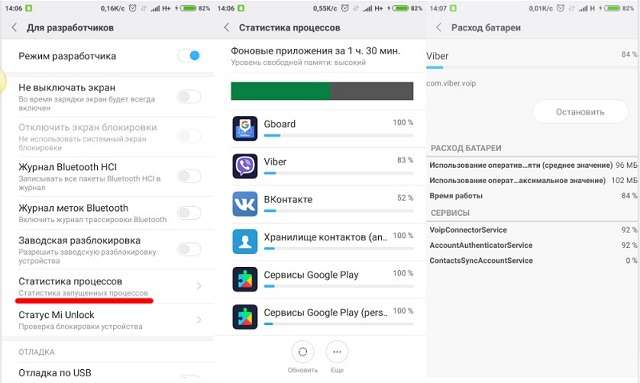
Чтобы посмотреть, насколько сильно каждая из установленных программ разряжает аккумулятор вашего гаджета, вернитесь в меню «Настройки». Откройте раздел «Батарея и производительность», после чего выберите пункт «Использование батареи». Здесь отображается наглядная статистика по всем процессам.
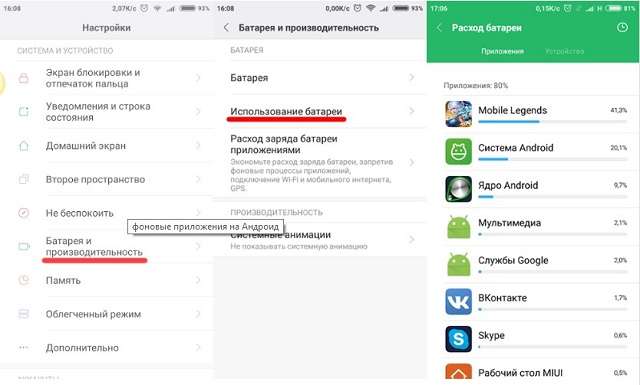
Функциональные возможности многих программ, работающих в скрытом режиме, совершенно не требуются большинству владельцев мобильных устройств. Это позволяет временно или бессрочно запрещать ненужным процессам взаимодействовать со внутренними ресурсами смартфона.
Важно знать
Отключить фоновые приложения на ОС Андроид не составит особого труда, так как для этого используются стандартные средства системы.