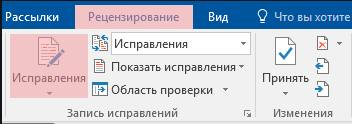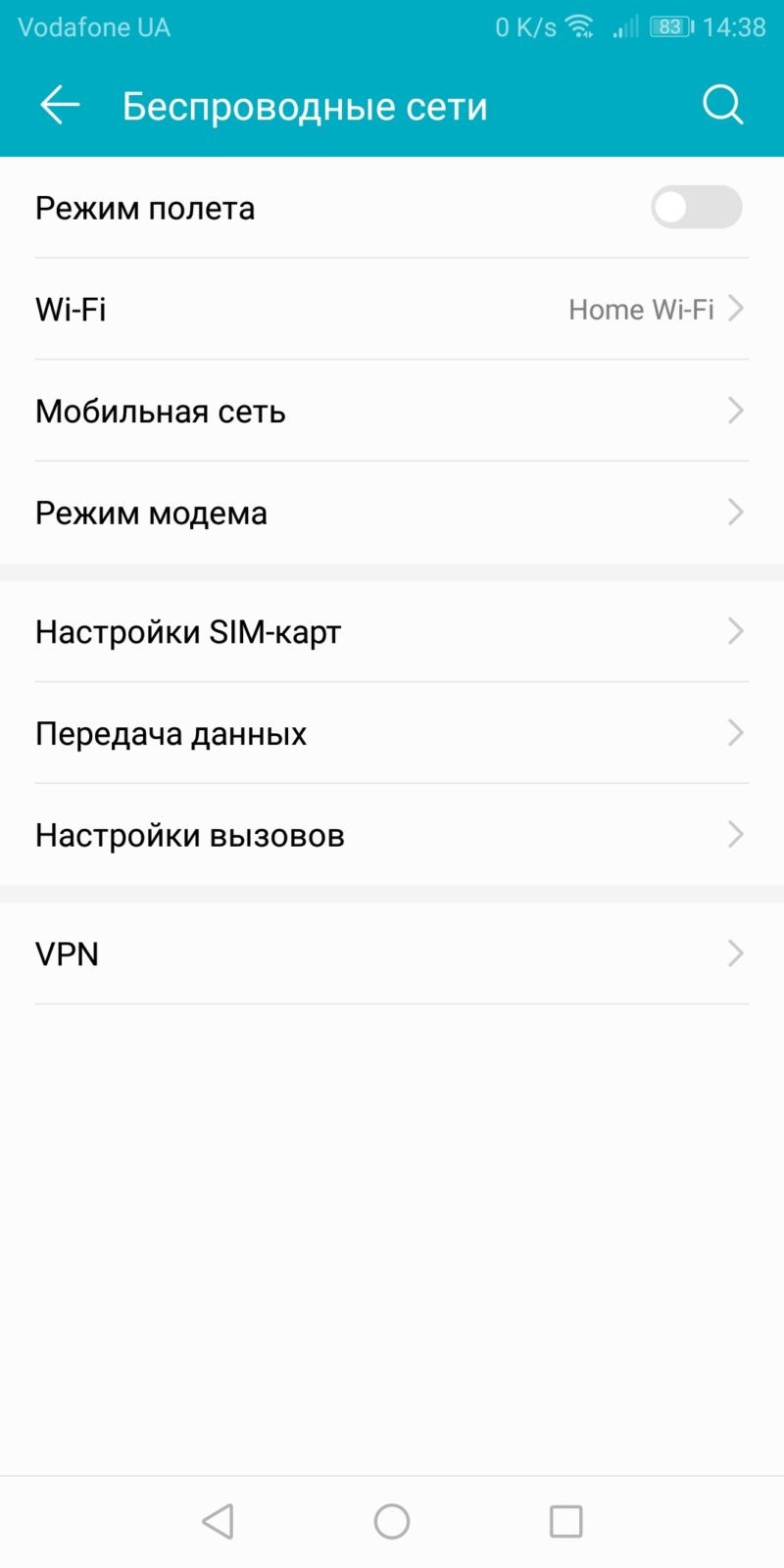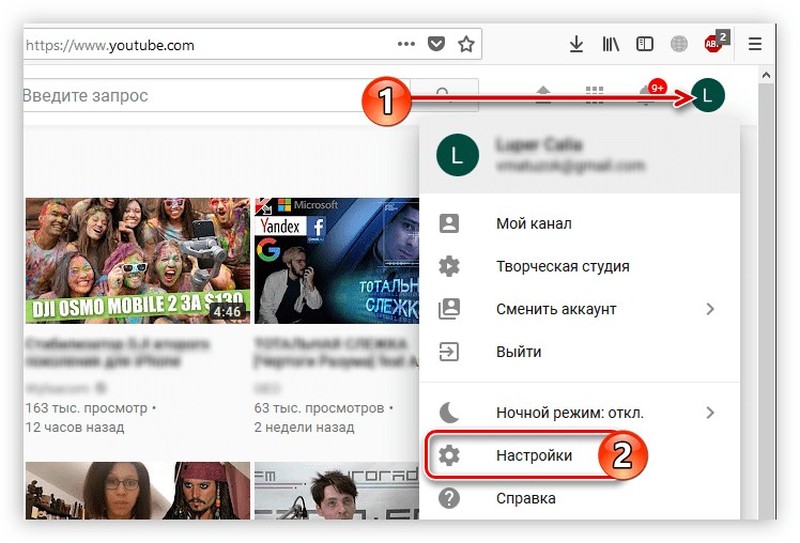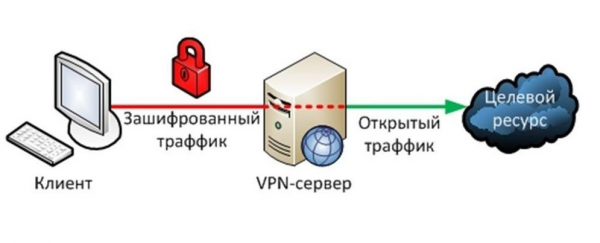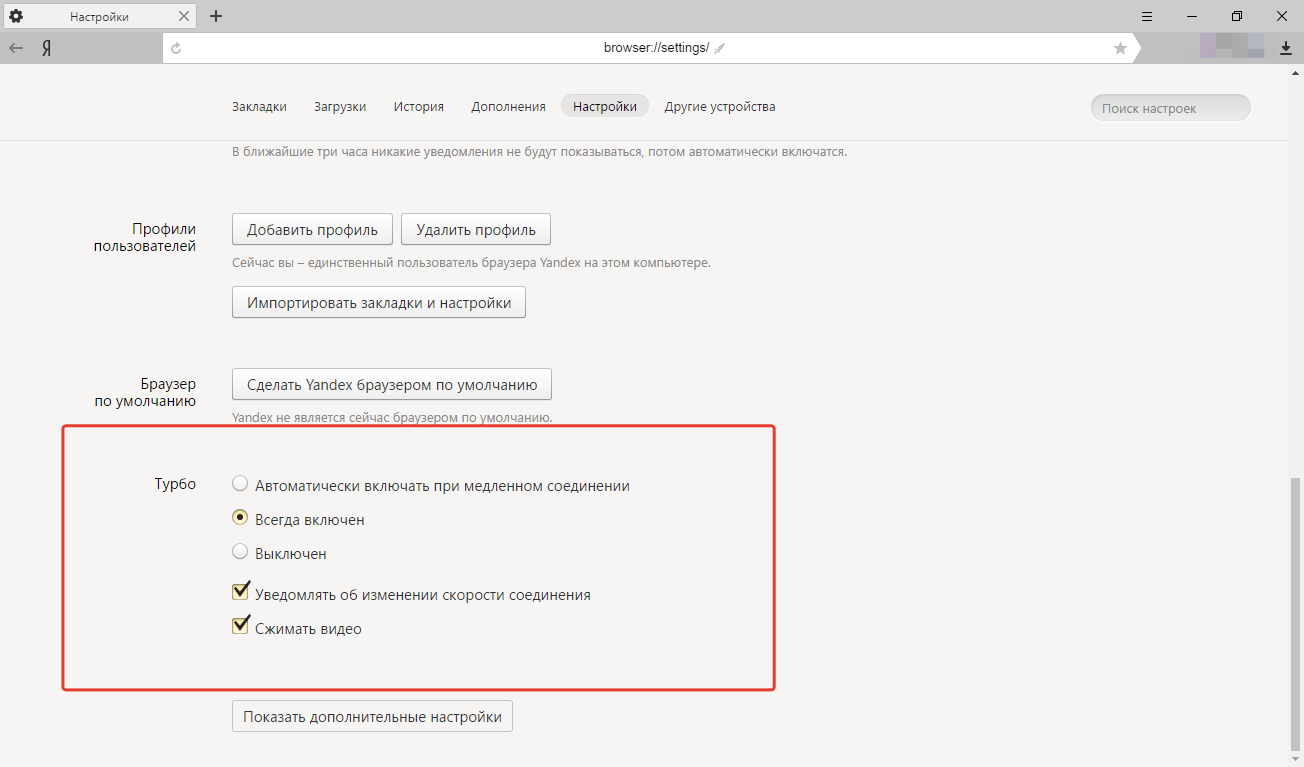Как включить и отключить ночной режим на айфоне 6, 7, 8, х и айпаде?
Содержание:
- Как включить ночной режим в YouTube
- Разница между ночным режимом Samsung и фильтром синего света
- Как включить Ночной режим Windows 10
- Программное управление яркостью экрана с f.lux
- Как включить «Ночной свет» в Windows 10
- Как работает режим «Ночь»?
- Что такое ночной режим и для чего он нужен
- Включить ночной режим
- Как включить ночной режим на Айфоне
- Как включить ночной режим на старом смартфоне
- Как активировать и отключить ночной режим Windows 10
- Исправляем некорректно установленные обновления
- Как работает ночной режим съемки в iPhone
- Как вручную включить «Ночной режим» на Айфоне и Айпаде?
- Ответы на популярные вопросы
- Управление подсветкой монитора
Как включить ночной режим в YouTube
При желании можно сделать ночной режиме в Ютубе на ПК или телефоне с помощью нескольких кликов. Это функция бесплатна для всех пользователей и находится в настройках профиля YouTube.
Как включить на компьютере
Многие пользователи продолжают пользоваться YouTube на ПК. Перед тем как включить ночной режим на Ютубе, достаточно войти в личный профиль в браузере Гугл. После этого сделайте такие шаги:
- Кликните на кнопку своего профиля, которая находится с правой стороны вверху.
- Найдите в списке раздел Ночной режим.
- Переместите указатель в позицию включения опции.
Достаточно перевести тумблер, чтобы цвет фона в YouTube сразу изменился на темный. При этом дополнительных действий предпринимать не нужно. Аналогичная функция работает и в других браузерах. К примеру, чтобы перейти на темную тему в Опере, достаточно кликнуть на знак личного профиля. Сразу после этого появляется выбор между светлым и темным оформлением. В других веб-проводниках подход может отличаться, но принцип остается неизменным.
Полезно: научим и покажем как оставить комментарии с телефона.
Как включить тему на Андроид
Чтобы снизить нагрузку на глаза, можно включить ночной режим Ютуб на Андроид. Как и в случае с ПК, для решения задачи потребуется несколько кликов. Для активации темной темы в YouTube сделайте такие шаги:
- Перейдите в приложение YouTube на Андроид.
- Обновите программу до последней версии, если эта работа еще не была сделана ранее.
- Жмите на фотографию своего профиля.
- Кликните на надпись Настройки (шестеренка).
- Перейдите в раздел Общие.
- Отыщите в перечне строчку Ночной режим и переместите переключатель в нужную позицию.
Как включить на Айфоне
По похожему принципу можно переключить режим YouTube на телефоне с iOS. Перед тем как включить ночную тему на Айфоне, необходимо также войти в приложение и перейти в личный профиль. После этого сделайте такие шаги:
- Кликните на изображение профиля справа вверху.
- Перейдите в секцию Настроек (символ шестерни).
- Жмите на тумблер Ночной режим.
После смещения переключателя система автоматически переводит цветовую тему и меняет темный фон на светлый. В дальнейшем установленные настройки можно изменить, если в этом имеется необходимость.
Можно ли включить в мобильной версии сайта
При входе на сайт с мобильного телефона включить ночной режим в YouTube не выйдет. Это актуально для всех браузеров, в которых не предусмотрено такой опции. Это связано с тем, что при пользовании сервисом система отправляет пользователей в приложение, а там такая функция уже есть. Если очень нужно разгрузить глаза, а вы не пользуйтесь программой, это можно сделать с помощью встроенного функционала. Так, в современных телефонах предусмотрен режим защиты зрения, обеспечивающий желтоватый оттенок экрану. При включении такой опции нагрузка на глаза снижается.
Разница между ночным режимом Samsung и фильтром синего света
Ночной режим изменяет цвета элементов интерфейса вашего телефона на их обратные цвета — белый становится черным и т. Д. При этом используется ночной режим Android, первоначально введенный в Android Pie.
Это может сделать ваш телефон менее ярким в ночное время и легче читать. Однако ночной режим работает не во всех приложениях. Например, Amazon Shopping и даже Samsung Health от Samsung не следуют рекомендациям ночного режима. К сожалению, ударил или пропустил то, что работает, а что нет.
Фильтр синего света влияет на вывод самого экрана. Преимущество в том, что он работает повсеместно, потому что он не полагается на приложения, следуя рекомендациям. Это просто уменьшает выход синего света независимо от того, что на вашем экране. Фильтр синего света не сделает ваш экран более тусклым, как в ночном режиме, но исследования показывают, что фильтрация синего света может помочь вам легче заснуть и лучше спать в целом.
Как включить Ночной режим Windows 10
Чтобы включить описанную выше возможность Виндовс 10, необходимо:
нажать на клавиатуре комбинацию клавиш Win + A или просто кликнуть курсором мышки в правом нижнем углу по значку уведомлений. Отобразится несколько элементов быстрого доступа, среди которых будет пункт «Ночной свет»:
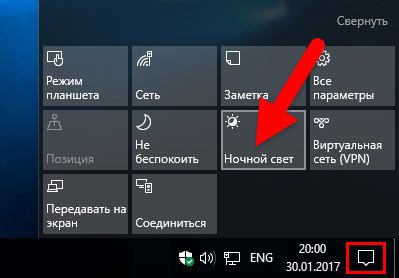
Таким образом можно выполнять включение и отключение режима. Но есть и более удобный вариант, позволяющий автоматизировать процесс. Для этого придется войти в параметры ОС:
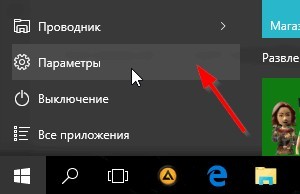
Переходим к разделу «Система», а в новом окне выбираем вкладку «Экран». Справа увидите переключатель, который следует активировать:
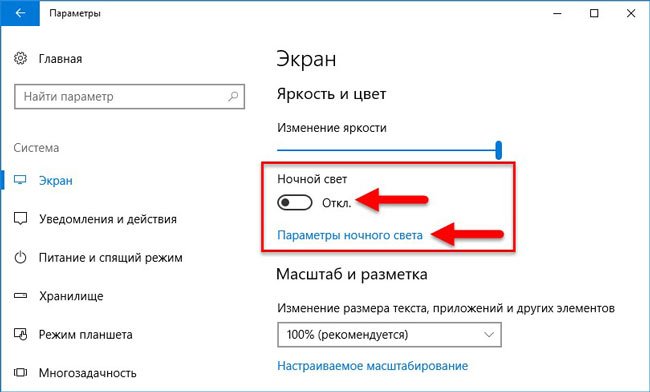
Под ним есть ссылка, ведущая к детальным настройкам. Давайте разберем их детально.
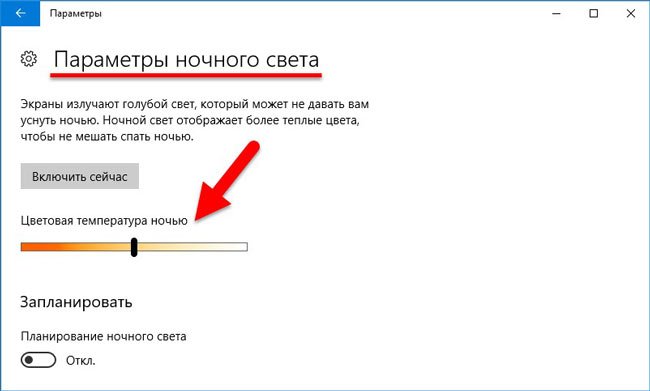
- Перемещая ползунок цветовой температуры, мы можем изменять её для получения приятных для глаз оттенков.
- Чуть ниже имеется блок «Запланировать», где можем включить график и задать два временных значения – когда функция будет включена, и когда – деактивирована:
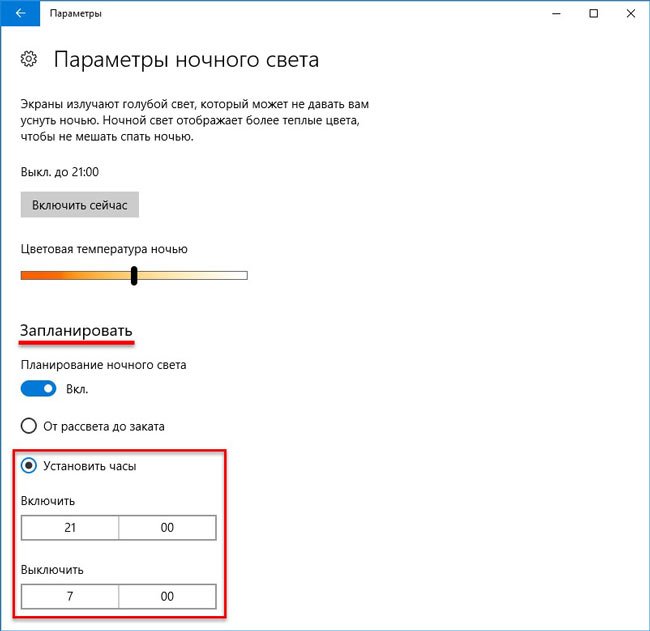
Кроме того, можно выбрать вариант «От заката до рассвета». В этом случае, система будет устанавливать диапазон автоматически, отталкиваясь от Вашего местоположения. Если в Windows 10 ночной режим не работает не работает по этому принципу и выдает ошибку (красный текст на скриншоте ниже), то необходимо нажать на кнопку изменения параметров расположения:
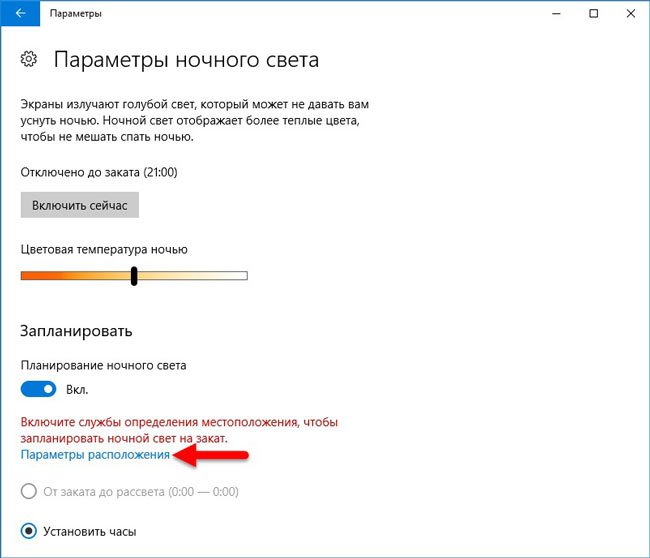
Осталось только разрешить Виндовс получать Ваши геоданные, и автоматическая активация полезного функционала будет включена.
Программное управление яркостью экрана с f.lux
Довольно распространённой утилитой для решения задачи, которой посвящена наша статья, является крохотная программа f.lux. Как говорят, мал золотник да дорог.
Суть её программного решения состоит в изменении цветовой гаммы экрана от холодного к тёплому спектру, в зависимости от суточного времени.
Установить её можно не только на Windows, но и на MAC, и на Android.
После распаковывания запускается ярлык.
Выражаем согласие с лицензионными требованиями.
После этого загрузится окно программы. Клик по шарику в нём даст возможность войти в текущие настройки.
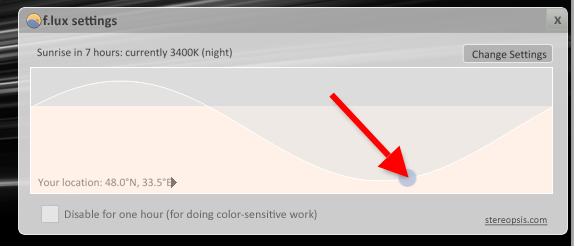
Как видно, в ночное время от дисплея будет исходить галогенный тип освещения, наиболее близкий к дневному (его иногда так и называют). Изменение настроек станет доступным после нажатия «Change» (изменить, англ.).
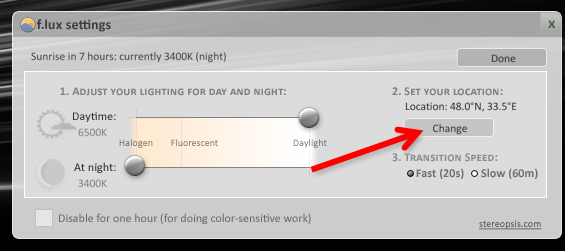
Первый запуск будет сопровождён предложением ввести название своего населённого пункта (вводить нужно латиницей), который отразится на карте:
Теперь изменения светового излучения от экрана будут соответствовать восходу и заходу солнца в вашем регионе.
Значок установленного приложения находит себе место в трее. А наведение на него курсора позволяет увидеть время, оставшееся до изменения экранной яркости:
По словам клиентов, которым пришлась по душе программа f.lux, — после двух-трёх суток эксплуатации возврат к обычному режиму работы влечёт за собой неприятные ощущения, и очень хочется вернуться к f.lux.
Для просмотра видео в ней предусмотрен специальный режим «Movie Mode».
Использование графических продуктов требует её отключения. Иначе будет некорректное воспроизведение цветности.
Отключается «f.lux» в трее. Сначала нужно кликнуть левой кнопкой мышки по её значку, а затем установить галочку возле «Disable for one hour». Для включения — галочку снять.
Как включить «Ночной свет» в Windows 10
Активировать опцию «тёплого» освещения экрана можно двумя способами: в окне с уведомлениями и в разделе «Параметры». Первый способ гораздо быстрее, чем второй. Рассмотрим сначала его:
- На своей клавиатуре зажмите одновременно две клавиши Win и A.
- В правой части окна появится область с уведомлениями о последних действиях и плитками внизу. Если плиток только четыре, нажмите на ссылку «Развернуть», чтобы их стало больше.
Кликните по «Развернуть», чтобы увидеть больше плиток
- В предпоследнем ряду найдите плитку «Ночной свет». Щёлкните по нему левой кнопкой мыши. Вы сразу увидите, что экран сменил холодные оттенки на тёплые.
Найдите плитку «Ночной свет» и кликните по ней левой кнопкой мыши
Активировать ночной режим можно и другим методом: с помощью окна «Параметры».
- В системном меню «Пуск» отыщите пункт «Параметры». Он будет с иконкой в виде шестерёнки.
Найдите раздел «Параметры» в меню «Пуск»
- В появившемся большом окне откройте первый раздел «Система».
Откройте раздел «Система» в окне «Параметры Windows»
- Вы сразу попадёте в необходимую вам первую вкладку «Дисплей».
- В пункте «Ночной свет», перетащите переключатель на позицию «Вкл.».
Переставьте переключатель на позицию «Вкл.» левой кнопкой мыши
Настройка «Ночного света» на Windows 10
Под переключателем «Ночного света» находится ссылка «Параметры ночного света». Кликните по ней левой кнопкой мыши, чтобы открыть настройки режима. Что можно изменить в открывшемся разделе с параметрами?
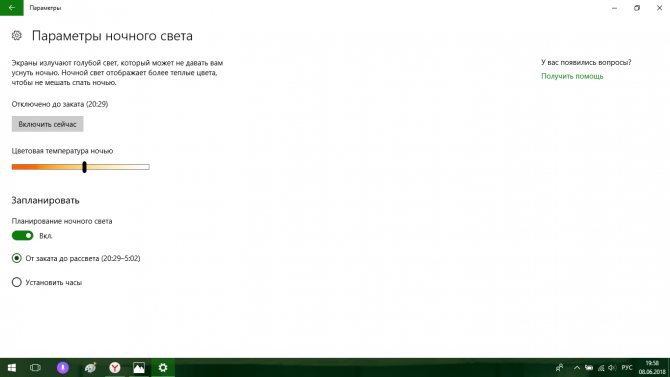
Измените настройки режима в разделе «Параметры ночного света»
- Кнопка «Включить сейчас». По умолчанию Windows 10 не будет включать режим «Ночного света», если у вас не зашло солнце (это время определяется автоматически системой). Даже если вы активировали режим в разделе «Дисплей», он может включиться не сразу, если у вас ещё на улице светит солнце. Чтобы принудительно включить этот режим нажмите на кнопку «Включить сейчас». После этого кнопка поменяет название на «Выключить сейчас».
Режим «Ночной свет» был принудительно включён
- Цветовая температура ночью. Настройте интенсивность тёплых оттенков с помощью линейки. Перетаскивайте его левой кнопкой мыши влево или вправо, чтобы изменить цвет экрана. Вы можете его сделать насыщенно-оранжевым или розоватым.
- Планирование ночного света. Вы вправе включить или отключить функцию запланированного «Ночного света». Для этого просто поставьте «бегунок» в нужную позицию.
- Время для планирования ночного режима. «Ночной свет» с тёплыми оттенками будет включаться автоматически в период от заката до рассвета. Само время при этом определяется системой.
- Если вы хотите поставить свой конкретный промежуток времени для этого режима, поставьте о. Определитесь со временем включения и отключения «Ночного света».
Установите промежуток времени для работы «Ночного света»
Как работает режим «Ночь»?
Режим «Ночь» — эта невероятно сложная в техническом исполнении функция. Она в какой-то степени схожа с режимом HDR, помимо всего прочего компании задействуют для этой функции нейронные сети, а некоторые устанавливают отдельные чипы обработки.
Поэтому в режиме «Ночь» инженеры совместили нейронные сети, HDR и брекетинг.
- Режим HDR (расширенный динамический диапазон) — это съемка нескольких изображений с разными уровнями экспозиции, с последующим объединением кадров. По итогу кадр получается с минимально возможным количеством шумов, теней и правильным балансом белого, все это позволяет получить больше деталей по всему кадру.
- Брекетинг — это метод съемки одного и того же изображения с различными настройками(разным значением ISO, экспозиции и тд), а затем объединение их с помощью специального программного обеспечения.

Режим «Ночь» в Андроиде использует искусственный интеллект для анализа сцены, которую вы пытаетесь сфотографировать. Смартфон будет учитывать множество факторов, таких как свет, движение телефона и позицию захватываемых объектов.
Конечно, то что я описал выше, лишь вершина айсберга того, то делает смартфон во время ночного снимка.
Что такое ночной режим и для чего он нужен
В Windows 10 ночной режим называется «Ночной свет». Это стандартная встроенная возможность, которую пользователь вправе сам активировать у себя на устройстве в нужное ему время. Она доступна для компьютеров с установленным обновлением Windows 10 Creators Update.
 С помощью опции «Ночной свет» в Windows 10 меняется тон освещения с синего на оранжевый
С помощью опции «Ночной свет» в Windows 10 меняется тон освещения с синего на оранжевый
Что из себя представляет «Ночной свет»? Это специальное ночное освещение экрана вашего компьютера, которое поможет уберечь глаза от перенапряжения, если вы работаете ночью. По какому принципу работает «Ночной свет»? Холодный тон экрана (в частности, синий) заменяется тёплым тоном (от светло-розового до оранжевого), который благоприятно влияет на глаза и нервную систему. Это позволяет уменьшить перенапряжение и снизить риск развития нервных расстройств и даже серьёзных заболеваний. В результате у вас будет здоровый и спокойный сон — утром вы проснётесь отдохнувшим и нераздраженным.
Включить ночной режим
Этот параметр можно найти в разделе «Параметры» > «Система» > «Дисплей», если Ваш ПК с Windows 10 был обновлен до «Creators Update». Установите для параметра «Ночной свет» значение «Вкл.», Чтобы включить его, или «Выкл.», Чтобы отключить его.
Если Вы включите эту функцию в днем, то ночной режим не включится сразу же. Вместо этого Вы увидите, что функция будет отключена до тех пор, пока не произойдет заход солнца в Вашем текущем местоположении или, если местоположение выключено, то пока не наступит время, указанное в расписании. Ночной свет автоматически выключится, когда взойдет солнце или, опять же, по расписанию.
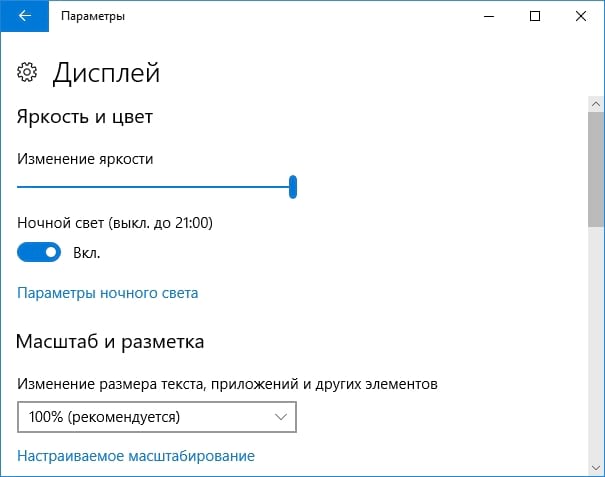
Настройка ночного режима
Хотя это все, что Вам нужно сделать, чтобы включить ночной свет, Вы можете настроить его, нажав ссылку «Параметры ночного света» под переключателем.
Нажмите кнопку «Включить сейчас» или «Выключить сейчас», чтобы немедленно включить или отключить функцию ночного света, независимо от того, какое время суток сейчас. Вы можете использовать эту кнопку, чтобы увидеть, как выглядит ночной режим, не дожидаясь заката.
Отрегулируйте ползунок «Цветовая температура ночью», чтобы цвета на экране выглядели более прохладными или теплыми, если хотите. Когда Вы перетащите ползунок, Вы увидите, как цвета меняются на экране, поэтому Вы можете сразу увидеть, как будут выглядеть разные цвета.
Выберите любую цветовую температуру, наиболее удобную для Вас. Тем не менее, имейте в виду, что выбор цветовой температуры в правом краю слайдера заставит Windows 10 не фильтровать синий свет вообще, уменьшая эффективность ночного режима.
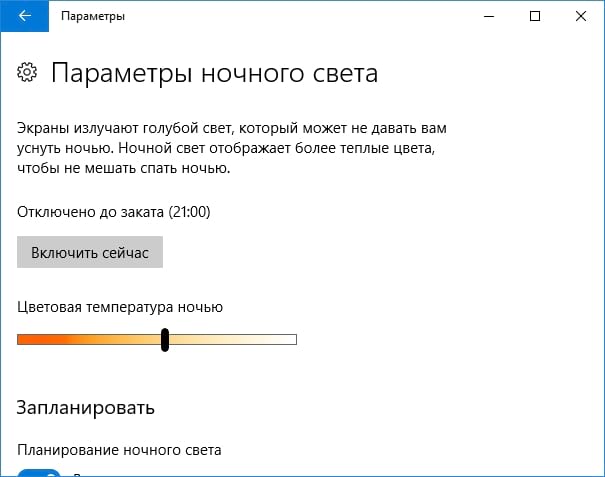
Windows автоматически устанавливает расписание для Ночного света после его включения. Windows активирует Ночной свет от заката до восхода солнца, и он автоматически настраивает это время, синхронизируясь с движением солнца в Вашем географическом местоположении.
Если необходимо, Вы можете сами задать время для включения и выключения ночного света. Возможно, Вы работаете на своем ПК до заката и не хотите менять цвета до поздней ночи. Включите «Планирование ночного света», а затем выберите опцию «Установить часы», чтобы Вы могли выбрать время суток, когда ночной свет должен включаться и выключаться.
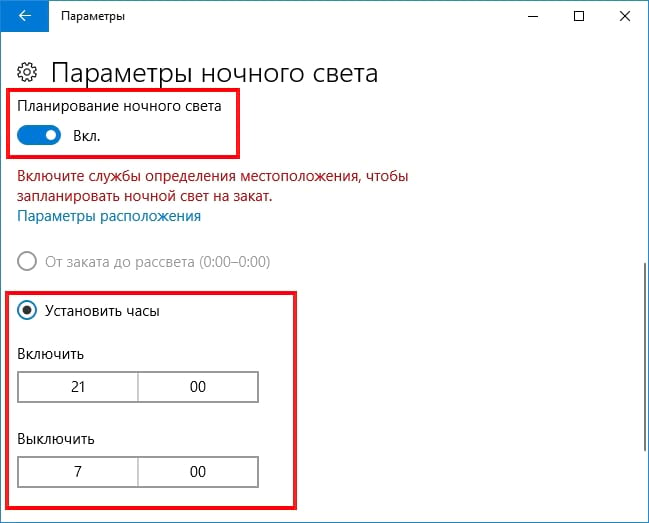
Поскольку эта функция изменяет цвета на дисплее, Вы не захотите, чтобы она была включена, если Вы делаете какую-либо чувствительную к цвету работу с изображениями или видео в ночное время. Но, вероятно, не имеет значения, выглядит ли Ваш экран немного по-другому, когда Вы просто просматриваете Интернет, например.
Windows также предлагает кнопку быстрого включения Ночного света в панели действий, поэтому Вы можете включить или выключить Ночной свет без входа в параметры. Если Вы не видите его в верхнем ряду кнопок быстрого действия, просто нажмите «Развернуть».
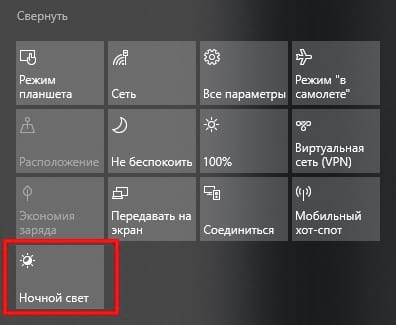
Независимо от того поможет Вам ночной свет спать или нет, Вам следует попробовать его в действии. Он, безусловно, снизит свет от яркого белого окно браузера в затемненной комнате.
Как включить ночной режим на Айфоне
Функция стала одной из главных фишек последнего обновления iOS. Не удивительно, что на ней был сделан упор во время презентации. Тем не менее, далеко не все знают, как активировать ночной режим экрана. Поэтому стоит рассмотреть сразу несколько инструкций в зависимости от способа включения Hight Shift.
Вручную
Самый простой вариант активации, который приходит на ум при упоминании ночного режима. С его помощью можно включить Night Shift именно в тот момент, когда это необходимо.
Для активации режима понадобится:
- Открыть центр управления свайпом снизу вверх.
- Кликнуть по значку изменения яркости.
- Коснуться кнопки «Night Shift».
- Закрыть центр уведомлений.
Как видите, включить опцию без труда сможет даже новичок. После этого цвета экрана станут заметно более теплыми, что позволит снизить нагрузку на глаза и быстрее перейти ко сну.
С учетом времени восхода и захода Солнца
Постоянно включать Night Shift вручную бывает далеко не всегда удобно. Пользователь запросто может забыть активировать опцию, вспомнив об этом в третьем часу ночи. Специально для подобных случаев предусмотрена возможностью автоматического включения ночного режима, исходя из времени захода Солнца.
Но для начала нужно настроить автоопределение часового пояса. Если не активировать данную фичу, Night Shift будет запускаться с ошибками, чего хотелось бы избежать.
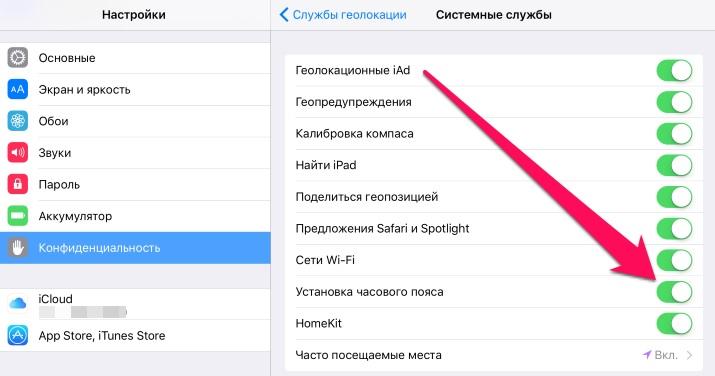
Откройте настройки Айфона, перейдите в раздел «Конфиденциальность» и в пункте «Службы геолокации» передвиньте вправо ползунок напротив графы «Установка часового пояса».
А вот теперь можно непосредственно заняться включением Night Shift:
- Вернитесь к стартовому меню настроек.
- Перейдите в раздел «Экран и яркость».
- Выберете функцию Night Shift.
- Передвиньте вправо ползунок напротив пункта «Запланировано».
- В графе «Начало/конец» установите значение «От заката до рассвета».
Теперь ночной режим будет самостоятельно включаться, исходя из показателей восхода и захода Солнца в вашем городе.
По расписанию
Как бы то ни было, заход и восход Солнца – довольно субъективная величина, когда речь заходит о подготовке ко сну. Зимой темнеет раньше, а летом значительно позже. При этом человек должен всегда ложиться спать примерно в одно и то же время. Так что будет лучше, если вы настроите работу Night Shift по заранее созданному расписанию.
Для установки собственных параметров понадобится повторить алгоритм, представленный в предыдущем разделе, но вместо «От заката до рассвета» выставить свои параметры времени в графе «Начало/конец».

Как и в случае с работой относительно заката, функция будет включаться автоматически, не требуя подтверждения пользователя.
Как установить цветовой диапазон ночного режима
Теплый оттенок экрана действительно снижает нагрузку на глаза. Но в то же время дисплей Айфона начинает сильно желтить. А это уже влияет на восприятие картинки.
Apple предлагает своим пользователям самостоятельно отрегулировать данный показатель, чтобы выбрать наиболее оптимальный вариант.
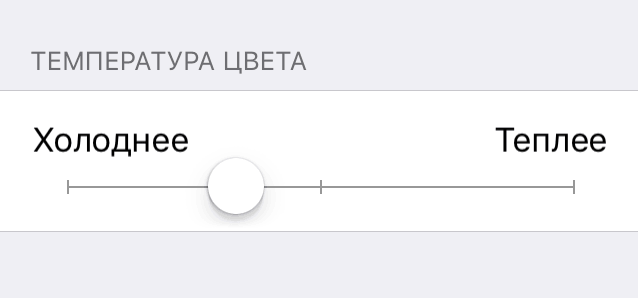
Откройте настройки смартфона, перейдите в раздел «Экран и яркость», а потом выберете пункт «Night Shift». В нижней части экрана представлена шкала, которая регулирует цветовой оттенок. Отрегулируйте его по своему усмотрению, после чего изменения автоматически вступят в силу.
Как включить ночной режим на старом смартфоне
Если ваш смартфон работает на базе Android 7.0 (или более старой версии), то вам не повезло. Ночной режим предустановлен на данной операционной системе, но чтобы получить к нему доступ необходимо выполнить ряд дополнительных действий.
Первое, что необходимо сделать — включить режим разработчика (System UI Tuner). Инструкция:
- Перейдите в настройки.
- Здесь найдите пункт «О телефоне» (внизу списка).
- Тапните несколько раз по версии сборки и дождитесь появления системного уведомления «Поздравляем! Теперь вы разработчик».
После этого вы сможете установить активатор ночного режима. Для этого откройте Play Маркет и скачайте приложение Night Mode Enabler.
Developer: Mike EvansPrice: Free
У него только одна кнопка «Enable night mode» (включить ночной режим), при нажатии на которую вы сразу же попадете в скрытое меню из панели разработчика (его обязательно нужно активировать заранее). Здесь передвиньте ползунок в состояние «Включено».
После этого ночной режим будет активироваться автоматически, на закате (в соответствии с тем часовым поясом, который выбран). Если вы хотите настроить расписание самостоятельно или включать и выключать ночную тему вручную, в любое время, то выполните следующие действия:
- Откройте панель уведомлений и здесь выберите «Изменить» или «Сортировка» (может носить разные названия в зависимости от модели устройства).
- Внизу списка найдите пункт «Ночной режим».
- Сделайте по нему долгое нажатие, а затем перетащите на панель уведомлений.
После этого вы сможете включать и выключать ночной режим в одно нажатие, аналогично Bluetooth, Wi-Fi или передаче данных.
Как активировать и отключить ночной режим Windows 10
Здравствуйте. После очередного обновления Виндовс 10 пользователям стал доступен весьма полезный функционал, позволяющий снизить нагрузку на зрение. Сегодня узнаете, как активировать и отключить ночной режим Windows 10, как выполнить настройку и нужно ли вообще тратить своё время на это.
Ночной цвет
Еще несколько лет назад я установил на свой Android смартфон приложение, которое активировало «синий фильтр» в темное время суток, чтобы сделать изображение не таким ярким и контрастным. Сначала я скептически относился к подобному софту, но на своем примере ощутил положительный эффект. Глаза не так быстро уставали, если долго смотреть на экран перед сном (вообще не рекомендую поздно ночью подолгу пользоваться мобильными гаджетами).
Теперь подобный функционал доступен и в Windows 10. Принцип действия прост: вечером цветовой оттенок изображения смещается от холодного тона (синего) в сторону более теплого спектра. Как результат, снижается нервное перенапряжение, быстрее наступает здоровый сон, утром Вы чувствуете себя лучше, раздраженности нет.

Активация режима
Чтобы включить описанную выше возможность Виндовс 10, необходимо:
нажать на клавиатуре комбинацию клавиш Win + A или просто кликнуть курсором мышки в правом нижнем углу по значку уведомлений. Отобразится несколько элементов быстрого доступа, среди которых будет пункт «Ночной свет»:
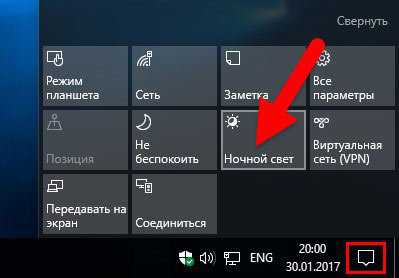
Таким образом можно выполнять включение и отключение режима. Но есть и более удобный вариант, позволяющий автоматизировать процесс. Для этого придется войти в параметры ОС:
Переходим к разделу «Система», а в новом окне выбираем вкладку «Экран». Справа увидите переключатель, который следует активировать:
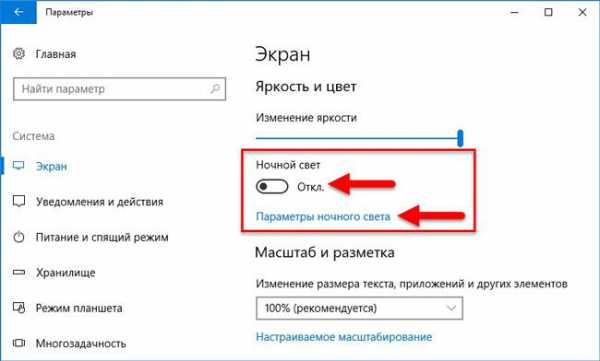
Под ним есть ссылка, ведущая к детальным настройкам. Давайте разберем их детально.

- Перемещая ползунок цветовой температуры, мы можем изменять её для получения приятных для глаз оттенков.
- Чуть ниже имеется блок «Запланировать», где можем включить график и задать два временных значения – когда функция будет включена, и когда – деактивирована:
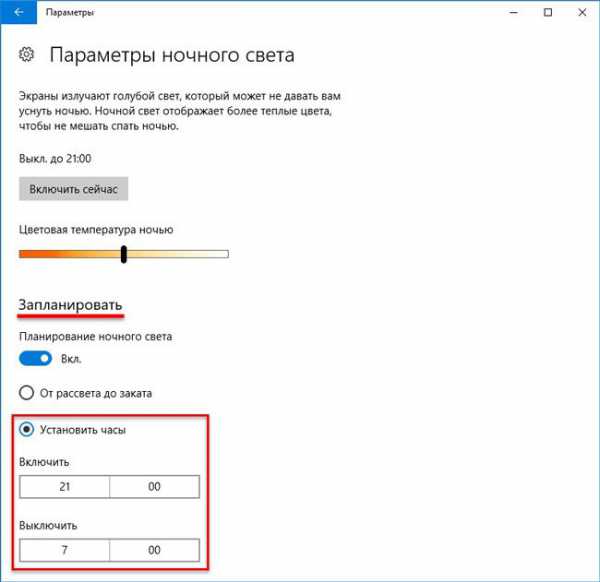
Кроме того, можно выбрать вариант «От заката до рассвета». В этом случае, система будет устанавливать диапазон автоматически, отталкиваясь от Вашего местоположения. Если в Windows 10 ночной режим не работает не работает по этому принципу и выдает ошибку (красный текст на скриншоте ниже), то необходимо нажать на кнопку изменения параметров расположения:
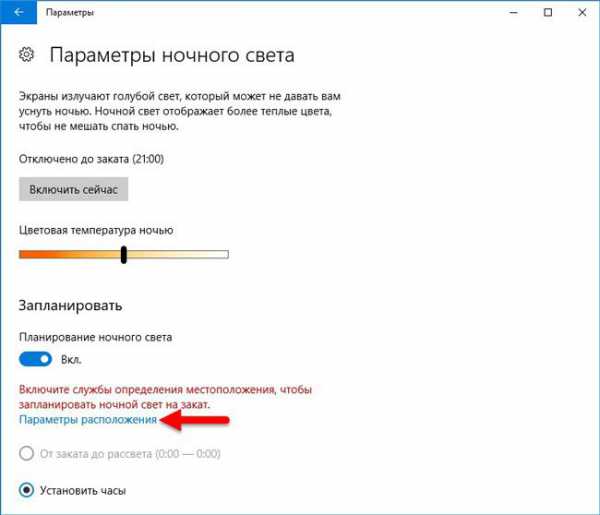
Осталось только разрешить Виндовс получать Ваши геоданные, и автоматическая активация полезного функционала будет включена.
Хочу отметить, что описанный в статье инструмент обязательно придется по вкусу тем людям, которые много времени проводят за монитором компьютера. Ученые доказали, что яркий холодный свет способствует бодрствованию, уменьшая желание спать. В итоге, можно часами сидеть за ноутбуком, нарушить режим своего организма, а систематические сбои могут привести к нервозности, раздражительности, да и на зрении скажутся негативно. А вот теплые, мягкие оттенки приводят к выработке мелатонина, в результате чего появляется желание уснуть.
Как по мне, это одна из самых полезных вещей, реализованных разработчиками Майкрософт. Настоятельно советую применять подобные наработки. Тем более, Вы уже знаете, как отключить ночной режим в Windows 10, как его настраивать оптимально для своих глаз.
Стоит отметить, что если он перестал работать, то следует его деактивировать в параметрах, а затем включить заново. Увы, пока присутствуют некоторые ошибки в работе, но в следующих обновлениях их обещают устранить.
Исправляем некорректно установленные обновления
К сожалению, Windows 10 не всегда корректно устанавливает обновления системы. Таким образом, если после автоматического обновления системы ваш компьютер стал нестабильно работать, потребуется вручную удалить обновление и заново запустить его загрузку. См. также: как удалить обновления Windows 10.
Итак, чтобы удалить некорректное обновление, используйте следующую инструкцию:
-
Снова откройте параметры и перейдите в раздел «Обновление и безопасность».
-
В отобразившемся окне воспользуйтесь опцией «Просмотр журнала обновлений».
-
Далее выберите «Удалить обновления».
-
Отсортируйте список по дате установки и удалите самое последнее загруженное обновление. Для этого просто кликните правой кнопкой мыши и выберите из контекстного меню «Удалить».
- После успешного удаления обновления вернитесь к предыдущему разделу и запустите автоматическую установку обновлений системы.
Говоря о ночном режиме, стоит сказать, что это очень полезная опция для людей, которые сутками проводят время за компьютером. Однако, чтобы ей пользоваться на постоянной основе, нужно все же применять оптимальные настройки, потому как из-за неправильной настройки интенсивности света может показаться, что «Ночной режим» мешает восприятию глаз.
Post Views:
940
Как работает ночной режим съемки в iPhone
К счастью, в новых iPhone появился долгожданный ночной режим съемки. Он ликвидирует недостатки снимков, сделанных при плохом освещении, делая их намного более привлекательными.
Режим ночной съемки доступен только на iPhone 11 и iPhone 11 Pro. На старые модели нужно скачивать специальное приложение.
Попробуем разобраться, как компании Apple удается превращать слабые фотографии в по-настоящему качественные снимки вечером. Улучшение изображения достигается путем увеличения выдержки. То есть смартфон довольно долго думает, прежде чем выдать фото. За это время девайс обрабатывает сразу несколько снимков, объединяя их потом воедино.

Кроме того, Айфоны способны автоматически включить ночной режим съемки, если распознают недостаточное освещение. Понять, что функция активирована, можно по желтому значку Луны в левом верхнем углу. Если режим выключен, иконка будет серого цвета.

Самостоятельно запустить «Ночь» можно кликом по «Луне». В этот момент снизу появится ползунок, позволяющий отрегулировать длительность выдержки. Чем она дольше, тем качественнее должен получиться снимок. Но проблема заключается в том, что за условные 10-15 секунд пользователь не сможет держать смартфон в одном положении. Оно обязательно «соскочет», из-за чего снимок получится смазанным. Именно поэтому в настройках по умолчанию задан параметр выдержки 3 секунды.
Использовать длительную выдержку рекомендуется только в условиях, когда под рукой есть штатив. В противном случае лучше отказаться от ручной настройки, отдав выбор параметров на откуп операционной системе iOS. Она должна подобрать оптимальные настройки, чтобы снимок получился ярким при плохом освещении.
Как вручную включить «Ночной режим» на Айфоне и Айпаде?
Кроме того, вы можете вручную включить режим, установить его продолжительность до восхода и настроить цветовой диапазон: более теплый будет меньше напрягать глаза, а менее теплый хорошо подойдет при работе в солнечный день. Apple предусмотрела быстрое включение этой функции из «Центра управления», попасть в который можно из любого приложения, домашнего экрана или даже экрана блокировки.
Для этого нужно просто провести пальцем по экрану снизу вверх. Далее необходимо нажать и удерживать бегунок регулятора яркости, после чего слева появится кнопка выбора Ночного режима, а справа – включения режима автоматической настройки параметров изображения экрана (True Tone), если он доступен на устройстве.
Мы рекомендуем зайти в настройки и вручную установить уровень теплоты цветов для того, чтобы ваше устройство запомнило текущие настройки и выводило их при следующем запуске функции.
Ответы на популярные вопросы
Теперь хотелось бы ответить на популярные вопросы связанные с данной статьей
Для чего нужен ночной режим?
Использование ночного режима преследует две цели основных цели – экономия заряда батареи для более длительного использования смартфона без подзарядки, а также для увеличения продолжительности жизни AMOLED-экранов (и аналогичных типов дисплеев, использующих данную технологию SuperAMOLED, OLED и т.д.). Данный тип дисплеев имеет свойство выцветания при длительном использовании экрана в светлых тонах, появляются засветы, тени иконок приложений и снижается общая насыщенность и яркость цветовой палитры. Экран переходит в более желтые и реже в красные оттенки.
Можно ли включить темную тему на IPS?
Установка темной версии оболочки Android возможна только на смартфонах с AMOLED-дисплеями, для остальных моделей с IPS придется использовать другие способы. Черная тема позволяет значительно сэкономить заряд батареи, а также увеличить срок службы дисплея.
Управление подсветкой монитора
Самым простым способом не подвергать глаза влиянию яркого света будет уменьшение яркости вашего экрана.
Средства Windows 7
В Виндовс 7 такая функция открывается после перемещения из «Панели управления» через «Систему и безопасность» в «Электропитание»:
Движениями ползунка вправо-влево достигается предпочтительное для ваших глаз значение яркости:
В переносных компьютерах при «Изменении плана электропитания» есть опция регулировки (такими же ползунками) значений яркости, при которых ваш монитор будет работать от сети или от батареи.
Драйвер видеокарты
Программная настройка освещения экрана с помощью обращения к видеокарте предусмотрена для устройств от многих производителей (скажем, Intel или AMD, др.).
Чтобы запустить настройку характеристик экрана с помощью драйвера, например, от фирмы Nvidia, нужно вызвать меню контекста правой мышкой в любом поле рабочего стола, выбрать в списке «Панель управления» (при работе с разными видеокартами это меню может слегка не совпадать):
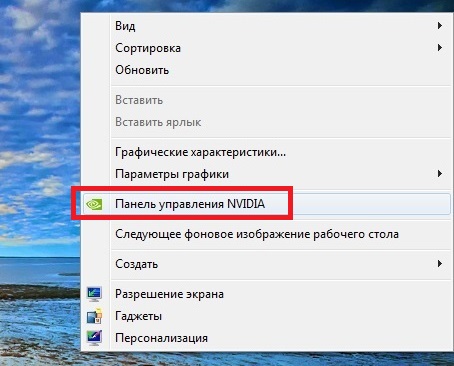
Вызов панели управления nvidia
Для того чтобы включилась настройка яркости, перемещаемся через «Видео» в «Регулировку параметров цвета…» и переходим ко второму пункту из четырёх (не забудьте включить чекбокс настроек Nvidia). О функции «перетаскивания» ползунков вам уже известно:
Ручная регулировка
Любой из стационарных дисплеев обладает встроенным ресурсом ручной подстройки. К тому же он независим от установленной на ПК операционной системы.
К примеру, для дисплея LG Flatron режим ручной отладки включается нажатием клавиши «MENU», а передвижение к регулированию яркости происходит по кнопке «AUTO/SET».
Каждая конкретная модель дисплея имеет свою индивидуальность и прежде того как включить или отключить какую-то из опций, рекомендуется изучить руководство пользователя, поставляемое с девайсом, или посетить сайт организации-производителя.
Ноутбуки, как и стационарные дисплеи, также оснащены кнопками управления. И также зависят от фирмы-изготовителя.
На ноутбуках Lenovo для увеличения или уменьшения яркости экрана используется клавиша Fn в паре с одной из «курсорных» кнопок: «→» или «←».