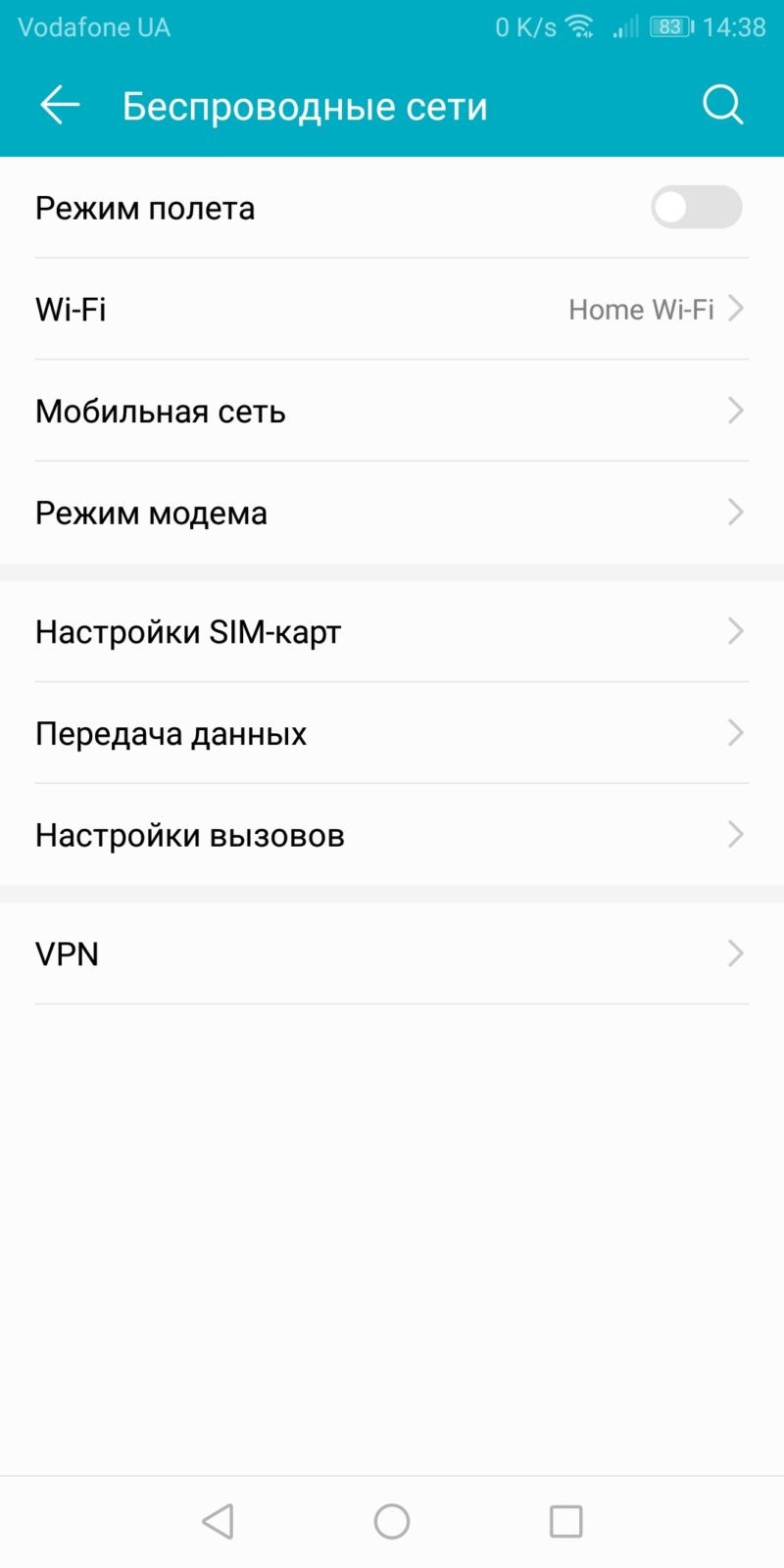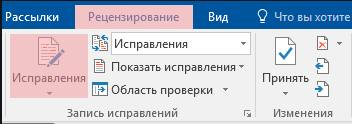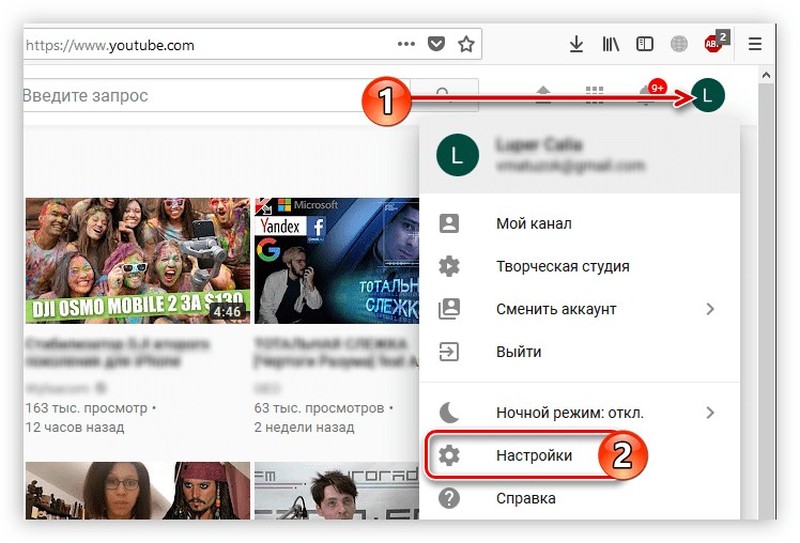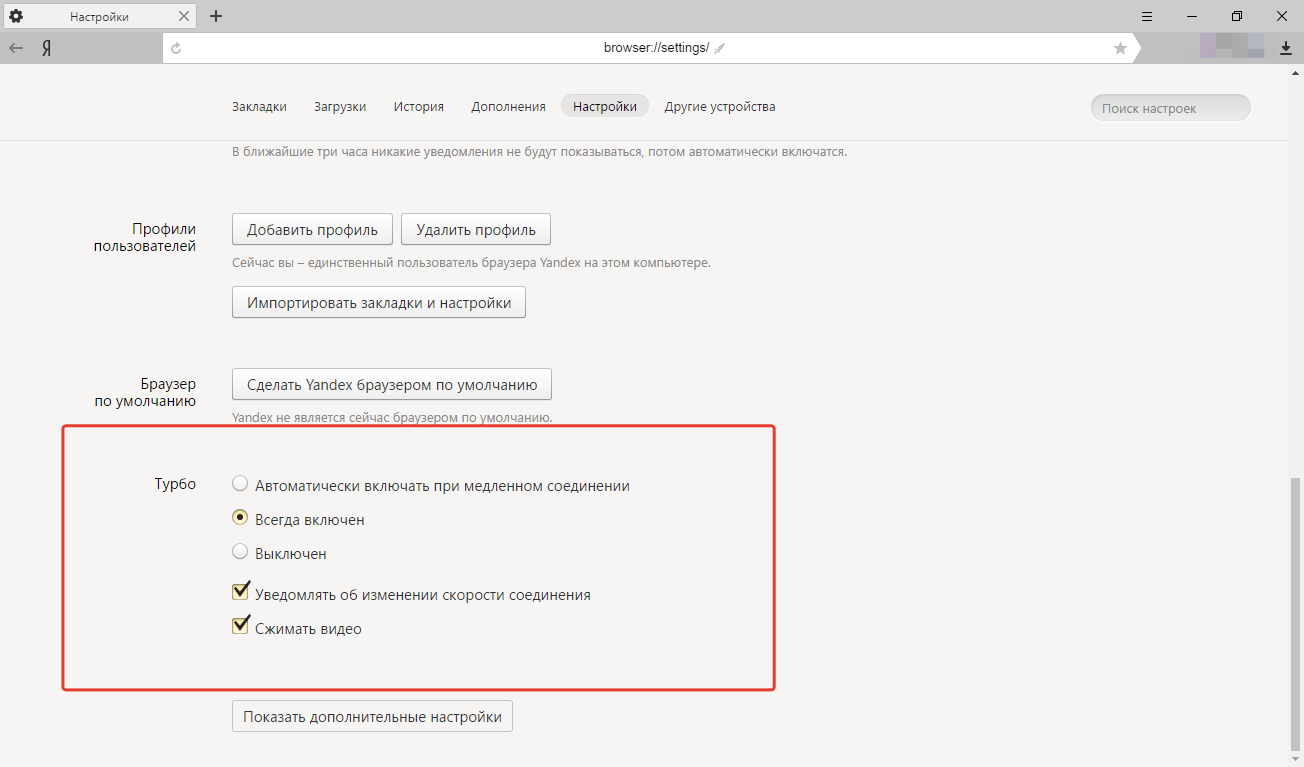Как включить или отключить режим планшета в windows 10
Содержание:
- Как включить режим планшета?
- Зачем нужен режим планшета на ноутбуке
- Как активировать режим планшета Windows 10 на ноутбуке
- Режим планшета в Windows 10 — что это такое?
- Что значит режим планшета в виндовс 10
- Как включить или отключить режим планшета Windows 10?
- Полезные советы
- В чем преимущества планшетного режима?
- Узнайте, как включить и отключить режим планшета на ПК с Windows 10
- Как включить режим планшета?
- Как включить и отключить «Режим планшета» на Windows 10
- Возможные проблемы при использовании Windows 10 в качестве беспроводного монитора
Как включить режим планшета?
Включить данный функционал очень просто и зачастую, даже не придется ничего использовать, так как большинство адаптивных устройств, с маленьким экраном, при отключении клавиатуры автоматически переходят в него. Если же ваше устройство не производит это действие автоматически, скорее всего у вас большой экран, но вы хотите опробовать новую возможность, инструкция как это сделать в ручную представлена ниже.
1 способ
Наиболее примитивный способ – перейти в Центр оповещений, правый нижний угол экрана, в всплывающий окне выбрать соответствующий ярлык.
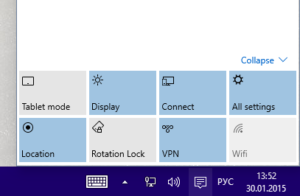 2 способ
2 способ
Следующий способ, используется в случае не возможности, по каким либо причинам применить первый, для этого нужно зайти в меню Пуск->Параметры(Settings)->Система->непосредственно на этой вкладке в самом низу вы найдете Режим планшета->выставите переключатель в необходимое положение.
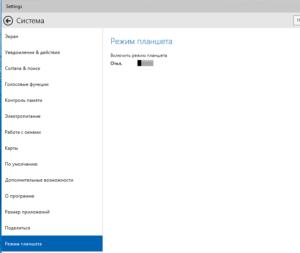 При необходимости перейти назад в привычный режим управления, вам необходимо проделать те же действия, с единственной лишь разницей, переключать должен стоять в положении Off.
При необходимости перейти назад в привычный режим управления, вам необходимо проделать те же действия, с единственной лишь разницей, переключать должен стоять в положении Off.
Зачем нужен режим планшета на ноутбуке
В первую очередь, данная возможность будет актуальна для владельцев ноутбуков с сенсорным экраном. В таком случае начинающим пользователям не придётся переводить свой взгляд на клавиатуру, отыскивая нужные клавиши. Такое решение гораздо упросит обучение человека с новой техникой.
Но ещё более эффективен этот режим окажется для обладателей гибридных ноутбуков. Людям с такими моделями клавиатура попросту будет не нужна, так как всё управление будет происходить непосредственно с самого экрана. Актуально это будет при дальних поездках, либо при эксплуатации устройства вне дома. Ведь гаджет уменьшается в объёмах практически в два раза, из-за чего его становится комфортнее переносить и пользоваться им.

Понадобиться данный режим может и том случае, если имеются механические проблемы с клавиатурой. У человека не всегда есть время, деньги и желание на ремонт своего старого оборудования, либо покупку нового, поэтому этот способ будет как весьма актуален. Особенно выручает он тогда, когда нужно срочно воспользоваться устройством, но клавиатура при этом не работает – на помощь приходит сенсорное управление.
К слову, более 50% пользователей пользуются этим режимом именно при этой проблеме. Часто случаются поломки самой клавиатуры, либо отдельных её элементов, а так же устройства управления. Заменить комплектующие не всегда возможно, но продолжать использования устройства всё же можно, если оно обладает гибридной системой.
Как активировать режим планшета Windows 10 на ноутбуке
Начиная с 2015 года в десятке появилась функция Continuum. Она призвана повышать удобство работы на трансформерах. Так называются устройства, оснащенные и клавиатурой, и сенсором.

Включение планшета
В ноутбуке-трансформере включение и отключение Tablet Mode выполняется без участия пользователя, т. е. полностью автоматически. Для этого достаточно выключить клавиатуру. Как только она будет подсоединена, режим перестанет работать.
Continuum можно включать и вручную. Порядок действий:
- «Центр уведомлений»;
- «Режим планшета».
В центр уведомлений попадают так:
- «Параметры»;
- «Система»;
- «Уведомления и действия»;
- «Быстрые действия».
Иногда возникает необходимость убрать Continuum несмотря на то, что на устройстве клавиатура не предусмотрена.
Никакой сложности нет. Для отключения режима планшета Windows 10 на ноутбуке следует:
- Войти в раздел «Параметры».
- Выбрать подраздел «Система».
- Найти желаемую функцию.
- Отключить «Режим планшета».
Аналогичным путем выполняют включение. На этой же вкладке следует выставить вариант рабочего стола, а именно:
- «Режим планшета»;
- обычный рабочий стол;
- предшествовавший выключению интерфейс.
Как выполнить настройки автоматического включения режима планшета
Настройки автоматического включения Continuum можно изменить по своему желанию. Алгоритм действий:
- Нажать на кнопку «Пуск».
- Открыть вкладку «Параметры».
- Выбрать пункт «Система».
- Из выпадающего меню активировать пункт «Режим планшета».
- Открыть новое окошко, тапнув темную стрелку во вкладке «Когда устройство автоматически включает или выключает режим планшета».

Настройка автоматического включения режима планшета
Затем выбрать из перечня желаемую опцию. Будет три варианта:
- «Не запрашивать разрешение и не переключать режим»;
- «Всегда запрашивать разрешение перед переключением режима»;
- «Не запрашивать разрешение, всегда переключать режим».
Режим планшета в Windows 10 — что это такое?
Windows 10 обеспечила нас двумя вариантами отображения: десктопным и планшетным. Если с первым всё ясно — это обычный вид нашей привычной ОС, то со вторым следует познакомиться поближе. Планшетный режим значительно повышает удобство использования операционной системы Виндовс на устройствах, оснащённых и сенсорным вводом, и клавиатурой – так называемых «трансформерах».
Вообще при изменении конфигурации ноутбука-трансформера включение и отключение режима планшета происходит автоматически. Стоит нам отсоединить клавиатуру, как система понимает, что пора переключаться, мы возвращаем клавиатуру на место — и Continuum отключается. Очень удобно! Но в некоторых ситуациях или для отдельных видов устройств необходимо знать, как проделывать эту процедуру вручную. Например, когда хочется временно удалить Continuum на планшетниках, не оснащённых клавиатурой.
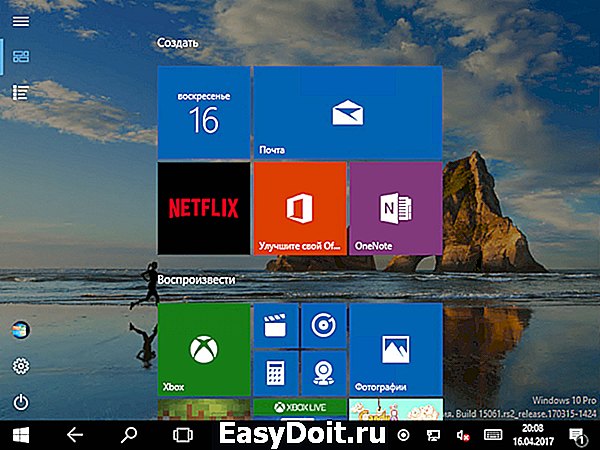
Что значит режим планшета в виндовс 10
Как известно, новая версия операционной системы Microsoft — Windows 10, должна получить обновленные раздельные режимы интерфейса: режим рабочего стола для обычных ПК и ноутбуков и планшетный режим, для устройств с сенсорными экранами небольших размеров.
При этом, при желании, мы сможем включить планшетный режим и на «больших» устройствах с помощью специального переключателя, расположенного в новой панели уведомлений, которая является одним из нововведений в этой версии Windows.
Вот как выглядит этот переключатель (левая верхняя плитка в нижней части панели уведомлений):
К счастью, существует еще один способ включить на устройстве с ОС Windows 10 на борту так называемый «полноэкранный режим меню Пуск».
Для этого вам нужно проделать следующие несложные шаги:
1. Кликните по кнопке «Пуск» в левом нижнем углу экрана
2. В списке задач найдите и запустите «Settings» или – «Параметры»
3. В открывшемся окне найдите и кликните по плитке «Система»
4. В самом низу меню вы увидите пункт «Режим планшета». Войдите в него и установите переключатель в нужный вам режим
Достаточно просто, не правда ли? Теперь на своем Windows 10 ПК вы можете увидеть, как эта операционная система будет выглядеть и работать на планшете.
С выходом новой версии Windows 10 (начиная со сборки 9926), у пользователя появилась возможность использовать более функционально свою операционную систему на устройствах, поддерживающих сенсорный режим работы, то есть «трансформерах».
Стоит отметить, что вы можете пользоваться тачпадом и для привычного вида Windows, но, в таком случае, вы столкнетесь с рядом неудобств, таких как: промахи, по мелким значкам, неудобство использования экранной клавиатуры и т.п., соответственно теряя много времени.
И здесь на помощь нам приходит режим Continuum (планшетный) – это режим, который превращает меню Пуск в Стартовый экран, для которого использование оконных приложений недоступно.
В чем преимущества планшетного режима?
Наибольшую ценность режим представляет из-за своей практичности, привыкать к нему долго не придется в отличии от Windows 8.1, где главным приоритетом являлось свободное пространство (рабочая область).
При этом для комфортного использования такого режима нужно было зубрить жесты, без которых обходиться было крайне сложно, теперь всё необходимое можно сделать через клавишу Представление задач.
Все мы держали в руках планшеты и привыкли к такому оформлению.
Все ярлыки заменяются плиткой, большая часть элементов управления исчезает из поля зрения, спешу успокоить, меню Пуск остается практически без изменений и доступно при касании кнопки в левом верхнем углу, устройства навигации прячутся.
Все основные элементы режима интуитивно понятны и не представляют труда в освоении. Многие элементы управления, которые пропадают, компенсируются жестами. Вайпы с различных сторон вызовут все необходимые для управления Windows меню: активные приложения, адаптация размеров плитки, центр оповещений и другие.
Как отключить или удалить OneDrive в Windows 10?
Как включить режим планшета?
Включить данный функционал очень просто и зачастую, даже не придется ничего использовать, так как большинство адаптивных устройств, с маленьким экраном, при отключении клавиатуры автоматически переходят в него. Если же ваше устройство не производит это действие автоматически, скорее всего у вас большой экран, но вы хотите опробовать новую возможность, инструкция как это сделать в ручную представлена ниже.
2 способ
Следующий способ, используется в случае не возможности, по каким либо причинам применить первый, для этого нужно зайти в меню Пуск->Параметры(Settings)->Система->непосредственно на этой вкладке в самом низу вы найдете Режим планшета->выставите переключатель в необходимое положение.
При необходимости перейти назад в привычный режим управления, вам необходимо проделать те же действия, с единственной лишь разницей, переключать должен стоять в положении Off.
Особенности использования планшетного режима
Меню Пуск и приложения в таком представлении приобретают полноэкранный режим, предоставляя пользователю больше пространства для использования всех преимуществ Windows 10.
Для того что бы расположить несколько приложений рядом друг с другом, необходимо перетащить одно из них к краю монитора.
Вы не пропустите место, куда нужно прикрепить приложение, а также остальные, выбранные вами. Необходимо отметить, что ввиду удобства Windows 10 ввела ограничения, при котором нельзя использовать несколько приложений на одном экране, если его размер меньше 1024×768.
Как включить или отключить режим планшета Windows 10?
Одна половина пользователей работают в операционной системе Windows 10 с обычных компьютеров, десктопов. Вторая половина работает в Windows 10 используя ноутбук
Внимание вопрос! Все кардинально поменялось, система стала неузнаваемой, кто из этих пользователей знает, что такое режим планшета?! Ответ – те пользователи, кто работают на устройствах 2 в 1. Для остальных я написал статью, как вернуть все обратно, как отключить режим планшета Windows 10
Режим планшета в Windows 10 – это очень удобный интерфейс, который позволяет запускать все приложения во весь экран (а не в окнах) и давать вам экран с плитками вместо меню “Пуск”. Звучит очень неплохо, правда? Да, но только если Вы обладатель новомодного устройства 2 в 1 на Windows 10 (когда компьютер превращается в планшет). В остальных случаях – это крах и паника, потому что не знаешь что делать!
Настройки Windows 10. Режим планшета
Давайте быстро найдем и выключим этот ужас на вашем компьютере! Либо попробуйте пройти эти шаги, чтобы в дальнейшем понимать, что произошло у Вас в системе:
Обратите внимание в примере, я нахожусь в режиме планшета. 1
Заходим в меню Пуск – Настройки;
1. Заходим в меню Пуск – Настройки;
3. В списке находим “Режим планшета”;
4. Видим вкладку “При входе в систему” . Меняем ее в зависимости от того, какой результат хотим получить. Использовать режим планшета – включит режим планшета Windows 10, после перезагрузки. Использовать режим рабочего стола – включить рабочий стол после перезагрузки. Использовать режим, подходящий для устройства – подходит компьютерам 2 в 1.
5
Далее обращаем внимание на вкладку – когда устройство автоматически включает или выключает режим планшета. Первое в списке, Не запрашивать разрешения и не переключать – будет работать в том режиме в котором компьютер находится сейчас, не переключаясь
Всегда запрашивать разрешение перед переключением режима – будет спрашивать перед тем как перевести компьютер в режим планшета. Не запрашивать разрешение, всегда переключать режим – будет автоматически переводить режим, вам об этом не скажет (лучше отключать).
Итак, наилучшая конфигурация если у Вас просто компьютер или просто планшет:
Вкладка “При входе в систему” – ставить вручную, либо рабочий стол либо планшет.
Вкладка “Когда устройство автоматически включает или выключает режим планшета” – ставим “всегда запрашивать разрешение перед переключением режима”
Полезные советы
Ноутбук с конвертируемой системой работы переходит на новую схему автоматически – функция настроена по умолчанию разработчиком. Изменить такие параметры можно, если пройти несколько доступных шагов:
открыть раздел «Параметры»;
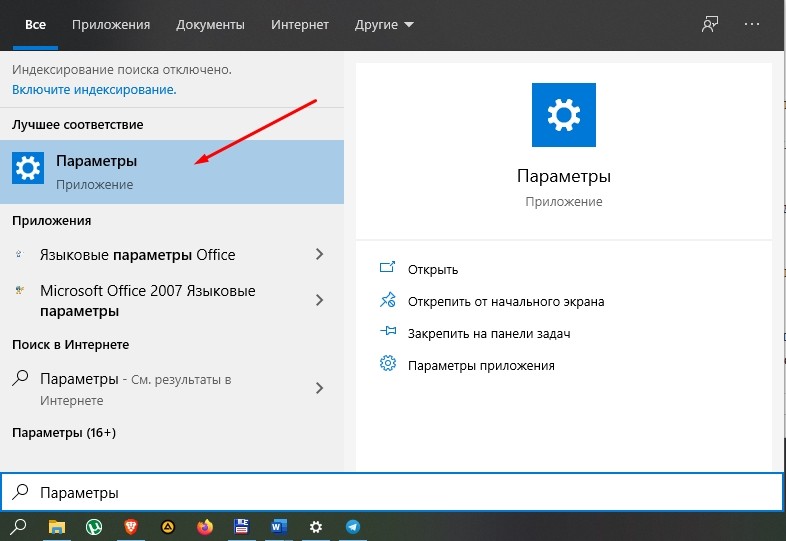
перейти на подраздел «Система», открыть нужный пункт;
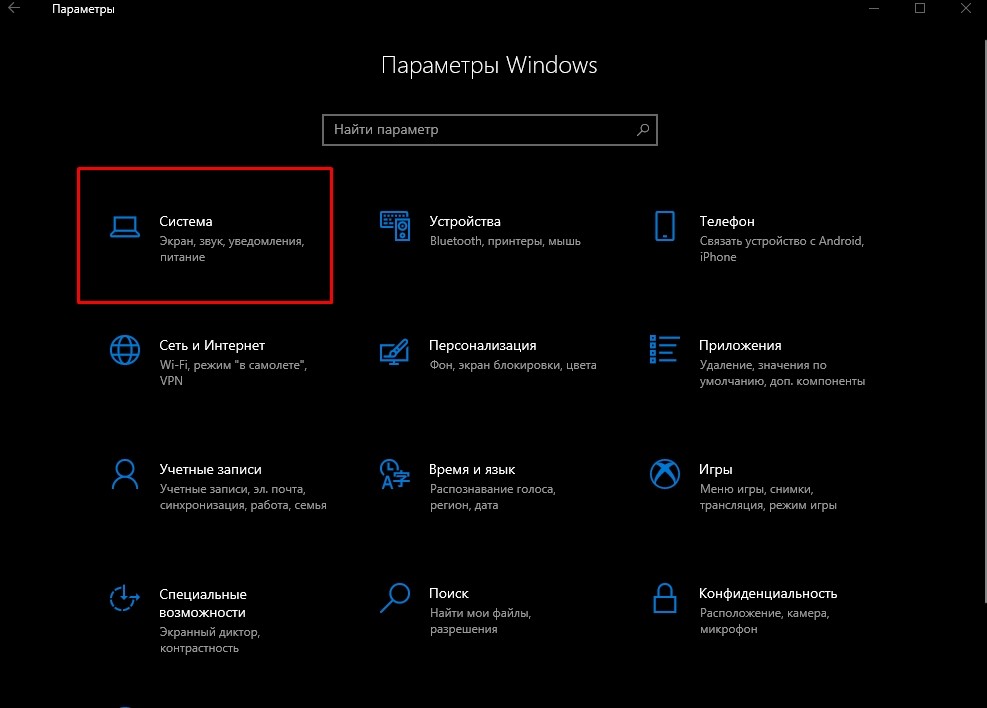
в открывшемся меню будет строка «Когда устройство автоматически включает или…».

Откроется список вариантов, где требуется подобрать нужный способ переключения схем работы – не запрашивать и не перезаключать, всегда запрашивать перед изменением, не запрашивать, но всегда переключать.
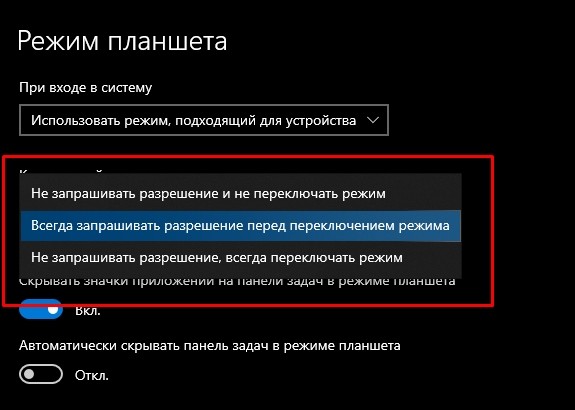
Внимание! Подходящим считается вариант, при котором операционная система будет запрашивать разрешение на внесение изменений. Таким образом, удастся контролировать переход, выбирать правильный подход
В первый раз рекомендуется выполнить настройку отображения системных значков в области рабочего стола. Сделать это можно несколькими способами, обращаться к специалисту не потребуется.
Режим планшета – это специальная настройка в десятой версии операционной системы Виндовс. Опция позволяет работать на одном гибридном устройстве в нескольких форматах, в зависимости от ситуации. Переключение настраивается несколькими способами, можно выбрать то, что подходит больше.
В чем преимущества планшетного режима?
Наибольшую ценность режим представляет из-за своей практичности, привыкать к нему долго не придется в отличии от Windows 8.1, где главным приоритетом являлось свободное пространство (рабочая область). При этом для комфортного использования такого режима нужно было зубрить жесты, без которых обходиться было крайне сложно, теперь всё необходимое можно сделать через клавишу Представление задач. Все мы держали в руках планшеты и привыкли к такому оформлению.
Все ярлыки заменяются плиткой, большая часть элементов управления исчезает из поля зрения, спешу успокоить, меню Пуск остается практически без изменений и доступно при касании кнопки в левом верхнем углу, устройства навигации прячутся.
Все основные элементы режима интуитивно понятны и не представляют труда в освоении. Многие элементы управления, которые пропадают, компенсируются жестами. Вайпы с различных сторон вызовут все необходимые для управления Windows меню: активные приложения, адаптация размеров плитки, центр оповещений и другие.
Узнайте, как включить и отключить режим планшета на ПК с Windows 10
Для пользователей Windows 10 с ПК с сенсорным экраном последняя версия операционной системы от Microsoft предлагает функцию, которая действительно позволяет использовать сенсорный экран на вашем компьютере. Этот режим называется «Планшетный режим» и звучит именно так: режим, который позволяет вам взаимодействовать с вашим ПК, в первую очередь, с помощью сенсорного экрана, так же, как и планшет.
Что такое планшетный режим?
Режим планшета – это дополнительная функция, позволяющая пользователям Windows 10 с ПК с сенсорным экраном использовать свое устройство, касаясь экрана, а не мыши и клавиатуры.
Режим планшета отображает пользовательский интерфейс Windows 10 таким образом, чтобы оптимизировать использование ПК в качестве планшета. Такая оптимизация обычно включает в себя большие значки приложений, меньшее количество отображаемых значков и сенсорную клавиатуру на экране.
Режим планшета или режим рабочего стола
Если вы давно пользуетесь ПК с Windows, вы, вероятно, больше знакомы с режимом рабочего стола, чем с планшетом. Режим планшета – это более новая функция, созданная для того, чтобы пользователи могли взаимодействовать со своими ПК без использования клавиатуры или мыши. Режим рабочего стола, по сути, является предшественником планшетного режима, предлагая классическое меню «Пуск» и рабочий стол Windows с таким количеством значков программ, приложений и документов размером с миниатюру, которое может пожелать человек.
Основным отличием двух режимов является их внешний вид. Режим рабочего стола предоставляет классическое рабочее пространство «укажи и щелкни», в то время как режим планшета в значительной степени избегает отображения множества крошечных значков в пользу больших квадратных плиток приложений с анимацией или слайд-шоу контента. Классическое меню «Пуск» отсутствует в режиме планшета, но оно действительно перемещено в центр экрана. Большие плитки – это меню «Пуск», и они больше не располагаются в левом углу экрана, как в режиме рабочего стола.
Как включить режим планшета Windows 10
Существует как минимум три способа доступа и включения режима планшета и его настроек в Windows 10.
Использование меню «Пуск»
-
Выберите белый квадратный значок Пуск , расположенный в левом нижнем углу экрана.
-
Выберите значок шестеренки, расположенный в левом нижнем углу меню «Пуск», чтобы открыть настройки.
-
Выберите Система . Он должен иметь базовую схему компьютера в качестве значка.
-
Вы должны увидеть длинный список параметров, работающих вдоль левой части экрана. Выберите Режим планшета .
-
Вы должны увидеть параметры настройки режима планшета, в том числе возможность включить его при запуске появится в центре экрана.
-
Чтобы выбрать режим рабочего стола или планшета при включении компьютера, выберите раскрывающееся меню Когда я вхожу и выберите Использовать режим планшета или Использовать. режим рабочего стола .
Вы также можете выбрать Использовать соответствующий режим для моего оборудования , чтобы система могла выбрать лучший режим для вашего оборудования.
-
Чтобы выбрать, как ваша система должна автоматически переключаться между режимами, выберите раскрывающееся меню Когда это устройство автоматически включает или выключит режим планшета , затем выберите Не спрашивать и не переключать , Всегда спрашивайте меня перед переключением или Не спрашивайте меня и всегда переключайтесь .
-
Если вы хотите скрыть значки приложений в режиме планшета, просто переключите Скрыть значки приложений на панели задач в режиме планшета на Вкл . Если вы хотите полностью скрыть панель задач, просто переключите Автоматически скрывать панель задач в режиме планшета на Вкл .
Использование панели поиска
-
Введите «Режим планшета» в строке поиска на панели задач, расположенной рядом со значком меню «Пуск», в левой нижней части экрана.
-
Первый всплывающий результат поиска должен быть « Настройки режима планшета ». Выберите это, чтобы перейти непосредственно к настройкам режима планшета.
-
Повторите шаги 5-8 выше, чтобы настроить параметры режима планшета.
Использование Центра действий
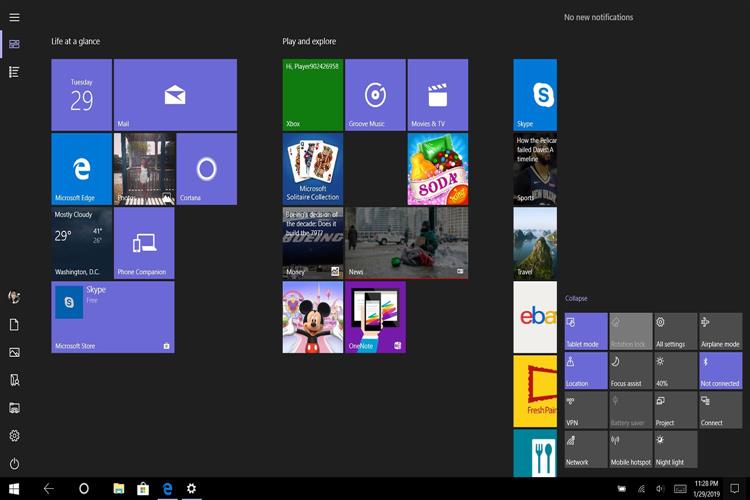
-
Выберите значок Центр поддержки , расположенный в правом нижнем углу экрана, рядом с датой и временем. Это должен быть маленький квадратный значок, напоминающий контур уведомления или пузыря разговора.
-
Большое меню появится с правой стороны экрана. Внизу выберите Режим планшета , чтобы быстро включить функции режима планшета для дисплея вашего компьютера.
-
Это оно!
-
Выберите значок Центр поддержки .
-
Снова выберите Режим планшета , чтобы отключить функции дисплея в режиме планшета.
-
Это оно!
Как включить режим планшета?
1 способ
- Заходим в Параметры, выбираем Система.
- В левом столбце меню находим название нужной функции, а в поле справа — переключатель. С его помощью можно как убрать режим планшета, так и включить обратно.
Здесь же настраивается, что будет запускаться при входе в систему: Continuum, обычный рабочий стол или то, что использовалось в последний раз перед выключением ноутбука.
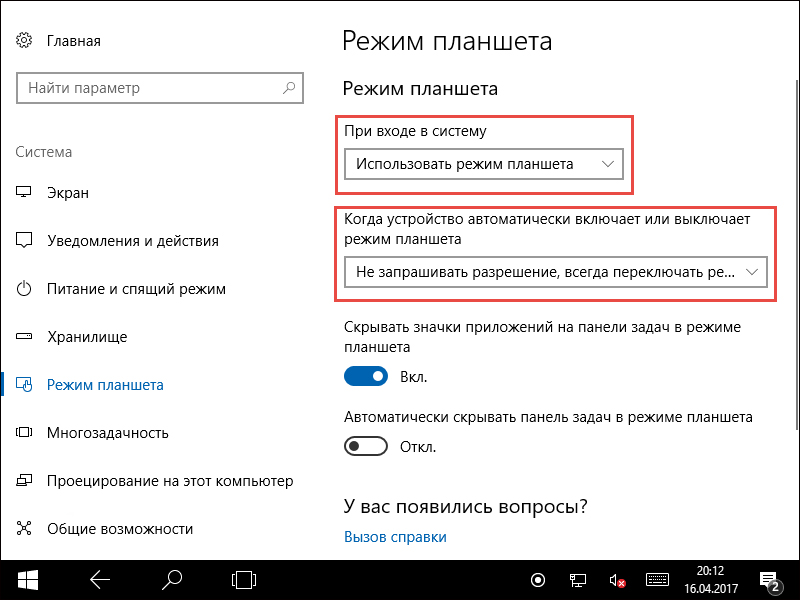
Переход в Continuum может осуществляться следующими способами: автоматически, то есть безо всякого участия пользователя, автоматически, но с подтверждением, только вручную. Вы просто отмечаете в настройках тот способ, который удобен вам.
2 способ
- Открываем Центр уведомлений.
- Кликаем Режим планшета.
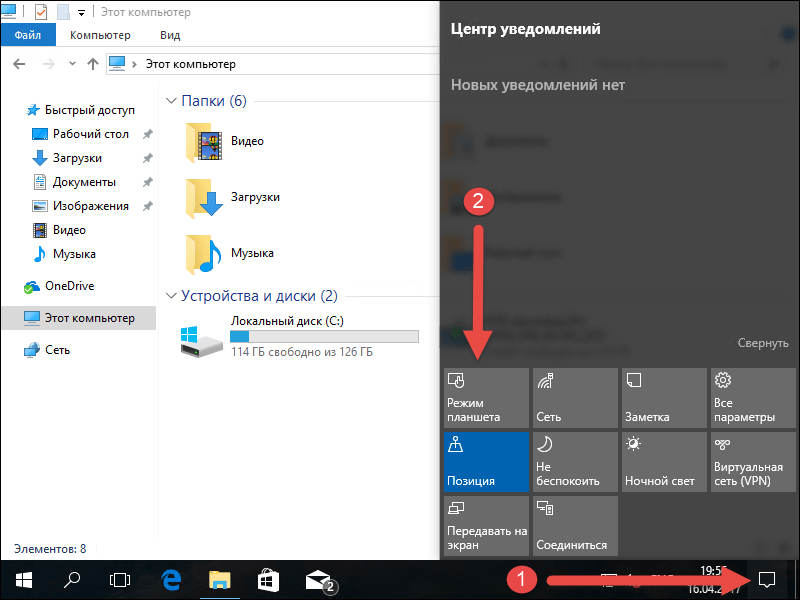
Этот способ появился позже первого, так как многие пользователи жаловались, что ручной переход слишком долгий и неудобный. Разработчики поместили кнопку для перехода в панель быстрых действий Центра уведомлений. Чтобы настроить этот быстрый способ, пройдите следующим путём:
- Параметры;
- Система;
- Уведомления и действия;
- Выберите быстрые действия.
Как включить и отключить «Режим планшета» на Windows 10
По умолчанию активация и отключение «Режима планшета» в ноутбуке-трансформере происходит автоматически с отсоединением или подключением съёмной клавиатуры. Тем не менее на случай если автоматический переход не сработает, необходимо знать, каким образом совершить его вручную.
Через «Параметры»
Активировать режим в окне «Параметры Windows» можно следующим образом:
- Щёлкаем по кнопке «Пуск». Над кнопкой выключения устройства будет иконка в виде шестерёнки. Кликаем по ней, чтобы вызвать на экране окно «Параметры Windows». Эту же панель для настройки Windows можно запустить с помощью сочетания клавиш Win + I.Кликните по иконке в виде шестерёнки в меню «Пуск»
- На указанной панели расположены плитки, которые ведут в определённые разделы для изменения разных типов параметров. Нам необходима первая плитка «Система», где настраивается внешний вид экрана, уведомления и параметры питания.Кликните по плитке «Система», чтобы открыть настройки экрана, уведомлений и питания
- Сразу переключаемся на шестую вкладку «Режим планшета».Откройте шестую вкладку «Режим планшета»
- В первом выпадающем меню «При входе в систему» устанавливаем значение «Использовать режим планшета».Выберите значение «Использовать режим планшета» в первом выпадающем меню
- Закрываем окно и перезапускаем компьютер. Система сразу загрузится в планшетном режиме.
Через «Центр уведомлений»
В области «Центр уведомлений» можно быстро включить и отключить планшетный режим. Что конкретно нужно для этого сделать?
- На клавиатуре зажимаем сочетание из двух клавиш: Win (с иконкой в виде окна) + A (латинская). Это вызовет в правой части экрана панель под названием «Центр уведомлений». Кроме сообщений о последних действиях на ПК, здесь также присутствует набор плиток для включения и выключения определённых опций Windows.
- Запустить «Центр уведомлений» можно также с помощью специальной иконки на «Панели задач», которая находится в её правом конце. Она имеет вид заметки.На «Панели задач» отыщите иконку «Центра уведомлений» в виде заметки
- Самой первой плиткой будет «Режим планшета». Если режим не включён, она будеть иметь бледный оттенок. Кликните по ней один раз левой кнопкой мыши.В «Центре уведомлений» отыщите плитку «Режим планшета»
- После щелчка плитка приобретёт яркий оттенок, а с «Рабочего стола» исчезнут все ярлыки. Это будет означать, что Windows переключилась на планшетный режим отображения. Также на самой плитке появится сообщение «Включено», которое исчезнет через несколько секунд.После активации плитка «Режим планшета» станет яркого оттенка
- Для его деактивации нужно снова вызвать «Центр уведомлений» и кликнуть по первой плитке, чтобы она стала снова бледной. На плитке появится подсказка «Отключено» на несколько секунд.
Что делать, если в «Центре уведомлений» не оказалось плитки с нужным названием? В этом случае необходимо просто включить её в настройках Windows. Следуйте простой пошаговой инструкции:
Возможные проблемы при использовании Windows 10 в качестве беспроводного монитора
Все работает не так идеально, как хотелось бы. Возможно это потому, что функция «Проецирование на этот компьютер» находится в режиме разработки. Например, не всегда удается соединить устройства с первого раза. Иногда мне приходилось перезагружать компьютер. Так как при подключении к другому компьютеру просто появлялась ошибка «Не удалось подключиться».

Или на принимающем компьютере (в приложении «Подключить» в Windows 10) отображалась ошибка «Возникла проблема с проецированием».

Если у вас не получилось настроить проецирование на беспроводной монитор в Windows 10 с первого раза – попробуйте еще раз. Если в настройках отображается предупреждение о том, что на вашем устройстве могут быть проблемы с отображением содержимого из-за его аппаратной части (писал об этом в начале статьи, там же есть скриншоты), то будьте готовы к тому, что функция «Проецирование на этот компьютер» вообще не будет работать. Или будет работать не со всеми устройствами.
Решение самых частых проблем:
- В параметрах Windows 10 «Проецирование на этот компьютер» не работает, настройки неактивны. Ошибка: «Мы все еще пытаемся определить возможности компонента» или «Это устройство не поддерживает получение сигнала стандарта Miracast, поэтому беспроводное проецирование на него невозможно».Убедитесь, что на компьютере есть Wi-Fi модуль, он включен и работает. Посмотрите состояние беспроводного модуля в диспетчере устройств. Возможно, установленный в вашем компьютере модуль не поддерживает Miracast, поэтому данная функция недоступна. Возможно вам пригодится статья обновление (установка) драйвера на Wi-Fi в Windows 10. Так же можно попробовать обновить драйвер, если в настройках беспроводного монитора есть ошибка: «На этом устройстве могут быть проблемы с отображением содержимого, так как его аппаратная часть не была специально разработана для беспроводного проецирования».
- Если другие устройства не видят беспроводной монитор, то убедитесь, что они находятся не очень далеко друг от друга. Проверьте, включена ли функция проецирования на принимающем компьютере (нужно поставить «Доступно везде»). Так же можно попробовать отключить эту функцию и включить ее заново. Или перезагрузить компьютер. Вручную запустить приложение «Подключить» (через поиск в Windows 10).
- На компьютере нет кнопки «Подключение к беспроводному дисплею». С этим вы можете столкнутся, когда хотите подключить компьютер к другому компьютеру для трансляции экрана. Скорее всего на этом компьютере есть ограничения со стороны Wi-Fi модуля, или видеокарты. Больше информации на эту тему есть в этой статье.
При любых неполадках начните с обновления драйвера Wi-Fi адаптера, так как причина скорее всего именно в нем. Загружайте драйвера только с официального сайта производителя беспроводного адаптера, или ноутбука. Можете установить последние обновления Windows 10. Если эксперименты с драйверами не помогают, беспроводное проецирование не работает, значит действительно есть ограничения со стороны железа. Возможно, проблему решит замена Wi-Fi модуля, или подключение USB-адаптера. Если у вас ноутбук, то после подключения USB-адаптера не забудьте отключить встроенный Wi-Fi модуль в диспетчере устройств.
Оставляйте комментарии, задавайте вопросы и не забывайте делиться полезной информацией на эту тему. Всего хорошего!
46
Сергей
Разные советы для Windows