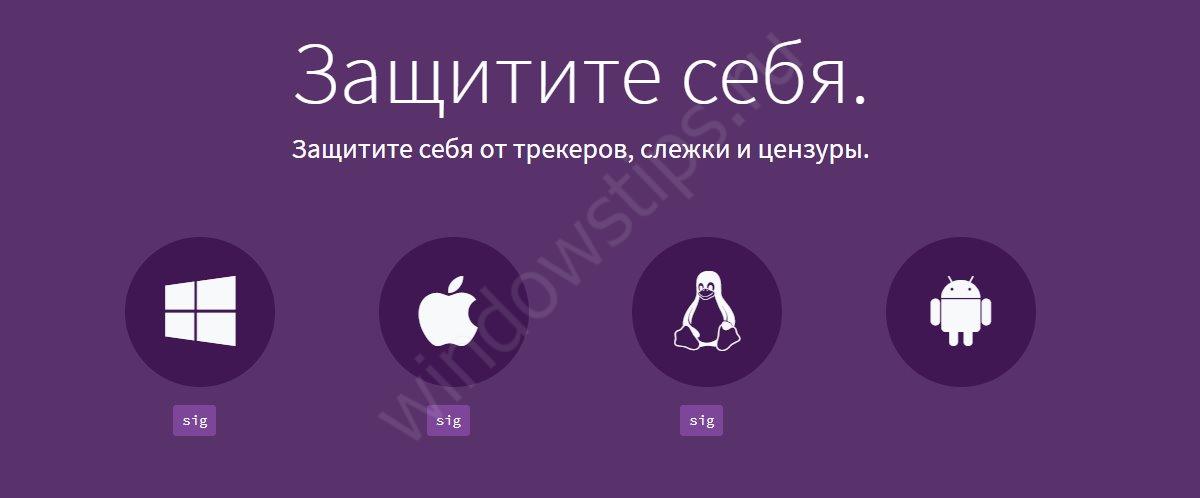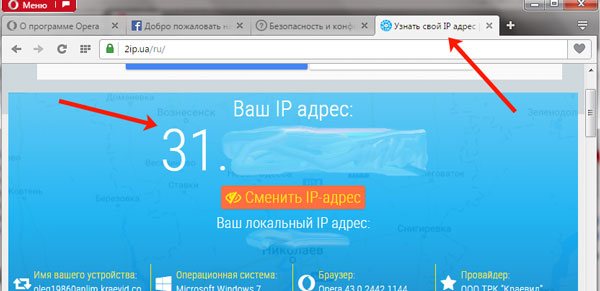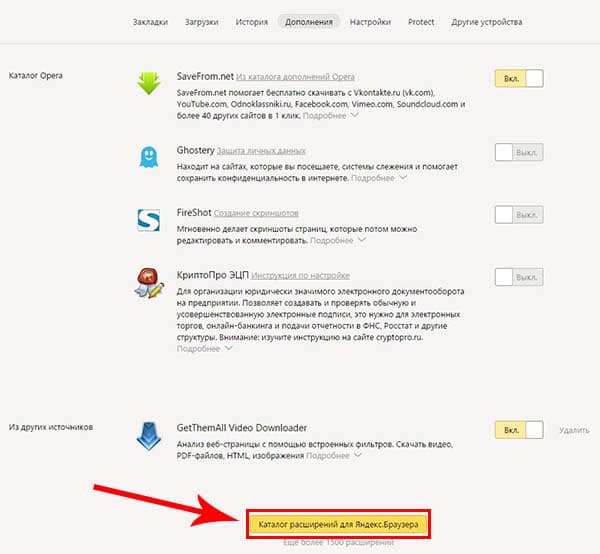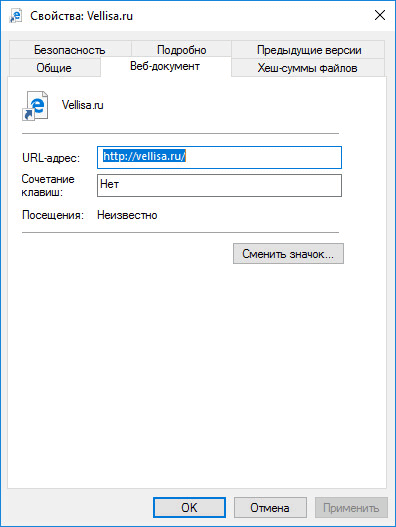Как включить режим инкогнито в яндекс браузере на телефоне
Содержание:
- Режим инкогнито что это?
- Последовательность действий
- Особенности невидимки
- Полезные советы при работе в анонимном режиме
- Включение секретности на стационарном компьютере
- Google Chrome
- Зачем нужен режим?
- Альтернативы приватному режиму
- Зачем вам нужно это делать?
- Основные способы, как включить анонимный режим в Yandex browser
- Зачем это нужно
- VPN сервисы для Google Chrome
- Специальные приватные браузеры
- Об InPrivate, Incognito или приватном просмотре
Режим инкогнито что это?
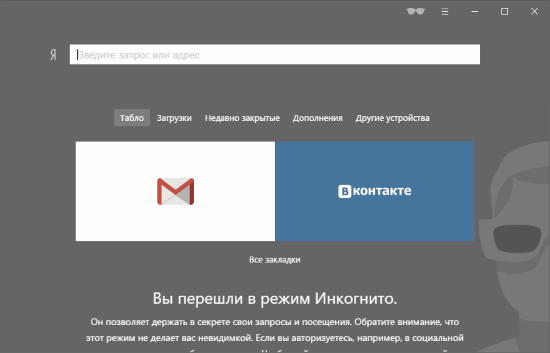
Начнем с того, что рассмотрим режим инкогнито в яндекс браузере и чем он отличается от обычного. Если коротко, то браузер не будет сохранять историю посещения всех сайтов, поисковые запросы, а так же все, что связано с аутентификацией (вход на сайт и прочее). Все остальное остается прежним. Если подробнее, то вот 10 основных вещей, которые стоит знать:
1. Если вы что-то настраивали в данном режиме, то эти настройки сохраняются
2. Все открытые вам вкладки в режиме инкогнито сохраняются (если в настройках не установлен сброс при открытии браузера, например, на стартовую страницу; считайте как второй профиль)
3. Все посещенные страницы в интернете не сохраняются в истории посещения
4. Все поисковые запросы так же не сохраняются в режиме инкогнито. Однако, учтите, что сами сайты могут сохранять запросы. Например, социальные сети
5. «Печенья» они же куки не сохраняются. Вернее, они сохраняются только на время использования браузера в режиме инкогнито
6. Режим инкогнито не стоит ассоциировать с анонимностью в интернете. К примеру, ваш IP адрес остается прежним. Так что не считайте этот режим хакерским или чем-то подобным
7. Все видео и аудио не сохраняется в кэше яндекс браузере
8. Если вы скачивали файлы в режиме инкогнито в интернете, то стоит знать, что они сохраняются
9. Данные режима инкогнито и обычного хранятся по разному. Так что даже вы были авторизованы на сайте, то при переходе или открытии режима инкогнито придется снова входить на сайт
10. Все дополнительные расширения отключены по умолчанию. Однако стоит помнить, что вы всегда можете их включить. Так же учитывайте пункт 1
Есть и другие отличия, но как уже говорил эти 10 являются самыми основными.
Последовательность действий
Активация приватного просмотра различается в зависимости от типа устройств и используемых браузеров. Для того, чтобы включить режим инкогнито на Андроиде в Chrome, потребуется выполнить несколько простых шагов. Открыв браузер, осуществляем следующую последовательность действий:
- Нажимаем на иконку с изображением в виде трех точек, выбираем надпись – Новая вкладка инкогнито. При необходимости можно открыть несколько таких вкладок.
- Отключается режим путем закрытия каждой вкладки. Если нужно закрыть все одним кликом, тогда предварительно выбираем пункт меню – Закрыть вкладки инкогнито.
Особенности невидимки
Возможно, чтобы понять эту тему лучше или просто узнать чуть больше о привычной программе, я бы посоветовал вам почитать статью «Что такое браузер и как он работает».
Смотрите, существуют программы, которые позволяют стать невидимым для всех, они называются анонимайзеры и о них я тоже уже писал. Их работа заключается в том, чтобы поменять ваш IP-адрес, дать вам новое место жительства. Режим инкогнито в браузере работает совсем не так.
«Невидимка» дарит возможность скрыть информацию о посещении интернет-ресурса от ваших домочадцев и то, если они не стоят за вашей спиной.
Веб-мастера, которые создали проект, увидят кто вы, откуда, с какого браузера зашли и сколько времени провели на их сайте, если заранее установили специальные программы для отслеживания типа Яндекс Метрики. Не буду лукавить, она подключена к 99,9% ресурсов в интернете.
Ваш интернет-провайдер тоже сможет легко обойти созданные ваши препоны на пути к постижению истины что вы просматривали в сети. Ну и системный администратор на работе, если у него есть доступ к вашему компьютеру.
Полезные советы при работе в анонимном режиме
- Режим инкогнито в браузере Chrome действует только для открытых вкладок. Если первая вкладка была запущена под «невидимкой», все последующие окна будут открываться в этом же режиме.
- Посещая сайты в браузере инкогнито, можно вручную открывать новые вкладки в стандартном режиме и свободно переключаться между всеми окнами, запущенными в данный момент.
- Во время работы с некоторыми сайтами могут появляться различные сообщения с уведомлением об ошибке. Например, это может быть сообщение о том, что скриншот сделать не удалось или об отсутствии разрешения от приложений и организаций. Чтобы решить такую проблему, достаточно открыть эту же страницу в обычном режиме и повторить действие.
Включение секретности на стационарном компьютере
Пожалуй, легче всего войти в систему «невидимки» через стационарный компьютер. Многие начинающие пользователи ПК умеют пользоваться лишь основными приложениями, в том числе и браузером. В обычных браузерах существует множество специальных подсказок и маленьких окон, направленных на помощь человеку. То есть включение режима инкогнито в Гугле или любом другом браузере не заставит юзера много думать и напрягаться, а также не займет много времени.
- в любом браузере есть специальная панель, на которой расположены все важные функции – закладки, загрузки и в том числе настройки.
- найдя на панели «настройки», там необходимо найти пункт «Режим инкогнито», а затем просто нажать на него. Тогда новая страница браузера самостоятельно откроется с выбранной функцией.
- альтернативный способ для более продвинутых «техников» — нажатие определенной комбинации клавиш (как правило, у каждого браузера это разный набор клавиш). Для Яндекса характерная последовательность – Ctrl + Shift + N.
Как включить режим инкогнито на Андроиде?
Самые популярные и доступные модели современных смартфонов располагаются на базе операционной системы Android. Для всех «Андроидов» характерно схожее строение системы, поэтому мы можем рассматривать все в пределах ОС.
Режим инкогнито с телефона на Яндекс браузере
Пожалуй, один из самых популярных, удобных и привычных по дизайну для русского человека браузеров является Яндекс. Он хорош для всех моделей устройств, поскольку отличается быстродействием и в нем легко разобраться.
Что касается подключения режима инкогнито на андроиде через Яндекс, то здесь все предельно просто: механизм точно такой же, что и на стационарном компьютере, даже немного проще.
- первым делом нужно перейти на главную страницу со всеми активными вкладками, где, как правило, в верхней части экрана располагается строка быстрого поиска;
- на этой же страничке найдите значок троеточия, расположенного вертикально. Обычно он находится в правом нижнем углу;
- при нажатии на значок появляется панель выбора действий – там в первых строчках и находится нужная функция – включение режима инкогнито через Яндекс браузер на телефоне;
- после нажатия пользователь перемещается на новую вкладку уже в «невидимке».
Подключение «невидимки» в Гугл хроме
Один из самых популярных и распространенных браузеров – Гугл хром. Для входа в систему инкогнито здесь вновь нет никаких секретов или нововведений. Используется уже привычная инструкция, описанная выше. Единственное отличие возможно в разных версиях браузера. Здесь выход один: обновление приложения либо самостоятельный поиск значка настроек. Но это точно не займет много времени, поэтому выход таков:
- переход на главную страницу;
- поиск «Настроек»;
- создание вкладки с уже включенной функцией.
«Невидимка» на планшете
Другой не менее интересный вопрос: как включить режим инкогнито на планшете? Возможно, кто-то удивится, но механизм включения и выключения «невидимки» как на обычных смартфонах, так и на планшетах один и тот же. Разница лишь в размере экрана. Дело в том, что алгоритм входа в инкогнито меняется не в зависимости от типа устройства, а от браузера, поскольку именно там мы его и подключаем.
Чтобы включить функцию на планшете, нужно проделать все те же действия, что и в случае с андроидом, описанные чуть выше.
Отключение режима инкогнито
И, безусловно, нельзя не сказать о том, как отключить режим инкогнито. Здесь все вновь очень и очень просто. Чтобы выйти из «невидимки», достаточно лишь закрыть уже включенную вкладку с «невидимкой», а затем создать новую, уже обычную.
Расскажите, почему вы заинтересованы режимом «инкогнито» в браузере? Боитесь, что кто-то может знать о вашем пребывании в интернете? Оставьте свое сообщение в ! А также смотрите видео о родительском контроле на Android.
Google Chrome
В Хроме по сравнению Яндексом решений больше для отключения приватного веб-серфинга. Кроме использования штатной опции, можно задействовать надстройки в реестре, а также специализированную стороннюю утилиту.
Способ №1: закрытие окна
Чтобы закрыть окно Google Chrome с активированным «Инкогнито», кликните в правом верхнем углу «крестик». При этом окно в обычном режиме просмотра веб-сайтов останется открытым.
Также убрать окно с включенным приватным режимом можно при помощи комбинации горячих клавиш — CTRL + SHIFT + W или CTRL + W, если в окне была открыта только лишь одна вкладка (после её закрытия окно автоматически исчезнет).

Способ №2: утилита
Утилита Incognito Gone позиционируется разработчиком, как инструмент в помощь обеспечения родительского контроля. Она деактивирует опцию анонимного просмотра сайтов на уровне меню браузера (строка с командой запуска удаляется). Поддерживает отключение анонимного сёрфинга не только в Google Chrome, но и в интегрированных браузерах Windows (Internet Explorer, Edge).
Пользоваться Incognito Gone может юзер с любым уровнем компьютерных навыков:
1. Задайте в поисковике Google запрос по названию утилиты.
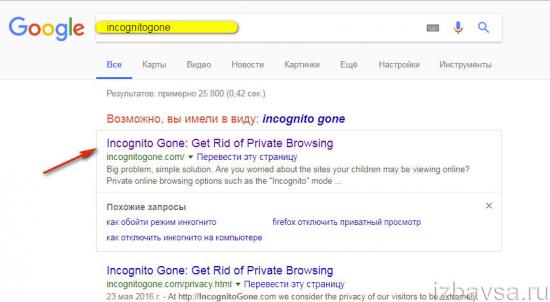
3. Кликните в «шапке» сайт «Download Now».
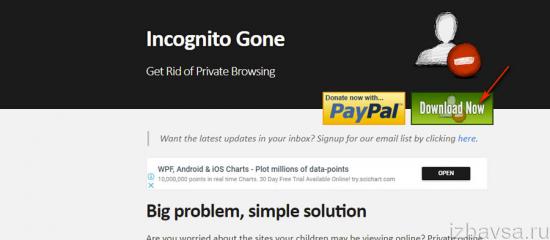
4. Кликните ссылку для скачивания — «IncognitoGone.exe».
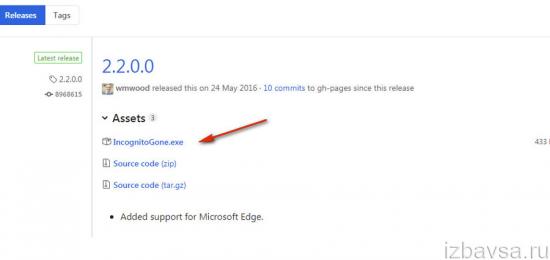
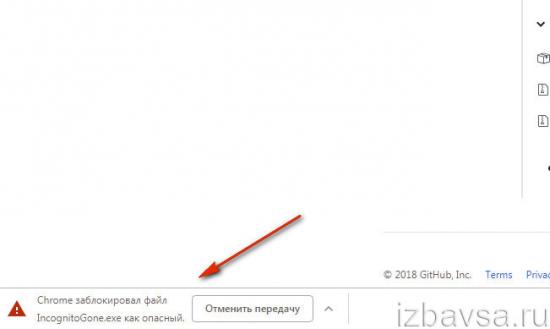
5. Запустите файл IncognitoGone.exe двойным щелчком.
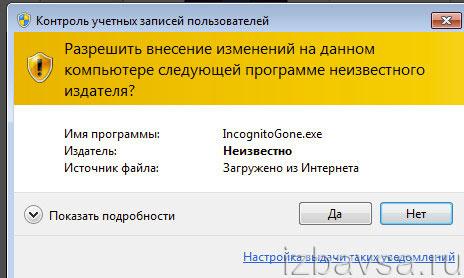
6. Кликните в строке «Google Chrome… » кнопку «Disable» (отключить).
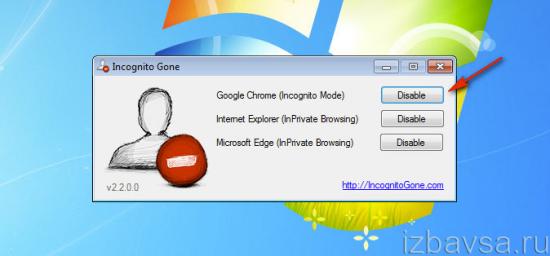
7. Подтвердите запуск команды в окнах с запросами.
Рекомендуем прочитать:Как удалить плагин из Хрома
Способ №3: реестр
Создание специального ключа в системном реестре аналогично утилите, описанной в предыдущем способе, полностью деактивирует в функционале Хрома режим «Инкогнито».
Внимание! Способ только для опытных пользователей. Некорректное изменение ключей реестра может привести к сбою операционной системы компьютера
1. Нажмите вместе клавиши Win + R.
2. В поле «Открыть» наберите — regedit. Клацните по кнопке «OK».

3. В редакторе откройте ветку реестра:HKEY_LOCAL_MACHINE” → “SOFTWARE” → “Policies” → “Google” → “Chrome”
4. Кликните правой кнопкой мышки по папке «Chrome». В списке функций выберите: Создать → Параметр DWORD (32 бита).
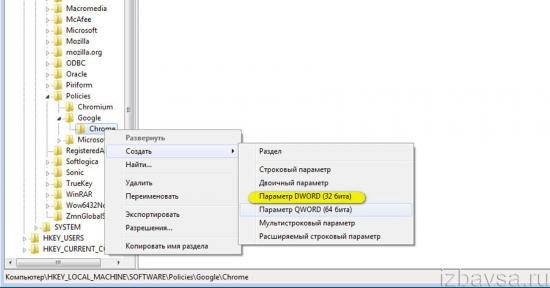
5. Созданной записи дайте имя – IncognitoModeAvailability.
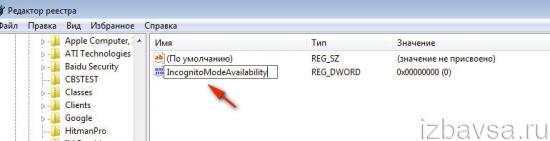
6. Дважды кликните по записи. В строке «Значение» установите – 1. Нажмите «OK».

На телефоне
В мобильной версии Chrome на Андроиде для отключения режима анонимного веб-сёрфинга необходимо выполнить следующее:
- Запустите на телефоне (или планшете) браузер.
- Вверху справа тапните «квадратик». Отроются все вкладки.
- Закройте вкладки, открытые в режиме «Инкогнито».
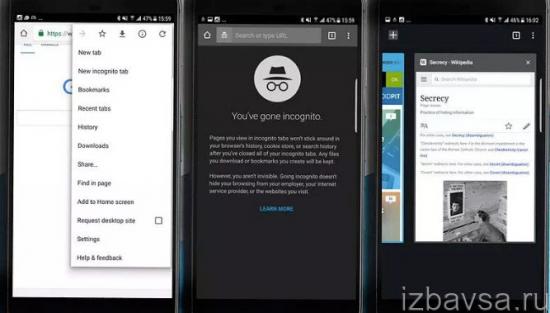
Зачем нужен режим?
При работе за стационарным компьютером только начинающие пользователи не знают, как правильно входить в скрытное состояние, а вот уже бывалые юзеры наверняка помнят все комбинации клавиш, которые нужно прожимать для «невидимки». Конечно, бывают исключения, но что касается андроида или других мобильных операционных систем, то тут сразу возникают вопросы: как войти в режим инкогнито?
Сфера использования «невидимки» очень велика. Она очень часто спасает тех, кто вынужден разделять технику со своими домочадцами или соседями. А порой просто нужно буквально на минутку воспользоваться устройством товарища – тогда на помощь приходит все та же функция браузера.
Функция позволит пользователю избежать проблем с сохранением паролей (далеко не всегда мы хотим, чтобы наши личные данные оставались в истории интернет-браузера), все сохраненные файлы или посещенные сайты также не придется удалять из истории посещений. Это весомый плюс в пользу «невидимки». Но не нужно слепо надеяться на то, что Ваши действия никто не сможет отследить. Информация о посещении тех или иных ресурсов останется:
- в истории посещений сайта;
- у того или иного интернет-провайдера (здесь все зависит от того, к какой из популярных сетей подключен человек);
- если ПК подключен к сети других компьютеров, то самому главному из сети будут доступны данные о посещаемых сайтах.
Смотрите видео о скрытых возможностях Google Chrome для Android.
И, один из самых ключевых и важных моментов, — доступен режим инкогнито на андроиде (и на других мобильных операционных системах), а также в стандартных браузерах рабочего компьютера.
Альтернативы приватному режиму
В случаях, когда приватный режим не удается активировать, убрать все данные из памяти смартфона можно вручную.
Чтобы удалить личную информацию из Яндекс.Браузера:
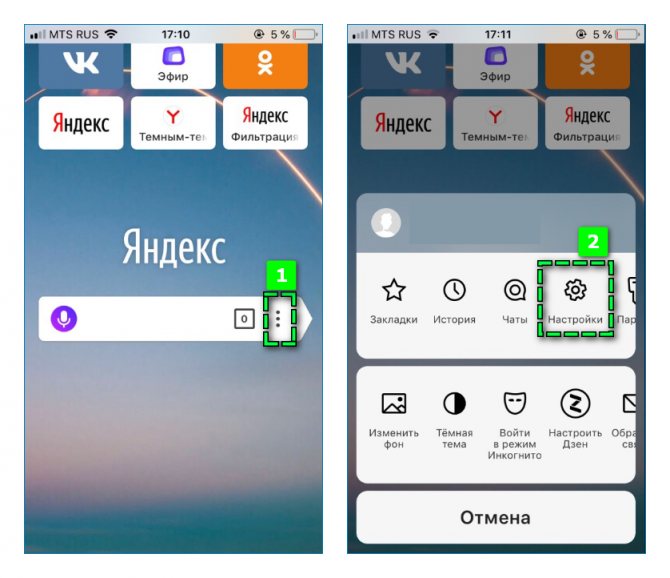
- Перейдите в «Настройки» веб-обозревателя через кнопку параметров.
- Пролистайте страницу до раздела «Конфиденциальность».
- Нажмите на пункт «Очистить данные».
- Отметьте галочкой информацию, которую требуется полностью стереть – по умолчанию устанавливаются «История», «Кеш» и «Предупреждения для сайтов».
- Подтвердите действие кликом на «Очистить», затем на кнопку «Да».
Вручную создать своеобразный режим Инкогнито можно, если переместить ползунки влево на следующих пунктах:
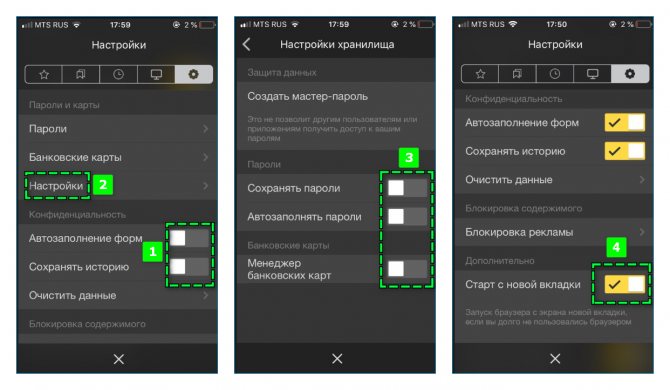
- в разделе «Конфиденциальность» — «Автозаполнение форм» и «Сохранять пароли»;
- в настройках раздела «Пароли и карты» — изменить положение всех трех ползунков;
- в «Дополнительно» — активировать функцию «Старт с новой страницы».
Активность в браузере Яндекс в режиме Инкогнито не обеспечит полную приватность, поскольку данные не будут скрыты от администраторов сетевого подключения. Однако он позволит сохранять в секрете личные запросы, посещение веб-страниц от других пользователей.
Зачем вам нужно это делать?
Для входа в ваши учетные записи
Многие браузеры сохраняют пароли и информацию о входе, чтобы в будущем вам было проще и быстрее получать доступ к вашим аккаунтам на персональном компьютере. Приватный просмотр в такой ситуации имеет смысл, ведь кто из нас хочет входить в Facebook каждый раз, зная, что есть люди, стремящиеся к цифровой слежке? Но в отношении смартфонов ситуация несколько иная. Смартфоны участвуют в общем обмене информации, и к тому же они могут быть украдены.
Вход в ваши различные аккаунты в режиме инкогнито означает, что браузер не сможет сохранять ваши регистрационные данные или данные заполнения форм. Если вы войдете в один из своих аккаунтов на чужом девайсе, вам также следует выбрать вариант приватного просмотра.
Когда вы не хотите получать таргетинг-рекламу
Приватный просмотр не блокирует появление рекламных объявлений, но это также означает, что ваши поисковые запросы не будут затронуты вашими предыдущими поисковыми предпочтениями. Google собирает информацию отовсюду, чтобы подбирать соответствующие рекламные объявления для вас, и, если вы хотите избежать этого и иметь «чистый» поиск, то приватный просмотр – это выход для вас из такой ситуации.
Чтобы использовать несколько аккаунтов одновременно
У вас есть два аккаунта Google? Вы хотите войти в них одновременно? Откройте одну обычную вкладку браузера и одну вкладку в режиме инкогнито.
Когда вы хотите поработать над чем-то в приватном режиме
Это может быть вызвано какой угодно причиной. Возможно, вы хотите купить какие-нибудь подарки или изучить что-либо в обстановке секретности? Просмотр в приватном режиме означает, что вам не придется беспокоиться о том, что кто-нибудь чужой узнает о ваших поисковых привычках, если к нему в руки попадет ваш телефон в ситуации, когда вы забудете закрыть окно браузера по завершении работы.
Основные способы, как включить анонимный режим в Yandex browser
Чтобы анонимно перейти на сайт, стоит включить функцию инкогнито. Есть 3 метода включения: стандартный, открытие отдельной вкладки и с помощью горячих клавиш.
Стандартный метод
Самый распространённый способ – воспользоваться меню «Настройки».
Алгоритм действий:
- Нажимаем на кнопку «Настройки» в правом углу браузера.
- Выбираем «Режим инкогнито».
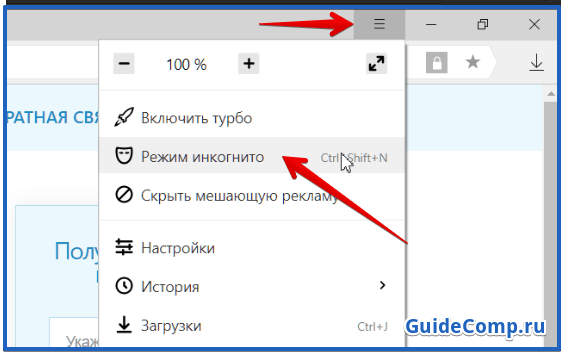
Запустится ещё одна страница обозревателя, все вкладки в ней будут иметь анонимный статус.

Запуск в режиме инкогнито отдельной вкладки
При сёрфинге в сети периодически появляются сайты, использование которых хочется скрыть от других.
Давайте включим анонимный режим:
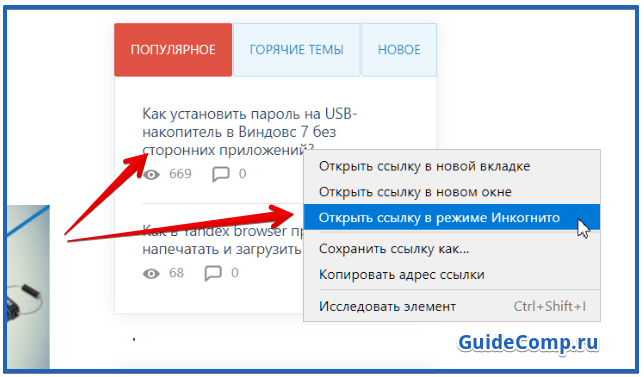
Если в свёрнутом состоянии уже есть анонимная страница, вкладка просто добавится сюда.
Горячие клавиши
Метод помогает сочетанием кнопок сразу перейти к анонимному использованию обозревателя Яндекс. Чтобы включить режим, одновременно нажимаем Ctrl + Shift + N. Ctrl и Shift можно использовать как в правой стороне цифрового блока, так и левой.

Рекомендуем:
Анонимайзеры для Яндекс Браузера
Зачем это нужно
Защита информации
Приватный режим актуален в тех случаях, когда при входе в учетную запись нежелательно сохранение заполненных форм или запоминание регистрационных данных. Это рекомендуется сделать тогда, когда вход осуществляется с чужих устройств. Ну, а при потере собственного телефона не нужно беспокоиться о том, что кто-нибудь воспользуется личными данными в собственных интересах. Иногда для предупреждения мошеннических звонков требуется заблокировать номер телефона на Андроиде, эта опция тоже немаловажна, так как позволит избежать неприятных ситуаций. Ну, а для чего еще используется приватный режим?
Нежелание получать рекламу
Как известно, наши поисковые запросы активно используются различными маркетинговыми приложениями. В зависимости от полученной информации, на экране монитора появляется контекстная реклама. Многие пользователи, не желая просматривать данные объявления, используют приватный режим, это отличный выход из создавшейся ситуации.
Использование несколько аккаунтов одновременно
Для использования нескольких аккаунтов один из них может быть открыт в режиме инкогнито, тогда одновременная работа будет вполне возможна.
Некоторые пользователи желают использовать данный режим в тех случаях, когда нужно отладить работу программного обеспечения или протестировать сайты. Приватный режим обеспечит чистый поиск без использования cookie и кэша.
Впрочем, есть и такие уникумы, кому многочисленные «интернет-контрацептивы» кажутся бестолковыми, а подчас даже неудобными. Люди то и дело жалуются на хвалёный режим инкогнито в браузерах (который ещё часто называют приватным режимом) – мол, открывается сам, хотя никто ему не разрешал. Таким юзерам я могу дать простой совет: отключите и забудьте! Не знаете, как? Моя статья – к вашим услугам!
VPN сервисы для Google Chrome
Еще один альтернативный способ посещать различные сайты анонимно – использовать VPN-сервисы. Их основная функция – скрывать данные посетителей. Это касается поисковых запросов, истории посещений, загружаемых файлов и т.д. Кроме того, VPN-сервисы позволяют обходить запреты на посещение тех или иных Интернет ресурсов в определенных странах. Это касается, например, сайтов-каталогов с фильмами и музыкой или торрент-порталов, файлообменников.
На большинстве устройств Android есть возможность настроить ВПН вручную. Сделать это можно в настройках телефона, создав новую сеть. Для этого необходимо ввести название сети, IP-адрес, который выдает провайдер, а также придумать пароль. Если такой метод кажется вам слишком сложным, можно пойти более легким путем.
Для пользователей Android разработано большое количество VPN сервисов, как бесплатных, так и на платной основе. В статье можно узнать подробней о каждом из приложений в отзывах, оценить преимущества и недостатки сервиса, прочесть о возможностях и стоимости подписки.
Чтобы посещать сайты инкогнито в Хроме, необходимо скачать приложение на свое устройство, запустить и настроить необходимые параметры.
Таким образом, у владельцев устройств на Android есть, как минимум, два способа “серфить” по Интернету анонимно. Какой из них удобней – вопрос индивидуальный. Режим инкогнито работает в Google Chrome одинаково успешно и просто через браузер, и через сервис VPN.
Специальные приватные браузеры
Браузер DuckDuckGo
Браузер от поисковой системы DuckDuckGo, созданный с учетом конфиденциальности, этот мобильный браузер является первым и единственным приложением компании.
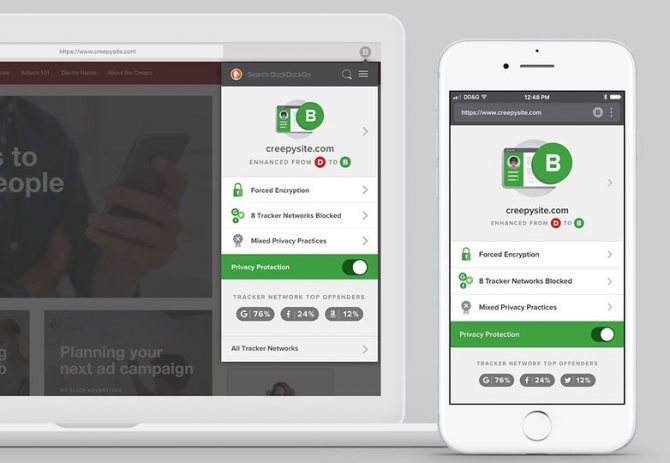
Он, конечно, использует свою поисковую систему, но мобильный браузер также заставляет сайты использовать шифрование, аналогичное дополнению браузера HTTPS Everywhere для настольных компьютеров.
DuckDuckGo также утверждает, что он «расшифровывает политику конфиденциальности».
Это означает, что при просмотре веб-страниц или поиске вы увидите рейтинг конфиденциальности на большинстве веб-сайтов – от A до F. Браузер конфиденциальности также поможет вам избежать агрессивных рекламных куки и отслеживания. Одна из его лучших функций – кнопка «Пожар», которая очищает все вкладки и данные одним нажатием.
DuckDuckGo Privacy Browser
Price: Free
Что касается функциональности и дизайна, браузер DuckDuckGo довольно стандартен и похож на Firefox и Chrome.
InBrowser
Это, вероятно, один из лучших вариантов для тех, кто серьезно относится к конфиденциальности и безопасности в Интернете.
Браузер находится в постоянном режиме инкогнито, что означает, что вся история, файлы cookie и логины удаляются с момента нажатия кнопки «Выход», «Домой» или «Закрыть». InBrowser также предоставляет поддержку TOR через Orbot и предлагает возможность использования услуг VPN.
Дизайн приложения довольно минималистический, но это связано с обязательством создателей удалить все раздражающие и ненужные объявления для более приятного ощущения.
После некоторых быстрых тестов мы обнаружили, что он так же функционален, как браузер Chrome или Firefox Android, хотя его поддержка плагинов для браузеров ограничена.
InBrowser — Инкогнито Просмотр
Price: Free
Об InPrivate, Incognito или приватном просмотре
Эти функции делают одно и то же: позволяет пользователям просматривать веб-страницы без сохранения данных (кэша, истории, паролей или cookie-файлов). Но это делается локально . То есть вы скрываете историю просмотра сайтов только от людей, использующих ваш компьютер. Сами сайты, провайдер и каждый сервер, через который проходят ваши запросы, все равно знают, какие интернет-ресурсы вы посетили.
Но некоторые браузеры предлагают больше возможностей. Например, Opera позволяет использовать при просмотре веб-страниц VPN , чтобы интернет-провайдер не смог отслеживать сайты, которые вы посещаете.
Firefox блокирует трекеры и не позволяет им собирать информацию о вашем поведении. Кроме этого в режиме инкогнито данные для аутентификации на сайтах надежно защищены.
Как запустить браузер Google Chrome в режиме инкогнито
Google называет приватный просмотр Incognito . Чтобы открыть новое окно браузера в режиме Incognito , нажмите кнопку «Настройка и управление Google Chrome», расположенную в правом верхнем углу окна браузера. Затем выберите пункт «Новое окно в режиме инкогнито».
Откройте новое окно браузера Google Chrome в режиме инкогнито
Откроется новое окно, в котором объясняется, что в режиме инкогнито Chrome не сохраняет историю посещения веб-страниц, файлы cookie, а также информацию, вводимую в веб-формы. При этом любые файлы, которые вы загружаете, или закладки, которые вы создаете, сохраняются.
Также режим Incognito отключает расширения браузера Google Chrome. Но их можно активировать вручную.
Режим инкогнито в браузере Google Chrome
Для включения режима инкогнито в браузере Google Chrome можно использовать сочетание клавиш CTRL + SHIFT + N .
В Chrome можно распознать окно Incognito по его логотипу, расположенному в правом верхнем углу. Он представляет собой изображение человека в шляпе и темных очках.
Иконка режима инкогнито в браузере Google Chrome
Как запустить браузер Mozilla Firefox в режиме приватного просмотра
Чтобы включить приватный просмотр в Mozilla Firefox, нажмите кнопку «Открыть меню», расположенную в правой верхней части окна браузера. Затем выберите пункт «Новое приватное окно».
Откройте приватное окно в браузере Mozilla Firefox
После этого откроется новое окно с блокировкой контента. Браузер Firefox объясняет, что при просмотре в приватном режиме он не сохраняет историю посещенных веб-страниц, поиска, загрузок, историю заполнения веб-форм и cookie. Но загруженные вами файлы и созданные закладки сохраняются.
В отличие от других браузеров Firefox явно предупреждает пользователя о том, что интернет-провайдер может отслеживать историю посещения. Кроме этого Firefox включает блокировку контента, чтобы онлайн-трекеры не смогли собрать информацию о вашем поведении в интернете.
Приватный просмотр в браузере Mozilla Firefox
При активном режиме приватного просмотра в окне браузера отображается иконка с фиолетовой маской.
Иконка режима приватного просмотра в браузере Mozilla Firefox
Как запустить браузер Microsoft Edge в режиме InPrivate
Microsoft Edge использует то же название режима приватного просмотра, что и Internet Explorer: InPrivate . Чтобы запустить его, нажмите кнопку «Настройки и многое другое», расположенную в правом верхнем углу окна программы. В появившемся меню выберите пункт «Новое окно InPrivate».
Откройте окно InPrivate в браузере Microsoft Edge