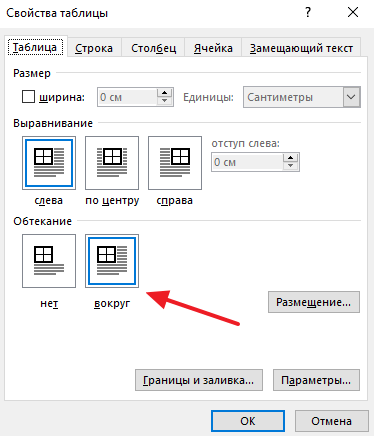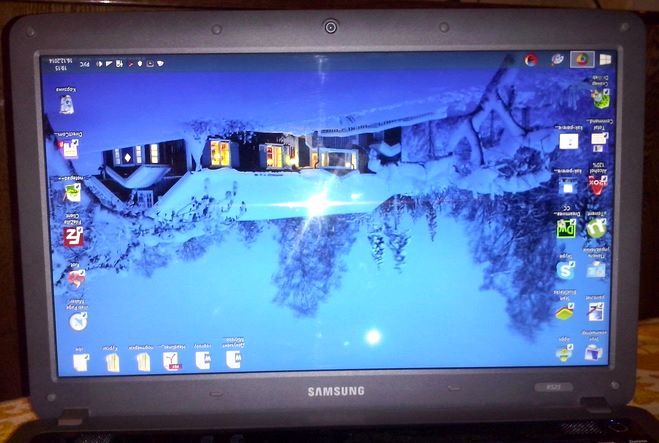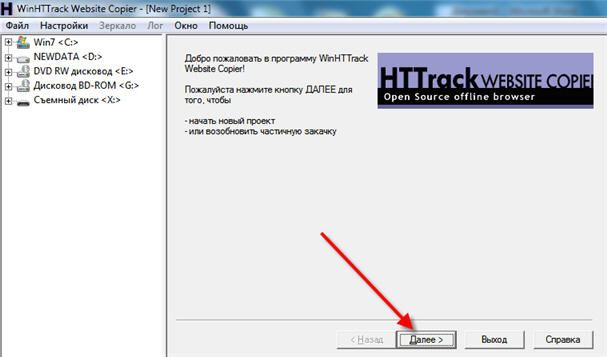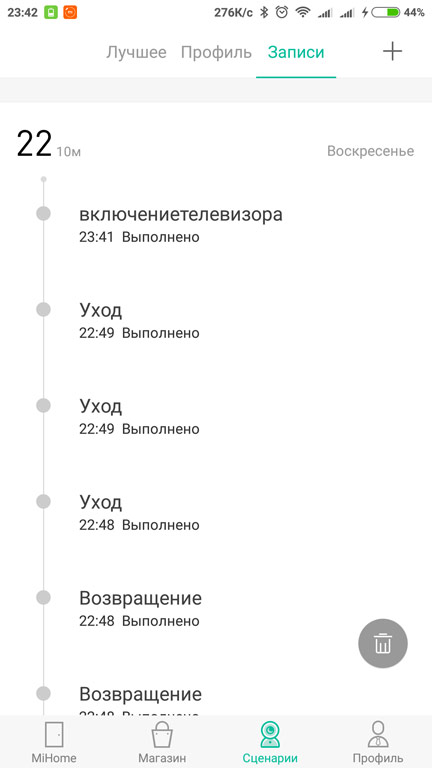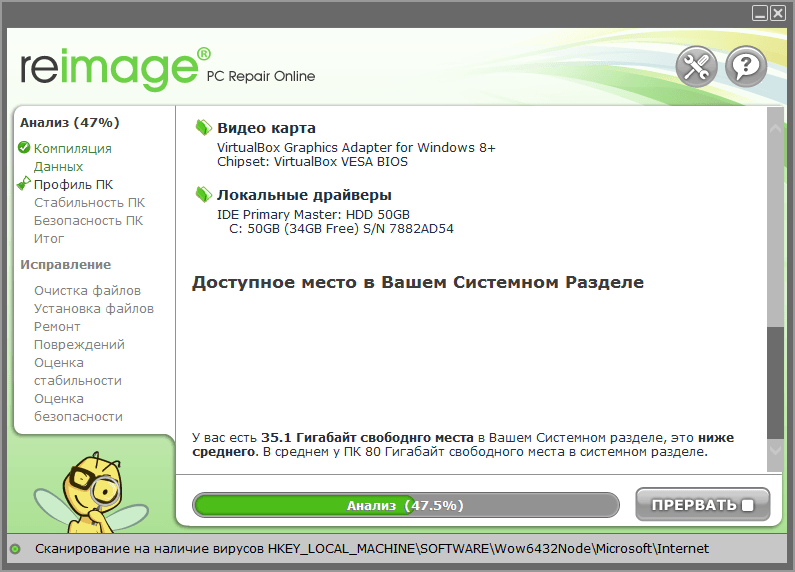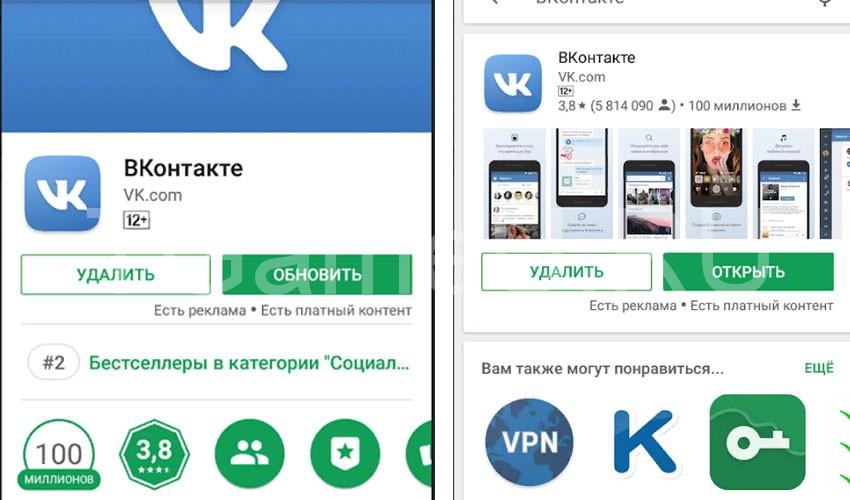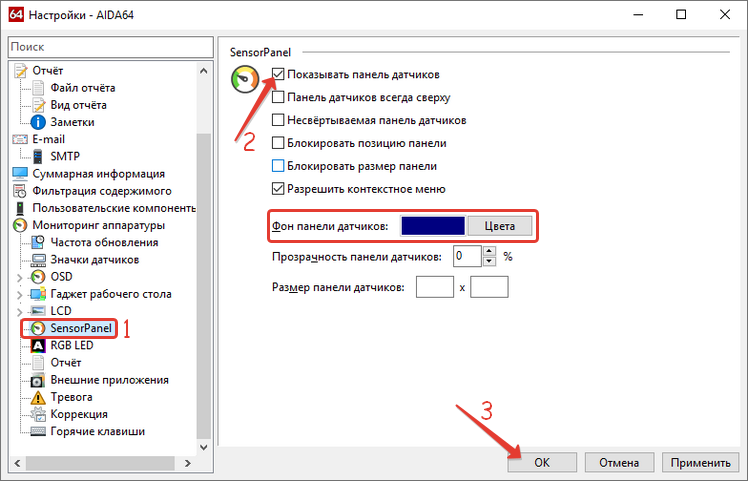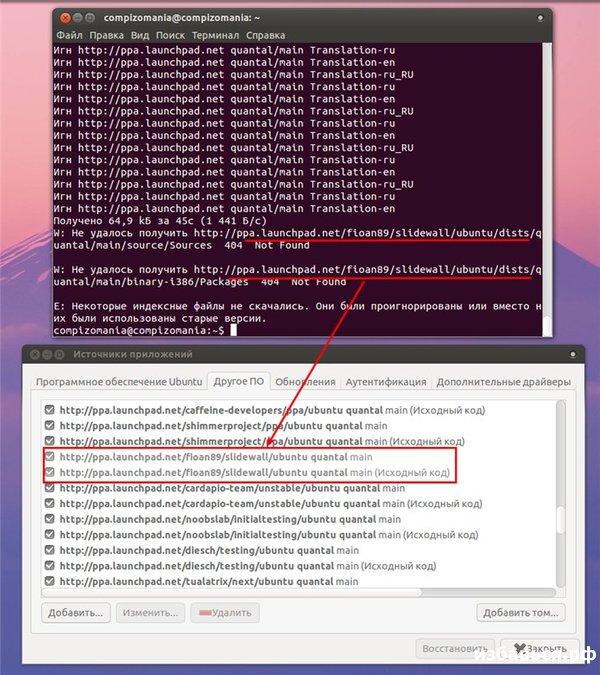Нет значка от диспетчера realtek hd! как войти в панель управления realtek, а то никак не могу настроить звук
Содержание:
- Устанавливаем Realtek HD
- Назначение гнезд диспетчер realtek hd
- Характеристики
- Как установить «Realtek HD» на свой ПК
- Как правильно установить это программное обеспечение?
- Продукция Realtek
- Аудиодрайвер нового поколения — Realtek High Definition Audio Driver 6.0.9018.1 WHQL (Unofficial)
- Что это за программа Диспетчер Realtek HD
- Обновление драйверов
- Скачайте Realtek HD для Windows 10 на русском бесплатно
- Интерфейс и функционал Realtek HD
- В чем преимущества
- Что делать, если не устанавливается Realtek HD на Windows 10
- Основные параметры и настройки звука
- Настройка foobar2000
- Как загрузить и переустановить Диспетчер Realtek HD в Windows 10
- Настройка звука в Windows 10
- Что такое «Диспетчер Realtek HD» для Windows?
Устанавливаем Realtek HD
Для установки Диспетчера Realtek HD необходимого софта на компьютер нужно найти и скачать подходящие драйверы. Но при этом необходимо помнить, что диспетчер Реалтек не запустится без соответствующего аппаратного обеспечения, то есть без звуковой карты, имеющей совместимость с драйвером. Поэтому перед скачиванием и запуском драйверов необходимо установить их соответствие материнской плате, установленной на компьютере. С ошибкой при запуске диспетчера возможно справиться, установив корректный драйвер. Посмотреть наименование мат. платы можно несколькими методами:
- найти название в документации к ПК или на самом оборудовании;
- в меню “Пуск” в строке поиска набрать msinfo32 или dxdiag;
- воспользоваться особыми программами (PCWizard, Everest и другими).
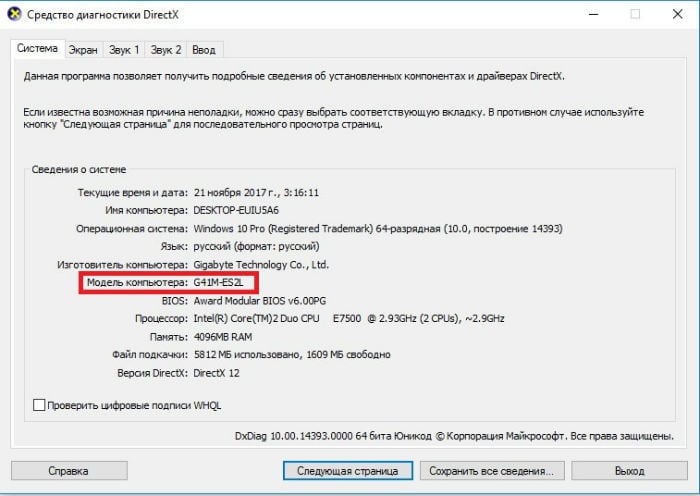
Модель компьютера — название материнской платы Корректная работа софта возможна только после выполнения всех действий и обязательной перезагрузки ПК.
Назначение гнезд диспетчер realtek hd
Данное окно тоже имеет два подраздела это «задняя панель» и «передняя панель».
На стандартных материнских платах в заднем панели имеется три разъем а на переднем панели два разъема. Это зависит от модели и производителя материнской платы. Сейчас рассмотрим стандартный вариант.
Если нет звука на компьютере необходимо проверить назначение гнезда динамиков в диспетчере realtek hd. В основном это гнездо с зеленым цветом
Дважды кликаем по зеленому гнезду и откроется меню выбора назначение. В открывшейся меню выбираем вариант «выход на передние динамики».
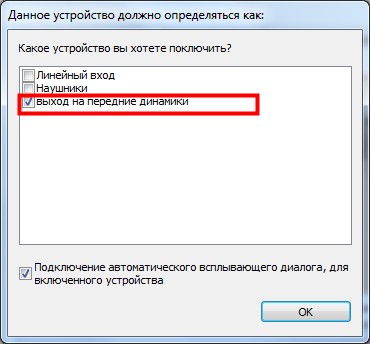
Если вы хотите подключить наушники то выбираем «наушники».
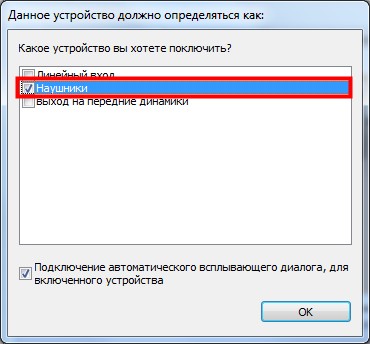
При таком раскладе звук будет делать свою работу. Для того чтобы правильно выбрать гнездо для микрофона дважды кликаем по розовой гнезде
и открывшейся окне выбираем вариант «микрофонный вход»
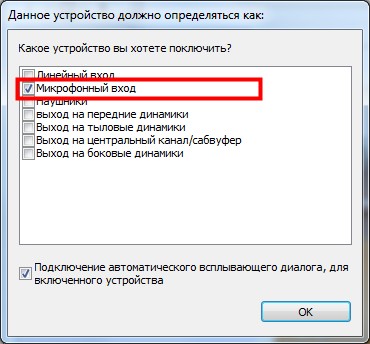
Передний разъем динамика и микрофона вход используется на практике очень редка, так как она в основном не бывает подключенным к материнской плате.
Если вы все, таки решили использовать передний разъем динамиков то нужно изменить некоторые настройки диспетчера realtek hd.
Для этого в боковой панели «аналоговый» нажимаем на вот такую пиктограмму виде папки
И в открывшейся окне вставим галочку в чекбоксе «отключить определение гнезда передней панели»

И после таких манипуляции активируется передний панель
Далее выполняем те же действие, что и выше с гнездами разъемами. Далее рассмотрим дополнительные настройки диспетчера realtek hd. Для этого кликаем по надписи «дополнительные настройки устройства».
Это окно то же разделена на два раздела. Каждая настройка в каждом разделе говорит сама за себя здесь объяснят не вижу смысла. На этом про настройку диспетчера realtek hd можно завершить. А с остальные настройки вы уже подбираете под ваш слух так как эквалайзер и другие эффекты у каждого свой выбор.
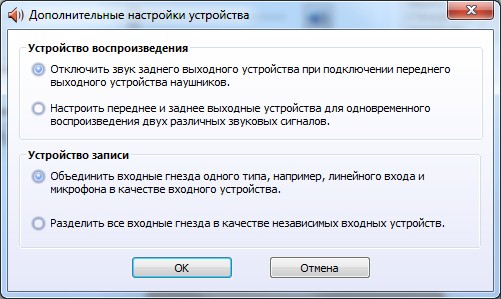
На этом настройка диспетчера realtek hd закончилось. Надеюсь что это не большая статья станет для вас полезной. Если у вас есть вопросы пишите комментарий. До новых записей!
Характеристики
Обновленные драйверы для кодеков Realtek HD последней версии работают со всеми существующими чипами в среде любой ОС Виндовс. Остановимся на наиболее важных характеристиках:
- — высокопроизводительные ЦАП 44.1/48/88.2/96/192kHz с соотношением сигнал/шум 110 дБ,
- — высокопроизводительные АЦП 44.1/48/88.2/96/192kHz с соотношением сигнал/шум 104 дБ,
- — отвечают стандартам Microsoft и будущим требованиям WLP,
- — первичный 16/20/24-bit цифровой выход 32/44.1/48/88.2/96/192kHz,
- — вторичный 16/20/24-bit цифровой выход 32/44.1/48/88.2/96/192kHz,
- — три стереофонических АЦП работают с 16/20/24-битным форматом PCM,
- — поддержка старой аналоговой микшерной архитектуры,
- — моно и стереофонический диджитал-интерфейс микрофона,
- — защита контента для проигрывания без потерь DVD Audio, Blu-ray DVD и HD-DVD,
- — совместимость с DirectSound3D,
- — 7.1 + 2-канальная многопотоковая передача позволяет одновременное использование мультимедиа приложений, игр, VoIP, видео и аудио,
- — 26 звуковых окружений для максимальной реалистичности игр,
- — многоканальный программный эквалайзер и другие инструменты улучшения звука,
- — управление динамическим диапазоном (расширитель, компрессор и ограничитель) с настраиваемыми параметрами,
- — интуитивно понятная панель конфигурации (Realtek Audio Manager) пользовательского интерфейса.
Поддержка 16/20/24-битного входа и выхода S/PDIF с частотой дискретизации до 192 кГц позволяет легко подключать ПК к потребительской электронике, такой как цифровые декодеры и динамики. ALC898 оснащен дополнительным выходом S/PDIF-OUT и преобразователем, который передает цифровой аудио выход на передатчик мультимедийного интерфейса высокой четкости (HDMI).
Как установить «Realtek HD» на свой ПК
Для выполнения данных действий не требуется дополнительных знаний, система сделает все сама.
Система сама устанавливает программу Reateak HD
Специалисты рекомендуют сразу же после установки перезагрузить свой компьютер, чтобы программа начала работать корректно. Если после проделанных действий ничего не изменилось, нужно вернуться на сайт разработчика и отыскать дополнительные пакеты, проделав те же шаги по установке.
При скачивании важно обращать внимание на приписку «drivers only». Она говорит о том, что идет скачивание только самих драйверов, при этом диспетчер установлен не будет
Скачиваем отдельно драйвера для Reateak HD
На представленном выше скриншоте в самом низу можно отыскать нужный Realtek SoundBack.
- Потребуется нажать комбинацию клавиш «Win» и «R», появится окно «Выполнить». В строке «Открыть» нужно написать «regedit» и нажать клавишу «Enter».Пишем «regedit» и нажимаем клавишу «Enter»
- Откроется редактор реестра. Первым делом потребуется отыскать главную папку «HKCU» и кликнуть мышкой. В открывшемся списке нужно найти блок «SOFTWARE», затем перейти в папку «RtkNGUI64». В конечном итоге юзеру нужен раздел «General». С правой стороны будет список ключей, отыскать нужно ShowTraycon, кликнуть и во вкладке «Значение» изменить «0» на «1».В редакторе реестра переходим по указанному пути и во вкладке «Значение» изменяем «0» на «1»
Теперь юзеру нужно вновь перезагрузить компьютер. Диспетчер должен появиться в панели управления.
Как правильно установить это программное обеспечение?
Установка обычно проблем не вызывает даже у самого неподготовленного пользователя.

Тут главное – обратить внимание на запуск инсталлятора исключительно с правами и от имени администратора, а по завершении установки произвести рекомендованную немедленную перезагрузку. Если же и после этого «Диспетчер Realtek HD» в системе найти невозможно, установку следует повторить, загрузив дополнительные пакеты
Кстати сказать, выявить, что установлен не тот драйвер (хотя и рабочий), можно в «Диспетчере устройств», где на вкладке драйвера цифровая подпись и название поставщика будут соответствовать корпорации Microsoft.
Кроме того, при загрузке дистрибутива отдельно обратите внимание, что в описании некоторых ссылок на загрузку может присутствовать что-то вроде «drivers only». Это означает, что вы загружаете только драйвера без самого диспетчера
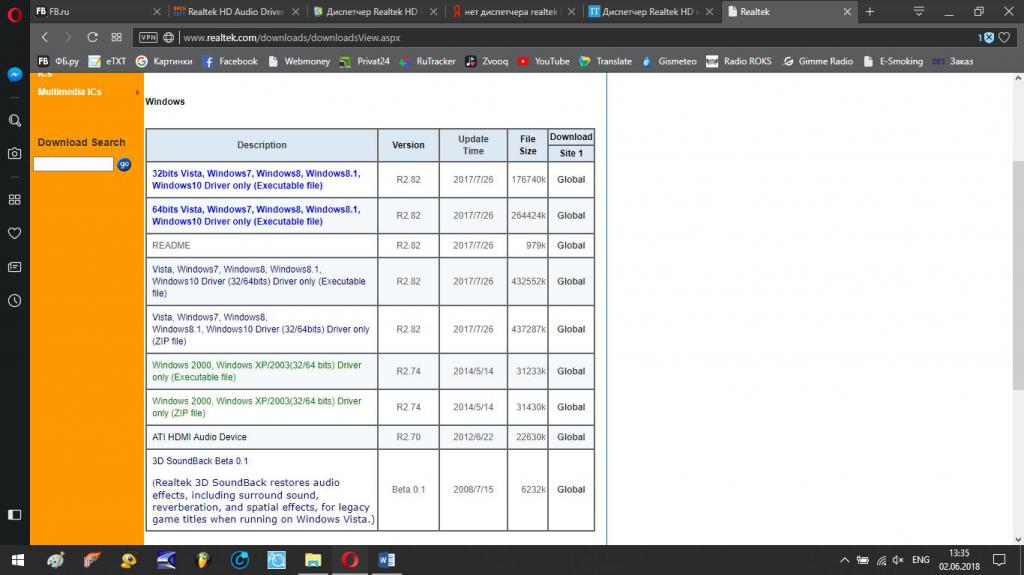
Прямо на странице загрузки в представленной таблице в самом низу найдите дополнительный апплет-стойку с эффектами 3D SoundRack.
Однако, если даже после этого соответствующий пункт отсутствует, или он есть, но «Диспетчер Realtek HD» не запускается или не виден в системном трее, вполне возможно, что его отображение просто отключено.

В этом случае некоторые специалисты советуют перейти к редактированию реестра (regedit), в ветке HKCU через раздел SOFTWARE найти каталог RtkNGUI64 с вложенной папкой General, а в ней справа изменить значение ключа ShowTrayIcon с нуля на единицу, после чего выполнить перезагрузку системы.
Иногда на Windows 7 и выше после обновления драйверов, присутствующих в пакете R2.82, помогает ручной запуск файла RAVCpl64.exe из папки HDA в каталоге Audio, который находится непосредственно в директории Realtek программных файлов. При появлении «Диспетчера Realtek HD» под кнопкой «ОК» нужно нажать значок, помеченный литерой «i», после чего выбрать отображение апплета в иконках трея. Перезагрузка обычно не требуется, но на всякий случай ее лучше выполнить.
Если же и после этого «Диспетчер Realtek HD» не запускается, вероятнее всего, вам нужно будет отключить автоматическую установку драйверов (что чаще всего требуется для Windows 10), а затем повторить инсталляцию «родных» драйверов. Также проблема может банально состоять в том, что в компьютере или на ноутбуке установлена неподдерживаемая звуковая карта другого производителя.
Продукция Realtek
Компания Realtek занимается широким спектром интегрированных компьютерных решений. Благодаря инновациям, высокому качеству и персонализированному сервису компания Реалтек заработала доверие своих клиентов. Приоритетом пользуются ICs (Integrated Computer Solutions) для сетей, мультимедиа и компьютерной периферии.
Направление коммуникационных сетей включает: контроллеры, цифровой домашний центр, PHYceivers, DTV, блютуз модули, GNSS и Internet of Things. Популярностью пользуются реалтековские Wi-Fi, USB, Wireless, Ethernet, LAN PCI и PCIe, а также прочие контроллеры.
Мультимедийные ICs представлены дисплейными решениями в виде контроллеров ЖК-дисплеев, HDMI и ТВ-оборудования.
Компьютерные периферийные ICs делятся на: кодеки для ПК (например, ALC898), аудиокодеки (например, RTD1185), оборудование для чтения карт (Card Reader), Clock-генераторы, аудио усилители класса D, контроллеры видео камер ПК. На https://drajvery.ru без СМС и не регистрируясь любой пользователь может бесплатно скачать Realtek HD Audio Driver для Виндовс, финальную версию на сегодня.
Аудиодрайвер нового поколения — Realtek High Definition Audio Driver 6.0.9018.1 WHQL (Unofficial)
 Realtek High Definition Audio Drivers — звуковой драйвер Realtek нового поколения, предназначенные для операционных систем Windows. Преимуществами спецификации High Definition Audio перед AC’97 являются: полноценная поддержка новых форматов звука, более высокая частота пропускания, поддержка подключения аудио-устройств по технологии Plug and Play, более точное распознавание речи и ее ввод.Системные требования:Windows 10 64bits (X64)Торрент Аудиодрайвер нового поколения — Realtek High Definition Audio Driver 6.0.9018.1 WHQL (Unofficial) подробно:Основные характеристики Realtek High Definition Audio Driver:• Пакет драйверов содержит также Realtek Soundman и Realtek Sound Effect Manager.• Основанный на WaveRT драйвер для Windows Vista.• Совместимость с Direct Sound 3D.• Совместимость с A3D.• Совместимость с I3DL2.• Дружественный к пользователю интерфейс.• Эмуляция 26 звуковых окружений для расширения возможностей игр.• 10-полосный эквалайзер.• Проигрыватель Realtek Media Player.• Расширенная панель настроек.• Драйвер MPU401 MIDI для поддержки электронных музыкальных инструментов.]Поддерживаемые устройства:• ALC880, ALC882, ALC883, ALC885, ALC888, ALC889, ALC861VC, ALC861VD, ALC892, ALC663, ALC662, ALC660, ALC665, ALC260, ALC262, ALC267, ALC268, ALC269, ALC270, ALC272, ALC273, ALC887, ALC670, ALC275, ALC680.• ALC861 Value HD Audio Codec• ALC861-VD-GR Value HD Audio Codec• ALC880 Series HD Audio Codec• ALC882 7.1+2 HD Audio Codec• ALC883 Value 7.1+2 HD Audio Codec• ALC888 7.1+2 Channel High Definition Audio Codec• ALC888T Advanced 7.1+2 HD Audio Codec for VoIP Applications• ALC885 7.1+2 Channel High-Performance HDA Codec with Content Protection• ALC888S 7.1+2 channel high definition audio codec with two independent s/pdif-out• ALC888S-VC 7.1+2 Channel High Definition Audio Codec with Two Independent S/PDIF-OUT• ALC888S-VD 7.1+2 Channel HD Audio Codec with Two Independent SPDIF Outputs• ALC889 7.1+2 Channel HD Audio Codec with Content Protection• ALC892 7.1+2 Channel HD Audio Codec with Content Protection• ALC662 5.1 Channel High Definition Audio Codec• ALC663 5.1 Channel High Definition Audio Codec• ALC665 5.1-Channel High Definition Audio Codec• ALC231 High Definition Audio Codec with Mono Class-D Speaker Amplifier• ALC260 HD Audio Codec• ALC262 2+2 HD Audio Codec• ALC268 2+2 Channel High Definition Audio Codec• ALC269 High Definition Audio Codec with Embedded Class D Speaker Amplifier• ALC272 4-Channel High Definition Audio Codec и т.д.
Realtek High Definition Audio Drivers — звуковой драйвер Realtek нового поколения, предназначенные для операционных систем Windows. Преимуществами спецификации High Definition Audio перед AC’97 являются: полноценная поддержка новых форматов звука, более высокая частота пропускания, поддержка подключения аудио-устройств по технологии Plug and Play, более точное распознавание речи и ее ввод.Системные требования:Windows 10 64bits (X64)Торрент Аудиодрайвер нового поколения — Realtek High Definition Audio Driver 6.0.9018.1 WHQL (Unofficial) подробно:Основные характеристики Realtek High Definition Audio Driver:• Пакет драйверов содержит также Realtek Soundman и Realtek Sound Effect Manager.• Основанный на WaveRT драйвер для Windows Vista.• Совместимость с Direct Sound 3D.• Совместимость с A3D.• Совместимость с I3DL2.• Дружественный к пользователю интерфейс.• Эмуляция 26 звуковых окружений для расширения возможностей игр.• 10-полосный эквалайзер.• Проигрыватель Realtek Media Player.• Расширенная панель настроек.• Драйвер MPU401 MIDI для поддержки электронных музыкальных инструментов.]Поддерживаемые устройства:• ALC880, ALC882, ALC883, ALC885, ALC888, ALC889, ALC861VC, ALC861VD, ALC892, ALC663, ALC662, ALC660, ALC665, ALC260, ALC262, ALC267, ALC268, ALC269, ALC270, ALC272, ALC273, ALC887, ALC670, ALC275, ALC680.• ALC861 Value HD Audio Codec• ALC861-VD-GR Value HD Audio Codec• ALC880 Series HD Audio Codec• ALC882 7.1+2 HD Audio Codec• ALC883 Value 7.1+2 HD Audio Codec• ALC888 7.1+2 Channel High Definition Audio Codec• ALC888T Advanced 7.1+2 HD Audio Codec for VoIP Applications• ALC885 7.1+2 Channel High-Performance HDA Codec with Content Protection• ALC888S 7.1+2 channel high definition audio codec with two independent s/pdif-out• ALC888S-VC 7.1+2 Channel High Definition Audio Codec with Two Independent S/PDIF-OUT• ALC888S-VD 7.1+2 Channel HD Audio Codec with Two Independent SPDIF Outputs• ALC889 7.1+2 Channel HD Audio Codec with Content Protection• ALC892 7.1+2 Channel HD Audio Codec with Content Protection• ALC662 5.1 Channel High Definition Audio Codec• ALC663 5.1 Channel High Definition Audio Codec• ALC665 5.1-Channel High Definition Audio Codec• ALC231 High Definition Audio Codec with Mono Class-D Speaker Amplifier• ALC260 HD Audio Codec• ALC262 2+2 HD Audio Codec• ALC268 2+2 Channel High Definition Audio Codec• ALC269 High Definition Audio Codec with Embedded Class D Speaker Amplifier• ALC272 4-Channel High Definition Audio Codec и т.д.
Скриншоты Аудиодрайвер нового поколения — Realtek High Definition Audio Driver 6.0.9018.1 WHQL (Unofficial) торрент:
Скачать Аудиодрайвер нового поколения — Realtek High Definition Audio Driver 6.0.9018.1 WHQL (Unofficial) через торрент:

realtek-high-definition-audio-driver-6_0_9018_1-whql-unofficial.torrent (cкачиваний: 251)
Что это за программа Диспетчер Realtek HD
Диспетчер Realtek HD предоставляет собой лишь оболочку для управления звуком в целом. В пакет ПО входят все драйвера для звуковой карты Realtek. Вам нужно установить их, и в итоге Вы получаете возможность использования Диспетчер Realtek HD.
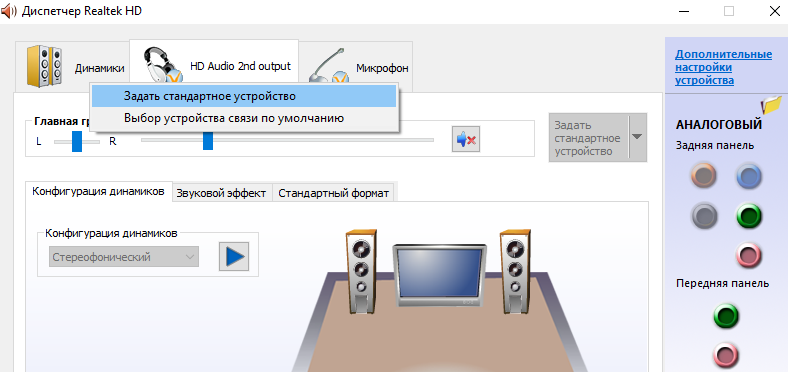
В нём уже можно настроить воспроизведение и улучшить звуковую атмосферу с применением множества дополнительных эффектов. Некоторые пользователи не знают, что это и почему он в автозагрузке Диспетчер Realtek HD. Хотя никто его не добавлял.
Важно! Дизайн Диспетчера Realtek HD может быть разным. Это в большей мере касается новых материнских плат
Все разработчики пытаются в какой-нибудь мере отличится. Функциональность остаётся на прежнем уровне, а дизайн действительно изменяется.
Обновление драйверов
Часто не открывается диспетчер Realtek HD из-за неисправных или поврежденных драйверов. Таким образом, удаление и повторная их установка позволит решить неполадки с диспетчером.
Откройте окно «Выполнить» (клавиши Windows + R), наберите команду devmgmt.msc и подтвердите ее на Enter.

Раскройте вкладку «Звуковые, игровые и видеоустройства». Кликните правой кнопкой мыши на Realtek High Definition Audio, выберите «Удалить» и подтвердите все дополнительные запросы.

В верхнем меню перейдите на вкладку «Действие», щелкните «Обновить конфигурацию оборудования».

Таким образом, будут переустановлены драйверы и возможно устранена проблема с запуском диспетчера.
Если проблема остается, после удаления вместо действия «Обновить конфигурацию оборудования» просто перезагрузите компьютер. В ходе следующей загрузки, когда система обнаружит звуковое оборудование, драйвер будет установлен автоматически.
Также можно обновить Realtek HD вручную. Для этого загрузите с официального сайта последнюю версию программного обеспечения в указанную папку.

Запустите загруженный файл, следуйте дальнейшим инструкциям. После перезагрузки проблема с диспетчером звука должна исчезнуть.
Скачайте Realtek HD для Windows 10 на русском бесплатно
| Версия | Платформа | Язык | Размер | Формат | Загрузка |
|---|---|---|---|---|---|
| * скачайте бесплатно Realtek HD для Windows, файл проверен! | |||||
| Realtek HD Windows Vista/7/8/8.1/10 | Windows 10 | Русский | 412.51MB | .exe | Скачать |
| Realtek HD Windows XP | Windows | Русский | 30.50MB | .exe | Скачать |
Обзор Realtek HD
Realtek HD – пакет драйверов, предназначенный для HD Audio кодеков, официально выпускаемый компанией Realtek. Необходим для правильного воспроизведения звуковых файлов на компьютерах, работающих под управлением операционной системы Windows. Также в программу включены утилиты для управления настройками аудио выходов. Например, громкостью или конфигурацией схемы распределения звука.
Скриншоты
Похожие программы
Adobe Flash Player — программа для воспроизведения flash-контента
Sony Vegas Pro — создание многодорожечных видео и аудио записей
Xvid Video Codec — библиотека для сжатия видео в стандарте MPEG-4
KMPlayer — мощный проигрыватель файлов звуковых и видеоформатов
Aimp — музыкальный проигрыватель с хорошим эквалайзером
SopCast — просмотр видео и аудиотрансляций в Интернете
iTools
Audacity — звуковой редактор, поддерживающий работу с несколькими дорожками
Reason
Camtasia Studio — программа для захвата видеоизображения с монитора компьютера
Windows Media Player — проигрыватель видео и аудио файлов от Microsoft
VLC Media Player — бесплатный кроссплатформенный медиапроигрыватель
DirectX — пакет библиотек, необходимый системе для работы с мультимедиа
Adobe Premiere Pro — программное обеспечение для нелинейного видеомонтажа
Adobe Audition
VKMusic — поиск и скачивание музыки из ВКонтакте, RuTube и YouTube
Windows Live Movie Maker
Fraps
K-Lite Codec Pack — набор кодеков для воспроизведения видео и аудиофайлов
Winamp — проигрыватель мультимедиа c поддержкой потокового контента
Realtek HD — пакет драйверов, предназначенный для HD Audio кодеков
Unity Web Player
MorphVOX Pro
VirtualDub
Freemake Video Converter
DivX — набор кодеков и утилит для воспроизведения аудио и видео
Adobe After Effects
Bandicam — программа для снятия скриншотов и записи видео с экрана
Ableton Live Suite
Steinberg Cubase
Pinnacle Studio — программа для обработки видео файлов
Movavi Video Editor — утилита для монтажа видеофайлов
iMovie — бесплатный видеоредактор от компании Apple
Sound Forge
Ace Stream Media
Virtual DJ — программа, имитирующая пульт диджея для микширования музыки
Action!
PowerDVD — проигрыватель мультимедийных файлов
GOM Player — медиапроигрыватель для Windows
Format Factory
CyberLink PowerDirector — видеоредактор с возможностью захвата видео с внешних источников
Finale
JetAudio — плеер с хорошим эквалайзером
Corel VideoStudio — профессиональный видеоредактор от компании Corel
Free Studio — пакет объединяющий более 40 мультимедийных программ
Avidemux — для создания новых и обработки готовых видео
Edius — программное обеспечение для нелинейного монтажа видео
ManyCam
Kodi — программа для воспроизведения мультимедиа
Daum PotPlayer — плеер с поддержкой всех мультимедийных форматов
ФотоШОУ PRO — программа для создания из фотографий видеороликов и слайд-шоу
Guitar Pro
MIRO
Shortcut
Light Alloy — бесплатный медиаплеер
GeForce Experience — автоматического поиск драйверов видеокарт компании Nvidia
HyperCam
Magix Music Maker — утилита для записи и обработки музыкальных дорожек
VideoPad Video Editor — частично бесплатный видеоредактор
Proshow Producer — условно-бесплатная программа для создания слайд-шоу
Free Video Editor — бесплатный видео редактор для нелинейного видео монтажа
Wondershare Filmora — условно-бесплатная программа для работы с видеофайлами
Zune
Аудио | Видео программы
Графические программы
Microsoft Office
Игры
Интернет программы
Диски и Файлы
Интерфейс и функционал Realtek HD
Понятный даже для новенького интерфейс позволяет быстро разобраться с настройками и перейти к делу. То, что управление драйвером Реалтек корректно русифицировано, позволяет не затрачивать время на перевод и изучение интерфейса, меню, окон, настроек и возможностей.
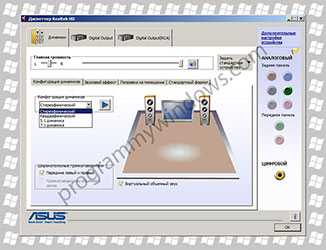
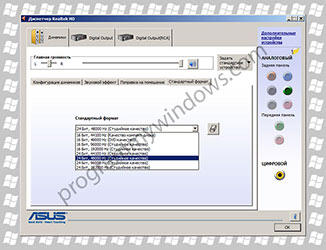
Для начала потребуется скачать, установить или обновить драйверы звуковой карты, а когда соответствующий звуковой драйвер установится, после перезагрузки приступить к работе с мультимедийными данными, какими бы они ни были. Функциональные возможности Realtek High Definition Audio Driver позволяют просматривать видео клипы, кино или онлайн ТВ, слушать музыку, играть в компьютерные игрушки, использовать микрофон для записи речи, пения и голосового общения. К достоинствам Realtek HD Audio Driver для Windows относятся:
— дружественный интерфейс и удобные настройки,
— работа со всеми актуальными форматами звука,
— автоматическое конфигурирование устройств Plug and Play,
— поддержка DirectSound 3 D, A 3D и I3D L2, Soundman и SoundEffect,
— широкая полоса пропускания частот,
— поддержка стерео записей 24 бит / 192 кГц и многоканала 5.1 и 7.1 Dolby Digital,
— эквалайзер из 10-ти полос для идеальной настройки звука,
— эмуляция аудио окружения в компьютерных играх,
— совместимость с различными электронными музыкальными инструментами,
— безошибочное распознавание речи при использовании соответствующего ПО.
В чем преимущества
Есть еще одна причина, по которой многие юзеры отдают предпочтение конкретно этому ПО. С его помощью осуществляется поддержка скрытых возможностей звуковых карт. Если устанавливать стандартный набор драйверов, то ими пользоваться будет невозможно.
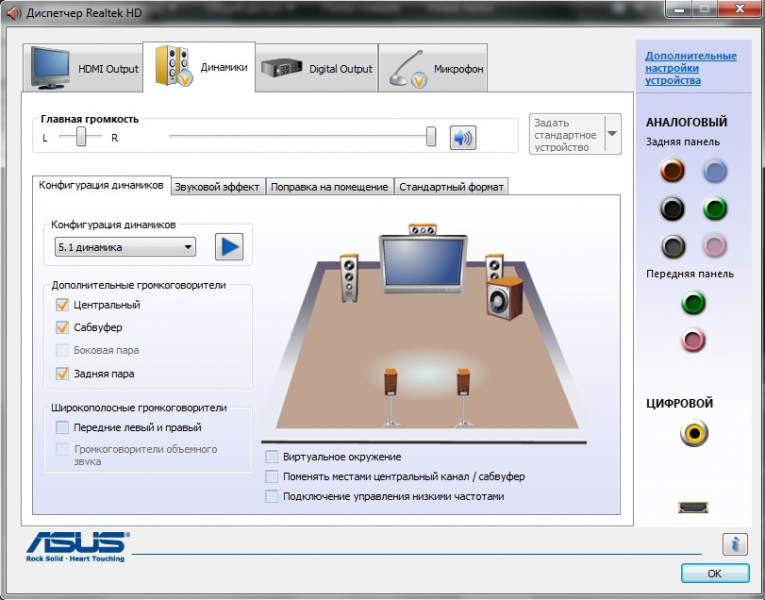
Программа Realtek
Есть еще целый перечень преимуществ использования:
- у пользователя исчезают проблемы с настройкой различных звуковых форматов. Теперь у него отпадает потребность в установке различных дополнительных программ и поисках ошибок воспроизведения;
- звук становится более «чистым», заметно улучшается его качество;
- если юзер прибегает к голосовому поиску или сообщениям, а также часто делает запись своего голоса, то она будет звучать четче, улучшится распознавание;
- это настоящая находка для геймеров, которые играют в игры с объемным звуком. Использование данного ПО дает полное погружение в атмосферу;
- все устройства, которые имеют стандарт «Plug&Play», больше не являются проблемой для юзера.
Применение данного диспетчера универсально. ПО подойдет как для устройств от производителя «Realtek», так и от иных создателей. При этом никаких неполадок возникать не будет.
Что делать, если не устанавливается Realtek HD на Windows 10
При выполнении поставленной задачи пользователи часто сталкиваются с рядом проблем, для устранения которых потребуется учитывать несколько нюансов. Основные типы ошибок при установке Realtek на Windows 10, а также методы их решения представлены далее.
Переустановка драйвера
Такая процедура осуществляется в следующей последовательности:

Процесс переустановки драйвера на видеокарту
Важно! В процессе загрузки изображение на мониторе может пропадать. Это нормальная ситуация
Работоспособность операционной системы восстановится по окончании процедуры.
Если после обновления драйвера проблему не удалось решить, то рекомендуется воспользоваться другим способом устранения ошибки.
Конфликт драйверов
Диспетчер Реалтек иногда не может корректно установиться вследствие того, что на компьютере присутствует другой драйвер, который препятствует загрузке. В большинстве случаев это ПО для видеокарты. Для устранения проблемы рекомендуется воспользоваться следующим алгоритмом:
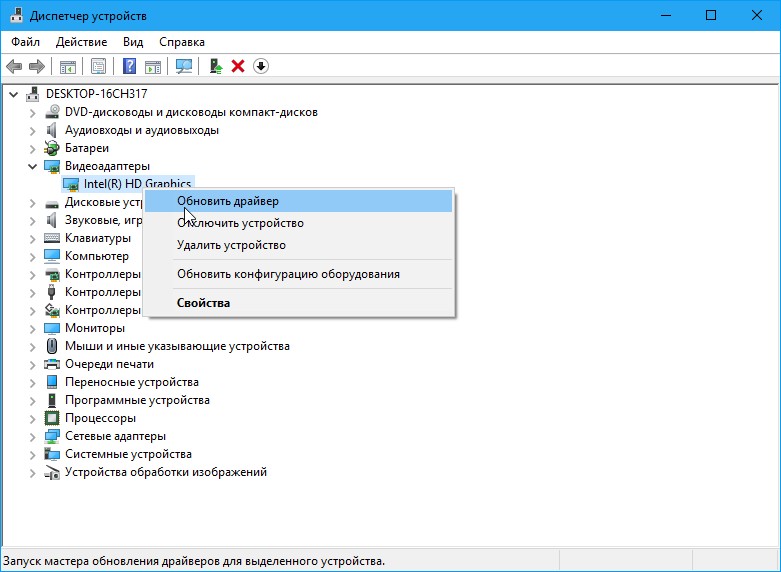
Обновление драйвера на видеокарту на OC Windows 10 через диспетчер устройств
Проверка целостности системных файлов
Данная неполадка может произойти из-за системных ошибок и сбоев. Чтобы исключить этот вариант, необходимо проверить файлы на целостность. Процедура проверки предполагает выполнения следующих действий:
- Открыть меню «Пуск».
- Вбить в поиске «командная строка».
- Запустить приложение, тапнув по его иконке.
- Под мигающим курсором написать команду «sfc/ scannow» для показа подробной статистики.
Обратите внимание! Если целостность не нарушена, то в командной строке появится соответствующее уведомление
Устранение аппаратных проблем
Подобные проблемы встречаются часто на операционной системе виндовс десять, и они могут заблокировать установку некоторого софта, скачанного из Интернета. Realtek HD Audio Manager не является исключением. Для избавления от аппаратных проблем нужно будет выполнить несколько простых действий, которые с большой вероятностью приведут пользователя к положительному результату:
- По рассмотренной выше схеме запустить «Диспетчер устройств».
- Найти название своей материнской платы и открыть окно её свойств, щёлкнув правой кнопкой манипулятора.
- Если в разделе «Состояние устройства» написано, что драйвер невозможно загрузить и представлен код данной ошибки, то это и есть аппаратное повреждение. Проделать данную операцию со всеми устройствами, возле которых отображается восклицательный знак жёлтого цвета.
- Попытаться переустановить драйвер на проблемное оборудование. Если этого сделать не получится, то переустановить операционную систему. Возможно, произошёл серьёзный системный сбой, который отрицательно повлиял на её работоспособность.

Внешний вид материнской платы для стационарного компьютера
Рассмотренные выше способы устранения ошибок при установке Realtek HD являются универсальными и помогают справиться с проблемой в большинстве случаев.
Обратите внимание! Переустановка ОС выполняется в крайнем случае, когда ни один из указанных в разделе способов не привёл к положительному результату
Основные параметры и настройки звука
Теперь посмотрим на то, как настроить «Диспетчер Realtek HD». В основном параметры касаются эффектов и окружающей среды.

Здесь важно обратить внимание на конфигурацию динамиков, а также учесть поправки на тип помещения, в котором лучше выбрать комнату, обитую войлоком (звук будет более мягким). Эффекты, в принципе, можно отнести к стандартному типу, но в них можно использовать множество предустановленных шаблонов. Отдельно стоит остановиться на качестве и формате звука
Лучше выбрать глубину 24 бита и частоту дискретизации 48 000 Гц. Тут же можно настроить и параметры, относящиеся ко микрофону
Отдельно стоит остановиться на качестве и формате звука. Лучше выбрать глубину 24 бита и частоту дискретизации 48 000 Гц. Тут же можно настроить и параметры, относящиеся ко микрофону.
Настройка foobar2000
В принципе, проделанной работы хватит, чтобы обеспечить наиболее высокое (для данной карты) качество звучания в любом плеере. Но для настоящих параноиков я приведу настройки foobar2000. Нам понадобится, собственно, сам
плеер и несколько
к нему —
WASAPI output support и SoX Resampler. Ну или вы можете скачать
мою сборку, в которой всё уже имеется.
Итак, в настройках вывода плеера (File->Preferences->Playback->Output) выбираем
WASAPI: <наше устройство>, разрядность ставим 24 бит:
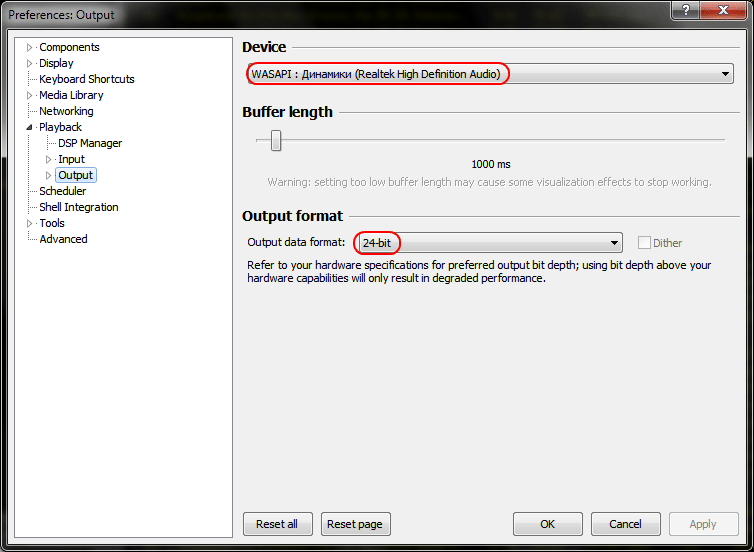
При выводе через WASAPI Exclusive обходятся все эффекты звуковой карты (если они включены), а также микшер Windows (для которого мы указывали частоту семплирования).
Теперь перейдём к настройкам DSP:
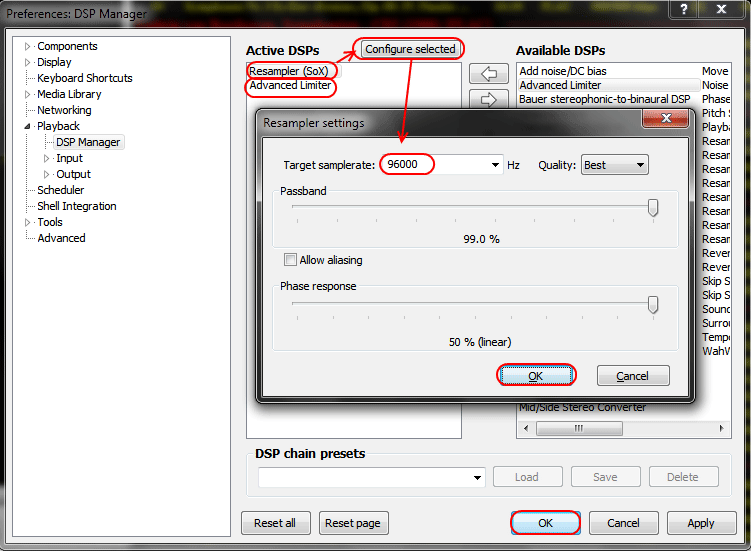
А вот теперь — почему 96 кГц. Я провел серию экспериментов, и вот что мне удалось выяснить. В режиме «выход на передние динамики», если регулятор громкости установлен более чем на 90%, при воспроизведении тестового сигнала
udial (частота дискретизации — 44.1 кГц) слышны сильные искажения. Искажения пропадают, если или понизить громкость, или переключиться на режим наушников, или выполнить передискретизацию аудио до 96 кГц.
О причинах данного явления по имеющимся данным судить трудно, но можно сделать выводы и дважды перестраховаться:
всё аудио выводить с частотой дискретизации 96 кГц, а громкость не повышать более чем до 90%.
И пара слов о необходимости настройки foobar2000. В принципе, можно выводить звук на устройство «DS: Первичный звуковой драйвер». В этом случае передискретизация будет выполняться средствами Windows (ресемплер там не самый плохой), к тому же ещё и не будут отключаться все остальные звуки (как при воспроизведении через WASAPI Exclusive). Кроме того, выбрав данное устройство, Windows будет выводить звук на то устройство, которое установлено по умолчанию в панели управления, что бывает удобно (например, при отключении одного из устройств звук автоматически переключается на другое). Так что выбор за вами — удобство, или же уверенность в качестве.
Как загрузить и переустановить Диспетчер Realtek HD в Windows 10
Если со звуком у вас проблемы или кажется что он стал значительно хуже (особенно это касается ноутбуков), то это говорит об отсутствии у вас Диспетчера Realtek HD. Проверьте — действительно ли он загружается при старте Windows и проверьте его наличии в панели задач рядом с часами (а если у вас нет звука вообще — можете ознакомиться с рекомендациями по устранению проблем со звуком)
Достаточно часто такие проблемы возникают на Windows 10 после крупных обновлений системы или просто обновление вашего драйвера в фоне из репозитария Microsoft.
В данном руководстве мы рассмотрим как загрузить (на официальном сайте черт ногу сломит) и переустановить Диспетчер Realtek HD. Отсутствие Realtek HD Audio Manager несет и другие проблемы, поэтому по ходу статьи ответим не следующий вопросы:
- Пропал значок Диспетчер Realtek HD в панели задач рядом с часами
- Проигрыватель HD Realtek отсутствует
- Диспетчер Realtek HD не открывается
Перед началом настоятельно рекомендую создать контрольную точку восстановления Windows.
Скачать и переустановить Realtek HD Audio Drivers для Windows 10
Прежде чем загружать и устанавливать свежую версию драйверов для звука необходимо удалить текущие. Чтобы избежать конфликтов оборудования не допустить дубликатов аудиоустройств.
Откройте меню «Пуск» и перейдите в «Диспетчер устройств»
Разверните категорию «Звуковые, игровые и видеоустройства» в списке и удалите устройство «Realtek High Definition Audio».
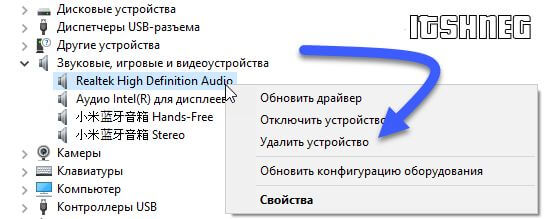
Обратите внимание, что необходимо отметить галочкой «Удалить программы драйверов для этого устройства» и нажмите «Удалить»

Перейдите на вкладку «Вид» и нажмите кнопку «Показать скрытые устройства» в выпадающем меню.
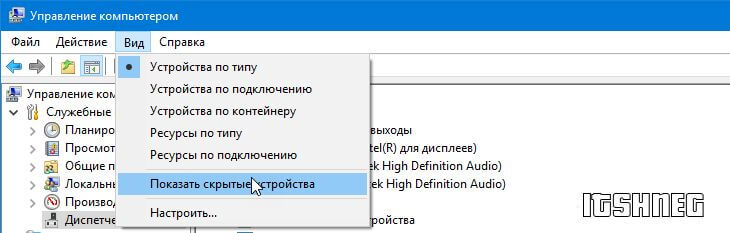
Как и в предыдущем шаге найдите все дубликаты (если есть) и удалите их, после этого перезагрузите компьютер.
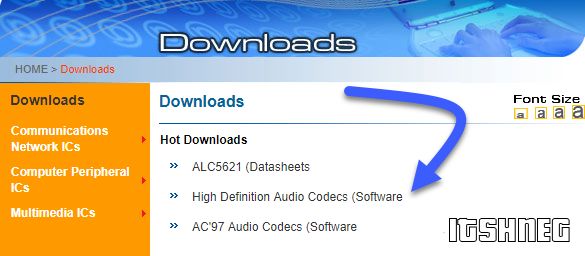
Прочитайте лицензионно соглашение (вы же всегда так делаете) и согласитесь с ним отметив галкой «I accept to the above».
На странице загрузки будут перечислены доступные файлы драйверов для загрузки (они выделены синим шрифтом)
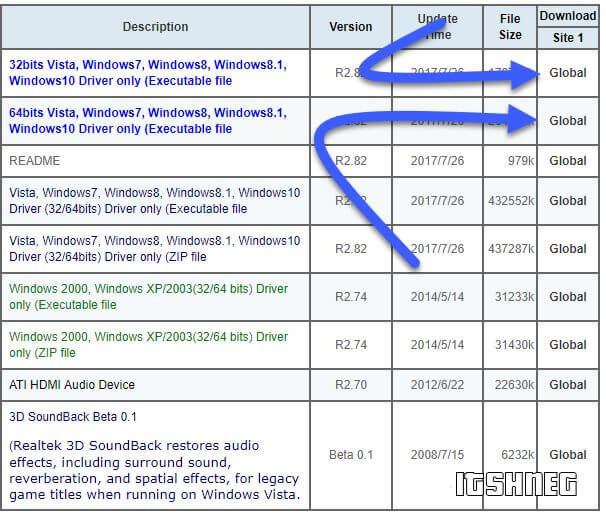
В зависимости от разрядности вашей версии скачайте необходимый драйвер кликнул «Global» на напротив необходимого файла. Если вы не знаете какая Windows 10 у вас установлена, то рекомендую ознакомиться с подробной заметкой здесь.
После завершения загрузки откройте скачанный файл и следуйте подсказкам программы установки (не забудьте перезагрузиться после успешного завершения).
Если несмотря на переустановку Realtek HD Audio вы так и не увидели в системе Диспетчер Realtek HD, то переходим к следующему пункту
Устранение проблем с Диспетчером Realtek HD
Помимо серьезных и явных проблем со звуком могут быть банальные причины… такие как «Просто убрали из автозагрузки, чтобы быстрее компьютер загружался» — сейчас мы их тоже рассмотрим.
Включаем Диспетчер Realtek HD в автозапуске
Как работают программы для ускорения компьютера? Самое простое — выкинуть все лишнее из автозагрузки, достаточно часто их жертвой становится Realtek HD Audio Manager (если ваш компьютер тормозит, то прочитайте как правильно ускорить работу компьютера)
Открываем диспетчер задач и на вкладке «Автозагрузка» найдите «Диспетчер Realtek HD» и проверьте — включен ли он. Если выключен, то включите и перезагрузите компьютер.
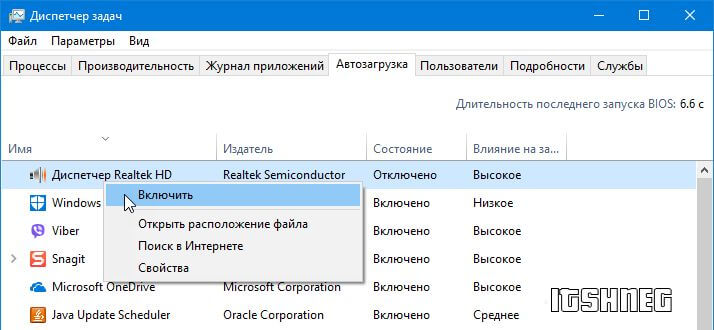
Если вам интересен механизм автозагрузки в Windows 10, то у меня есть развернутая заметка про автозагрузку Windows 10.
Обновляем программное обеспечение звукового драйвера
Если Диспетчер Realtek HD все еще отсутствует, то выполните следующие действия. Откройте Диспетчер Устройств и перейдите в категорию «Звуковые, игровые и видеоустройства». Кликните правой кнопкой мыши на «Realtek High Definition Audio» и в контекстном меню выберите «Обновить драйвер»
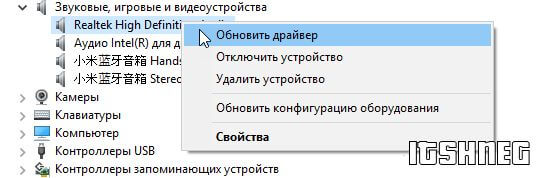
Если вы еще не пробовали обновиться, то выберите «Автоматический поиск обновленных драйвером». Если вы дошли сюда выполнив все вышеописанные способы — то предполагается, что у вас уже установлена последняя версия драйверов и их нужно установить принудительно — выбираем «Выполнить поиск драйвером на этом компьютере».
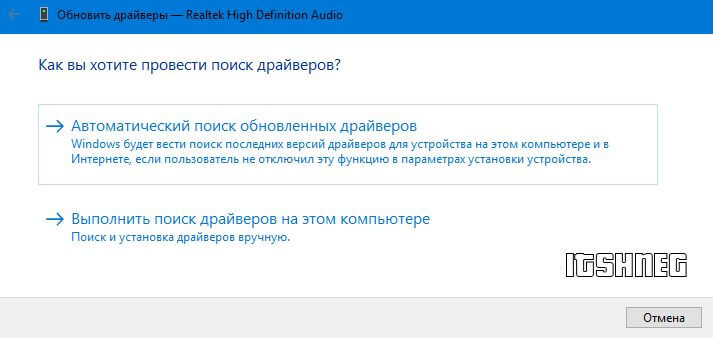
Просто укажите путь к распакованным файла драйвера и нажмите далее — не забываем перезагрузить компьютер.
Добавляем устаревшее оборудование
Если ваш компьютер или ноутбук не первой свежести и со звуком в Windows 10 у вас возникли проблемы, возможно вам поможет вариант с установкой устаревшего оборудования.
Во вкладке «Действие» выберите «Установить старое устройство» из выпадающего меню.
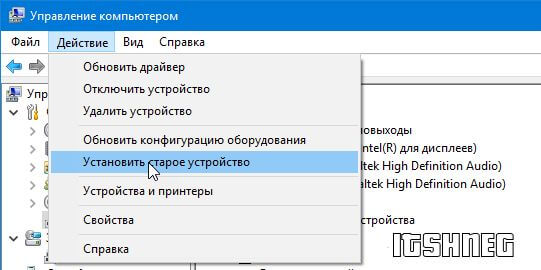
Выберите пункт «Поиск и автоматическая установка оборудования (рекомендуется)», кликните далее и попробуйте установить драйвер еще раз.

Данная ошибка особенно часто проявляется после обновления Windows 10, когда вроде все работало нормально и резко пропало…
Настройка звука в Windows 10
Десятая версия хорошо известна своими нескончаемыми ошибками и сбоями. Хуже всего то, что пользователь не знает, что от неё ожидать в последнюю минуту. Опытом пользователей наработаны и хорошо описаны способы исправления для ряда проблем, в том числе и по звуку:
- Проверить настройки звука, а также кабели, разъёмы громкоговорителей, разъёмы для наушников и любые другие соединения, относящиеся к неработающему аудиовыходу.
- Выполнить откат или повторную установку аудиодрайверов лучше в программе Windows Update.
- Если нет возможности откатить драйвер, нужно переустановить его. Это приведёт к удалению его во время процесса и предоставит системе хороший чистый аудиодрайвер.
- Прежде чем приступить к деинсталляции, нужно убедиться, что есть новая версия драйвера. Её можно загрузить непосредственно с веб-сайта производителя аппаратного обеспечения или в некоторых случаях через стороннего поставщика.
- Перезагрузить систему после установки нового аудиодрайвера.
Что такое «Диспетчер Realtek HD» для Windows?
Для начала несколько слов о самом программном обеспечении. Этот пакет создан специально для саундкарт Realtek встраиваемых в материнские платы класса Sound-on-Board и дискретных чипов с поддержкой звука высокого качества, на что явным образом указывает соответствующее сокращение в названии (HD – High Definition). Однако наивно полагать, что «Диспетчер звука Realtek HD» представляет собой всего лишь некую программную оболочку для управления настройками воспроизведения и улучшением звуковой атмосферы с применением множества дополнительных эффектов. На самом деле в этот пакет входит еще и полный набор драйверов, обеспечивающих корректную работу звуковой системы компьютера. кстати сказать, именно эти драйверы могут быть использованы и для оборудования от других производителей, но только при условии заявленной поддержки и совместимости.