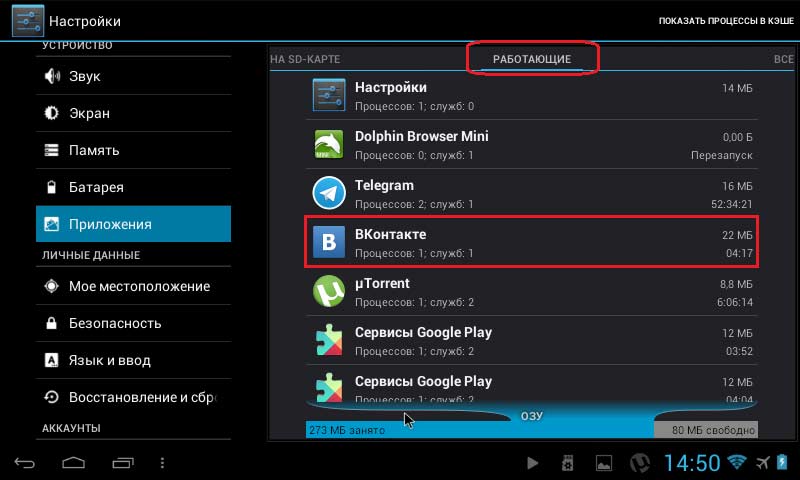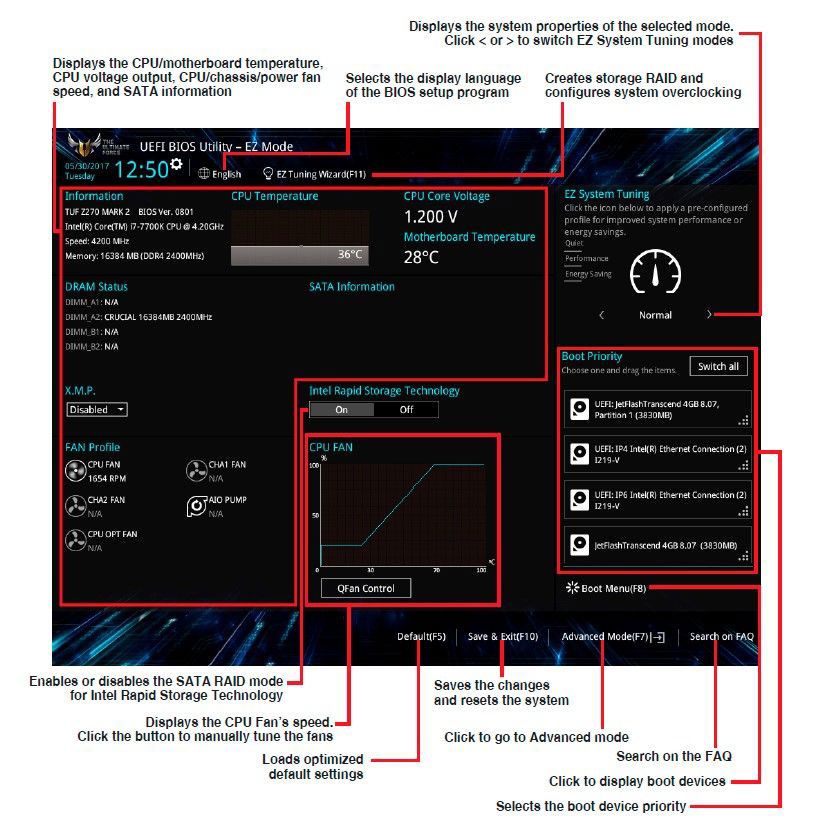Process monitor v3.60
Содержание:
- 7 Sidebar – боковая панель для Windows 10
- More Windows 10 resources
- Системный монитор Moo0
- Отключение брандмауэра Windows 7/8/10
- Послесловие
- Идентификация узких мест
- Топ программ для мониторинга и диагностики вашего ПК в Windows 10
- Использование монитора ресурсов для решения проблем с приложениями, которые не отвечают
- Какой инструмент выбрать для диагностики ПК в реальном времени в Windows 10
- AIDA64
- Дополнительные сведения
- Как исправить ошибку Windows XP 769
- Управление процессами при помощи монитора ресурсов
- Проблемы: Монитор ресурсов не отвечает
7 Sidebar – боковая панель для Windows 10
В отличие от гаджетов, которые дожили хотя бы до Windows 7, боковая панель с ними просуществовала лишь в Vista. Вероятно, одной из причин столь быстрого отказа от неё стало малое на тот момент распространение широкоформатных мониторов. На более распространённых тогда экранах с соотношением сторон 5:4 sidebar отнимал неприлично много рабочего пространства.
Необычный гаджет 7 Sidebar как раз таки пытается переосмыслить боковую панель из Vista, возвращая её в Windows 10 и попутно дополняя значительно большим числом настроек, чем было у оригинала. То есть перед нами новая, более функциональная боковая панель Windows 10:
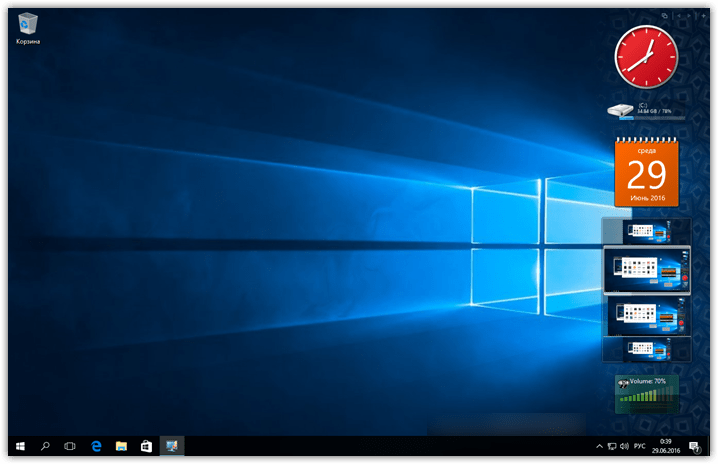
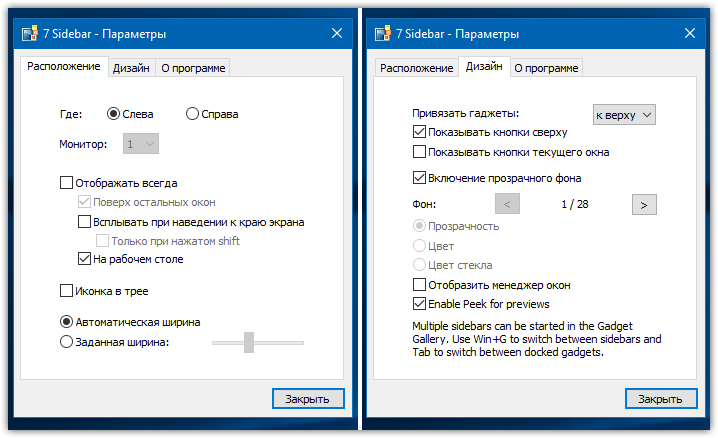
Одних только тем оформления здесь около трёх десятков, а дополнительно можно настраивать ширину боковой панели.
Смысл этой панели в том, что она поможет держать гаджеты всегда на виду, но не мешать работе в системе. Без неё они будут перекрываться окнами, а если вы настроите их на отображение поверх окон, то, напротив, начнут загораживать нужный вам контент.
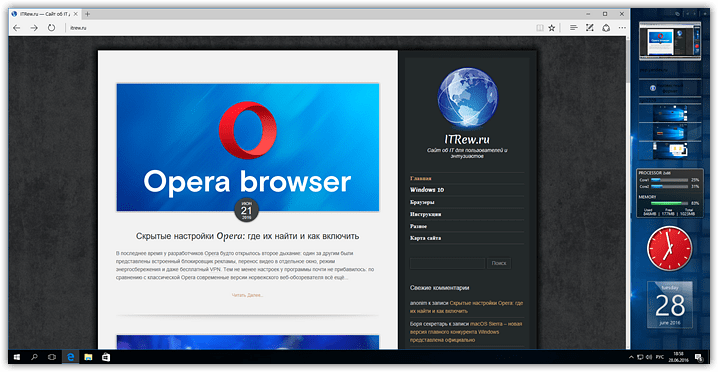
Вдобавок 7 Sidebar оснащён возможностью выступать в роли менеджера окна. В этом случае миниатюры окошек будут отображаться на боковой панели. Их можно показывать, как отдельно:
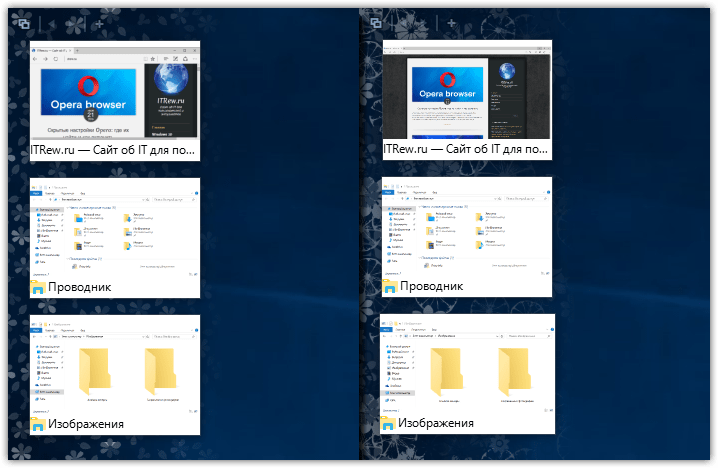
так и вперемешку с гаджетами:
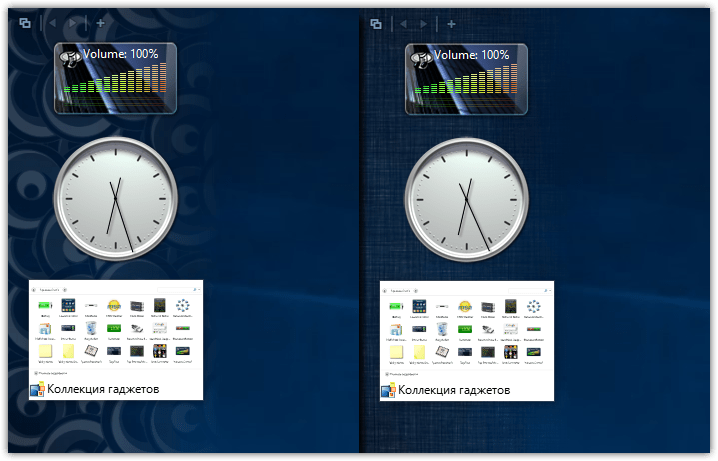
Превью поддерживают функцию Peek, благодаря которой содержимое окна можно будет увидеть, лишь наведя на него курсор.
More Windows 10 resources
For more help articles, coverage, and answers on Windows 10, you can visit the following resources:
Fortnite dungeons are here, and I can’t resist the hype anymore
I’ve managed to resist Fortnite’s beckoning for this long, but I’m close to throwing caution to the wind now that I can do some dungeon crawling in «Save the World.»
How is the Windows 10 November 2019 Update so… small?
Why is the November 2019 Update so small, and how does it differ from previous Windows 10 feature updates? You have questions, and we have the answers. Version 1909 is a new type of Windows 10 feature update for Microsoft, as all its features are actually already built-in to the previous version of Windows 10, but are off until you install version 1909.
These are the best PC sticks for when you’re on the move
Instant computer, just add a screen! That’s the general idea of the ultra-portable PC Compute Sticks, but it can be hard to know which one you want. Relax, we’ve got you covered.
Системный монитор Moo0
Интерфейс системного монитора Moo0 полностью настраиваемый. По умолчанию это вертикальная полоса, но у вас есть возможность преобразовать ее в горизонтальную полосу или в форму прямоугольника. Вы также можете контролировать размер окна, щелкнув его правой кнопкой мыши и выбрав параметры размера: «Очень большой», «Очень маленький», «Большой», «Средний» и «Маленький».
Меню правой кнопки мыши также предлагает множество вариантов выбора цветов, отличных от размера и формы окна системного монитора Moo0. Вы также можете выбрать Прозрачность и, если хотите, чтобы окно всегда было сверху.
Чтобы изменить форму интерфейса системного монитора Moo0, щелкните правой кнопкой мыши окно и выберите «Макет» и выберите нужный тип макета. Он имеет три вертикальных варианта, три горизонтальных и три варианта коробки. Последний параметр в разделе «Расположение» — «Ширина ячейки».
Если вы чувствуете, что данные забиты столбцами, вы можете увеличить ширину ячейки. Помните, что это повлияет на общее пространство, занимаемое системным монитором, если вы намерены держать его сверху в качестве боковой панели приложений, чтобы увидеть, какой процесс приложения используется процессором.
Чтобы изменить черный цвет по умолчанию, снова щелкните правой кнопкой мыши и выберите Skin. Из списка доступных скинов выберите тот, который подходит вашим глазам. По умолчанию он черный, и на глазах немного жестко, поэтому, если вы хотите держать его сверху, я рекомендую изменить его на синий или что-то, что не напрягает ваши глаза.
Поля системного монитора Moo0
Поля по умолчанию, установленные Системным монитором Moo0: ЦП, Свободная память, Температура ЦП, Температура жесткого диска, Передача данных в сети (Интернет) и Общее время работы компьютера. Вы можете добавить больше полей и даже удалить поля по умолчанию, если хотите.
Чтобы добавить или удалить поля, щелкните правой кнопкой мыши в окне «Системный монитор Moo0» и выберите первый параметр «Поля». Затем нажмите на поля, которые вы хотите. Когда вы включаете поле, перед ним появляется значок галочки. Когда вы отключаете поле или оно уже отключено, вы не увидите никаких отметок перед ним.
На мой взгляд, наиболее важны поля CPU и память, так как вы, возможно, захотите узнать, какая программа замедляет работу вашего компьютера. Поле CPU Loader показывает название программы, которая использует процессор в любой данный момент. Если ячейка/поле отображается красным, вы знаете, что текущая программа, использующая ЦП, сильно загружена с ресурсом. В противном случае, если вы испытываете задержку в работе компьютера, вы можете посмотреть в поле CPU Loader, чтобы узнать, какой процесс/программа является виновником, и предпринять шаги, чтобы предотвратить замедление работы компьютера, завершив процесс или полностью удалив его из компьютер.
Заключение
Moo0 System Monitor — это легкая программа, которую вы можете использовать вместо диспетчера задач Windows, чтобы узнать, что происходит на вашем компьютере. Существует достаточно полей, в которых вы предоставляете правильную информацию, необходимую для оптимизации производительности вашего компьютера — путем удаления или блокировки определенных процессов.
Системный монитор Moo0 очень удобен для быстрого просмотра ресурсов, потребляемых при работе на компьютере. Вы можете скачать его с здесь.
Если у вас есть что добавить к обзору, поделитесь им, используя раздел комментариев ниже.
Перейдите сюда, чтобы проверить еще несколько бесплатных программ для мониторинга производительности и ресурсов системы.
Отключение брандмауэра Windows 7/8/10
Сразу скажу, что по сравнению с фаерволом Windows XP, в семёрке достаточно надёжная защита, и отключать её стоит только если вы точно знаете на что её променяли и что вам с этого будет.
Если вы всё же решили отключить брандмауэр Windows, то я вам покажу как это просто сделать по шагам:
- Чтобы войти в окно включения/отключения брандмауэра нужно пройти в панель управления Windows 7/10 и запустить настройку брандмауэра. Идём в «Пуск -> Панель управления», а далее, в зависимости от вида представления панели управления, размещение иконки брандмауэра будет несколько различаться. Для классического представления кликаем по иконке фаервола:Для категорий нажимаем на «Система и безопасность», а там на «Брандмауэр»
- В окне настроек нам надо пройти в «Включение и отключение брандмауэра Windows»
- А здесь уже непосредственно отключаем работу фаервола в выбранных типах сетей
Здесь требуется небольшое отступление. Дело в том, что Windows 7-10 различает Домашние (Рабочие) сети и Общественные сети. Несложно догадаться, что домашние и рабочие сети – это локальные сети под вашим управлением, а общественные – это интернет. Для домашних сетей обычно не включают фаервол, даже если нет альтернативы, просто чтобы не иметь проблем с доступом. Например, если у вас есть компьютер или медиаплеер, подключённый к домашней сети, то чтобы не было проблем с доступом к ресурсам компьютера брандмауэр лучше отключить применительно к домашним сетям.
Если же вы поставили другую программу или антивирус с встроенным фаерволом, то отключать брандмауэр Windows 7 обязательно для всех сетей! Это необходимо потому что на компьютере не должны одновременно работать два фаервола, точно так же как не следует устанавливать два антивируса. Иначе, они будут конфликтовать друг с другом, что может привести к сильному торможению компьютера или даже зависанию. Это всё равно что пустить свекровь и невестку на одну кухню
Однако, большинство программ с встроенным фаерволом заменяют фаервол виндовса и в окошке так и будет написано «Управление этими параметрами осуществляет приложение поставщика ESET Internet Security», т.е. указывается программа, которая установлена у вас.
В этом случае из панели управления вы ничего не сможете отключить, для этого нужно открывать настройки программы. Например, у меня стоит NOD32, и чтобы отключить защиту нужно просто кликнуть правой кнопкой по иконке приложения в системном трее и выбрать «Приостановить работу фаервола (разрешить весь трафик)»
В большинстве других антивирусов делается аналогично.
Послесловие
Наверняка Вам интересно как с этим взлетать и всё такое прочее. К сожалению, — это не тема этой статьи, т.к здесь мы просто хотели базово познакомить Вас с этим инструментом и рассказать Вам о том, что он, как говорится, есть.
Применений же ему существует огромное множество, часть из которых мы рассказываем в процессе обучения, а часть, впрочем, Вы легко можете придумать и реализовать сами, например, при поиске сомнительных процессов (или анализе того же svchost.exe и его дескрипшенов), потребляющих подозрительное количество ресурсов, будь то мощности процессора, диска, памяти или сети (кстати так можно отлавливать и вирусы).
Вероятно, что в будущем мы сделаем вторую часть материала по этой теме, заодно затронув такую вещь как Системный монитор, который, в общем-то, работает в связке с монитором ресурсов.
На сим, пожалуй, всё. Надеемся, что эта статья была Вам интересна и полезна (хотя бы для общего кругозора). Как и всегда, если есть какие-то вопросы, мысли, дополнения и всё такое прочее, то добро пожаловать в комментарии к этой записи.
Идентификация узких мест
В таблице приведен перечень основных объектов и счетчиков, используемых при анализе проблем с производительностью.
| Объект | Основные счетчики | Описание | Основные признаки наличия проблемы | Варианты решения проблемы |
| Память | Memory\Pages/sec | Характеризует интенсивность обмена между дисковой подсистемой и оперативной памятью. Обращение к дисковой системе происходит из-за того, что запрашиваемые страницы отсутствуют в оперативной памяти. | Нормальное значение этого счетчика должно быть близко к нулю. Увеличение показания этого счетчика свыше 20 страниц в секунду говорит о необходимости увеличения объема оперативной памяти. |
Увеличение объема оперативной памяти, установленной на компьютере. Перенос приложений, интенсивно использующих оперативную память, на отдельный компьютер.Например, установка сервера 1С:Предприятия 8.0 и Microsoft SQL Server на разных компьютерах. |
| Процессор | Processor \ %Processor Time | Время, которое процессор тратит на выполнение полезной работы, в процентах от общего системного времени. | Если среднее значение величины утилизации процессора превышает 85%, значит, процессор – узкое место в системе. |
Замена процессоров на более быстродействующие. Увеличение количества процессоров. Перенос приложений, интенсивно использующих процессор на отдельный компьютер. Например, установка сервера 1С:Предприятия 8.0 и Microsoft SQL Server на разных компьютерах. |
| System \ Processor Queue Length | Длина очереди к процессору. | Если в течение длительного времени средняя длина очереди превышает значение 2, то это говорит о том, что процессор является узким местом. | ||
| Дисковая система | Physical Disk \ %Disk Time | Процент времени, которое диск был занят, обслуживая запросы чтения или записи. | Снижение утилизации процессоров сервера |
Установка более быстрых дисков. Использование дисков с интерфейсом SCSI. Использование аппаратного RAID — контроллера. Увеличение количества дисков в RAID — массиве. |
| Physical Disk\Avg. Disk Queue Length | Показывает эффективность работы дисковой подсистемы. Представляет собой среднюю длину очереди запросов к диску. | Увеличение очереди запросов к дисковой подсистеме | ||
| Сетевой интерфейс | Network Interface\ Bytes Total/sec | Скорость, с которой происходит получение или посылка байт через сетевой интерфейс | Значение этого счётчика не должно превышать 65% величины пропускной способности сетевого адаптера. |
Установка сетевого адаптера с более высокой пропускной способностью (если позволяют параметры сети). Установка дополнительного сетевого адаптера. |
| Блокировки | SQL Server: Locks \ Lock Wait Time (ms) | Показывает общее время ожидания (в миллисекундах) выполнения запросов на блокировку за последнюю секунду | Среднее значение общего времени ожидания не должно превышать заданного времени отклика системы умноженного на количество активных пользователей |
Сокращение времени выполнения транзакции. Обеспечение единого порядка доступа ко всем ресурсам. Оптимизация запросов в прикладном решении. Правильная установка признаков индексирования у реквизитов объектов конфигурации позволяет существенно сократить диапазон блокировок. Поддержание актуальности индексов и статистики Microsoft SQL Server. Использование в запросах оператора «ДЛЯ ИЗМЕНЕНИЯ». |
| SQL Server: Locks\ Average Wait Time (ms) | Показывает среднее время ожидания (в миллисекундах) выполнения каждого запроса на блокировку | Не должно превышать заданного времени отклика системы | ||
| Взаимные блокировки | SQL Server: Locks \ Number of Deadlocks/sec | Показывает количество запросов на блокировку в секунду, которые закончились взаимной блокировкой | Ненулевое значение счетчика |
Топ программ для мониторинга и диагностики вашего ПК в Windows 10
В этой статье мы рассмотрим, на наш взгляд, лучшие приложения для мониторинга состояния систем персонального компьютера .
Функциональные возможности любого устройства напрямую зависят от их физического состояния. Это касается как всего компьютера в целом, так и отдельно взятых комплектующих. Сложно понять, что та или иная деталь готовится выйти из строя просто по звуку или внешнему виду девайса. Часто проблема кроется гораздо глубже.
Рассмотрим для примера жесткий диск. Всем известно, что его физическое повреждение легко идентифицировать по странным звукам во время работы. Это может быть треск, свист или просто непонятный шум. Тем не менее в некоторых ситуациях HDD может буквально сыпаться на глазах, а звуков при этом не издавать. Именно для избежания неожиданных поломок и был разработан специальный софт.
Использование монитора ресурсов для решения проблем с приложениями, которые не отвечают
Очень часто приложения, которые не отвечают, могут ожидать завершения других процессов. Возможно даже, что для продолжения работы таких приложений необходим доступ к системным ресурсам. Благодаря монитору ресурсов Windows можно просмотреть цепочку ожидания процесса и завершать процессы, которые мешают программе правильно работать. Запись процесса, который не отвечает, выделяется красным цветом в таблице «ЦП» на вкладке «Обзор» и в таблице «Процессы» на вкладке «ЦП».
Для выполнения анализа процессов средствами монитора ресурсов необходимо выполнить следующее:
- Открываем монитор ресурсов;
- На главной таблице любой вкладки монитора ресурсов в столбце «Образ» нажимаем правой кнопкой мыши на имени исполняемого файла процесса, который требуется проанализировать для вызова контекстного меню. Выбираем опцию «Анализ цепочки ожидания».
- Если процесс выполняется в нормальном режиме и не ожидает других процессов, то никаких сведений о цепочке ожидания не отображается, как отображено на скриншоте:
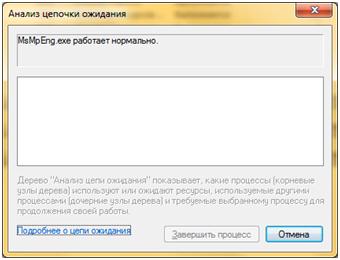
В том случае, если процесс ожидает другой процесс, то будет показано дерево зависимостей от других процессов:
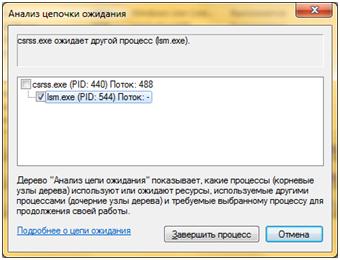
Нормальная работа многих системных процессов зависит от других процессов и служб. Монитор ресурсов отображает сведения о цепочке ожидания для каждого процесса. Если запись процесса в таблице не выделена красным, если состояние процесса – «Выполняется» и если программа работает как обычно, то вмешательство пользователя не рекомендуется.
Если отображается дерево цепочки ожидания, можно завершить один или несколько процессов в дереве, установив флажки рядом с именами нужных процессов и выбрав команду «Завершить процесс».
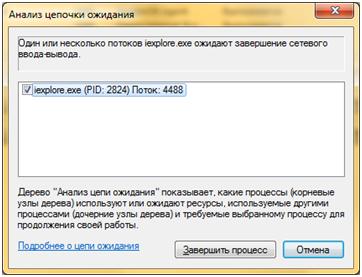
Какой инструмент выбрать для диагностики ПК в реальном времени в Windows 10
Существует большое количество программ, нацеленных на слежение за состоянием компьютера. Некоторые из них отличаются только интерфейсом, а некоторые и по функционалу. Тем не менее не существует единственно верного выбора. Если вы хотите иметь базовое представление о жизни своего ПК, вам вполне хватит программы Speccy, если же хотите иметь подробный отчет о каждой детали — AIDA64. Выберите лучшее для себя приложение и наслаждайтесь работой за ПК без единого сбоя!
Надеемся, статья оказалась для вас полезной и помогла определиться в выборе программы для мониторинга состояния вашего компьютера.
AIDA64
1. Скачайте пробную версию A >https://www.aida64.com/downloads .
2. После считывания информации со всех сенсоров откройте первый пункт главного меню и зайдите в настройки.
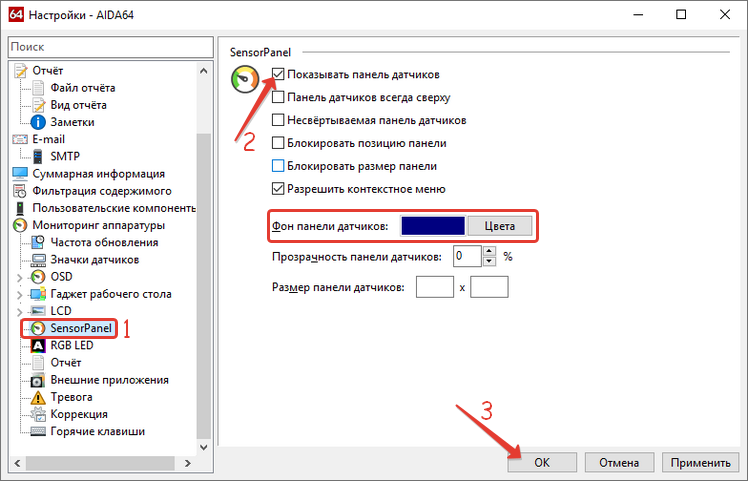
6. Кликните правой кнопкой по панели и выберите «Менеджер панели датчиков».
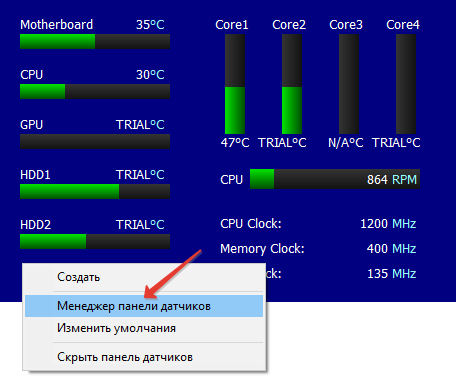
7. Удалите ненужные показатели, измените их последовательность.
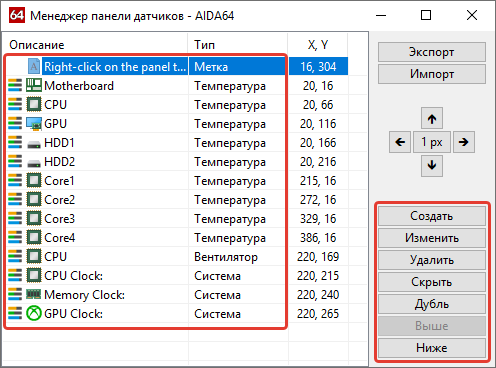
Двойным кликом по любому из параметров откроется окно для его изменения. Здесь можете указать ряд его переменных: цвет, название, значение, размер, положение, шрифт и т.д.
1. Зайдите в настройки и выберите видеокарту.
2. Во второй вкладке укажите единицу её измерения, необходимость в звуковом предупреждении после достижения критической температуры и её значение.

3. В 4-й вкладке уберите ненужные графики, цифры и полоски.
4. В 5-й – укажите цвета отображения данных, если стандартные не устраивают. В 6-й доступна функция записи показаний в текстовый файл.
5. Сохраняйте настройки и пользуйтесь.
Способов решения проблемы много: сторонние гаджеты и приложения. Причем все они имеют большой список параметров, доступных пользователю для изменения, и возможности для кастомизации.
Дополнительные сведения
Чтобы заносить в журнал данные и создавать оповещения на удаленном компьютере, не выполняя вход в систему, выполните указанные ниже действия.
Примечание
В следующих действиях замените на <remotecomputer> имя компьютера, который требуется отслеживать.
-
Установите пакет ресурсов Windows NT 4,0 на удаленном компьютере.
-
На локальном компьютере с помощью системного монитора Windows NT (Perfmon.exe) создайте файл рабочей области:
- Запустите системный монитор, а затем выберите пункт Журнал в меню вид .
- Добавьте нужные счетчики, указав все объекты, которые необходимо записывать в журнал, и оповещения, которые необходимо создать.
- В меню Параметры выберите пункт Журнал.
- В поле имя файла укажите имя файла журнала с помощью расширения. log.
- Выберите один из параметров интервала ведения журнала, а затем нажмите кнопку сохранить , чтобы сохранить параметры ведения журнала.
- В меню файл выберите команду Сохранить рабочую область.
- В поле имя файла введите имя файла рабочей области с расширением ПМВ, а затем нажмите кнопку сохранить.
- Выйдите из системного монитора.
-
Скопируйте как созданный файл рабочей области, так и файл Datalog.exe, включенный в набор ресурсов Windows NT 4,0, в папку%SystemRoot%\System32 на удаленном компьютере.
-
На локальном компьютере настройте службу ведения журнала данных для удаленного компьютера.
-
В командной строке введите следующую команду, а затем нажмите клавишу ВВОД:
Эта команда регистрирует службу в Windows NT Server 4,0. Эту команду необходимо выполнить один раз для каждого компьютера, который необходимо отслеживать. Если отображается следующее сообщение об ошибке:
Это означает, что вы уже выполнили команду один раз.
-
Чтобы использовать файл рабочей области для ведения журнала, введите следующую команду и нажмите клавишу ВВОД:
где filename — это имя файла рабочей области, скопированного на удаленный компьютер.
-
-
Чтобы запустить процесс мониторинга, введите следующую команду и нажмите клавишу ВВОД:
-
Чтобы остановить процесс мониторинга, введите следующую команду и нажмите клавишу ВВОД:
После остановки процесса мониторинга вы можете просмотреть файл журнала в системном мониторе. Инструкции по выполнению этой процедуры приведены в разделе Справка в системном мониторе.
Кроме того, вы можете использовать службу расписания и команду AT, чтобы запланировать выполнение мониторинга в заданное время. Например, если сервер замедляется в течение 2:40 утра и 2:50 утра Каждый викнигхт вы можете записать данные за этот период, не прибегая к их физическим вводу, введя следующие команды AT:
Если вы хотите получать напоминания о журнале, введите следующую команду и нажмите клавишу ВВОД:
Как исправить ошибку Windows XP 769
Управление процессами при помощи монитора ресурсов
Монитор ресурсов также можно использовать для завершения процессов, но советую это делать только в том случае, когда не удается закрыть программу обычным способом. В том случае, если открытая программа связана с процессом, то она сразу закроется и все несохраненные данные будут потеряны. Завершение системного процесса может привести к неустойчивости системы и потере данных. Помимо завершения процессов и служб монитор ресурсов можно использовать для приостановки процесса. После того, как процесс будет приостановлен, с программой, за которую он отвечает, нельзя будет работать до тех пор, пока работа процесса не восстановится. Приостановка процесса может привести к потере данных, если от него зависят другие программы.
Для того чтобы завершить процесс, нужно в главной таблице на любой вкладке монитора ресурсов в столбце «Образ» нажать правой кнопкой мыши на имени исполняемого файла, который нужно завершить для вызова контекстного меню. В контекстном меню выбрать опцию «Завершить процесс». Для того чтобы также завершить все процессы, которые зависят от выбранного, нужно применить опцию «Завершить дерево процессов». В появившемся диалоговом окне «Завершить работу имя_процесса.exe» подтверждаем завершение процесса.
Для того чтобы приостановить процесс, нужно в главной таблице на любой вкладке монитора ресурсов в столбце «Образ» нажать правой кнопкой мыши на имени исполняемого файла, который приостанавливаем для вызова контекстного меню. В контекстном меню выбрать опцию «Приостановить процесс».
В появившемся диалоговом окне «приостановить имя_процесса.exe» подтверждаем приостановку процесса. Все приостановленные процессы в таблице будут отображаться синим цветом.
Для возобновления приостановленного процесса нужно в главной таблице на любой вкладке монитора ресурсов в столбце «Образ» нажать правой кнопкой мыши на имени исполняемого файла, который завершаем для вызова контекстного меню и выбрать опцию «Возобновить процесс». В появившемся диалоге «Возобновить работу имя_процесса.exe» нажмите на кнопку «Возобновить процесс».
Проблемы: Монитор ресурсов не отвечает
Разберём тот случай, когда Монитор не появляется после вызова на экран. В этом случае вам следует вспомнить, что сама утилита под именем resmon.exe прежде всего располагается в директории Windows с остальными системными приложениями по адресу:
C:\Windows\System32
Попробуйте запустить утилиту прямо оттуда.
Если вы испытываете проблемы с Монитором в Windows 7, то попробуйте для начала переключиться на любую тему Аэро. Если прокатило, то для включения Монитора ресурсов вам придётся постоянно менять тему на какую-то из состава пакета Aero:
Причиной, а точнее, решением проблемы с Монитором может послужить изменение размеров текста и других элементов на экране. Попробуйте изменить их и проверьте:
Панель управления\Все элементы панели управления\Экран
Следующим шагом по решению проблем является чистая загрузка Windows. Так, вам необходимо отключить все дополнительные программы, службы и драйвера, воспользовавшись любым удобным инструментом. Это может утилита msconfig или раздел Автозагрузка программы CCleaner.
Наконец, финальный этап исправления любых ошибок, связанных с системными утилитами Windows. Это проверка состояния системных файлов. Для запуска откройте консоль команд cmd от имени администратора и наберите :
в Windows 7/Vista
sfc /scannow
в Windows 10
DISM /Online /Cleanup-Image /CheckHealth
Успехов.