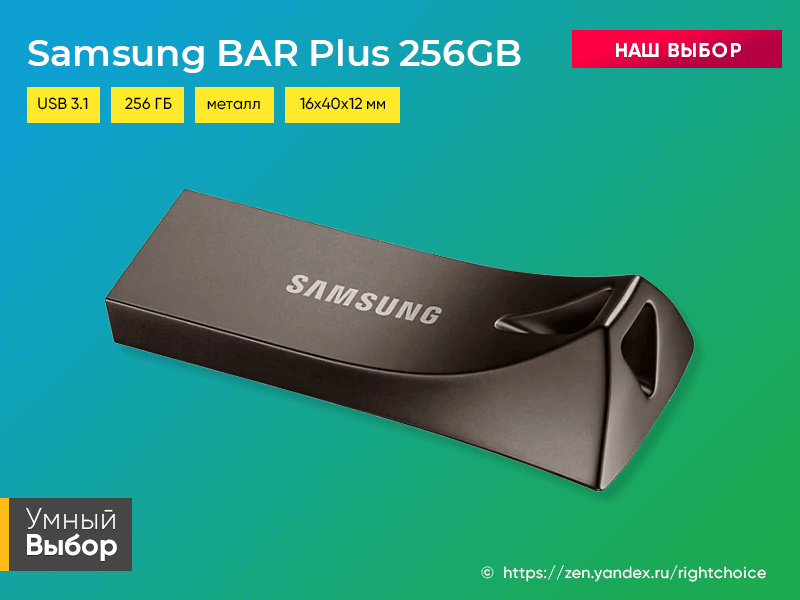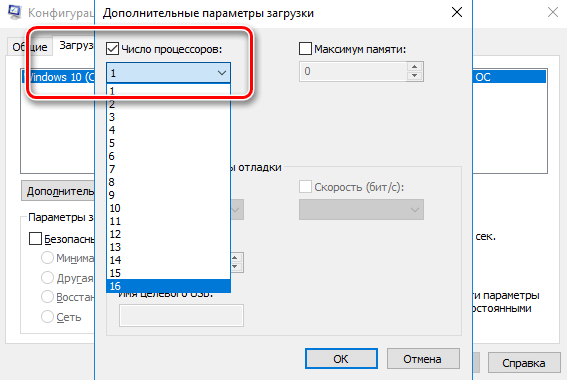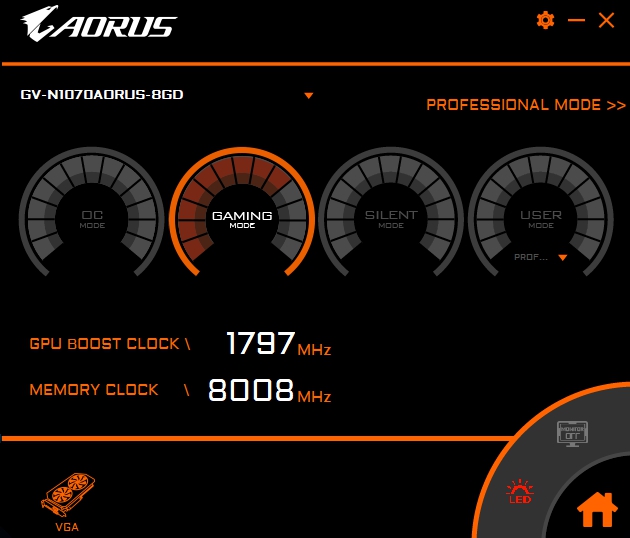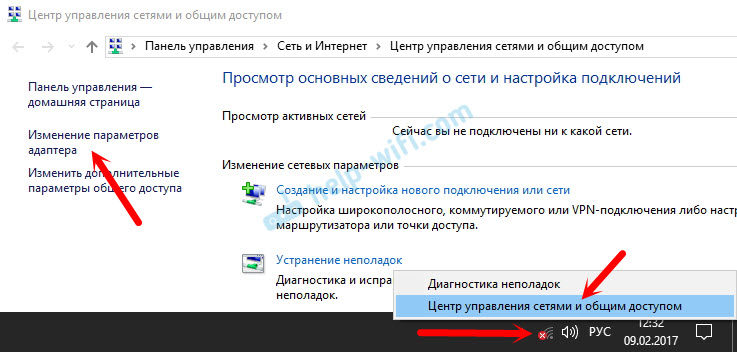Как выбрать wi-fi адаптер для пк (стационарного компьютера)
Содержание:
- Можно ли обычный компьютер подключить к wifi?
- Подключение Wi—Fi к компьютеру по сетевому кабелю
- Если забыл ключ доступа к вай-фаю
- Частые трудности получения доступа к беспроводным сетям на Windows XP
- Подключение приборов к домашней группе
- Внешний вид WiFi адаптера TP-Link TL-WN822N
- Как выбрать вай-фай-адаптер
- Слоты для подключения кабелей
- Скорость WiFi через USB адаптер TP-Link TL
- Как настроить WiFi для подключения к другим устройствам?
- Что делать если wifi адаптер usb не работает
- Внешний адаптер беспроводной сети — установка и настройка
- Как подключить WiFi, если интернет уже есть?
- Шифрование доступа
- Совместимость
- Как настроить Wi-Fi роутер
Можно ли обычный компьютер подключить к wifi?
Некоторые сложности с подключением вай фай на персональном компьютере связаны отнюдь не с «предрассудками» разработчиков или неудачной полной лишений судьбой данного девайса.
Дело в том, что мобильные устройства и современные ноутбуки изначально снабжены встроенным Wi-Fi-адаптером для подключения к беспроводной сети (который отсутствует на стационарном компьютере). Однако такие устройства в большинстве своем предназначены для кратковременного выхода в сеть, и обладают довольно скудным набором функциональных возможностей.
В то время как стационарный компьютер предназначен для продолжительной работы как с серьезным оффлайновым софтом, так и с любыми ресурсами глобальной информационной сети. Соответственно, соединение со всеми периферийными устройствами и внешними сетями (Интернет, электропитание и т.д.) здесь осуществляется более надежным кабельным способом.
Кабельное подключение к Интернету для стационарного компьютера является более стабильным, чем беспроводное вай фай соединение. Так, при WiFi подключении надежность и скорость работы сети напрямую зависят от числа активных подключений, загруженности канала, архитектуры помещения и множества других сторонних факторов.
Поэтому, решаться подключить домашний компьютер к wifi исключительно из эстетических соображений – все же не стоит. «Стандартное» кабельное соединение надежнее, эффективнее (не «режется» скорость интернета), да и ущерба здоровью интернет-пользователя наносит гораздо меньше.
Однако если жесткое соединение с источником интернета по какой-то причине недоступно, то подключить вай фай на домашнем компьютере можно в считанные минуты.
Подключение Wi—Fi к компьютеру по сетевому кабелю
Раньше интернет можно было подключить только через телефонную линию. Сейчас это можно сделать при помощи сетевого кабеля (витой пары). Для этого:
Подсоедините провод провайдера к роутеру wi-fi в гнездо с надписью WAN (или Internet);

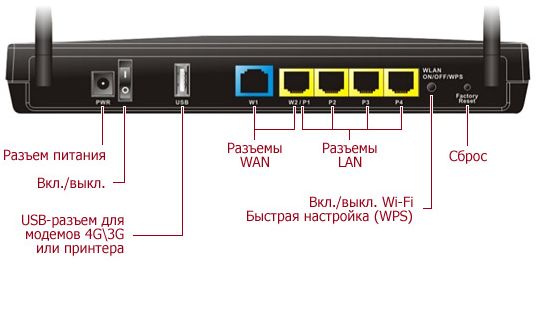
- Сетевой кабель витая пара вставьте в один из разъемов LAN. В какой именно – не имеет значения;
- Второй конец шнура подсоедините к компьютеру (или ноутбуку) в разъём RJ 45. Если компьютер включен, то рядом с разъемом должна замигать лампочка.


Если интернет не подключается
Обычно компьютер с операционной системой Windows 7 /8/10 автоматически получают IP-адрес и сразу подключаются к интернету. Но возможно, что вам придется самим сделать кое-какие настройки.
Если подключения к интернету не произошло в автоматическом режиме, то проделайте следующие манипуляции:
- Проверьте, включен ли роутер Wi-Fi;
- Проверьте, хорошо ли подсоединен сетевой кабель к разъёмам роутера и компьютера;
- Проверьте, видимость сетевой карты в Диспетчере устройств. Если в Диспетчере устройств нет записи «Сетевые адаптеры», значит необходимо установить или переустановить драйвер сетевой карты.
- Выключите роутер на 30-40 секунд, и включите его снова. Обычно это помогает.
Настройка сетевой карты компьютера для подключения через Wi—Fi роутер
Если после проделанных выше манипуляций, интернет всё равно не подключается, то необходимо вручную прописать IP-адрес для вашей сетевой карты.
Для этого:
кликните правой кнопкой мыши по значку сетевого подключения на панели задач (он находится возле часов), и выбрать пункт «Центр управления сетями».
Если этого значка нет на панели задач, то откройте Панель управления.
В Windows 7 Панель управления находится в меню «Пуск».
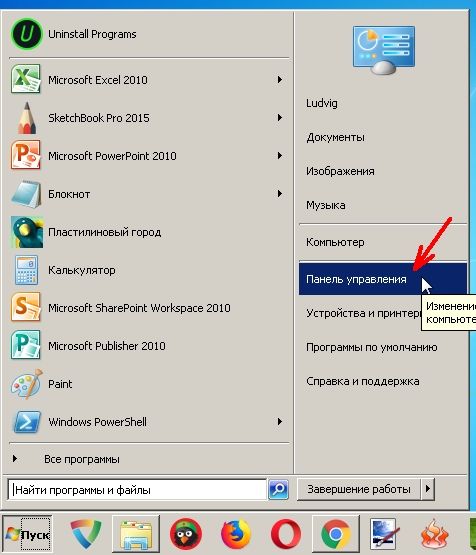
Выбрать в просмотре «Мелкие значки», и кликнуть по пункту «Центр управления сетями и общим доступом».
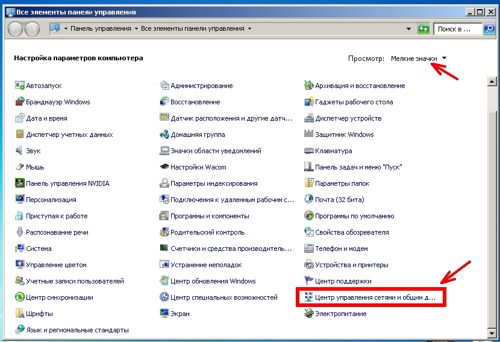
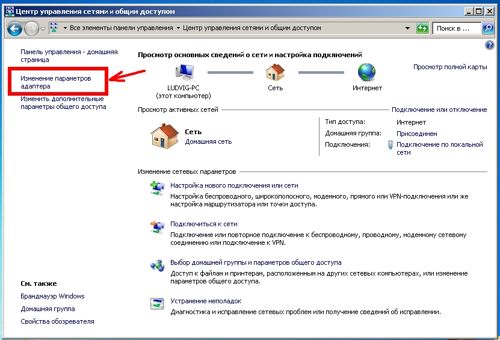
Кликните правой кнопкой по значку сетевой карты и в выпадающем списке выберите пункт «Свойства».
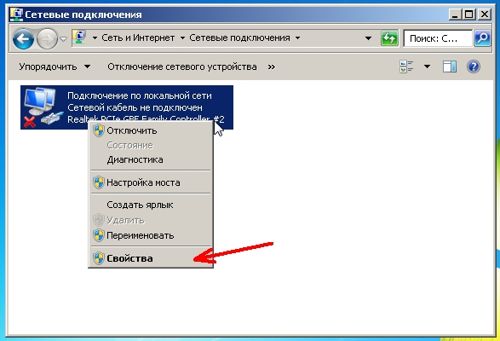
Выделите «Протокол Интернета версии 4 (ТСР/IPv4)» и нажмите ниже кнопку «Свойства».
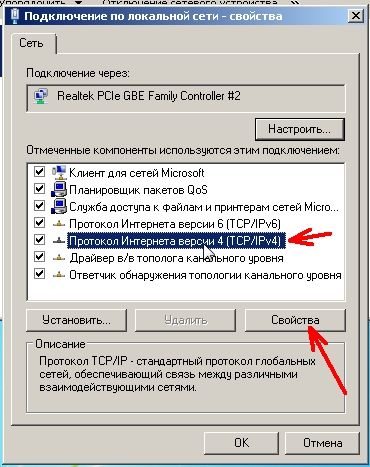
Установите переключатель в положение «Использовать следующий адрес» и ниже пропишите следующее:
IP-адрес 192.168.1.5 (последняя цифра может быть любой от 1 до 255)
Маска подсети 255.255.255.0
Основной шлюз 192.168.1.1
Предпочитаемый DNS-сервер 192.168.1.1
Альтернативный DNS-сервер ничего не надо
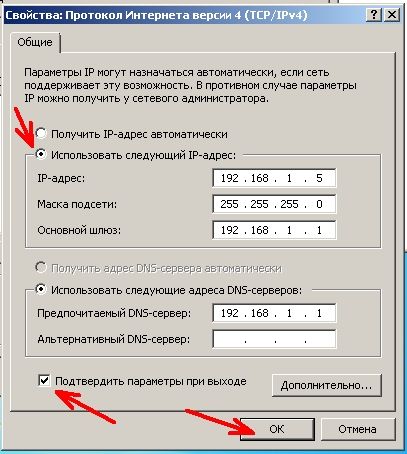
Подтвердить параметры при выходе
Если выскочит небольшое окошко с каким-то предупреждением – жмите кнопку «Да».
Вот таким образом мы смогли подключить Wi-Fi к компьютеру. Теперь хорошо бы перезагрузить компьютер.
Удачи!
Если забыл ключ доступа к вай-фаю
Наиболее частой и простой причиной ошибки при подключении к вай-фаю является отсутствие ключа. Пользователь может забыть его даже если до этого пользовался паролем сотни раз. Ключ лучше где-нибудь записать, ну а если это не было сделано вовремя, его всегда можно отыскать в системе.
Для этого:
- из меню «Панели управления» открывают окно сетей и подключения к интернету;
- находят мастера беспроводных сетей;
- дважды нажимают «Далее» и выбирают параметр ручной установки сети;
- в открывшемся разделе находят надпись «Напечатать параметры сети»;
- если все сделано правильно открывается блокнот, содержащий утерянный ключ.
Иногда пароль сохраняется в настройках роутера. В этом случае его ищут в разделе «Безопасность».

Повторение пароля
Частые трудности получения доступа к беспроводным сетям на Windows XP
Если кнопки включения вай-фая на клавиатуре или на самом компьютере не замечено, а драйвера не подходят или скачиваются неправильно, стоит обратить внимание на следующие особенности взаимодействия старых версий Виндовс с современным оборудованием:
- У ОС и роутера/адаптера разные протоколы шифрования. На старой версии Виндовс может быть протокол шифрования SP2, тогда как устройство передачи/приема работает с протоколом шифрования WPA2.
- Система не способна обнаружить устройство вай-фай. Для проверки открывают «Диспетчер устройств» и находят беспроводную сетевую карту. Если вместо конкретного имени адаптера компьютер показывает некое неопознанное устройство, придется продолжить поиск драйверов.
- Устройство вай-фай выключено. Для включения придется нажать клавишу «Fn» на ПК.
- Код доступа введен неправильно. В Виндовс ХР не видно символов кода доступа, потому ошибки при вводе происходят достаточно часто. Необходимо проявить максимум внимания и терпения, возможно, повторив одно и то же действие несколько раз.
- Отсутствует интернет. Неполадки возникают на стороне поставщика услуг интернета, роутер и адаптер исправны. Возможно, пользователь не подключил интернет кабель к ПК или забыл оплатить связь. Стоит проверить счет или позвонить в службу поддержки клиентов конкретного поставщика услуг.
Если после скачивания и установки драйверов адаптер все еще не обнаруживается или не передает сигнал, компьютер несколько раз перезагружают.

Настройка подключения из Панели управления
Подключение приборов к домашней группе
Чтобы подключить все компьютеры и девайсы, находящиеся в доме, к одной сети, нужно знать несколько нюансов. Подробно о них будет рассказано далее.
Стационарный компьютер или ноутбук
После того как на операционной системе Windows будет создана домашняя сеть, можно приступать к подключению остальных устройств к этому ПК. Данная процедура не займёт много времени. Достаточно просмотреть список активных сетей, после чего нажать по ссылке, которая позволит осуществить подключение.
Иногда подобная надпись отсутствует, и у пользователя возникают затруднения с синхронизацией. Для исправления ситуации заменить используемую по умолчанию сеть на домашнюю. Процесс выполнения поставленной задачи можно охарактеризовать следующим образом:
- войти в «Центр управления сетями и общим доступом»;
- перейти во вкладку «Общественная сеть»;
- зайти в созданную домашнюю группу, нажав по надписи рядом;
- кликнуть по графе «Предоставить общий доступ другим домашним компьютерам»;
- тапнуть по кнопке «Присоединиться»;
- в следующем окошке пользователю нужно будет выбрать все элементы, к которым он хочет открыть доступ с других гаджетов;
- нажать по кнопке «Далее» и вписать пароль для соединения;
- ещё раз кликнуть по «Далее», после чего щёлкнуть по «Готово».
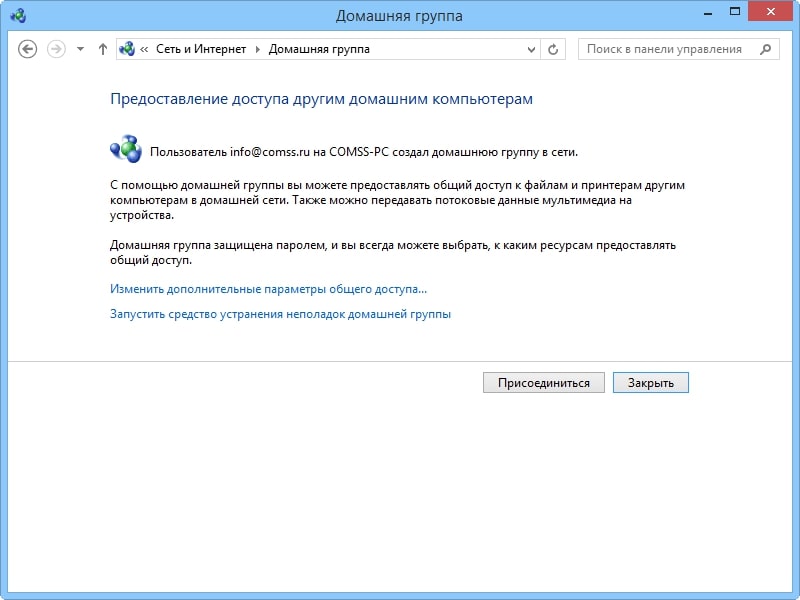
Подключение устройств к домашней группе
Смартфон
Чтобы с телефона подсоединиться к домашней группе, потребуется скачать специализированное программное обеспечение. К примеру, «ES Проводник». Этот софт скачивается бесплатно с Google Play Market, а на некоторых мобильниках приложение уже установлено по умолчанию.
После скачивания программы рекомендуется выполнить ряд манипуляций по инструкции:
- Запустить приложение и перейти в раздел «Сеть» в графе параметров с левой стороны главного меню.
- Кликнуть по строке «LAN».
- Внизу окна нажать по надписи «Сканировать».
- Убедиться, что доступ к домашней группе открыт.
Данную процедуру также можно выполнить с применением Asus Share Link. Действовать нужно так:
- скачать утилиту на свой мобильник, установить и запустить её;
- загрузить эту же программу на стационарный компьютер или ноутбук;
- запустить софт на обоих устройствах для их синхронизации;
- перетащить файлы с ПК на главных экран Asus Share Link и нажать по кнопке «Отправить»;
- дождаться соединения PC со смартфоном, после чего кликнуть на «Принять файлы»;
- при необходимости можно добавить компьютер в список доверенных устройств, чтобы автоматически получать от него файлы.

Интерфейс программы Asus Share Link
Внешний вид WiFi адаптера TP-Link TL-WN822N
Адаптер упакован в фирменную коробку традиционно зеленого цвета. Комплект не богат, но содержит все самое необходимое — это сам usb адаптер, достаточно длинный кабель USB — miniUSB, диск с драйверами и ПО для настройки, наглядная инструкция в картинках и гарантийный талон.

Очень оригинальный внешний вид wifi адаптера TP-LINK. Мы привыкли, что сетевой адаптер выглядит как увеличенная в размерах USB флешка. Здесь немного другая концепция устройства — оно не рассчитано на то, что будет вставляться и торчать из корпуса компьютера или ноутбука. TP-WN822N изначально спроектирован для максимально качественного приема сигнала wifi.
- Поэтому во-первых, он оснащен двумя внешними антеннами по 3 dBi, которые вращаются на 180 градусов для поиска наиболее подходящего местоположения для более устойчивого приема.
- Во-вторых, он подключается к компьютеру или ноутбуку USB кабелем, тем самым у пользователя есть возможность разместить адаптер в оптимальном для «поимки» сигнала месте.
Кстати, в сложенном положении эти антенны оригинально замаскированы под белый глянцевый корпус и визуально являются его завершением.

Из внешних элементов управления на корпусе wifi адаптера TP-Link имеются:
- светодиод
- mini-USB разъем
- и кнопка QSS для быстрой автоматической настройки связи между ним и роутером при наличии у последнего аналогичной функции.
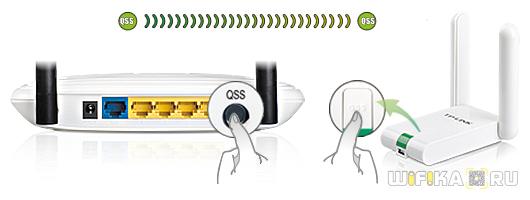
Как выбрать вай-фай-адаптер
Выбирать адаптер необходимо по некоторым критериям, которые пользователь должен уточнять у продавца:
- Совместимость;
- Стандартность;
- Частоты;
- Мощность;
- Шифрование доступа;
- Дальность действия.
Каждый параметр в особенности важен. От того, какие пользователь выставит требования, от того будет зависеть правильность выбора. Стоит рассмотреть каждый критерий.
Как правило, адаптеры подключаются либо на компьютер, либо на телевизор. При подключении к стационарным устройствам пользователю необходимо скачивать дополнительные драйвера, которые есть на сайте разработчика. Также необходимо подобрать правильный пакет интернета, чтобы он был совместим с устройством, а также той фирмой, которая поставляет драйвер.
- Стандарт связи – также важный показатель. В каждой стране свой стандарт. От него зависит скорость передачи данных. Максимальная скорость, которая возможна на данный момент – это 300 Мбит/секунду. Пользователю стоит выбрать устройство того стандарта, который ему необходим. Её также можно уточнить в инструкции к покупаемому адаптеру.
- Частота – это показатель, от которого полностью зависит стандарт получаемого интернета. Основные и самые простые конструкции рассчитаны на частоту не более 5 Гц, когда самый маленький показатель – 2,5 Гц. Для каждого стандарта присутствует своя частота, которую также стоит проверять в инструкции к аппарату.
- Мощность отвечает за стабильность подключения. Стоит выбрать модели, которые обладают параметрами от 16 до 20 дБ.
- Шифрование – это защита пользовательской сети от взлома, если не рассмотреть качественно этот параметр, не изучить протоколы, то данные, переданные по интернету, могут быть взломаны.
- Дальность измеряется в метрах. Если адаптер для домашнего использования, то вполне подойдут те модели, которые рассчитаны на 5 метров. Это обеспечит полное покрытие, а также связь без перебоев.
Если соблюдать и четко просматривать все эти параметры, то пользователь гарантирует качественный выбор адаптера. Также стоит почаще заглядывать в спецификацию, так как в ней указаны все параметры, которыми обладает покупаемый прибор.
Слоты для подключения кабелей
Некоторые модели беспроводных роутеров оборудованы и LAN-портом для подключения сетевого кабеля. Совершенно непонятно, зачем инженеры внедряют такое техническое решение – вероятно, «чтобы было». Адаптер покупается именно для беспроводного подключения, и вряд ли владелец захочет воспользоваться кабелем.
Также на эту тему советую почитать, что такое сетевая карта и для чего она предназначена. О компонентах, которые располагаются на материнской плате, вы можете узнать из этой статьи.
Спасибо за внимание, друзья, и до следующих встреч на страницах моего блога! Те, кто оформит новостную рассылку, смогут ознакомиться с полезными публикациями в числе первых
Скорость WiFi через USB адаптер TP-Link TL
А реальную мы проверили отдельно. Во-первых, с помощью онлайн сервиса SpeedTest узнали, насколько скорость интернета через адаптер TP-Link отличается от прямого кабельного подключения провайдера. В качестве WiFi роутера мы использовали модель TL-WR840N, которая также поддерживает работу на скорости до 300 Мбит/сек в беспроводном режиме и который гарантированно не режет скорость интернета, как это было уже нами проверено, а значит наш тест будет достаточно объективным.
Получили следующий результат.
Как видим, скорость осталась такой же, как при прямом подключении кабеля провайдера, а это означает, что адаптер также не режет скорость интернета.
Во-вторых, мы померили скорость обмена данными между двумя компьютерами внутри локальной сети, подключенных через маршрутизатор.
- Сначала замерили скорость внутри локальной сети в чистом виде, когда оба ПК подключены к роутеру кабелями.
- После этого к одному из компьютеров подсоединили адаптер TL-WN822N
- И наконец, оба устройства подключили по WiFi, при этом второй ноутбук — через встроенный беспроводной модуль с поддержкой скорости до 150 Мбит/с.
Как видим, при каждом следующем добавлении беспроводного звена скорость передачи данных между компьютерами, а также ее стабильность падала. Здесь она измерялась немного в других единицах — не в мегабитах, а в мегабайтах в секунду. Чтобы сравнить с первыми тестами, то надо перевести показания с помощью конвертера и получим следующие данные по средней скорости (average):
- 10 Мбит/сек
- 8.9 Мбит/сек
- 4.2 Мбит/сек
В последнем тесте можно сделать скидку на то, что адаптер на втором ноутбуке поддерживал скорость до 150, однако думаю, это было не критично для конечного результата.
Как настроить WiFi для подключения к другим устройствам?
Перейдите в настройки беспроводного соединения и пропишите вручную IP-адрес, маску подсети и шлюз. Они должны иметь следующие значения:
- Маска: 255.255.255.0
- Основной шлюз: 192.168.(0/1).1
- IP-адрес следует выбрать из диапазона свободных (192.168.1/0-255)
Сохраните настройки. Затем укажите в настройках авторизации аутентификацию по WPA-PSKи TKIPи WEP-шифрование. Теперь для подлючения осталось только ввести пароль от сети.
Если вам необходимо «раздать» интернет по внутренней сети, подсоедините сетевой кабель от провайдера к расположенному на роутере внешнему порту. После этого нужно в настройках указать логин и пароль, предоставленные вам провайдером.
Теперь вы знаете, как настроить точку доступа Wi-Fiсамостоятельно.
Как уже было отмечено выше, в разных моделях роутеров настройки могут отличаться, поэтому обязательно ознакомьтесь с инструкцией к устройству перед тем, как начинать настройку. Вполне возможно, что при настройке современной модели роутера вам придется потратить намного меньше времени и усилий.
Как подключить вай фай роутер к компьютеру? Данным вопросом «терзается» большинство начинающих пользователей, которые впервые принесли домой заветную коробочку с новеньким (или не совсем новеньким») современным маршрутизатором и теперь представления не имеют, как пользоваться сим чудом современной сетевой индустрии.
При этом у каждой модели есть свои «тонкости», поэтому данный вопрос мы отдельно рассмотрели в разделе Сетевое оборудование», где представлены инструкции к большинству современных .
Так, вы можете ознакомиться с особенностями подключения , и и даже настройкой , работающего по технологии Gpon.
Кроме того, можно воспользоваться поиском по сайту для ознакомления с информацией по остальным моделям маршрутизаторов или в специально отведенной для этого рубрике.
Однако несмотря функциональные различия и особенности веб-интерфейса, непосредственно подключение вай фай роутер к компьютеру у большинства моделей осуществляется одинаково, и в данной статье мы подробно рассмотрим, как соединить роутер с компьютером через сетевой кабель.
Что делать если wifi адаптер usb не работает
Иногда возникают проблемы с любым вай фай адаптером для ноутбука или ПК. Поэтому давайте рассмотрим все возможные неисправности и способы их устранения.
Wi-Fi адаптер не видит беспроводные сети или видит но не подключается.
Решения данной проблемы кроется в отключенной службе автонастройки WLAN. Эту службу нужно активировать.
Вписываем в «Поиск» слово «Службы». Выбираем первый пункт «Службы». Или чтобы попасть в раздел «Службы», можно запустить командную строку «Win + R» и вписать туда команду «services.msc», это удобно у кого Windows 10, 8,7, xp.

- В окне которое появиться найдите «Служба автонастройки WLAN». Войдите в неё двойным нажатием ЛКМ.
- В пункте «Тип запуска» должен стоять «Автоматический». Ниже жмем на кнопку «Запустить», «Применить».

Перезагружаем компьютер и пробуем подключиться.
Модуль вай-фай также может не работать из-за утилиты, которая устанавливается совместно с драйвером. Попробуйте установить один драйвер без утилиты и перезагрузить ПК.
Внешний адаптер беспроводной сети — установка и настройка
В качестве примера возьмём зарекомендовавшую себя как надёжную модель приёмника TP-LINK TL-WN721N. Его можно приобрести за 13-18 у.е., и он идеально подходит для Windows 7. Помимо этого, в нём реализована поддержка всех типов шифрования данных, и имеется возможность быстрого создания подключения. Максимальная скорость приёма сигнала — 150 Мбит/сек.
рис. 4 Внешняя сетевая карта wifi TP-LINK TL-WN721N.
Шаг 1
Достаём устройство из коробки и внимательно изучаем комплектацию, в которую должны входить:
- Сам приёмник;
- USB-шнур (можно подключить через него и использовать в качестве удлинителя при поиске лучшего сигнала);
- Инструкции на нескольких языках;
- Диск с драйверами.
Шаг 2
Подключаем адаптер к ПК напрямую, либо через удлинитель (он может усилить сигнал, выступив в роли дополнительной антенны) в USB-порт. Далее игнорируем любые сообщения об успешной установке драйверов устройства. Их необходимо самостоятельно поставить со специального диска, который мы нашли в коробке приёмника.
Шаг 3
Вставляем в компьютер диск с драйверами, после чего запускаем мастер установки. В открывшейся программе выбираем нашу модель и жмём «Установить драйвер и утилиту» (см.рис.5)
рис.5 Окно программы установки.
Далее следует пройти через ряд диалоговых окон, где мы везде жмём «далее» («да», «принимаю», «согласен»).
рис.6 Диалоговое окно программы-установщика.
В процессе установки могут появиться следующие сообщения (рис.7 и рис.8):
рис. 7 Уведомление в 32-битной системе о невозможности установки утилиты. Это не страшно, поэтому смело жмём «Да».
рис. 8 Система безопасности Windows 7 может предупредить о неизвестном производителе драйверов. Это тоже не критично, жмите «Всё равно установить…»
Через минуту-другую процесс завершится, и на панели задач можно будет обнаружить такой значок (см.рис.9). Он сигнализирует о том, что приёмник готов подключить компьютер к wifi.
рис. 9 Значок, обозначающий наличие беспроводных сетей в радиусе действия приёмника.
Шаг 4
Теперь, когда адаптер готов подключить к компьютеру интернет, остаётся нажать на тот значок и выбрать подходящую сеть wifi.
рис.10 Выбор нужной сети в списке доступных подключений.
А затем ввести пароль (ключ безопасности) и нажать ОК.
рис.11 Указание ключа безопасности сети (пароля).
Всё. Теперь ваш компьютер подключен к сети через внешний приёмник wifi. Можно начинать пользоваться Интернетом.
А сейчас переходим к следующей главе статьи.
Как подключить WiFi, если интернет уже есть?
Ещё один распространенный вопрос среди пользователей – как подключить WiFi роутер, если есть проводной интернет к компьютеру? Такая проблема возникает, если в квартире уже имеется проводной интернет, который хотелось бы раздавать на другие устройства, решений может быть несколько:
- Если сетевой кабель, который подведен в квартиру, напрямую подключается к компьютеру (без маршрутизаторов), тогда этот кабель надо отсоединить от ПК и подключить к роутеру.
- Если сетевой кабель сначала присоединен к маршрутизатору, а уже от него тянется LAN провод к компьютеру, тогда маршрутизатор можно заменить роутером (если портов хватает) или подключить с помощью дополнительного кабеля роутер к маршрутизатору.
Шифрование доступа
Соединение беспроводным способом из-за использования радиоволн имеет существенный недостаток: при наличии оборудования и нахождении вблизи передатчика сигнал может принимать кто угодно. То есть данные фактически передаются в незащищенной среде. Так что необходимо позаботиться о шифровании доступа, чтобы никто посторонний не мог подключиться к каналу и просматривать, что же передается в радиоэфире.
Современный стандарт WPA2 представляет собой целый набор технологий, направленный на защиту данных. Усиленная версия стандарта WPA3 пока только анонсирована. А вот от устаревшего WEP лучше сразу отказаться, поскольку для него уже разработаны технологии взлома.

Совместимость
В первую очередь проверьте, есть у компьютера соответствующий свободный порт. PCI Express адаптер не получится поставить в USB разъем, равно как и в обычный PCI, а модель с Ethernet подключением – в слот Card Bus. Что касается операционной системы, то тут все проще: популярные модели поддерживают линейки Windows и Mac OS на достойном уровне. Полный список приводится на упаковке или в сопроводительной документации.
Если же нужно подключить специфическое устройство (например, на старой версии Windows или редкой ОС), предварительно убедитесь в наличии на сайте производителя или поставляемом в комплекте диске подходящих драйверов.
Как настроить Wi-Fi роутер
Подключать и настраивать сетевое оборудование можно несколькими способами — через сетевой кабель и по вай-фай. Для успешной настройки на компе беспроводного соединения нужно более детально ознакомиться с особенностями реализации каждого метода.
Как настроить Internet через шнур
Для подключения компьютера к Интернету через Wi-Fi роутер необходимо произвести на стационарном компьютере или ноутбуке определенные манипуляции.
Юзер должен пройти путь: «Пуск» — «Панель управления» — «Сеть и Интернет» — «Центр управления сетями и общим доступом» — «Управление сетевыми подключениями» и в завершении «Изменение параметров адаптера». Правильно пройдя весь путь, на экране отобразится форма «Подключение по локальной сети». На нее необходимо навести курсор мыши и нажать правую кнопку. На экране отобразится выпадающий список, из доступных опций нужно тапнуть на «Свойства», после чего открыть «Протокол Интернета версии 4».
Обратите внимание! Если все разделы в отображающемся окне заполнены, отдельно на листочек нужно выписать всю информацию, после чего поставить галочки напротив строки «Получить IP-адрес автоматически» и «Получить DNS-сервера автоматически»

Настройка маршрутизатора на ПК через сетевой кабель
Чтобы все изменения вступили в силу, их обязательно нужно сохранить, нажав на кнопку «Ок».
Подключение роутера к компьютеру по вай-фай
Последнее время пользователи все чаще вынуждены настраивать сетевое оборудование по воздуху, поскольку в современных ПК отсутствуют разъему для подключения сетевого провода. Но это не проблема, так как есть возможности произвести все настройки, грубо говоря, удаленно. Как только включить маршрутизатор в розетку, он сгенерирует незащищенную сеть, которая открыта для коннекта, вводить никакие логины и пароли не требуется.
Обратите внимание! Если роутер был ранее использован, то предварительно рекомендуется произвести сброс до заводских конфигураций. Делается это достаточно просто — нужно зажать кнопку «Reset» на 10-15 сек
На компьютере, как и в предыдущем разделе, необходимо зайти во вкладку «Изменение параметров адаптера», только для редактирования теперь необходимо выбрать «Беспроводное сетевое соединение».
Аналогичным образом устанавливают значки напротив «Получить IP-адрес автоматически» и «Получить DNS-сервера автоматически».

Настройка роутера через Wi-Fi
Как только на ПК все перечисленные манипуляции были выполнены, можно подключаться к этой беспроводной сети.
Важно! Последние модели маршрутизаторов все равно запрашивают пароль для авторизации в системе, найти PIN-код можно на наклейке, приклеенной с обратной стороны маршрутизатора