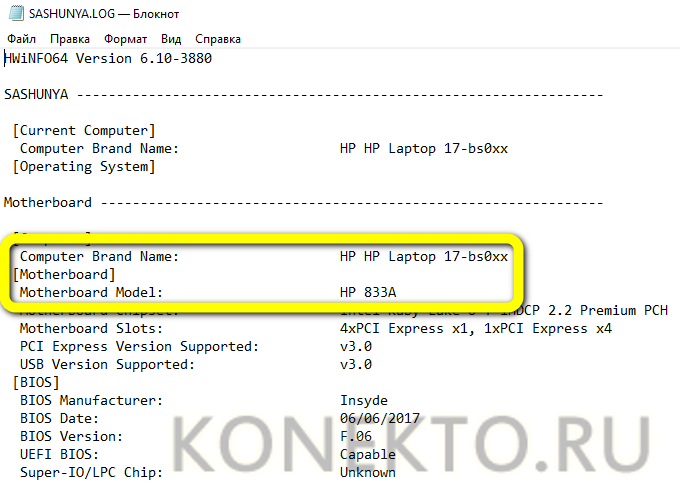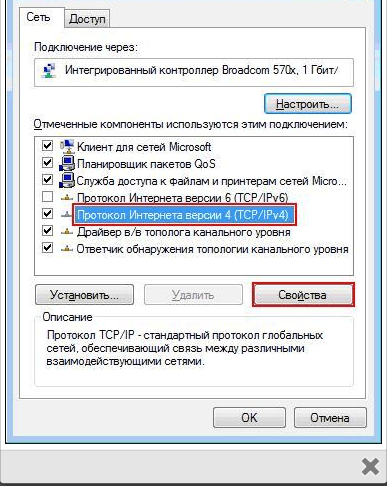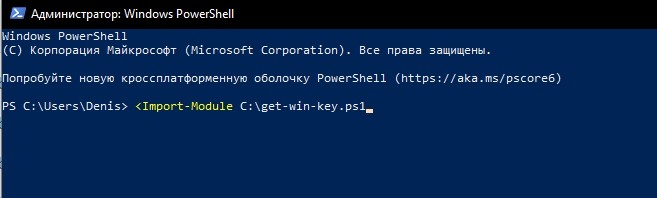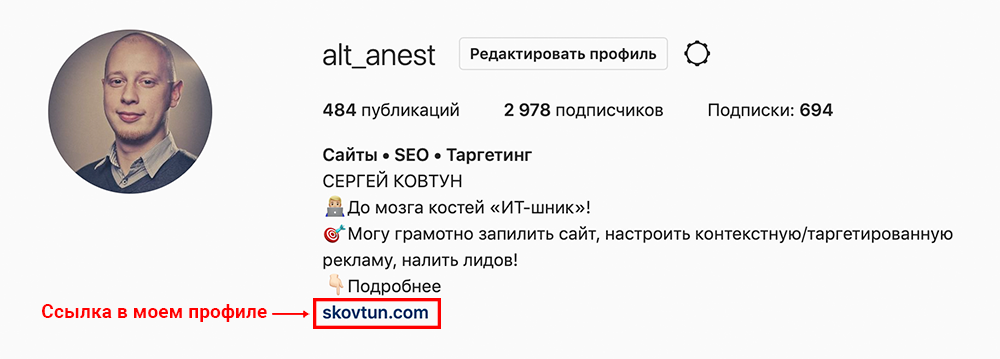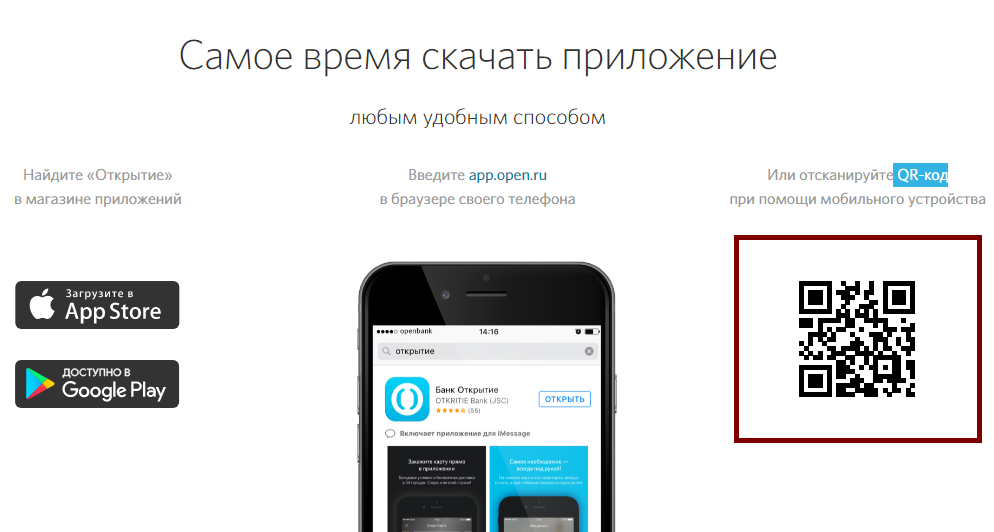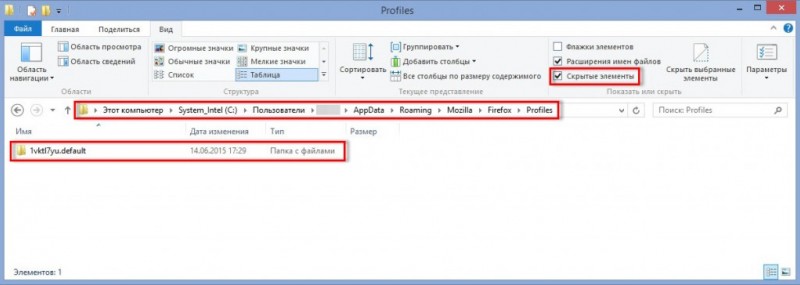4 простых способа узнать свою материнскую плату
Содержание:
- Как узнать модель материнской платы в командной строке
- Как узнать, какая материнская плата на ноутбуке через командную строку
- Командная строка
- Определение модели материнской платы средствами Windows
- Стандартные средства Windows
- Пользовательский интерфейс BIOS/UEFI
- Программы для определения модели материнской платы
- MacOS
- Стандартные средства Windows
- В данной статье рассмотрим все способы, как узнать модель материнской платы компьютера
- Визуальный осмотр материнской платы
- Как узнать модель материнской платы средствами Windows
- BIOS
- Загрузочный экран BIOS
- Сведения о системе
- Специальные программы
- Другие способы
- Через BIOS
- Почему это важно
- Программы
- Способ 4: в BIOS
- Как определить модель материнской платы неработающего компьютера
- Стандартные средства Windows
- HWiNFO
Как узнать модель материнской платы в командной строке
Операционная система позволяет вызвать командную строку, посредством которой система выдаст вам информацию. Для этого нужно:
- Нажать комбинацию клавиш R и Win. Жать надо одновременно;
- В появившемся окне вводим команду «cmd» и жмем кнопку ОК;
- Если все выполнено верно, ОС откроет окно командной строки;
- Определение производителя МП реализуется путем ввода команды «wmic baseboard get Manufacturer»;
- Модель платы определяется путем ввода команды «wmic baseboard get Product»;
- Для отображения данных о системе введите команду «systeminfo». После нажатия клавиши Enter вам отобразятся все параметры компьютера и его характеристики;
- Отображение всех параметров системы вызывается путем ввода команды «wmic baseboard list full»;

Как узнать, какая материнская плата на ноутбуке через командную строку
Способ, которым может воспользоваться практически любой пользователь устройства, с установленной операционной системой Windows — командная строка. Небольшим минусом данного способа, можно считать малое количество информации.
Для начала необходимо запустить командную консоль. Сделать это можно несколькими способами. Одновременно нажать клавиши «Win»+»R», затем в появившемся окне, в строке «Выполнить» ввести запрос «cmd». Также это можно сделать через меню «Пуск», в строке «Поиск». В операционной системе Windows 10, консоль можно вызвать, нажав правой кнопкой мыши на меню «Пуск» и выбрав соответствующий пункт.
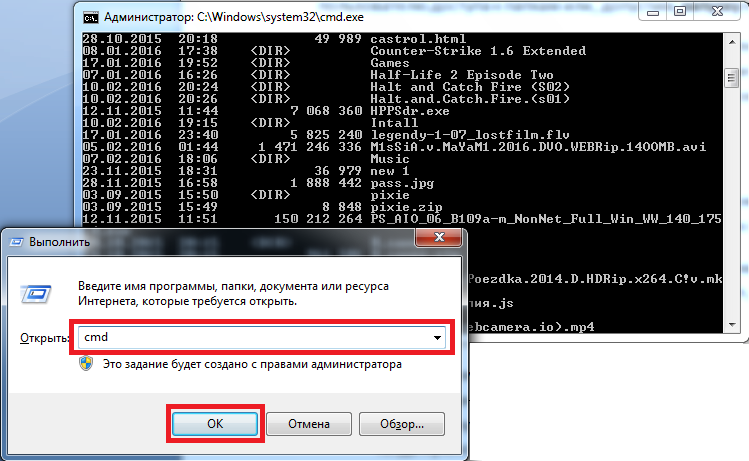
Затем, в самой консоли необходимо ввести команду «wmic baseboard get manufacturer», результатом её выполнения будет имя производителя. Чтобы узнать модель следует ввести команду «wmic baseboard get product».
Приведём краткий список действий для определения модели материнской платы через консоль:
- Нажимаем сочетание клавиш «Win»+»R».
- Вводим запрос «cmd»
- Вводим команды «wmic baseboard get manufacturer» и «wmic baseboard get product».
Командная строка
Универсальная служебная утилита Виндовс, позволяющая узнать модель материнки в несколько простых действий. Пользователю понадобится:
Открыть меню «Пуск» и, пролистав список установленных программ, перейти в папку «Служебные».
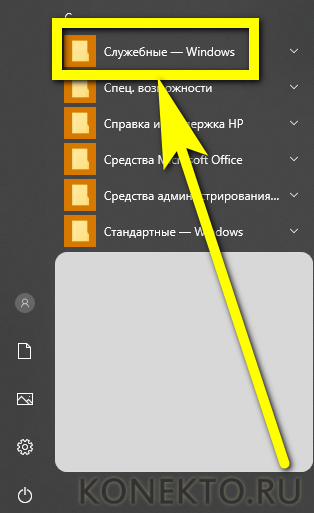
Найти и запустить «Командную строку», с правами администратора или без них — не имеет значения.
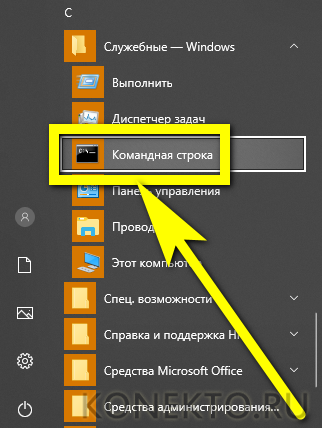
В появившемся чёрном окошке ввести и применить, нажав клавишу Enter, команду wmic baseboard get manufacturer.
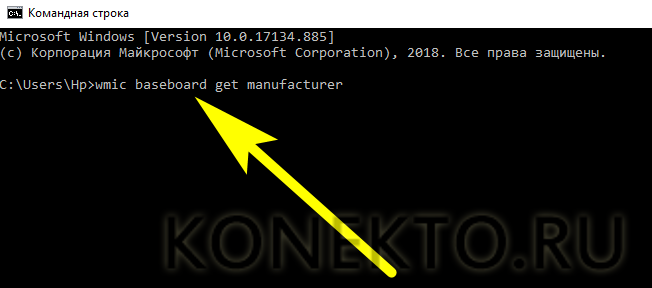
И посмотреть производителя.
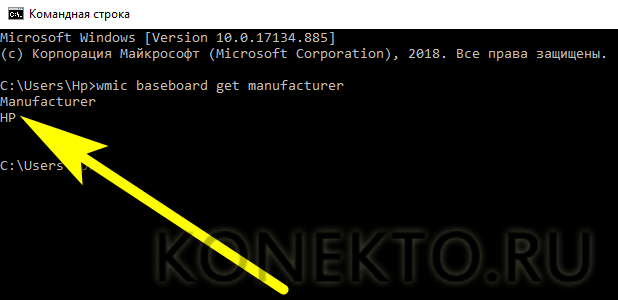
Далее — в том же порядке использовать команды wmic baseboard get product.
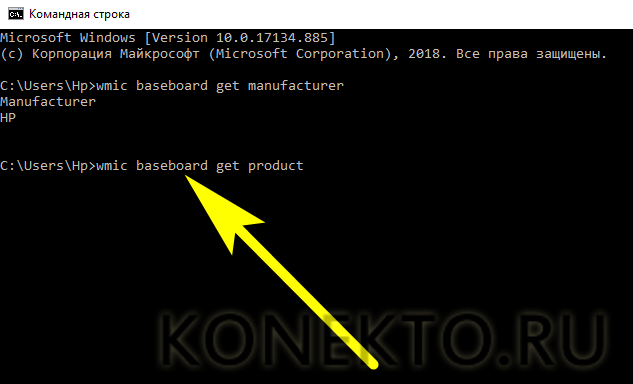
Чтобы узнать модель материнской платы.
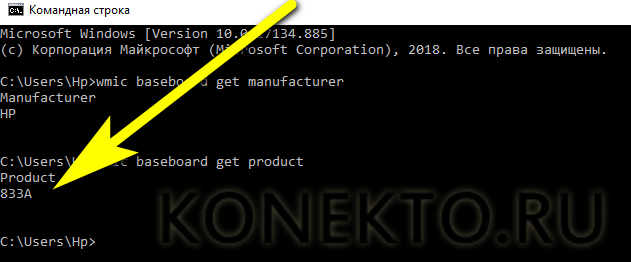
И wmic baseboard get version.
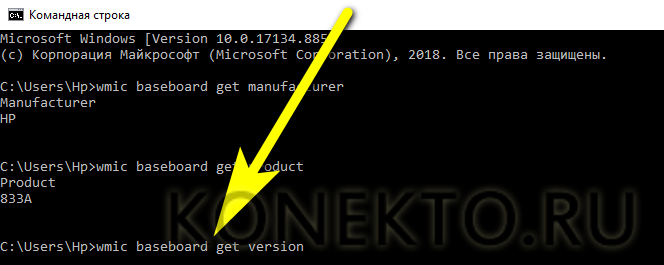
Чтобы определить версию прошивки.
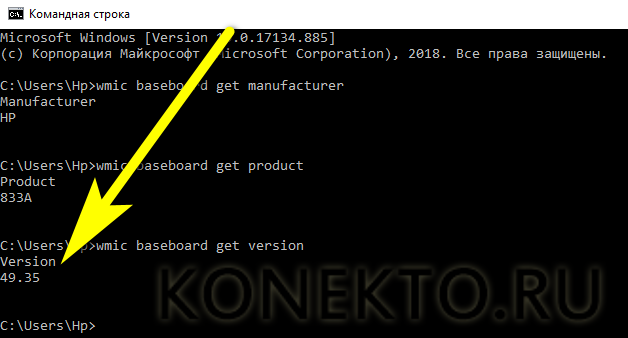
И, наконец, wmic baseboard get serialnumber.
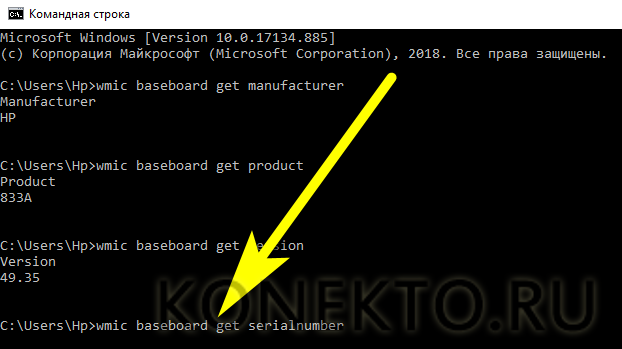
Чтобы Windows вывела на экран серийный номер материнки — это так же просто, как узнать, какая видеокарта стоит на компьютере.
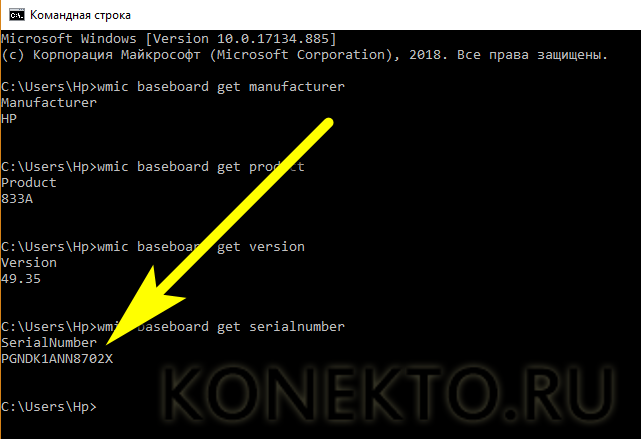
Кроме того, узнать производителя и модель материнки удастся посредством команды systeminfo. В этом случае данные будут содержаться в строке «Модель системы»; не стоит бояться различий в наименовании модели по сравнению с первым способом — параметры связаны между собой и фактически равнозначны.

Определение модели материнской платы средствами Windows
Диагностические утилиты операционной системы Windows позволяют в несколько команд определить модель материнской платы в компьютере. Проще всего сделать это через сведения о системе следующим образом:
- Нажмите на клавиатуре сочетание клавиш Windows+R, чтобы запустить окно «Выполнить»;
- Введите в нем команду msinfo32, которая запускает утилиту «Сведения о системе»;
- В правой части окна отобразится информация о материнской плате. Производитель обозначен в графе «Изготовитель основной платы», а модель в пункте «Модель основной платы».
Обратите внимание: Не всегда утилита msinfo32 грамотно справляется с опознанием установленной в компьютере материнской платы. Можно столкнуться с ситуацией, когда в информации о модели будет написано «Недоступно»
В таком случае придется определять материнскую плату другим способом.
Также операционная система Windows позволяет определить модель установленной основной платы следующим образом:
- Запустите командную строку от имени администратора;
- В открывшееся окно пропишите команду wmic baseboard get Manufacturer, чтобы узнать производителя материнской платы, а после команду wmic baseboard get product чтобы определить модель. Вся информация отобразится непосредственно в окне командной строки.
Данный способ определения модели материнской платы работает практически безотказно, но если и он не помог узнать интересующие сведения, можно использовать решения сторонних компаний.
Стандартные средства Windows
В операционных системах Windows имеется встроенная утилита, при помощи которой можно получить основную информацию о компьютере, включая производителя и модель материнской платы. Делается это следующим образом:
- Сначала запустите утилиту «Выполнить» путем нажатия комбинации клавиш «Win + R».
- Введите в окно без кавычек команду «msinfo32», затем нажмите «ОК».
- Запустится приложение «Сведения о системе» с таблицей в центральной части.
- Производитель материнской платы будет указан напротив элемента «Изготовитель основной платы», а ее модель напротив элемента «Модель основной платы»:
По различным причинам системная утилита «Сведения о системе» не может определить модель материнской платы. В этом случае напротив соответствующего элемента таблицы указывается «Недоступно». В таких случаях остается воспользоваться другими средствами.
Например, можно задействовать командную строку (консоль) Windows:
- Вновь откройте утилиту «Выполнить», затем впишите в нее команду «cmd».
- Для определения модели материнской платы скопируйте в консоль следующую команду (после — нажмите «Enter»):
wmic baseboard get product
После выполнения команды в консоли отобразится модель материнской платы:
При необходимости командная строка Windows сможет помочь и в определении производителя материнской платы, для чего достаточно выполнить команду:
wmic baseboard get manufacturer
Таким образом, мы определили, что в данном случае компьютере установлена материнская плата ASRock H61M-VS.
Пользовательский интерфейс BIOS/UEFI
В любой материнской плате персональных компьютеров присутствует специальная системная микропрограмма BIOS (или более современная версия — UEFI). Для управления настройками этой программы предусмотрен специальный пользовательский интерфейс. Если войти в него, то можно будет найти модель материнской платы.
Все, что нужно сделать — нажимать клавишу «F2», «F-12» или «Delete» (зависит от системной платы и версии BIOS/UEFI) во время загрузки компьютера (сразу после включения). Стандартный интерфейс BIOS имеет следующий вид:
Чтобы найти модель материнской платы, потребуется «побегать» по всем вкладкам интерфейса.
Если же компьютер оснащен более современной версией микропрограммы — UEFI, то модель материнской платы в большинстве случаев можно найти прямо на первой странице пользовательского интерфейса. Например:
В данном случае имеем материнскую плату ASUS PRIME Z270-A.
Программы для определения модели материнской платы
Практически любая программа для диагностики компьютера позволяет определить модель материнской платы. Сложность использования данного метода в том, что предварительно программы необходимо загрузить из интернета, установить, а только потом можно узнать, что за плата установлена в компьютере, тогда как для описанных выше способов интернет не требуется.
CPU-Z
Надежная и простая программа для определения параметров компьютера – это CPU-Z. Ее можно бесплатно загрузить с официального сайта разработчиков, и она безошибочно выдает информацию о комплектующих компьютера. Чтобы с ее помощью узнать модель материнской платы, нужно переключиться на вкладку «Mainboard», и в графе «Manufactured» отобразится компания-производитель платы, а ее модель будет показана в пункте «Model».
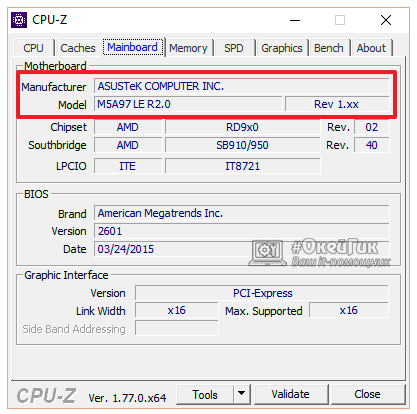
AIDA64
Еще одним хорошим диагностическим приложением для компьютера является AIDA64, но его минус, в отличие от CPU-Z, что оно распространяется платно. При этом с сайта разработчиков можно загрузить пробную 30-дневную версию бесплатно, которая позволит узнать данные о материнской плате, установленной в компьютере.
Чтобы через AIDA64 посмотреть модель материнской платы, необходимо ее запустить и перейти в пункт «Motherboard» (или «Системная плата» в русской версии). В соответствующей графе отобразится сразу производитель и модель материнской платы.

MacOS
Для определения характеристик, в частности чтобы узнать модель материнской платы, нужно сперва узнать серийный номер компьютера Mac. Обычно, данная информация будет полезна, когда требуется ремонт Mac, а гарантийный срок уже прошел. Артикул можно найти на корпусе, на упаковке или посмотреть серийный номер программно.
Откройте меню Apple — «Об этом Mac». В окне появится информация о компьютере и серийник.
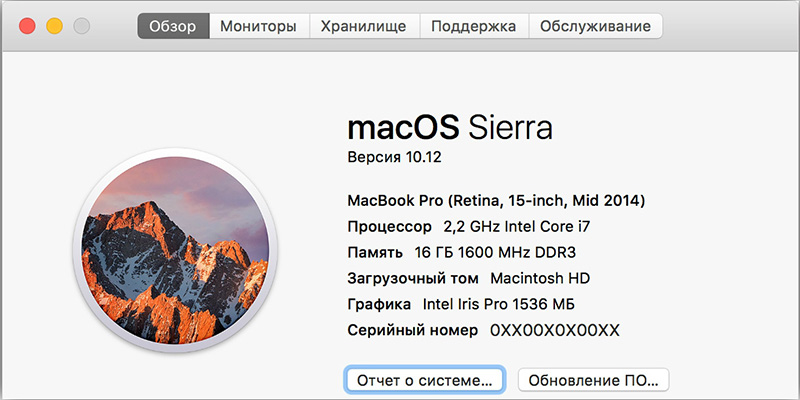
На официальном сайте, увы, данных о номере модели материнки вы не найдете. Но тут нам, как нельзя кстати, поможет альтернатива:
- идем на сайт powerbookmedic.com и вводим в поиск серийник;
- в списке «Part» отобразятся все аппаратные части вашего компьютера;
-
ищите Logic Board, в соседнем столбце будет указана модель вашей материнской платы Мак.
Стандартные средства Windows
msinfo32
Начиная с Windows 8, в составе операционной системы есть утилита под названием msinfo32, которая отображает всю основную информацию о системе. Для её запуска нужно просто открыть окно Выполнить (зажатием клавиш Win + R), ввести туда команду и нажать кнопку «ОК», или же клавишу Enter.
После этого, в окне программы msinfo32, нужно смотреть на поля «Изготовитель основной платы» и «Модель основной платы».

wmic
С помощью командной строки и использования технологии wmic, которая лежит в основе всей системы Windows, можно легко узнать производителя материнской платы. Для этого открываем командную строку, и выполняем там следующую команду:
Как видно ниже, то в результате выполнения этой команды, мы узнали, что производитель материнской платы — Gigabyte Technology Co., Ltd., или попросту Gigabyte, а модель платы — Z77X-UP7.
C:\Users\Recluse>wmic baseboard get Product,Manufacturer
Manufacturer Product
Gigabyte Technology Co., Ltd. Z77X-UP7
В данной статье рассмотрим все способы, как узнать модель материнской платы компьютера
Часто возникает необходимость, выяснить модель материнской платы, но при этом не хочется выполнять какие-либо дополнительные действия, например разбирать системный блок и т.п.
Самый быстрый способ узнать модель материнской платы — стандартными средствами Windows
Windows 7 / 8 / 10 имеет много полезных встроенных инструментов, благодаря которым можно без особого труда выяснить необходимую информацию, не устанавливая сторонних программ.
Считаем именно этот способ самым легким, быстрым и удобным, узнать модель материнской платы и другую информацию.
Нажать Win + R (откроется команда выполнить), введите команду msinfo32 и нажмите Enter.
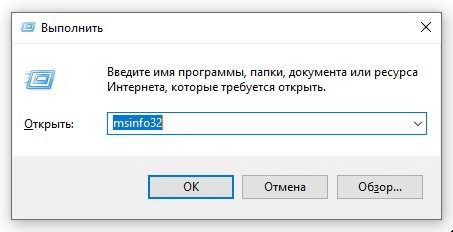 Выполнить (Win + R)
Выполнить (Win + R)
Откроется окно «Сведения о системе». В разделе «Сведения о системе» , ищем пункт «модель основной платы» . В нашем случае, название материнской платы «ROG STRIX Z390-F GAMING«, производитель «ASUS» .
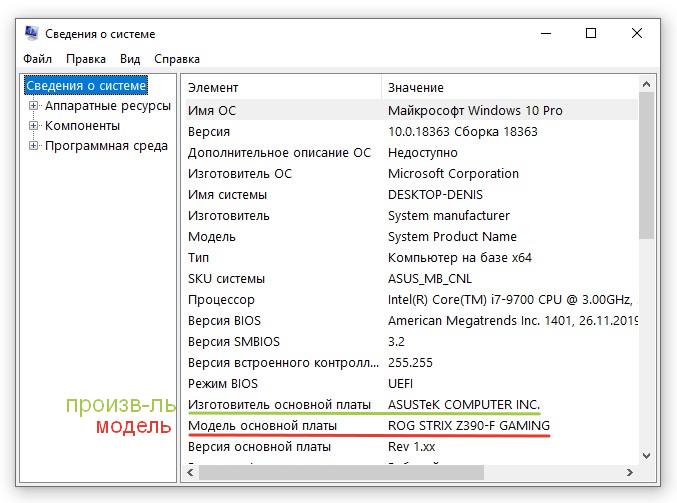 Сведения о системе
Сведения о системе
Обратите внимание, что в открывшемся окне, много и другой полезной информации: Имя ОС, Процессор, Объем ОЗУ, Размер файла подкачки и многое другое
Как узнать модель материнской платы через командную строку
Способ 2 — выяснить модель материнской платы через cmd (командная строка):
- Запустите командную строку: нажать Win+R, введите команду cmd и нажмите Enter
- Введите команду wmic baseboard get product и нажмите Enter. В командной строке, правая кнопка мыши не работает — вставлять команду через Ctrl+V
- Вы увидите модель своей материнской платы
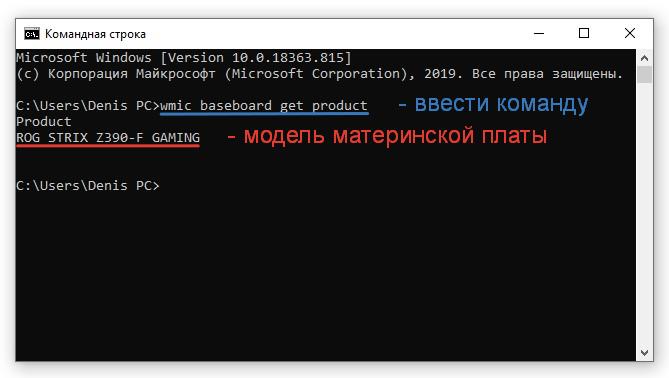 wmic baseboard get product
wmic baseboard get product
Таким же образом, Вы можете вывести название производителя материнской платы. Для этого введите в командной строке wmic baseboard get manufacturer
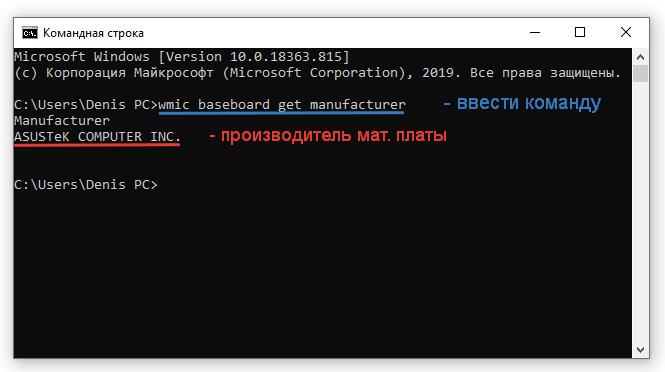 wmic baseboard get manufacturer
wmic baseboard get manufacturer
Узнать модель материнской платы с помощью дополнительных программ
Также вы можете узнать информацию о материнской плате через ряд сторонних программ.
Программа AIDA 64
Отличная утилита для подробной идентификации компонентов и тестирования вашего компьютера. Является платной, но для наших целей, достаточно и бесплатного 30-дневного пробного периода.Скачать можно на официальном сайте
Необходимая для нас информация, находится в разделе «Системная плата» / поле «Системная плата» .
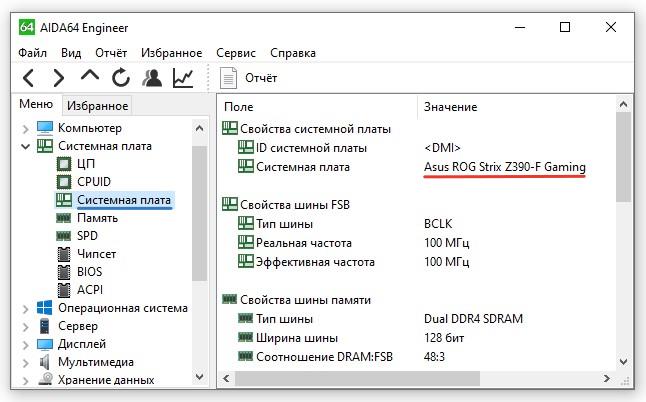 узнать модель материнской платы через программу Aida
узнать модель материнской платы через программу Aida
Программа CPU-Z
Данная программа-утилита бесплатная. Предназначена для отображения технической информации о вашем компьютере: процессоре, озу, видеоадаптере и материнской плате.Скачать можно на официальном сайте
Открываем вкладку Mainboard
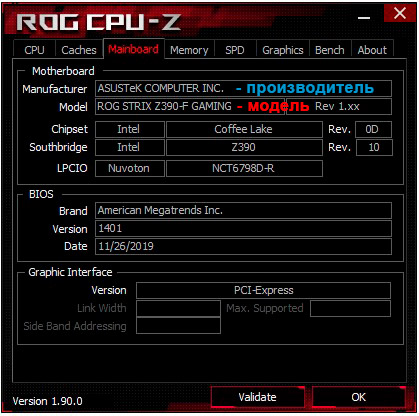 узнать модель материнской платы через программу CPU-Z
узнать модель материнской платы через программу CPU-Z
В поле Motherboard видим следующее:Manufacturer — производитель материнской платы;Model — наша модель материнской платы.
Найти модель на материнской плате, при визуальном осмотре
Обычно производитель материнских плат старается размещать информацию так, чтобы ее сразу было видно. Редко бывает и так, что модель материнской платы и другая информация размещена на наклейке, которая в свою очередь наклеена на боковую часть разъема PCI, обычно на самом нижнем, либо на главном разъеме питания.На современных материнских платах, модель обычно указана на самом видном месте, по крайней мере у производителя Asus.
 Визуальный осмотр материнской платы
Визуальный осмотр материнской платы
Посмотреть модель материнской платы в BIOS (БИОС)
Еще один способ узнать модель материнской платы — это зайти в БИОС самой материнской платы.
Как зайти в биос ? При включении компьютера, после запуска, нажимаем клавишу Del на клавиатуре.
На современных материнских платах, модель будет указана на главном экране, в режиме EZ-Mode, в поле Information. В нашем случае, UEFI BIOS Asus.
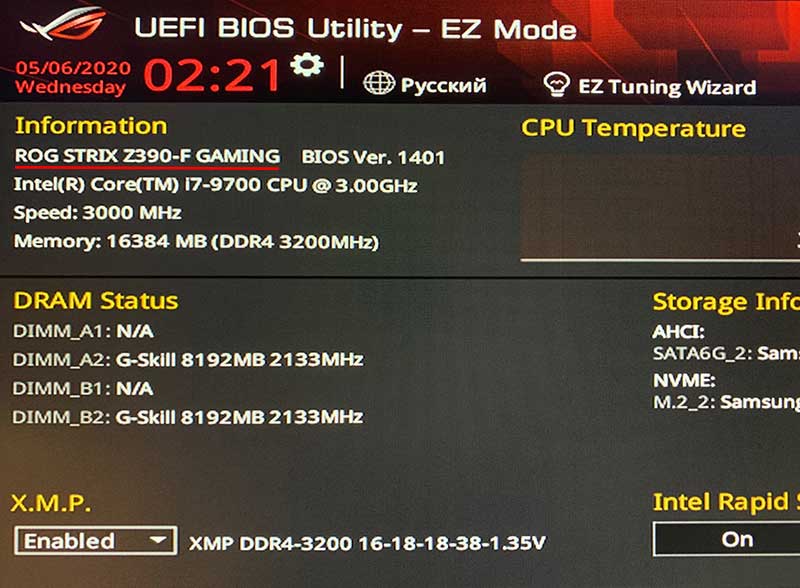 модель материнской платы в БИОС
модель материнской платы в БИОС
На старых материнских платах, узнать модель можно во вкладке Main, раздел System Information, либо Information.
Узнать модель материнской платы в ноутбуке, будет сложнее, т.к. при использовании инструментов, описанных выше, в данных полях будет указана модель ноутбука.
До новых встреч на DTSinfo !
Визуальный осмотр материнской платы
Если произошла поломка и на компьютере не выходит запустить операционную систему, посмотреть модель материнской платы можно на самой плате. Нюанс в том, что добраться до нее относительно просто, только в персональном компьютере. С ноутбуками эта задача сложнее, так как в некоторых моделях придется разобрать пол ноутбука, чтобы увидеть серийник.
Когда вы увидите перед собой системную плату, обратите внимания на самые большие маркировки. Вот как на фото.

Если вы работаете не за своей машиной, возможно, вам также будет полезна информация, о способах определения модели видеокарты на компьютере.
В целом это все. Можете оставить комментарий и написать о программах, которыми вы пользуетесь для определения железа в ПК.
Как узнать модель материнской платы средствами Windows
Проверить свойства ПК можно при помощи специальных средств Windows, которые встроены в ПО. Среди них выделяется три метода:
- При помощи BIOS;
- Использовав команду msinfo32;
- Использовав команду dxdiag;
BIOS помогает проверить все важные характеристики системы и для этого пользователю нужно:
- Запустить компьютер и во время загрузки операционной системы нажать клавишу F2 или Delete. Разные версии BIOS запускаются от разных клавиш;
- Если вы нажали правильную клавишу и сделали это вовремя, перед вами откроется окно BIOS;
- В верхней части окна будет отображаться название МП;
Команда msinfo32 является не менее действенным способом проверки. Чтобы запустить ее, выполните следующую последовательность действий:
- Нажмите одновременно клавишу R и Win;
- Вам откроется специальное окно, в которое можно вводить команды;
- Введите msinfo32;
- Появится окно «Сведения о системе», в котором вы сможете найти всю интересующую вас информацию;
Команда dxdiag вызывает другую утилиту со схожими функциями. Делается это так:
- Жмем клавиши R и Win;
- В появившемся окне набираем команду dxdiag;
- Открывается утилита, в которой есть строка «Модель компьютера». Она содержит информацию о модели МП;
BIOS
Посмотреть сведения о материнской плате, которая стоит в компьютере или ноутбуке под управлением Windows, можно и с помощью базовой системы ввода-вывода
Для этого достаточно зайти в БИОС, используя подходящую для устройства комбинацию клавиш, и обратить внимание на стартовое окошко; как правило, здесь приведены наименования производителя и модели, а также серийный номер

К сожалению, и в этом случае пользователю придётся переписывать данные от руки или снимать их на камеру; кроме того, в зависимости от версии и разработчика, в BIOS может просто не содержаться требуемых данных — или их понадобится долго искать в разделах и вложенных меню.
Загрузочный экран BIOS
Чаще всего при включении компьютера на весь экран выводится картинка с производителем материнской платы (но при этом, даже у одинаковых производителей они могут значительно различаться).
Как пример две загрузочные картинки фирмы ASUS:
Тем не менее, глядя на загрузочный экран BIOS можно легко прочесть производителя материнской платы. Определить модель же, можно открыв сами настройки BIOS — обычно она пишется на начальном экране настроек, но это относится не ко всем производителям и их BIOS’ам. В качестве примера, можно посмотреть на скриншот настроек BIOS производителя ASUS — там модель материнской платы написана в самом верху — «SABERTOOTH Z77».

Сведения о системе
Чтобы узнать, какая материнская плата стоит в компьютере или ноутбуке, можно воспользоваться и утилитой «Сведения о системе». Запустив «Панель управления», владелец устройства должен:
В правом верхнем меню «Категория» переключиться на «Крупные значки».

Открыть раздел «Администрирование».

Запустить приложение «Сведения о системе», дважды кликнув по соответствующему ярлыку.

На вкладке с тем же названием найти строку «Модель» — здесь и содержится необходимая информация.

Получить расширенные сведения о материнке на ноутбуке, скорее всего, не удастся: строка «Модель основной платы» будет пуста. Но, как говорилось выше, данные из раздела «Модель» полностью соответствуют искомым и могут быть без проблем использованы для идентификации материнской платы.
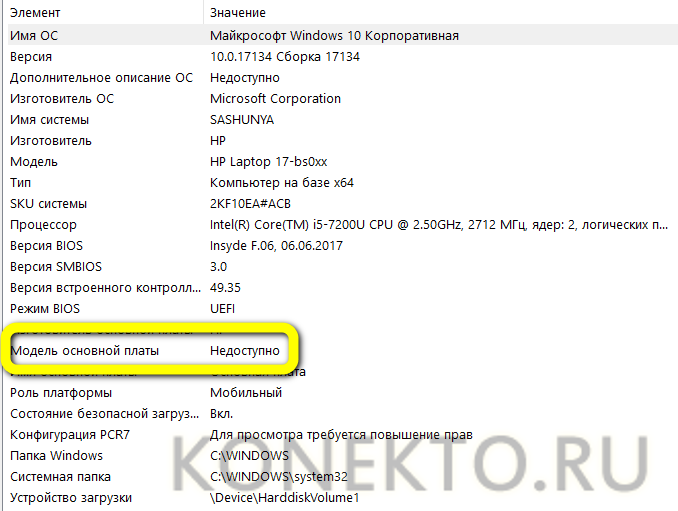
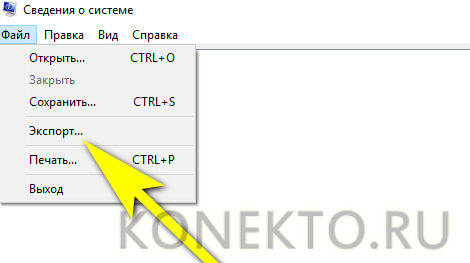
Специальные программы
Существует целый ряд программ под Windows, позволяющих быстро получить практически всю информацию о компьютере. Рассмотрим несколько распространенных утилит.
CPU-Z
Это небольшая, но достаточно мощная утилита, при помощи которой можно быстро получить основные данные о материнской плате:
- Установите и запустите программу.
- В верхней части окна найдите и перейдите во вкладку «Mainboard».
- Производитель материнской платы будет указан в поле «Manufacturer», а ее модель — в поле «Model».
На этом процедура завершена.
AIDA64
Еще одна популярная сервисная программа, обладающая большим функционалом для получения сведений о компьютере. Получить данные о материнской плате при помощи AIDA64 достаточно просто:
- Запустите программу, затем найдите и откройте вкладку «Системная плата» в левой части окна.
- В раскрывшемся списке вновь выберите пункт «Системная плата».
- В центре окна в разделе «Свойства системной платы» будет представлена вся необходимая информация:
Speccy
Утилита Speccy уступает по своему функционалу AIDA64, однако модель системной платы и прочую информацию о ней она определяет легко:
- Сразу после запуска в центральной части окна (раздел «Системная плата») отобразится нужная информация:
Если необходимо получить дополнительные сведения о материнской плате, перейдите в раздел «Системная плата» в левой части окна:
Другие способы
Еще узнать модель можно из документов, которые прилагаются к компьютеру (ноутбуку). Обычно вместе с ПК продавец выдает от него коробку с паспортом, гарантией и инструкцией по установке. В паспорте будет указана точная модель, а в инструкции описан метод установки и список совместимого оборудования.
Также узнать модель материнки можно по этикетке или маркировке внутри системного блока:
- Открутите два болта с передней крышки и аккуратно сдвиньте её на себя.
- Возьмите фонарик и осмотрите материнскую плату. По умолчанию на ней должна быть информация о производителе и модели.
- Если информацию обнаружить не получилось, введите в поисковике те сведения, которые удалось найти. Скорее всего, на одном из форумов уже обсуждалась эта тема и люди подскажут, где искать модель.
Важно! Если ваш ПК на гарантии, а крышка опломбирована, попробуйте просветить модель через вентиляционные дыры в корпусе. Крышку лучше не снимать, дабы не лишиться гарантии
Через BIOS
Узнать, какая материнская плата стоит на компьютере, позволяет BIOS. Тут есть два варианта. В момент загрузки компьютера, как только на экране появится первая текстовая информация, нажмите на клавиатуре Pause и поищите среди прочих данных название материнки. Либо же зайдите в сам BIOS, переключитесь в раздел «Advanced BIOS Features» и опять же найдите наименование материнской платы среди имеющихся данных.
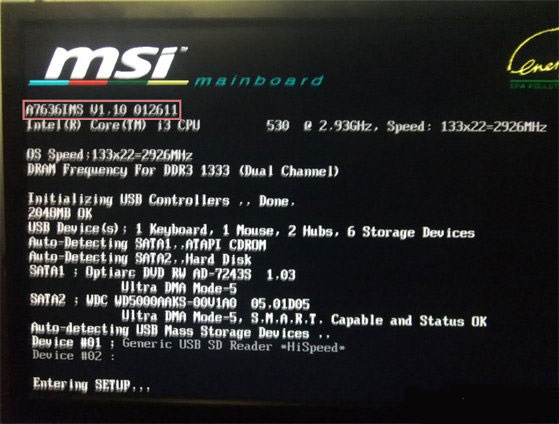
Приведенные выше способы получения информации путем визуального осмотра или через БИОС хороши тем, что могут применяться на компьютерах с нерабочей операционной системой. Если же с Windows у вас всё в порядке, есть смысл использовать более простые и удобные программные способы.
Почему это важно
Номер модели вашей материнской платы важен, если вы думаете об обновлении драйверов, покупке нового оборудования (например, вам понадобятся знать, какие на вашей плате есть слоты и их версии), для описания материнской платы перед продажей или просто для проверки возможностей вашей платы
Если вы сохранили документы, прилагаемые к вашему компьютеру (или отдельным компонентам, если вы собрали его самостоятельно), вы можете обратиться к ним. Даже в этом случае лучше всего перепроверить правильность документации. Вместо того, чтобы открывать корпус и искать номер модели на самой плате, используйте инструменты в Windows для проверки.
Программы
Утилит, которые показывают характеристики железа вашего компьютера достаточно много. Приведу несколько удобных и крайне популярных.
Speccy
Компактная, бесплатная утилита Speccy уже на первой странице выдаст нужную вам информацию в пункте «системная плата».
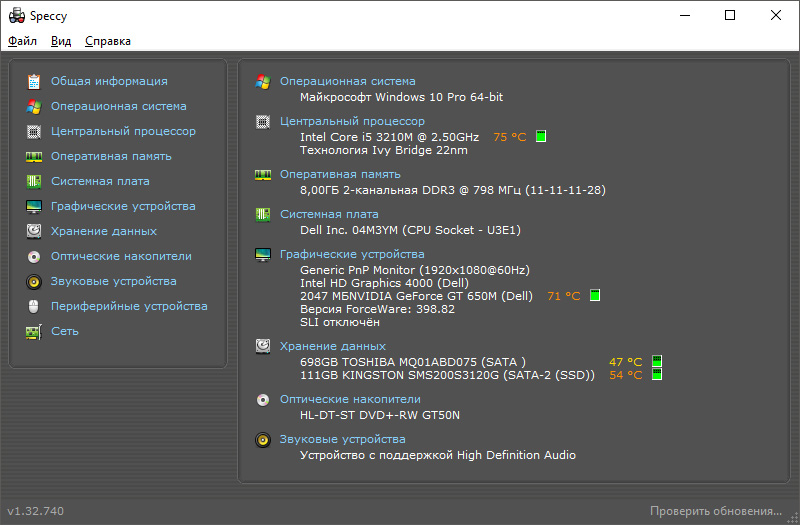
Подробности о материнке можно узнать перейдя в раздел «системная плата» в левом боковом меню.
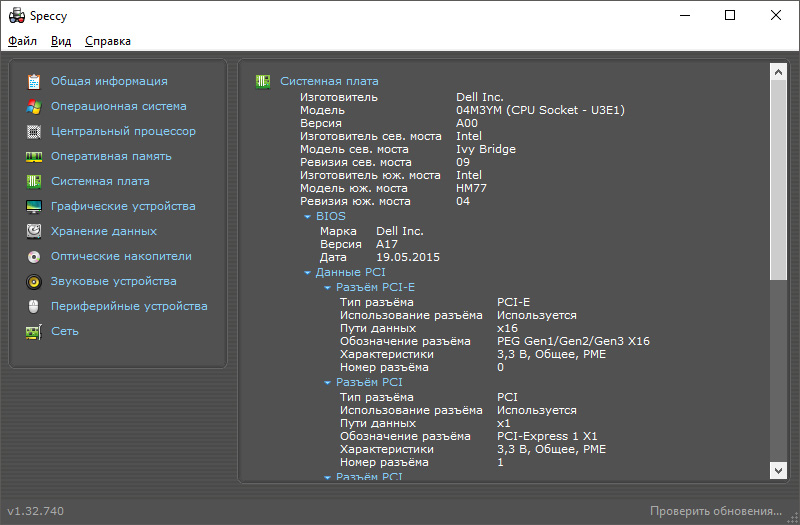
AIDA 64
Распространенная и универсальная программа, которая с легкостью справится с такой задачей, как выведение на экран серийный номер модели вашей материнской платы. Данная программа платная, но есть 30-ти дневный пробный период. Если ранее ней не пользовались, установите программу с официального сайта, а затем в разделе «системная плата» сможете посмотреть нужную вам информацию.
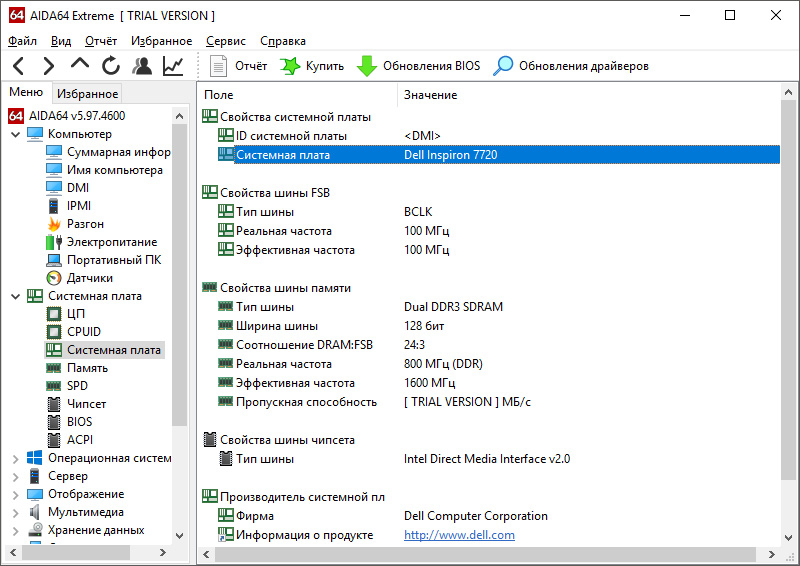
Совет! Данные могут не всегда оказаться полными, как в случае с определением серийника материнки на нотбуке. Из двух программ, с этой задачей лучше справился Speccy.
Способ 4: в BIOS
BIOS — это программа, встроенная в материнскую плату, которая перед запуском всех компонентов ПК проверяет их на работоспособность и позволяет выполнить настройку многих из них.
Биосы можно разделить на две версии:
- Устаревшую, где все действия выполняются только клавиатурой.
- Новую — расширенную версию UEFI, в которой присутствует графический интерфейс и более широкие возможности.
Рассмотрим оба варианта.
1. На этапе загрузки ПК нажимайте клавишу «Del» или «F2».
На некоторых моделях клавиши могут отличаться.
2. Откроется меню настройки BIOS. Так выглядит устаревшая версия:
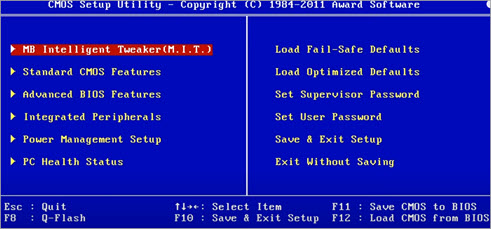
3. Нажмите клавишу «F1» для показа информации о системе. Дополнительно можно посмотреть раздел «Advanced BIOS Features».
Если не сработает, попробуйте нажать F1 при включении ПК.
4. Откроется панель, в которой в строке «Model Name» будет указана модель материнки.
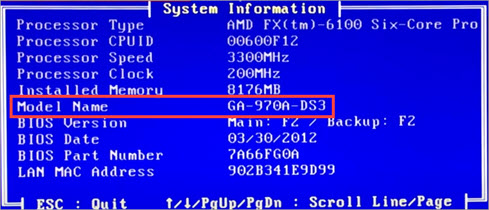
В BIOS UEFI вся основная информация чаще всего отображена на главной странице. Если её нет, поищите раздел «Information» в меню.
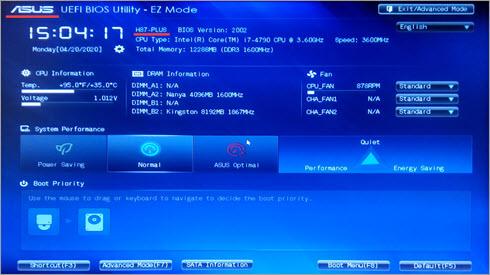
Как определить модель материнской платы неработающего компьютера
Если материнка ПК или ноутбука «приказала долго жить» либо аппарат не включается по каким-то иным причинам, единственная возможность опознать модель платы — информация, которая есть на ней самой. В случае со стационарным компьютером это редко вызывает затруднения, так как наименование модели «мамки» обычно нанесено крупными буквами на ее лицевую сторону.

Если названия не видно, скорее всего, оно закрыто кулером или устройствами, установленными в слоты PCI и PCI-e, например, видеокартой. Достаточно снять мешающий девайс — и всё тайное стянет явным.
С ноутбуками дела обстоят сложнее. Наименование модели мобильного компьютера за редким исключением никак не увязано с моделью его материнской платы. Совпадения встречаются только у Asus, но тоже не всегда. Просто это один из немногих производителей, который сам выпускает и ноутбуки, и материнские платы к ним. У других компаний всё более запутано.
Ниже мы приводим опознавательные знаки наиболее распространенных мобильных платформ.
Asus
Платформы Asus имеют фирменный логотип, поэтому с опознаванием бренда сложностей быть не должно. Модель и ревизия, как правило, нанесены неподалеку от него. В данном примере это K53SD ревизии 5.1.
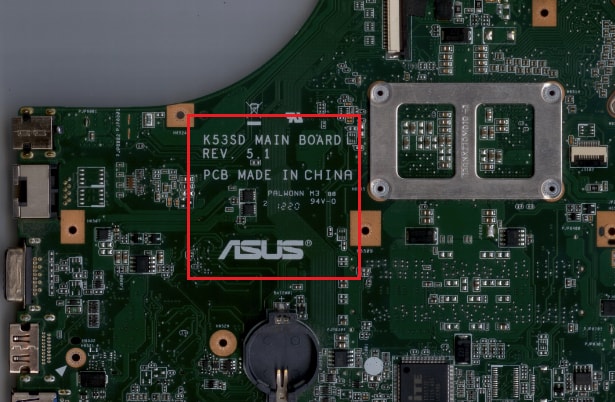
Кстати, материнские платы Asus встречаются не только в ноутбуках одноименной марки. Их используют производители Dell, Toshiba, Samsung, Packard Bell и прочие.
Compal
Платформы производства Compal Information встречаются в ноутбуках Acer, HP, Dell, Toshiba, Lenovo и т. д. Распознаются по характерной маркировке LA-четыре_цифры, например, LA-5911, после которых может стоять буква «P».
Inventec
Платформы Inventec устанавливают в ноутбуки HP, Acer, Tochiba и некоторые другие. На них довольно часто бросаются в глаза бренды производителей компьютеров, для которых они выпускались, а обозначение марки Inventec иногда приходится поискать. На него указывает неприметная строка из 11 цифр, разделенных буквой «А». Иногда перед ними стоит еще 4 символа, вроде VV09, что является сокращением от названия модели.

Quanta
Материнские платы Quanta встречаются в ноутбуках Acer, Sony VAIO, HP, DNS и т. д. Их опознавательный признак — строка, которая начинается с букв «DA» или «DAO». Внутри этой строки скрыто имя модели, состоящее из 3-4 символов. Оно размещается между буквами «DA» («DAO») и «MB». На снимке ниже приведен фрагмент платы Quanta ZQSA от ноутбука Acer Aspire.

Это не все существующие платформы мобильных компьютеров — в реальности их гораздо больше. Однако в жизни не так много ситуаций, когда эти сведения действительно необходимы пользователю. Все нужные данные, в том числе о материнской плате, можно выяснить, зная лишь модель аппарата. А как ее определить, вы уже в курсе.
Стандартные средства Windows
Если пользователь по неопытности не может произвести разборку системного блока, и посмотреть, какая материнка установлена, то тогда можно воспользоваться стандартными средствами операционной системы Windows, такими как: биос и командная строка.
Также можно воспользоваться и штатными утилитами операционной системы.
Чтобы воспользоваться утилитой «Сведенья о системе», необходимо выполнить следующие действия:
-
для начала, необходимо с помощью горячих клавиш «WIN+R» вызвать окно «Выполнить»;
затем в пустую строку ввести команду «msinfo32» и кликнуть по вкладке «ОК»;
далее откроется окно «Сведения о системе», где будут отображены характеристики компьютера.
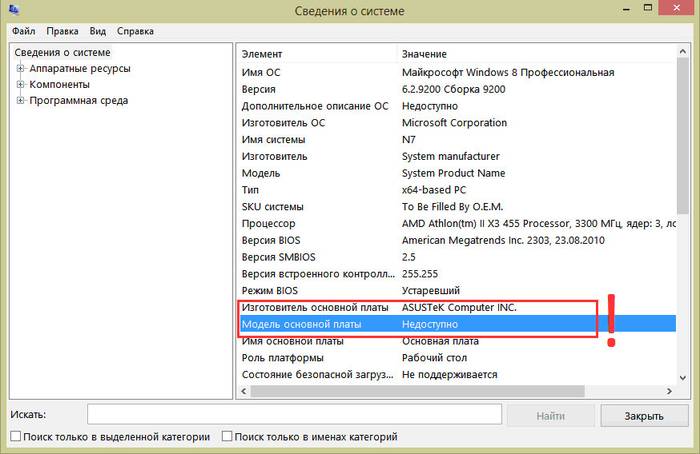
Также для установления модели можно воспользоваться штатной утилитой Windows «Средства диагностики DirectX».
Чтобы воспользоваться утилитой «Средства диагностики DirectX», необходимо выполнить следующие действия:
-
с помощью сочетания клавиш «WIN+R» вызвать диалоговое окно «Выполнить»;
далее в пустую строку ввести команду «dxdiag» и нажать на вкладку «ОК»;
затем откроется главное окно утилиты, где в строке «Модель компьютера» будет отображена информации о модели.
Еще один стандартный метод определения модели является PostScreen проверка. Post проверка происходит во время старта компьютера.
Через Биос
Узнать модель материнской платы можно посредством BIOS.
Для того чтобы узнать модель материнской платы через биос необходимо:
-
при старте компьютера на клавиатуре нажимать несколько раз на клавишу «Del/Delete» или клавишу «F2», в зависимости от модели BIOS;
затем при появлении главного окна BIOS вверху можно посмотреть название материнской платы.
Способ второй:
- как было описано в первом случае, при старте компьютера необходимо на клавиатуре несколько раз нажимать на клавиши «Del/Delete» или клавишу «F2» в зависимости от модели BIOS;
при входе в BIOS необходимо выбрать с помощью клавиш на клавиатуре «стрелка вправо» вкладку «Advanced BIOS Features» и вверху будет отображено название материнки.
Командная строка
Один из самых простых способов узнать, какая материнская плата на компе стоит – это через командную строку. От пользователя не требуется установка дополнительного софта, достаточно вызвать окно командной строки.
Чтобы определить модель материнской платы через командую строку необходимо:
- с помощью комбинации клавиш «WIN+R» вызвать окно «Выполнить»;
затем в пустой строке набрать команду «cmd»;
далее откроется окно командной строки, где необходимо ввести определенные команды.
Первая команда «wmic baseboard get Manufacturer». С помощью данной команды можно определить производителя материнской платы;
Вторая команда «wmic baseboard get product». С помощью команды можно непосредственно определить модель материнской платы;
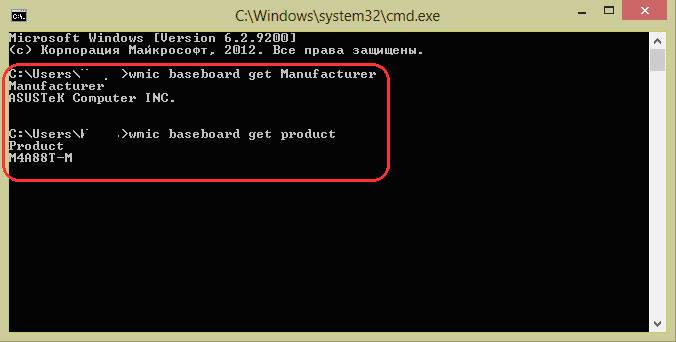
затем остается только ввести нужную команду.
Второй способ выглядит следующим образом:
-
с помощью комбинации клавиш «WIN+R» необходимо вызвать диалоговое окно «Выполнить»;
в пустой строке нужно ввести команду «cmd» и нажать на «ОК»;
затем в открывшемся окне командной строки необходимо ввести команду «systeminfo» и нажать на клавишу «Enter»;
после ввода команды отобразятся полные технические сведения о компьютере.
Третий способ определения с помощью командной строки выглядит так:
- с помощью клавиш «WIN+R» нужно вызвать диалоговое окно «Выполнить»;
затем необходимо ввести команду «cmd» и кликнуть на вкладку «ОК»;
затем необходимо ввести команду «wmic baseboard list full» и нажать на клавиатуре клавишу «Enter». Команда «wmic baseboard list full» позволяет отобразить полное описание платы со всеми техническими характеристиками.
HWiNFO
Завершает список способов посмотреть модель материнки распространяемая бесплатно утилита HWiNFO. Чтобы узнать с её помощью интересующую информацию, пользователь должен:
Скачать (ссылка — hwinfo.com), инсталлировать и открыть утилиту, нажав на кнопку Run.
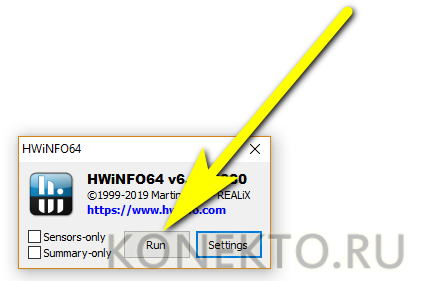
Закрыть малоинформативное «сводное» окошко.
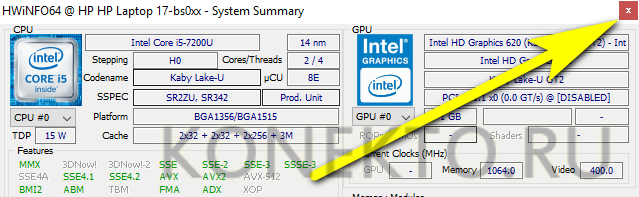
Переключиться в основном окне на вкладку Motherboard.
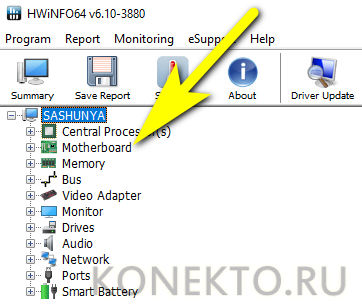
И найти интересующую информацию в правой панели — как можно видеть на примере, программа одинаково хорошо показывает сведения и для стационарных компьютеров, и для ноутбуков.

Владелец ПК может скопировать данные прямо отсюда — или сформировать отчёт, выбрав в меню Report опцию Create.
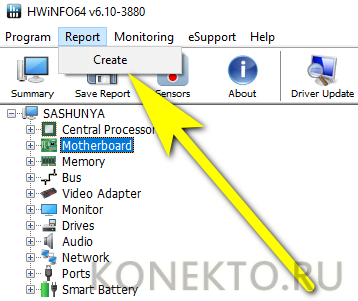
Определив тип файла.
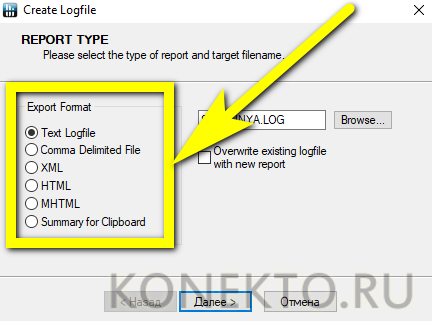
И отметив галочками нужные компоненты (в данном случае — всё ту же Motherboard, то есть материнскую плату), а затем нажав «Готово».
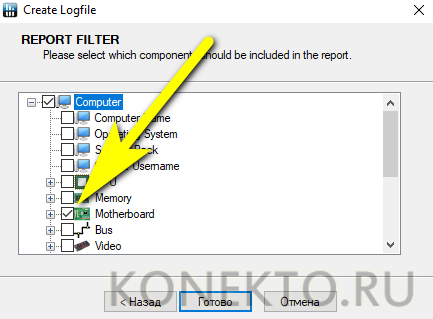
Отчёт будет сохранён в папке программы; данные о материнке, разумеется, можно свободно копировать, пересылать знакомым и друзьям и распоряжаться ими любыми другими способами.