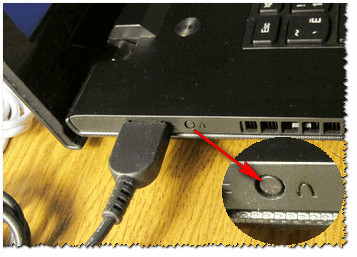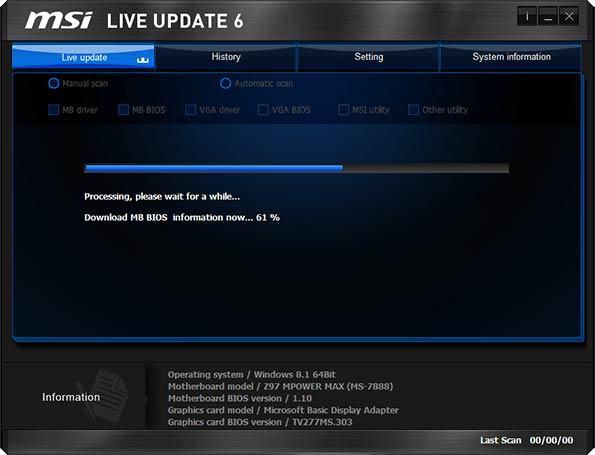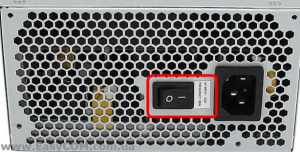Как подключить кнопку включения к материнской плате
Содержание:
- Устанавливаем материнскую плату в компьютерный корпус
- Как подключить видеокарты
- Дополнительные разъемы и коннекторы
- Подготовительный этап
- Подключение материнской платы
- Как подключить кнопку включения к материнской плате | Сделай все сам
- Разъемы на передней панели системного блока
- Как правильно подключить переднюю панель к материнской плате
Устанавливаем материнскую плату в компьютерный корпус
Строение разных моделей материнских плат практически одинаково, а крепления на корпусе всегда соответствуют отверстиям на самом комплектующем, поэтому единственное, о чем следует переживать — форм-фактор. Они бывают разных размеров, собственно, как и системные блоки
Поэтому важно подобрать совместимые детали. Развернуто об этом читайте в других наших материалах по следующим ссылкам
Что касается элементов крепления, они всегда имеются в коробках с платой и корпусом, потому вам необходимо только отыскать подходящую отвертку для вкручивания винтов. После подготовки инструментов и распаковки железа можно смело переходить к началу сборки.
Шаг 1: Разборка корпуса
Корпусы из коробки всегда поставляются в закрытом виде. Вам же потребуется снять боковую панель, чтобы получить доступ внутрь. Здесь все зависит от строения самого блока. Иногда панель крепится на защелки, винтообразные крепления или стандартные винты. Если самостоятельно не получается разобраться со структурой, обратитесь к идущей в комплекте инструкции, там всегда указана вся нужная информация по разборке.

Шаг 2: Установка и крепление материнской платы
Основная процедура — установка и закрепление платы в системном блоке. Вне зависимости от моделей этих двух комплектующих весь процесс производится одним и тем же образом:
- Попав внутрь корпуса, вы обязательно наткнетесь на четыре ножки крепления, которые будут расположены параллельно друг другу. Они как раз и предназначены для установки материнки. Дело в том, что плата не должна соприкасаться со стенками блока, поскольку это иногда приводит не только к перегреву, но и электрическому замыканию.

После обнаружения ножек следует найти соответствующие им разъемы на самой плате и сравнить их с креплениями.

Поместите комплектующие внутрь системника, убедившись в том, что вы выбрали правильное расположение, то есть разъемы под USB-порты, выходы 3.5ММ и другие должны встать в отведенные для них места в корпусе. Если кусок пластмассы мешает помещению портов, его нужно извлечь — это вполне нормальное явление, когда на блоке присутствуют лишние перегородки.

Останется только найти винты, идущие в комплекте с железом, и плотно закрутить их во всех четырех отверстиях. Главное при этом не перестараться, ведь плата довольно хрупая и при сильном физическом воздействии может дать трещину.
Когда вы убедились в том, что плата плотно сидит на своем месте и точно выдержит нагрузку остальных комплектующих, можно переходить к следующему шагу установки, который тоже является обязательным и отвечает за работоспособность всего компьютера.
Шаг 3: Подключение передней панели корпуса
Обычно на переднюю панель корпуса помещаются дополнительные аудиовыходы, несколько разъемов USB и кнопка питания. Иногда там находятся и дополнительные элементы, например, подсветка, что уже зависит от модели самого блока. Все эти компоненты нуждаются не только в дополнительном питании, но и должны быть подключены к системной плате для успешной передачи импульса. Развернутое руководство по выполнению этой задачи вы найдете в другой нашей статье, перейдя по указанной ниже ссылке.
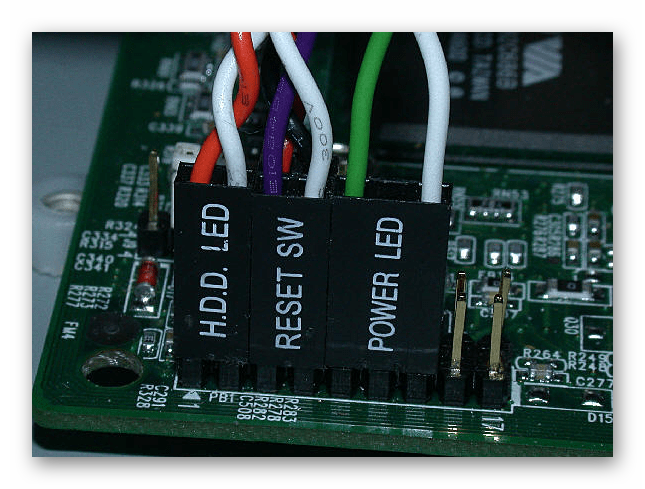
Подробнее: Подключение передней панели к материнской плате
Шаг 4: Установка остальных комплектующих
Сейчас материнка полностью готова для установки на нее остальных компьютерных комплектующих. Сюда входит — процессор, видеокарта, оперативная память, жесткий диск и DVD-привод. Все это поочередно устанавливается в соответствующие разъемы и подготавливается для подключения дополнительного питания. Необходимые инструкции по этой теме вы найдете в других наших материалах далее.
Шаг 5: Подключение блока питания
Без питания не будет работать не только материнка, но и все другие компоненты ПК. Практически всегда блок питания устанавливается в последнюю очередь, чтобы монтированию других деталей не мешали провода, к тому же так просто удобнее. Устанавливается БП в выделенное для него место в корпусе, провода в большинстве случаев выводятся через отверстия на задней панели, образуя грамотный кабель-менеджмент. Только после подключения всех проводов компьютер будет готов к запуску.

На этом наше руководство подходит к концу. Как видите, вся процедура сборки начинается именно с монтирования системной платы. По окончании всего процесса можно закрыть боковую крышку и осуществлять первый запуск ПК, предварительно подключив монитор и другую необходимую периферию.
Опишите, что у вас не получилось.
Наши специалисты постараются ответить максимально быстро.
Как подключить видеокарты
Перед установкой данного устройства необходимо определить, в какой порт она должна быть установлена.
Разъемы видеокарт бывают трех типов
:
- Стандарт AGP
(Устарел и в современных моделях уже не используется) - Стандарт PCI
(Используется картами предыдущего поколения) - Стандарт PCI
—
Express
(Используется современными видеокартами)
Т.к. стандарт AGP
уже устарел, будем рассматривать только разъемы PCI
и PCI
—
Express
.

Разъем PCI-Express
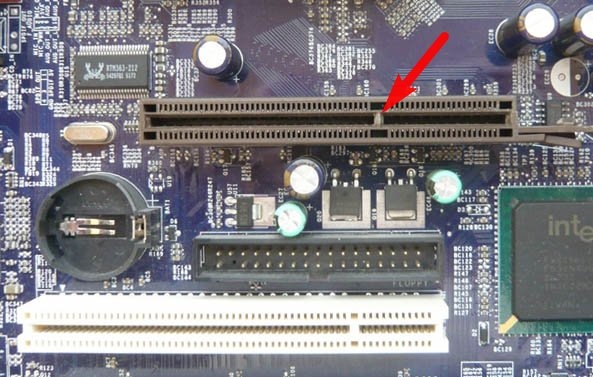
Разъем AGP
Нужно отметить, что подключить видеокарту с разъемом AGP в гнездо PCI-Express и наоборот – невозможно
. Данные стандарты различаются не только размером, но так же и вырезом.

Разобравшись с видом порта, к которому вам необходимо подсоединить видеокарту, можно приступать к установке.
Для начала потребуется снять заглушку
с задней стенки вашего системного блока. Сделать это можно, открутив крепежный винт.

После того, как заглушки были сняты, нужно аккуратно вставить видеокарту
в, определенный вами ранее, порт. Прилагать к подсоединению силу не требуется, карта очень легко входит в гнездо, а убедиться в ее правильной и плотной установке поможет фиксатор, который издаст щелчок
. Так же при подсоединении интерфейсная панель видеокарты должна выходить на заднюю панель вашего корпуса – на то место, где ранее были заглушки.

После того как видеокарта плотно вошла в разъем, а фиксатор полностью защелкнулся, необходимо зафиксировать
ее болтами, которые остались от снятой заглушки. Происходит это таким образом:

Необходимо убедиться, что карта закреплена надежно и не шатается
в гнезде.
После этого нужно провести к данному устройству электропитание
.

Разъемы питания видеокарты

Питание видеокарты
Кабели питания видеокарты входят в ее комплектацию
на дорогих моделях. На более дешевых, такого кабеля в комплекте нет
. Поэтому нужно будет проверить, есть ли такой разъем на блоке питания
.
Модуль необходимо подсоединить
в гнездо питания, находящееся на видеокарте. Делается это точно так же как и подключение разъемов питания материнской платы и центрального процессора.
Подсоединение производится вплотную до момента щелчка
фиксатора. Другой конец кабеля проводится к блоку питания.
Дополнительные разъемы и коннекторы
Не только слотами памяти и процессора, чипсетом, разъемами PCI-E и M.2 богата плата материнская. Она может иметь ряд других разъемов, включая те, что выведены на заднюю панель для подключения самой разнообразной периферии.
Количество и номенклатура этих разъемов довольно широко варьируется у разных моделей материнок. Останавливаться на них смысла особого нет, а вот о тех коннекторах, которыми усыпана сама плата, немного поговорим.
Разъемы для вентиляторов/помп СЖО
Система охлаждения – важная составляющая любого компьютера, и от качества ее работы зависит общее быстродействие системы. В любом ПК есть как минимум один (вентилятор блока питания не в счет) вентилятор – процессорный. Как правило, есть еще несколько коннекторов для подключения корпусных вентиляторов. В данном случае Gigabyte Z390 Aorus Pro позволяет подключить до 8 охладителей.

Возле процессорного сокета находятся два разъема. Один — для вентилятора обычного воздушного кулера CPU. Второй – для помпы водяной системы охлаждения. В левом верхнем углу находится еще один для корпусного вентилятора. на нижней грани есть еще три.
Справа есть еще два разъема, позволяющие подключить системы охлаждения с высокой нагрузкой (ток до 2 А), предназначенные для «водянки».
Разные модели материнских плат имеют разное количество таких коннекторов. Располагаться они могут в разных местах. О их наличии и возможности подключения того или иного вентилятора/помпы следует узнавать из мануала.
Разъемы для светодиодных RGB-лент
Рассматривая для примера плата позволяет подключить по две адресуемые и не адресуемые ленты, для чего имеются соответствующие разъемы. Два располагаются в правом верхнем углу, еще два – на нижней грани.

В других моделях системных плат их расположение и количество может варьироваться. Все подробности – в мануале не плату.
USB
На задней панели есть не все разъемы USB. На плате располагается еще несколько коннекторов.

В данном случае на материнке есть один коннектор для порта USB 3.1 Gen2 Type-C, два коннектора для USB 2.0 на нижней грани платы и один для подключения двух USB 3.1 Gen1 на опциональной фронтальной панели.
Другие разъемы
Помимо перечисленного, на плате есть также разъемы для подключения термодатчиков, аудиокабеля и колодка для кнопок и индикаторов передней панели корпуса. Их расположение и порядок подключения описан в мануале на материнскую плату.
Помимо прочего, на дорогих моделях, особенно ориентированных на оверклокеров, могут иметься переключатели режимов настройки системы, кнопки включения и перезагрузки, сброса настроек BIOS к заводским, индикатор POST-кодов и т. п.
Подготовительный этап
Передняя панель, как и дополнительные разъёмы USB устанавливаются на материнскую плату уже после того, как основные работы по сборке и наладке ПК будут завершены. Перед установкой желательно изучить все свободные разъёмы на материнке и кабели, при помощи которых будет подключена передняя панель.
Если вы подключите кабели не в те разъёмы и/или в неправильной очерёдности, то вы рискуете нарушить работоспособность всего компьютера. Желательно найти и внимательно изучить документацию к материнской плате и передней панели, даже если она написана не на русском языке.
Все элементы на материнке и передней панели имеют собственную маркировку, поэтому если вы внимательно изучили документацию, то не перепутаете ничего. Также стоит понимать, что инструкция, описанная в статье, имеет общий характер, так как особенности вашей материнской платы могут отличаться от общепринятых стандартов.
Этап 1: Подключение индикаторов
Если вы подключаете именно переднюю панель, то данный этап обязательный
Те, кто подключает дополнительную плату расширения с USB-разъёмами должны обратить внимание на конструкцию этой платы. Если в неё присутствуют какие-либо индикаторы и кнопки, то этот этап вам нельзя пропускать
Если же там просто разъёмы, то вам придётся только подключить кабель, отвечающий за питание.
Перед началом работ, отключите компьютер от питания. Теперь нужно найти специальный блок, расположенный на материнской плате. Обычно, имеет специальное обозначение и одну из подписей – «Front Panel», «F_Panel» или «Panel». Также его можно найти по расположению, так как он находится максимально близко к предполагаемому местонахождению передней части системного блока.
Теперь рассмотрим соединительные провода, которые вам могут встретиться как на блоке передней панели, так и на блоке с дополнительными разъёмами USB:
-
- Для подключения кнопки включения/выключения используется красный провод;
- За работу кнопки перезагрузки отвечает жёлтый провод;
- За работу индикатора перезагрузки/загрузки системы отвечает синий кабель;
- Работа индикатора питания зависит от зелёного провода;
- Для подключения панели к питанию нужно использовать белый кабель.

На некоторых моделях функции красных и жёлтых проводов могут меняться между собой, что может вызвать путаницу. К счастью, такие модели попадаются очень редко, а о данной особенности всегда пишут в инструкции.
Этап 2: Подключение разъёмов
На этом этапе нужно правильно подключить USB и аудио-разъёмы к контактам на материнской плате. Кабели и места их подключения имеют соответствующее обозначение. Например, место для подключения обычно обозначено надписью F_USB1, F_USB2 и т.д. Стоит понимать, что на плате может быть несколько таких портов. В этом случае очерёдность подключения к ним кабелей не имеет значения.

В случае со старыми версиями USB всё достаточно просто – соедините кабели со специальными разъёмами на материнской плате и всё. Но если вы подключаете USB версии 3.0 и выше, то его придётся подключать только к определённым разъёмам. Узнать к каким именно можно, воспользовавшись документацией к материнской плате или плате с дополнительными разъёмами. Также на современных платах есть специальные обозначения для подключения разъёмов версии 3.0 и выше.

По завершению всех работ попробуйте включить компьютер. Если он включается и работает без проблем, то подключите флешку к одному из только что подсоединённых разъёмов. Если компьютер обнаружил флешку, то значит всё в порядке.
Подключение к компьютеру дополнительных плат с USB-разъёмами или плат передней панели не такая сложная задача, однако она требует проявления аккуратности, а также чёткого следования инструкциям.
Подключение материнской платы
Независимо от форм-фактора и бренда (MSI, ASUS, Gigabyte или любого другого), от БП к материнской плате подключается всего пара коннекторов – питание самой «мамки», а также процессора.
Это не последовательное, а параллельное подключение, так как все потребители питаются одновременно, а напряжение на каждом из коннекторов не зависит от остальных.
Для того, чтобы подать энергию к материнской плате старых моделей, использовались 20-пиновые коннекторы. Сегодня используются преимущественно коннекторы на 24 пина, иногда разборные (обозначаются 20 +4). Если вы скрупулезно подошли к покупке комплектующих и заказали совместимые модели, с подключением проблем не возникнет.
Этот коннектор сложно спутать с другими – на БП обычно он такой один, как и гнездо на «матери». Чтобы запитать эту плату, достаточно вставить штекер в гнездо и аккуратно вдавить его до щелчка, чтобы скоба фиксатора вошла в соответствующий паз. Для извлечения же штекера, достаточно надавить на фиксатор, освободив скобу из паза, после чего его можно достать.
Для извлечения же штекера, достаточно надавить на фиксатор, освободив скобу из паза, после чего его можно достать.
Как подключить кнопку включения к материнской плате | Сделай все сам
admin · 02.02.2017
В процессе сборки системного блока главно не упустить все тонкости этого дела. Кнопки включения и перезагрузки компьютера подсоединяется позже установки материнской платы в системный блок. Эти кнопки соединяются одним шлейфом совместно с сигнальными индикаторами зеленого и красного свечения. В некоторых системных блоках эти лампы имеют один цвет, разница лишь в стекле, которое преобразует цвет свечения.
Вам понадобится
Соединительный шлейф, корпус системного блока, материнская плата.
Инструкция
1. При подключении разъемов шлейфа к материнской плате, нужно узнать какой провод отвечает за определенную операцию. Как водится, шлейф состоит из 4 либо из 5 парных скрученных проводов.
Они имеют следующие обозначения:- HDD LED – индикатор активности жесткого диска, подает сигнал лампе красного свечения;- POWER SWITCH – кнопка включения и выключения питания компьютера;- POWER LED – индикатор включенного компьютера;- RESET SWITCH – кнопка перезагрузки компьютера;- SPEAKER – динамик системного, служит для оповещения возникших загвоздок при загрузке компьютера.
2. Стоит подметить, что в всем системном блоке, эти надписи могут быть сокращены. К примеру, разъем POWER SWITCH почаще каждого обозначают POWER SW. Раньше чем приступать к подключению разъемов кнопок и индикаторов, нужно исследовать инструкцию к вашей материнской плате. В ней расписаны все действия, связанные с подключением этого шлейфа. К тому же, на многих материнских платах в месте подключения этого шлейфа, изготовитель указывает название разъемов.
3
Во время подключения обратите внимание на маркировку разъемов, на них указаны стороны, по которым идет «+». Если лампы позже подключения не загорелись, довольно повернуть их ровно на 180 градусов
Позже подключения всех разъемов к материнской плате, включите компьютер. Если какой-нибудь индикатор либо кнопка не работает, обесточьте компьютер и проверьте правильность соединения.
Совет 2: Как подключить кнопку питания
При сборке системного блока компьютера частой загвоздкой становится подключение основных кнопок: Power и Reset, а также световых индикаторов, расположенных на передней стороне. Однако, подключить кнопкупитания , без которой компьютер не включится, достаточно примитивно. Для этого даже не неукоснительно иметь инструкцию пользователя.
Совет 3: Как подключить кнопку питания к материнской плате
При сборке компьютера вы, скорее каждого, включали ПК, перемыкая соответствующие контакты на материнской плате отверткой. Это касательно комфортно только на этапе сборки. Внятно, что в повседневной работе при закрытом корпусе никто так делать не будет. Следственно позаботьтесь о том, дабы позже его сборки подключить контакты на материнской плате к кнопке питания на корпусе ПК.
Совет 4: Из чего состоит системный блок компьютера
Преимущественное множество современных пк имеет схожую конфигурацию. Речь идет как об IMB-совместимых ПК, так и о продукции компании Apple. Дабы всецело осознать тезис работы вашего компьютера, нужно не только знать, из чего он состоит, но и быть в курсе назначения всего из основных элементов.
Разъемы на передней панели системного блока
На передней панели любого современного (и не очень) компа для удобства расположены несколько USB разъемов, а также вход для подключения наушников и микрофона — последний, в основном окрашен в розовый цвет. Но, как вы понимаете, эти разъемы сами по себе работать не будут, их необходимо подключить при помощи проводов к материнской плате. Для этого не ней предусмотрены контакты, которые подписаны соответствующим образом.
Те же манипуляции необходимо проделать и с аудио выходами (группа контактов «FP Audio» или «Front Panel Audio»), а так же с картридером — если он установлен на передней панели. Картридер — это крайне удобное устройство для чтения карт памяти и его надо присоединить при помощи проводов к штырькам, предназначенным для подключения USB портов.

А еще на передней панели частенько можно встретить порт IEEE 1394 (FireWire), используемый для подключения цифровых устройств типа фото или видео камеры. И для него на материнке так же предусмотрены контакты, которые подписаны. Вообще, о том, куда что и как подключать — всегда пишут в инструкции к материнской плате, но, как видите, освоиться вполне реально и самому.
Ну вроде все (шучу), есть же еще кнопочки включения\выключения компа и светодиодные индикаторы его работы. Для их подключения на материнке выделена особая область с контактами, расположенная ближе к нижней её части (рядом с батарейкой). Сразу оговорюсь, единого стандарта нет, так что вид и расположение этих контактов на каждой материнке может быть своим.

Что ж, кнопочка включения компа (Power) и кнопочка перезагрузки (Reset) подключаются к материнке при помощи коннекторов Power switch и Reset switch — соответственно. При помощи похожих коннекторов подключается индикатор работы компа (Power Led) и индикатор загрузки харда (HDD Led). Выглядят эти коннекторы как небольшие пластмассовые «колодки» с двумя проводами (2 «пина»), один из них — плюс, другой — минус.


Есть два типа подключения (2 разновидности) контактных площадок на материнской плате, отведенных под кнопочки и индикаторы фронтальной панели:
- Широкое подключение — самый удобный вариант (фото слева);
- Малое подключение (фото справа);
- Вообще без надписей. К примеру, многие платы фирмы MSI вообще не указывают обозначения, и освоиться с подключением там можно лишь при помощи инструкции.
Как правильно подключить переднюю панель к материнской плате
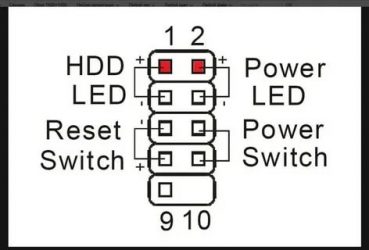
Зачастую человек, впервые (а бывает, что далеко и не в первый раз) собирающий компьютер, сталкивается с тем, что не знает, как правильно да и куда вообще подключать кнопки reset, power, LED-индикаторы, спикер, который издает писк при включении. Я покажу несколько примеров, по которым вы сможете понять принцип, как правильно подключается вообще любая передняя панель, расскажу некоторые секреты, которые использую сам в своей работе.
Ничего сложного в этом нет, если придерживаться простых правил и рекомендаций, о которых сейчас и пойдет речь.
Куда подключать коннекторы?
Этот раздел для тех, кто не в курсе, куда именно подключается передняя панель. Если это не про вас, переходите сразу к следующему разделу и читайте дальше.
Для начала давайте разберемся, как вообще выглядит то место на материнской плате, куда подключается передняя панель компьютера. Для наглядности просто хочу показать несколько фотографий, по ним вы легко определите, как выглядит этот разъем на материнской плате:
Как видите, они могут слегка отличаться друг от друга
Также хочу обратить внимание, что расположение снизу справа не является обязательным, иногда эти контакты располагаются и по центру снизу материнской платы
Как правильно подключить коннекторы передней панели?
На большинстве материнских плат уже нанесена разметка, что и куда подключать. Вот самый простой и наглядный пример:
Слева-направо на фото:
+MSG- (желтый цвет) – подключение индикатора работы компьютера;
+HD- (синий цвет) – подключение индикатора работы жесткого диска (HDD);
+PW- (красный цвет) – подключение кнопки питания (Power);
-RES+ (зеленый цвет) – подключение кнопки сброс (Reset);
+SPEAK- (оранжевый цвет) – подключение спикера (тот, который издает писк при включении);
Цвета здесь ничего не значат, просто производитель решил сделать такую разметку.
Правила подключения коннекторов:
Есть простые общие правила, используя которые, вы правильно и легко подключите коннекторы передней панели к материнской плате:
Подключение кнопок Power и Reset не имеет полярности, так как эти кнопки попросту работают на замыкание контактов
Несмотря на то, что на плате указаны + и – для этих кнопок, никакого значения они не имеют.
Важно соблюдать полярность при подключении светодиодов и спикера, иначе работать не будут.
На материнской плате для каждого типа коннекторов его плюс всегда слева, а минус – справа. Это справедливо для всех материнских плат
Если нет обозначений + и — , используйте это правило.
На проводах светодиодов – любой цветной провод это плюс, а черный или белый – минус.
Но у меня все не так, и вообще нет подписей! Что мне делать??
Многие контактные площадки на современных ATX-платах имеют такой вид:
В таком случае лучше всего поискать инструкцию к материнской плате и найти там вот такой (или похожий) раздел:
Обозначения:
+PWR_LED- – индикатор работы;
+HDD_LED- – индикатор работы жесткого диска;
PWR_SW – кнопка включения (Power);
RESET – кнопка «сброс»;
SPEAKER – спикер (та самая нудная пищащая хрень )
Данная схема подключения передней панели используется для большинства современных ATX-плат.
Как подключить переднюю панель, если совсем ничего непонятно
Посмотрите на фото ниже:
Вот хороший пример — старый тип распайки, к тому же мой самый не любимый. Во-первых, ничего не подписано, а во-вторых, контакты никак не скомпонованы, и не понятно какие из них образуют пары.
Здесь есть два решения проблемы:
Решение номер два:
Если нет инструкции, то можно воспользоваться следующим способом: компьютер включается в электрическую сеть, а затем по очереди кратковременно замыкаются отверткой рядом стоящие пары контактов. Когда при очередном замыкании компьютер запустится, — та пара контактов и отвечает за кнопку включения (Power). Таким же способом находится кнопка сброс (reset), только уже при работающем компьютере (при замыкании контактов для кнопки Reset компьютер перезагрузится)
Индикаторы работы жесткого диска и работы компьютера придется уже искать методом «втыка», пока они не заработают.
Примечание: таким способом я пользуюсь довольно давно, и ни одной материнской платы еще не испортил
Вам же советую быть крайне аккуратными, — за убитые платы по вашей неосторожности я не отвечаю
На этом я заканчиваю разбор подключений передней панели. В будущем планируется еще много интересных и полезных статей – подписывайтесь на обновления, чтобы быть в курсе событий на сайте.