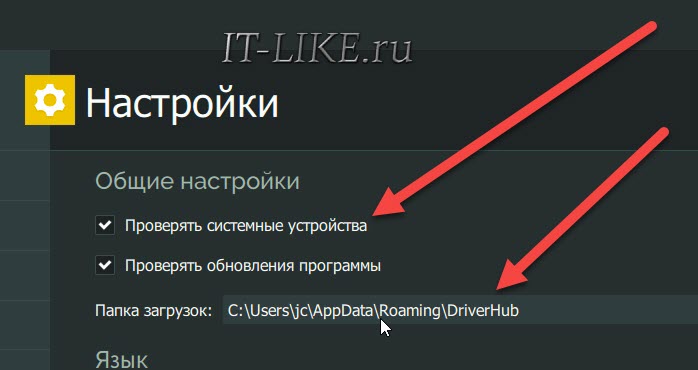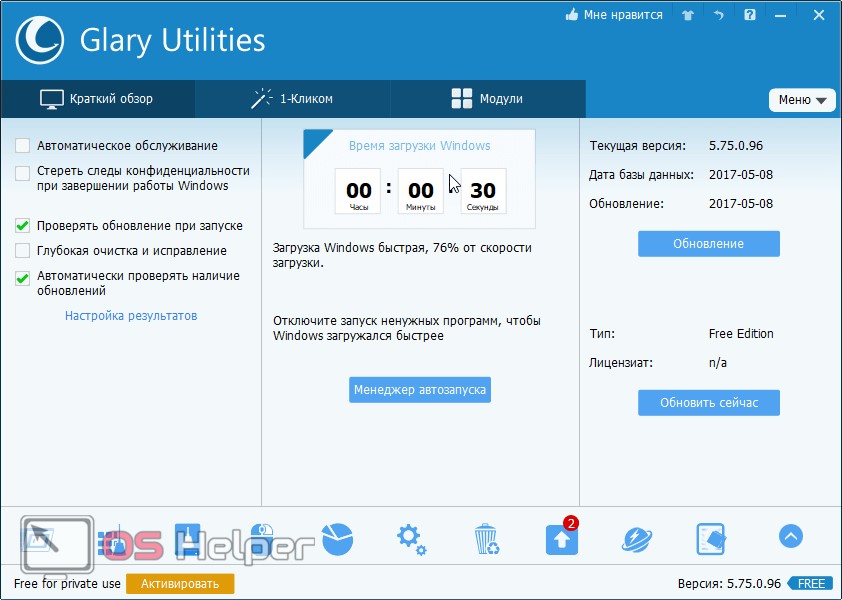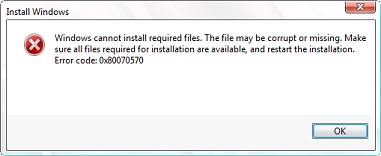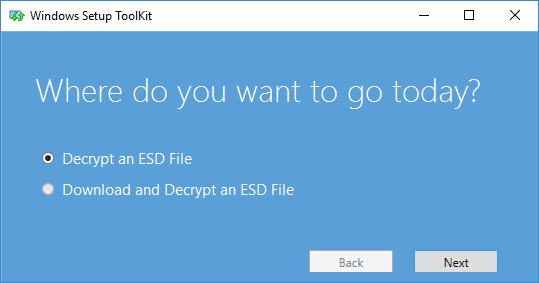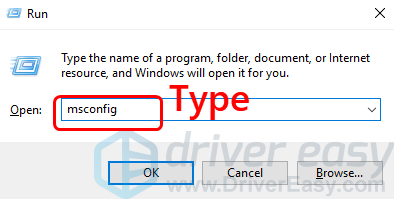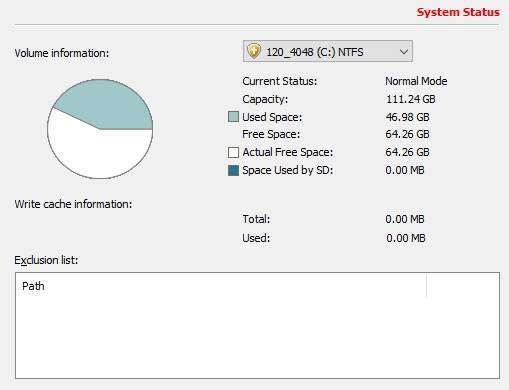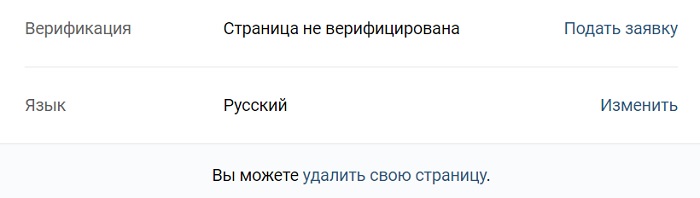Настройка windows 10 после установки
Содержание:
- Действие No 1: Проверяем обновления Windows 10
- Немного о быстродействии
- Настройка параметров Система.
- Что сделать после чистой установки Windows 10
- Зачем настраивать Windows 10 вручную
- Что делать после инсталляции
- Как создать загрузочный носитель USB для чистой установки Windows 10
- Зачем нужно настраивать windows 10?
- Как создать загрузочную флешку Windows 10?
- Что я ещё делаю после установки Windows 10
- Почему я выбираю ручную настройку Windows 10
- Отключение служб
- Как переустановить windows . Поехали.
- Действие No 2: Проверяем все драйвера на ПК
- Настройка «чистой» Windows 10
- Место для установки
- Установка необходимого ПО
- Редактируем свойства системы.
- Ставим антивирус
- Заключение
Действие No 1: Проверяем обновления Windows 10
Чаще всего пользователи устанавливают с диска, который лежит у них уже не один год, или товарищ дал, далеко не последнюю версию Виндовс. Поэтому первое, что можно сделать: это проверить доступное обновление. Запаситесь терпением, так как обновляться может не один час.
- В первую очередь убедитесь, что интернет подключен к компьютеру, если не подключен и вы не знаете как правильно это сделать, тогда читайте статью: как настроить проводной интернет на ПК.
- Войдите в «Пуск», «Параметры». Потом в самом низу есть раздел «Обновление и безопасность» клацните на нем.
- Попадете в окно «Состояние обновления». Нажмите кнопку «Проверка наличия обновлений». После нажатия вы увидите доступные обновления если таковы есть.

Немного о быстродействии
Вот основные способы заставить Windows 10 работать быстрее:
- убрать все графические «украшения» системы;
- выключить лишние приложения в «Автозапуске»;
- увеличить объем виртуальной памяти;
- отключить сервисы по отправке информации пользователя в «Майкрософт» и показу рекламы.
Есть и еще один способ. Это – установка твердотельного накопителя, или SSD.
Кроме того, Windows 10 имеет ряд сервисов, которые совершенно не нужны рядовому пользователю. Это, например, магазин Microsoft, который обновляет программы без разрешения юзера. Их тоже лучше отключить.
 Магазин Microsoft в Windows 10
Магазин Microsoft в Windows 10
Настройка параметров Система.
Прежде чем писать дальше совет:
Теперь мы отключим уведомления и удалим некоторые не нужные приложения.
- Идем Пуск — Параметры — Система.
-
Слева открываем «Уведомления и действия», тут отключаем «Отображать советы по работе с windows». Можете еще посмотреть и сами что-либо не нужное тут выключить.
- Теперь слева нажимаем на «Приложения и возможности».
-
Удаляем все приложения, которые Вам не нужны, которыми не пользуетесь. Нажимаете на приложение и «Удалить». Некоторые Вы удалить не сможете, их пропускаем. Некоторые идут с программами, которыми вы пользуетесь, их оставляйте.
-
Теперь слева заходим в «Многозадачность», где убираем верхний ползунок. Систему подгружает малость, да и функция не важна.
-
Переходим в «Автономные карты» слева и выключаем Автоматическое обновление карт.
Что сделать после чистой установки Windows 10
После завершения установки стоит убедиться, что на устройстве установлены последние обновления, оно правильно активировано и добавлены все драйверы.
Установка обновлений
Чтобы установить последние обновления для системы безопасности и обслуживания в Windows 10, выполните следующие действия:
- Откройте Параметры.
- Нажмите Обновление и безопасность.
- Нажмите Центр обновления Windows.
- Нажмите кнопку Проверить наличие обновлений.
После выполнения этих шагов, если будут доступны какие-либо обновления, они будут загружены и установлены автоматически.
Проверка активации
Чтобы подтвердить, что Windows 10 активирована, выполните следующие действия:
- Откройте Параметры.
- Нажмите Обновление и безопасность.
- Нажмите Активация.
- Если Windows 10 успешно активирована, вы увидите одно из следующих сообщений:
- Windows активирована с помощью цифровой лицензии: установка была активирована, но лицензия не связана с вашей учетной записью Microsoft.
- Windows активирована с помощью цифровой лицензии, связанной с вашей учетной записью Microsoft: установка была активирована, а лицензия связана с вашей учетной записью Microsoft.
В случае, если Windows 10 не активировалась, обычно устройство активируется в течение дня или двух. Если у вас всё ещё есть проблемы, вы можете использовать средство устранения неполадок активации.
Проверка пропавших драйверов
Чтобы определить, удалось ли Windows 10 настроить каждый компонент и периферийное устройство, выполните следующие действия:
- Откройте Диспетчер устройств.
- Убедитесь, что ни одно из устройств не имеет желтой или красной метки, и убедитесь, что ничего не указано как неизвестное.
В случае проблем с одним или несколькими устройствами вам необходимо загрузить и установить последние версии драйверов с веб-сайта поддержки производителя вашего компьютера.
Установка приложений
Убедившись, что Windows 10 обновлена и устройства установлены правильно, пришло время переустановить ваши приложения, включая веб-браузер, такой как Edge Chromium, Google Chrome, Mozilla Firefox или Opera, для просмотра веб-страниц.
Кроме того, сейчас самое время загрузить и установить пакет приложений Office, чтобы начать работать с Word, Excel, PowerPoint и управлять электронной почтой с помощью Outlook.
Восстановление файлов из резервной копии
Наконец, если вы создали резервную копию своих файлов, теперь вы можете повторно подключить внешний диск, чтобы восстановить данные в папках вашей учетной записи.
Если вы создали резервные копии файлов с помощью OneDrive, то данные уже должны быть доступны в папке OneDrive.
Зачем настраивать Windows 10 вручную
Один из главных предметов гордости Windows 10 — полная автоматизация всего что можно, включая настройку и оптимизацию самой операционной системы. Идеализированный вариант подготовки Windows 10 к использованию, каким его видит компания Microsoft, является донельзя простым:
- Вы устанавливаете Windows 10.
- Система запускается, сама скачивает все драйвера и обновления, настраивает себя и перезапускается.
- Windows 10 готов к работе.
В принципе, эта схема вполне работает, по крайней мере, в большинстве случаев. И если у вас относительно хороший компьютер и вы не испытываете дискомфорта после автоматической настройки Windows 10, можете оставить всё как есть.
А теперь перечислим минусы автоматической настройки:
- у компании Microsoft полно низкокачественных программ и игр, которые нужно как-то продвигать — часть из них установится автоматически на ваш компьютер;
- Microsoft хочет чтобы вы платили или смотрели рекламу, а лучше всё сразу;
- автоматическая настройка Windows 10 не берёт в расчёт устаревшее и слабое железо;
- Windows 10 — самая шпионящая операционная система за всю историю, а информацию она собирает за счёт ресурсов вашего компьютера;
- огромное количество второстепенных сервисов, которые работают в фоновом режиме и едят оперативную память;
- автоматические обновления системы, которые могут застать вас врасплох;
- обновления приложений, обновления сервисов и обновление всего, лишь бы съесть как можно больше ресурсов и трафика;
- далеко не всё работает идеально и возможны сбои, а система не будет подавать виду.
В то же время Windows 10 является на удивление хорошей и весьма производительной системой, которая действительно делает много хорошего в автоматическом режиме. Если вы хотите повырезать весь навязанный мусор и сохранить всё хорошее, что может дать вам Windows 10, не превратив попутно систему в бревно, придётся потратить немного времени и заняться ручной настройкой. Займёт это у вас часа два, но на выходе вы получите самую лучшую систему из всех доступных, к тому же бесплатно.
Что делать после инсталляции
Пусть завершится инсталляция, а затем перезагрузите компьютер. Подождите некоторое время, и пусть все процессы завершат работу и успокоятся. Снова запустите «Центр обновлений». В разделе Дополнительные параметры вы можете изменить автоматический перезапуск по умолчанию. Также решите, хотите ли вы устанавливать апдейты. Затем нажмите «Выбрать способ доставки», и переместите ползунок в положение «Выключено», чтобы отключить «Оптимизацию доставки Windows Update».
Дополнительные меры
Проверьте Центр уведомлений и действий. Проверьте, активирована ли ваша ОС. Посмотрите, есть ли незавершенные вещи, которые вам нужно выполнить. Нажмите на них для получения более подробной информации.
Работает ли ваше антивирусное ПО
Узнайте, активировано ли ваше программное обеспечение безопасности. Обычно сторонние антивирусные приложения отключаются. Если вы пользуетесь антивирусным ПО его необходимо переустановить. Если вы используете встроенный Защитник Windows, вам может потребоваться настроить его, обновить его вручную в первый раз и выполнить полное сканирование. Вы также должны посмотреть, работают ли все ваши другие программы.
Управление WI-FI
Вам необходимо проверить Wi-Fi Sense. Это функция, которая позволяет вам подключаться к вашим друзьям. Вы можете управлять настройками и решать, с кем должны делиться данными, или полностью отключить Wi-Fi Sense.
Как создать загрузочный носитель USB для чистой установки Windows 10
Чтобы выполнить чистую установку Windows 10, вам понадобится загрузочный носитель USB, который можно легко создать с помощью ряда инструментов, в том числе инструмента создания мультимедиа Microsoft или сторонних инструментов, таких как Rufus.
Создание установщика USB с помощью Media Creation Tool
Чтобы создать установочный загрузочный носитель Windows 10 с помощью Media Creation Tool, подключите USB-накопитель объемом не менее 8 ГБ и выполните следующие действия:
- Откройте страницу загрузки Windows 10.
- В разделе «Хотите установить Windows 10 на своем компьютере?» нажмите кнопку Скачать средство сейчас, чтобы сохранить файл на своем компьютере.
- Дважды щелкните файл MediaCreationToolxxxx.exe, чтобы запустить инструмент.
- Нажмите кнопку Принять, чтобы принять условия Microsoft.
- Выберите Создать установочный носитель» (USB-накопитель, DVD-диск или файл ISO) для другого ПК.
- Нажмите кнопку Далее.
- Снимите флажок Использовать рекомендуемые параметры для этого ПК (если применимо).
- Выберите правильный язык, архитектуру и версию Windows 10.
Если вы планируете установить Windows 10 на нескольких компьютерах с 32-разрядной или 64-разрядной архитектурой, используйте раскрывающееся меню «Архитектура» и выберите параметр Оба.
- Нажмите кнопку Далее.
- Выберите опцию USB-накопителя.
- Нажмите кнопку Далее
- Выберите флешку из списка (или сохраните образ для последующей записи на флешку).
- Нажмите кнопку Далее и Готово.
После того, как вы выполните эти шаги, Media Creation Tool загрузит необходимые файлы и создаст установщик, который вы можете использовать для запуска устройства и установки новой копии Windows 10.
Создание установщика USB с использованием Rufus
Если у вас возникают проблемы с использованием Media Creation Tool, вы можете использовать инструмент Rufus для создания установщика, даже если у вас нет ISO-файла Windows 10.
Краткое примечание: Rufus – это популярный инструмент с множеством опций, который поможет вам быстрее создать загрузочный носитель Windows 10. Однако, это сторонний инструмент, который не поддерживается Microsoft. Вы должны использовать его на свой страх и риск.
Подробнее о том, как использовать Rufus для создания USB-накопителя с копией Windows 10 мы писали здесь: Как создать загрузочный носитель из образа Windows
Зачем нужно настраивать windows 10?
Сильно углубляться в эту тему не будем, просто перечислим несколько резких причин, чтобы понять как настроить windows 10:
- Изначально, система не работает на все 100%. Просто пользователю не угодишь, их миллионы, а создатели операционной системы хотят показать все возможности, ну или максимум возможных. А потребности у всех разные, так что лучше заточить систему под себя любимого.
- Запущенны службы, приложения, которыми Вы возможно никогда не пользуетесь, а систему они грузят.
- Возможно компьютер старенький или просто слабенький, а работать хочется именно на windows 10.
- Мощные игры требуют максимум производительности.
- Со временем система захламляется различного рода мусором, необходимо чистить.
- Возможно стандартные средства и программы Вам не подходят, некоторые нужно отключить, а может просто изменить оболочку, вид системы.
- Просто Вы любите своими руками что-то менять всегда и везде .
После не сложных действий, можно спокойно работать в системе и периодически выполнять чистку и настройку. Так у система проработает долго без сбоев и критичных ошибок.
Как создать загрузочную флешку Windows 10?
«Чистая» установка имеет некоторые преимущества, куда можно отнести создание «свежей» ОС, которая не отягощается проблемами своего предшественника. Аналогичные действия потребуются в той ситуации, когда «десятка» станет использоваться в качестве второй системы. Обязательным условием является наличие ISO образа. Скачать его лучше всего с официального сайта Microsoft.
Можно использовать различные утилиты с целью создания загрузочной флешки. Следует отдельно отметить Windows 10 Installation Media Creation Tool. Она считается наиболее простой и удобной среди доступных на данный момент. Скачать её можно непосредственно с сайта Microsoft.
1. Утилита запускается и появляется приветственное окно, где нужно указать тип носителя. Допускается возможность создать загрузочный диск Windows 10 или флешку. Мы будем рассматривать в контексте второго варианта, но существенной разницы нет.
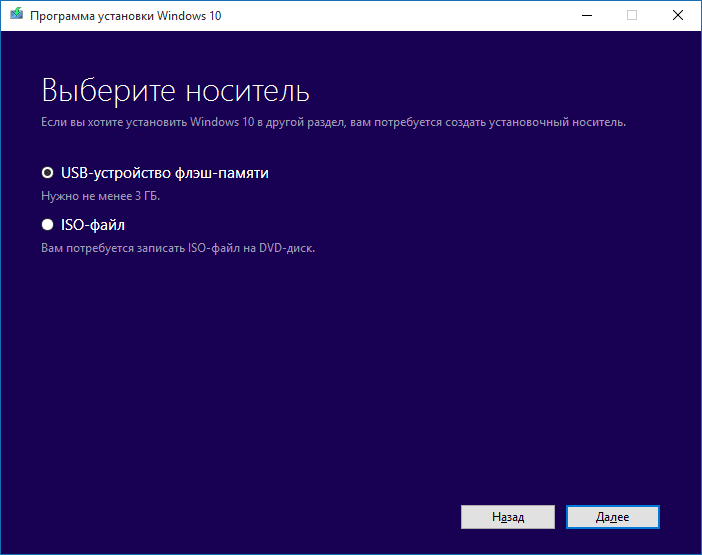
2. При задании установок требуется соблюдать правило, чтобы разрядность текущей ОС соответствовала разрядности носителя (32 или 64 бит).
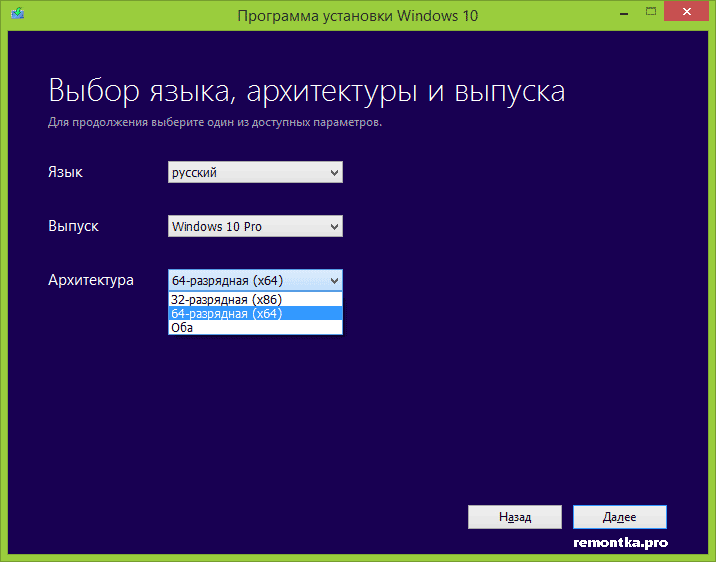
3. Утилита сама выполнит скачивание той версии системы, которая необходима пользователю.
Если Вы уже обладаете установочным образом, то его достаточно только перенести на флеш-накопитель. Предварительно флешка должна быть обязательно отформатирована, иначе возникнут сбои. Данный процесс выполняется через настройки накопителя или с применение специализированного ПО (UltraISO и ряд других приложений).
Что я ещё делаю после установки Windows 10
- Ставлю Google Chrome, потому что встроенным браузером «десятки» всё ещё невозможно пользоваться.
- Инсталлирую программы для работы: графические редакторы, офисный пакет, архиваторы, клиенты мессенджеров и облачных хранилищ.
- Чищу список автозагрузки от лишних программ (Ctrl + Shift + Esc — вкладка «Автозагрузка» — выделяем ненужное приложение — «Отключить» или через утилиту CCleaner).
- Меняю приложения по умолчанию — например, чтобы все ссылки на веб-страницы открывались в Chrome, а не через Edge («Параметры» — «Приложения» — «Приложения по умолчанию» — выбираем предпочтительный браузер и другие программы).
- Меняю место хранения пользовательских файлов, чтобы не забивать ими системный раздел диска. («Параметры» — «Система» — «Память устройства» — «Изменить место сохранения нового содержимого» — выбираем раздел для каждого типа данных).
Последнее, что я делаю после установки Windows 10 — включаю защиту системы и создаю первую точку восстановления для сохранения оптимальной конфигурации.
- Открываем «Панель управления».
- Заходим в раздел «Система».
- Открываем «Защиту системы».
- Нажимаем «Настроить», чтобы зайти в параметры восстановления.
- Включаем создание точек и указываем объём дискового пространства, который будет выделен под их хранение.
- Нажимаем «Создать», чтобы сохранить конфигурацию системы, к которой при необходимости можно будет откатиться.
- Открываем «Параметры».
- Переходим в раздел «Система и безопасность».
- Запускаем «Службу архивации».
- Добавляем диск, на котором будем хранить резервные копии.
- Настраиваем периодичность сохранения данных.
Такая ручная настройка Windows 10 помогает получить оптимизированную систему, в которой всё правильно работает и сохраняется на случай появления критических ошибок.
Post Views:
1 615
Почему я выбираю ручную настройку Windows 10
После установки Windows 10 проводит настройку в автоматическом режиме: ставит драйверы, активирует службы, скачивает обновления. У такого подхода есть свои плюсы — не надо проверять настройки, искать программное обеспечение, думать о правильной установке драйверов.
Раньше я почти ничего не менял в этой стандартной конфигурации, позволяя системе работать так, как она настроена изначально. Но со временем понял, что не выжимаю из своего компьютера максимум как раз из-за плохой оптимизации. Автоматическая настройка — это удобно и быстро. Проблема в том, что она не учитывает индивидуальные особенности компьютера. Так что ждать максимальной производительности не приходится — всё остаётся на среднем уровне, как и при любом стандартном подходе.
Поэтому я решил, что каждый компьютер надо настраивать вручную. Это не занимает много времени и позволяет:
- убедиться в работоспособности всех устройств;
- настроить порядок установки обновлений, чтобы они не раздражали;
- отключить все функции слежения Windows 10;
- убрать ненужные службы и приложения;
- отказаться от лишних эффектов для лучшей оптимизации системы.
Почти все действия, который я делаю вручную, некоторые программы предлагают выполнить в автоматическом режиме. Это так называемые оптимизаторы Windows 10. Я им свой компьютер не доверяю и вам не советую — такой грубый подход может закончиться и тем, что «десятку» после работы этого оптимизатора придётся устанавливать заново. См. также: как установить драйвера на Windows 10 вручную.
Отключение служб
Ускорение быстродействия Windows 10 возможно и с помощью временной остановки работы некоторых системных служб
Большинство из них действительно нужно, и оптимизировать компьютер или ноутбук следует с осторожностью; тем не менее в экстремальных ситуациях юзер сможет некоторое время обойтись без «Помощника печати» или «Обновления Adobe Flash Player» — так почему бы не высвободить хотя бы до перезагрузки требуемые ресурсы?. Чтобы повысить производительность Windows 10 таким способом, нужно:
Чтобы повысить производительность Windows 10 таким способом, нужно:
С помощью комбинации клавиш Win (флажок «Виндовс») + X вызвать системное меню и выбрать в нём пункт «Управление компьютером».
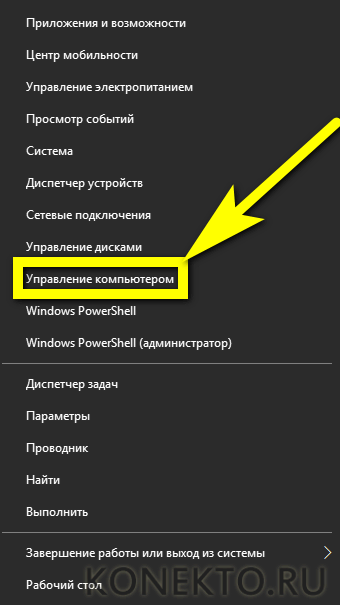
В открывшемся окне развернуть вкладку «Службы и приложения» и выделить щелчком мыши пункт «Службы».

Ознакомиться со списком установленных в компьютере или ноутбуке служб и, переключаясь между ними, почитать, для чего каждая нужна. Далее рекомендуется переключиться с вкладки «Расширенный» на «Стандартный».
Получить контроль над любым пунктом можно с помощью расположенного в правой панели меню «Дополнительно». Воспользовавшись им, пользователь узнает, где «сидит» исполняемый файл, как давно он был запущен, и сможет остановить службу.

То же можно сделать, щёлкнув по выбранному пункту правой клавишей мыши и выбрав в контекстном меню опцию «Остановить».
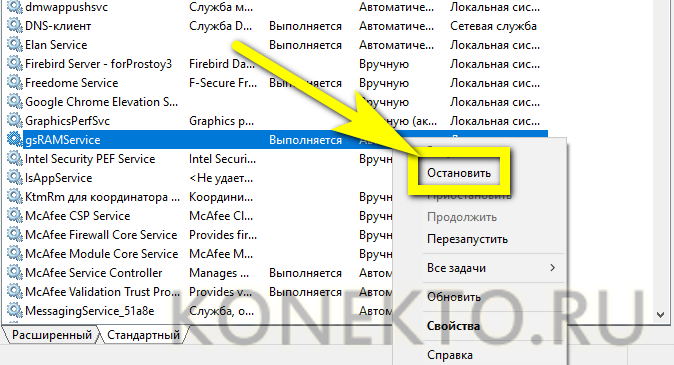
Выполнение команды займёт несколько секунд. Чтобы отменить операцию, нужно нажать на кнопку «Закрыть» внизу появившегося окна.
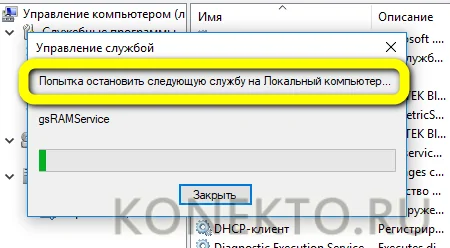
Включить службу удастся аналогичным образом, снова выделив её кликом мыши и воспользовавшись командой «Запустить».
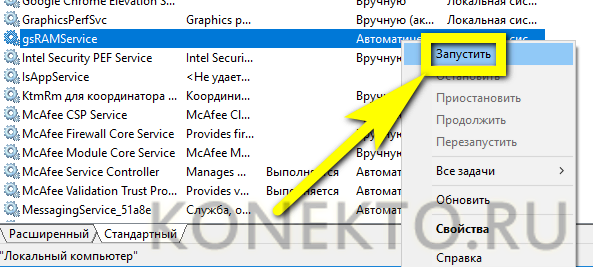
- «Центр обновления» — поддерживать Виндовс в актуальном состоянии можно и вручную;
- Windows Search — не самая совершенная, зато отнимающая ресурсы система поиска по компьютеру;
- «Модуль поддержки NetBIOS» — перед переустановкой ОС рекомендуется включить обратно;
- «Защитник Windows» — если на компьютере или ноутбуке установлен антивирус, встроенные меры обеспечения безопасности не нужны;
- «Адаптивная регулировка яркости» — относится к специальным настройкам и рядовому пользователю не нужна;
- «Родительский контроль» — если нет необходимости контролировать поведение других юзеров;
- Службы Bluetooth, факсов, сканеров и принтеров — используется это оборудование сравнительно редко, а значит, в постоянной готовности к работе с ним нет необходимости.
Как переустановить windows . Поехали.
Чтобы переустановить windows , вставьте установочный диск в дисковод. Нужно заставить компьютер или ноутбук загружаться именно с него, а не с жёсткого диска. Это делается в базовых настройках компьютера. Как туда попасть? У меня уже есть статься про Установку Windows, так что можно посмотреть и там.
Если вы в старой windows , не обращайте внимание на предложения автозапуска установить систему. Сейчас вам придётся перезагрузиться и попасть в базовые настройки компьютера
До загрузки системы. Это делается просто. Как только включаете компьютер и ноутбук, сразу нажимайте кнопку DELETE.
На некоторых компьютерах это другая кнопка – F2 (характерно для продуктов компании Lenovo).
Иногда (как раз на фото сверху, с помощью клавиши F12) компьютер или ноутбук предлагает сразу попасть в меню выбора загрузочных устройств. Потренируйтесь несколько раз.
Меню базовых настроек выглядит по-разному. Однако найти меню загрузки с нужного устройства не сложно. Ключевое слово всех меню – Boot. Например:
На фото выше порядок загрузки устройств этого компьютера: 1 – жёсткий диск, 2 – IDE-дисковод (может быть и SATA), 3 – USB-флешка и 4 – внешний жёсткий диск (не успел отключить).
Не спеша потренируйтесь в поиске и изменении настроек. Ваши настройки вряд ли смогут повредить компьютер. Так что не спешите. Для новичков это самый трудный этап.
Если вы верно выставили порядок загрузки, то появится окно с предложением загрузиться с оптического дисковода на английском. Значит, вы всё делали верно.
Нажмите требуемую клавишу. Часто любую. В итоге вас должно встретить окно установки. Последовательно соглашайтесь с предложениями и примите условия лицензии.
В окне выбора типа установки выберите Полная установка.
Следующее окно – окно выбора раздела для установки. На представленном фото у меня диск был предварительно разбит на два логических диска до меня.
Зачем? Я собираюсь переустановить windows , и ненужная версия располагается на Диске 0 Раздела 1 (я запомнил это по занимаемому ею объёму памяти). А на Диске 0 Разделе 2 я предусмотрительно, не спеша расположил важные данные клиента (это, конечно же, личные фотографии). Значит:
Диск 0 Раздел 1 будет затёрт (отформатирован)
Диск 0 Раздел 2 с сохраняемыми данными останется целёхонек.
Выберу Раздел 1. По нажатии кнопки Далее выскочит окно с предупредительной записью о том, что в разделе что-то уже стоит. И это что-то можно будет увидеть в папке Windows.old. Спасибо, запомним. Жмём ОК.
Началась установка. Попейте кофе или чайку, чтобы переустановить windows потребуется немного времени. Минут через 15 – 20 компьютер перезагрузится.
Снова появится предложение загрузиться с установочного диска в дисководе. Не трогайте клавиатуру – все необходимые файлы, чтобы переустановить windows уже скопированы, компьютер сам перейдёт в нужную директорию. Теперь вас встречает окно диспетчера загрузки windows
Обратите внимание, появилось две одинаковые записи:
Не пугайтесь и ничего не трогайте. Это временно. Дождитесь загрузки с вашего жёсткого диска. А установочный диск можно смело вынуть из дисковода.
Пару мгновений и можете заполнять информацию в диалоговых окнах. Эти данные принципиального значения не имеют, потому фото не выкладываю. Если компьюьтер или ноутбук только ваш, можно обойтись без пароля (его можно потом установить).
Введите ключ активации. Снимите автоматическую активацию при подключении к сети. Скорее всего, в сеть вы выйти не сможете – пока что нет драйверов для сетевой карты. Если ключ активации потерялся – пока ничего не вводите.
Окно с выбором защиты компьютера я также оставлю на ваше усмотрение. С его помощью на компьютер будут без вашего ведома устанавливаться обновления. Причём, когда windows заблагорассудится. У этой медали две стороны. Так что я всегда рекомендую откладывать вопрос до принятия решения лично мной. Я сам выставлю график и тип установки обновлений.
Ставим время.
Ждём дальнейшей загрузки. Видите, система приобрела немного другой и непривычный вид. Ей не хватает драйверов. Вставляйте в дисковод диск с драйверами DPS и запускайте программу установки драйверов. Подробно это описано в статье Как установить драйверы.
Успехов.
Действие No 2: Проверяем все драйвера на ПК
Обычно Виндовс 10 устанавливает драйвера рассчитанные под любой компьютер или ноутбук. Поэтом, кого устраивает работоспособность его устройства можно это действие пропустить. А вот те пользователи, которые хотят, чтобы его ПК работал на максимум, нужно чтобы драйвера были обновлены до последней версии. Бывают случаи, когда система и вовсе не устанавливает драйвера по причине несовместимости. В таком случае вы заметите, что, к примеру: веб-камера или WiFi адаптер не работают. Решить данные проблемы можно двумя способами:
Пишите в поиске «Диспетчер устройств». Появится окно, в котором отображены все устройства данного компьютера. Если вы обнаружите желтый треугольник или восклицательный знак на одном из них, это означает, что нет драйвера или устарел. Ваша задача обновить или скачать последнюю версию и установить.
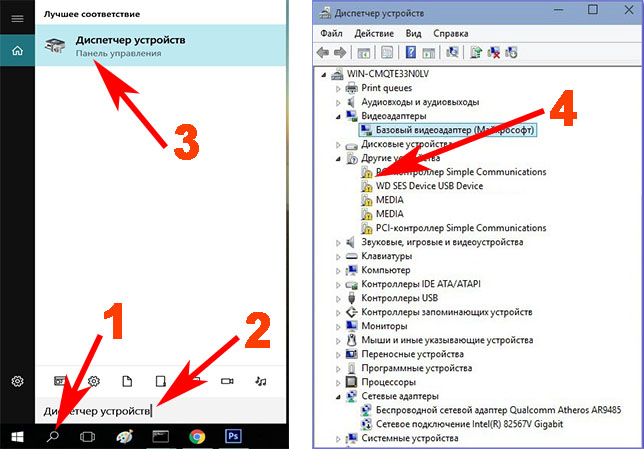
Можно воспользоваться бесплатной программой DriverPack Solution или Snappy driver installer. Данные утилиты помогут выявить все недостающие драйвера и те, которые нужно обновить. Проверка и установка драйверов, одно из первоочередных действий настройки Windows 10 после установки на ноутбук.

Настройка «чистой» Windows 10
Телеметрия.
- все письменные запросы в поисковой строке панели Пуск или в Проводнике;
- все устные запросы через микрофон (для встроенного помощника Cortana).
Более того, если настройки по умолчанию не изменялись, то система никак не сообщит пользователю об их наличии. В связи с этим многие поспешили максимально ограничить данную функцию, чтобы обезопасить себя и сохранить конфиденциальность.
- зайти в меню Пуск и выбрать меню Параметры;
- в пункте Конфиденциальность необходимо выбрать вкладку Общие;
-
затем следует отключить параметр «Отправлять данные в Microsoft»;
- затем нужно перейти во вкладку Речь, рукописный ввод и ввод текста;
- здесь требуется нажать на кнопку «Остановить изучение».
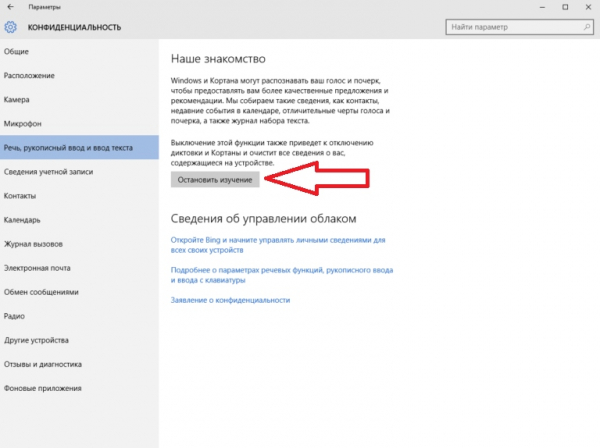
Но также следует помнить о том, что полностью отключить функцию Телеметрии невозможно. Существуют определённые данные, которыми Windows 10 всегда будет обмениваться со своими сервисами. Что именно это за данные – неизвестно.
Обновления между пользователями.
- в панели Пуск нужно выбрать Параметры;
- далее выбирается пункт Обновление и Безопасность;
- в левой части следует выбрать раздел Центр обновления Windows;
- внизу необходимо открыть Дополнительные параметры;
- затем нажимается кнопка «Выберите», как и когда получать обновления, а переключатель ставится на значение Отключено.
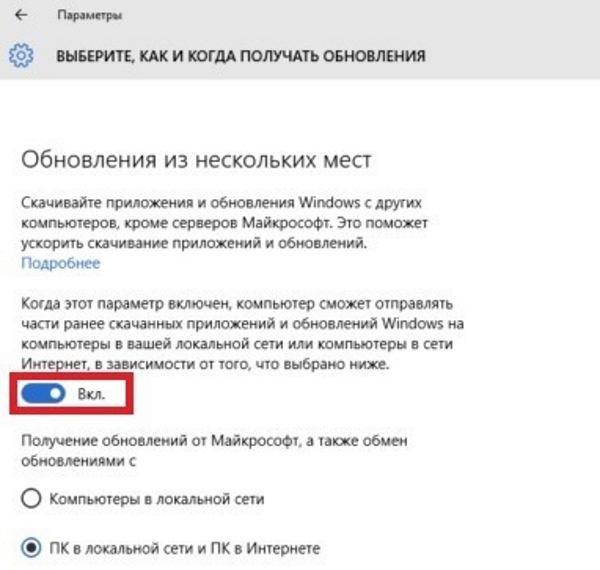
После данных действий обновления больше не будут передаваться иным пользователям, а все необходимые будут скачиваться напрямую с серверов Microsoft.
Автоматическая перезагрузка.
- нужно открыть меню Пуск, Параметры, Центр Обновлений;
- затем в меню Центр Обновления Windows в пункте Дополнительные параметры будет выпадающий список где можно поставить параметр Вручную.
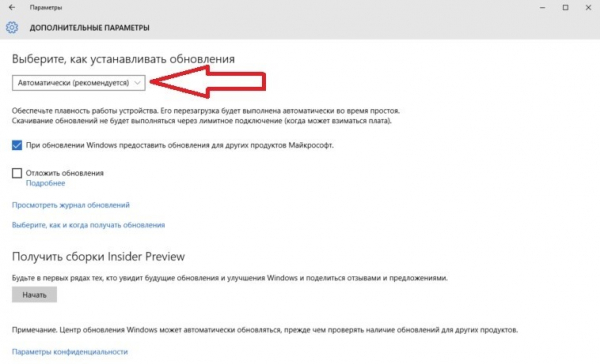 Wi-Fi Sense.
Wi-Fi Sense.
- требуется зайти в меню Пуск – Параметры, а затем выбрать пункт Сеть и Интернет;
- после чего зайти во вкладку Wi-Fi и Управление параметрами сети Wi-Fi;
- в этом окне необходимо убрать галочки с ненужных пунктов.
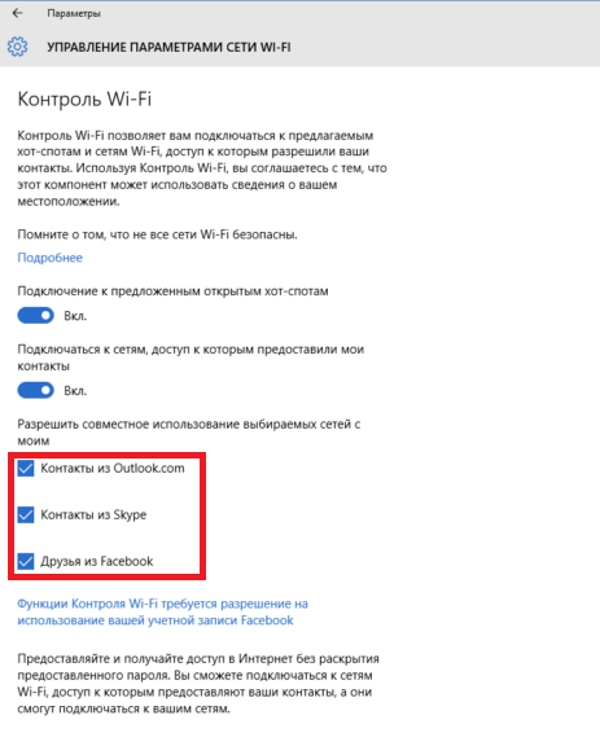 Уведомления.
Уведомления.
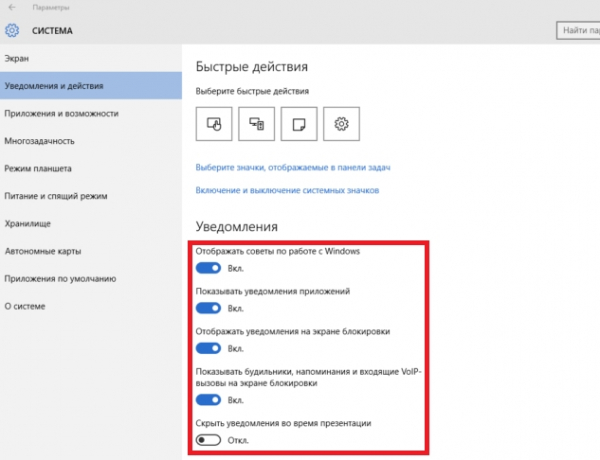
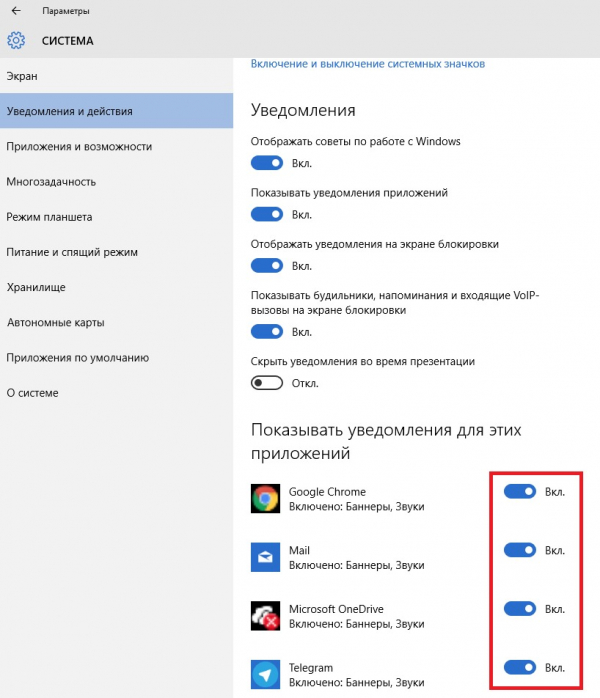
Место для установки
Пришло время заняться подготовкой жесткого диска к установке Windows 10. До этого момента все что мы делали никак не влияло на жесткий диск и его содержимое. Сейчас же мы начнем непосредственно с ним работать.
Установка Windows 10 с удалением всех разделов
Рассмотрим случай, когда на компьютере установлена Windows, например 7, и мы решили установить вместо нее Windows 10, удалив при этом все с диска и создав новые разделы заново.
У нас открыто окно установщика на этапе выбора места для установки Windows 10. В приведенном примере на компьютере установлен один диск (Диск 0) с двумя разделами:
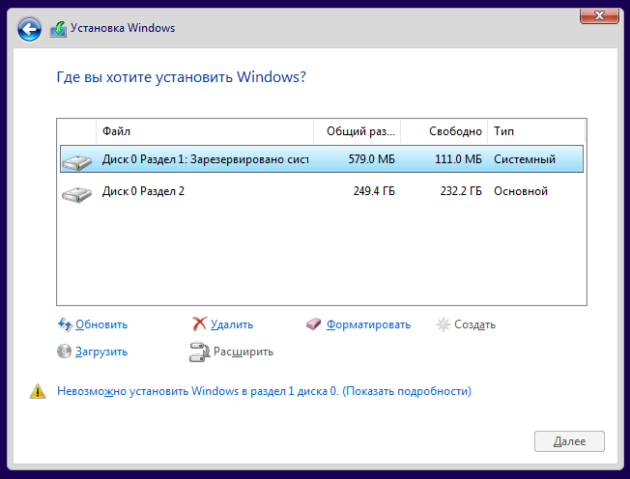
Обратите внимание на сообщение о том, что я не могу установить на эти разделы Windows 10. Кликнем по нему, чтобы узнать в чем именно заключается ошибка:
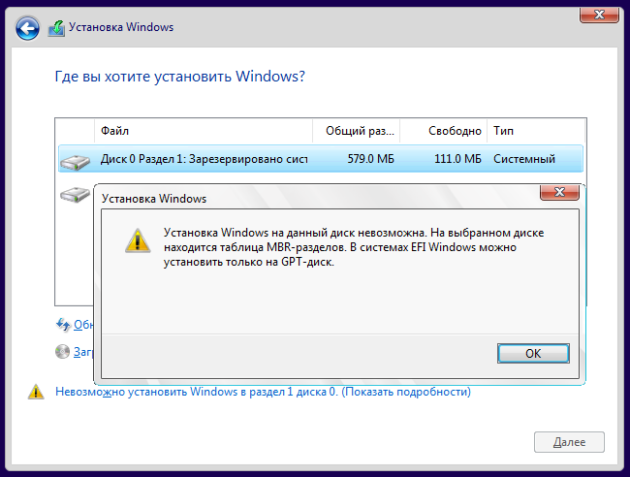
В данном случае проблема в том, что старая Windows установлена на диск с таблицей MBR – это способ хранения информации о разметки диска. Он используется на компьютерах с BIOS. Мы же устанавливаем Windows в режиме UEFI, где для хранения информации о разметке диска используется GPT. Поскольку UEFI не работает с MBR мы и видим ошибку.
В этом примере решить проблему просто – мы удалим все разделы, а создавая новые диск будет автоматически разбит в режиме GPT.
Выделяем первый раздел и жмем на «Удалить»:
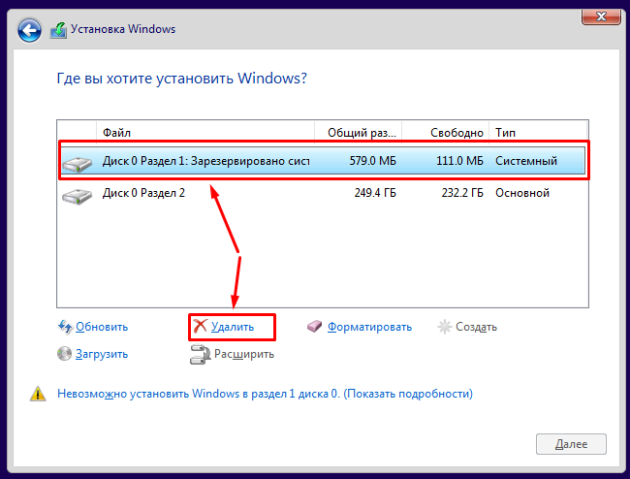
Программа предупреждает о том, что все данные будут удалены:
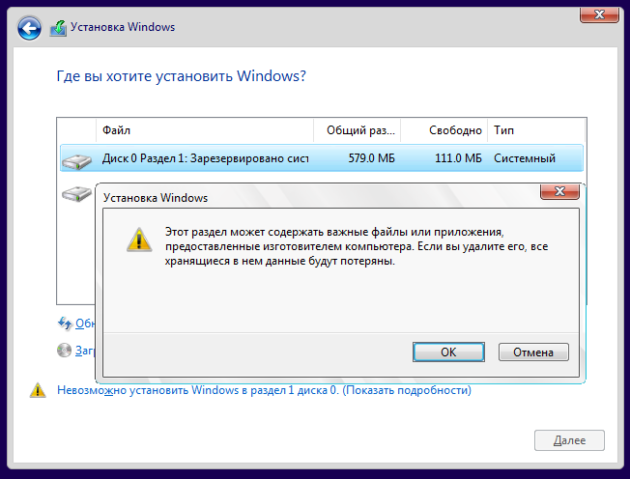
Нажимаем «ОК». По завершении на месте бывшего раздела 1 появится незанятое пространство:
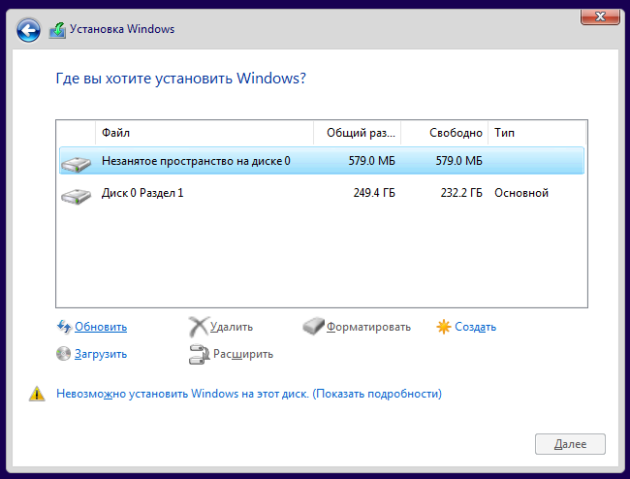
Аналогично поступаем со вторым разделом. В итоге получим чистый ЖД:
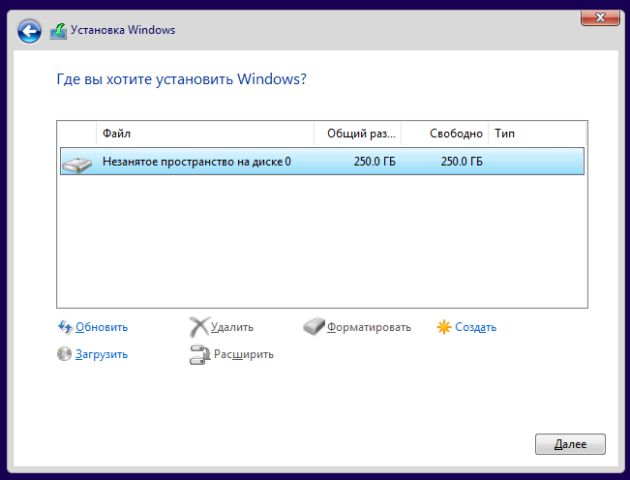
Займемся созданием разделов под Windows 10.
Создание раздела под системный раздел
Выделим незанятое пространство и нажмем «Создать»:
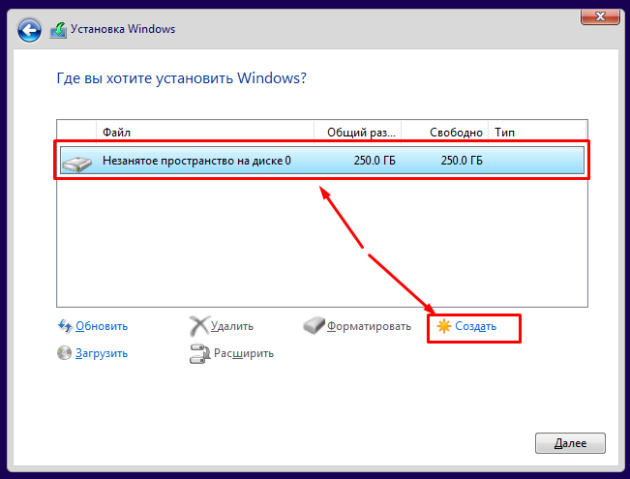
В поле «Размер» зададим размер будущего раздела. Он зависит от того, сколько дополнительного ПО вы будете устанавливать, и будете ли вы устанавливать его на этот раздел.
Указав размер жмем «Применить»:
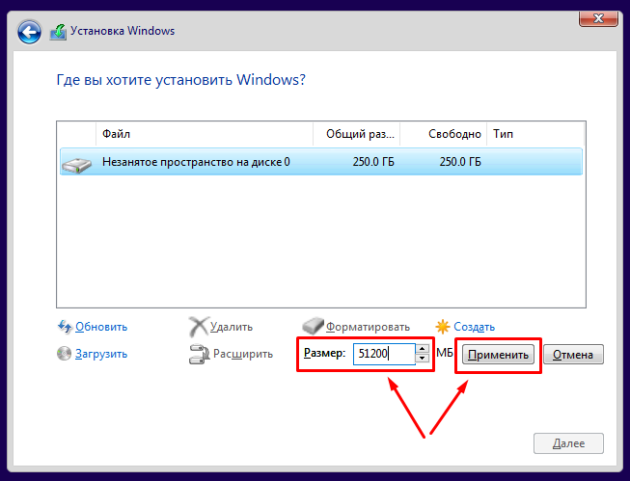
Установщик предупреждает об том, что могут быть созданы дополнительные разделы – жмем «ОК»:
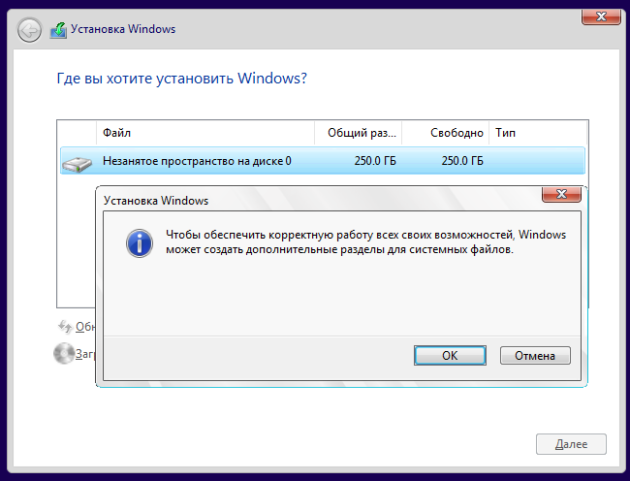
Мы создали раздел под системный диск, а система создала еще два дополнительных:
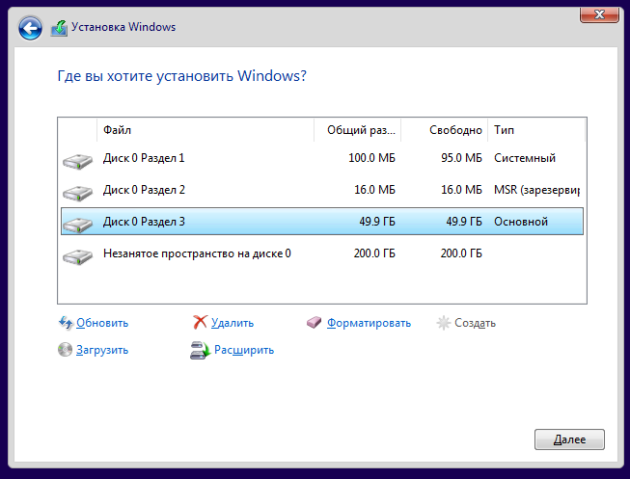
Раздел под файлы пользователя
Чтобы создать раздел под файлы пользователя, как и в предыдущем случае выделим незанятое пространство и нажмем кнопку «Создать». В этом случае поле размер можно не менять, так как мы отдадим все оставшееся место, а там оно сразу и указано. Просто жмем «Применить». В результате получаем размеченный диск:
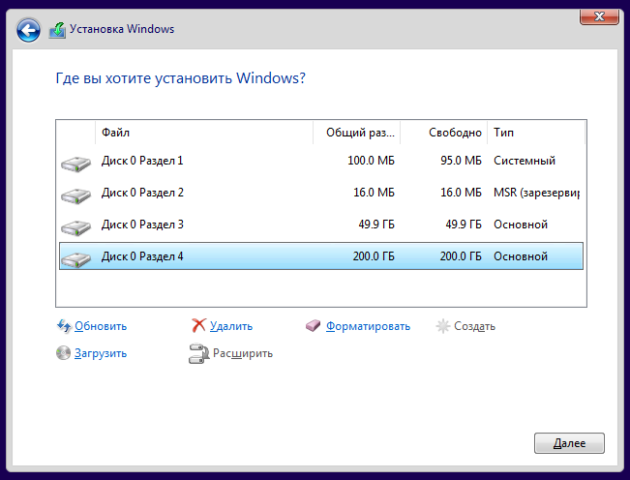
Завершение
Место под Windows выделили, выделим тот раздел, на котором будет установлена Windows 10, в примере это «Раздел 3«, и жмем «Далее»:
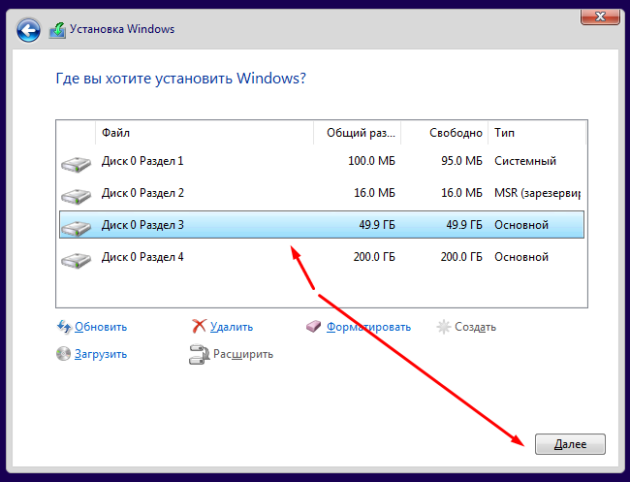
Начнется установка Windows 10 с флешки на компьютер:
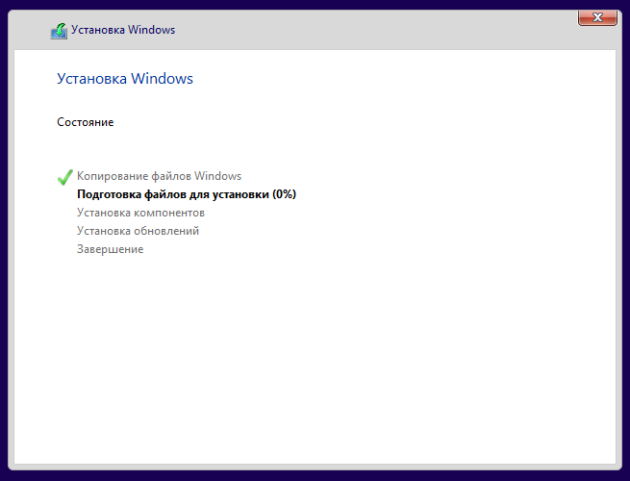
Переустановка Windows 10
При переустановке Windows 10, когда нужно сохранить все разделы, кроме системного, необходимо повторить все этапы до момента выбора места установки, а затем просто выделить системный диск (тот, на котором находится Windows и нажать «Далее»:
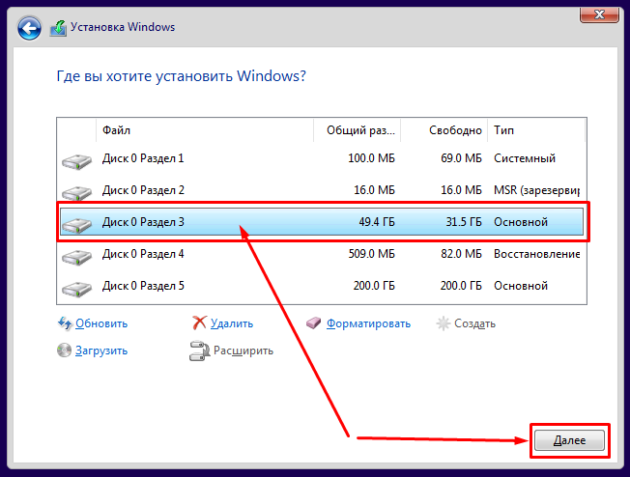
При этом установщик предупредит, что все файлы от предыдущей версии Windows будут сохранены в отдельной папке к которой сохранится доступ:
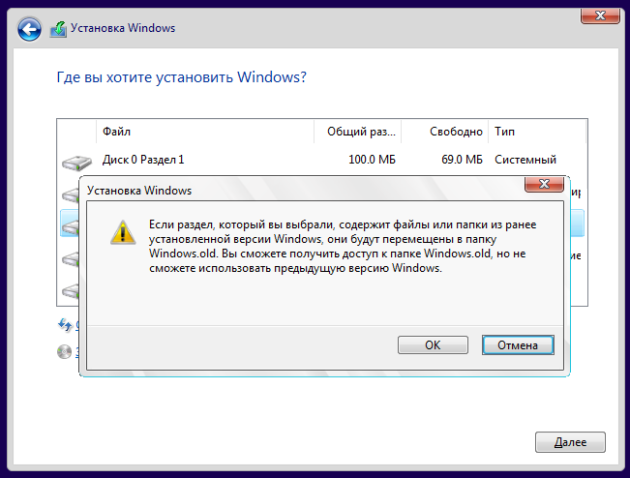
Можно поступить и так. А можно отформатировать этот раздел и продолжить установку, при этом никаких файлов с этого раздела, естественно, не сохраниться.
Установка необходимого ПО
Произведя базовые настройки и обеспечив системе защиту, установите на компьютер необходимое вам программное обеспечение. Набор программ у каждого пользователя будет свой. Чаще всего в него входят сторонний браузер, просмотрщик изображений, мультимедийных и текстовых файлов, офисный редактор, файловый менеджер типа Total Commander и торрент-клиент.
Рекомендуемый минимальный набор базового ПО для Windows 10:
- Браузер Chrome, Firefox или Opera;
- Проигрыватель VLC media player;
- Microsoft Office (платная подписка);
- OpenOffice или LibreOffice (бесплатные альтернативы MS Office);
- Текстовый редактор Notepad++;
- Торрент клиент uTorrent;
- Архиватор 7-Zip;
- Мессенджеры: Telegram, Skype;
- Почтовый клиент: Thunderbird
Редактируем свойства системы.
Сейчас открываем пуск — система. Слева выбираем пункт — Защита системы. Ее мы включим на диске С, ну или на том диске, где у Вас установлена операционная система. Для этого кликаем на нужный диск, у меня С, ниже нажимаем настроить.
Теперь пункт — включить и ниже ползунком ставим примерно 5-8 Гб, этого вполне достаточно. и нажимаем Ок.
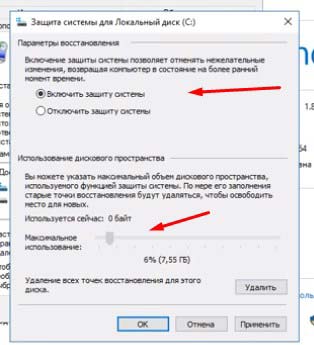 Включаем на системном диске защиту системы
Включаем на системном диске защиту системы
Продолжаем разбираться как настроить windows 10. Теперь слева под Защитой системы выбираем — Дополнительные параметры системы, Быстродействие — параметры.
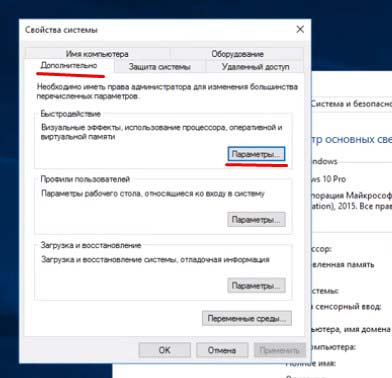 Настройки быстродействия
Настройки быстродействия
Откроется параметр визуальные эффекты, Ставим галочку на Обеспечить наилучшее быстродействие. Тогда в нижнем списке уберутся все галочки. А сейчас в этом списке ставим всего 5 галочек, как на скриншоте. Особой разницы Вы не увидите, а система меньше грузиться будет.
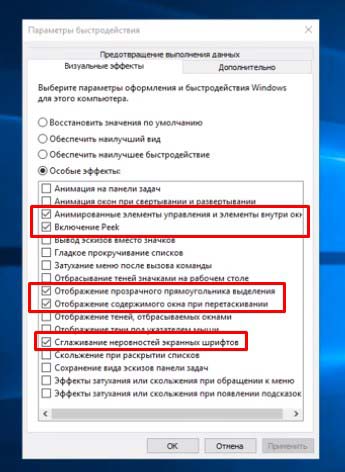 настраиваем визуальные эффекты
настраиваем визуальные эффекты
Теперь рядом с Визуальными эффектами нажимаем вкладку Дополнительно и ниже В пункте Виртуальная память нажимаем кнопку Изменить…
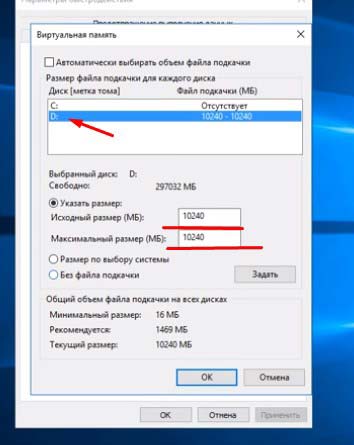 изменяем файл подкачки
изменяем файл подкачки
Теперь в списке выбираем системный диск, у меня С и ниже ставим галочку Без файла подкачки. А вот на другом диске ставим файл подкачки в два раза больше, чем у вас оперативной памяти. Например у вас 2 Гб оперативка, тогда файл подкачки ставим 4 Гб или 4000 Мб. Пишем в два поля, на против пункта Указать размер.
Ставим антивирус
В то время, как обновления продолжают устанавливаться, я ставлю перед собой первейшую и важнейшую задачу — установить антивирус. Да, я знаю многие считают, что такая программа на «десятке» не нужна — дескать там есть встроенный «Защитник Windows». Я не из их числа, и подробно своё мнение по этому вопросу я высказал в статье «Надо ли ставить антивирус на Windows 10».
Какую антивирусную программу выбрать, личное дело каждого. Даже самая слабая — лучше, чем ничего. Лично я выбираю полностью бесплатную 360 Total Security. В его пользу говорят хотя бы полмиллиарда китайских пользователей. Представляете, как можно отработать технологии защиты на 500 миллионах компьютеров? Монетизируется разработка исключительно на рекламе в самой программе. Западным компаниям такое не снилось. Уважительно отношусь я и к продуктам лаборатории Касперского, но денег на них жалею. Появившийся недавно бесплатный антивирус Kaspersky пока не пробовал, хотя стоило бы (каюсь).
Программы Avast, Avira и прочие платные антивирусы, имеющие ограниченные бесплатные версии, когда-то использовал и даже нахваливал. Потом со временем сделал вывод, что слишком много всего подозрительного они упускали и окончательно от них отказался. В общем пока держусь китайцев (это сейчас вообще в тренде:-). Если выберу что-то другое, то обязательно добавлю сюда информацию об этом.
Заключение
В данной статье мы рассказали как нужно правильно настроить ОС Виндовс 10 после того как вы ее установили. Написали список приложений, необходимых для нормальной работы компьютера. А так же показали при помощи, каких отключений можно увеличить производительности вашего устройства. Надеемся наша статья поможет вам в настройки Windows.
Вы также можете почитать:
Как можно увеличить скорость интернета на Windows 10
Как подключить ноутбук к интернету через кабель
Как узнать свой ip адрес компьютера, где посмотреть мой айпи
Как реализовать удаленный доступ к компьютеру
Все способы как узнать свой IP адрес в одной статье