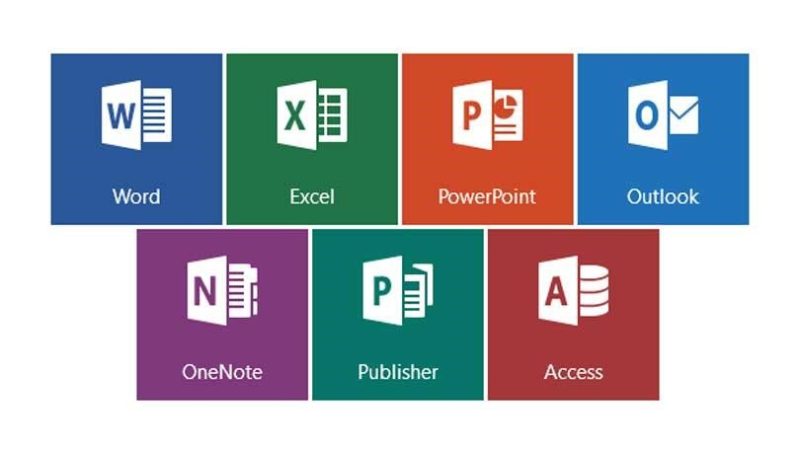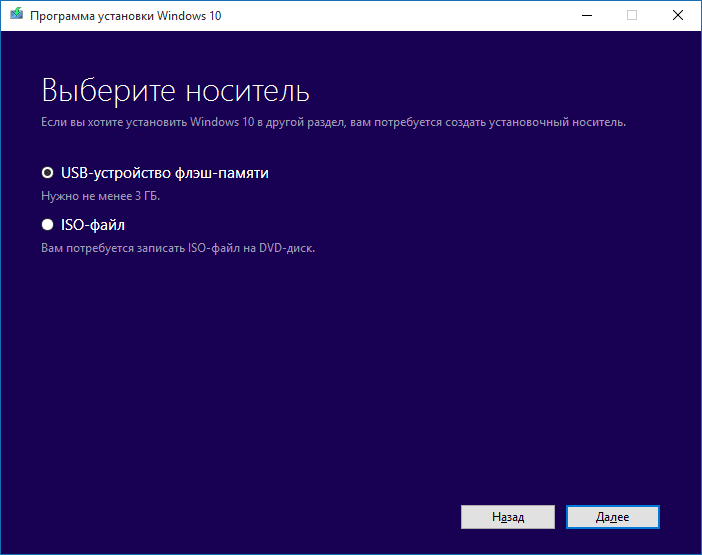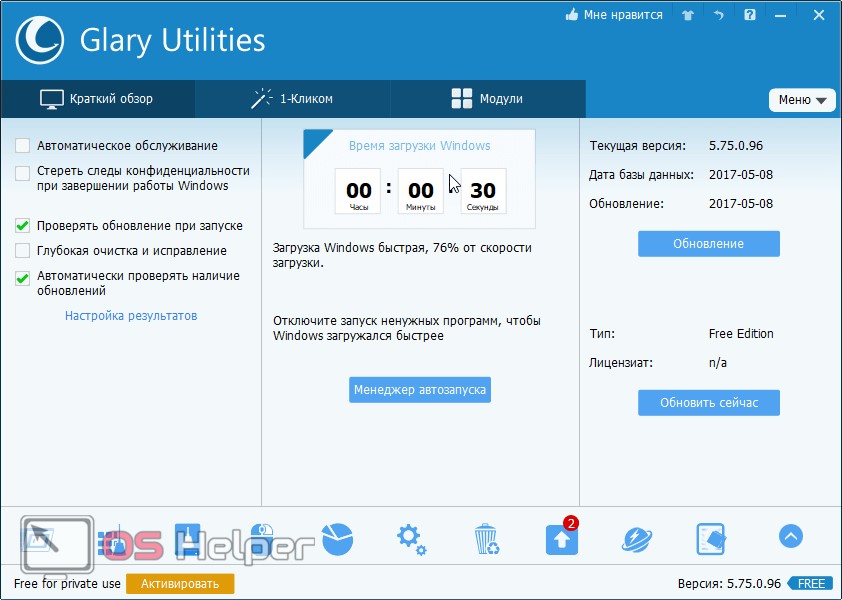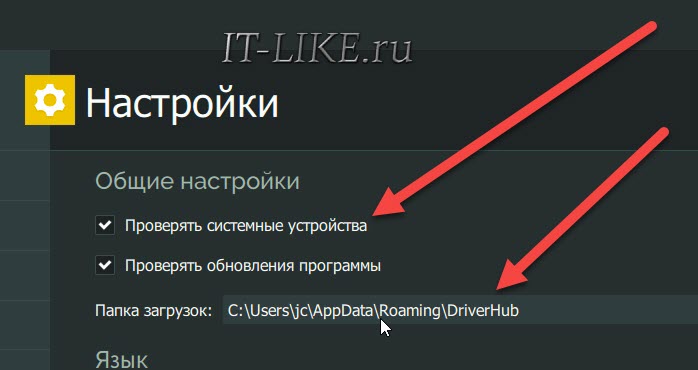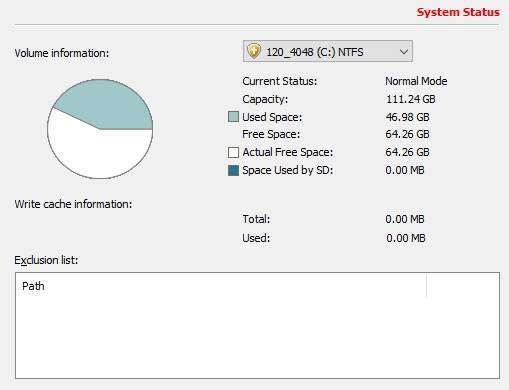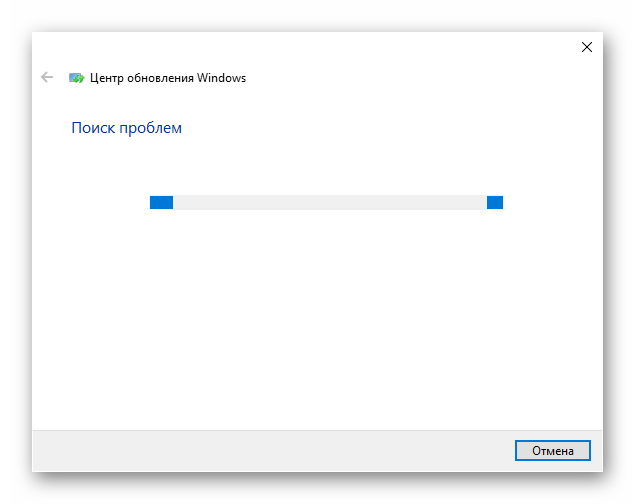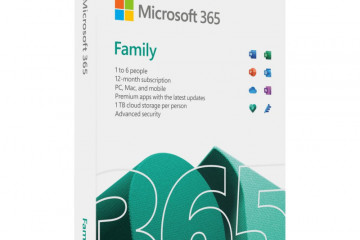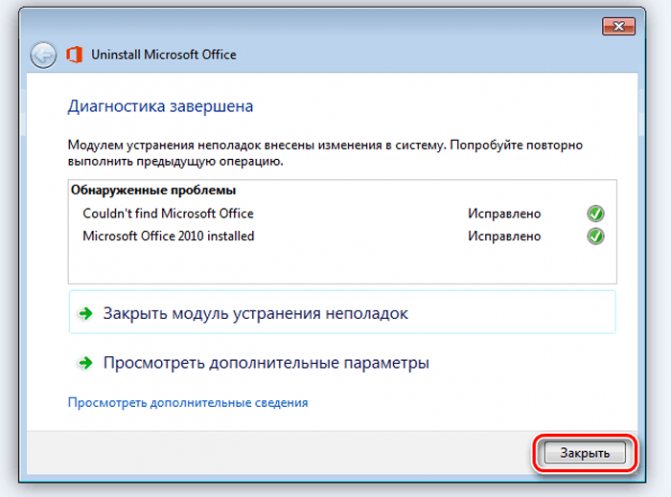После прерывания первоначальной установки программа установки пакета office 2010 не будет перезагружена
Содержание:
- Службе установщика Windows не удаётся обновить один или несколько защищённых файлов
- Ошибка 1704 Fix
- Ошибка 2203 при установке Microsoft Office
- Further Information and Manual Repair
- Как исправить ошибку Microsoft Office 1704
- Ошибка Error 1935 при установке Microsoft Office 2010
- Как исправить ошибку 1935 и наслаждаться офисом
- Microsoft .NET Framework
- Причины ошибки 1704
- Решение
- Further Information and Manual Repair
- Использование инструмента SFC при ошибке 1935 в Microsoft Office 2007, 2010
- Восстановление работы Microsoft Net Framework при ошибке 1935
- System Update Readiness Tool
- Другие способы решения оишбки Office 2016
Службе установщика Windows не удаётся обновить один или несколько защищённых файлов
Чтобы понять в чем причина ошибки,заходим в журнал событий Windows. Для этого надо зайти в “Пуск” – “Панель управления” – “Администрирование” – “Просмотр событий”. В открывшемся окошке, выбираем слева раздел “Приложение” видем в правом поле ошибку. Если открыть ее двойным щелчком и прочитать описание, то становится понятно, что служба установщика Windows не может обновить защищенный файл, находящийся по следующему пути: Program Files\Common Files\Microsoft Shared\web server extensions\40\bin\fp4autl.dll.
Для решения проблемы делаем следующее:
- Заходим в папку C:\Program Files\Common Files\Microsoft Shared\web server extensions\40\bin
- Скачиваем файл fp4autl
- Загруженный файл копируем в указанную выше папку bin. Появится окошко с предложением вставить установочный компакт-диск – нажимаем “Отмена”
- Следом появится еще одно сообщение – нажимаем здесь “Да”.
- Запускаем установку Microsoft Office заново. Ошибка больше не должна появится.
Если же ошибка возникает снова – перезагрузите компьютер и после этого проверьте, чтобы файл fp4autl.dll находился в указанной выше папке.
Ошибка 1704 Fix
Опубликовал: security-technology.ru в Компьютеры 03.12.2017 Комментарии к записи Ошибка 1704 Fix отключены 894 Просмотров
Ошибка 1704 обычно отображается при попытке установить новую часть программного обеспечения на ПК, но это инсталляция из другой инструмент, который поврежден или поврежден. Лучше всего это подумать, как пытаться переписать словарь, в котором половина определений смешанная вокруг — это усложняет функционирование программы установки. Большинство людей чувствуют эту ошибку при установлении продуктов Symantec и Norton — это значит, что, если вы хотите решить потенциальные проблемы, которые возникают в нем, вы должны посмотреть, чтобы решить различные проблемы, которые могут привести к его показа.
Эта ошибка показывает в следующем формате:
«Ошибка 1704. Установка для в данный момент приостановлена»
Что означает эта ошибка?
Ошибка возникла из-за невозможности установления комп & # 39; ютера существующую установку. Как правило, это происходит в том, что Windows, как правило, устанавливает программное обеспечение в папку, копируя файлы, параметры и параметры на свой ПК. Это нормально … но основной вопрос заключается в том, что Windows не сможет копировать в папку, где текущая установка повреждена или повреждена. Вы действительно должны быть в состоянии решить этот, очистив оригинальную установку — это можно сделать, сначала повторно установив приложение полностью, а также убедившись, что настройки вашего компьютера & # 39; ютера у рабочем состоянии.
Как исправить ошибку 1704
1) вернуть ВАШ ПК
Так, как это просто звучит, перезапуск вашей системы является наиболее выгодным способом восстановления ошибки 1704 — главным образом из-за способа, в котором это, вероятно, вызвано временными проблемами. Вам следует просто нажать на кнопку «Пуск»> «Перезагрузка», чтобы заставить компьютер & # 39; Компьютер работать намного глаже
2) EXIT SETUP & PERFORM РЕМОНТНАЯ РЕМОНТА
Следующим шагом является выход из настройки вашей системы и выполнить установку «ремонт». Этот ремонт установит, в основном, любой поврежденный или поврежден параметр, который может иметь ваш ПК, и постоянно позволять вашем компьютере & # 39; компьютеров читать файлы и настройки, которые он требует для запуска. Мы обнаружили, что многие программы там, что приведет к ошибке 1704, на самом деле могут быть отремонтированы от их установщиков. Вы должны сделать это, чтобы обеспечить плавность работы вашего компьютера & # 39; ютера.
3) ОЧИСТКА регистрации ВАШЕГО ПК
Последний шаг — очистить реестр вашей системы. Это где все комп & # 39; Компьютеры Windows сохраняют свои важные настройки, и это то, что ваш ПК будет использовать для того, чтобы «запомнить & # 39; закладку» много важных параметров для вашего ПК. Регистрация похож на скрытые желтые страницы для Windows — сохраняя все от информации об установлении до последних файлов и настроек вашего компьютера & # 39; ютера. Если у вас возникают проблемы с реестром вашего компьютера & # 39; ютера, он обычно отображается с ошибками 1704
Чтобы это исправить, рекомендуется загрузить очиститель реестра и позволить ему исправить любые возможные проблемы, которые ваша система может иметь внутри этой важной части вашей системы
Ошибка 2203 при установке Microsoft Office
Во время установки Microsoft Office появляется сообщение «Ошибка 2203. Внутренняя ошибка» и операция прерывается. Код данной ошибки свидетельствует о том, что при установке MS Office система не может получить полный доступ к папке временных файлов (temp). В Windows есть несколько таких папок. Расположены они по следующим адресам:
- C:\Temp
- C:\Windows\Temp
- C:\Users\Ваш_профиль_пользователя\AppData\Local\Temp
Чтобы узнать, какая именно папка вам нужна, щелкните правой кнопкой мыши по ярлыку Мой компьютер и откройте Свойства. В меню раскройте Дополнительные параметры системы — Переменные среды.В раскрывшемся окне вы увидите, какая именно папка Temp используется вашей операционной системой по умолчанию. Для устранения проблемы с ошибкой 2203 необходимо выставить все разрешения для данной папки для всех пользователей и групп. Для этого отыскиваем нужную папку Temp, правой кнопкой открываем ее Свойства и переходим на вкладку Безопасность. Для всех пользователей и системы должны стоять все галочки в разрешениях для полного доступа.
Так же рекомендуем добавить пользователя (группу) с именем Все (именно так, обязательно с большой буквы) и аналогично разрешить полный доступ. Точно так же можно настроить полный доступ и для других папок Temp, расположение которых указано в начале страницы.После всех манипуляций и перезагрузки компьютера ошибка 2203 при установке Microsoft Office должна исчезнуть.
Однако не стоит забывать, что Windows любит преподносить не только одиночные проблемы, но и сразу букетом. Например, ошибку 2203 часто сопровождает проблема удаления старой версии MS Office, в частности невозможно удалить файлы GROOVEEX.DLL и GrooveIntlResource.dll Кроме того, установке офиса может препятствовать даже антивирус, особенно часто слышны нарекания на самого известного российского разработчика. Поэтому если даже после настройки папки Temp проблема с ошибкой 2203 не исчезла, попробуйте отключить антивирус Касперского на время установки MS Office.
Further Information and Manual Repair
The good news is that this error code is not fatal. However, to avoid inconvenience, it is recommended to resolve the error right away. To fix the problem you don’t have to be a computer programmer or hire one. In fact this error code can be resolved quite easily.
Here are some of the best and easiest do it yourself methods to resolve error 1706 on your PC:
Method 1
To resolve this issue find a different administrative installation for the Office source file location.
To do this, go to start menu and then click run. In the open box, simply type this command line new network pathSetup.exe /fvm package name.msi and press OK to continue and update changes. Once the update is complete and finished press OK to save and proceed.
Please note after you follow these steps, the Windows Installer uses this new server location whenever it needs to reinstall, repair or add a feature to your Office Installation.
Method 2
Another alternative method to resolve this method is to use CD-ROM for the Office Source Location. To do this you will have to remove Office and then re-install Office from the CD-ROM.
Here are the steps to remove Office program. First quit all Office programs.
- Go to the Control Panel then click on Program and Features option.
- Now double click the Add/Remove programs and remove the entry for the Microsoft Office 2003 or Microsoft Office XP product installed on your PC.
- After that, click on the Maintenance Mode Options dialog box, select Uninstall Office and then click Next to proceed.
- Click Yes to confirm changes.
- Now insert Office 2003 or Office XP CD-ROM and follow the setup dialog boxes to reinstall the program on your system from CD-ROM.
Download Total System Care to Correct Registry Errors
However, to ensure the installation is successful this time round, it is advisable to clean the registry and ensure the uninstalled program is not located in the registry.
To do this, download Total System Care and run it on your computer. This is a powerful PC Fixer integrated with a registry cleaner.

The registry cleaner wipes out all the unnecessary files and uninstalled program files saved in the registry. Once the registry is cleaned, try reinstalling MS Office again. This will resolve the error 1706.
Click here to download Total System Care and repair error 1706.
Как исправить ошибку Microsoft Office 1704
Ниже описана последовательность действий по устранению ошибок, призванная решить проблемы Ошибка 1704. Данная последовательность приведена в порядке от простого к сложному и от менее затратного по времени к более затратному, поэтому мы настоятельно рекомендуем следовать данной инструкции по порядку, чтобы избежать ненужных затрат времени и усилий.
Пожалуйста, учтите: Нажмите на изображение [
Шаг 1: Восстановить записи реестра, связанные с ошибкой 1704
Редактирование реестра Windows вручную с целью удаления содержащих ошибки ключей Ошибка 1704 не рекомендуется, если вы не являетесь специалистом по обслуживанию ПК. Ошибки, допущенные при редактировании реестра, могут привести к неработоспособности вашего ПК и нанести непоправимый ущерб вашей операционной системе. На самом деле, даже одна запятая, поставленная не в том месте, может воспрепятствовать загрузке компьютера!
В связи с подобным риском мы настоятельно рекомендуем использовать надежные инструменты очистки реестра, такие как WinThruster (разработанный Microsoft Gold Certified Partner), чтобы просканировать и исправить любые проблемы, связанные с Ошибка 1704. Используя очистку реестра , вы сможете автоматизировать процесс поиска поврежденных записей реестра, ссылок на отсутствующие файлы (например, вызывающих ошибку %%error_name%%) и нерабочих ссылок внутри реестра. Перед каждым сканированием автоматически создается резервная копия, позволяющая отменить любые изменения одним кликом и защищающая вас от возможного повреждения компьютера. Самое приятное, что устранение ошибок реестра может резко повысить скорость и производительность системы.
Предупреждение: Если вы не являетесь опытным пользователем ПК, мы НЕ рекомендуем редактирование реестра Windows вручную. Некорректное использование Редактора реестра может привести к серьезным проблемам и потребовать переустановки Windows. Мы не гарантируем, что неполадки, являющиеся результатом неправильного использования Редактора реестра, могут быть устранены. Вы пользуетесь Редактором реестра на свой страх и риск.
Перед тем, как вручную восстанавливать реестр Windows, необходимо создать резервную копию, экспортировав часть реестра, связанную с Ошибка 1704 (например, Microsoft Office):
- Нажмите на кнопку Начать.
- Введите «command» в строке поиска. ПОКА НЕ НАЖИМАЙТЕENTER!
- Удерживая клавиши CTRL-Shift на клавиатуре, нажмите ENTER.
- Будет выведено диалоговое окно для доступа.
- Нажмите Да.
- Черный ящик открывается мигающим курсором.
- Введите «regedit» и нажмите ENTER.
- В Редакторе реестра выберите ключ, связанный с Ошибка 1704 (например, Microsoft Office), для которого требуется создать резервную копию.
- В меню Файл выберите Экспорт.
- В списке Сохранить в выберите папку, в которую вы хотите сохранить резервную копию ключа Microsoft Office.
- В поле Имя файла введите название файла резервной копии, например «Microsoft Office резервная копия».
- Убедитесь, что в поле Диапазон экспорта выбрано значение Выбранная ветвь.
- Нажмите Сохранить.
- Файл будет сохранен с расширением .reg.
- Теперь у вас есть резервная копия записи реестра, связанной с Microsoft Office.
Следующие шаги при ручном редактировании реестра не будут описаны в данной статье, так как с большой вероятностью могут привести к повреждению вашей системы. Если вы хотите получить больше информации о редактировании реестра вручную, пожалуйста, ознакомьтесь со ссылками ниже.
Мы не несем никакой ответственности за результаты действий, совершенных по инструкции, приведенной ниже — вы выполняете эти задачи на свой страх и риск.
Ошибка Error 1935 при установке Microsoft Office 2010
Ошибка 1935 возникает при установке Office 2010 с пакетом обновления 2 . В состав Офис 2010 входит поддержка программирования .NET, поэтому эту ошибку вызывает конфликт между установщиком Windows (msiexec.exe) и службой Windows Search (SearchIndexer.exe) или же другим модулем. Этот конфликт возникает при копировании файла сборки. Кроме того, ошибку могут вызывать другие обновления, например исправление для компонентов Microsoft .NET Framework.
Основная причина заключается в сбое хода установки или распаковки компоненто что происходит из-за повреждения NET Framework. Если вы устанавливали пакет программ MS Office 2007, 2010, 2013, 2016 или отдельную его программу и у вас возникла 1935-я ошибка, то попробуйте сначала перезагрузить компьютер, возможно больше ошибки не будет. Но если ошибка все равно появляется, то проделайте следующие действия.
- Очистите реестр компьютера, через программу CCleaner
- Откройте «Мой компьютер» и перейдите на вкладку «Изменение/Удаление программ»
- Найдите программу Microsoft .NET Framework и нажмите на нее, чтобы изменить
- В открывшемся окне выберите пункт «Восстановить программу Microsoft .NET Framework до исходного состояния»
- После того, как программа восстановит свои настройки, перезагрузите компьютер
- Пробуйте установить MS Office.
Другой способ
- Остановите службу Виндовс Search и запустите Office 2010
- Вот как остановить службу Windows Search: Щелкните «Пуск».
- Введите запрос services.msc в поле Найти программы и файлы.
- В списке служб нажмите пр. кнопкой мыши Windows Search и нажмите Остановить.
- Запустите установку Office 2010
Как исправить ошибку 1935 и наслаждаться офисом
Начнем с простых и действенных методов на которые поначалу многие пользователи не обращают внимания.
- Внимательно посмотрите в нижний правый угол и поищите значок антивируса “Аваст”, этот помощник с легкостью блокирует установку пакета. Приостанавливаем защиту, любо отключаем на время инсталляции. Выключите антивирус на время установки;
- Отключите интернет;
- После установки и первом запуске пакета рекомендуем в обязательном порядке отключить функции обновления и отправки отчетов;
Для переустановки Microsoft .NET фреймфорка откройте меню пуск и следуйте инструкции:
- Зайдите “Панель управления”;
- Щелкните по значку “Программы и компоненты”;
- В приложений найдите “.NET Framework”, по очереди выполните команды “Удалить программу”, затем “Изменить” или “Восстановить”, потом кнопку далее. Если вышеперечисленные пункты не активны – удалите компонент;
- Загрузите актуальный пакет веб установщика на официальном портале Microsoft – Microsoft “.NET Framework 4” (веб-установщик) . На данный момент выпущена 4 русскоязычная версия приложения от 21.02.2011;
- После установки – перезагрузите компьютер и запускайте процесс установки офиса;
Надеюсь мы помогли вам разобраться и понять что такое ошибка 1935 при установке Microsoft Office и как быстро исправить данную проблему. Вот короткая видео инструкция по данной теме на английском языке, внимательно следите за действиями на экране:
Евгений Загорский
IT специалист. Автор информационных статей на тему Андроид смартфонов и IOS смартфонов. Эксперт в области решения проблем с компьютерами и программами: установка, настройка, обзоры, советы по безопасности ваших устройств. В свободное время занимается дизайном и разработкой сайтов.
Microsoft .NET Framework
Чтобы устранить ошибку 1935 надо восстановить либо переустановить Microsoft .NET Framework.
Для восстановления Microsoft .NET Framework нажмите в левом нижнем углу экрана кнопку «Пуск», выберите в меню пункт «Панель управления» и с помощью двойного щелчка мышью откройте окно «Программы и компоненты». В открывшемся списке «Установленные программы» выберите элемент «Microsoft .NET Framework» и щелкните на кнопке «Удалить/Изменить». Нажмите сначала кнопку «Восстановить», а затем — кнопку «Далее».
Если же платформу .NET Framework не удалось восстановить, необходимо удалить, а затем опять установить Microsoft .NET Framework. Последнюю версию .NET Framework всегда можно найти на сайте Microsoft.
Установить .NET Framework 2.0 на Семерку не получится, т.к. он (версия 3.5.1) теперь встроен в операционку. Единственное доступное решение — переустановить .NET Framework через «Включение или отключение компонентов Windows». Переустановка скорее всего не решит вашей проблемы, но я все равно рекомендую это сделать (на всякий случай).
NET Framework 4 — может помочь, но скорее всего все останется по-прежнему. А вот если у вас уже установлен .NET Framework 4, то вам как раз может помочь его удаление (есть такие отзывы в сети). Удалите из установленных программ «Microsoft .NET framework 4 extended» и затем «Microsoft .NET framework 4 Client Profile».Еще один возможный вариант решения проблемы (взят также отсюда): установка Microsoft .NET Framework SDK v2.0. Скачать его можно здесь. На Семерку ставится без проблем.
Если не помогло, можно попытаться воспользоваться специальной утилитой под названием Windows Install Clean Up. Она полностью удалит из системы уже установленные компоненты Office, выявит и устранит ошибки. Не помешает воспользоваться также программой CheckSUR. Она также проверит ОС, удалив наиболее критичные сбои и проблемы. Напоследок воспользуйтесь утилитой SFC, принцип действия которой схож с вышеописанными программами.
Причины ошибки 1704
- Поврежденная загрузка или неполная установка программного обеспечения Microsoft Office.
- Повреждение реестра Microsoft Office из-за недавнего изменения программного обеспечения (установка или удаление), связанного с Microsoft Office.
- Вирус или вредоносное ПО, которые повредили файл Windows или связанные с Microsoft Office программные файлы.
- Другая программа злонамеренно или по ошибке удалила файлы, связанные с Microsoft Office.
Ошибки типа Ошибки во время выполнения, такие как «Ошибка 1704», могут быть вызваны целым рядом факторов, поэтому важно устранить каждую из возможных причин, чтобы предотвратить повторение ошибки в будущем
Решение
Если отображается сообщение об ошибке «ошибка 1935. Произошла ошибка при установке компонента сборки «при установке Office 2010 или 2007 или одного из автономных продуктов Office, таких как Excel, перезапустите компьютер и попытайтесь снова запустить программу установки в качестве краткого шага.
Если после перезагрузки компьютера отображается сообщение об ошибке, попробуйте выполнить другие действия, чтобы устранить проблему.
Запуск средства проверки готовности системы к обновлению
Важно!
Средство готовности к обновлению системы можно использовать только в операционных системах Windows 7 или Windows Vista. Если у вас установлена операционная система Windows XP, воспользуйтесь одним из способов, описанных в этой статье.
Выберите и скачайте средство проверки готовности системы к обновлению для используемой версии Windows:
- Загрузка для 32 – разрядной версии Windows 7
- Загрузка для 64 – разрядной версии Windows 7
- Загрузка для 32 – разрядной версии Windows Vista
- Загрузка для 64 – разрядной версии Windows Vista
Восстановление и обновление компонентов Microsoft .NET Framework
Сначала проверьте установленные программы, чтобы проверить, установлена ли последняя версия .NET Framework. Для этого выполните следующие действия:
-
Нажмите кнопку Пуск (или запустите > выполнить в Windows XP).
-
Введите appwiz.cpl, а затем нажмите клавишу ВВОД.
-
В списке установленных программ найдите клиентский профиль Microsoft .NET Framework 4. Просмотр изображения.
Если вы нашли клиентский профиль Microsoft .NET Framework 4, выполните указанные ниже действия, чтобы восстановить его.
-
Закройте все приложения.
-
Нажмите кнопку Пуск (или запустите > выполнить в Windows XP).
-
Введите appwiz.cpl, а затем нажмите клавишу ВВОД.
-
Выберите клиентский профиль Microsoft .NET Framework 4 и нажмите Удалить/изменить (или изменить или удалить в Windows XP). Просмотр изображения.
-
Выберите вариант восстановления клиентского профиля .NET Framework 4 до исходного состояния, а затем нажмите кнопку Далее. Просмотр изображения.
-
После завершения восстановления нажмите кнопку Готово, а затем — кнопку Перезапустить Новто перезагрузить компьютер.
Если вы не можете найти клиентский профиль Microsoft .NET Framework 4, скачайте и установите его для обновления компьютера. Вы можете скачать файл из:
Повторите попытку установки Microsoft Office. Если ошибка 1935 продолжает возникать, выполните действия, описанные в статье Удаление и повторная установка .NET Framework с компьютера.
Удаление и повторная установка компонентов Microsoft .NET Framework
Удаление и повторная установка компонентов Microsoft .NET Framework
важное средство очистки установки .NET Framework, представленное здесь, следует использовать только после того, как вы пробовали предыдущие параметры
Чтобы удалить компоненты .NET Framework с компьютера, выполните указанные ниже действия.
-
Создайте временную папку на рабочем столе.
-
Посетите блог пользователя средства очистки .NET Framework и скачайте файл dotnetfx_cleanup_tool.zip .
-
При появлении соответствующего запроса нажмите кнопку Открыть, а затем нажмите кнопку извлечь. Извлеките файлы в созданную папку.
-
Найдите cleanup_tool.exe в созданной папке и дважды щелкните ее.
-
В разделе «запустить программу очистки установки .NET Framework?» сообщение, нажмите кнопку Да.
-
Нажмите кнопку Да, чтобы принять условия лицензионного соглашения.
-
В окне продукт для очистки выберите версию .NET Framework, которую нужно удалить.
Примечание
Невозможно удалить версии платформы .NET Framework, которые входят в состав операционной системы Windows. При наличии Windows 7 невозможно удалить платформу .NET Framework версии 3,5 или ниже. При наличии Windows Vista невозможно удалить .NET Framework версии 3,0 или ниже. При наличии Windows XP невозможно удалить .NET Framework версии 2,0 или ниже.
-
Нажмите кнопку Очистить.
-
Перезагрузите компьютер после удаления компонента .NET Framework.
-
Скачайте и установите следующие компоненты (по одному в зависимости от операционной системы):
- .NET Framework 1,1 — только для Windows XP.
- .NET Framework 1,1 с пакетом обновления 1 (SP1) только для Windows XP.
- .NET Framework 3,5 с пакетом обновления 1 (SP1) для Windows XP, Windows Vista и Windows 7.
- .NET Framework 4,0 — для Windows XP, Windows Vista и Windows 7.
-
Перезагрузите компьютер и запустите обновление Windows, чтобы установить обновления.
Нужна дополнительная помощь?
Получите помощь из сообщества Майкрософт сообщества Майкрософт , найдите дополнительные сведения о поддержке Майкрософт или справке по Office, атакже Узнайте больше о Assisted Support вариантах поддержки.
Further Information and Manual Repair
The good news is that this error code is not fatal. However, to avoid inconvenience, it is recommended to resolve the error right away. To fix the problem you don’t have to be a computer programmer or hire one. In fact this error code can be resolved quite easily.
Here are some of the best and easiest do it yourself methods to resolve error 1706 on your PC:
Method 1
To resolve this issue find a different administrative installation for the Office source file location.
To do this, go to start menu and then click run. In the open box, simply type this command line new network pathSetup.exe /fvm package name.msi and press OK to continue and update changes. Once the update is complete and finished press OK to save and proceed.
Please note after you follow these steps, the Windows Installer uses this new server location whenever it needs to reinstall, repair or add a feature to your Office Installation.
Method 2
Another alternative method to resolve this method is to use CD-ROM for the Office Source Location. To do this you will have to remove Office and then re-install Office from the CD-ROM.
Here are the steps to remove Office program. First quit all Office programs.
- Go to the Control Panel then click on Program and Features option.
- Now double click the Add/Remove programs and remove the entry for the Microsoft Office 2003 or Microsoft Office XP product installed on your PC.
- After that, click on the Maintenance Mode Options dialog box, select Uninstall Office and then click Next to proceed.
- Click Yes to confirm changes.
- Now insert Office 2003 or Office XP CD-ROM and follow the setup dialog boxes to reinstall the program on your system from CD-ROM.
Download Total System Care to Correct Registry Errors
However, to ensure the installation is successful this time round, it is advisable to clean the registry and ensure the uninstalled program is not located in the registry.
To do this, download Total System Care and run it on your computer. This is a powerful PC Fixer integrated with a registry cleaner.

The registry cleaner wipes out all the unnecessary files and uninstalled program files saved in the registry. Once the registry is cleaned, try reinstalling MS Office again. This will resolve the error 1706.
Click here to download Total System Care and repair error 1706.
Использование инструмента SFC при ошибке 1935 в Microsoft Office 2007, 2010
Код ошибки 1935 также возникает в случае проблем или повреждения системных файлов. Если ошибка возникла из-за повреждений системных файлов, такое повреждение может быть исправлено с помощью инструментария утилиты SFC. Последний позволяет заменить или восстановить повреждённый системный файл на Windows 7, 10.
Выполните следующее:
- Откройте командную строку с правами админа;
- Введите там «SFC / SCANNOW» и нажмите на клавишу Enter;
- Не закрывайте командную строку, пока сканирование не будет завершено;
-
Попробуйте установить или обновить Майкрософт Офис 2007, 2010 и проверьте, исправлен ли код ошибки 1935.
Используйте функционал инструмента SFC
Восстановление работы Microsoft Net Framework при ошибке 1935
Если ваша платформа «Microsoft .NET Framework» повреждена или не работает должным образом, вам нужно будет восстановить её с помощью апплета «Программы и компоненты», который располагается в Панели управления.
Процедура восстановления «Майкрософт .NET Framework» тождественна для Виндовс Виста и Виндовс 7 и состоит в следующем:
- Нажмите на клавиши Win+R;
- В появившемся окне «Выполнить» наберите appwiz.cpl после чего нажмите на Энтер;
-
В открывшемся окне найдите Microsoft .NET Framework и выберите его;
Выберите указанный компонент
-
Нажмите на «Удалить / Изменить»;
Выберите опцию удаления или изменения
- Нажмите на «Продолжить» для запуска восстановления с правами администратора;
-
Далее выберите «Восстановить» и нажмите внизу на «Далее». Это запустит мастер установки. Если у вас установлено более одной версии Microsoft .NET Framework, мы рекомендуем также пофиксить их все;
Восстановите компонент Net Framework
- После завершения процедуры нажмите на «Выход»;
- Останется установить Microsoft Office 2007/2010.
System Update Readiness Tool
Для загрузки данного средства пользуемся Microsoft Download Center, ищем на нем System Update Readiness Tool последней версии соответственно вашей операционной системы.Собственно использование средства сводится к запуску его установки в виде пакета обновления. После установки смотрим результаты работы средства в%windir%\logs\cbs\checksur.log.
Что я обнаружил у себя, а обнаружил я следующее:
Checking Package Manifests and Catalogs(f) CBS MUM Corrupt 0?00000000 servicing\Packages\Package_for_KB978542_RTM~31bf3856ad364e35~x86~~6.1.1.1.mum Expected file name Microsoft-Windows-Foundation-Package~31bf3856ad364e35~x86~~6.1.7600.16385.mum does not match the actual file name
Summary:Seconds executed: 372Found 1 errorsCBS MUM Corrupt Total count: 1
Unavailable repair files:servicing\packages\Package_for_KB978542_RTM~31bf3856ad364e35~x86~~6.1.1.1.mumservicing\packages\Package_for_KB978542_RTM~31bf3856ad364e35~x86~~6.1.1.1.cat
Понимать это следует таким образом:
System Update Readiness Tool обнаружена ошибка, связанная с обновлением KB978542, но для исправления данной ошибки отсутствуют соответствующие файлы. Теперь нам необходимо достать эти файлы и разместить в соответствующий каталог System Update Readiness Tool. Каталогом этим будет: %windir%Temp\CheckSUR\servicing\Packages
Файлы эти можно получить загрузив обновление KB978542 с Microsoft Download Center соответственно используемой версии Windows, затем распаковав архиватором данной обновление получаем файлы:
Windows6.1-KB978542-x86.cabWindows6.1-KB978542-x86.xmlWindows6.1-KB978542-x86-pkgProperties.txtWSUSSCAN.cab
Среди них мы не видим требующихся, а находятся они внутри Windows6.1-KB978542-x86.cab, соответственно его мы тоже распаковываем и все содержимое копируем в%windir%Temp\CheckSUR\servicing\Packages.
Запускаем опять System Update Readiness Tool, смотрим отчет%windir%\logs\cbs\checksur.log:
Checking Package Manifests and Catalogs(f) CBS MUM Corrupt 0?00000000 servicing\Packages\Package_for_KB978542_RTM~31bf3856ad364e35~x86~~6.1.1.1.mum Expected file name Microsoft-Windows-Foundation-Package~31bf3856ad364e35~x86~~6.1.7600.16385.mum does not match the actual file name(fix) CBS MUM Corrupt CBS File Replaced Package_for_KB978542_RTM~31bf3856ad364e35~x86~~6.1.1.1.mum from Cabinet: C:\Windows\CheckSur\v1.0\windows6.1-servicing-x86-apr10.cab.(fix) CBS Paired File CBS File also Replaced Package_for_KB978542_RTM~31bf3856ad364e35~x86~~6.1.1.1.cat from Cabinet: C:\Windows\CheckSur\v1.0\windows6.1-rtm-client-cab3-x86.cab.
Summary:Seconds executed: 270Found 1 errorsFixed 1 errorsCBS MUM Corrupt Total count: 1Fixed: CBS MUM Corrupt. Total count: 1Fixed: CBS Paired File. Total count: 1
Как видно: ошибка исправлена.
Другие способы решения оишбки Office 2016
-
Проверьте включён ли у вас сбор телеметрии для этого нажмите сочетание клавиш Win+R и в открывшемся окне «Выполнить» введите regedit.exe,далее перейдите в ветку HKEY_LOCAL_MACHINE\SOFTWARE\Policies\Microsoft\Windows\DataCollection и проверьте нет ли там ключа AllowTelemetry.Если есть,удалите его и повторите установку Office. Возможно потребуется перезагрузка после удаления ключа.
-
Можно попробовать удалите раздел реестра HKLM\SOFTWARE\Microsoft\Windows NT\CurrentVersion\Schedule\TaskCache\Tree\Microsoft\Office и папку (при наличии) C:\Windows\System32\Tasks\Microsoft\Office.