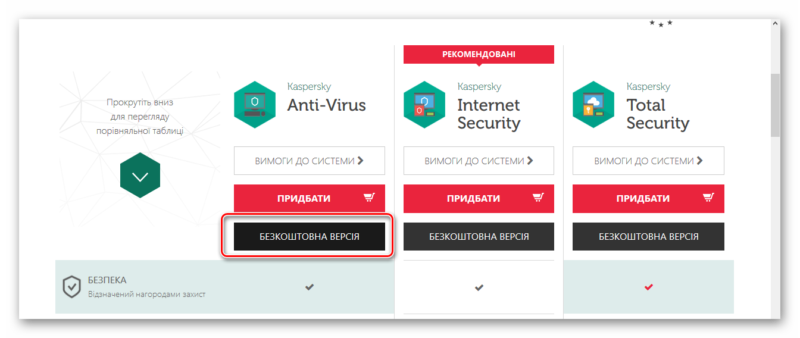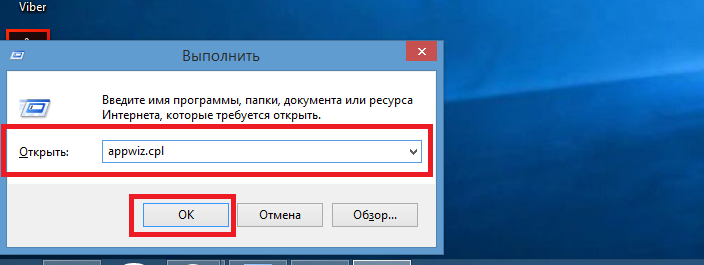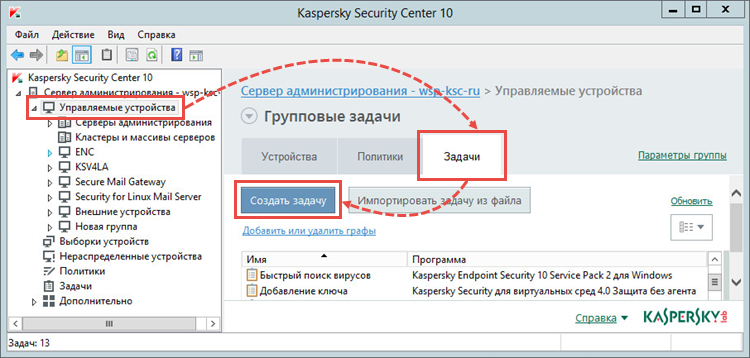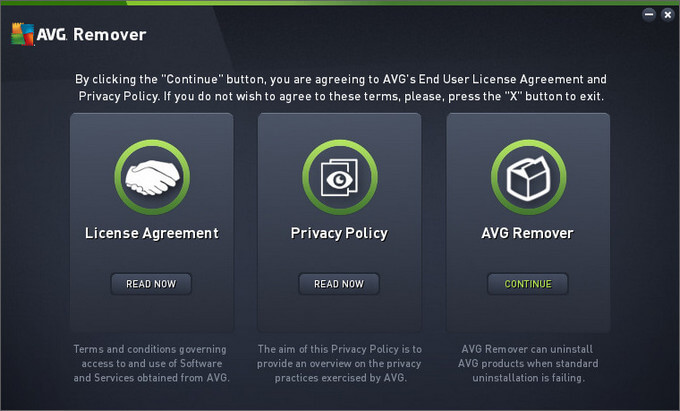Как обезопасить себя, когда не устанавливается антивирус на windows 10?
Содержание:
- Подробное рассмотрение каждой причины
- Решение проблемы вируса, который не дает установить антивирус
- Что делать
- Проверка и восстановление базы данных WMI
- Критический сбой в работе Аваста
- Инструкция
- Из-за чего не устанавливается антивирус Касперского?
- Инструкция
- Устранение ошибок Windows Installer для Windows 7 в начале установки
Подробное рассмотрение каждой причины
Регулярно используя компьютер, тяжело следить за наполняемостью дисков, особенно если на девайсе установлен торрент, и вы постоянно им пользуетесь. Заполнение дисков приводит к медленной работе ПК и к невозможности установки нового программного обеспечения. Чтобы решить данную проблему, очистите диск. Очистку можно произвести несколькими способами: форматируя диск, через программы-деинсталляторы, через «Мой компьютер». К первому способу необходимо прибегнуть, если вы хотите очистить локальный диск полностью. Деинсталлятор даст возможность выбора группы программ и поэтапное их удаление. Стирания через «Мой компьютер» — метод универсальный, который лучше использовать для удаления конкретных файлов, а не целых программ.
Ни в коем случае нельзя устанавливать на компьютер два и более антивирусов! Данная процедура может привести к отказу работы системы. Последние версии Касперского при установке автоматически определяют присутствие в системе других антивирусных программ. Для того чтобы решить данную задачу, удалите старый антивирус, находящийся в системе, перезагрузите компьютер и заново запустите установку Касперского.
У каждой программы есть минимальные системные требования, при отсутствии которых, она не будет работать и даже устанавливаться на компьютер. Ликвидировать эту проблему удастся с помощью переустановки ОС или использования более старой версии антивируса.
Так же у Касперского может возникнуть проблемы в совмещении с некоторыми программами, установленными на ПК. Удалите программы и попытайтесь установить антивирус снова.
Большое количество антивирусных программ при своей установки, требуют введения лицензионного ключа. При его отсутствии они могут как предоставить демонстрационную версию, период которой, как правило, равен одному месяцу, или попросту завершить установку путем ее отмены. В этом случае обзаведитесь лицензионным ключом или воспользуйтесь услугами антивируса, не требующего лицензирования.
Решение проблемы вируса, который не дает установить антивирус
Итак, для начала борьбы с вирусом, нужно запустить ОСь в безопасном режием, зажав F8 во время включения. После загрузки Windows нужно запустить исполняемый файл DrWebCureIt.exe и дождаться, пока приложение найдет вредоносные файлы. Придется запастись многочасовым терпением, но оно окупится. За ходом поиска желательно послеживать: Доктор Веб будет показывать разные файлы и предлагать варианты действий с ними
Удалять найденные файлы нужно с осторожностью, неспециалистам стоит посоветоваться с опытными людьми, чтобы не снести часть операционной системы. Если ОС не позволяет удалить файлы через антивирус, можно попробовать отправить их в Корзину вручную
Если при попытках избавиться от файла выскакивает окошко, говорящее «файл в данный момент используется и не может быть удален!», нужно еще раз перезагрузиться в безопасный режим и повторить процедуру.
Вернув Windows в родной сердцу полноценный режим, нужно отправиться в Диспетчер задач (Ctrl-Alt-Delete) и по очереди выключить процессы, не относящиеся к системе. Но и тут не нужно распаляться и удалять все подряд, иначе Windows может просто отказать. Когда лишние процессы и службы будут вычищены, нужно попробовать еще раз удалить вредный файл.
Чуть более продвинутые пользователи, которые имеют обыкновение создавать контрольные точки до появления проблем с ОС, могут попытаться восстановить систему в ее чистое состояние до появления вирусов.
Самые просвещенные владельцы компьютеров скрупулезно устанавливают Windows и все любимые приложения на чистый и предварительно поделенный на разделы жесткий диск, запоминают образ системного диска (с помощью софтины Acronis) и в случае необходимости заменяют зараженный вирусами системный диск его первозданным образом.
Если на ваш персональный компьютер не устанавливается антивирус, самое первое, что приходит на ум – вы скачали в интернете поврежденный файл инсталлятор. Например, на мгновение прерывалось интернет-соединение.
Обычно на софт-порталах предлагается несколько альтернативных ссылок для скачивания файлов. Попробуйте загрузить установщик антивируса с зеркала. Считается, что лучше всего скачивать программы с официального сайта разработчика. Однако, в некоторых случаях этот путь не годится. На сайтах разработчика вы, чаще всего, найдете только самую свежую версию антивируса, а ваша старенькая операционная система Windows XP легко может оказаться несовместимой с современным программным обеспечением.
Не устанавливать же неудобную Восьмерку ради одного-единственного антивируса? Можно посетить альтернативные сайты, где представлены в том числе и предыдущие версии программ. Например – вполне благонадежный ресурс Majorgeeks.com.
Не устанавливается антивирус, несмотря на то, что вы пробовали запускать инсталляторы, взятые из разных источников? Тогда нужно задать следующий вопрос – невозможно запустить только один определенный антивирус или вообще никакие не желают работать на вашем компьютере?
- В первую очередь проверьте брандмауэр Windows и настройки сети. Вполне возможно, что у вас установлены очень жесткие рамки доступа и система просто-напросто не пропускает ПО из подозрительных источников. А для Microsoft подозрительными являются любые производители, если у них название отличное от Microsoft.
- Примерно также ведет себя и антивирусная программа от Лаборатории Касперского – допускаются к установке только продукты Microsoft.
Что делать, если вы из принципа не желаете устанавливать антивирусное ПО Касперского? Говорят, оно сильно грузит систему и вообще, назойливо вмешивается в личную жизнь пользователя. Вы хотите посетить сайт, а Internet Explorer при поддержке антивирусного пакета Касперского вам этого не позволят.
Китайское программное обеспечение в последние годы сильно продвинулись в качестве и антивирус KingSoft сегодня входит в список лучших из бесплатных.
Что делать
Теперь подробно рассмотрим, почему Виндовс 10 не дает установить антивирус на компьютере или ноутбуке. Пошагово рассмотрим, что можно сделать в таких обстоятельствах.
Почистите ПК от вирусов
В ситуации, когда не открываются сайты с антивирусами Windows 10, приложение не запускается, закрывается через определенный промежуток времени или появляется ошибка 1304, причиной может быть наличие вирусов на компьютере / ноутбуке. Для этого можно использовать встроенный в Виндовс 10 антивирус или скачать небольшой сканер угроз.
Если не устанавливается антивирус на Виндовс 10, начните с использования встроенных возможностей операционной системы. Для проверки с помощью Windows 10 сделайте следующие шаги:
Войдите в Центр безопасности защитника Виндовс. Для этого жмите на символ щита на рабочем столе. Для поиска нужного раздела жмите на Win+S, а далее напишите указанную выше фразу.
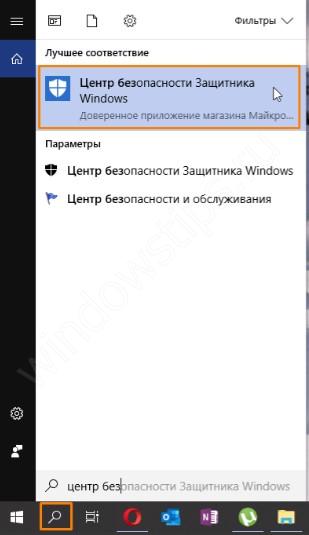
Перейдите в раздел защиты от вирусов и угроз.
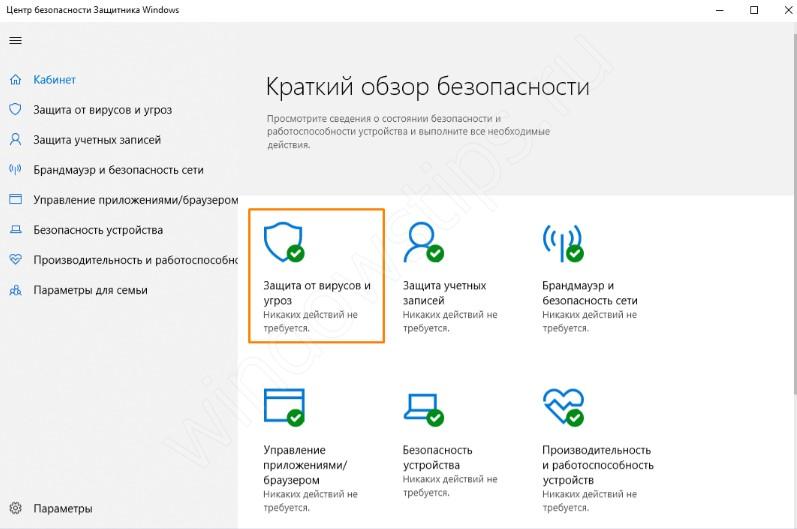
Запустите новое сканирование.
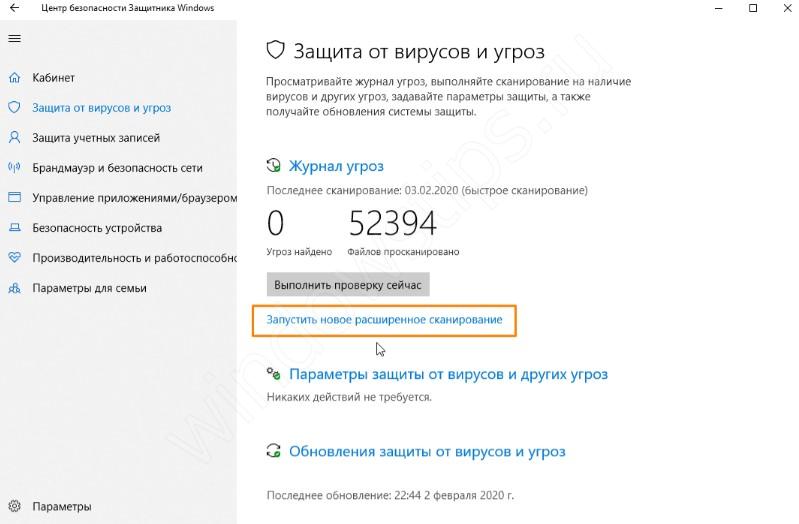
- В появившемся окне выберите запуск расширенного сканирования.
- Укажите полную проверку и дайте команду сделать ее сейчас.
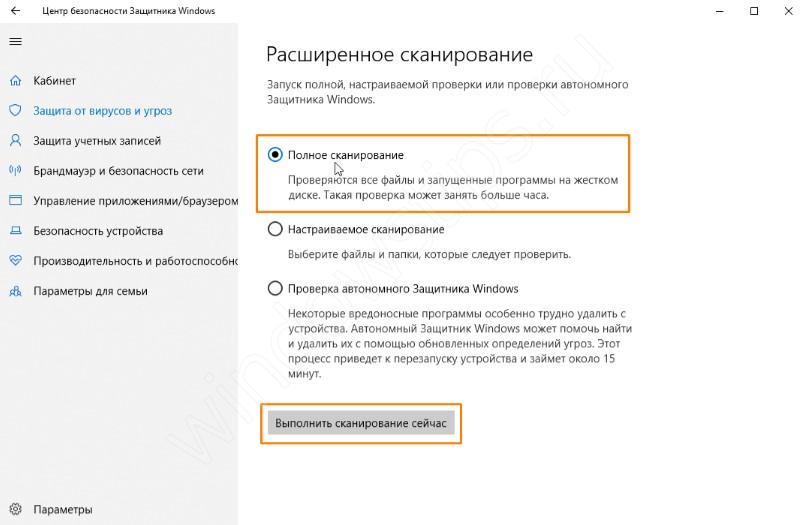
Дождитесь завершения процесса, который может занять некоторое время.

При обнаружении угроз переместите их в карантин или удалите, выбрав соответствующие пункты.
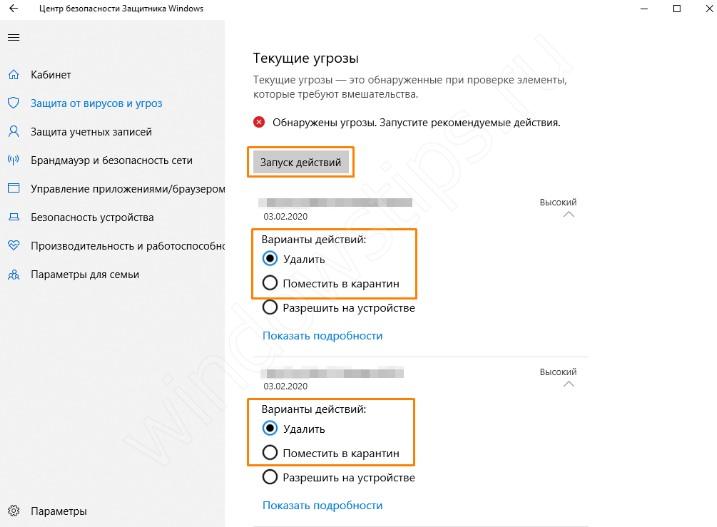
Устраните конфликт между антивирусным ПО
В ситуации, когда не ставится антивирус на Windows 10, причиной может быть конфликт между разными программами. Встроенное защитное ПО часто не мешает установке другого программного обеспечения, и в большинстве случаев оно просто выключается. Сложней обстоит ситуация, когда вы решили поменять программу. В таком случае необходимо удалить старое и установить новое ПО. Если не устанавливается Windows, используйте встроенный или дополнительный софт.
Способ №1 (через параметры Виндовс):
- Если не устанавливается антивирус на Windows 10, войдите в Пуск.
- Перейдите в раздел Приложения и возможности.
- В списке установленного ПО найдите антивирус, который собираетесь удалить.
- Жмите на кнопку удаления и подтвердите действие.

Способ №2 (с помощью Revo Uninstaller):
В ситуации, когда не получается установить антивирус на Виндовс 10, установите Revo Unintaller. Для этого используйте официальную ссылку revouninstaller.com/products/revo-uninstaller-free/.

- Запустите установленное приложение и найдите в перечне ваше антивирусное ПО.
- Выберите его и жмите на кнопку Удалить на панели вверху, а после подтвердите намерение путем нажатия кнопки Да.

Дождитесь деинсталляции приложения, а после удаления поищите оставшиеся файлы и папки в реестре, удалите их. Для этого выберите продвинутый вариант сканирования и пройдите необходимую проверку.
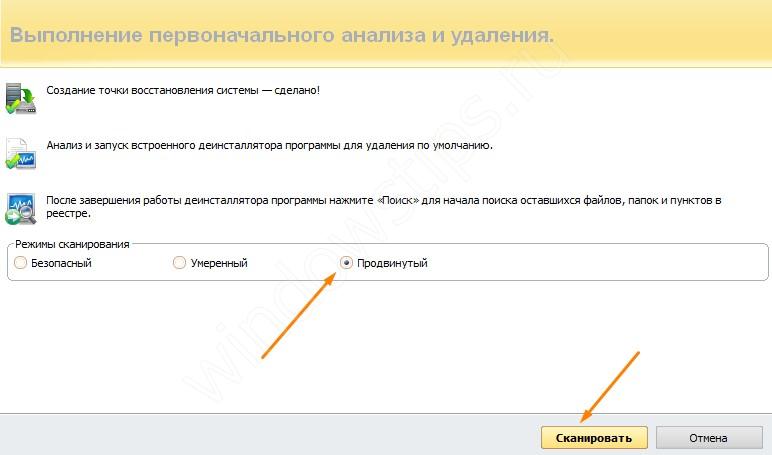
- Жмите на кнопку Выбрать все, а после кликните на Удалить.
- Закройте программу и перезапустите ПК.
Удалите старую версию такого же антивируса
В ситуации, когда не устанавливается антивирус на Windows, причиной могут быть остатки старой программы на компьютере / ноутбуке. В таком случае в процессе инсталляции появляется сообщение, что на ПК / ноутбуке стоят другие продукты разработчика. Они не дают установить приложение и требуют его удаления.
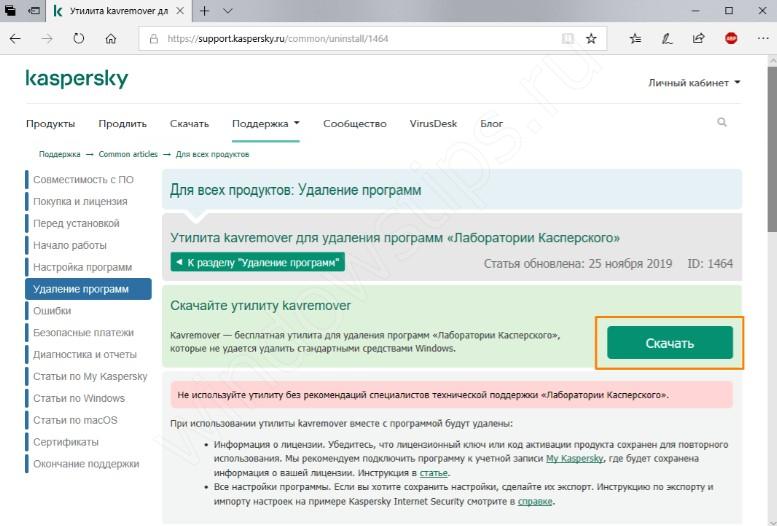
После запуска софт самостоятельно находит установленные на ПК / ноутбуке «лишнее» ПО, а после удаляет его. Как вариант, можно выбрать приложение из списка (то, что не устанавливается), ввести код вверху окна и нажать на кнопку удаления. Если речь идет о другой программе, можно использовать универсальную утилиту, к примеру, CCleaner.
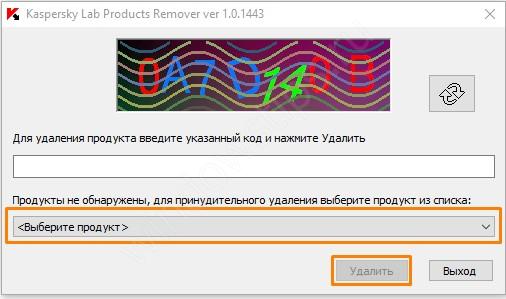
В Сети часто встречаются сообщения, мол, не могу установить антивирус на Windows 10. При этом решить проблему можно самостоятельно без обращения в сервисный центр. Для этого может потребоваться удаление имеющихся вирусов, деинсталляция другого антивирусного ПО или старой версии такой же программы. В крайнем случае, может потребоваться переустановка системы.
Проверка и восстановление базы данных WMI
Центр уведомлений или Центр обеспечения безопасности получает информацию о текущем состоянии установленного антивирусного ПО с помощью инструментария управления Windows (WMI). Если в работе базы данных WMI возникают проблемы или служба WMI не запущена, Центр уведомлений сообщает устаревшую и недостоверную информацию. Для решения данной проблемы проверьте и восстановите базу данных WMI, выполнив следующие действия.
- Войдите в Windows в качестве администратора и убедитесь, что другие программы не запущены.
- Правой кнопкой мыши нажмите кнопку Пуск и в появившемся меню выберите пункт Командная строка (администратор).
- Нажмите Да в диалоговом окне Контроль учетных записей при появлении соответствующего запроса.
- Введите команду в командную строку и нажмите клавишу Enter, чтобы провести проверку согласованности базы данных WMI. Если после запуска этой команды появляется сообщение об ошибке Не удалось проверить базу данных WMI. В доступе отказано, повторите , описанные выше.
- В текущем окне появится сообщение База данных WMI согласована или База данных WMI не согласована. Введите команду в командную строку и нажмите клавишу Enter, чтобы перестроить базу данных WMI. Если появляется уведомление База данных WMI не согласована или Не удалось восстановить базу данных WMI, запустите команду еще раз.
- Получив получите сообщение База данных WMI согласована, перезагрузите компьютер.
Если появляется уведомление База данных WMI не согласована или Не удалось восстановить базу данных WMI, запустите команду еще раз.
- Войдите в Windows в качестве администратора и убедитесь, что другие программы не запущены.
- Нажмите комбинацию клавиш + , после чего в открывшемся меню выберите пункт Командная строка (администратор).
- Нажмите Да в диалоговом окне Контроль учетных записей при появлении соответствующего запроса.
- Введите команду в командную строку и нажмите клавишу Enter, чтобы провести проверку согласованности базы данных WMI. Если после запуска этой команды появляется сообщение об ошибке Не удалось проверить базу данных WMI. В доступе отказано, повторите , описанные выше.
- В текущем окне появится сообщение База данных WMI согласована или База данных WMI не согласована. Введите команду в командную строку и нажмите клавишу Enter, чтобы перестроить базу данных WMI.
- Получив получите сообщение База данных WMI согласована, перезагрузите компьютер.
- Войдите в Windows в качестве администратора и убедитесь, что другие программы не запущены.
- Нажмите кнопку Пуск и выберите Все программы (или Программы) ▸ Стандартные.
- Нажмите правой кнопкой мыши пункт Командная строка и выберите в контекстном меню Запуск от имени администратора.
- Нажмите Да в диалоговом окне Контроль учетных записей при появлении соответствующего запроса.
- Введите команду в командную строку и нажмите клавишу Enter, чтобы провести проверку согласованности базы данных WMI. Если после запуска этой команды появляется сообщение об ошибке Не удалось проверить базу данных WMI. В доступе отказано, повторите , описанные выше.
- В текущем окне появится сообщение База данных WMI согласована или База данных WMI не согласована. Введите команду в командную строку и нажмите клавишу Enter, чтобы перестроить базу данных WMI. Если появляется уведомление База данных WMI не согласована или Не удалось восстановить базу данных WMI, запустите команду еще раз.
- Получив получите сообщение База данных WMI согласована, перезагрузите компьютер.
Когда компьютер перезагрузится, в Центре уведомлений будет корректно отображаться текущее состояние установленного антивирусного ПО.
- Avast Premium Security 20.x
- Avast Omni 1.x
- Avast Free Antivirus 20.x
- Avast Premier 20.x
- Avast Internet Security 20.x
- Avast Pro Antivirus 20.x
- Microsoft Windows 10 Home / Pro / Enterprise / Education — 32- или 64-разрядная версия
- Microsoft Windows 8.1 / Pro / Enterprise — 32- или 64-разрядная версия
- Microsoft Windows 8 / Pro / Enterprise — 32- или 64-разрядная версия
- Microsoft Windows 7 Home Basic / Home Premium / Professional / Enterprise / Ultimate — SP 2, 32- или 64-разрядная версия
Критический сбой в работе Аваста
Конечно, проблемы в работе антивируса Avast случаются довольно редко, но, тем не менее, вследствие вирусной атаки, сбоя в электропитании, или же другой существенной причины, утилита может быть серьёзно повреждена. Поэтому, если первые два описанные нами способа устранения проблемы не помогли, или значок Avast не появляется даже в трее, то наиболее верным решением станет переустановка антивирусной программы.
Для этого, сначала нужно выполнить полное с последующей чисткой реестра.
Поставить новый антивирусник на Windows 8 по силам каждому, процесс интуитивно прост. А когда с этим возникают трудности, многие отчаиваются, испробовав все возможные пути решения проблемы, но не добившись результата. Так почему не устанавливается антивирус и как это можно исправить?
Инструкция
Попробуйте воспользоваться программой Dr. Web Cure It. Она не требует установки, а сканирование системы начинается сразу после запуска exe-файла. Скачайте эту программу, посетив ресурс http://freedrweb.com/cureit. Перезагрузите компьютер и запустите операционную систему в безопасном режиме. Для этого нажмите и удерживайте клавишу F8 после старта загрузки с винчестера.
Запустите скачанный exe-файл и подождите, пока программа завершит сканирование системных файлов. Этот процесс может занять достаточно много времени. Обязательно следите за ходом процесса. Вам будет предложено самостоятельно удалить определенные файлы или выбрать другой вариант действий с ними.
Если вы знаете, какие именно файлы необходимо удалить, то попробуйте сделать это самостоятельно. Если система не позволяет полностью удалить некоторые компоненты вирусного ПО, то попробуйте метод удаления «в корзину».
Если при попытке удаления файла появляется окно с сообщением о том, что данный файл занят другим процессом, то вновь запустите систему в безопасном режиме. Если после этого вы не смогли удалить вирусный файл, то нажмите сочетание клавиш Ctrl, Del и Alt.
После открытия диспетчера задач поочередно отключите все процессы, которые не являются системными. Ни в коем случае не отключайте процесс, если вы не уверены в его предназначении. Это может привести к отказу операционной системы. Повторите попытку удаления файла после остановки ненужных процессов и служб.
Попробуйте выполнить процедуру восстановления системы. Используйте контрольную точку, созданную до возникновения неполадок или появления вредоносных файлов. Этот метод поможет удалить вирусное ПО в том случае, если оно было установлено совместно с какой-либо программой.
Из-за чего не устанавливается антивирус Касперского?
Проблема почему не устанавливается Касперский возникает у многих пользователей, пытающихся защитить свой компьютер при помощи этой популярной антивирусной программы. Существует несколько причин, из-за которых установка этого антивирусника становится невозможной: присутствие другого антивируса на компьютере, остатки программ, мешающие установке, нехватка места, несовместимость с системой или иными приложениями и т.д. Рассмотрим основные из причин того, что антивирус Касперского отказывается устанавливаться.
Чаще всего именно это становится причиной, по который Касперский не устанавливается. Некоторые считают, что чем больше антивирусных программ будет установлено, тем надежнее будет защита. Но это невозможно. Устанавливать и запускать два или больше антивирусных программ на одном компьютере нельзя ни в коем случае. Эта процедура не только будет мешать работе системы, но и сможет привести к ее отказу.
В антивирусах для обнаружения вредоносных программ используются механизмы, схожие с самими вирусами. В итоге один антивирус считает вирусом другой, мешает ему работать или не дает загрузиться. Иногда пара анитивирусов могут работать вместе, но это всего лишь исключение из общего правила.
Вы можете быть уверены в том, что ранее установленная программа удалена, но некоторые из них настолько глубоко проникают в систему, что при помощи стандартного деинсталлятора удалить их полностью невозможно. При удалении программы вполне могут остаться хвосты, которые и становятся причиной того, что не устанавливается Касперский. Полного удаления старой программы можно добиться, используя фирменную утилиту, предназначенную именно для неё.
Еще одна распространенная ошибка, которая приводит к невозможности загрузки антивируса – неправильное удаление с компьютера предыдущей версии антивируса Касперского. Более того, некоторые пользователи вообще не удаляют старую программу при установке новой, а пытаются загрузить ее «поверх». В результате программа обязательно вылетит с ошибкой. Но в таких случаях в ошибке приходит сообщение о том, что предыдущий антивирус не удален.
Для начала стоит открыть панель управления, открыть вкладку удаления программ и по алфавиту найти установленные антивирусы (это поможет и в случае с иными программами защиты), в частности Касперского. Проверят необходимо не только по русскому, но и по английскому названию. Найденный антивирус Касперского удаляем.
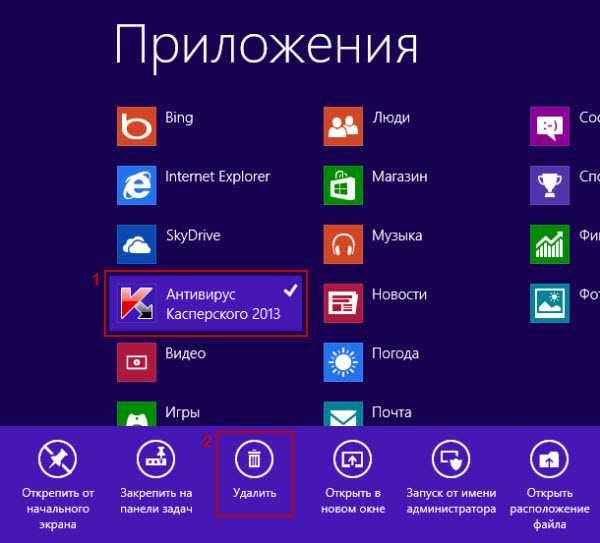
Если же подобных программ среди установленных не обнаружится, вполне возможно, что реестр показывает ошибочные данные. Тогда появляется необходимость скачивания специальной утилиты для полного удаления. Скачать ее можно по этой ссылке.
После запуска утилита автоматически определит прежнюю версию, после чего останется только нажать кнопку удаления. Если утилита откажется работать, то следует запустить ее в безопасном режиме.

Именно вирусы могут мешать загрузке защиты. Решение проблемы очевидно — необходимо вылечить компьютер. Однако как это сделать, если вирус не дает возможности установить программу, способную его обезвредить? Придется обращаться к услугам онлайн сервисов, занимающихся оказанием подобной помощи. Иногда они могут глючить, в таком случае лучше запускать проверку в браузере Internet Explorer.
Это самые распространенные причины, не позволяющие загрузить Касперского и требующие конкретного решения. Но есть и другие, не имеющие отношения к программному обеспечению. Довольно простые, но так же очень часто встречающиеся.
Если вы удалили при помощи панели управления или утилиты предыдущий антивирус, но после этого не перезагрузили компьютер, новая программа не установится. Решение очевидно — перезагрузить компьютер. А по окончании заново установить программу.
Подобная ситуация возникает при попытке установки на старую систему нового антивируса или, наоборот, на новую систему старой программы. Чтобы избежать конфликта, внимательно изучите требования, которые предъявляет файл установщик к системе, и выберете ту программу, которая подойдет к вашему компьютеру.
Возникает при скачивании антивируса с незнакомых источников. Чтобы избежать этого варианта, скачивайте программу с официального сайта.
Тут поможет только удаление иных, ненужных программ с диска и освобождение места для антивируса.
Если же вышеперечисленное вам не подходит или вы сделали все, что можно, но по прежнему не можете понять почему Касперский не устанавливается, есть еще один вариант. Создайте в ОС windows новую учетную запись, а после перезагрузки компьютера, авторизовавшись под ней, установите антивирус. Это иногда может помочь, причем не только с Касперским, но и с иными программами. 



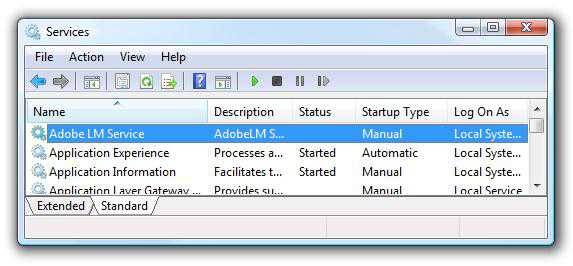
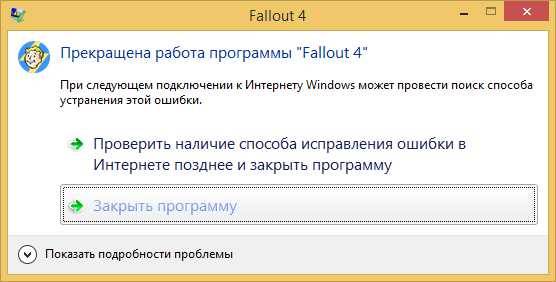


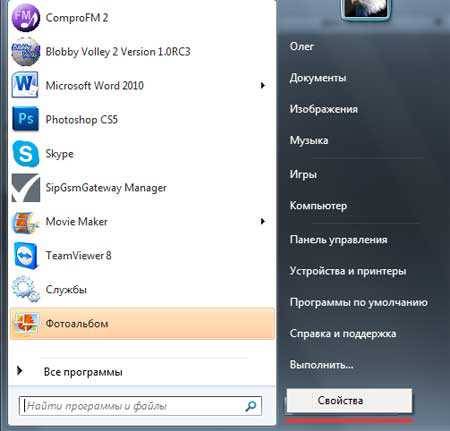
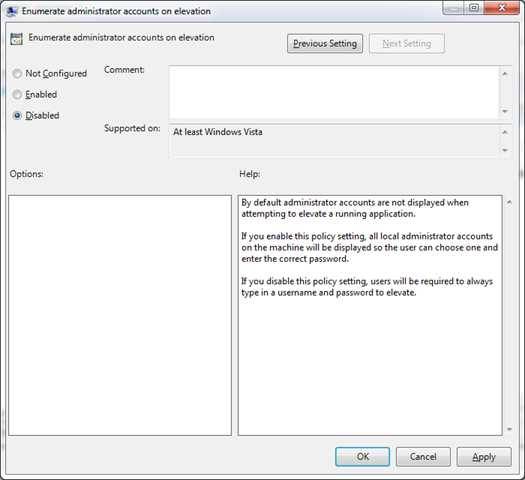

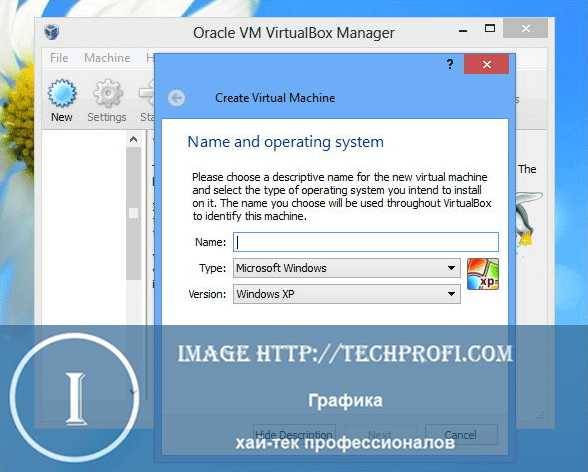
Инструкция
Попробуйте воспользоваться программой Dr. Web Cure It. Она не требует установки, а сканирование системы начинается сразу после запуска exe-файла. Скачайте эту программу, посетив ресурс http://freedrweb.com/cureit. Перезагрузите компьютер и запустите операционную систему в безопасном режиме. Для этого нажмите и удерживайте клавишу F8 после старта загрузки с винчестера.
Запустите скачанный exe-файл и подождите, пока программа завершит сканирование системных файлов. Этот процесс может занять достаточно много времени. Обязательно следите за ходом процесса. Вам будет предложено самостоятельно удалить определенные файлы или выбрать другой вариант действий с ними.
Если вы знаете, какие именно файлы необходимо удалить, то попробуйте сделать это самостоятельно. Если система не позволяет полностью удалить некоторые компоненты вирусного ПО, то попробуйте метод удаления «в корзину».
Если при попытке удаления файла появляется окно с сообщением о том, что данный файл занят другим процессом, то вновь запустите систему в безопасном режиме. Если после этого вы не смогли удалить вирусный файл, то нажмите сочетание клавиш Ctrl, Del и Alt.
После открытия диспетчера задач поочередно отключите все процессы, которые не являются системными. Ни в коем случае не отключайте процесс, если вы не уверены в его предназначении. Это может привести к отказу операционной системы. Повторите попытку удаления файла после остановки ненужных процессов и служб.
Попробуйте выполнить процедуру восстановления системы. Используйте контрольную точку, созданную до возникновения неполадок или появления вредоносных файлов. Этот метод поможет удалить вирусное ПО в том случае, если оно было установлено совместно с какой-либо программой.
Внимание, только СЕГОДНЯ!
Все интересное
Часто пользователи сталкиваются с ситуацией, когда необходимо удалить файл, но при попытке сделать это, появляется сообщение о том, что файл занят неким приложением системы и его удаление невозможно. Всему виной процессы, которые выполняются в…
Наличие всевозможных вирусных файлов на жестком диске компьютера нередко негативно сказывается на производительности ПК. Кроме того, несвоевременное выявление вирусов может привести к утечке личной информации. Вам понадобитсяDr. Web…
Операционная система Windows позволяет с легкостью оперировать любыми файлами, будь то программы или файлы пользователя. Но иногда пользователь сталкивается с ситуацией, когда удалить какой-то файл не удается. Прежде всего, попытайтесь понять,…
Иногда у пользователей возникает необходимость удалить файл или папку с жесткого диска или съемного носителя. Обычно для этого достаточно отметить файл и нажать клавишу Delete или щелкнуть правой кнопкой мыши по имени файла и выбрать в контекстном…
Антивирусное программное обеспечение далеко не всегда способно предотвратить проникновение нежелательных файлов в систему. В таких случаях рекомендуют выполнять некоторые действия, помогающие выявить и удалить вредоносные файлы. Вам понадобится-…
Файл Autorun.inf используется операционной системой, чтобы начать автоматическую установку программ. Но очень часто такие файлы могут появляться после попадания на компьютер вирусов. И ничего общего с запуском программ они не имеют. Они могут…
К сожалению, большинство антивирусного программного обеспечения не способно справиться с абсолютно всеми вирусами. Иногда приходится самостоятельно искать и удалять вредоносные файлы и программы. Инструкция 1Если вы столкнулись с вирусной…
Устранение ошибок Windows Installer для Windows 7 в начале установки
Устранение возможных сбоев и ошибок начнем с самого простого – наличия у пользователя необходимых прав для установки какой-то программы. Не секрет ведь, что именно в седьмой модификации Windows впервые появился так называемый суперадминистратор со скрытой, но постоянно активной учетной записью, который в качестве пользователя имеет намного больше прав доступа к изменению системных параметров, нежели любой другой зарегистрированный в системе пользователь даже из администраторской группы. А любая программа, как известно, кроме портативных версий, как раз и меняет некоторые опции системы, например, регистрируя собственные динамические библиотеки или создавая собственные ключи в системном реестре, на что и требуется получение соответствующего разрешения. А если добавить сюда еще и контроль учетных записей пользователей UAC, создается такое впечатление, что у обычного пользователя вообще никаких привилегий нет.
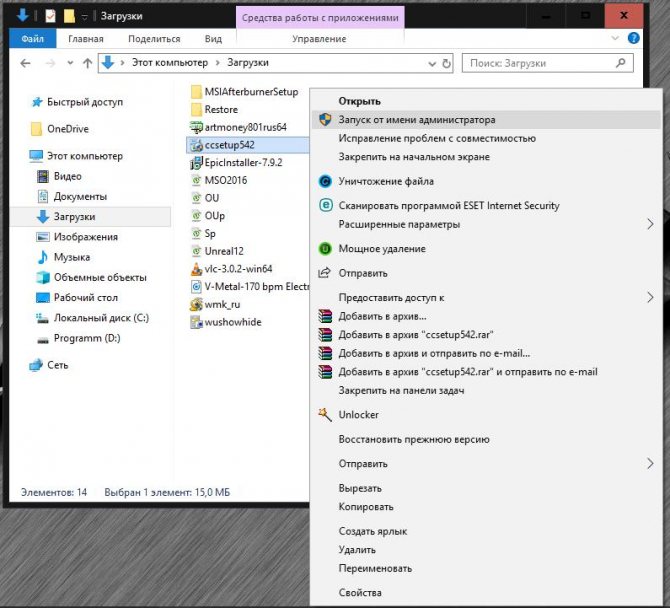
Тем не менее, если Windows Installer для Windows 7 сразу же после старта инсталляции выдает ошибку, исправить ситуацию можно совершенно элементарно, запустив установщик от имени администратора через меню ПКМ на выбранном объекте. После этого ошибка может исчезнуть. Но рассчитывать только на такой вариант действий не стоит.