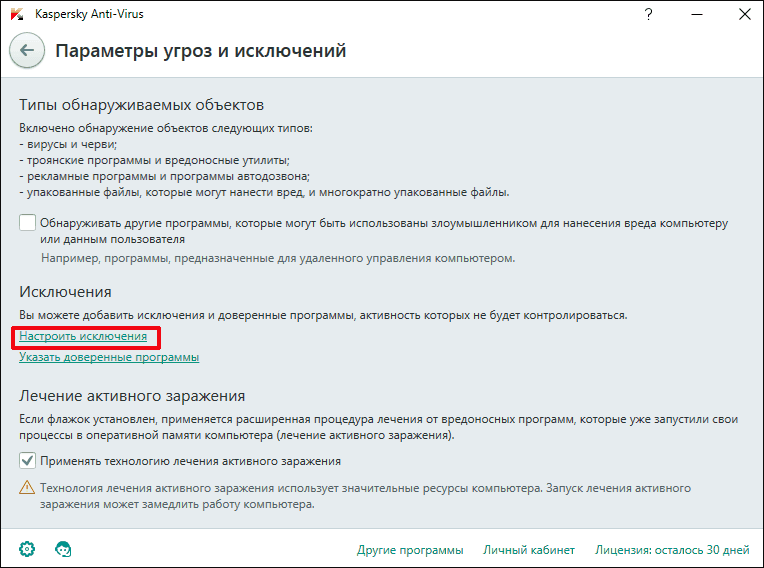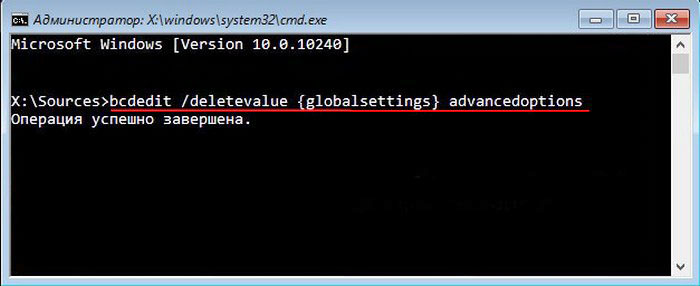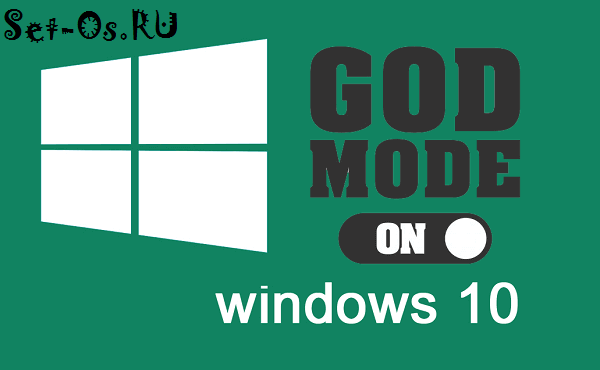Программа shadow defender: «теневой режим» windows даже после перезагрузки компьютера
Содержание:
- Послесловие
- Загрузка, установка и запуск Shadow Defender
- Переход в защищённый режим
- Загрузка, установка и запуск Shadow Defender
- Как скачать и установить свежую версию Шадов (Шадоу) Дефендер?
- Shadow Defender безопасный запуск проблемных программ 1.5.0.726 RePack by elchupacabra
- Выход из защищённого режима
- Варианты отключения защитника Windows
- Послесловие
- Как удалить Защитник Windows из системы?
- Как пользоваться в Windows 10?
- Список исключений
- Настройка и описание вкладок программы
- Использование программы и запуск теневой защиты
- Сведения о дисковом пространстве и настройки программы
Послесловие
Тем не менее, у такого подхода есть существенный изъян, — это то, что этот метод не защищает от кражи каких-либо персональных данных. Т.е, если во время работы в защищенном режиме к Вам проник троян и он успел слить данные кредитки, логины-пароли или что-то там еще в интернет, то при откате системы, трояна на диске может уже и не будет, но данные как бы уже утекли и при этом, за счёт отката, Вы можете даже об этом не узнать, т.к вируса то уже нет, а когда он был Вы и не заметили 🙂
Помимо прочего это некоторым образом создаёт нагрузку на диск (и компьютер вцелом, особенно, если Вы шифруете кеш записи и тп), потребляет определённое количество места и других ресурсов, что стоит иметь ввиду.
Загрузка, установка и запуск Shadow Defender
Программа платная, поэтому мы напишем еще отдельную статью по её бесплатному аналогу. Пока мы предлагаем Вам просто попробовать её использовать, в целях ознакомления с данным принципом защиты для понимания того, какие, помимо многострадальных антивирусов, интересные решения, существуют в плане безопасности компьютера.
Установка, традиционно, проста, хотя и не поддерживает русский язык (как и сама программа). Правда, зачем-то не понятно, в установщике присутствует древнейший запрос на информацию о пользователе:
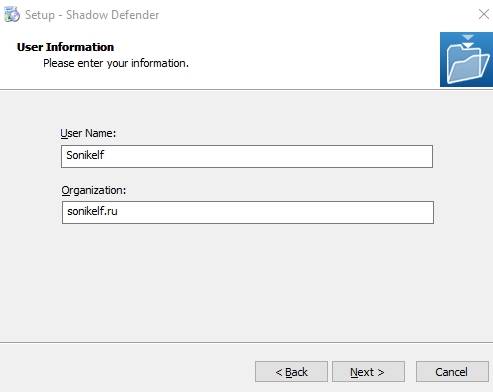
После установки будет запрошена перезагрузка. Сделайте её вручную (выбрав второй кружок) или автоматически (выбрав первый). Перед автоматическим режимом не забудьте закрыть и сохранить всё ценное.
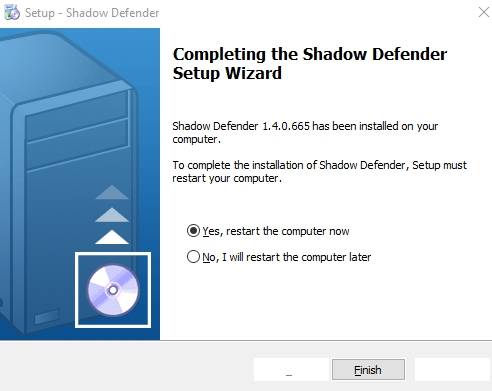
После перезагрузки у Вас должен будет появится значок в трее (где часы) и на рабочем столе (если не снимали соответствующую галочку):
Хотите знать и уметь, больше и сами?
Мы предлагаем Вам обучение по направлениям: компьютеры, программы, администрирование, сервера, сети, сайтостроение, SEO и другое. Узнайте подробности сейчас!
По двойному клику на который запустится программа, точнее говоря, сначала не сама она, а непосредственно предложение зарегистрировать её (Register
), купить (Buy
) или пока использовать 30
-ти дневный пробник (Later
).
Переход в защищённый режим
Кнопка запуска самого защищённого режима находится в разделе «Настройки режима». Здесь нужно выбрать диск, который хотим поставить под защиту. Затем жмём кнопку «Защищённый режим».
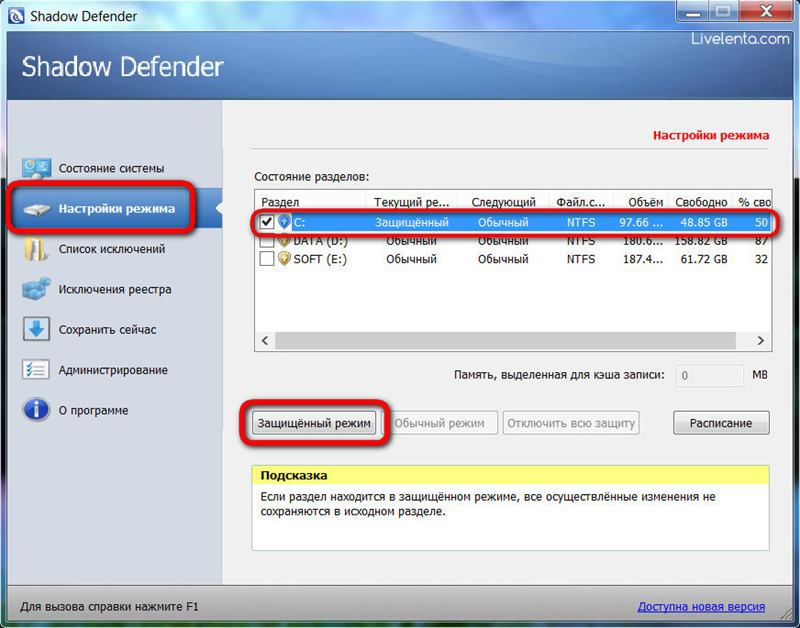
Программа предлагает на выбор два типа защищённого режима. Первый – когда режим не будет уже активен после перезагрузки, а система вернётся в былое состояние. Второй — когда после перезагрузки система будет и дальше находиться в защищённом режиме до выхода из него отдельной командой. (Уточнение: Shadow Defender после перезагрузки запускает режим заново и если Вы не добавили файл(над которым проводите эксперименты) в папку исключений, то он пропадет после перезагрузки ПК). Возможность работать даже после перезагрузки в теневом режиме, кстати, предлагает не каждая программа, аналогичная Shadow Defender. Как правило, с перезагрузкой уходят в небытие все незавершенные эксперименты с софтом. К примеру, в случае с тестированием программ, которые после инсталляции требуют перезагрузки. Так что программе Shadow Defender отдельный плюс ещё и за эту возможность.
Выбираем то, что более всего подходит к ситуации, и жмём «Ок».
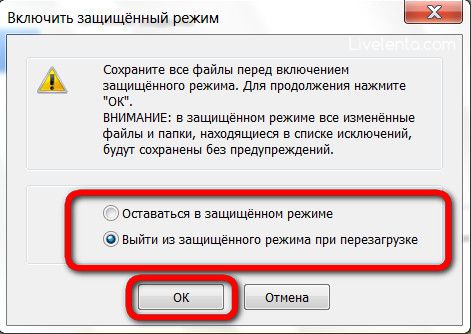
Всё – теперь системный диск находится под защитой. И об этом будет свидетельствовать дополнительно ещё и надпись вверху рабочего стола.

Теперь любые настройки Windows – от безобидной смены обоев на рабочем столе до уничтожения важных системных файлов – не будут иметь никакого влияния после выхода из защищённого режима и перезагрузки компьютера. Единственное, что останется с фиксацией последних изменений – это файлы, папки и записи реестра в списке исключений.
Загрузка, установка и запуск Shadow Defender
Программа платная, поэтому мы напишем еще отдельную статью по её бесплатному аналогу. Пока мы предлагаем Вам просто попробовать её использовать, в целях ознакомления с данным принципом защиты для понимания того, какие, помимо многострадальных антивирусов, интересные решения, существуют в плане безопасности компьютера.
Установка, традиционно, проста, хотя и не поддерживает русский язык (как и сама программа). Правда, зачем-то не понятно, в установщике присутствует древнейший запрос на информацию о пользователе:
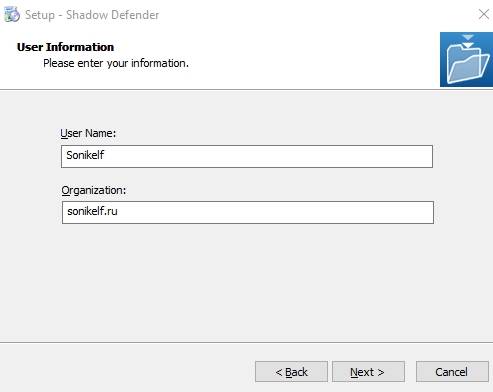
После установки будет запрошена перезагрузка. Сделайте её вручную (выбрав второй кружок) или автоматически (выбрав первый). Перед автоматическим режимом не забудьте закрыть и сохранить всё ценное.
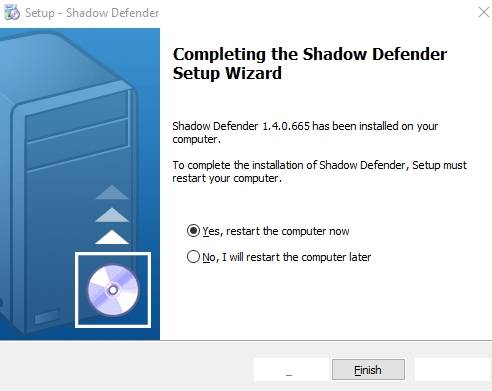
После перезагрузки у Вас должен будет появится значок в трее (где часы) и на рабочем столе (если не снимали соответствующую галочку):
Хотите знать и уметь, больше и сами?
Мы предлагаем Вам обучение по направлениям: компьютеры, программы, администрирование, сервера, сети, сайтостроение, SEO и другое. Узнайте подробности сейчас!
По двойному клику на который запустится программа, точнее говоря, сначала не сама она, а непосредственно предложение зарегистрировать её (Register
), купить (Buy
) или пока использовать 30
-ти дневный пробник (Later
).
Как скачать и установить свежую версию Шадов (Шадоу) Дефендер?
Скачать свежую версию программы можно на официальном сайте (www.shadowdefender.com). Утилита платная и ее стоимость составляет 35 долларов за одну лицензию. Но есть и другая версия trial. Она предоставляет 30 дней для бесплатного пользования. Есть возможность воспользоваться всем представленным функционалам.

Установка простая, хоть и не содержит русский язык.
При автоматическом выборе необходимо закрыть и сохранить все ценное. Если пользователь сделал все правильно, то на рабочем столе появится значок. По двойному клику утилита запустится.
Если был выбран ручной режим перезагрузки, то после того, как приложение будет установлено, компьютер нужно будет перезагрузить.
Shadow Defender — это простая в использовании программа для работы с безопасностью на ОС Windows. Утилита позволяет запускать систему в виртуальном режиме. Таким образом, компьютер будет защищен от вторжения вредоносных программ и вирусов.
Shadow Defender безопасный запуск проблемных программ 1.5.0.726 RePack by elchupacabra
Shadow Defender – программа, аналогичная программе ShadowUser, позволяющей поставить систему в режим тени — Shadow mode, при котором невозможны ни удаление важной информации, ни атака вирусов. Данная утилита также обеспечивает защиту компьютера и конфиденциальности информации, предотвращает нежелательные и злонамеренные изменения в вашем компьютере, позволяет загружаться в виртуальном теневом режиме с выборочным сохранением данных
Имеет интуитивно понятный интерфейс. Shadow Defender создаёт виртуальный снимок указанного жёсткого диска, с которым вы и продолжаете свою работу. Атаки червей, скачивание spyware, удаление Ваших любимых фотографий и т.п… всё будет возвращено назад после очередной перезагрузки компьютера. Удобным моментом является и то, что переход в режим Shadow в Shadow Defender — не требует перезагрузки системы. Есть и ряд просто полезных улучшений, как например экспорт/импорт списка исключений в файл/из файла.Системные требования:• Operating System: Windows XP / 2003 / Vista / Windows 7 / Windows 8 / Windows 10• Memory by OS: 2000: 128MB, XP: 256MB, 2003: 256MB, Vista: 512MB, Windows 7: 1GB, Windows 8: 1GB, Windows 10: 1GB• Hard Disk: 3 MB for program files, 1GB or more free space for each partition in Shadow ModeТоррент Shadow Defender безопасный запуск проблемных программ 1.5.0.726 RePack by elchupacabra подробно:Особенности программы:• Защита от всех вирусов и вредоносных программ.• Защита системы от нежелательных изменений.• Безопасное тестирование игрового и программного обеспечения.• Безопасный серфинг в интернете.• Ликвидация простоев системы и эксплуатационных расходов.• Перезагрузка для восстановления системы в первоначальное состояние.Что нового >>>Особенности RePack’a:1. Не требует регистрации* (ключ**)2. Возможность установки английского или русского (2 варианта) языка интерфейса программы3. Возможность автоматической установки программы4. Возможность автокопирования в папку с установленной программой пользовательских настроек:списка исключений, списка автосохранения, списка исключений реестра (файлов .sdrl и *.sdl)или пользовательского языкового файла res.ini5. Дополнительно приложено небольшое русскоязычное руководство по использованию программы*При изменении пути установки заданного по-умолчанию, регистрация не будет выполнена!**Дополнительные резервные ключи:F3VPQ-ARN7U-SC8AD-G6OMU-TY9E29FHA8-GTGGH-MAKT5-TML2H-JHNQ3SN5AN-PKG52-FBFAW-J0Z79-BGB84Русскоязычное руководство >>>После первоначальной установки или обновления новой версии программы, обязательно выполнитеперезагрузку системы. Обновляйте программу ТОЛЬКО выйдя из теневого режима.»Тихая» установка с ключами /SILENT или /VERYSILENT (или файлом «Silent Install.cmd»)Примечание!!! Во время установки будет предложено посетить сайт автора репака. Снимаем галочку по желанию.
Скриншоты Shadow Defender безопасный запуск проблемных программ 1.5.0.726 RePack by elchupacabra торрент:
Скачать Shadow Defender безопасный запуск проблемных программ 1.5.0.726 RePack by elchupacabra через торрент:
shadow-defender-1_5_0_726-repack-by-elchupacabra.torrent (cкачиваний: 78)
Выход из защищённого режима
Если в защищённом режиме больше нет необходимости, из него можно выйти. Сделать это можно путём перезагрузки, если был выбран тип «Выйти из защищённого режима после перезагрузки». Если был выбран тип «Оставаться в защищённом режиме», жмём кнопку «Отключить всю защиту» в том же разделе «Настройки режима». В последнем случае также потребуется перезагрузка компьютера.
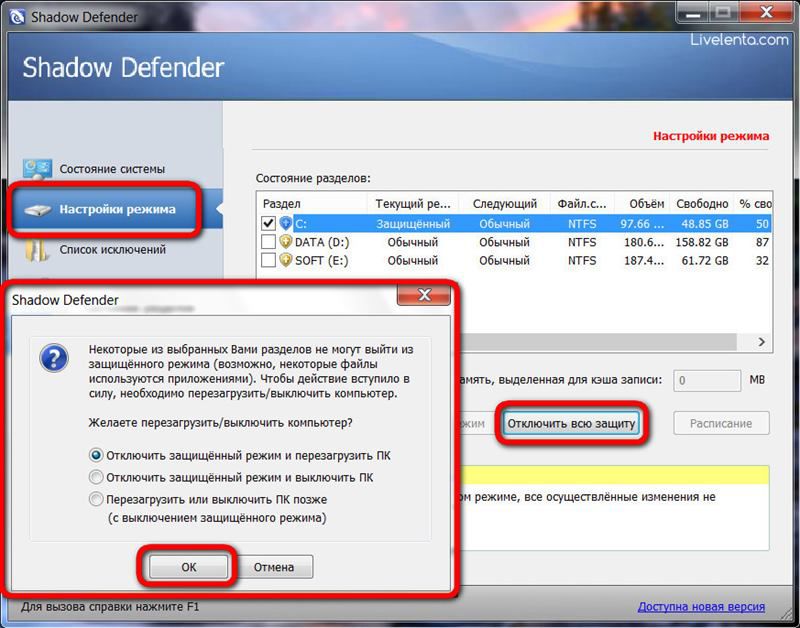
После перезагрузки система будет в том, состоянии, в котором она была до включения защищённого режима – с теми же обоями, с теми же настройками, с теми же установленными программами.
Фото: 123rf.com
Варианты отключения защитника Windows
Выполнить выключение Windows Defender можно с помощью:
- изменения опций операционной системы (ОС);
- редактирования реестра программного обеспечения компьютера.
Некоторые из приведенных методов выключают встроенную программу на определенное время, другие позволяют избавиться от Defender навсегда.
В Windows 10 перед отключением нужно деактивировать опцию «Защита от подделки»:
- Используя поиск по системе, открыть меню «Защита от вирусов и угроз».
- Открыть подпункт «Управление настройками».
- Перевести в неактивное положение тумблер «Защита от подделки».
После этого можно приступать к деактивации функции безопасности.
Приостановление работы с помощью настройки параметров
В настройках ОС предусмотрена возможность отключения штатной безопасности устройства. Руководство пользователя:
- Перейти в меню параметров (находится в «Пуске»).
- Открыть раздел «Обновление и безопасность».
- Выбрать «Безопасность Windows», запустить «Защита от вирусов и угроз».
- Перейти по гиперссылки «Управление настройками».
- Передвинуть ползунки для обоих видов защиты.
«Защита в реальном времени» — функция, обладающая возможностями стандартного антивируса. «Облачная защита» — возможность самостоятельного предохранения персонального компьютера от нежелательных интернет-ресурсов. Если пользователь хочет отказаться от какого-то определенного вида защиты, достаточно передвинуть тумблер около нужной функции. Отключать оба варианта необязательно.
Отключение через настройки безопасности Windows
В версии Windows 7 и ОС меньших версий, соответствующих параметров в меню «Панели управления» нет. Антивирус является автономным программным обеспечением, поэтому отключать деятельность требуется в настройках утилиты. Для этого нужно:
- Открыть меню «Пуск».
- В поисковой строке ввести «Защитник Windows».
- Кликнуть по одноименному компоненту.
- В новом окне выбрать опцию «Программы».
- Затем открыть «Параметры».
- В списке настроек найти подпункт под названием «Администратор».
- Убрать галку с вкладки «Использовать эту программу».
Изменить настройки программы можно только в том случае, если пользователь обладает правами администратора.
Отключение с помощью групповых политик
Этот метод действует на редакциях ОС «Профессиональная» и «Корпоративная». На других типах систем нет файлов для выполнения рассматриваемой операции.
Чтобы отключить защитную программу устройства через групповые политики, нужно:
- Открыть «Командную строку» устройства.
- Ввести оператор gpedit.msc.
- В появившемся окне найти папку «Административные шаблоны».
- После чего перейти в «Компоненты Windows».
- Раскрыть директорию «Антивирусная программа “Защитник Windows”».
- Открыть файл «Выключить антивирусную программу».
- Установить отметку на «Включено».
- Открыть файлы «Разрешить запуск службы защиты от вредоносных программ» и «Разрешить постоянную работу службы защиты».
- Установить отметку «Отключено».
- В меню «Защиты реального времени» отключить программу.
Редактирование реестра
Чтобы выключить Defender на устройстве через редактирование реестра, следует:
- Открыть консоль устройства, нажав Win + R.
- Вписать значение regedit, запускающий реестр.
- Перейти по пути, указанном на изображении.
- Создать параметр DWORT 32 с названием DisableAntiSpyware.
- Установить значение 1.
- Затем создать файлы llowFastServiceStartup и ServiceKeepAlive с параметром 0.
- Добавить директорию Real-Time Protection.
- Создать файлы DisableIOAVProtection и DisableRealtimeMonitoring со значением 1.
- Закрыть режим редактирования, деактивировать Defender.
Этот способ навсегда исключит защитную функцию компьютера из реестра устройства.
Остановка службы программы защитника Windows
Чтобы изменить параметры службы Defender, нужно:
- Открыть «Диспетчер задач».
- Выбрать раздел «Автозагрузка».
- Нажать на Windows Security notification icon.
- Выбрать опцию «Отключить».
Использование «Командной строки»
Отключение Defender через «Командную строку» невозможно, но пользователь может использовать консоль в качестве перехода к реестру или меню групповых политик.
Существует множество способов отключения Defender. Некоторые деактивируют встроенную защиту устройства на определенное время, другие убирают функцию из компьютера навсегда. Выбор метода зависит от навыков пользователя.
Послесловие
В общем и целом, — Shadow Defender
это потрясающий инструмент для защиты данных и быстрого отката любых изменений, в том числе вредоносных. При некоторой сноровки это хороший способ для защиты конфиденциальности, мол, если что, то я не я и лошадка не моя. Купить, если надо, можно (ну или с сайта разработчика, хотя там не всё так прозрачно и удобно).
Тем не менее, у такого подхода есть существенный изъян, — это то, что этот метод не защищает от кражи каких-либо персональных данных. Т.е, если во время работы в защищенном режиме к Вам проник троян и он успел слить данные кредитки, или что-то там еще в интернет, то при откате системы, трояна на диске может уже и не будет, но данные как бы уже утекли и при этом, за счёт отката, Вы можете даже об этом не узнать, т.к вируса то уже нет, а когда он был Вы и не заметили:)
Помимо прочего это некоторым образом создаёт нагрузку на диск (и компьютер вцелом, особенно, если Вы шифруете кеш записи и тп), потребляет определённое количество места и других ресурсов, что стоит иметь ввиду.
Ну и платность, да. Хотя, прямо скажем, . Впрочем, есть и бесплатные аналоги о которых мы, быть можем, со временем расскажем.
Shadow Defender
– программа, выполняющая так называемую функцию теневого режима операционной системы, когда её состояние фиксируется на момент запуска этой функции, а все последующие изменения системного диска не сохраняются. И после отключения теневого режима система возвращается назад к зафиксированному состоянию.
«Теневой режим» Windows – поистине вещь незаменимая в случаях, если к компьютеру подпускается посторонний пользователь или ребёнок, если хочется посетить интернет-ресурсы, где высока вероятность подцепить вредоносный программный код, а также если нужно поэкспериментировать с настройками системы или протестировать сторонний софт.
Поскольку в теневом режиме не сохраняются все проделанные изменения в системе, после выключения этого режима и перезагрузки компьютера исчезнут любые проникшие вирусы, трояны или шпионы, вернутся к исходному состоянию все затронутые детьми или неосведомлёнными пользователями параметры конфигурации системы, а также будут удалены все сохранённые на системном диске в период теневого режима файлы.
Как удалить Защитник Windows из системы?
Так, граждане, сразу… В политику Windows с недавних времён вошло правило: нет антивируса – нет обновлений. Логика здесь ясна – на этапе установки Windows 10, соглашаясь напропалую со всеми условиями, вы даёте право в том числе и на расшаривание собственных ресурсов для поддерживания других машин. Т.е. ваш компьютер может быть использован как бот-“обновляльщик” остальных компьютеров. Таким образом, в этой версии функции Защитника многократно усилены: Windows 8/10 сама по себе создавалась с учётом возрастающего числа безопасного сетевого сёрфинга. Я к чему – далеко не всё описанное ниже прокатывает: злополучный сервис возвращается после перезагрузки. Причём от версии к версии наши с вами возможности по отключению встроенного антивируса всё больше иссякают. Я, забегая вперёд, скажу – лично мне удалось убить Antimalware Executable ТОЛЬКО после установки другого антивиря.
ДАЛЕЕ. Ещё один важный момент. Windows не любит, когда кто-либо вмешивается в её внутренности. И потому при получении очередного пакета обновлений она может проверить целостность собственного образа или отдельных файлов. Не найдя критически важные, система рискует подвиснуть – Защитник, скорее всего, будет установлен заново. Вобщем, раз в полгода процедуры придётся повторять. Вобщем, в Windows 10 – это проблема.
Программу можно попробовать удалить, вручную подчищая некоторые ключи реестра. Запускаем консоль команд и вводим через Enter две последовательные команды:
sc stop windefend sc delete windefend
Вполне вероятно, что вам будет отказано в доступе. Если возникла проблема с правами доступа, придётся поработать с правами супер-пользователя (скрытого Администратора). Если так и произошло, повторяйте все описанные процедуры уже из-под вскрытой учётки Администратора:
Теперь поехали в реестр. Для завершения удаления Защитника нужно также последовательно удалить вот эти записи:
HKEY_LOCAL_MACHINE\SOFTWARE\Microsoft\Windows\CurrentVersion\Explorer\ControlPanel\NameSpace\{D8559EB9-20C0-410E-BEDA-7ED416AECC2A}
HKEY_LOCAL_MACHINE\SOFTWARE\Microsoft\Windows Defender
Кое-что из папок вручную прямо из Проводника. Ещё раз предупреждаю – это действо очень серьёзное:
- C:\Program Files\Windows Defender
- C:\ProgramData\Microsoft\Windows Defender
- C:\Program Files (x86)\Windows Defender (для владельцев 64-х битных версий).
Проверяем планировщик. Очищаем его от всего, что связано с Защитником:
Чтобы Windows не ныла о том, что Защитник Windows отключён (а после перезагрузки она этого не делает), можно отправиться в Центр Поддержки Windows и приказать не следить за системой.
Успехов.
Как пользоваться в Windows 10?
После того как утилита будет установлена на компьютер, ее необходимо запустить и приступать к активации опции по защите ПК.

- Клавиша безопасного режима находится в разделе «Настройки». Пользователь должен выбрать диск, который хочет защитить. Затем нужно нажать на кнопку «Защищенный режим».
- Утилита предложит на выбор два варианта для защиты. Первый — после перезагрузки ПК режим не будет активен, а система вернется в привычное состояние. Второй вариант — когда после перезагрузки система все еще будет находиться в защищенном режиме до того момента, пока пользователь не выйдет из него отдельной кнопкой.
- Выбрать подходящий способ и нажать на «Ок».
- Теперь система находится под защитой. На вверху рабочего стола можно также заметить надпись о том, что приложение активировано.
- Если защита больше не нужна, то из него можно выйти. Делается это через перезагрузку операционной системы, но в том случае, если во время включения была активирована опция «Выйти из защищенного режима после перезагрузки».
- Если пользователь выбрал кнопку «Оставаться в режиме защиты», то нужно в настройках нажать на «Отключить всю защиту». И теперь перезагрузить компьютер. Система вернется в обычное состояние.
Список исключений
Раздел «Список исключений» предусмотрен, как уже упоминалось, для сохранения отдельных файлов и содержимого выбранных папок в то время, когда система будет находиться в защищённом режиме.
После выхода системы из защищённого режима состояние системного диска не сохранится, и только ко внесённым в этот раздел файлам и папкам будут применены все проделанные изменения. С момента запуска защищённого режима программа Shadow Defender создаёт динамическую копию этих файлов и папок, и после возврата системы в состояние, каким оно было до запуска защищённого режима, данные с копий будут перенесены на настоящий диск. Так что даже в защищённом режиме можно свободно работать с документами, изображениями, скачивать музыку и видео, добавив сами файлы или папки их хранения в раздел «Список исключений» Shadow Defender.
Важный момент:
добавлять файлы и папки в список исключений необходимо до запуска защищённого режима.
Чтобы добавить файлы или папки в список исключений, жмём кнопку «Файл» или «Папка» и выбираем их в проводнике.
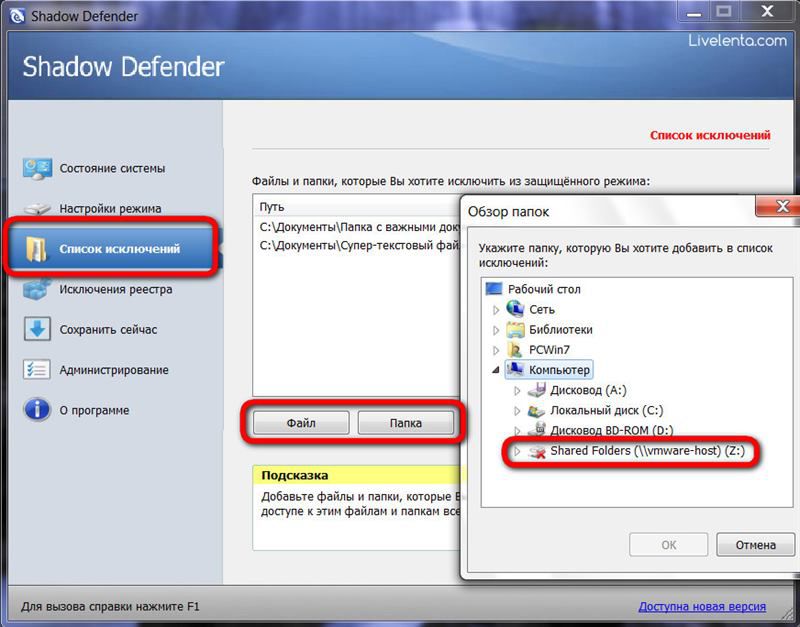
После чего жмём кнопку «Применить».
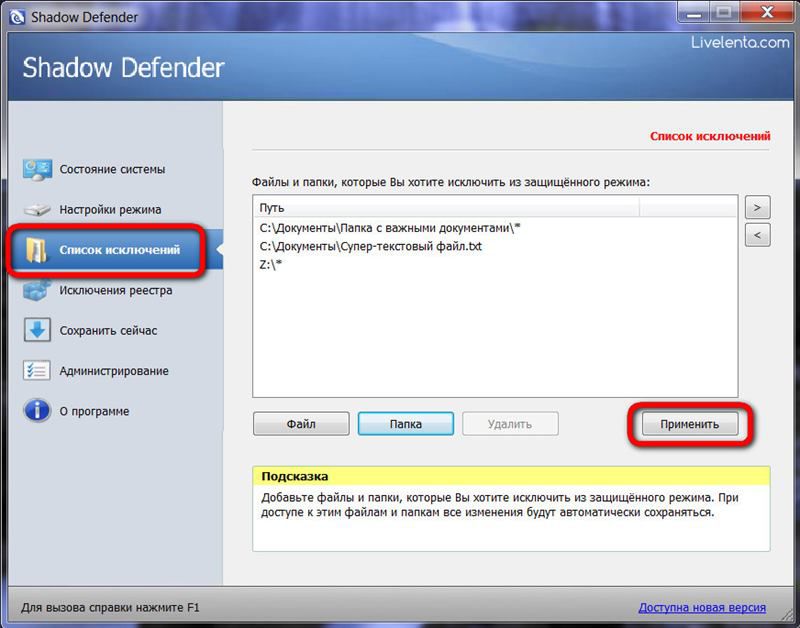
Всё – теперь эти файлы и папки защищены от потери данных.
Чтобы удалить файлы и папки из списка исключений, выбираем их и жмём кнопку «Удалить».
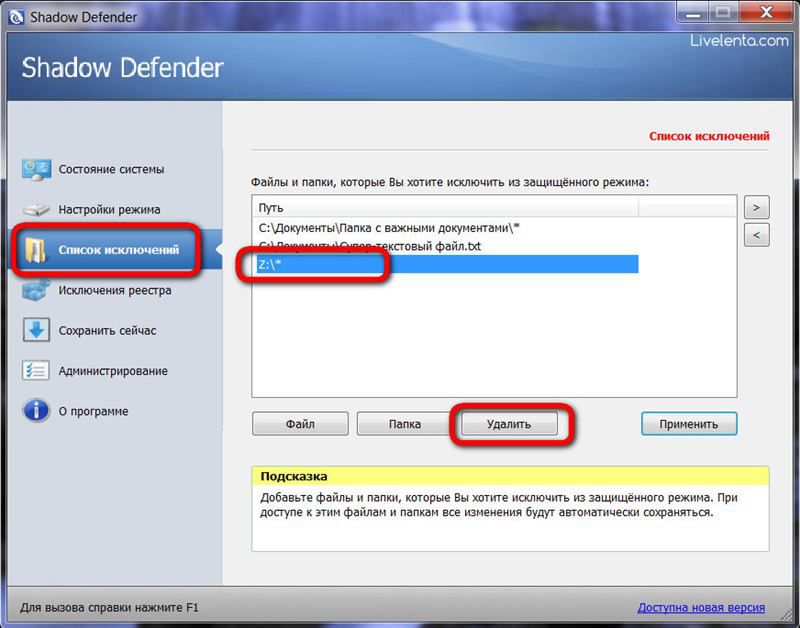
Точно так же, как и файлы или папки, список исключений можно создать для отдельных записей системного реестра в разделе «Исключения реестра». И изменения в этих записях реестра в рамках работы защищённого режима будут сохранены.
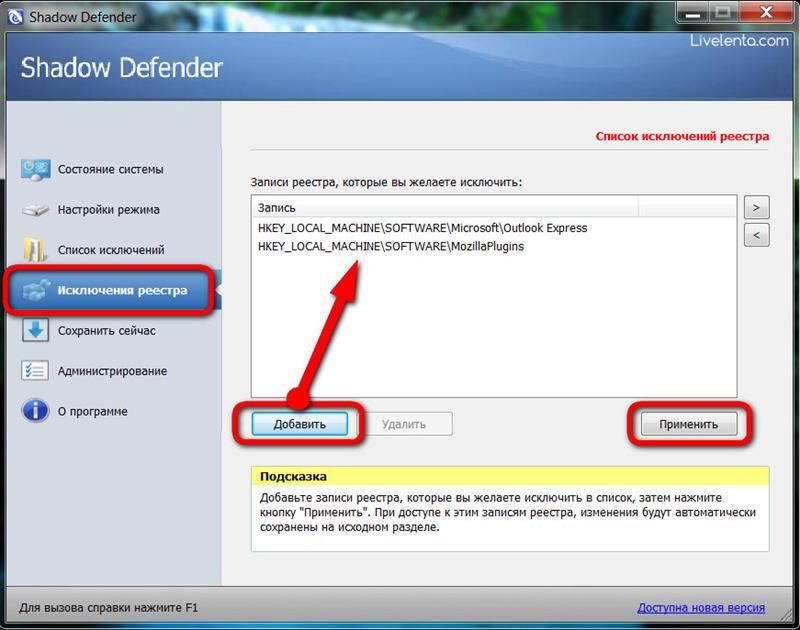
Если в сохранении файлов или целых папок станет необходимость уже после включения защищённого режима, решить вопрос можно только в разделе «Сохранить сейчас». Принцип добавления и удаления файлов и папок тот же, что и в случае с разделом «Список исключений». В отличие от последнего, раздел «Сохранить сейчас» позволяет добавление файлов и папок после запуска защищённого режима.
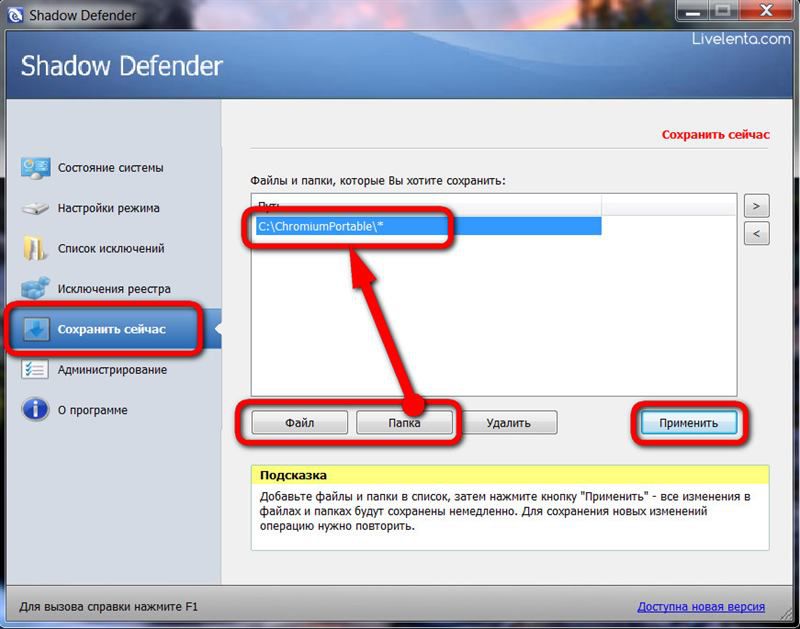
Настройка и описание вкладок программы
В самой же программе Shadow Defender, на вкладке «System Status» можно будет посмотреть статус работы, т.е сколько места свободно, сколько занято под нужды защиты (Space Used by SD), какие исключения есть и тп:
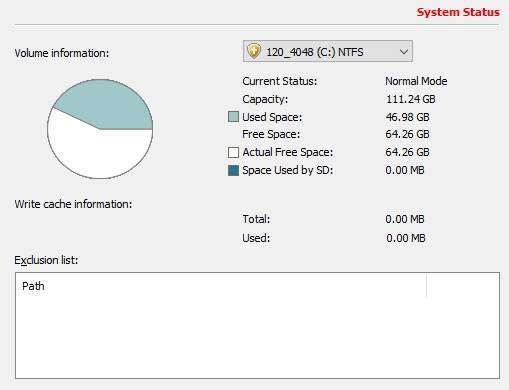
Раздел «Registry Exclusion List» позволит задать, как и в случае с «File Exclusion List», исключения, но в отличии от последнего, для записей или веток реестра:
С помощью вкладки «Commit Now» и соответствующих кнопок «Add File» и «Add Folder» (или по правой кнопки мышки в контекстном меню проводника) Вы можете записать изменения каких-либо папок или файлов на текущий момент, т.е это не совсем исключение из правил, сколько «привязка» изменений к текущему тому.
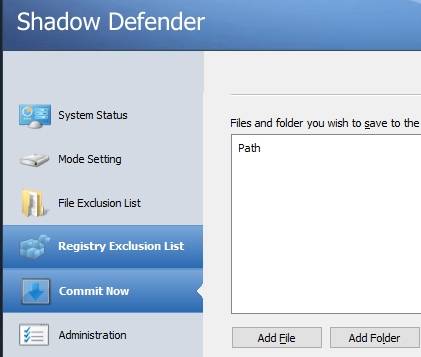
Не знаю насколько понятно объяснил, может подсказка будет понятнее:
Add the files and folders to the list above, then click «Apply» button, all changes of the files and folders will be committed to the original volume immediately, and once changes happen, you need to commit them again
Примерный перевод:
Добавьте файлы и папки в список выше, затем нажмите кнопку «Применить», все изменения файлов и папок будут немедленно переданы в исходный том, и после того, как изменения произойдут, вам необходимо снова их зафиксировать
Т.е, таким образом можно как бы фиксировать разные стадии изменений, если можно так выразиться и сохранять какие-то из них на определенный момент времени.
Ну и вкладка Shadow Defender администрирования позволяет задать настройки..
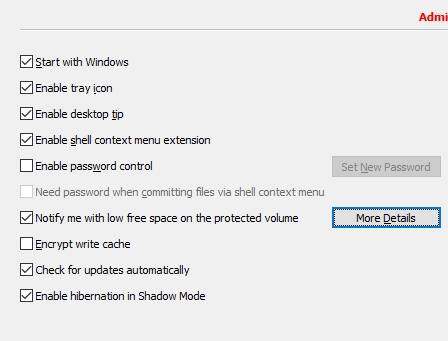
..вроде следующих:
- Start with Windows, — запускать при старте системы;
- Enable tray icon, — показывать иконку в трее;
- Enable desktop tip, — показывать уведомление поверх рабочего стола (см.скриншот в тексте статьи);
- Enable shell context menu extension, — добавить пункт в контекстное меню;
- Enable password control, — включить защиту паролем;
- Need password when commiting files via shell context menu, — включить защиту паролем commit через контекстное меню;
- Notify me with low free space on the protected volume, — уведомлять о малом размере свободного места за защищенном диске;
- Encrypt write cache, — шифровать кеш записи;
- Check for updates automatically, — проверять обновления автоматически;
- Enable hibernation in Shadow Mode, — работать в режиме гибернации.
Собственно, можете оставить их как есть или настроить на своё усмотрение. Думаю, что тут всё понятно.
Идём дальше.
Использование программы и запуск теневой защиты
Остановимся на последнем пункте, который является вторым (центральным) на скриншоте:
После этого откроется окно программы Shadow Defender
, где будет предложено выбрать диски, которые Вы хотите «Отправить в тень
«, т.е как раз защитить методом эмулирования и создания виртуальной копии, как оно и описано в принципе работы (кликабельно):
Выберите нужные диски и нажмите в кнопку «Enter Shadow Mode
«, чтобы запустить процесс. Кстати говоря, если у Вас МНОГО оперативной памяти, то её часть можно задействовать для ускорения операций записи, для чего есть соответствующее окошко справа над кнопками.
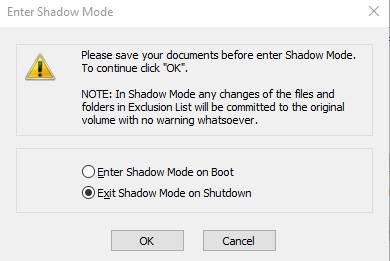
После нажатия соответствующей кнопки Вы получите предупреждение с, не совсем понятным, выбором опций «Enter Shadow Mode on Boot
» (входить в режим защиты при загрузке) и «Exit Shadow Mode on Shutdown
» (выходить из режима при выключении) и предупреждением вида:
Что условно можно перевести как:
Нажмите «Cancel»
и перейдите на вкладку «File Exclusion List
«, чтобы настроить исключения (кнопками «Add File
» и «Add Folder
«) или убедится, что их нет:
После этого появится просьба подождать и, если всё прошло успешно, то уведомит о том, что операция завершена и диск защищен:
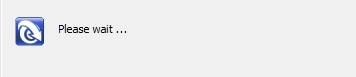
Это же можно будет увидеть в списке дисков, где, защищенные из них, будут отмечены особенным значком:
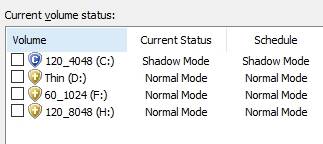
И поверх рабочего стола будет соответствующая надпись:
Теперь поговорим немного о вкладках и настройках.
Сведения о дисковом пространстве и настройки программы
В разделе «Состояние системы» отображаются данные о свободном и занятом пространстве дисков компьютера.
Раздел «Состояние системы»
Интерфейс Shadow Defender также удобен тем, что в разделе «Состояние системы» отображается отдельной цифрой, сколько места на диске занято на выполнение задач самой программы. Так, в любой момент можно оперативно отреагировать, если системный диск будет захламлён. И не нужно будет напрягаться, чтобы найти, какой именно файл или папка занимают много места на диске в ущерб полноценной работе системы.
В разделе «Администрирование» можем убрать или применить те или иные настройки функционирования программы. В частности, можно убрать программу из автозагрузки, поскольку она при установке бесцеремонно туда прописывается.
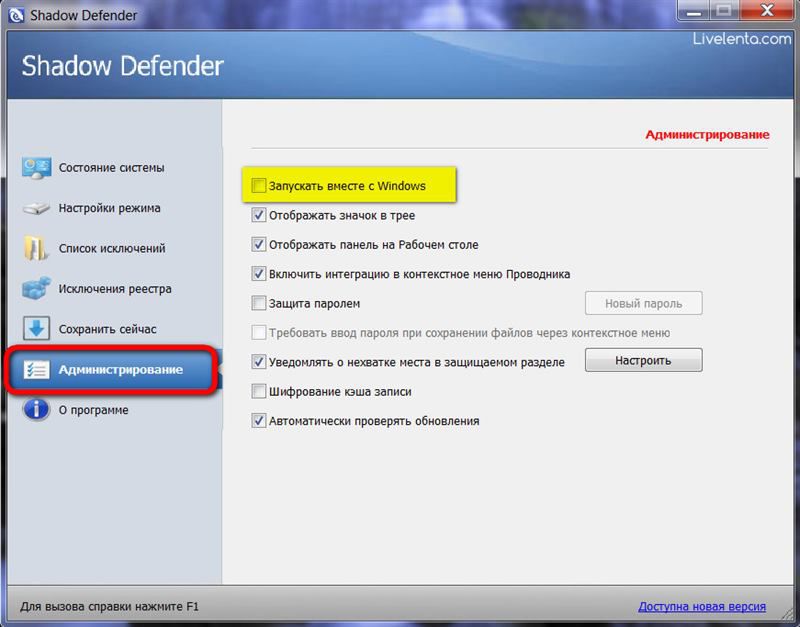
Раздел «Администрирование»