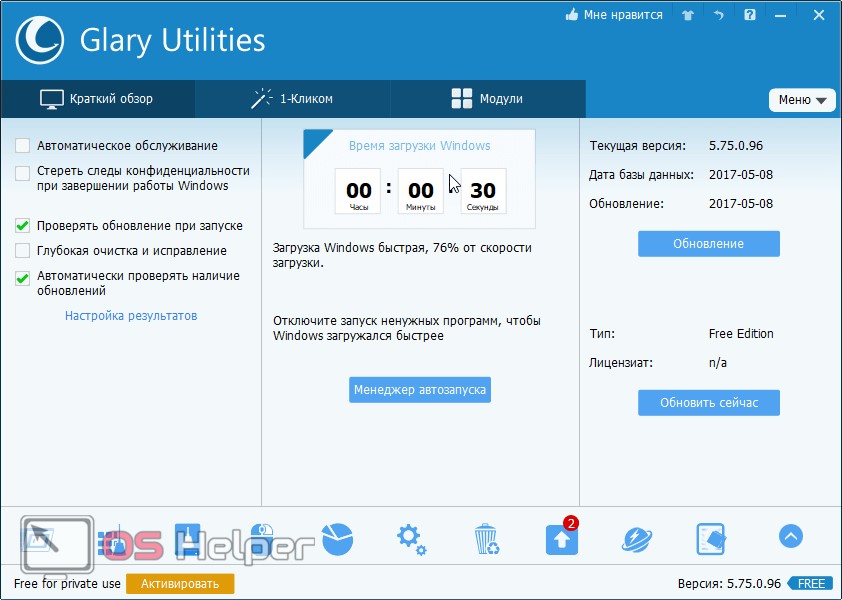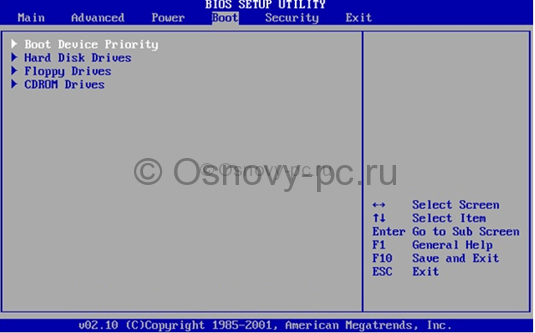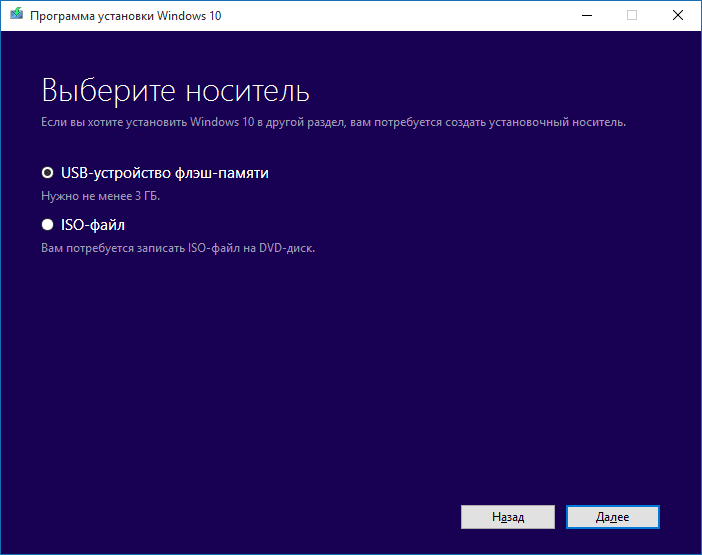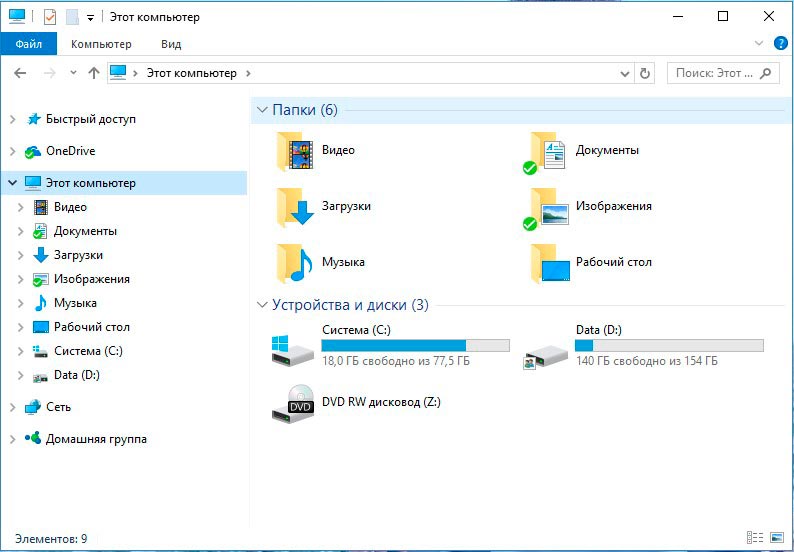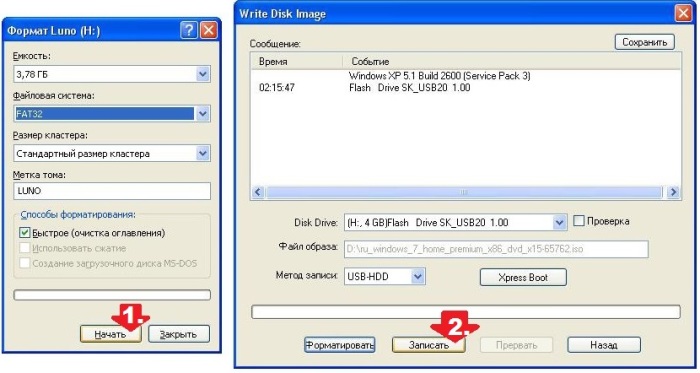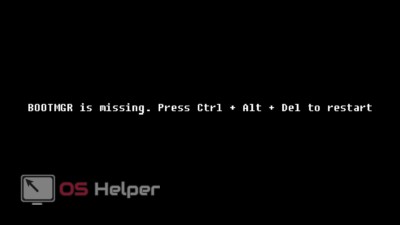Как установить windows 7 после windows 10
Содержание:
- Как создать мультизагрузочную флешку содержащую сразу две операционные системы Windows 7 и Windows 8
- Как установить Windows 10 поверх старой версии
- Установка Windows 7
- Установка Windows 10 поверх старой
- Как создать загрузочный диск или флешку с Windows 10 для чистой установки или обновления поверх
- Чистая инсталляция Виндовс 10
- Загрузка компьютера с загрузочного носителя
- Переходим к инсталляции «десятки»
- Возвращаемся на Windows 7
- С использованием обновления системы
- Как установить две ОС Windows
- Установка Windows 7 или Windows XP вместе с Windows 10
- Настройка основных параметров
- Встроенная возможность возврата
- Варианты
Как создать мультизагрузочную флешку содержащую сразу две операционные системы Windows 7 и Windows 8

Примечание WinSetupFromUSB создаёт UEFI флешку, то есть, с помощью такой загрузочной флешки вы сможете установить Windows 7 и Windows 8 как на компьютер или ноутбук с простым БИОС, так и на компьютер с БИОСом UEFI. Не забывайте, если вы устанавливаете Windows 7, то вставляйте флешку в USB порт 2.0. Порты USB 3.0 (как вы знаете) синего цвета «семёрка» при установке не увидит. Для создания мультизагрузочной флешки я использовал флешку объёмом 16ГБ.
Если вам интересна эта статья, то думаю ещё интереснее будут две другие Как создать мультизагрузочную флешку сразу с тремя операционными системами Windows XP, Windows 7 и Windows 8! и Как создать мультизагрузочную флешку содержащую несколько операционных систем и ещё программы!
Вернёмся к нашей статье.
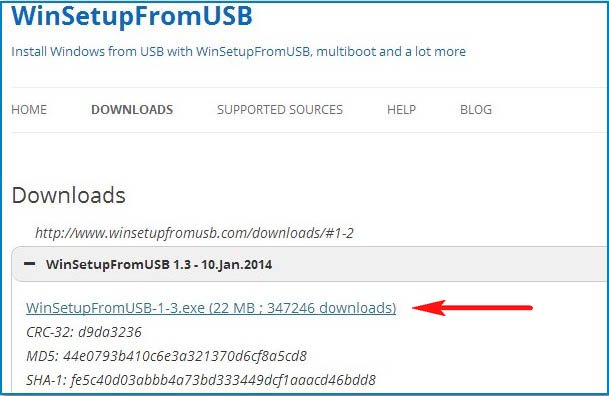
создать загрузочную флешку Windows 7 64 бит (32 бит) и Windows 8 64 бит
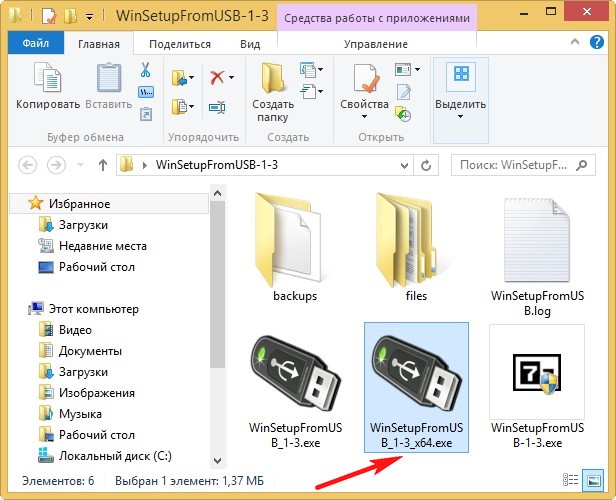
Внимание: Если Вы хотите создать мультизагрузочную UEFI флешку с Windows 7 и Windows 8, значит Вам придётся форматировать флешку в файловую систему FAT32, из этого следует, что Ваши образы Windows 7 и Windows 8 должны быть менее 4 ГБ, так как файловая система FAT32 не работает с файлами объёмом более 4ГБ. Сразу идите в самый конец статьи, там есть для Вас подробная информация.
Большинству пользователей нужна обычная мультизагрузочная флешка с Windows 7 и Windows 8, а значит Ваши образы операционных систем Windows 7 и Windows 8 вполне могут быть более 4 ГБ и в этом случае созданная нами загрузочная флешка Windows 7 будет формата NTFS!
Как создать мультизагрузочную флешку с Windows 7 и Windows 8
В главном окне программы WinSetupFromUSB можно увидеть название нашей подсоединённой флешки.
Ставим галочку на пункте Auto format it with FBinst и отмечаем пункт NTFS
Отмечаем галочкой пункт Vista/7/8/Server 2008/2012 based ISOи нажимаем на кнопку справа открывающую окно проводника
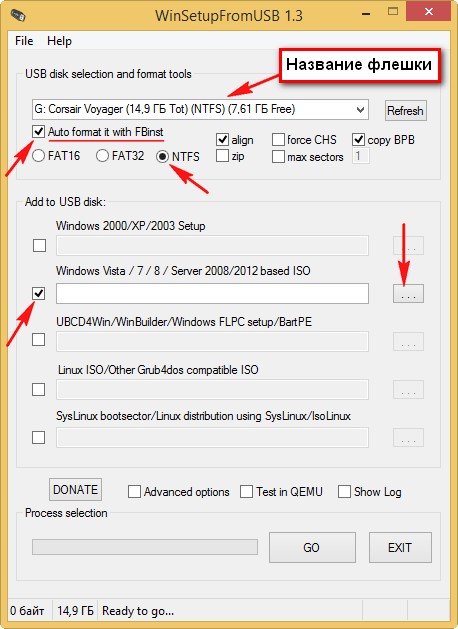
Если ваша флешка отформатирована в файловую систему FAT32, то выйдет вот такое предупреждение, жмём ОК.
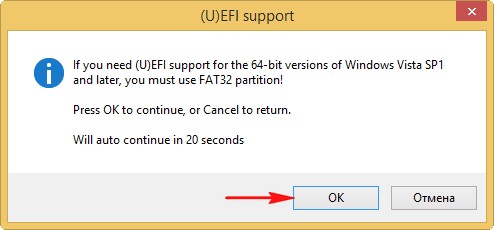
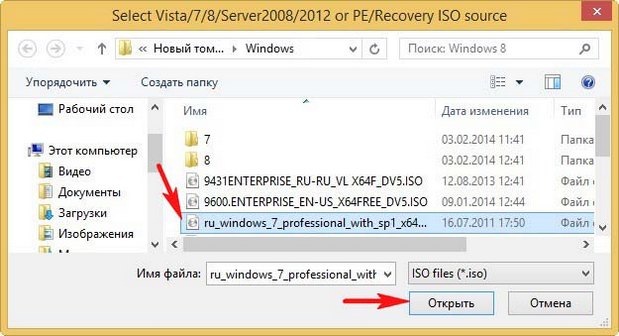
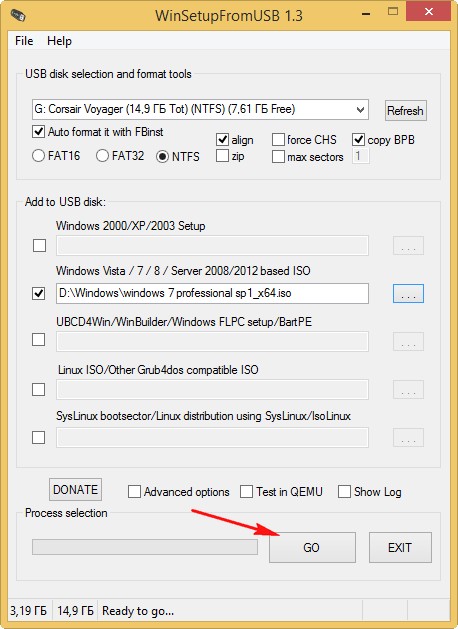
откроется предупреждение, жмём Да,
ещё раз Да
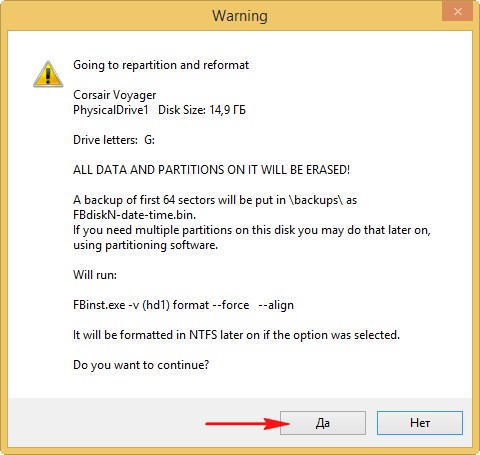
Начинается процесс создания мультизагрузочной флешки.
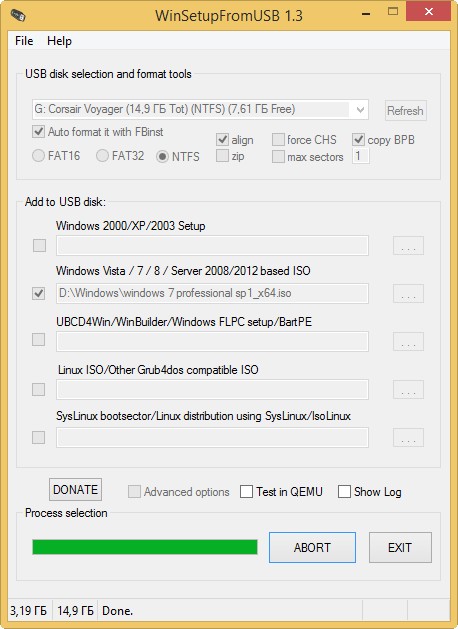
Флешка создана.
ОК.
Теперь таким же образом добавляем в нашу загрузочную флешку Windows 8 64 бит
Опять запускаем нашу программу WinSetupFromUSB, в поле USB disk selection должно быть название вашей подсоединённой флешки.
Галочку на пункте Auto format it with FBinst НЕ ставим!
Отмечаем галочкой пункт Vista/7/8/Server 2008/2012 based ISO и нажимаем на кнопку справа открывающую окно проводника
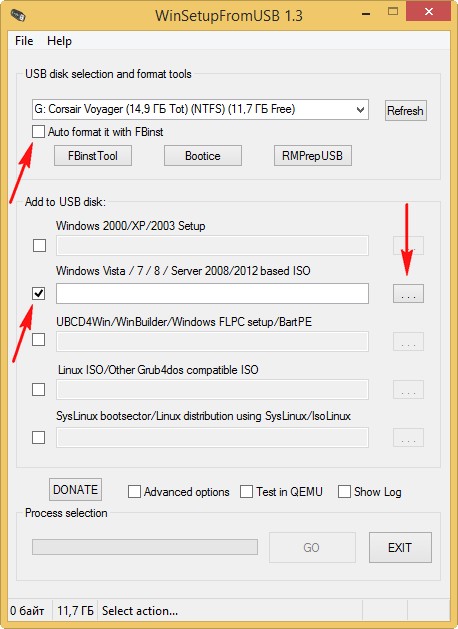
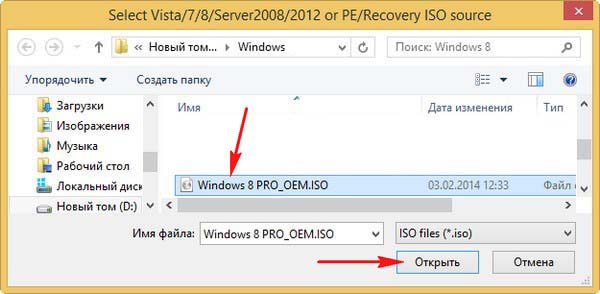
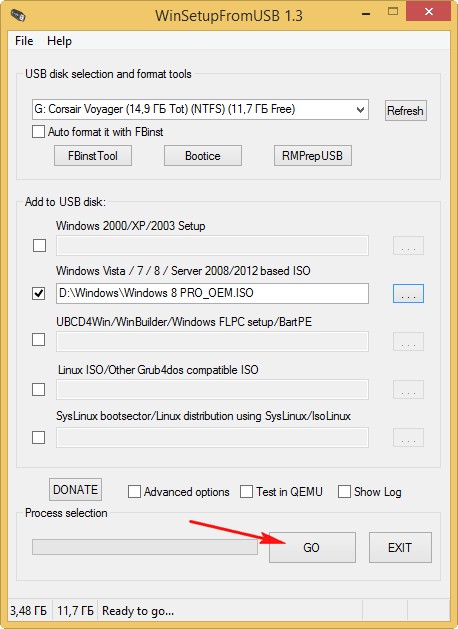
Мультизагрузочная флешка с Windows 7 и Windows 8 создана.
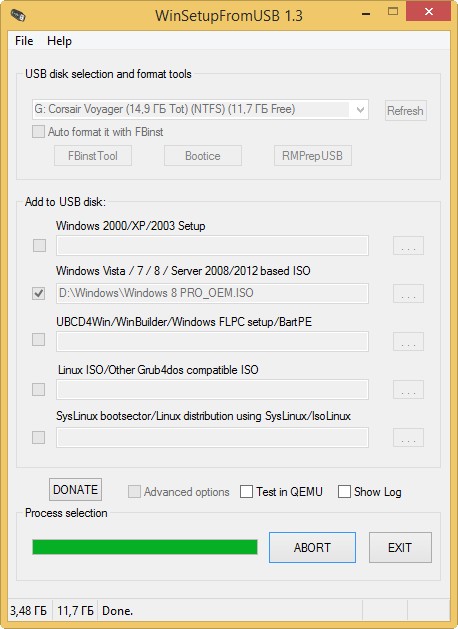
ОК.
Если вы устанавливаете Windows 7 или Windows 8 на ноутбук или компьютер с БИОСом UEFI, значит вам нужно преобразовать ваш жёсткий диск в стандарт формата размещения таблиц разделов GPT и нужно настроить соответственно сам БИОС UEFI, как это сделать, читайте в нашей статье Как установить Windows 7 на GPT-диск.
Как загрузить любой компьютер или ноутбук с флешки.
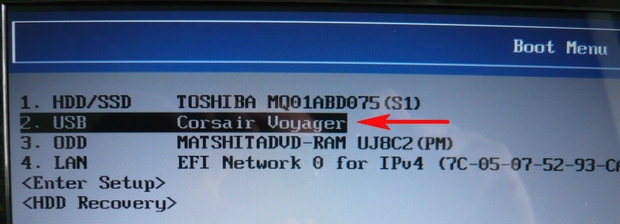
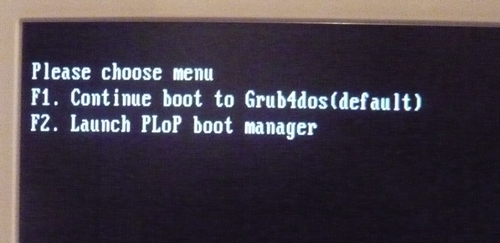

Далее начинается установка выбранной нами операционной системы. Весь процесс подробно описан в наших статьях: Установка Windows 8 и Установка Windows 7.
Как создать мультизагрузочную UEFI флешку с Windows 7 и Windows 8
В этом случае процесс создания мультизагрузочной флешки с Windows 7 и Windows 8 отличается только тем, что флешку в самом начале нужно форматировать в файловую систему FAT32.
Запускаем программу WinSetupFromUSB.
В главном окне программы можно увидеть название нашей подсоединённой флешки.
Ставим галочку на пункте Auto format it with FBinst и отмечаем галочкой пункт FAT32
Отмечаем галочкой пункт Vista/7/8/Server 2008/2012 based ISOи нажимаем на кнопку справа открывающую окно проводника
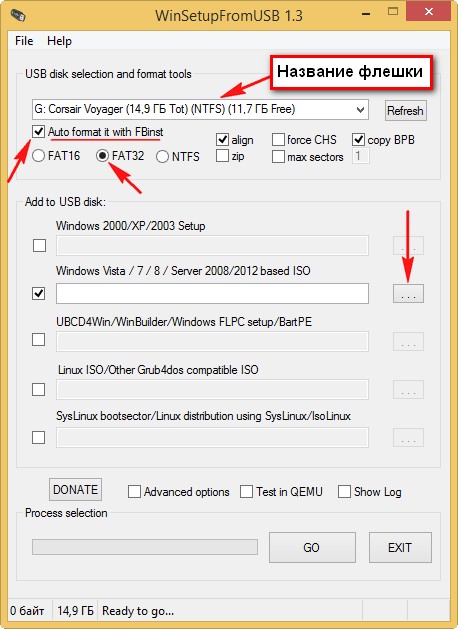
На предупреждение жмём ОК.
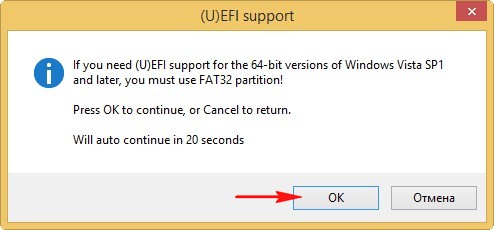
В открывшемся проводнике, находим ISO образ Windows 7 64 бит выделяем его левой мышью и жмём «Открыть».
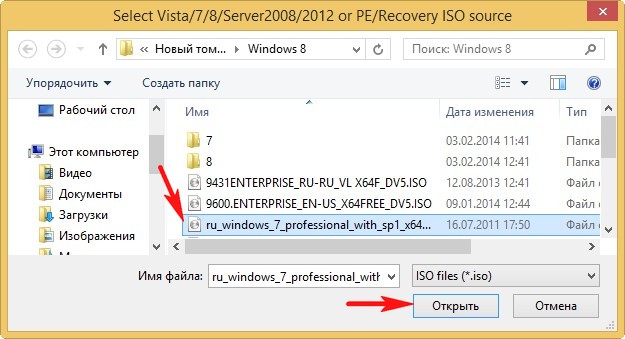
Нажимаем GO и начинается процесс создания мультизагрузочной флешки UEFI с Windows 7 и Windows 8.
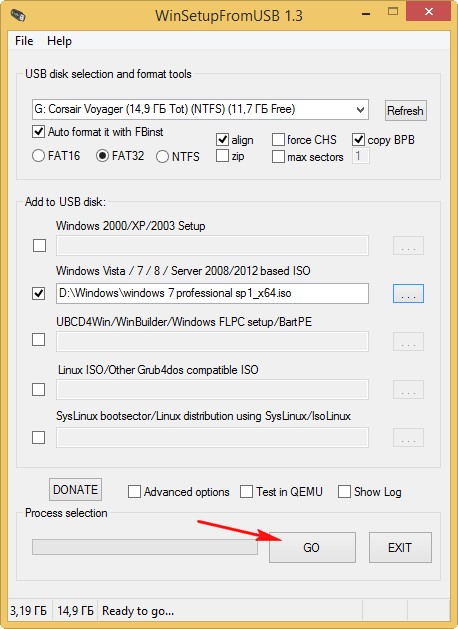
Мультизагрузочная флешка UEFI готова.
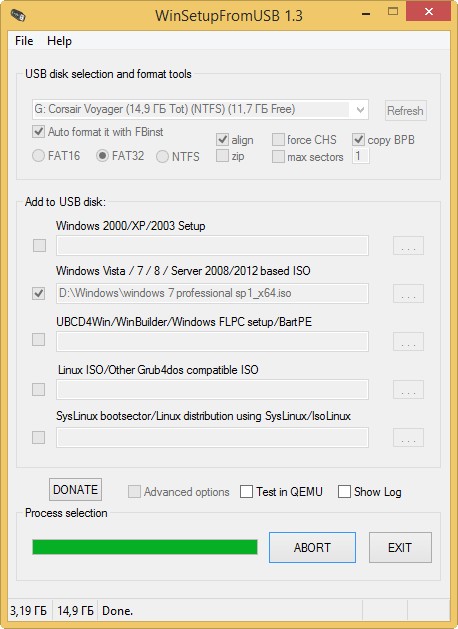
ОК.
Добавляем в нашу загрузочную флешку Windows 8 64 бит
Опять запускаем нашу программу WinSetupFromUSB, в поле USB disk selection должно быть название вашей подсоединённой флешки.
Галочку на пункте Auto format it with FBinst НЕ ставим!
Отмечаем галочкой пункт Vista/7/8/Server 2008/2012 based ISO и нажимаем на кнопку справа открывающую окно проводника
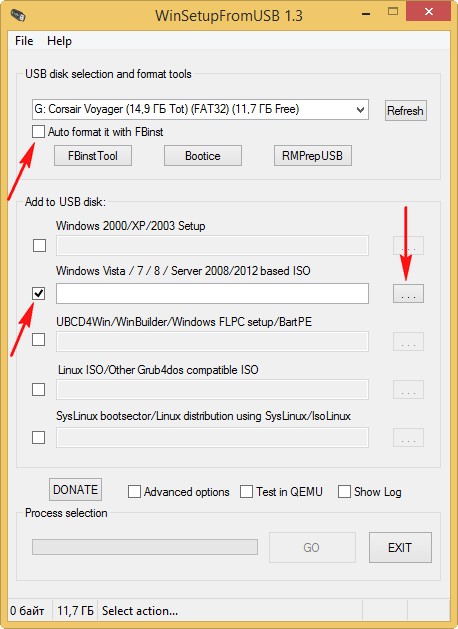
В открывшемся проводнике, находим ISO образ Windows 8 64 бит выделяем его левой мышью и жмём «Открыть».
Нажимаем GO.
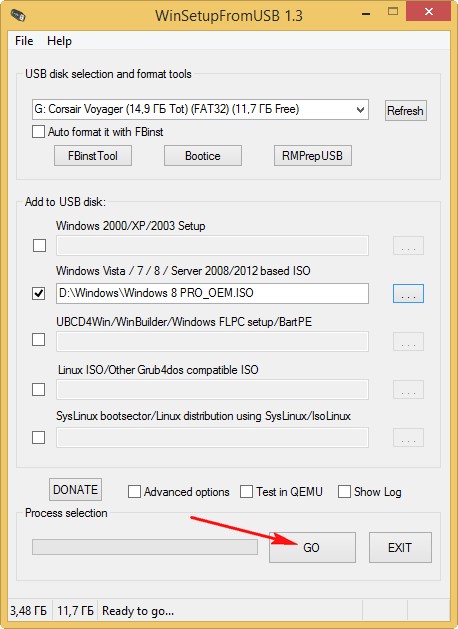
Начинается процесс создания нашей загрузочной флешки, который заканчивается успешно.
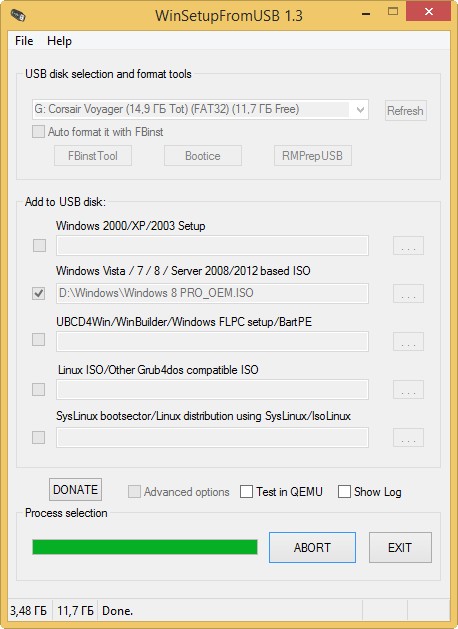
Нажимаем ОК.
Мультизагрузочная UEFI флешка с Windows 7 и Windows 8 создана!
Статья на эту тему: Как заменить картинку-фон загрузочного меню мультизагрузочной флешки, сделанной в программе WinSetupFromUSB
Как установить Windows 10 поверх старой версии
Здесь нужно более конкретно определиться с задачами, так как не всем пользователям нужно, чтобы на компьютере было две «десятки». Далее рассмотрим два способа. Один позволяет установить «десятку» рядом с любой версией Windows (в том числе и другой десяткой) и переключаться между ними. Другой же предназначен для выполнения обновлений системы с сохранением всех данных.
Вариант 1: Установка из интерфейса BIOS
Для начала нужно будет подготовить носитель с установщиком Windows 10. Его роль может выполнять флешка или обычный диск. В случае с флешкой потребуется выполнить предварительную запись установочных файлов с помощью специальной программы. На официальном сайте Майкрософт есть программа, позволяющая записать образ Windows 10 на флешку. Если считаете нужным, то можете воспользоваться программами от сторонних разработчиков.
У нас есть подробная инструкция про установку Windows 10 с флешки. Там подробно описывается процесс записи образа на носитель и процесс установки. Правда, установка несколько отличается от той, которая будет описана ниже.
- Перезагрузите компьютер и выполните вход в BIOS. Обычно за это отвечает клавиша Delete или F2. У вас это может быть другая клавиша.
- Теперь переключитесь в раздел «Advanced» или «Boot». В строке «1st Boot Device» выберите вашу флешку.
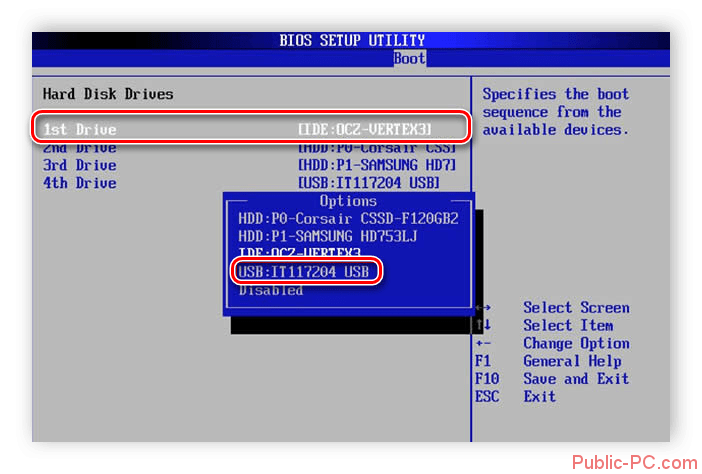
Сохраните изменения и перезагрузите компьютер с помощью клавиши F10.
Теперь должен загрузится интерфейс установщика Windows 10. В нём требуется проделать следующие действия:
- Выберите язык и раскладку клавиатуры. Нажмите «Далее», чтобы продолжить установку системы.
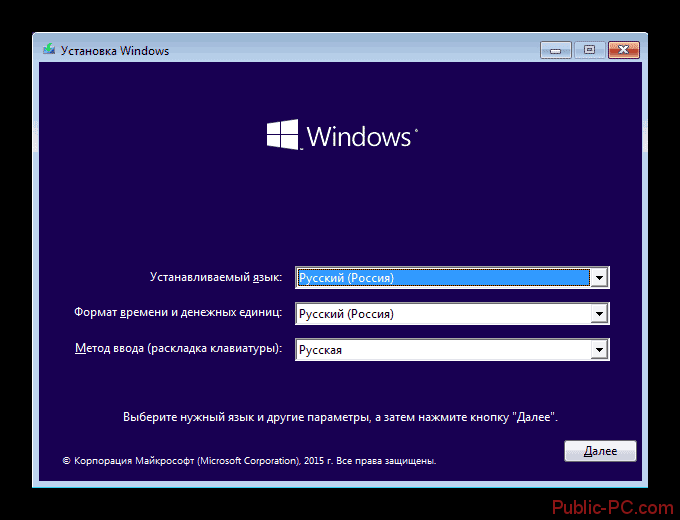
Ознакомьтесь с лицензионным соглашением и поставьте галочку у пункта «Я принимаю условия лицензии» и нажмите «Далее».
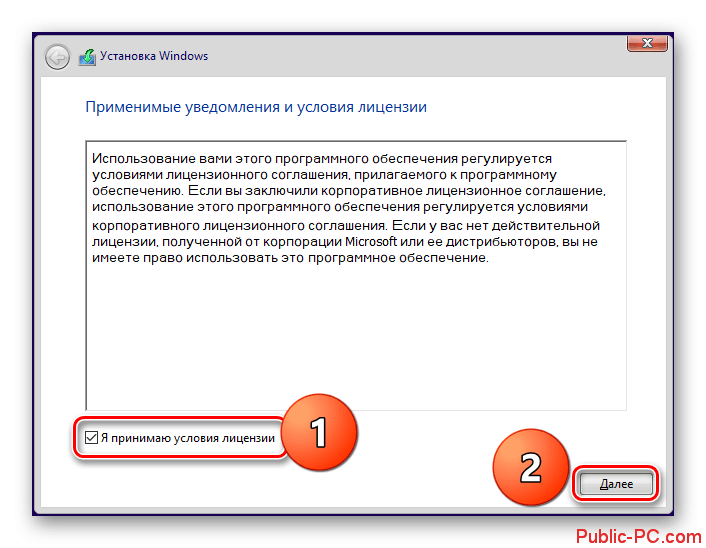
В окне выбора типа установка кликните по блоку «Выборочная: только установка Windows».
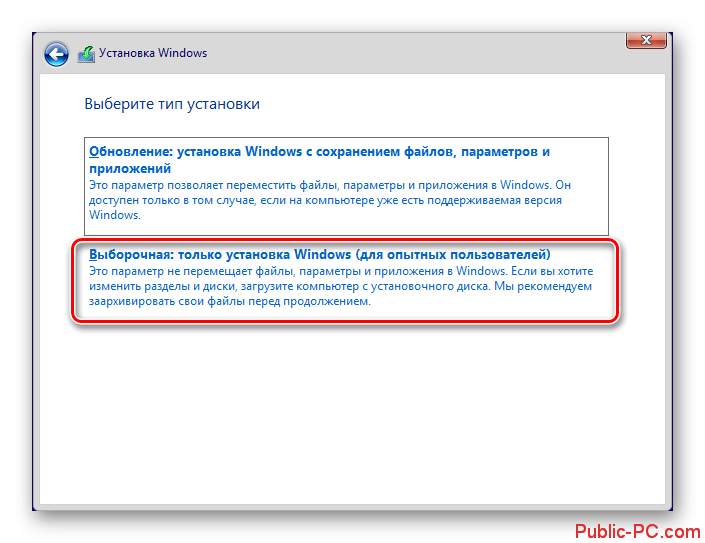
Откроется окошко выбора раздела, на который вы хотите установить Windows 10. Здесь есть три варианта развития событий:
- Установка вместо старой системы. В таком случае локальный диск, на который установлена старая Windows вы просто форматируете, а на освободившееся место ставите Windows 10.
- Установка с сохранением старой системы. Выбираете системный диск, но не форматируете его, а просто продолжаете установку. В таком случае будет создана папка Windows.old, где будут данные для отката на старую версию Windows. В таком случае на выбранном разделе должно быть минимум 25 Гб свободной памяти.
- Установка двух систем. В таком случае выбирайте раздел диска, на котором не установлено никакой операционной системы. Форматируйте его, если посчитаете нужным.
Определившись с разделом жёсткого диска нажмите «Далее».
После этого запустится процесс установка Windows 10. От вас требуется только ожидать завершение этого процесса.
Под конец потребуется выполнить несколько базовых настроек: указать регион проживания, выбрать корректную раскладку, войти или зарегистрировать учётную запись.

Вариант 2: Обновление из Windows
Такой вариант не позволит одновременно установить, например, две Windows 10 и переключаться между ними. Однако данные о старой системе будут сохранены в папке Windows.old. Благодаря этому вы сможете быстро восстановить старую версию операционной системы.
Вся установка будет проходить через программу Windows 10 Media Creation. Её можно скачать с официального сайта Майкрософт.
- Запустите программу и подождите, пока она определит вашу операционную систему и предложит скачать установочный образ Windows 10.
Выберите место на компьютере, куда будет записан установочный образ и ожидайте окончание записи образа и подготовки программы к установке.
Дополнительно установщик поинтересуется, нужно ли скачать и установить обновления. Рекомендуется выбрать вариант с установкой и нажать «Далее» для продолжения установки.
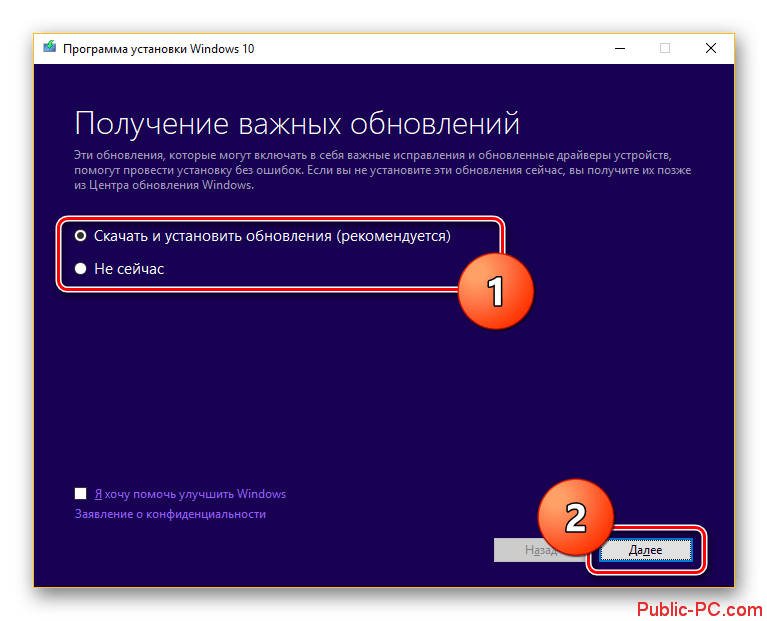
Когда вы увидите сообщение «Готово к установки», кликните по кнопке «Установить».
Определитесь, что делать с пользовательскими данными и файлами старой системы. Вы можете сохранить всё, сохранить только пользовательские данные, удалить всё.
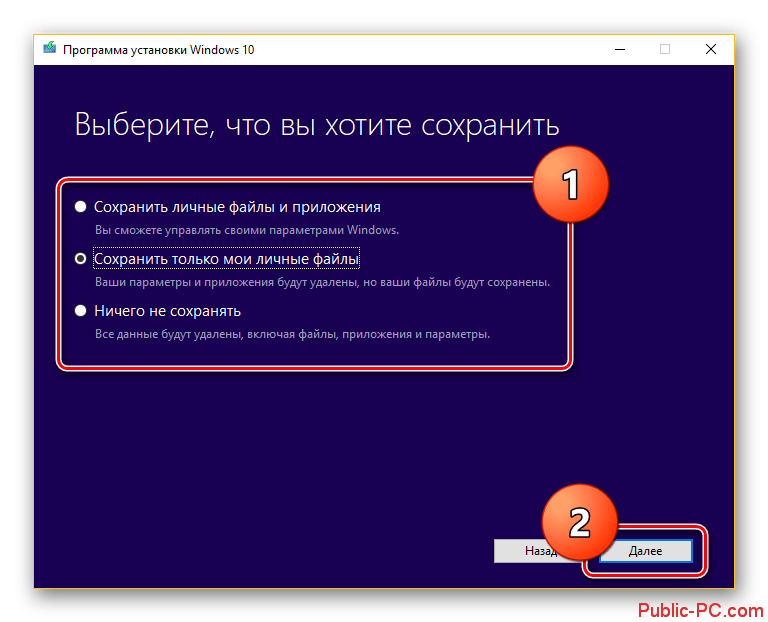
Подтвердите начало установки.
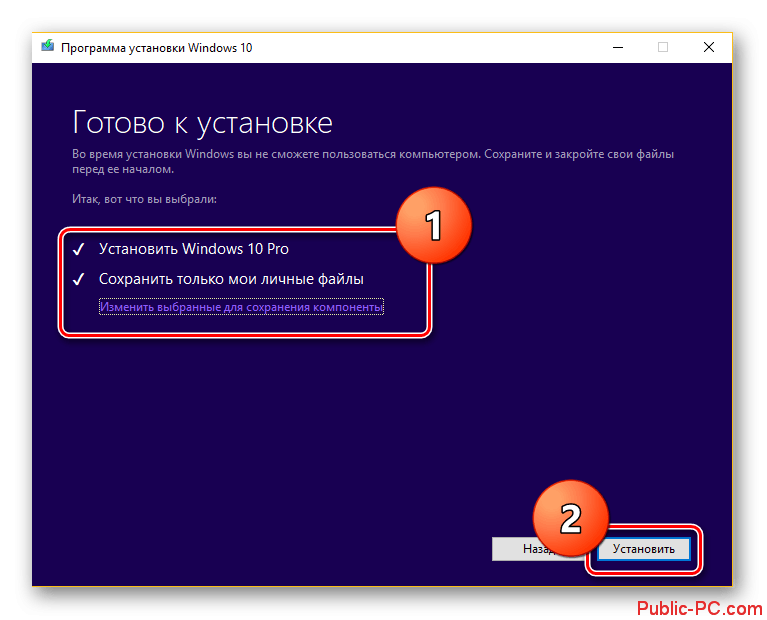
Ждите, пока установка будет завершена. По её завершении вам нужно будет настроить операционную систему: язык, учётные записи, местоположение, персонализацию.
Это два способа установки Windows 10 поверх старой Windows. Если вам требуется, чтобы старая Windows не только сохранилась, но и была доступна для работы, то выбирайте первый способ. В остальном проще будет использовать специальное приложение.
Установка Windows 7
Вставьте диск с образом ОС, и перезагрузите компьютер.
- начнется установка временных файлов на винчестер компьютера;
- когда завершится процесс, вам будет предоставлено выбрать системные параметры – язык, часовой пояс и т.д.
- затем нажмите продолжить (в зависимости от сборки операционной системы шаги могут немного различаться);
- в окне выбора способа установки необходимо выбрать «Полная установка»;
- появится менеджер управления жестким диском, здесь нужно будет удалить старые разделы диска и создать новые с полным форматированием;
- чтобы удалить раздел, нужно его выбрать и нажать кнопку «Удалить», которая находится ниже на панели внизу;
- для системного диска вполне достаточно 60 Гб, создайте диск с этим значением. Остальное место отведите другому диску и присвойте ему название в виде латинской буквы;
- затем диски нужно будет отформатировать;
- в завершении выберите диск, на который установится Виндовс и нажмите «Далее».
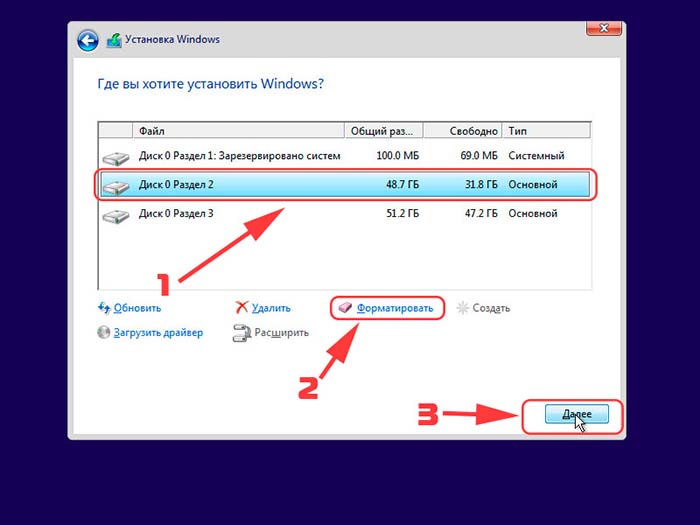
Выбор раздела для установки Windows
Очень важно при «чистой» установке ОС делить диск на 2 тома. Это делается для того, чтобы в дальнейшем при переустановке Windows 7, даже после Виндовс 10, можно было сохранить файлы на одном из разделов
Обычно все файлы пользователи хранят на диске D, операционная система устанавливается на диск C. При следующих переустановках нам нужно будет отформатировать только диск C, чтобы на нем разместилась нова система.
Установка Windows 10 поверх старой
На сегодняшний день Windows 10 можно установить поверх предыдущей версии несколькими способами, которые позволяют как полностью заменить старую версию системы на новую с полным удалением файлов, так и сохранить большую часть пользовательской информации.
Способ 1: Установка из-под BIOS
К данному способу можно прибегнуть в тех случаях, если имеющиеся на системном диске файлы не представляют для вас большого интереса и могут быть удалены. Непосредственно сама процедура полностью идентична вне зависимости от ранее установленного дистрибутива, будь то Windows 10 или семерка. Ознакомиться с детальной инструкцией по установке с использованием флешки или диска вы можете в отдельной статье на нашем сайте.
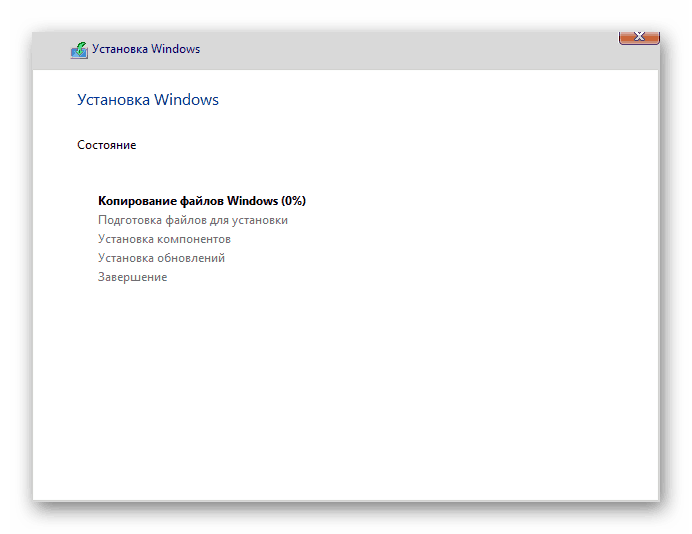
Подробнее: Установка Windows 10 с диска или флешки
Способ 2: Установка из-под системы
В отличие от полной переустановки системы из прошлого варианта, метод установки Windows 10 из-под существующей ОС позволит вам сохранить все пользовательские файлы и по желанию некоторые параметры со старой версии. Основным преимуществом в данном случае является возможность замены системных файлов без необходимости ввода лицензионного ключа.
Шаг 1: Подготовка
- Если в вашем распоряжении имеется ISO-образ дистрибутива Виндовс 10, выполните его монтирование, например, с помощью программы Daemon Tools. Или же при наличии флешки с данной системой подключите ее к ПК.

При отсутствии образа нужно будет загрузить и запустить Windows 10 Media Creation. С помощью этого средства можно скачать последнюю версию ОС из официальных источников Microsoft.
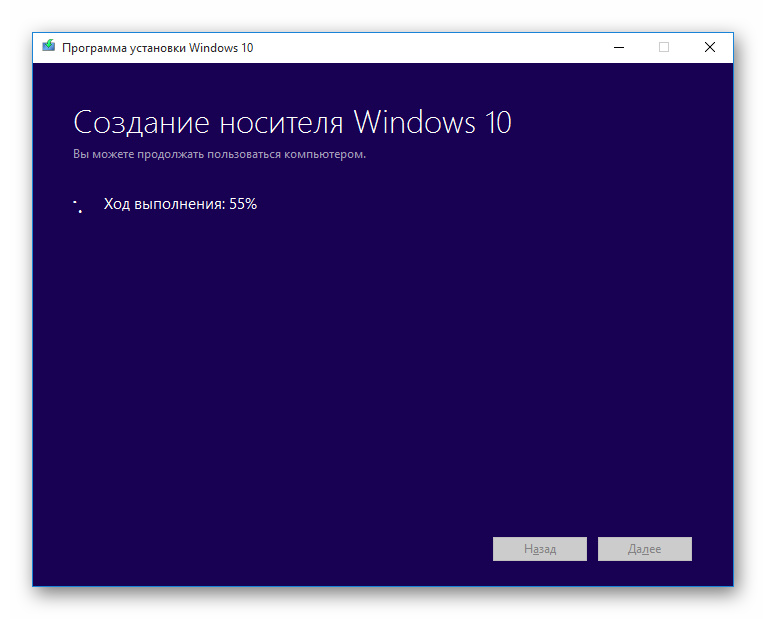
Вне зависимости от варианта, необходимо открыть месторасположение образа с операционной системой и дважды кликнуть левой кнопкой мыши по файлу «setup».
После этого начнется процесс подготовки временных файлов, необходимых для инсталляции.
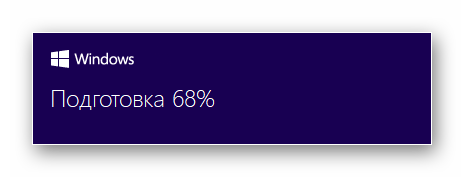
На данном этапе у вас есть выбор: загружать последние обновления или нет. Определиться с данным вопросом вам поможет следующий этап.
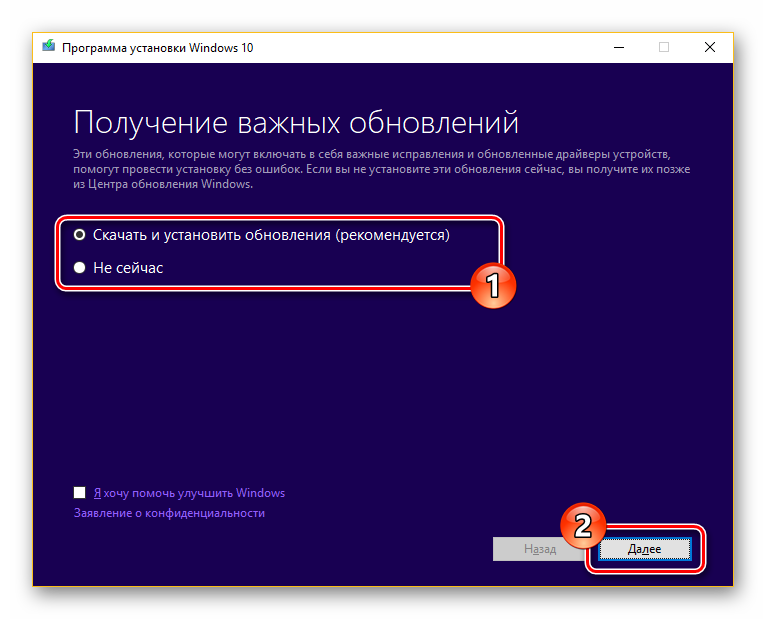
Шаг 2: Обновление
В том случае, если вы предпочитаете использовать Windows 10 со всеми актуальными обновлениями, выберите пункт «Скачать и установить» с последующим нажатием «Далее».
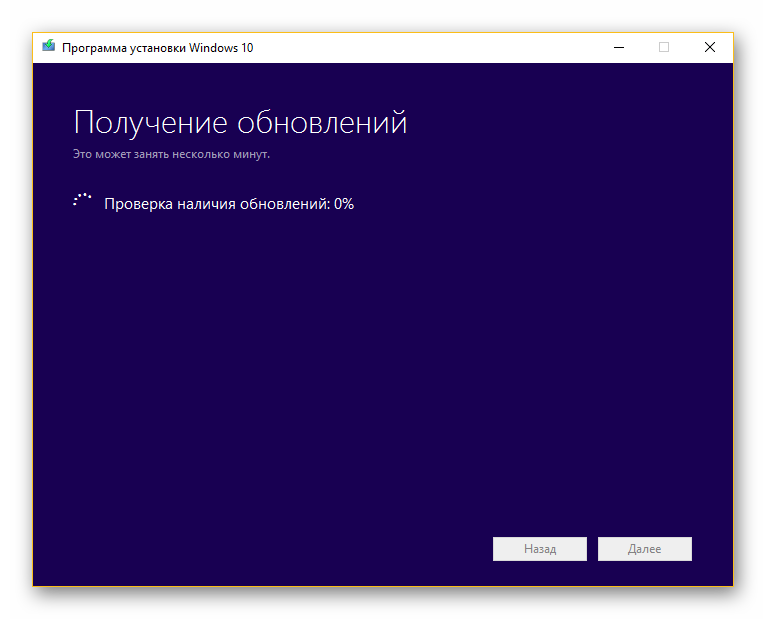
Требуемое на инсталляцию время напрямую зависит от соединения с интернетом. Более детально об этом мы рассказали в другой статье.
Подробнее: Обновление ОС Windows 10 до последней версии
Шаг 3: Установка
Этап настройки мы рассматривать не будем, так как во многом он идентичен установке ОС с нуля за исключением нескольких нюансов.
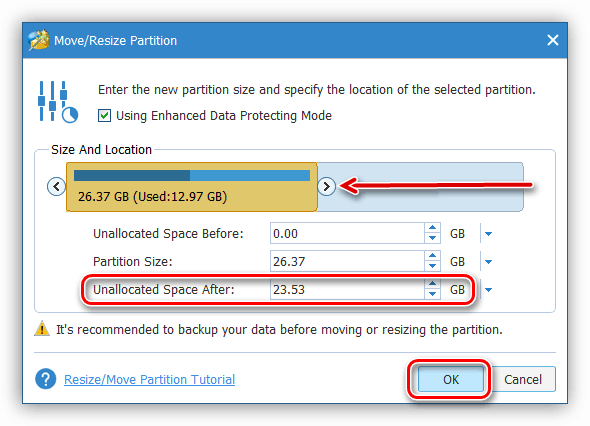
Подробнее: Установка нескольких Windows на один компьютер
Способ 4: Средство восстановления
В прошлых разделах статьи мы рассмотрели возможные методы установки Windows 10, но в этот раз уделим внимание процедуре восстановления. Это напрямую относится к рассматриваемой теме, так как ОС Виндовс, начиная с восьмерки, может быть восстановлена путем переустановки без оригинального образа и подключения к серверам Microsoft
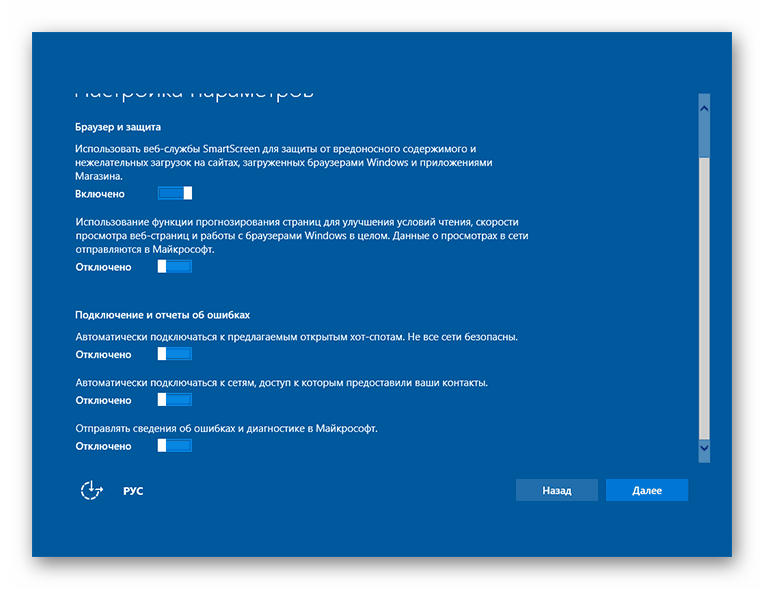
Подробнее:Как сбросить Windows 10 до заводских настроекКак восстановить Windows 10 к исходному состоянию
Как создать загрузочный диск или флешку с Windows 10 для чистой установки или обновления поверх
Проще некуда — нужно воспользоваться MediaCreationTool, которая все сделает за вас, лишь бы был интернет и чистый диск в дисководе. Флешка объемом 4 Гб или больше тоже подойдет.
- 32-битная версия MediaCreationTool
- 64-битная версия MediaCreationTool
Да-да, наконец-то Microsoft сделала программу, которая умеет как обновлять Windows, так и создавать загрузочные диски. Это просто праздник какой-то!
Скачивать нужно в зависимости от разрядности вашей Windows. 32-битная версия не запустится на 64-битной Windows и наоборот.
Если вам нужно узнать, как загружаться с такого диска, можете почитать мою старую статью Как загрузиться с «установочного» DVD-диска или флешки — настройка BIOS в картинках. Сейчас на компьютерах властвует не BIOS, а UEFI, но в целом все осталось по-прежнему.
Чистая инсталляция Виндовс 10
Для этого необходимо записать образ на съемный носитель с официального ресурса Майкрософт.
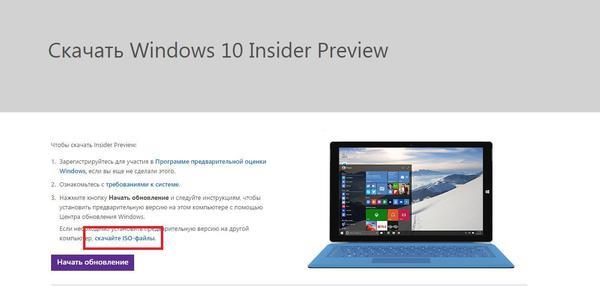 Здесь легко создать DVD-диск или флешку с дистрибутивом «Десятки». Далее установить носитель в ПК и перезапустить его. Далее следовать указаниям мастера установки.
Здесь легко создать DVD-диск или флешку с дистрибутивом «Десятки». Далее установить носитель в ПК и перезапустить его. Далее следовать указаниям мастера установки.
Алгоритм действий при записи загрузочного дистрибутива на съемный носитель:
- Установить USB -носитель (должен быть более 3 GB) в соответствующий разъем компьютера или DVD-диск в привод (обязательно следует предварительно запомнить или сделать запись в блокноте свой серийный номер);
- Поставить отметку на втором пункте в приложении установки системы;
- Кликнуть «Далее»;
- Затем поставить отметку на выбранном варианте носителя;
- Кликнуть «Далее»;
- Дождаться полного завершения процесса;
- В результате пользователь получит носитель с новой системой, которым может пользоваться неограниченное количество раз.
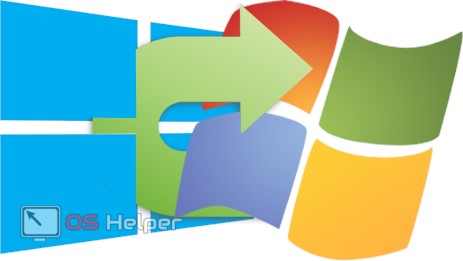
После того как мир увидела операционная система Windows 10 прошло немало времени, но все равно, многие пользователи отвергают продукт и остаются сторонниками проверенной Windows 7. В данной статье речь пойдет о том, как на Windows 10 установить Windows 7. Мы обсудим все возможные варианты решения данного вопроса и нюансы, возникающие в связи с этим.
Откатить операционную систему после обновления можно только в том случае, если предыдущая ОС была сохранена в виде копии. Если же «Десятка» стояла на вашем ПК по умолчанию или перед ее установкой диски были отформатированы, поможет только чистая инсталляция системы.
Установить Windows 7 вместо Windows 10 можно по одному из сценариев:
- Windows 7 обновлена до Windows 10 и с периода обновления прошло не более декады. На вашем диске должна обязательно остаться папка Windows.old, где хранятся все файлы прошлой системы;
- старая система не сохранилась и нам нужно установить ее заново.
Загрузка компьютера с загрузочного носителя
Чтобы загрузиться с новоиспечённого загрузочного DVD-диска или флешки надо «объяснить» компьютеру что ему нужно загружаться именно с него, а не с жёсткого диска. Может быть ваш компьютер и так будет загружаться с записанного устройства, проверьте это. Т.е. вставьте диск или флешку и перезагрузите компьютер. Если он начал от туда загружаться, то переходите к .
Для лучшего понимания давайте я поясню как загружается компьютер или ноутбук. В общем, когда компьютер включается он смотрит на свои настройки в так называемом БИОСе – программе, которая управляет включением и первичной настройкой. В БИОСе записано с какого устройства ему загружаться: с жёсткого диска, CD/DVD-ROM’а, флешки и т.д. Вот нам надо выставить, чтобы компьютер загружался с установочного DVD-диска или с флешки.
Есть много разновидностей компьютеров, но у всех выставляется это примерно одинаково. Я сделал для вас несколько видео с разных компьютеров. Если вы посмотрели все видео, но у вас немного не так, то всё-равно, применяя полученную информацию вы легко сможете сообразить как зайти в BIOS и выставить нужное загрузочное устройство в своём случае.
Основных разновидностей интерфейсов БИОСа три: Award BIOS (Award-Phoenix BIOS), AMI BIOS и UEFI
Биосы Award в основном бывают с синенькими окошками, AMI с серо-голубыми, а UEFI с красивым графическим интерфейсом (да и не биос это вовсе, но по инерции его так называют, но не суть важно). Для того чтобы зайти в БИОС, нужно нажать одну кнопку при старте компьютера
НО КАКУЮ КНОПКУ? Обратите внимание, что как только компьютер включается, на чёрном фоне выводится некая информация и внизу предлагается нажать одну или несколько клавиш. Одна из них – это вход в BIOS
Для БИОСов Award это, как правило, клавиша Delete (Del), а для AMI – клавиша F2 или F10. Внизу экрана будет написано что-то типа этого «Press Del to enter Setup». Setup – это тоже самое что и БИОС. Нажимать надо быстро и несколько раз (на всякий случай), иначе компьютер продолжит загружаться дальше. Если не успели, то просто перезагрузите его снова с помощью кнопки «Reset» на системном блоке или с помощью комбинации клавиш «Ctrl+Alt+Del».
Если при включении компьютера на весь экран стоит экранная заставка, а за ней ничего не видно, то попробуйте нажать клавишу «ESC» чтобы скрыть заставку и прочитать информацию с экрана как войти в БИОС. Также, какую кнопку нажимать можно найти в руководстве к материнской плате компьютера.
Посмотрите видео как войти в БИОС Award и выставить загрузочное устройство
Более старая разновидность БИОСа Award https://www.youtube.com/watch?v=Ylbdb8z70IQ
Посмотрите видео про БИОС AMI https://www.youtube.com/watch?v=WojKPDi6a74
ещё про AMI https://www.youtube.com/watch?v=L748dL2RA1g
На ноутбуках Lenovo и других https://www.youtube.com/watch?v=BbVWb0IbLYQ
На моделях линейки Lenovo G500 нужно нажать клавишу «OneKey» (Recovery) при выключенном ноутбуке, а на некоторых моделях срабатывает Fn+F2. Также предлагаю посмотреть полную версию статьи как загрузить компьютер с диска или с флешки.
Во всех современных компьютерах можно загрузиться с нужного загрузочного устройства без изменения настроек БИОСа. Для этого нужно внимательно смотреть какие кнопки предлагается нажать при старте системы. Там может предлагаться вызвать загрузочное меню. Тогда будет написано «Press F9 for Boot Menu», например. Кнопка вызова загрузочного меню может быть разной. Для БИОСов Award обычно «F9», а для AMI может быть «F12». Пример для биосов Award я показал выше в соответствующих видео.
Посмотрите как выбрать загрузочное устройство на ноутбуке Lenovo и других https://www.youtube.com/watch?v=OHHMT8Gvuio
Если у вас компьютер с UEFI, то при попадании в БИОС вы увидите такую картину:
В нижней части экрана есть раздел «Boot Priority», где можно с помощью мышки выставить нужный порядок загрузки. Также можно нажать в правом верхнем углу кнопку «Exit/Advanced mode» и выбрать в появившемся окне «Advanced mode» (расширенный режим). Далее перейти на вкладку «Boot» и в разделе «Boot Option Priorities» в поле «Boot Option #1» установить загрузочным устройством по умолчанию флешку, DVD-ROM, жёсткий диск или другое доступное устройство.
Если комп или ноутбук не хочет загружаться с вашего образа, то на вкладке «Startup» поставьте значение «UEFI/Legacy Boot» в положение «Legacy Only»
Владельцы компьютеров Hewlett-Packard вероятно обнаружат такую картину в БИОСе:
Выберите нужное устройство, нажмите «Enter», затем передвиньте его на самый верх и ещё раз нажмите «Enter». Сохраните настройки в меню «File -> Save and Exit».
Переходим к инсталляции «десятки»
- Подключаем загрузочный носитель, с которого будет осуществляться установка Виндовс 10 рядом с «семеркой», предварительно отключив все иные USB-накопители.
- Перезагружаем компьютер и заходим в boot-меню при помощи F2, F8, F11 или другой клавиши, в зависимости от материнской платы.
- Выбираем нашу загрузочную флешку.
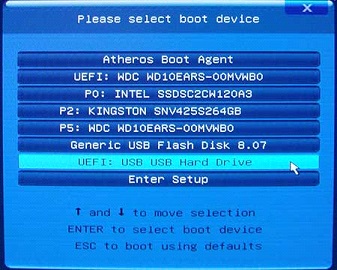
При появлении подобной надписи кликаем по любой клавише клавиатуры.

Выбираем язык системы, формат времени и раскладку клавиатуры.
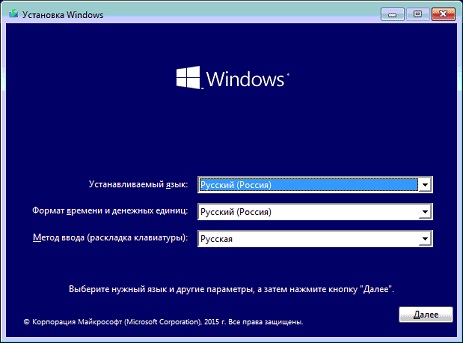
Кликаем «Установить», затем принимаем условия лицензии.
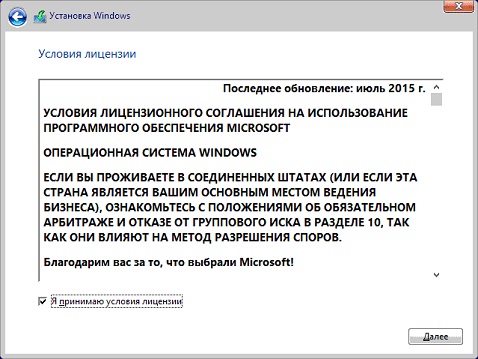
Выбираем «Выборочная: только установка…».
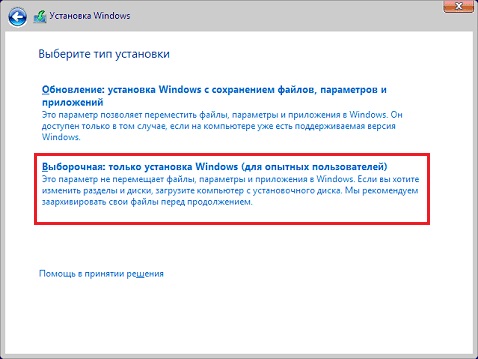
Указываем новый, созданный ранее, раздел и запускаем процесс инсталляции.
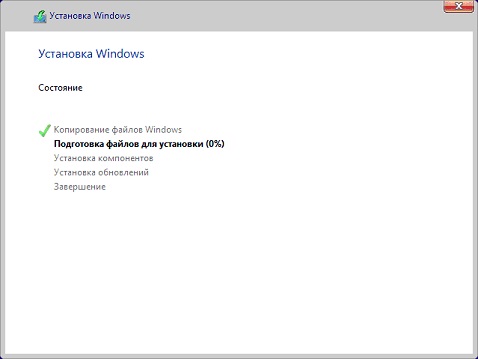
По его завершении выполняем начальную конфигурацию Windows 10 и создаем учетную запись.
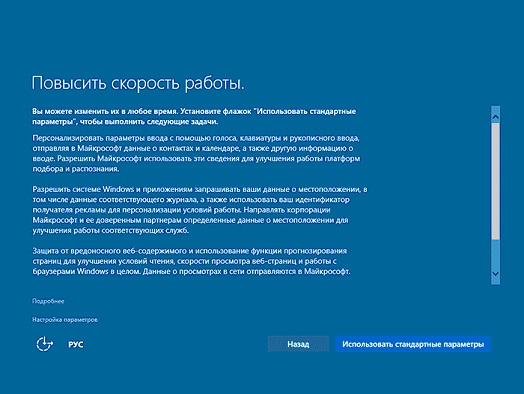
Вследствие перезагрузки компьютера перед вами появится экран со списком установленных ОС.
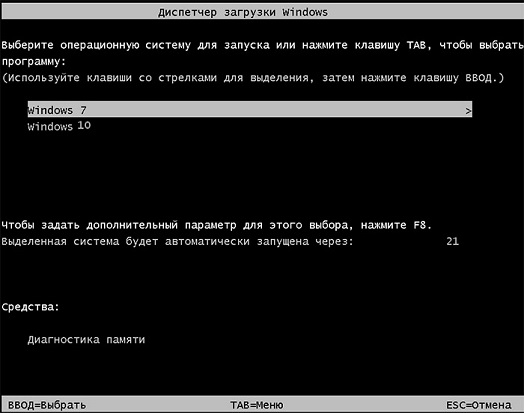
После 30 секунд бездействия будет загружаться Windows 7, но это можно изменить.
- Выполняем команду «msconfig» через поисковую строку.
- На вкладке «Загрузка» изменяем порядок запуска ОС и задаем время задержки.
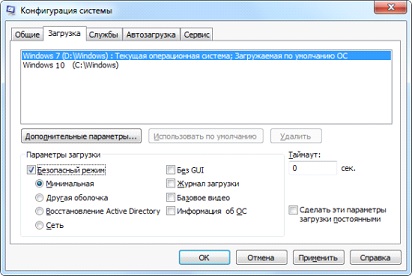
Как видите, здесь все просто, и даже нет нужды в создании нового загрузчика, как в случае с инсталляцией Linux рядом с ОС от Microsoft.
Возвращаемся на Windows 7
Откат к прошлой редакции Windows и сохранение всех существующих данных можно произвести, как мы уже писали, только в период первых 10 дней после самого обновления (раньше на это отводился целый месяц, но после учета ряда моментов, разработчики решили уменьшить показатель втрое).
Если срок упущен и прошло более 10 дней, пропускайте данный раздел и переходите к «чистой» установке системы. Этот период обуславливается удалением папки с сохраненными данными Windows 7. Чтобы не засорять жесткий диск, «Десятка» стирает их после того, как вы поработаете с новой ОС некоторое время и поймете, что она вас устраивает.
В процессе возврата к «Семерке» все изменения, сделанные в Windows 10, будут отменены, а файлы безвозвратно удалены. Ваш компьютер перейдет к такому состоянию, в котором он был перед тем, как произошло обновление.
С использованием обновления системы
Существуют следующие основные требования, строгое выполнение которых является главными критериями возможности успешного обновления до Виндовс 10:
- Официальная версия Виндовс 7 должна быть обязательно активированной;
- Должны быть скачены и инсталлированы все обновления ОС;
- Перед тем, как устанавливать новую систему, необходимо обеспечить объем свободной памяти на системном разделе винчестера ПК более 30 GB;
- Необходимо обязательно проверить соответствие всех условий и требований к операционной системе и комплектующему составу ПК на официальном сайте Майкрософт.
Алгоритм последовательных действий выглядит следующим образом:
- В свойствах ОС убедиться в том, что установленная в компьютере Виндовс официальная.
- В Центре обновления «Виндовс» проверить включены ли обновления ОС.
- При необходимости выполнить анализ апгрейдов в ручном режиме.
- Дождаться полного завершения процесса;
- Далее в трее появится соответствующая иконка с предложением перейти на новинку от Майкрософт, кликнув на которую надо только следовать последовательным подсказкам системы.
В случае когда у пользователя отсутствует время на ожидание скачивающихся пакетов обновлений, то можно посетив официальный ресурс Майкрософт, обзавестись специальной программой установки Виндовс 10 «Media Creation Tool».
Требуется выполнить следующие шаги:
- После запуска приложения отобразится окно с вариантами действий, где требуется установить отметку на первом варианте и щелкнуть «Далее»;
- Потом следует дождаться полного завершения процедуры копирования в память компьютера дистрибутивов;
- Затем необходимо установит в ПК USB-носитель;
- Следует использовать флешку не менее 3 GB, т.к. при несоответствии объема ее памяти программа выдаст ошибку;
- Дождавшись окончания копирования данных на USB -носитель перед пользователем появится меню с тремя полями, которые надо заполнить и щелкнуть «Далее»;
- Пользователям ПК с Windows 7 starter доступна инсталляция модификации Home, а если установлена максимальная комплектация «Семерки», то – Виндовс 10 PRO;
- Затем дождаться окончания процесса загрузки;
- Потом дождаться окончания процесса анализа;
- Будут появляться различные меню, отображающие ход процесса;
- Далее кликнуть «Принять», конечно, после «внимательного и скрупулезного» ознакомления с условиями;
- Затем в следующем отобразившемся окошке кликнуть «Установить»;
- Дождаться полного завершения инсталляции ОС;

Как установить две ОС Windows
Если необходимо установить 2 системы и Windows 10, и Windows 7 на компьютер, для этого понадобится второй жесткий диск, предварительно подключенный к компьютеру.
- Наведите курсор на иконку «Компьютер» и выберите «Управление».
- В списке слева нажмите «Управление дисками», пункт расположен предпоследним.
- Внизу окна справа отобразится второй подключенный винчестер, выберите его и нажмите правой кнопкой мыши.
- Из списка выберите «Инициализировать диск» и в следующем окошке сделайте клик по «ОК».
- Выберите снова диск и нажмите правой кнопкой мыши. Выберите из списка «Создать простой том».
- После два раза укажите «Далее», выбрать букву тома и снова «Далее». Затем нажмите «Готово».
- Далее запустите диск с образом Windows 7 и продолжайте установку обычным способом. Только теперь необходимо указать новый диск.
Установка Windows 7 или Windows XP вместе с Windows 10
Возможность установить сразу несколько операционных систем и переключаться между ними весьма полезна. Особенно востребована она в случае, если вы используете старую систему лишь время от времени для запуска конкретных программ.
Процесс установки операционной системы рядом с другой ничем не отличается от простой установки. Разница лишь в том, что вам потребуется дополнительный раздел, на который и будет установлена система. Проще всего создать его заранее с помощью системных средств.
-
Нажмите сочетание клавиш Win+R для вызова окна «Выполнить» и введите туда команду diskmgmt.msc.
-
Откроется окно утилиты для управления дисками. Выберите раздел, который хотите разбить, и нажмите правую кнопку мыши для вызова контекстного меню.
-
Нажмите клавишу «Сжать том» — откроется меню настроек сжатия. В разделе «Размер сжимаемого пространства» укажите объём, необходимый вам для установки операционной системы. Лучше оставить от тридцати до пятидесяти гигабайт.
-
Теперь тот объём, который вы указали, стал неразмеченной областью. Выберите эту область, вновь нажмите на него правой кнопкой мыши и выберите команду «Создать простой том».
- Файловой системой укажите NTFS, а буквенное обозначение раздела можете задать любое, на ваш вкус.
Раздел создан и при установке Windows 7 или Windows XP необходимо будет только выбрать его среди других разделов. После завершения процессов при запуске компьютера вы будете видеть выбор между установленными на жёстком диске операционными системами.
Настройка основных параметров
Первое реальное взаимодействие с системой потребуется при появлении окна «Давайте начнем с региона. Это правильно?» — здесь потребуется выбрать страну, в которой вы собираетесь пользоваться Windows (по умолчанию выбрана Россия). Выбрав нужное государство, нужно нажать кнопку «Да».
Далее, система попросит выбрать правильную раскладку клавиатуры (по умолчанию выбрана русская). Выбрав нужную, снова нажимаем «Да».
В следующем окне, система спросит, желаете ли вы добавить какую-нибудь дополнительную раскладку клавиатуры — если Вам не требуется какая-нибудь специфичная раскладка (украинская, казахская и т. д.), то нужно нажать на кнопку «Пропустить».
После этого, система предоставит выбор того для чего вы настраиваете Windows — для личного пользования (в том числе для домашнего), или же для рабочего использования (в организации). Выбираем первый пункт, и нажимаем «Далее».
Выбор типа учетной записи
Если у Вас установлено рабочее интернет-подключение, то от от Вас потребуется войти с помощью учетной записи Microsoft. Если подключение будет отсутствовать, Вам сперва будет предложено подключить его (в том числе через Wi-Fi), в случае отказа — будет предложено использовать автономную учетную запись на компьютере.
Автономная учетная запись — это учетная запись, которая будет существовать только на данном компьютере. Её стоит использовать, если у Вас нет желания использовать учетную запись Microsoft. Тем не менее, если у Вас появится желание, Вы всегда сможете превратить свою автономную учетную запись в учетную запись Microsoft.
Сейчас мы подробно рассмотрим каждый из этих вариантов:
- Создание новой учетной записи Microsoft
- Использование уже имеющейся учетной записи Microsoft
- Использование автономной учетной записи.
Создание новой учетной записи Microsoft
- Если Вы хотите использовать учетную запись Microsoft, но у Вас таковой нет, Вам нужно выбрать пункт «Создать учетную запись» (выделен оранжевым на картинке ниже).
- Загрузится окно с предложением ввести адрес электронной почты. После того, как был введен адрес, нужно нажать кнопку «Далее» (выделена оранжевым на картинке ниже).
- В следующем окне понадобится ввести пароль, который будет использован для данной учетной записи. Пароль должен состоять из 8 символов, включать в себя цифры, заглавные и прописные буквы. Закончив с вводом пароля, нужно нажать кнопку «Далее» (выделена оранжевым на картинке ниже).
- Далее потребуется выбрать страну своего текущего местопребывания, а так же дату рождения. Закончив с данной информацией, так же нужно нажать на кнопку «Далее» (выделена оранжевым на картинке ниже)/
- Затем, Windows предложит создать пин-код для устройства, причем, даже если Вы этого не хотите, Вам придется установить его. Для потребуется нажать единственную кнопку «Создать ПИН-код» (выделена оранжевым на картинке ниже).
- На следующем экране можно как задать пин-код для данного устройства. В ПИН-коде могут быть как цифры, так и буквы (если отмечен галочкой пункт «Включить буквы и символы»). Введя нужный ПИН-код, нужно нажать «ОК» (кнопка выделена оранжевым на картинке ниже).
На этом создание учетной записи Microsoft закончено.
Использование уже имеющейся учетной записи Microsoft
- В случае, если у Вас уже есть учетная запись Microsoft, и Вам не нужно её создавать, то в поле «Электронная почта, телефон или Skype», нужно ввести адрес электронной почты, номер телефона или логин Skype, а затем нажать на кнопку «Далее».
- В следующем окне нужно ввести пароль от учетной записи.
- После этого, от Вас потребуется создасть пин-код. Процедура его создания подробно описана выше, в пункте создания новой учетной записи Microsoft.
Использование автономной учетной записи
- Если Вы выбрали использовать «автономную учетную запись», то после этого, перед Вами откроется окно с предложением использовать учетную запись Microsoft. Если Вы не собираетесь этого делать, то следует нажать на кнопку «Ограниченные возможности».
-
После этого, Вам предложит ввести имя пользователя, его пароль, и секретные вопросы для восстановления пароля.
На этом создание автономной учетной записи будет закончено.
Встроенная возможность возврата
Когда установка производится на системный диск без его форматирования, автоматически создаётся резервная копия старой системы в папке Windows.old. Также она создаётся при обновлении до «десятки». Эта папка существует 30 дней и позволяет откатиться с Windows 10 на прежний Windows 7. Если за этот период откат не сделан, то папка будет удалена, так как она занимает немало места. Для замены Windows 10 на Windows 7 с помощью этой копии предусмотрены встроенные штатные средства:
- Нажмите клавиши Win+I, появится окно с настройками.
- Перейдите в раздел «Обновление и безопасность».
- Выберите раздел «Восстановление».
- Кликните кнопку «Начать» в разделе «Вернуться к Windows 7». Версия системы может быть и другой, смотря какая стояла до установки «десятки». То есть этот способ можно применять для отката к «восьмёрке». Именно эта кнопка поможет поменять Windows 10 на 7.

Дальше система начнёт пошагово спрашивать про причины отката, предупреждать о необратимости этого шага – нужно выбирать соответствующие пункты и двигаться дальше. На последнем экране появится кнопка «Вернуться к Windows 7», её и нужно нажать. После этого никакого вмешательства больше не требуется — компьютер сам всё сделает и перезагрузится. Windows 7 вернётся на экран, а Windows 10 исчезнет. Но если папка Windows.old была автоматически или вручную удалена, то возврата с Windows 10 не произойдёт и вернуть Windows 7 таким способом не получится.
Варианты
На первом этапе следует принять решение применить ли чистую инсталляцию «Десятки» либо обновляться. Первый вариант рекомендуется использовать владельцам компьютеров с Windows 7 starter, при этом они гарантированно получат новенькую Виндовс 10, которая абсолютно лишена ошибок и вредоносных файлов, обычно передающихся в «наследство» за многие годы эксплуатированной в ПК Виндовс 7. Владельцам остальных версий Windows 7 можно перейти на новую ось через обновление, и при этом сохранить всю имеющуюся информацию в памяти компьютера, а также некоторые установленные в старой системе утилиты.