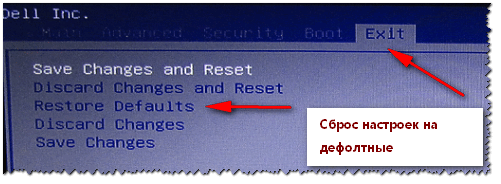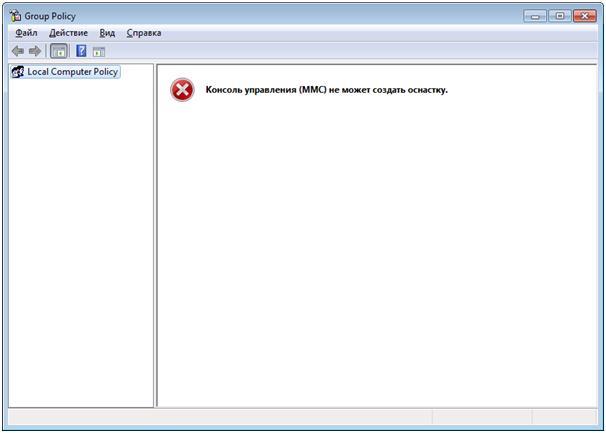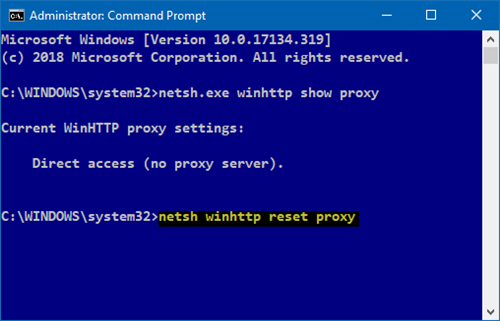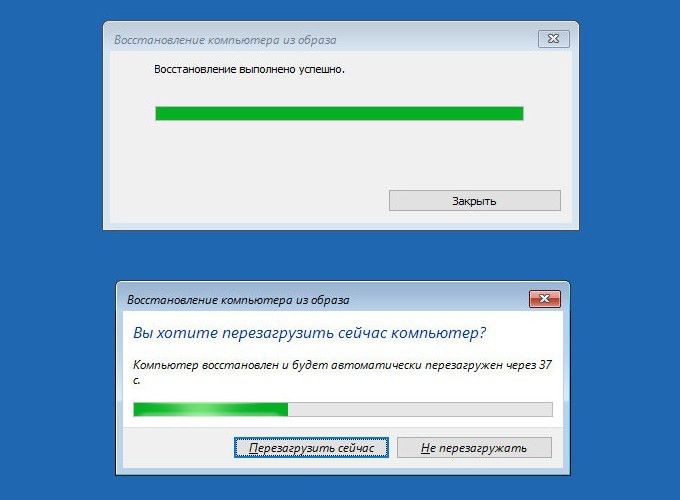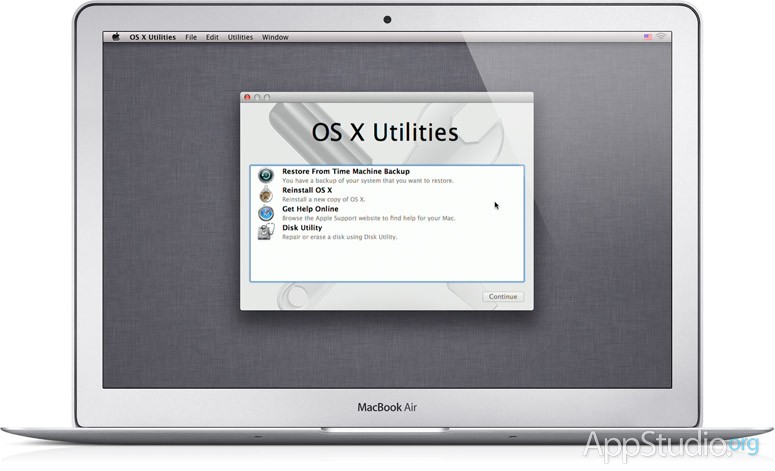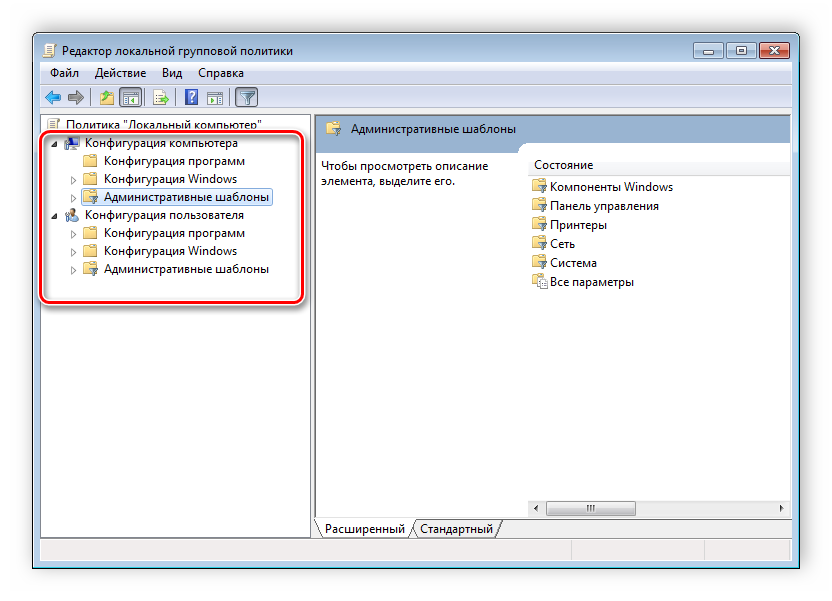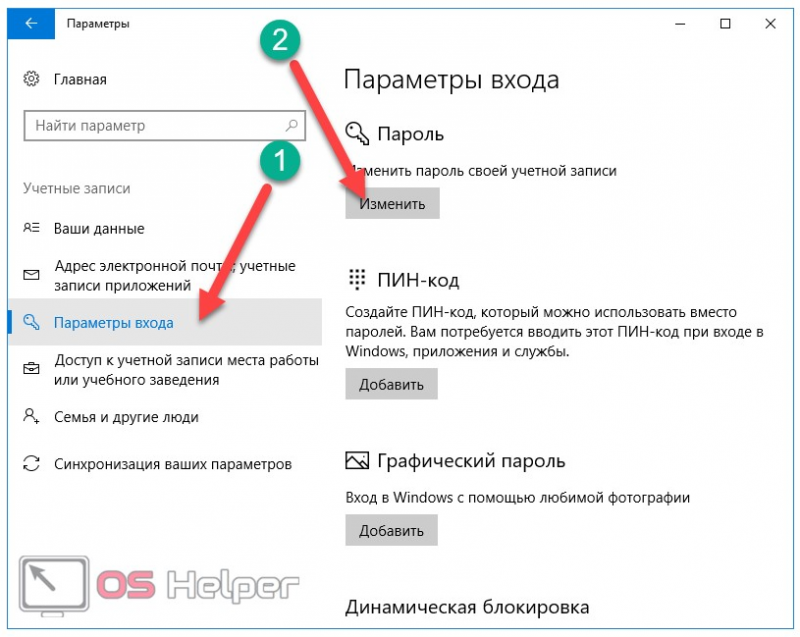Сброс настроек локальной групповой политики в windows
Содержание:
- Как исправить «Не удается найти gpedit.msc» в Windows 7 и 8
- Управление политикойPolicy management
- Настройка стандартных игр windows 8 русском
- Сброс групповой политики к значениям по умолчанию
- Активировать редактор локальной групповой политики Gpedit.msc в Windows 10 Home
- Как скрыть личные данные в Origin
- 18. Бонус 2. Удалите ссылки на WLW и RSD в шапке сайта
- Вопросы безопасностиSecurity considerations
- Оптимизация настроек конфиденциальности в «Google Chrome»
- Как выключить локальную политику безопасности
- Установка запрета на запуск приложений
- Функциональные примеры реализаций
- Внесение изменений в UAC
- Настройки политики
- Локальная политика безопасности Windows 10 не включается
- 10. Отключите редактор файлов в админке
- Примеры использования
Как исправить «Не удается найти gpedit.msc» в Windows 7 и 8
Если gpedit.msc не найден в Windows 7 или 8, то причина, вероятнее всего, также в домашней или начальной редакции системы. Но предыдущий способ решения проблемы не сработает.
Для Windows 7 (8) можно скачать gpedit.msc в виде стороннего приложения, установить его и получить необходимые функции.
- На сайте https://drudger.deviantart.com/art/Add-GPEDIT-msc-215792914 скачайте ZIP-архив (ссылка на скачивание находится справа на странице).
- Распакуйте архив и запустите файл setup.exe (учитывая, что файл стороннего разработчика, безопасности я не гарантирую, однако по VirusTotal всё в порядке — одно обнаружение, вероятно, ложное, и отличный рейтинг).
- Если компоненты .NET Framework 3.5 отсутствуют на вашем компьютере вам также будет предложено скачать и установить их. Однако, после установки .NET Framework, установка gpedit.msc в моем тесте показалась как завершенная, но по факту файлы скопированы не были — после перезапуска setup.exe всё прошло успешно.
- Если у вас 64-разрядная система, после установки скопируйте папки GroupPolicy, GroupPolicyUsers и файл gpedit.msc из папки WindowsSysWOW64 в WindowsSystem32.
После этого редактор локальной групповой политики будет работать в вашей версии Windows. Недостаток способа: все пункты в редакторе отображаются на английском языке.
Более того, похоже, в gpedit.msc, установленном таким способом отображаются только параметры Windows 7 (большинство из них те же и в 8-ке, но некоторые, специфичные именно для Windows 8 не видны).
Примечание: этот способ иногда может вызвать ошибку «MMC не может создать оснастку» (MMC could not create the snap-in). Это можно исправить следующим способом:
- Снова запустите установщик и не закрывайте его на последнем шаге (не нажимайте Finish).
- Перейдите в папку C:WindowsTempgpedit
- Если на вашем компьютера 32-битная Windows 7, кликните правой кнопкой мыши по файлу x86.bat и выберите пункт «Изменить». Для 64-разрядной — то же самое с файлом x64.bat
- В этом файле, везде измените %username%:f на(т.е. добавьте кавычки) и сохраните файл.
- Запустите измененный bat файл от имени администратора.
- Нажмите Finish в программе установки gpedit для Windows 7.
Windows 10 не видит флешку
Не работают наушники на компьютере Windows 10
Ноутбук с Windows 10 не видит наушники
Для обхода некоторых ограничений требуется редактор групповых политик и иногда, в попытке его открыть, можно встретить ошибку gpedit msc не найден windows 10. Либо версия вашей ОС не поддерживает редактор групповых политик, либо это ошибка. Расскажем, почему не запускается gpedit msc на windows 10 и как решить эту проблему.
Редактор групповых политик — системная утилита для тонкой настройки ОС, пользователей и приложений. Данный функционал присутствует только на Pro и Enterprise версиях ОС. Для более простых версий (Домашняя и Домашняя для одного языка) этот функционал вырезан. Поэтому, пользователям этих версий невозможно решить некоторые проблемы, которые решаются только через редактор групповых политик.
Если на компьютере не открывается gpedit msc на windows 10 — вероятно, что его у Вас просто нет (если это Домашние версии ОС). Но не всё потеряно, есть несколько способов решения этой ситуации.
Управление политикойPolicy management
В этом разделе описаны компоненты, средства и рекомендации, которые помогут в управлении этой политикой.This section describes features, tools, and guidance to help you manage this policy.
Для активации этого параметра политики не требуется перезагрузка компьютера.A restart of the computer is not required for this policy setting to be effective.
Изменения прав пользователя вступают в силу при его следующем входе в учетную запись.Any change to the user rights assignment for an account becomes effective the next time the owner of the account logs on.
Групповая политикаGroup Policy
Это право пользователя не действует так же, как принудительное отключение от удаленной системы.This user right does not have the same effect as Force shutdown from a remote system. Дополнительные сведения можно найти в разделе принудительное отключение от удаленной системы.For more information, see Force shutdown from a remote system.
Параметры применяются в указанном ниже порядке с помощью объекта групповой политики (GPO), который будет перезаписывать параметры на локальном компьютере при следующем обновлении групповой политики:Settings are applied in the following order through a Group Policy Object (GPO), which will overwrite settings on the local computer at the next Group Policy update:
- Параметры локальной политикиLocal policy settings
- Параметры политики сайтаSite policy settings
- Параметры политики доменаDomain policy settings
- Параметры политики подразделенияOU policy settings
Если локальная настройка недоступна, это указывает на то, что объект GPO, который в настоящее время управляет этим параметром.When a local setting is greyed out, it indicates that a GPO currently controls that setting.
Настройка стандартных игр windows 8 русском
Хотя игры пасьянс Косынка, Паук и Сапер отсутствуют в базовом пакете, их можно вернуть. Наиболее легкий метод – скачать приложения. Но он не безопасный, так как часто попадаются файлы с вирусами. Тем более, что вернуть стандартные игры для Windows 8 несложно.
- Найдите компьютер, на котором установлена Windows 7;
- Найдите там директорию Microsoft Games и сохраните ее на носитель;
- С того же компьютера найдите папку System32;
- Найдите в ней dll — файл cardgames и скопируйте его;
- Теперь скопируйте этот файл во все папки, расположенные в Microsoft Games. Чтобы вернуть пасьянс Паук — в папку Spider, Солитер – Solitaire и т.д.;
- Загрузите патч с сайта http://forums.mydigitallife.info/threads/33214-How-to-use-Microsoft-Games-from-Windows-7-in-Windows-8-x-10;
- Установите патч и Вы сможете играть в Косынку бесплатно на собственном ПК.
Сброс групповой политики к значениям по умолчанию
Настройки Групповой политики делятся на несколько конфигураций, как персонализация, настройки брандмауэра, принтеры, политики безопасности и т.д. Мы рассмотрим несколько способов с помощью которых вы можете сбросить соответствующие политики в состояние по умолчанию.
Выполните следующие действия, чтобы сбросить измененные параметры объекта групповой политики.
1. Нажмите Клавиши Win + R на клавиатуре, для запуска аплета «Выполнить». Введите в строку gpedit.msc и нажмите Enter, чтобы открыть редактор локальных групповых политик.
2. В открывшемся окне редактора групповой политики перейдите по следующему пути в левой боковой панели :
Политика Локальный компьютер → Конфигурация компьютера → Административные шаблоны → Все Параметры
3. Теперь, в правой части окна, нужно упорядочить параметры политики с помощью столбца «Состояние», так что все политики, которые включены / отключены можно получить в верху списка.
4. Далее вы должны изменить параметры политик с включено / отключено, на не заданно и применить настройки.
5. Повторите то же самое для пути указанного ниже:
Политика локальный компьютер → Конфигурация пользователя → Административные шаблоны → Все Параметры
6. Это позволит восстановить все параметры групповой политики к настройкам по умолчанию. Однако, если вы столкнулись с проблемами, как потеря привилегий администратора или проблемы входа в систему, то вы можете попробовать метод ниже.
Восстановление локальных политик безопасности по умолчанию
Политики безопасности вашей учетной записи администратора в Windows 10, находятся в другой консоли управления — secpol.msc (Локальная политика безопасности). Эта оснастка параметр безопасности расширяет групповые политики и помогает определить политики безопасности для компьютеров в домене.
Выполните следующие действия, чтобы изменить политику безопасности на вашей машине:
1. Откройте Командную строку (от имени администратора).
2. Введите следующую команду в окне командной строки и нажмите клавишу Enter:
secedit /configure /cfg %windir%\inf\defltbase.inf /db defltbase.sdb /verbose
3. После завершения задачи, перезагрузите компьютер, чтобы изменения вступили в силу.
Сброс объектов групповой политики с помощью командной строки
Данный метод включает в себя удаление папки параметров групповой политики с диска, на котором установлена операционная система. Выполните следующие действия, чтобы сделать это с помощью командной строки от имени администратора.
1. Откройте Командную строку как администратор
2. Введите следующие команды одну за другой.
RD /S /Q "%WinDir%\System32\GroupPolicyUsers"
RD /S /Q "%WinDir%\System32\GroupPolicy"
gpupdate /force
3. После этого, перезагрузите компьютер.
Примечание: Убедитесь, что вы создали точку восстановления системы перед внесением изменений в реестр или объектов групповой политики.
Активировать редактор локальной групповой политики Gpedit.msc в Windows 10 Home
В Windows 10 нет встроенного инструмента, который может активировать редактор локальной групповой политики. Таким образом, единственный способ — это помощь сторонней утилиты Policy Plus с русским интерфейсом.
Policy Plus
Policy Plus — это бесплатная программа, которая отлично активирует редактор локальных групповых политик «Gpedit.msc» в Windows 10 Home. Этот инструмент приобретает лицензию для работы в Windows 10, поэтому вы можете запускать ее без каких-либо проблем с нарушением условий. Policy Plus напоминает реальный редактор политики Windows 10 Group.
Шаг 1
. Загрузите Policy Plus из репозитория Github
. Как только загрузка закончится, откройте файл, и вы сразу получите простой чистый интерфейс, имеющий все параметры политики в категориях и подкатегориях.
Шаг 2
. Нажмите «Help
«, а затем «Acquire ADMX Files».
В появившимся окне нажмите «Begin
» (начать). Это загрузит полный набор политик от Microsoft.
Шаг 3
. Можете приступать к настройкам параметров вашей системы windows 10 Home.
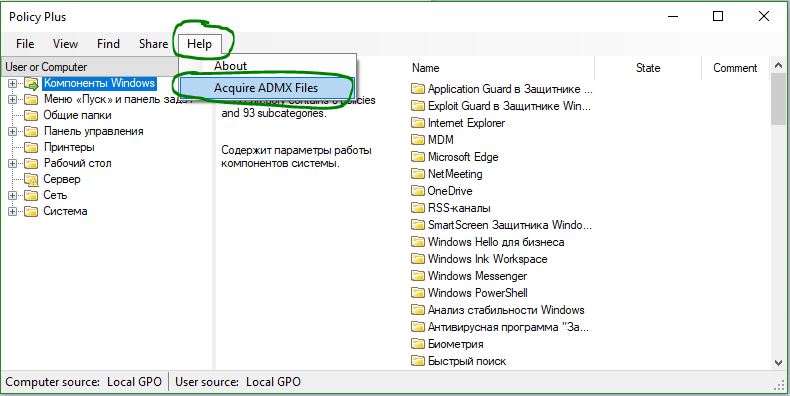
Пользователи Windows 10, у которых установлена «Начальная» или «Домашняя» версии, сталкиваются с проблемой при выполнении команды gpedit.msc. На экране появляется надпись: «Не удается найти «gpedit.msc». Проверьте, правильно ли указано имя и повторите попытку». Почему редактор локальной групповой политики (который вызывается командой gpedit.msc) не найден в Windows 10, читайте в рамках данной статьи.
Как скрыть личные данные в Origin
Аккаунт защитили, теперь защитим свои данные. Например, ваше настоящее имя или список достижений вовсе не обязательно видеть всем подряд. А может быть, вы вообще не хотите, чтобы посторонние просматривали ваш профиль и библиотеку игр. Чтобы настроить видимость своего профиля:
- Перейдите на портал клиента Electronic Arts.
- Нажмите Настройки конфиденциальности в меню слева.
- В разделе Конфиденциальность профиля выберите, кто может просматривать ваш профиль — Все (пользователи Origin), Друзья, Друзья друзей или Никто. Сохраните настройки.
Если вы разрешаете другим пользователям просматривать свой профиль, но не хотите, чтобы они видели ваши достижения и настоящее имя, в том же разделе Конфиденциальность профиля снимите соответствующие галочки
Обратите внимание: если позволить сервису показывать ваше реальное имя, оно будет видно везде, где отображается ваш EA ID
Как скрыть свой профиль из поиска в Origin
Origin позволяет кому угодно найти вас по идентификатору EA. С этим, к сожалению, ничего нельзя сделать. Однако вы можете запретить поиск по другим данным, например по адресу электронной почты или идентификаторам PlayStation Network и Xbox Live. Для этого прокрутите экран настроек до раздела Разрешить пользователям искать меня с помощью и снимите отметки с пунктов:
- Адрес электронной почты.
- Тег игрока в Xbox Live.
- Сетевой ID в PSN.
- Сохраните настройки.
Если же вы хотите, чтобы вас не могли найти те, кто знает ваше настоящее имя, просто удалите его из профиля.
Как заблокировать пользователя в Origin
Если вам досаждает какой-то конкретный пользователь, можете заблокировать конкретно его и не менять все настройки. Обычно в черный список отправляются хейтеры, спамеры и просто токсичные персонажи. Сделать это можно двумя способами.
Из клиента Origin:
- Откройте профиль пользователя, которого хотите заблокировать.
- Нажмите на стрелку справа от фото.
- Выберите пункт Заблокировать пользователя в выпадающем меню.
- Нажмите кнопку Заблокировать пользователя.
Сохраните настройки.
Теперь этот пользователь не сможет написать вам или просмотреть данные вашего аккаунта.
В личном кабинете на сайте также можно заблокировать неприятных типов:
- Зайдите в Настройки конфиденциальности.
- Введите имя пользователя, которого хотите заблокировать, в поле Заблокировать пользователя.
- Нажмите кнопку Заблокировать.
Если вы по ошибке заблокировали кого-то не того, то здесь же его можно удалить из списка, нажав Удалить.
Как убрать лишние уведомления в Origin
Надоедливые уведомления, возникающие на экране, могут испортить удовольствие от игры или помешать общению с друзьями. Чтобы решить эту проблему, настройте оповещения в клиенте Origin:
- Нажмите на свой никнейм в нижнем левом углу экрана.
- Выберите Настройки приложения в выпадающем меню.
- Откройте вкладку Уведомления.Если не можете ее найти, нажмите Дополнительно и выберите пункт Уведомления в выпадающем меню.
Здесь можно выбрать события, о которых вы хотите получать оповещения, и отключить те, которые не должны вас беспокоить.
Как управлять данными, которые собирает Origin
Только не удивляйтесь: Origin собирает множество данных о вас, ваших действиях и предпочтениях. Разработчики платформы могут использовать их для персонализации рекламы в клиенте и играх. Если вам не нравится реклама «по интересам», можете это запретить:
- Зайдите на портал клиентов EA.
- Нажмите Настройки конфиденциальности в меню слева.
- В разделе Предпочитаемое использование данных. снимите галочки напротив пунктов Внутриигровая целевая реклама EA и Целевая реклама партнеров.
Рекламу вам все равно будут показывать, но теперь объявления станут случайными (и их будет проще игнорировать).
Если же вам все равно неспокойно от того, что EA собирает информацию о вас, запросите у разработчиков архив с этой информацией. Так вы будете знать, что именно находится в досье. А если вы живете в Европе и вас защищает GDPR, то сможете потребовать удалить конкретные данные. Чтобы получить архив:
- На портале клиентов в меню слева выберите Ваши данные EA.
- Нажмите Запросить загрузку данных.
Примерно через час на этой же странице появится ссылка для загрузки файла с вашими данными. Учтите, она будет доступна только одни сутки.
18. Бонус 2. Удалите ссылки на WLW и RSD в шапке сайта
Если вы не пользуетесь сервисами Windows Live Writer или Really Simple Discovery, например, пингбэками, можно отключить показ этих ссылок в заголовке сайта. Это не увеличивает безопасность сайта напрямую, но скрывает факт использования Вордпресс.
Чтобы отключить эти ссылки, добавьте эти строки в functions.php:
Заключение
Настройки из этих двух статей защитят ваш сайт практически от всех видов атак, которые используют хакеры. Это список всех самых первых настроек, которые должны быть сделаны на любом сайте. Примените их все, и ваш сайт будет хорошо защищен.
Некоторые из этих настроек можно применить с помощью плагина Clearfy.
С этими настройками вы пройдете 40 тестов из 46, и наберете 91%.

Если вы хотите пойти дальше, и укрепить безопасность сайта еще больше, переходите в Максимальные настройки безопасности Вордпресс.
- Вход в админку Вордпресс
- Лучшие плагины защиты Вордпресс
- Бэкап Вордпресс. Подробное описание
Надеюсь, статья была полезна. Оставляйте комментарии.
Вопросы безопасностиSecurity considerations
В этом разделе описывается, каким образом злоумышленник может использовать компонент или его конфигурацию, как реализовать меры противодействия, а также рассматриваются возможные отрицательные последствия их реализации.This section describes how an attacker might exploit a feature or its configuration, how to implement the countermeasure, and the possible negative consequences of countermeasure implementation.
УязвимостьVulnerability
Возможность отключения контроллеров домена должна быть ограничена небольшим количеством надежных администраторов.The ability to shut down domain controllers should be limited to a very small number of trusted administrators. Несмотря на то, что для отключения системного пользователя требуется возможность входа на сервер, необходимо знать, какие учетные записи и группы вы разрешаете завершить работу контроллера домена.Although the Shut down the system user right requires the ability to log on to the server, you should be careful about which accounts and groups you allow to shut down a domain controller.
Когда контроллер домена завершает работу, он не может обрабатывать запросы на вход, обрабатывать параметры групповой политики и отвечать на запросы LDAP.When a domain controller is shut down, it can’t process logon requests, process Group Policy settings, and answer Lightweight Directory Access Protocol (LDAP) queries. Если вы закрываете контроллеры домена, у которых есть роли хозяина операций, вы можете отключить ключевые возможности домена, например обрабатывать запросы на вход для новых паролей, выполняемые хозяином PDC.If you shut down domain controllers that have operations master roles, you can disable key domain functionality, such as processing logon requests for new passwords, which are performed by the PDC master.
Для других ролей сервера, особенно в том случае, если у пользователей, не являющихся администраторами, есть права на вход на сервер, например серверы узлов сеансов удаленных рабочих столов, крайне важно, чтобы этот пользователь был удален из тех, у кого нет легальных причин для перезапуска серверов.For other server roles, especially roles where non-administrators have rights to log on to the server, such as RD Session Host servers, it’s critical that this user right be removed from users who don’t have a legitimate reason to restart the servers
ПротиводействиеCountermeasure
Убедитесь, что только группы «Администраторы» и «Операторы архива» назначены пользователю » Завершение работы системы » на рядовом сервере.Make sure that only the Administrators and Backup Operators groups are assigned the Shut down the system user right on member servers. И убедитесь, что только группа администраторов назначила пользователю право на контроллерах домена.And make sure that only the Administrators group is assigned the user right on domain controllers.
Возможное влияниеPotential impact
Влияние удаления этих групп по умолчанию из области » Завершение работы системного администратора» может ограничить делегированные способности назначенных ролей в вашей среде.The impact of removing these default groups from the Shut down the system user right could limit the delegated abilities of assigned roles in your environment. Убедитесь, что делегированные действия не подвержены негативным последствиям.Confirm that delegated activities aren’t adversely affected.
Оптимизация настроек конфиденциальности в «Google Chrome»
Вместе с тем, в политике конфиденциальности Google указано, что пользователь может добровольно отказаться от сбора личных данных, такой подход, к тому же, предусмотрен законом. Но очевидно, создавая Google аккаунт, покупая телефон на Android или устанавливая Гугл Хром, функции сбора личных данных по умолчанию включены.
Если нужно повысить безопасность, в первую очередь следует выйти из аккаунта, как в браузере, так и в мобильном телефоне. Однако такой способ подойдет не всем – работа в интернете станет гораздо менее комфортной.
Чтобы добраться до настроек безопасности и конфиденциальности в Google Chrome, необходимо:
- Нажать на иконку с тремя точками в правом верхнем углу браузера;
- Открыть настройки;
- Прокрутить окно, нажать «Дополнительно»;
- Включить опцию «отправлять запрет на отслеживание исходящего трафика»;
- Зайти в «настройки контента»;
- Выключить соответствующие разрешения.
Чтобы изменить политику конфиденциальности аккаунта Гугл, нужно:
- Зайти в аккаунт в хроме;
- Открыть настройки браузера;
- Нажать «Перейти в настройки аккаунта»;
- В разделе данные и персонализация отключить сохранение действий в интернете для каждого пункта;
- В том же разделе нажать «изменить настройки конфиденциальности (иконка синего щита);
- В каждом из пунктов выключить отслеживание:
- GooglePhoto;
- Гугл+;
- Отключить персонализацию рекламы.
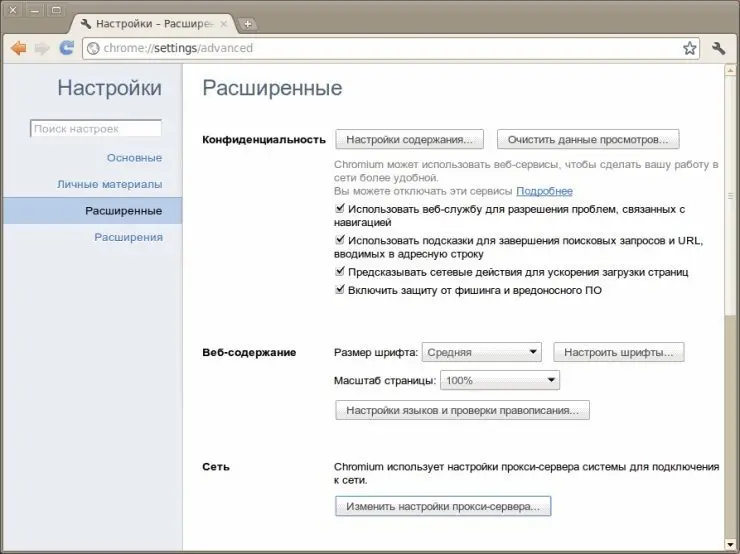
Оптимизация настроек конфиденциальности в «Google Chrome»
Как выключить локальную политику безопасности
Необходимо выключить службу «Клиент групповой политики». Но она «вшита» в Windows 7/8/10 настолько прочно, что остановить и деактивировать её с помощью встроенного мастера настройки служб, вызываемого из диспетчера задач, нельзя.
Самый действенный способ — вмешаться в реестр системы. Сделайте следующее:
- Войдите в уже знакомую строку запуска программ «Выполнить» и введите команду «regedit». Откроется редактор реестра.
- Перейдите в директорию \HKLM\SYSTEM\CurrentControlSet\Services\gpsvc (процесс gpsvc.exe, видимый в диспетчере задач при работе «Клиента групповой политики», запускается реестром Windows из этого места).
-
Правый щелчок мышью откроет меню папки «gpsvc» — выберите «Разрешения».
-
Выберите другого владельца, зайдя в дополнительные параметры безопасности.
-
Отметьте все разрешения. Желательно удалить лишних пользователей из настройки неограниченного доступа к службе.
-
Вернитесь к папке gpsvc в данной директории реестра и измените ключ Start, введя значение 4 («Отключено»).
- Закройте все окна, нажав OK, перезапустите компьютер.
Это ещё не всё! Вам будет мешать сообщение в трее о неработе службы «Клиент групповой политики».

Оно будет появляться каждый раз, уберите его
Чтобы его убрать, сделайте следующее:
- Запустите уже знакомый редактор реестра.
-
Удалите из него папку HKLM\SYSTEM\CurrentControlSet\Control\Winlogon\Notifications\Components\GPClient.
Предварительно сохраните эту папку в отдельный файл реестра. Это делается на случай, если работу службы нужно быстро восстановить, не переустанавливая Windows. После удаления папки перезапустите компьютер — уведомление больше не появится.
Установка запрета на запуск приложений
- Переходим по следующему пути: «Конфигурация пользователя», затем «Административные шаблоны», выбираем подпапку «Система».
- Справа отобразится перечень возможностей.
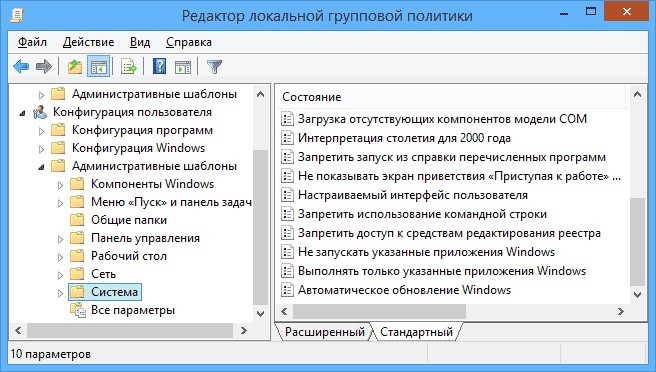
- Допустим, мы не хотим запускать определенные приложения из соображений безопасности. Для этого открываем настройки пункта «Не запускать указанные приложения Windows».
- В открывшемся окне выделяем отметку «Включить», а после этого кликаем по кнопке «Показать» (которая откроет перечень запрещенных программ).
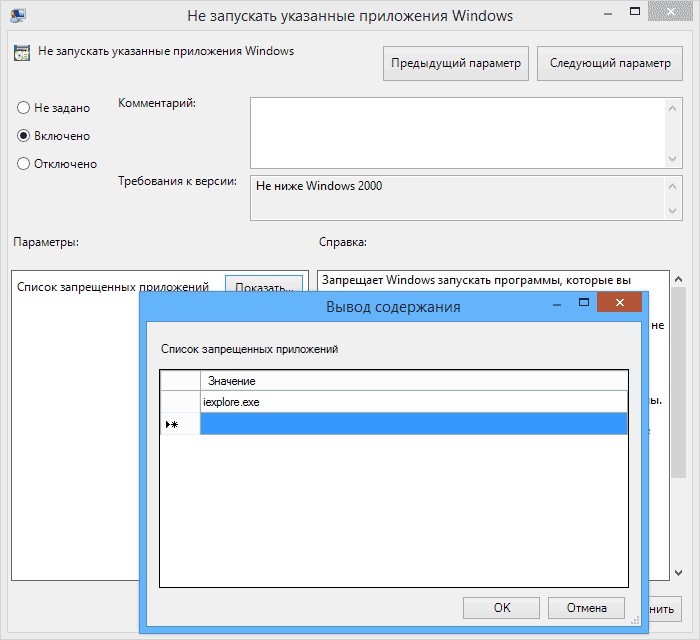
- Теперь осталось только прописать имена .exe файлов в данном списке, и сохранить изменения, нажав на «ОК».
- После попытки запуска указанного софта будет появляться следующая ошибка:
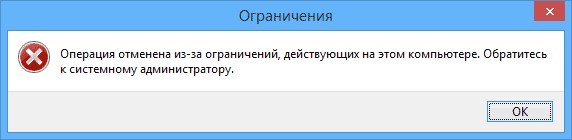
Чтобы отключить запрет, нужно просто удалить нужный файл из «черного списка».
Функциональные примеры реализаций
- Отключаем автоматический запуск USB в Windows 10
- Редактирование реестра запрещено администратором системы
- Берем под контроль центр обновлений в Windows 10
- Не работают USB порты из-за вируса — нашли причину
- Как зашифровать диск или флешку с секретными данными с помощью Bitlocker
- Четыре способа как получить роль администратора в Windows 10
Внесение изменений в UAC
Если Вам надоело всплывающее окно, которое появляется каждый раз, когда Вы пытаетесь запустить стороннее приложение, значит необходимо изменить некоторые параметры управления учетными записями. Для этого:
- Переходим к папке «Конфигурация ПК», затем – «Конфигурирование Windows». После этого открываем директорию «Параметры безопасности», переходим в «Локальные политики».
- Справа отобразится перечень настроек. Нас интересует следующая опция: «Запрос согласия для исполняемых файлов не из Windows».
- Чтобы полностью отказаться от появления уведомлений, выбираем из списка вариант «Повышение без запроса».
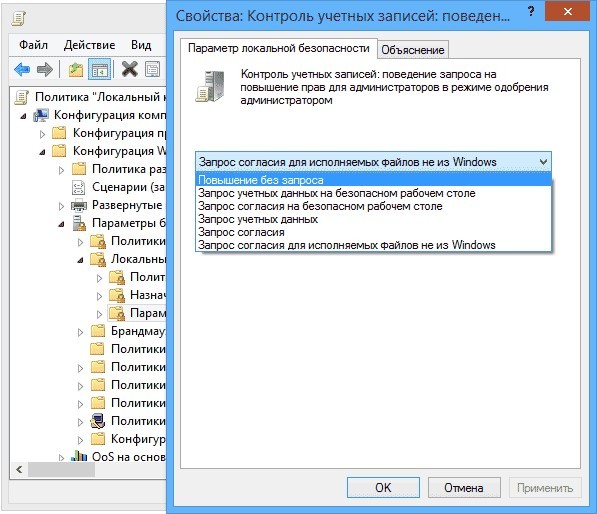
Это лишь парочка простейших примеров, которые могут помочь в решении некоторых проблем. Я рекомендую более подробно изучить работу данного системного клиента, чтобы научиться управлять большинством возможностей Windows 10.
C уважением, Виктор
Настройки политики
Каждая политика доступна для настройки. Открывается окно редактирования параметров по двойному щелчку на определенную строку. Вид окон может отличаться, все зависит от выбранной политики.
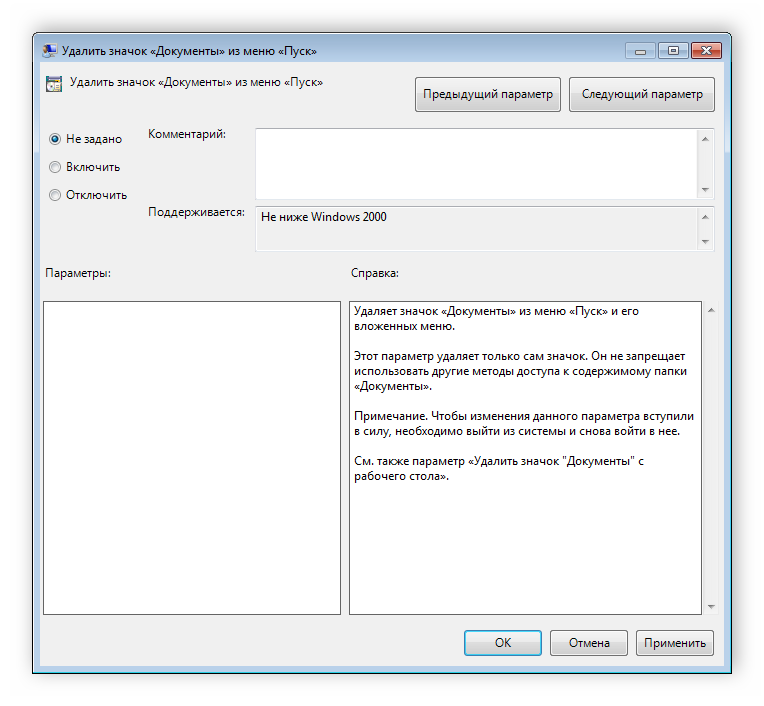
Стандартное простое окно имеет три различных состояния, которые настраиваются пользователем. Если точка стоит напротив «Не задано», то политика не действует. «Включить» – она будет работать и активируются настройки. «Отключить» – находится в рабочем состоянии, однако параметры не применяются.
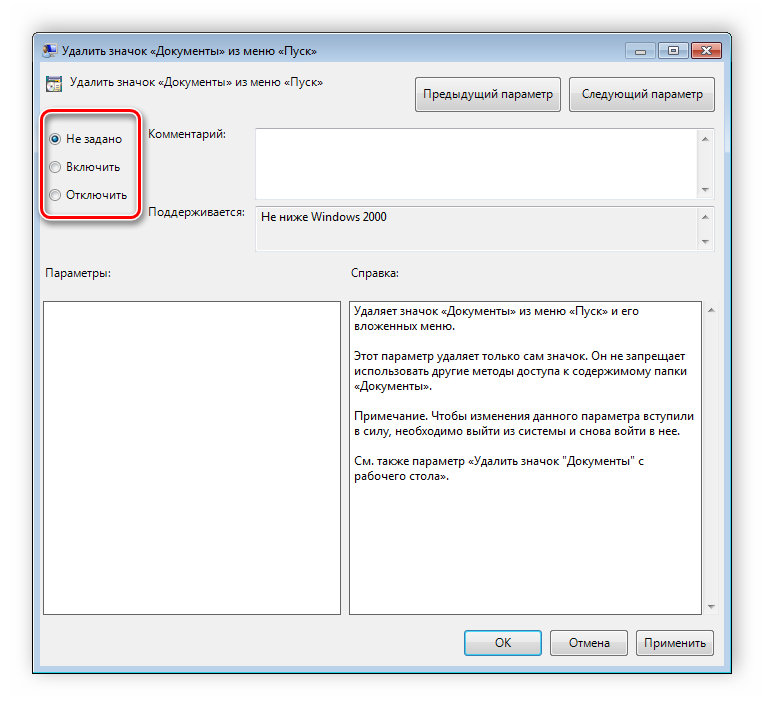
Рекомендуем обратить внимание на строку «Поддерживается» в окне, она показывает, на какие версии Windows распространяется политика
Локальная политика безопасности Windows 10 не включается
Причины, по которым не включается служба, следующие:
- вы скачали сборку ОС, в которой этот компонент отключён. Вам поможет код реестра (можно сохранить и запустить как отдельный reg-файл): Windows «EnableInstallerDetection»=dword:00000001. Перезапустите компьютер после запуска созданного твика;
- вы используете Win 10 Home. Поставьте сервис «Локальная политика безопасности самостоятельно, если у вас нет сборки Professional или Enterprise. Воспользуйтесь инструкциями для Windows 7 и выполните похожее для Windows 10;
- недостаточно прав, нужны «админские» права. Чтобы включить учётную запись администратора, воспользуйтесь командой «net user администратор /active:yes» в командной строке и зайдите в систему под именем администратора. Попытайтесь запустить редактор ГПБ заново известными выше способами. Как только надобность в GPEditor отпадёт и службу вы отключите, выйдите из учётной записи администратора и выключите его командой «net user администратор /active:no».
Видео: как установить редактор групповой политики в Windows
Службы и процессы групповой безопасности Windows — полезный инструмент, здорово выручающий в работе. Когда он не нужен, его легко выключить.
- https://lumpics.ru/where-is-the-local-security-policy-in-windows-10/
- https://docs.microsoft.com/ru-ru/windows/security/threat-protection/security-policy-settings/how-to-configure-security-policy-settings
- https://kompkimi.ru/windows10/redaktor-lokalnoy-gruppovoy-politiki-windows-10
10. Отключите редактор файлов в админке
В панели администратора есть редактор файлов, в котором можно редактировать файлы установленных плагинов и тем.
Редактировать файлы тем вы можете в разделе Внешний вид — Редактор, файлы плагинов в разделе Плагины — Редактор.
Многие считают доступ к редактированию файлов в панели Вордпресс опасным, потому что если хакер попадет в админскую часть сайта, у него появится доступ к этим файлам.
Другие считают, что если злоумышленник получил доступ к админской части сайта, то уже ничего не поможет.
Возможно, запрет на редактирование php файлов в админке даст вам некоторое время, чтобы попробовать вернуть контроль над сайтом. Выключить редактирование файлов в админке можно так:
Примеры использования
Перейдем к использованию редактора локальной групповой политики. Я покажу несколько примеров, которые позволят увидеть, как именно производятся настройки.
Разрешение и запрет запуска программ
Если вы пройдете в раздел Конфигурация пользователя — Административные шаблоны — Система, то там вы обнаружите следующие интересные пункты:
- Запретить доступ к средствам редактирования реестра
- Запретить использование командной строки
- Не запускать указанные приложения Windows
- Выполнять только указанные приложения Windows
Два последних параметра могут быть полезными даже обычному пользователю, далекому от системного администрирования. Кликните дважды по одному из них.
В появившемся окне установите «Включено» и нажмите по кнопке «Показать» около надписи «Список запрещенных приложений» или «Список разрешенных приложений», в зависимости от того, какой из параметров меняется.
Укажите в строчках имена исполняемых файлов программ, запуск которых нужно разрешить или запретить и примените настройки. Теперь, при запуске программы, которая не разрешена, пользователь будет видеть следующее сообщение об ошибке «Операция отменена из-за ограничений, действующих на этом компьютере».
Изменение параметров контроля учетных записей UAC
В разделе Конфигурация компьютера — Конфигурация Windows — Параметры безопасности — Локальные политики — Параметры безопасности имеется несколько полезных настроек, одну из которых можно и рассмотреть.
Выберите параметр «Контроль учетных записей: поведение запроса на повышение прав для администратора» и дважды кликните по нему. Откроется окно с параметрами этой опции, где по умолчанию стоит «Запрос согласия для исполняемых файлов не из Windows» (Как раз поэтому, всякий раз, при запуске программы, которая хочет изменить что-то на компьютере, у вас запрашивают согласие).
Вы можете вообще убрать подобные запросы, выбрав параметр «Повышение без запроса» (только этого лучше не делать, это опасно) или же, напротив, установить параметр «Запрос учетных данных на безопасном рабочем столе». В этом случае, при запуске программы, которая может внести изменения в системе (а также для установки программ) каждый раз потребуется вводить пароль учетной записи.
Сценарии загрузки, входа в систему и завершения работы
Еще одна вещь, которая может оказать полезной — скрипты загрузки и выключения, которые вы можете заставить выполняться с помощью редактора локальной групповой политики.
Это может пригодиться, например, для запуска раздачи Wi-Fi с ноутбука при включении компьютера (если вы реализовывали ее без сторонних программ, а создав Wi-Fi сеть Ad-Hoc) или выполнения операций резервного копирования при выключении компьютера.
В качестве скриптов можно использовать командные файлы .bat или же файлы сценариев PowerShell.
Сценарии загрузки и выключения находятся в Конфигурация компьютера — Конфигурация Windows — Сценарии.
Сценарии входа в систему и выхода — в аналогичном разделе в папке «Конфигурация пользователя».
Например, мне нужно создать сценарий, выполняемый при загрузке: я дважды кликаю по «Автозагрузка» в сценариях конфигурации компьютера, нажимаю «Добавить» и указываю имя файла .bat, который следует выполнить. Сам файл должен находится в папке C:\WINDOWS\System32\GroupPolicy\Machine\Scripts\Startup (этот путь можно увидеть по нажатию кнопки «Показать файлы»).
В случае, если сценарий требует ввода каких-то данных пользователем, то на время его исполнения дальнейшая загрузка Windows будет приостановлена, до завершения работы скрипта.